今回は非常時においてスマホでできること、設定しておくと役に立つかもしれない、という機能をいくつかまとめておきましたので共有させていただきます。
<動画内容>
1. 電源5回タップでSOS発信
2.【iPhone】設定方法
3.【Android】設定方法
4. 緊急SOSのデモを確認しておく
5. 救急時に必要な情報、緊急連絡先を登録しておく
6.【iPhone】設定方法
7.【Android】設定方法
8. 低電力モード/バッテリーセーバーで起こること
9.【iPhone】省電力モードの設定
10.【Android】バッテリーセーバー設定方法
11. 日頃からバッテリー消費をおさえる
12. モバイルバッテリーの容量や重量
13. LINEでの安否確認
14. ラジオを無料で聴取できるアプリ
15. フラッシュライトをつける/バッテリーへの影響は?
16. コントロールセンター、クイックパネルを編集する
17.【iPhone】設置する機能を編集する
18.【Android】設置する機能を編集する
19. 00000Japan(ファイブゼロジャパン)
詳しくは、下記の動画ご参照ください。(講座動画時間:18分44秒)
いつもご視聴ありがとうございます。
スマホのコンシェルジュです。
今回は非常時においてスマホでできること、設定しておくと役に立つかもしれない、という機能をいくつかまとめておきましたので共有させていただきます。

スマホのコンシェルジュでは、豊富な指導実績をもとに、スマートフォンの使い方に関する動画を制作・配信しております。
300本以上の動画教材を無料開放しておりますので、ぜひお役立てください。
それでは今回もよろしくお願いします。
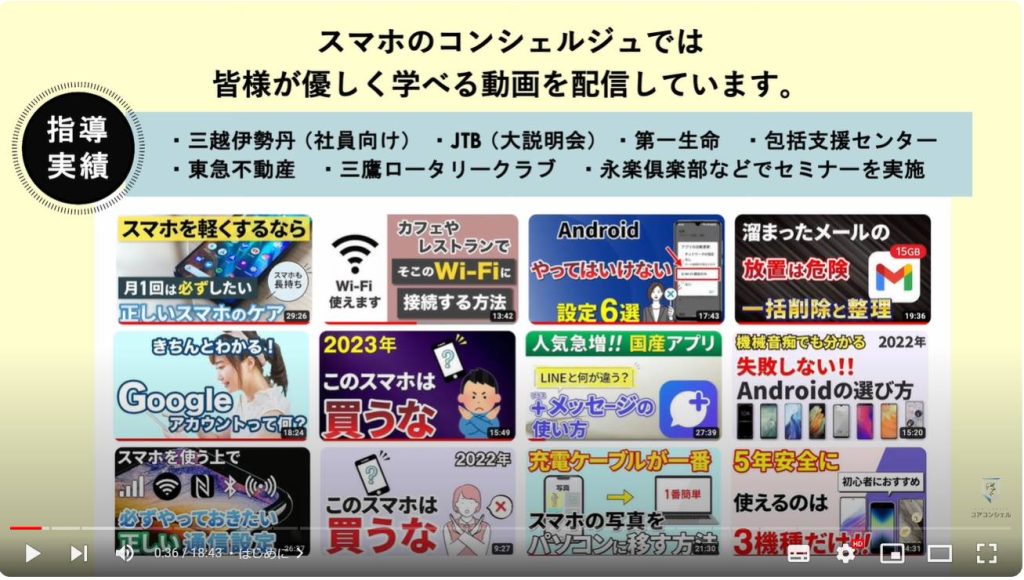
【目次】
1.電源5回タップでSOS発信
2.【iPhone】設定方法
3.【Android】設定方法
4.緊急SOSのデモを確認しておく
5.救急時に必要な情報、緊急連絡先を登録しておく
6.【iPhone】設定方法
7.【Android】設定方法
8.低電力モード/バッテリーセーバーで起こること
9.【iPhone】省電力モードの設定
10.【Android】バッテリーセーバー設定方法
11.日頃からバッテリー消費をおさえる
12.モバイルバッテリーの容量や重量
13.LINEでの安否確認
14.ラジオを無料で聴取できるアプリ
15.フラッシュライトをつける/バッテリーへの影響は?
16.コントロールセンター、クイックパネルを編集する
17.【iPhone】設置する機能を編集する
18.【Android】設置する機能を編集する
19.00000Japan(ファイブゼロジャパン)
1. 電源5回タップでSOS発信
まず非常時においてスマホにはSOSを発信できる機能が用意されています。
警察や消防に素早く連絡できる他、連絡した先に自身の現在地情報が送信されます。
発動の仕方は非常にシンプルで、iPhone、Androidともに電源ボタンを5回連続で押す、となっています。
くれぐれも誤操作にはお気をつけください。
設定が必要な場合がありますので設定画面を確認しておきましょう。
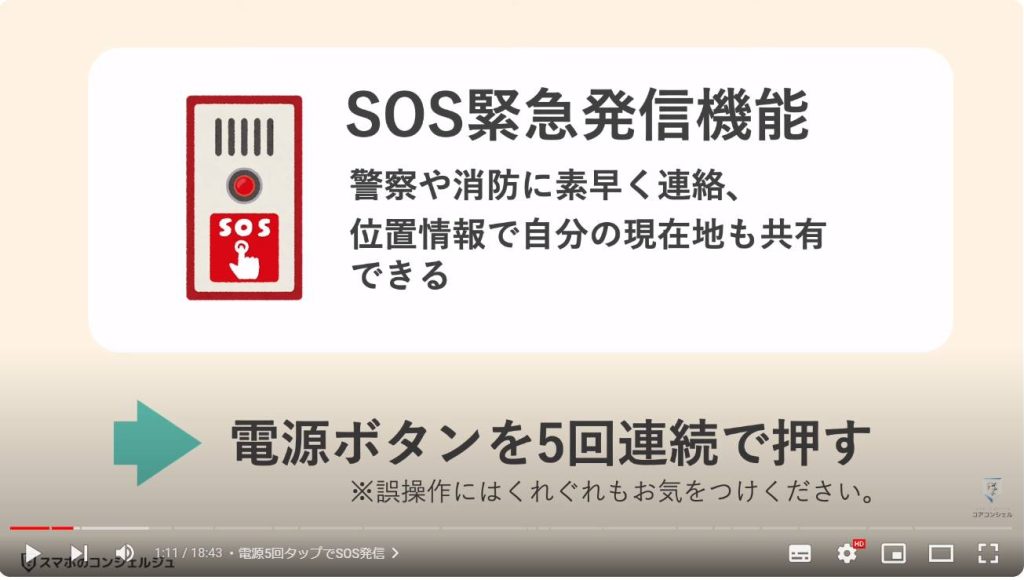
2.【iPhone】設定方法
iPhoneでは設定アプリを開くと、中段あたりに「緊急SOS」という項目があります。
画面の機種はiPhoneSEですが、2通りのやり方が用意されていて、一つはサイドボタン、いわゆるスリープボタンや電源ボタンですが、こちらと音量の上か下どちらかのボタンを長押しし続けるとカウントダウンが開始して警報がなり、それを離すと緊急通報サービスに発信、とあります。
もう一つが冒頭お話ししたサイドボタンを5回連続押す、というもので、それぞれここでスイッチをオンにしていないと有効になりません。
誤発砲防止のためかオンオフ切り替えられるようになってはいますが、極力オンにしておきたいところです。
ぜひご自身のiPhoneでどのような設定になっているか、一度ご確認いただけますと幸いです。
またここの「緊急SOSとプライバシーについて」という項目に、仕様が書かれています。
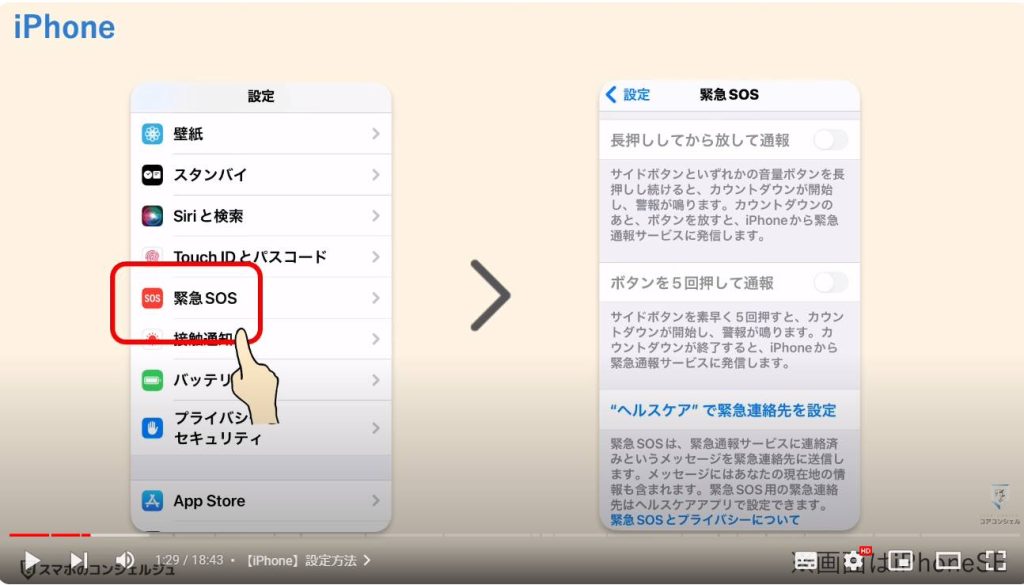
色々と書かれていますが主に、緊急SOSを発信すると、位置情報を有効にしていなくとも、現在地情報が通報先に共有されること、緊急SOSを利用した、ということをあらかじめ指定しておいた親族などの連絡先に通知することができること、その緊急連絡先はヘルスケアアプリで設定できること、その他細かな位置情報の扱いについての仕様が記載されています。
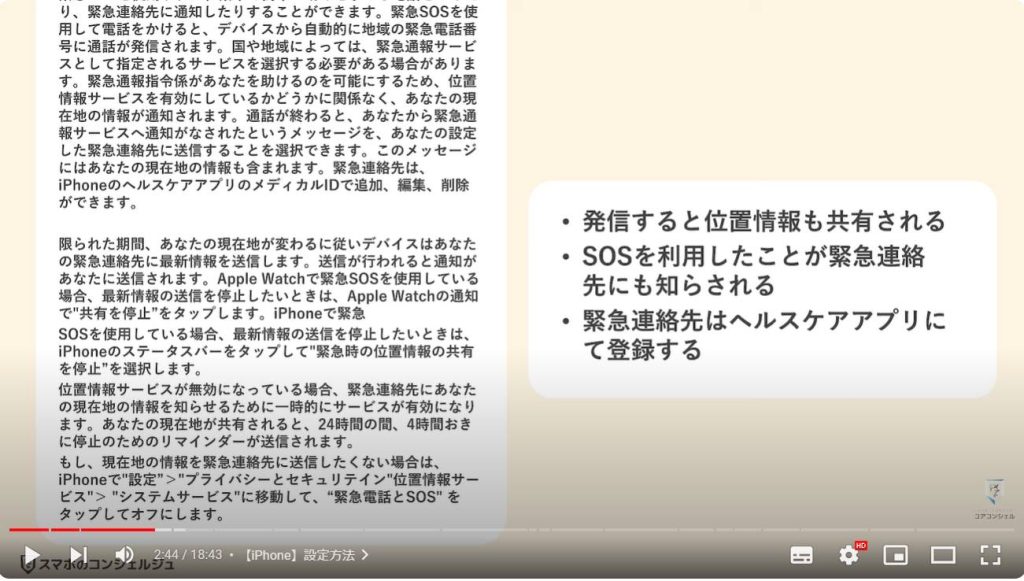
3.【Android】設定方法
Androidでもやはり設定アプリ内に「安全性と緊急情報」というメニューがあります。
タップすると緊急SOSの項目がありました。先に進むと緊急通報のやり方が解説されている画面が開きます。
ここの緊急サービスへの発信という項目がオフになっていると、そもそも電源5回タップでの緊急通報がオフとなるようですのでオンにしておく方が安心です。
こちらにデモを試す、というボタンがありタップすると、具体的にどういった画面で何が展開されるのかのシミュレーションを見ることができます。
一緒に確認してみましょう。
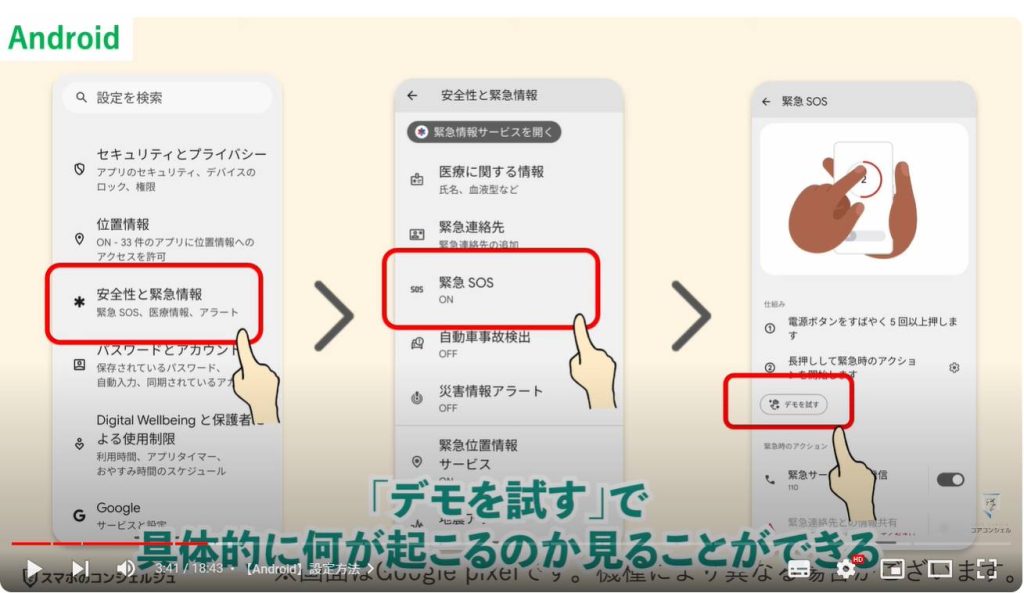
4. 緊急SOSのデモを確認しておく
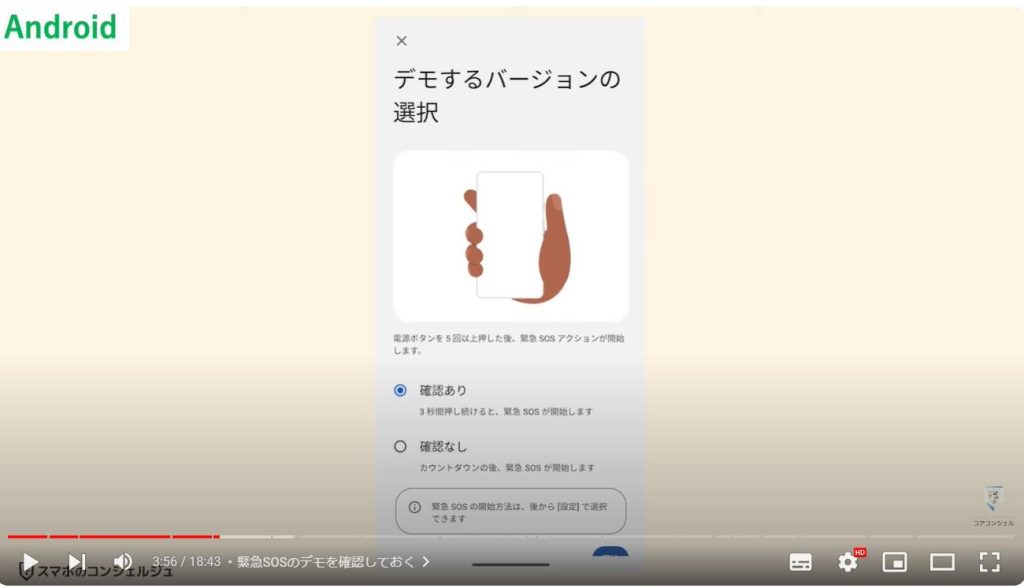
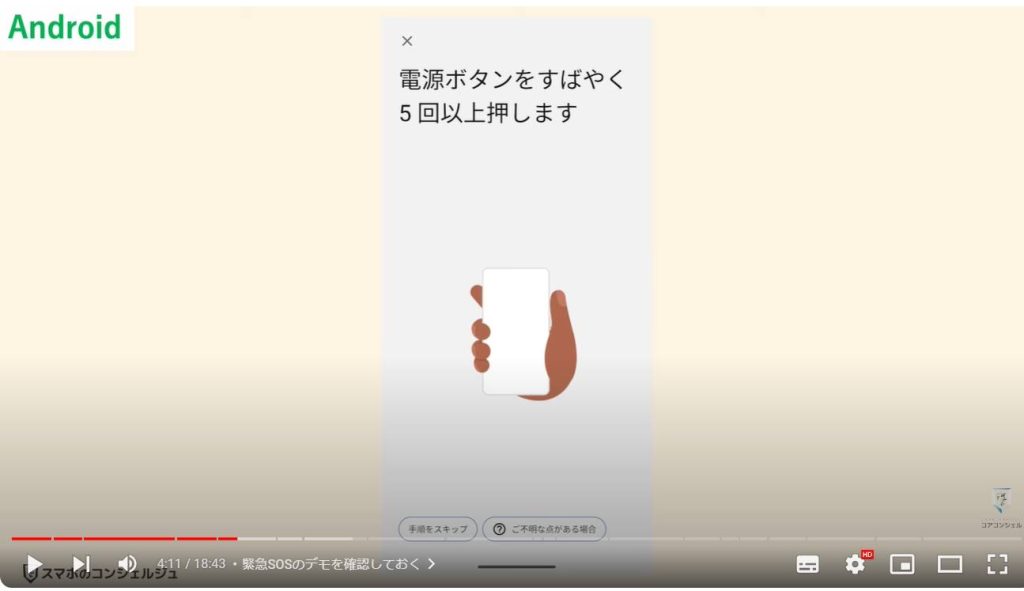
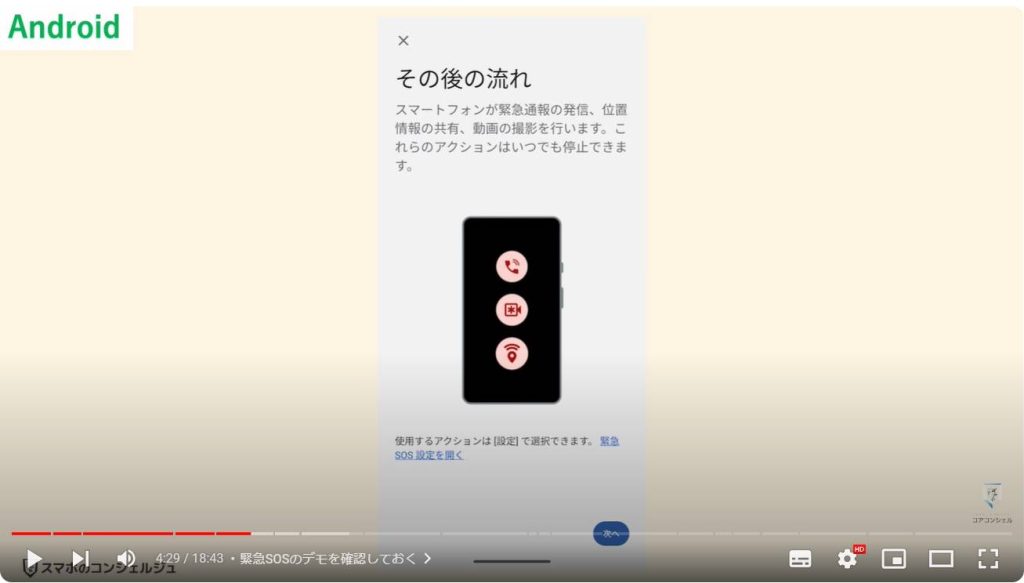
5. 救急時に必要な情報、緊急連絡先を登録しておく
また、これらの機能に関連して、病気や怪我などで医療的処置を必要とする場合に備え、SOS発信時に自身の病歴やアレルギー、服用中の薬など初期対応者が必要とする情報をスマホのロック画面に提示することができるようになっています。
これにより処置者がスマホから必要情報を参照できるようになります。
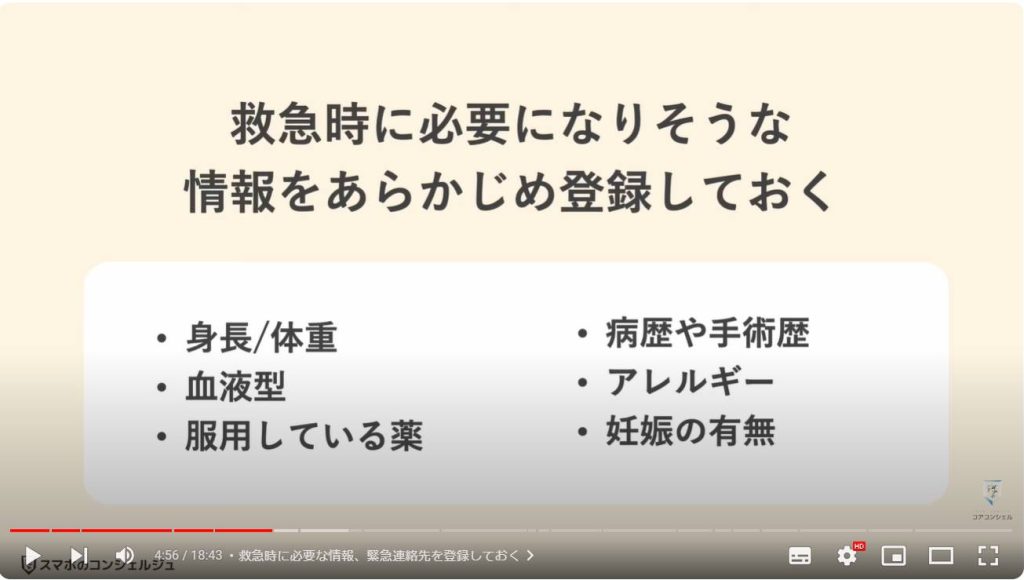
6.【iPhone】設定方法
iPhoneでは標準でインストールされている「ヘルスケア」というApple製のアプリがあり、こちらから医療情報、緊急連絡先も登録しておくことができるようになっています。
簡単に中身をのぞいておきましょう。
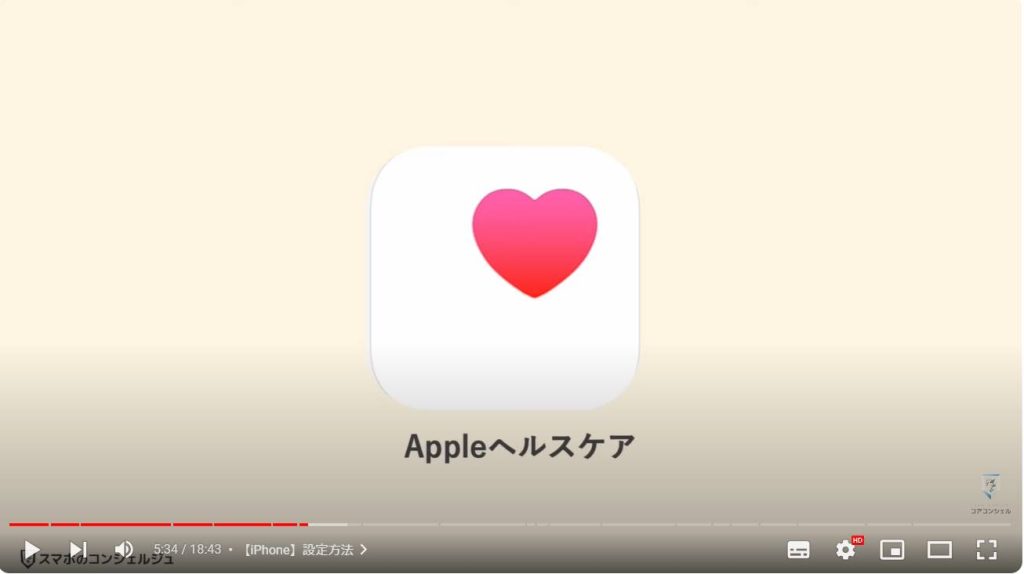
こちらがヘルスケアアプリで、歩数や睡眠時間など自分の健康に関する指標をチェックできます。
プロフィールのアイコンをタップするとメディカルID、というものがありました。
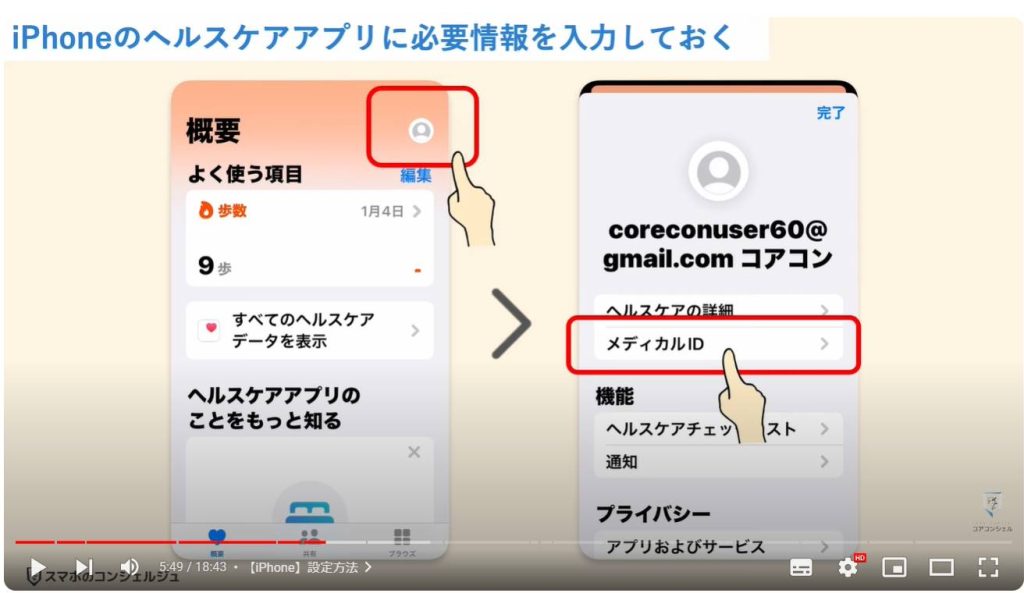
この項目で、身長体重、血液型、病歴やアレルギーなどの諸情報を入力しておき、医療処置に備えることができます。
また緊急連絡先もこちらに入力欄があり、連絡先に登録されている方のうちから選んでおくことができます。
ここが有効になっていれば、緊急通報をした場合にロック画面中にもこれらの項目が露出するようになるので、処置者が参照することができます。
これらの項目は右上の編集ボタンをタップすることで入力します。
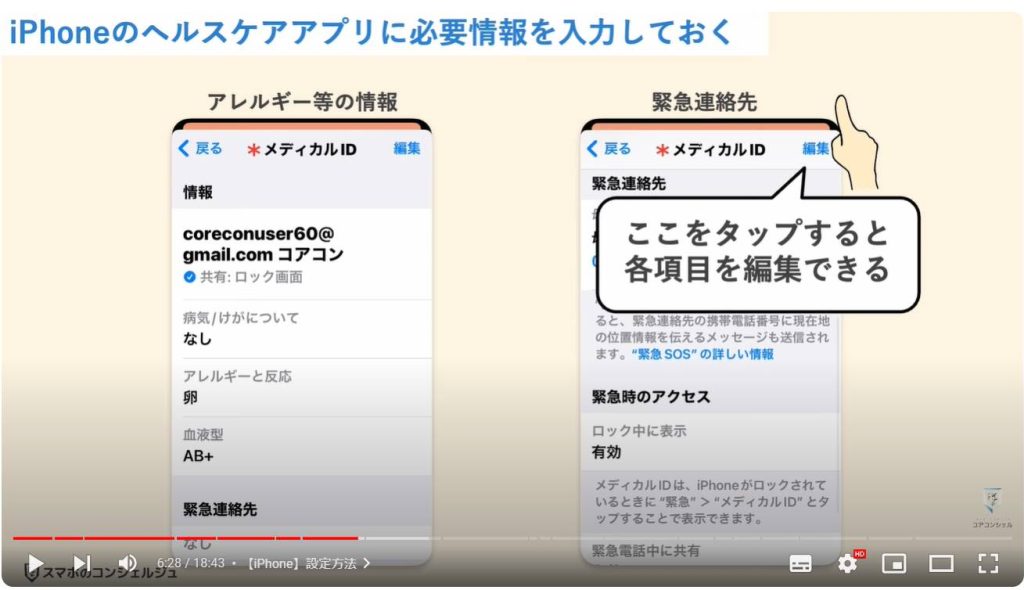
7.【Android】設定方法
Androidでは同様の項目が、設定アプリ内の安全性と緊急情報、次の画面の一番上、医療に関する情報、という欄から設定しておくことができます。
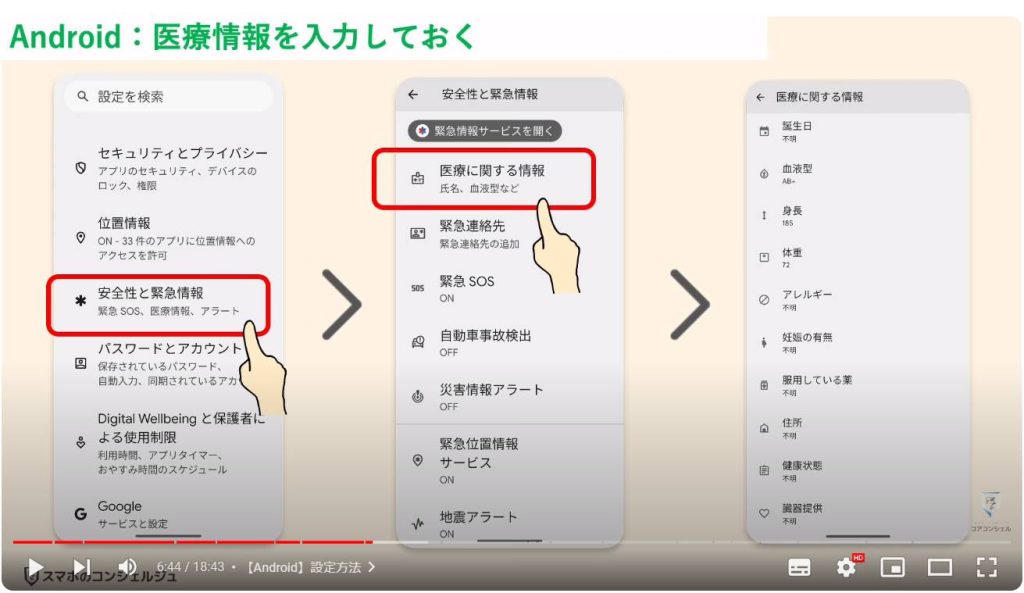
医療に関する情報のページ一番下には、iPhoneと同様、こちらの情報は緊急時にはデバイスがロック状態でも表示され初期対応者と共有されると表示されています。
「設定を変更」をタップすると、画面ロック時に表示するかどうか、緊急通報時にこれらの情報を一緒に共有するかどうかをスイッチのオンオフで設定しておくことができます。
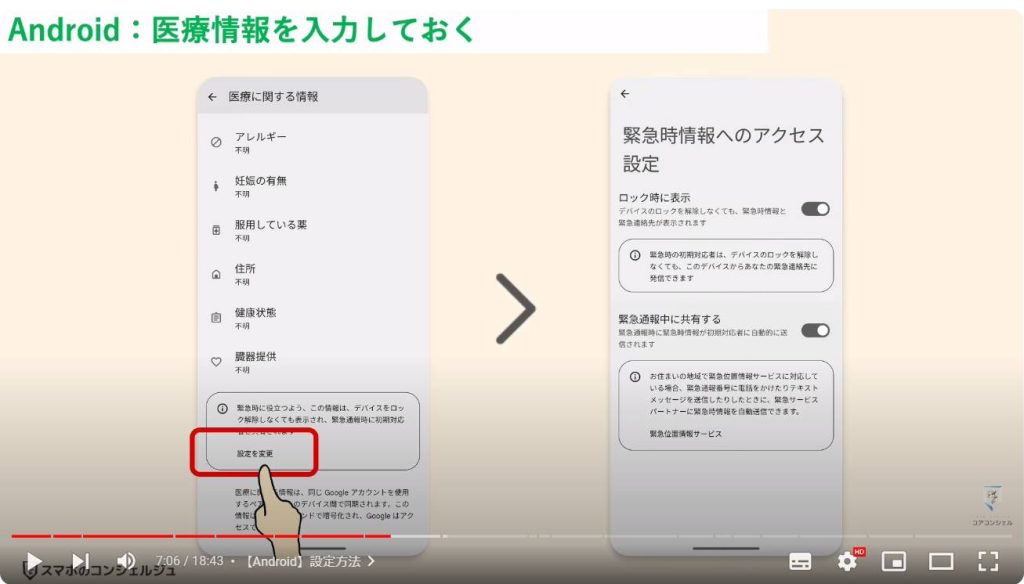
緊急連絡先も登録しておくことができます。
ここに登録した連絡先は、緊急時に初期対応者も参照できるようになり、画面ロックを解除しなくても発信できるようになる、と書かれています。
親族等の連絡先を入力しておく、または親御さんのスマホにご自身の連絡先を入れておくといいかと思います。
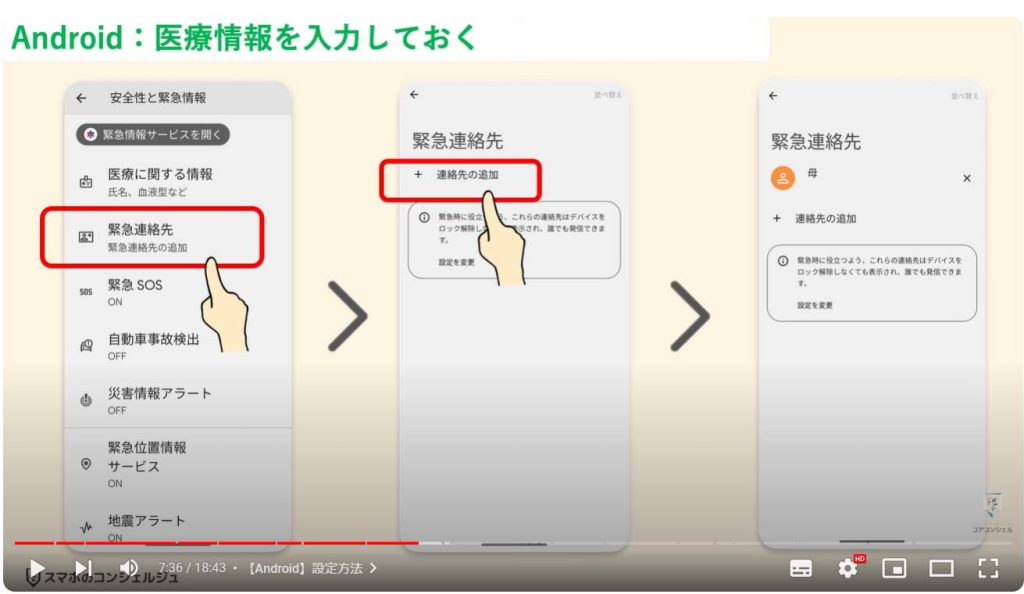
8. 低電力モード/バッテリーセーバーで起こること
続いて、災害時にはスマホのバッテリーをいかに保たせるかが重要になってくるかと思います。そのためにできることをおさらしておきましょう。

まずはやはり基本中の基本、低電力モードまたはバッテリーセーバーといった電力を節約するモードに切り替えます。
こうしたモードを有効にすると、 消費電力を抑えるために、いくつかの機能に制限がかかります。
アプリのバックグラウンド更新や自動アップデートが作動しなくなったり、 リフレッシュレートと呼ばれる画面表示のなめらかさが制限され、 スクロールの動作などがいつもよりカクカクに感じられたりします。
いずれも使用に際して直ちに大きな影響もたらす部分ではありませんので、バッテリーセーバーはすぐに起動してしまいましょう。
また機種によっては画面がダークモードという黒を基調とした表示に切り替わります。

ダークモードでは様々なアプリで背景やオブジェクトの色が真っ黒になるので、みづらいと感じる方もいらっしゃるかと思います。
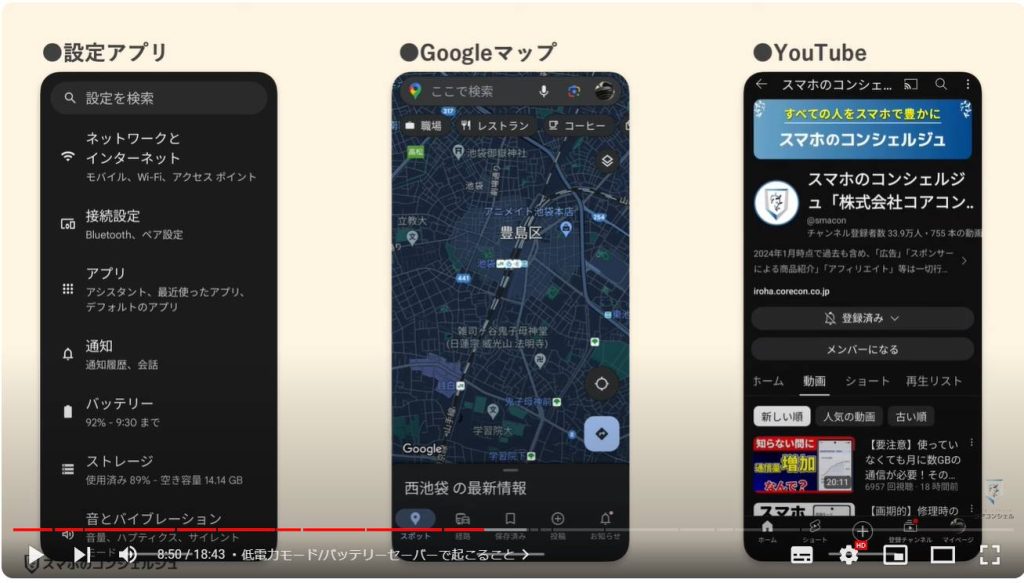
一応こうした表示によりバッテリーが長持ちするという根拠として、最近のスマホディスプレイの多くに採用されている「有機EL」というタイプのディスプレイにおいては、 液晶と異なり、バックライトを使用せず、パネル自体が発光する、という仕組みになっています。
この仕組み上、黒は発光をオフにして表現するので、単純に黒が多ければ多いほど消費電力が抑えられると言われています。
なのでいっそ待ち受け画面も真っ黒な壁紙にしてしまうのも有効かもしれません。
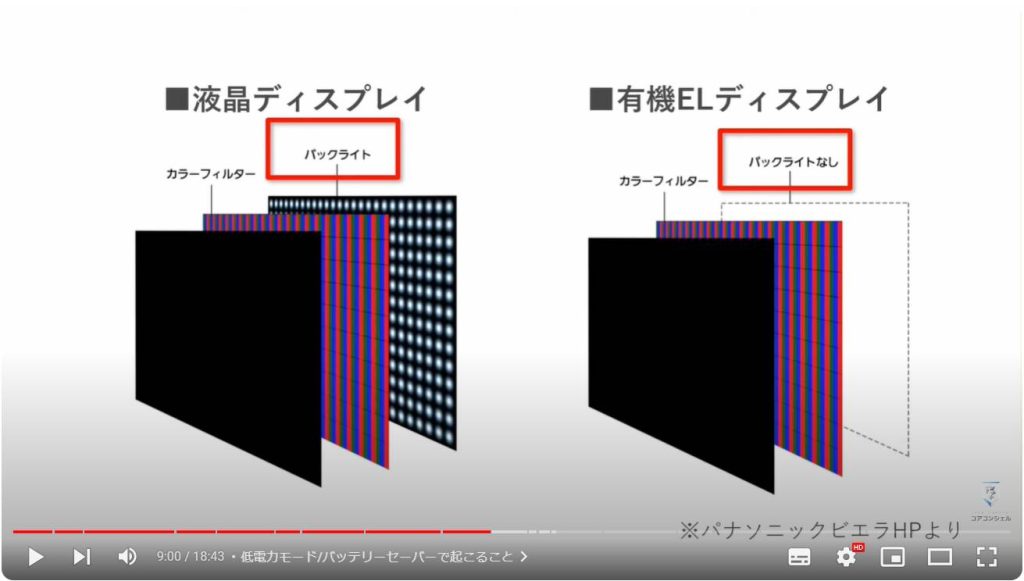
9.【iPhone】省電力モードの設定
iPhoneでは設定アプリ内のバッテリーという項目内に省電力モードのスイッチが用意されています。
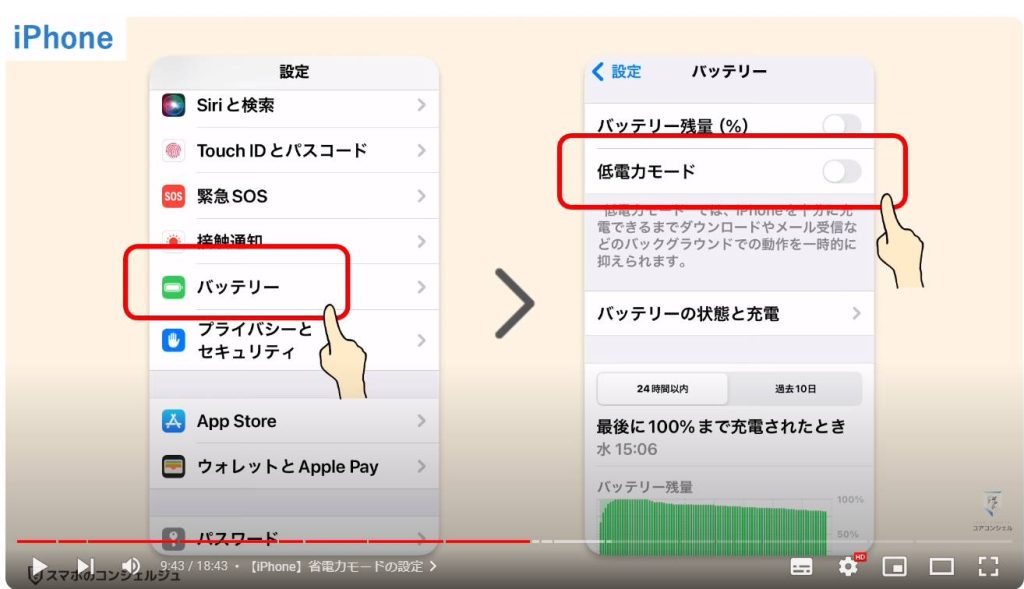
10.【Android】バッテリーセーバー設定方法
Androidでは設定アプリから バッテリーと進むとバッテリーセーバーの項目があり、その奥にスイッチがあります。
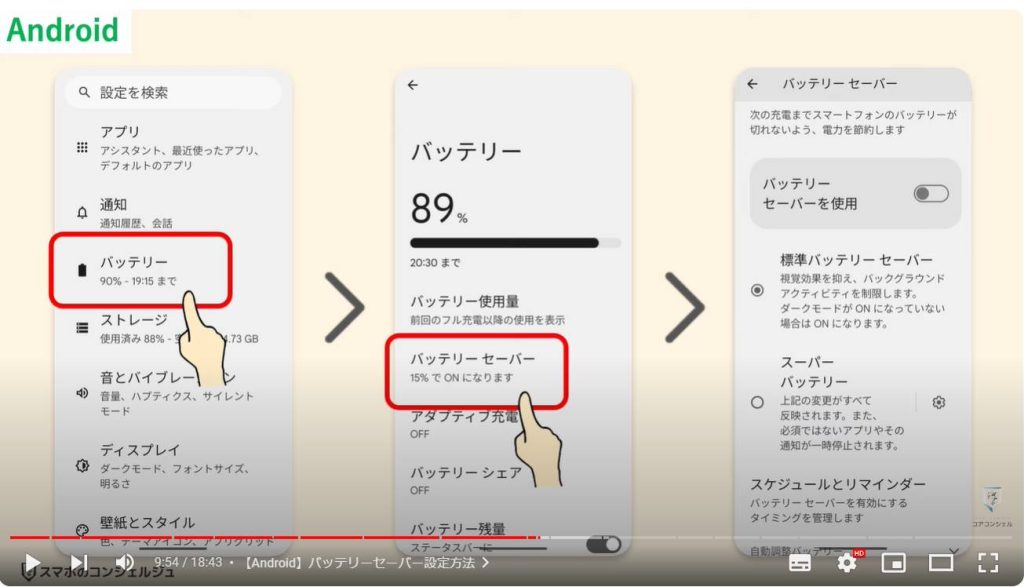
11. 日頃からバッテリー消費をおさえる
また、バッテリーセーバーの設定と重なる部分もありますが、Googleより日ごろからバッテリーの消費を抑えるための設定が公開されています。
やはり画面が明るい状態というのが1番消費電力に与えるインパクトが大きいようで、画面の明るさを下げたり、画面がスリープするまでの時間を短くすると書かれています。
また明るさの自動調節ですが、これはオフにしたほうが良いと言う方も多い設定です。
ですがGoogleは自動調節はオンにしておいた方が良いとしていますので、なかなか一長一短ありそうなポイントです。
この他、リチウムイオンバッテリーの性質として気温の低い環境では早く消耗しやすいという特性がありますので、冬場などはなるべく洋服のポケットに入れるなどして外気にさらさない方が良いかと思います。
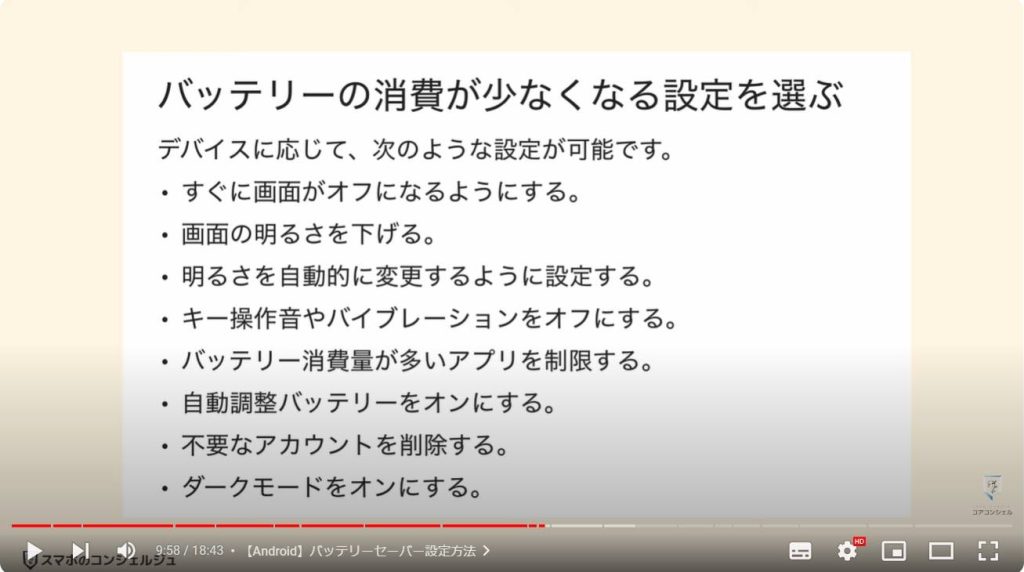
12. モバイルバッテリーの容量や重量
バッテリーに関してはモバイルバッテリーも有効です。
特に年数の経過してある程度スマホのバッテリーが弱っているという方は一つ持っておくと安心です。
選び方としては、モバイルバッテリーには必ず、「mAh」という単位でバッテリー容量が記載されています。
例えばこちらの製品であれば9700というのが容量です。
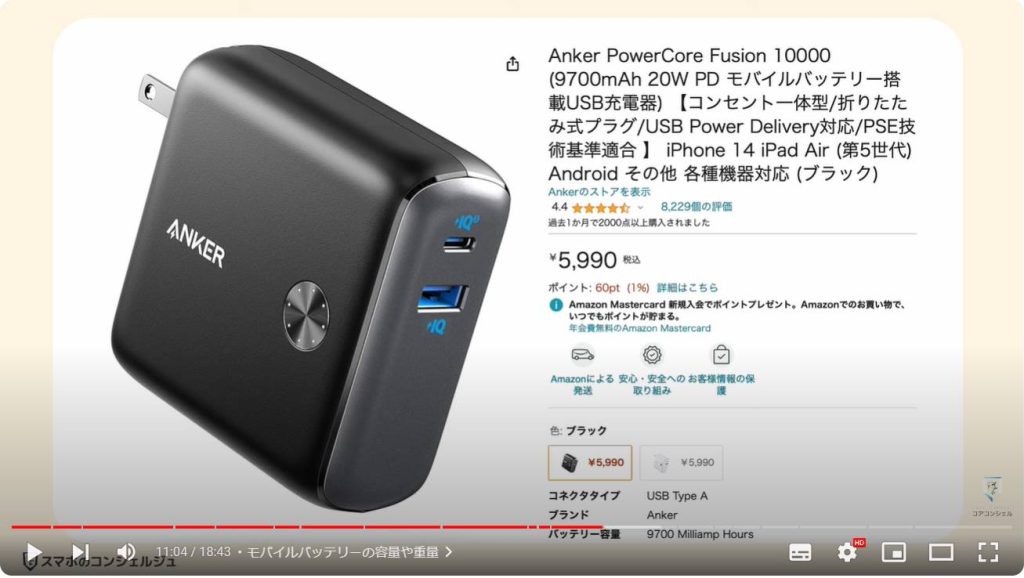
昨今のスマホはバッテリー容量の多いもので5000mAh程度となっていますので、単純計算でそうしたスマホを約2回フル充電できる、ということになります。
もちろん容量が増えればその分大きく重たくなります。
とはいえ容量5000程度、1回分の充電量であれば100g程度からあります、
普段からカバンに入れておかないとあまり意味がありませんので、常に持ち歩くことを考えて自分に合ったものを選ぶようにしてください。
この製品のようにプラグが付いていてそのまま家のコンセントに直挿ししてバッテリー自体を充電できるタイプや、そのままスマホにさして使えるタイプなどいろいろなものがあります。
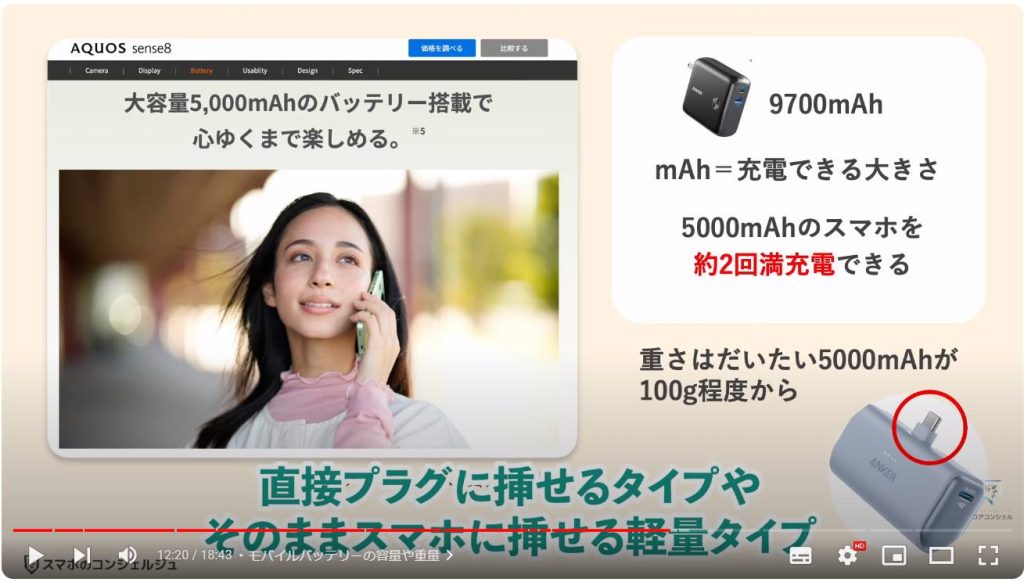
13. LINEでの安否確認
災害発生時、LINEで自身の安否のステータスを表示できるようになります。
ホームタブを開くと、友達リストの中に安否確認という項目が登場しており、そちらを開き自身の安否状況を選択します。
選んだステータスが他の方の画面にも表示されることになります。
一言コメントを入れることも可能です。
また常にプロフィールアイコンの横に表示されるステータスメッセージという機能に一言入れておくのも有効です。
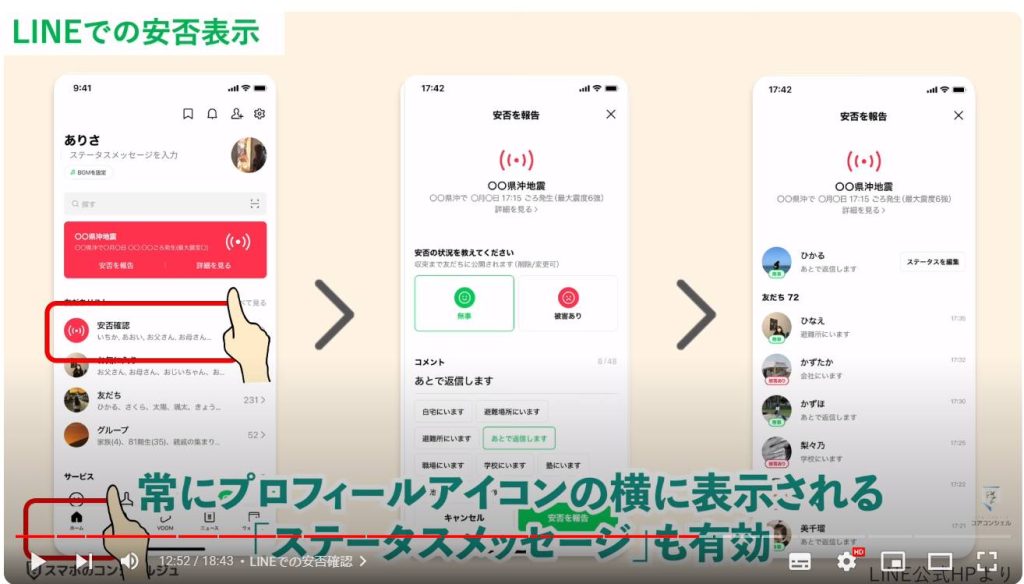
14. ラジオを無料で聴取できるアプリ
災害時はラジオが情報源として大活躍するかと思います。
Radikoというアプリを使えば、スマホで無料でラジオが聴取できますので、ぜひインストールしておきましょう。
使い方はこちらの動画をご覧ください。概要欄にも載せておきます。
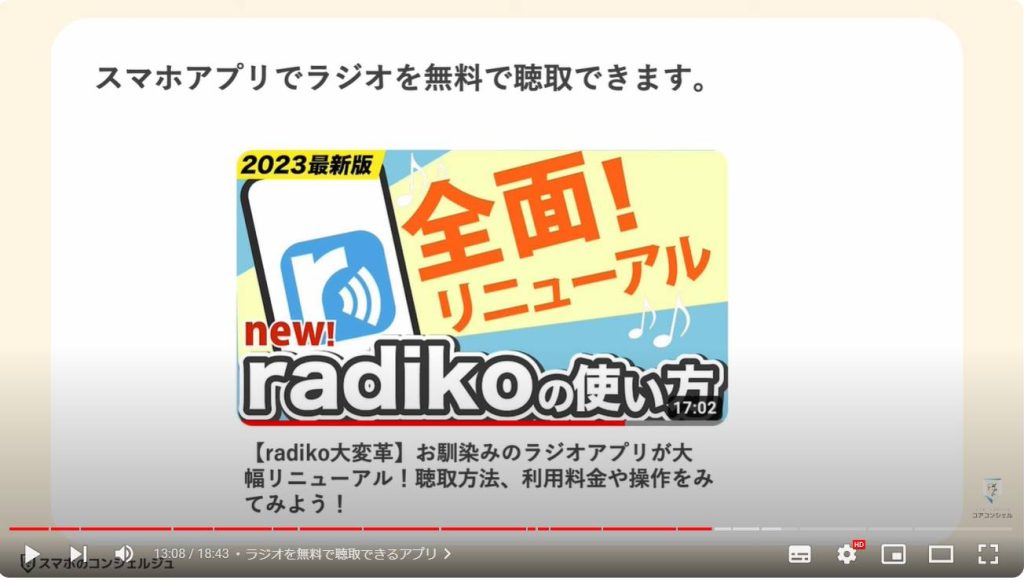
15. フラッシュライトをつける/バッテリーへの影響は?
地味なポイントですが停電時などはスマホのフラッシュライトが活躍する場面も少なくないかもしれません。
いざという時に簡単につけられるようにしておきましょう。
また、一応バッテリーにどれだけ影響があるのか調べるため一時間程度ライトをつけっぱなしにしてバッテリーの減りを確認してみましたが、数値上は1パーセントしか減少しませんでした。
そこまで大きな影響をあたえるようなものではなさそうです。

16. コントロールセンター、クイックパネルを編集する
iPhone、Androidともにコントロールセンター、クイックパネルと呼ばれる、頻繁に調節するような機能をまとめておける場所にフラッシュライトのオンオフスイッチも設置しておくのが有効です。
これらはiPhoneではホームボタンのあるタイプでは画面を下から上にスワイプ、ホームボタンのないタイプでは画面右上から中央方向に向かってスワイプすると表示されます。
Androidでは画面上から下に向けてスワイプします。
それぞれこちらにはよく使う機能などを置いておくことが可能になっていて、ある程度自分用にカスタマイズできます。
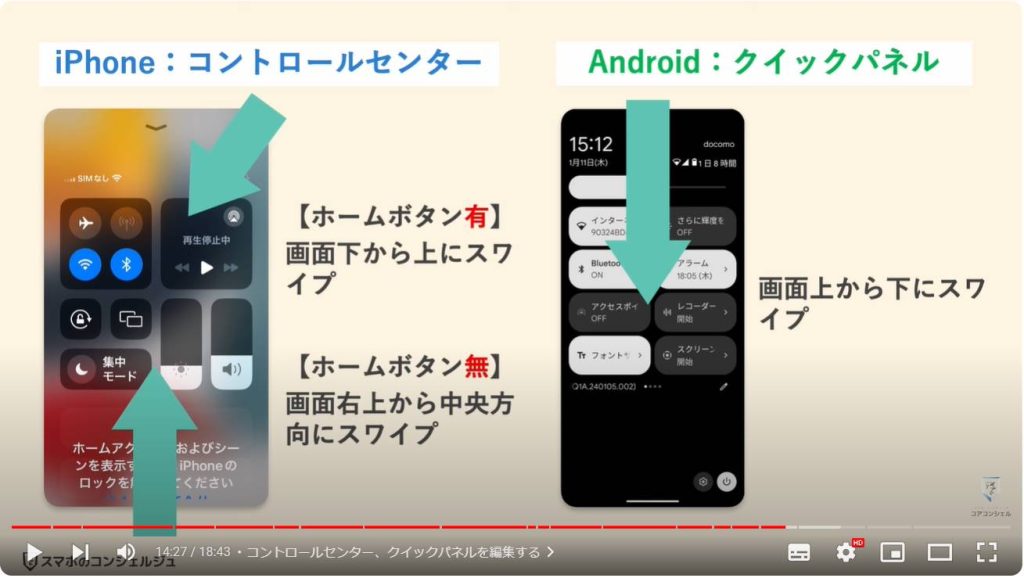
17.【iPhone】設置する機能を編集する
IPhoneでは、設定アプリの中のコントロールセンターと言う項目を開くと、こちらに設置する機能を何にするか、設定可能です。
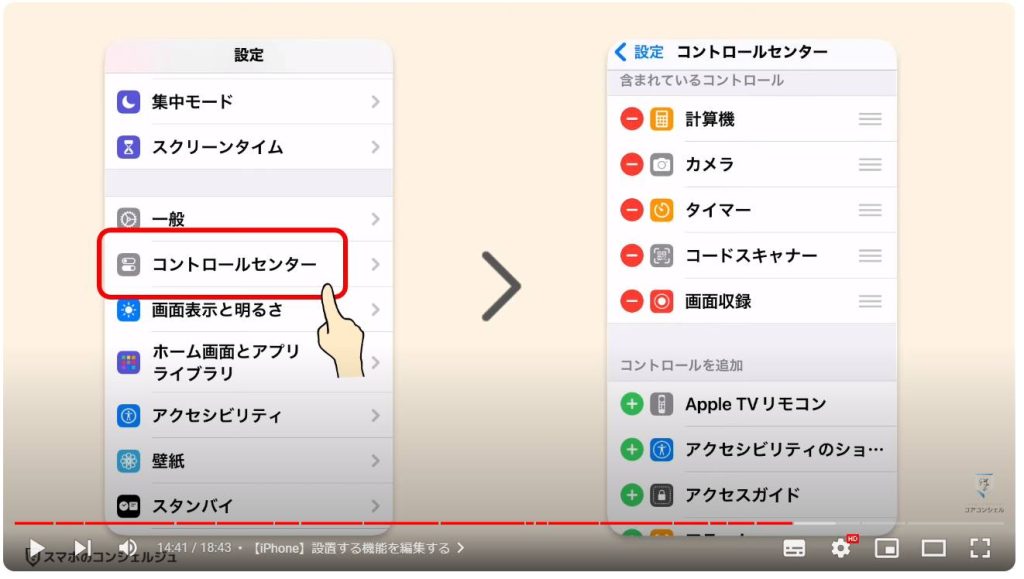
この画面上部にあるものが今現在パネルに設置されている機能、画面下にあるものが今は設置されていない状態の機能となっています。
このマイナスの赤丸をタップするとコントロールセンターから削除され、逆に緑色のプラスボタンをタップすると、コントロールセンターに追加、となります。
ではフラッシュライトのプラスボタンをタップしてみます。
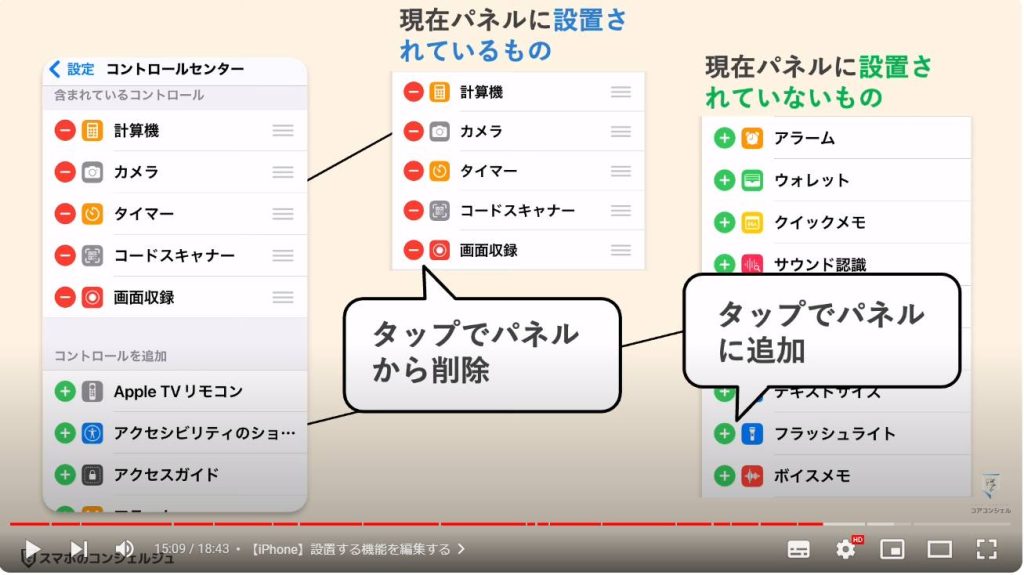
するとこうしてパネルにフラッシュライトのボタンが追加されました。
タップするだけで背面のフラッシュライトが点灯します。
またこのボタンを長押しすると、実はライトの強さを選ぶことができるようになっています。
必要に応じて調節してみてください。
なおコントロールセンターには「低電力モード」も追加することができますので、特にバッテリーが劣化してきていて頻繁に使う必要のある方は設置しておくと、普段使いでも活躍するかもしれません。
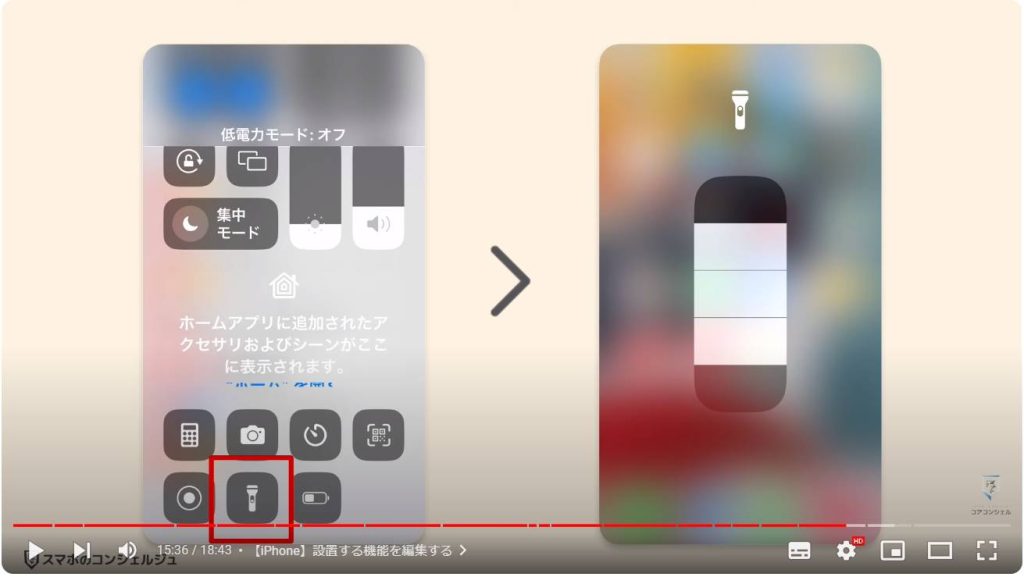
18.【Android】設置する機能を編集する
Androidでは上から下にスワイプ、さらにもう一度同様にスワイプすると、クイックパネルが画面一面に表示されます。
この状態で右下にあるペンのアイコンをタップするとパネルの配置を編集可能です。
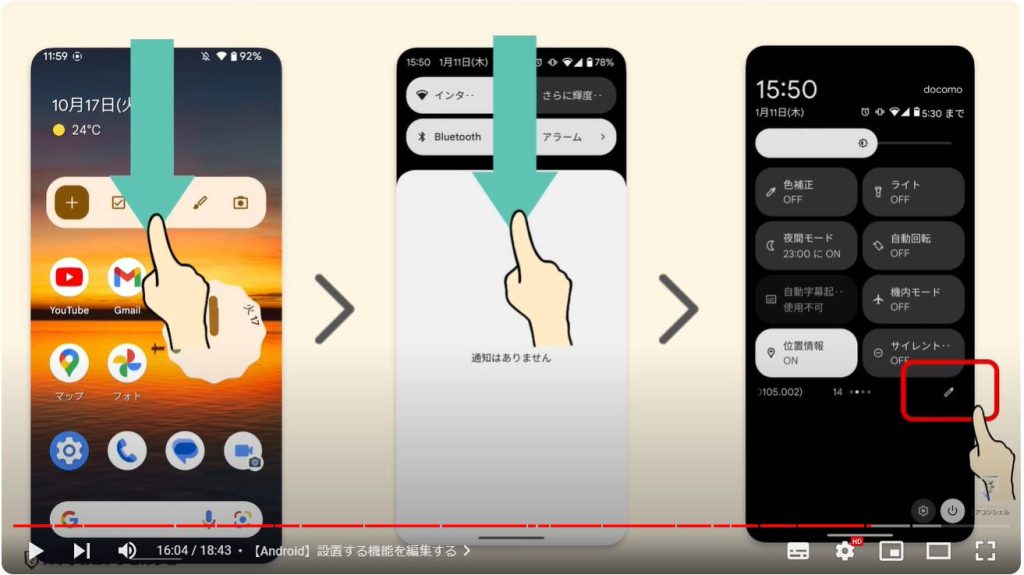
iPhone同様、上段に現在パネルに配置されているもの、下段が用意されているが配置されていないものという構成です。
それぞれのボタンは長押しで移動できますので、設置されていないもののなかから選んで上部に配置します。
ライトを長押しして上部に持っていきます。
またやはりバッテリーセーバーもボタンとして用意されていますので、頻繁にモードを切り替えたい場合はクイックパネルに設置しておきましょう。
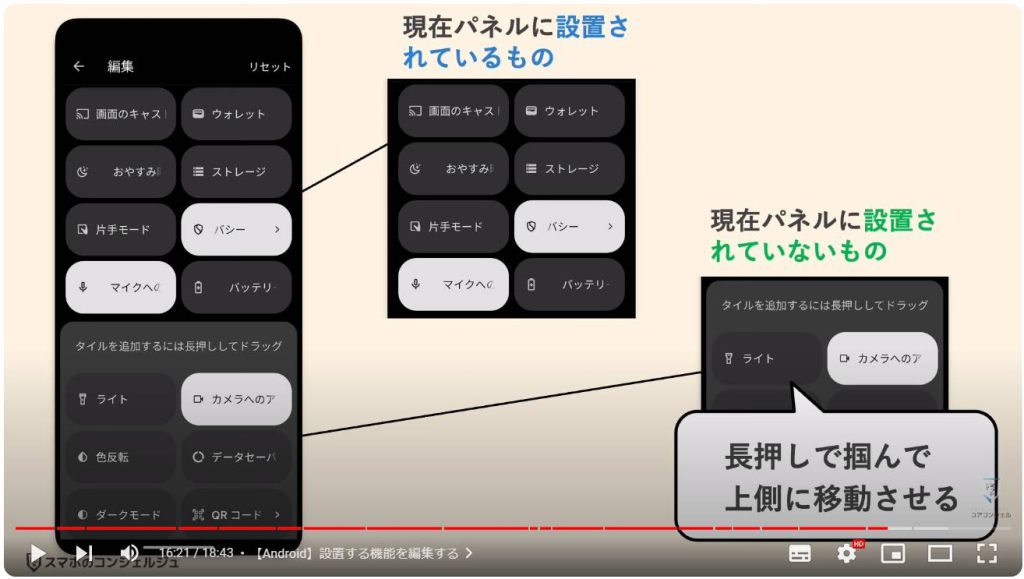
19. 00000Japan(ファイブゼロジャパン)
自然災害時や大規模な通信障害が起きた場合に「ファイブゼロジャパン」という名前の無料のWi-Fiが開放される場合があります。
パスワードなどはかかっていませんので、設定からタップするだけで接続可能です。
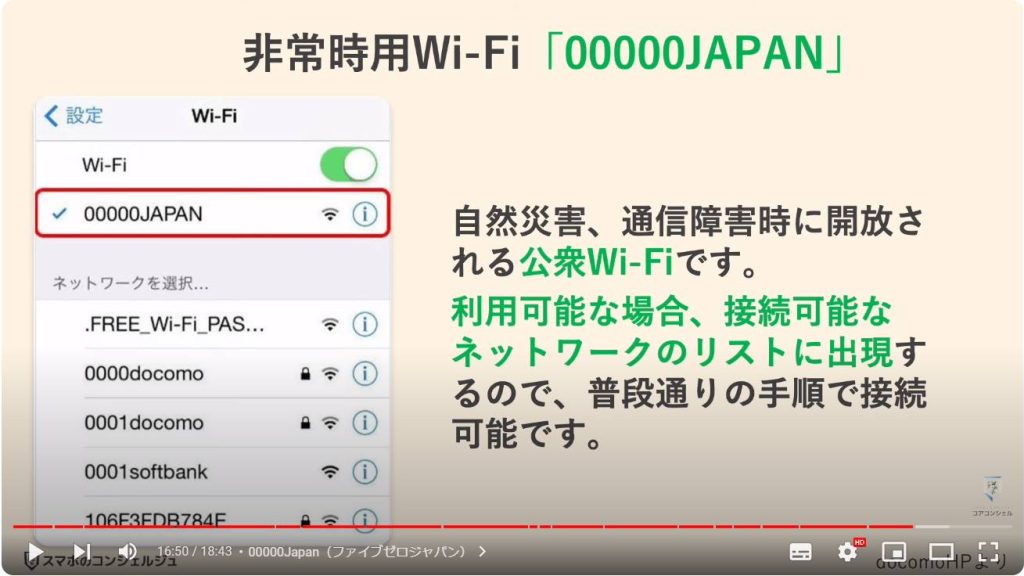
iPhoneでは設定からWi-Fiと進めば、接続可能なネットワークのリストの中にファイブゼロジャパンが登場していますのでタップするだけで接続となります。
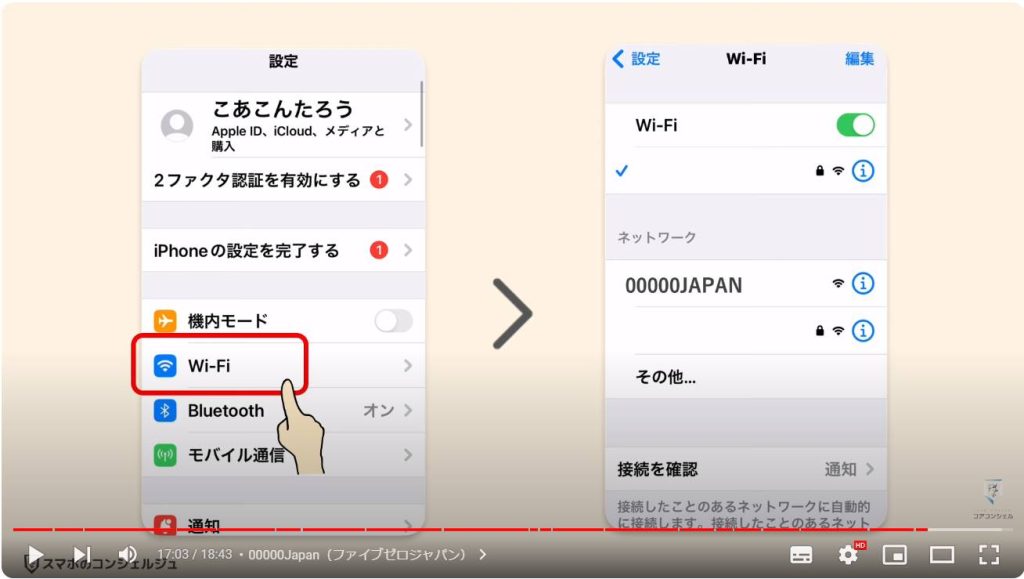
AndroidでもいつものWi-Fi接続と同様の手順で、ネットワークとインターネットの項目を開き、インターネットやWi-Fiから進むと、ファイブゼロジャパンを利用可能な場合はそちらに表示されています。
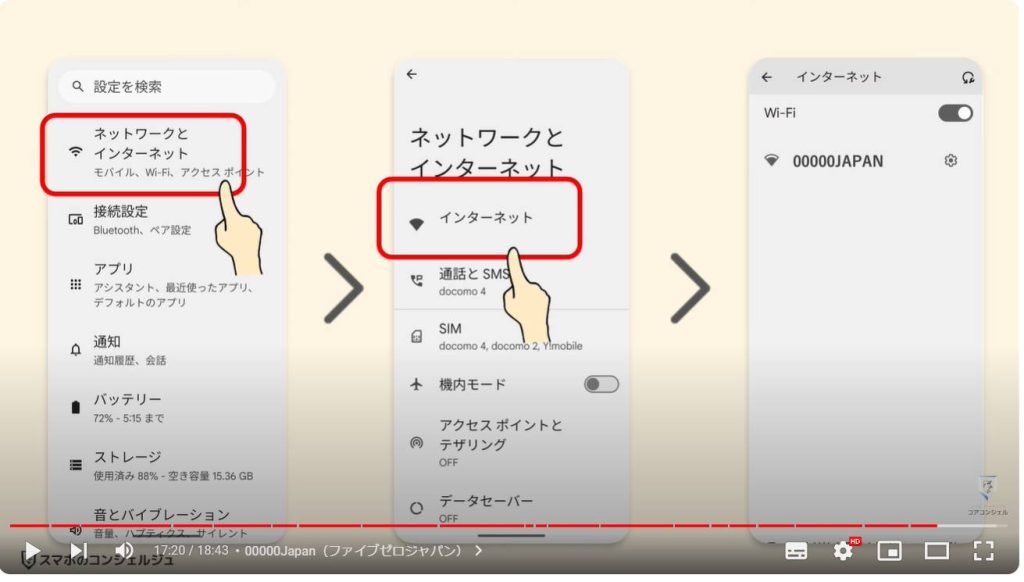
注意点として、総務省からも注意喚起がなされていますが、このネットワークはあくまで緊急時の利便性を優先したもののため、 暗号化等のセキュリティー対策が講じられていません。
このWi-Fi使用時にアクセスしたウェブサイトでパスワードなど個人情報を入力した場合、悪意ある第三者に入力内容が読み取られるリスクがあります。
接続中は、個人情報等の入力は避けて、 あくまで情報の閲覧のみに活用するようにします。
以上、非常時においてスマホでできることや覚えておきたい設定についてみてまいりました。
非常時において何かしら効果を発揮するものもあるかと思いますので、ぜひ覚えておいていただければと思います。
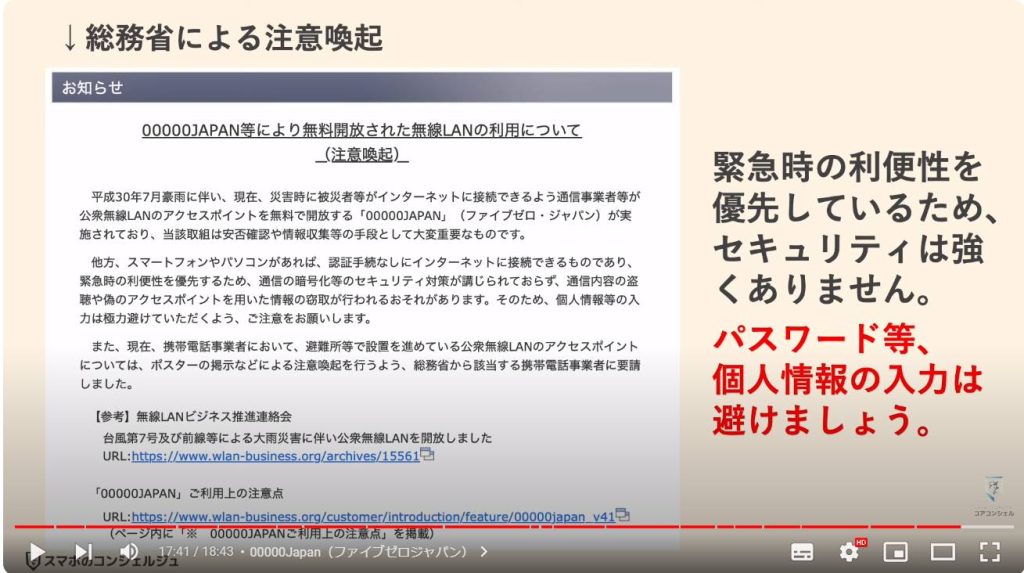
当動画は以上となります。
最後までご視聴いただきありがとうございました。
気軽にコメントや「チャンネル登録」をいただけますと幸いです。
また、「メンバーシップ」にて弊社動画のテキスト版も配信しておりますので、よろしければ是非ご登録ください。
それでは、次の動画でもよろしくお願いいたします。
「【radiko大変革】お馴染みのラジオアプリが大幅リニューアル!聴取方法、利用料金や操作をみてみよう!」もご参照ください。
「【スマホの特殊機能】緊急時に戸惑わない!使う前に知っておきたいスマホの隠れた便利機能」もご参照ください。
<指導実績>
三越伊勢丹(社員向け)・JTB(大説明会)・東急不動産(グランクレール)・第一生命(お客様向け)・包括支援センター(お客様向け)・ロータリークラブ(お客様向け)・永楽倶楽部(会員様向け)等でセミナー・講義指導を実施。
累計50,000人以上を指導 。
<講義動画作成ポイント>
個別指導・集団講座での指導実績を元に、わかりやすさに重点を置いた動画作成
その他の講義動画は下記の一覧をご参照ください。
<その他>
オンラインサポート(ライブ講座・ZOOM等でのオンライン指導)とオフラインサポート(出張指導・セミナー形式のオフライン指導)も実施中。詳しくはメールにてお問い合わせください。
【全店共通】
03-5324-2664
(受付時間:平日10時~18時)





















