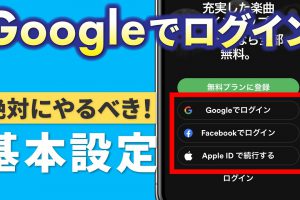いつもご視聴ありがとうございます。
スマホのコンシェルジュです。
スマホでラジオが聞けるアプリとしてお馴染みの、「ラジコ」に大規模なアップデートがかかりました。
画面構成や機能が大きく変化していますので、改めてラジコの使い方を見ていきましょう。
<動画内容>
1. ラジコの特徴、アイコンやパネルの色味を統一する
2. 初期設定
3. ラジコのホーム画面
4. 放送中の番組を再生する
5. ミニプレーヤーの操作方法
6. 再生を停止する方法
7. 放送済みの番組を再生する
8. 番組表
9. 探す
10. フォロー
11. アカウントページ
12. あとで聴く
13. 楽曲マイリスト
14. オフタイマー、オンタイマーの設定
詳しくは、下記の動画ご参照ください。(講座動画時間:17分02秒)
いつもご視聴ありがとうございます。
スマホのコンシェルジュです。
スマホでラジオが聞けるアプリとしてお馴染みの、「ラジコ」に大規模なアップデートがかかりました。
画面構成や機能が大きく変化していますので、改めてラジコの使い方を見ていきましょう。
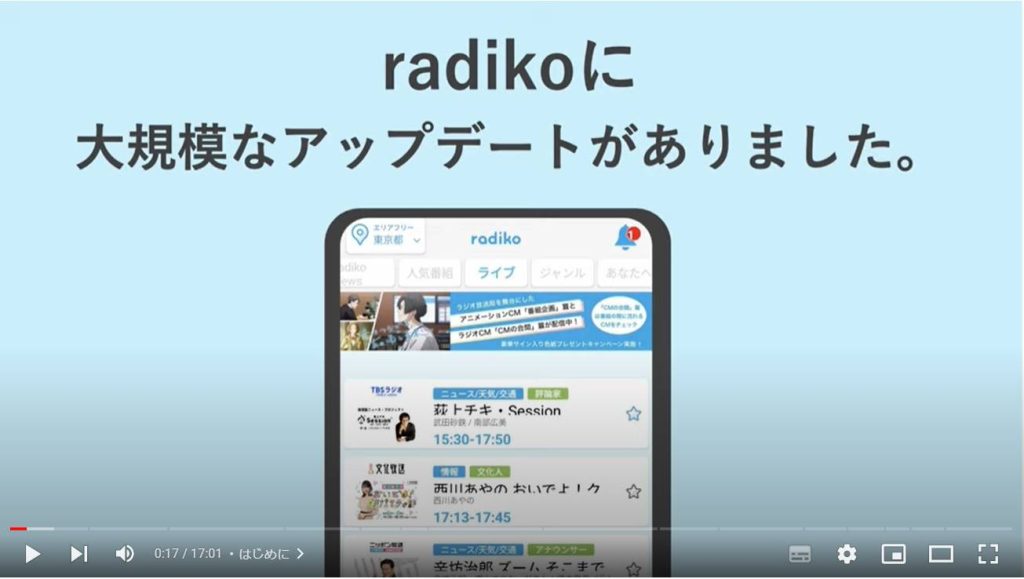
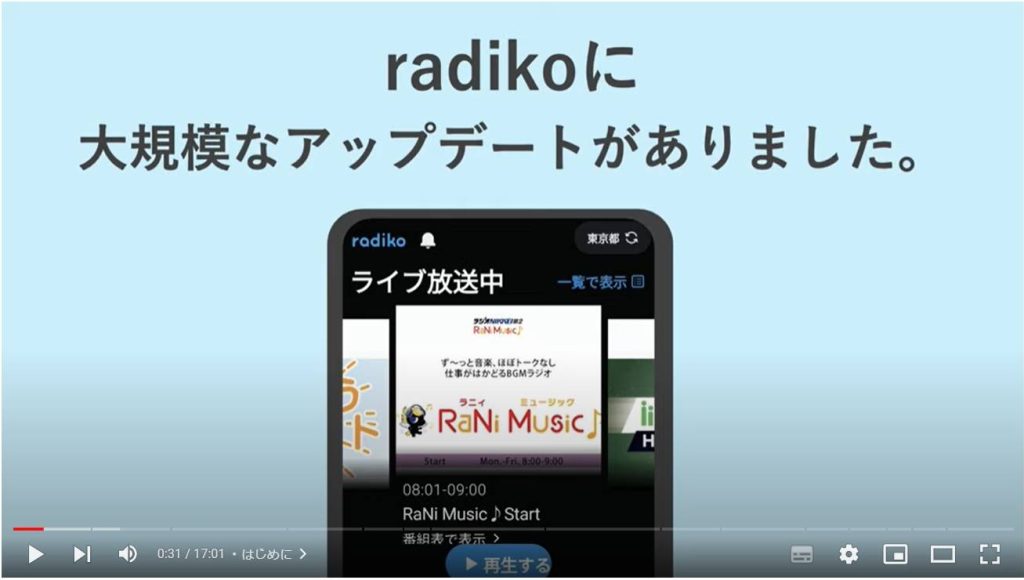
私たちスマホのコンシェルジュでは、豊富な指導実績をもとにスマートフォンの操作方法等に関する動画を制作、配信しております。
より多くの方に親しんでいただけるよう、優しい解説を心がけております。
よろしければ「高評価」「チャンネル登録」をいただけますと幸いです。
概要欄に当動画の目次も配置しておりますので、適宜チェックしたい箇所を選んでご視聴いただくことも可能です。
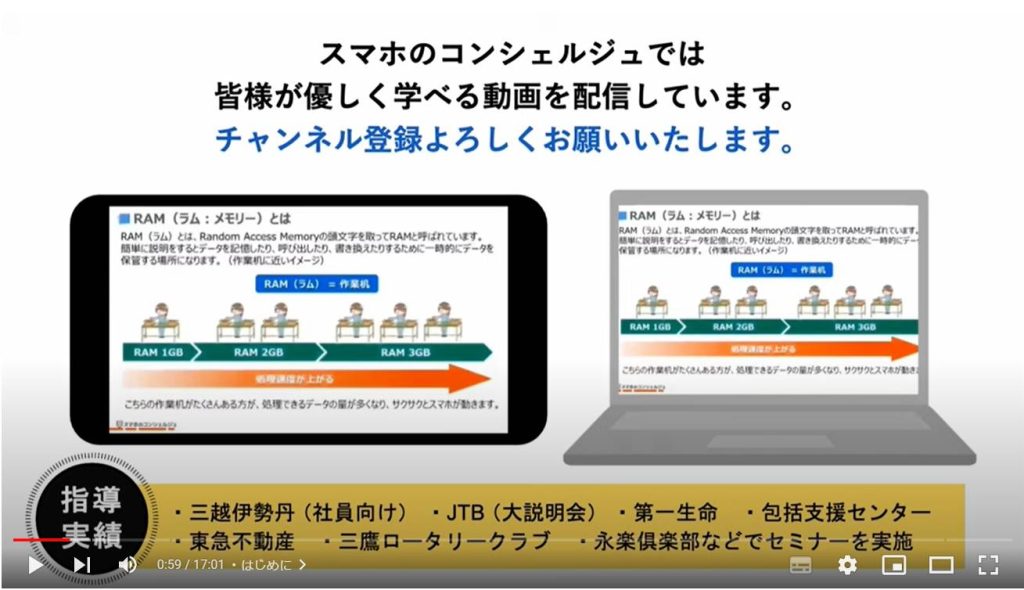
【目次】
1.ラジコの特徴、アイコンやパネルの色味を統一する
2.初期設定
3.ラジコのホーム画面
4.放送中の番組を再生する
5.ミニプレーヤーの操作方法
6.再生を停止する方法
7.放送済みの番組を再生する
8.番組表
9.探す
10.フォロー
11.アカウントページ
12.あとで聴く
13.楽曲マイリスト
14.オフタイマー、オンタイマーの設定
1. ラジコの特徴、アイコンやパネルの色味を統一する
始めに、ラジコがどういったサービスなのかを簡単におさらいしておきたいと思います。
ラジコはスマホアプリやパソコンを使ってラジオ放送を聴取することができるサービスです。主要なラジオ局のほとんどを受信することが可能です。
ラジオの電波ではなくインターネットを通じて配信されますので、データ通信が発生します。
また実際のラジオ放送に比べて常に数秒程度の遅延が発生しているので、時報などは正確なものでないことはご留意ください。


大きなメリットの一つとして、放送中の番組はもちろん、放送終了後一週間以内の番組をいつでも選んで聴くことができるようになっています。この機能はタイムフリー再生と呼ばれます。
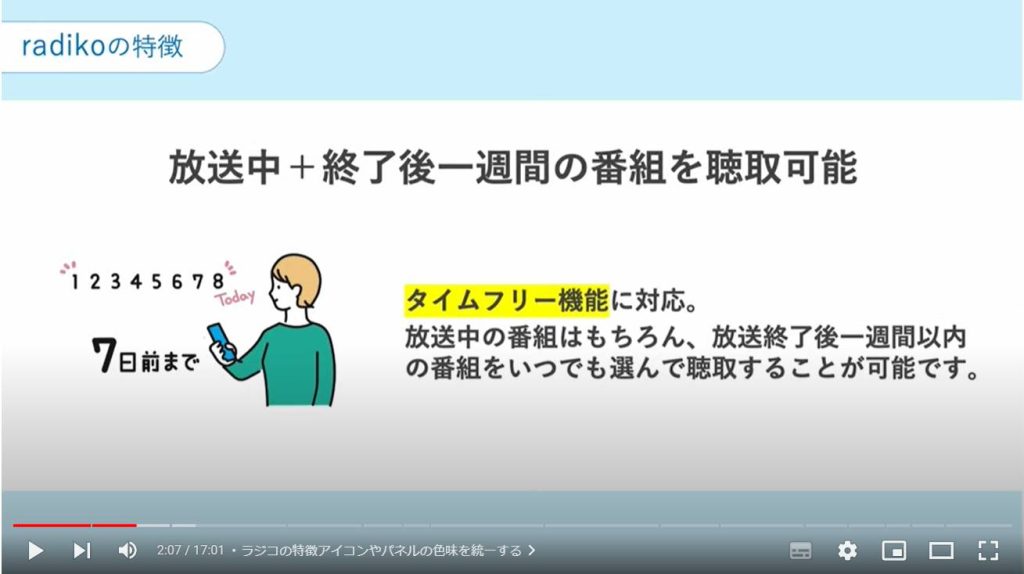
会員登録は不要で、アプリをインストールして初期設定を済ませればすぐに利用可能となります。
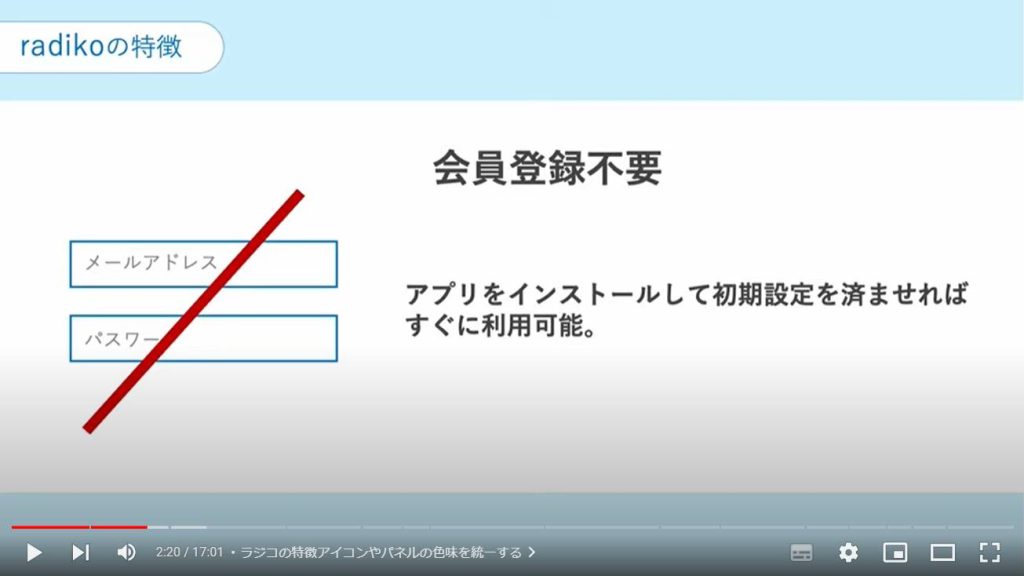
基本利用料金もありません。
月額380円で、全国すべてのラジオ局を聴取できるようになる、「エリアフリー」という機能を開放するプランも用意されています。
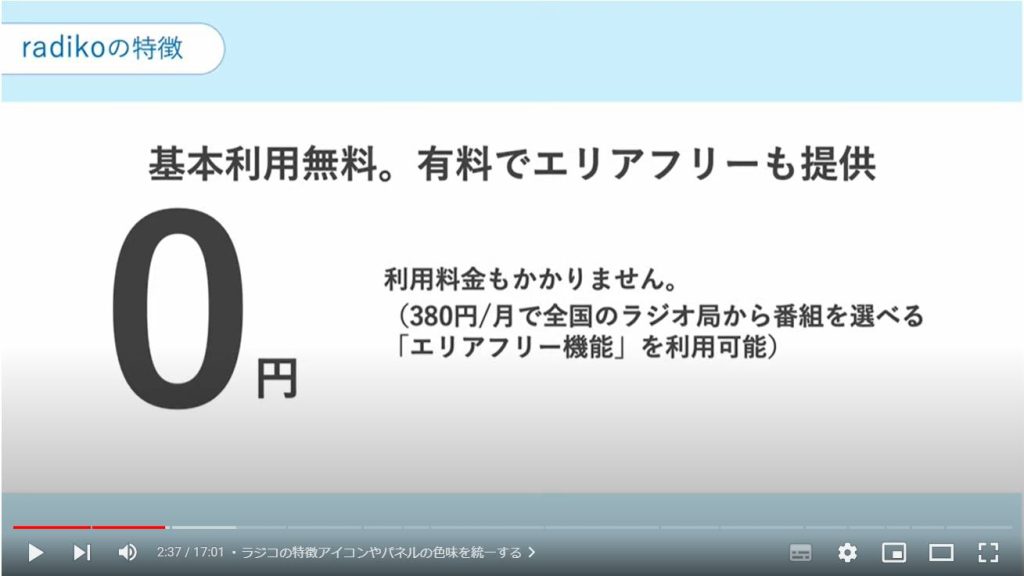
2. 初期設定
アプリインストール後やアップデートが完了したのちに、改めて利用規約への同意などが求められる場合がありますので、インストール後の画面から初期設定完了まで見ていきます。

基本的には道なりに進みます。人によって出てくる画面が少ない場合もありますが特に問題はありません。
まず利用規約への同意を求められますので、承諾して利用すると進みます。
次はOK、次の画面で会員登録ができますが、利用にあたって会員登録は不要ですので、登録なしで始めると進みましょう、
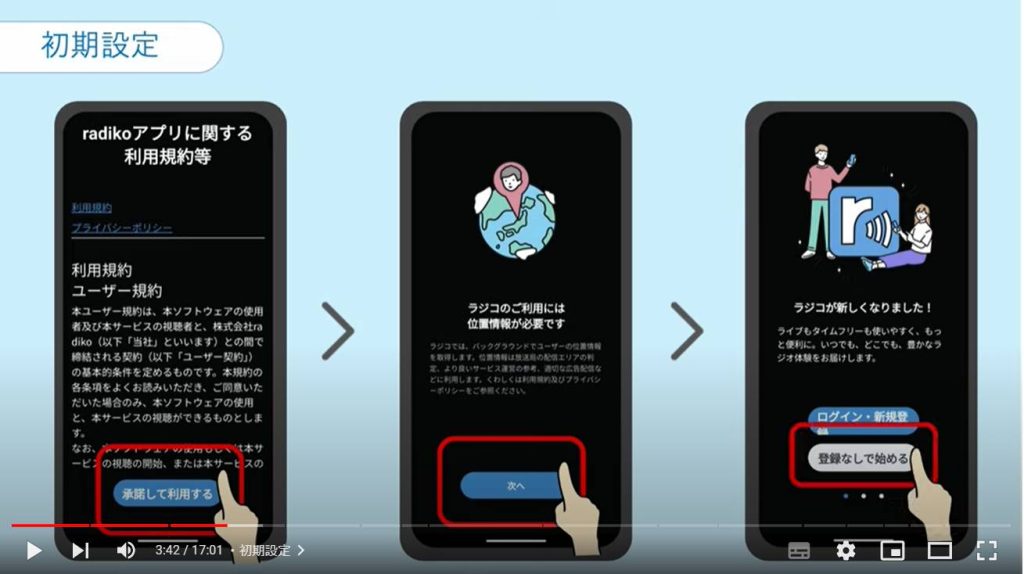
続いて求められる通知許可の権限です。こちらはどちらでも構いませんが、不要な通知が増えてしまうのを防ぐため許可しない、とするのがおすすめです。
次の重要なお知らせを受け取るための通知については許可、としておきましょう。
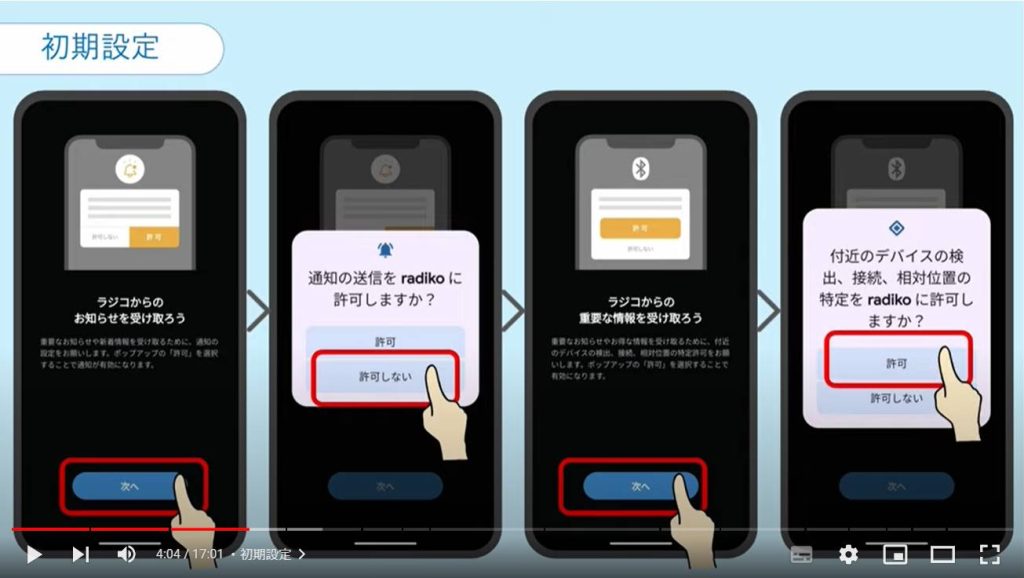
位置情報の設定を求められます。
次へとタップすると設定画面が開きますので、常に許可、としてからまた戻りましょう。
するとラジコの画面が進みます。
最後にプロフィールの登録画面が出てきますが、こちらも御入力でも進めるようになっていますので、登録しない、として問題ありません。
これで初期設定完了です。
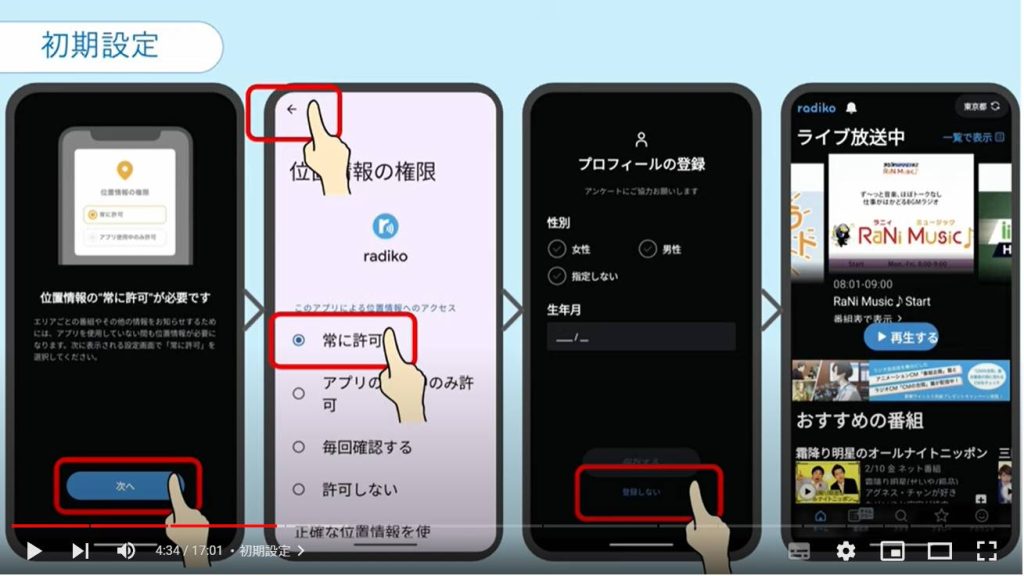
3. ラジコのホーム画面
こちらがradikoのホーム画面です。
初期設定画面からわかる通り、背景が黒で統一された、かなり思い切ったカラーリングに変化しています。
個人的には以前の白背景の方が見やすかったように感じますが、現状はカラーテーマを選ぶ、といったことはできないようでした。
画面構成を簡単に把握しておきましょう。
こちらのライブ放送中、とあるのが、現在放送中の番組です。
その下にはおすすめの番組や人気番組などがトピックごとに、縦にずらっと並んで表示されていきます。
画面下には五つのメニューボタンが設置されていて、番組表を確認したり、検索機能を利用することができるようになっています。
縦に長くおすすめが表示されていたり、下にこうしてメニューボタンが配置されていたりと、画面構成としては、スマホアプリとして非常に一般的なものなので、どこに何があるのか把握するのはそんなに難しくなさそう、という印象です。
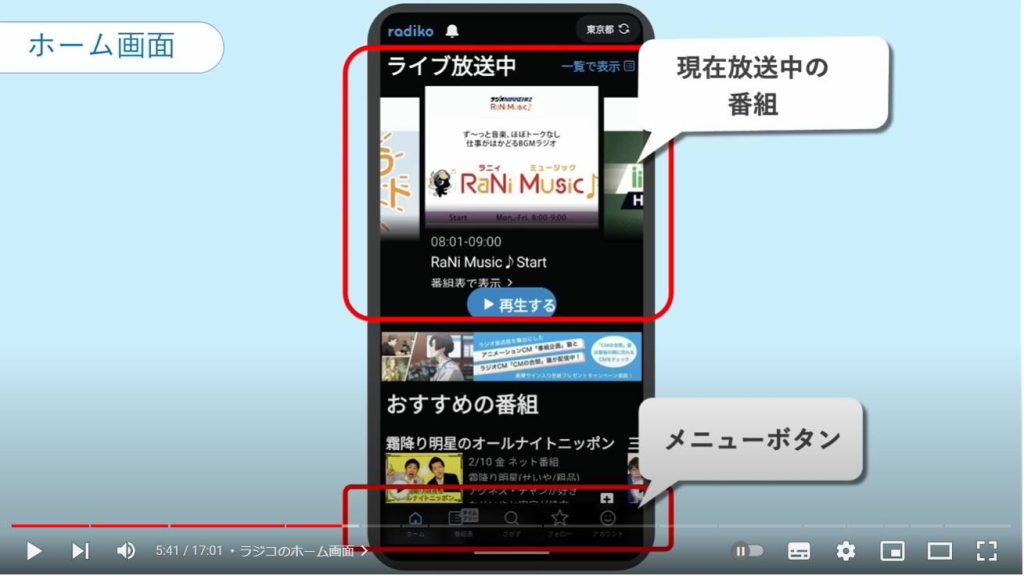
4. 放送中の番組を再生する
では早速何か番組を再生してみます。
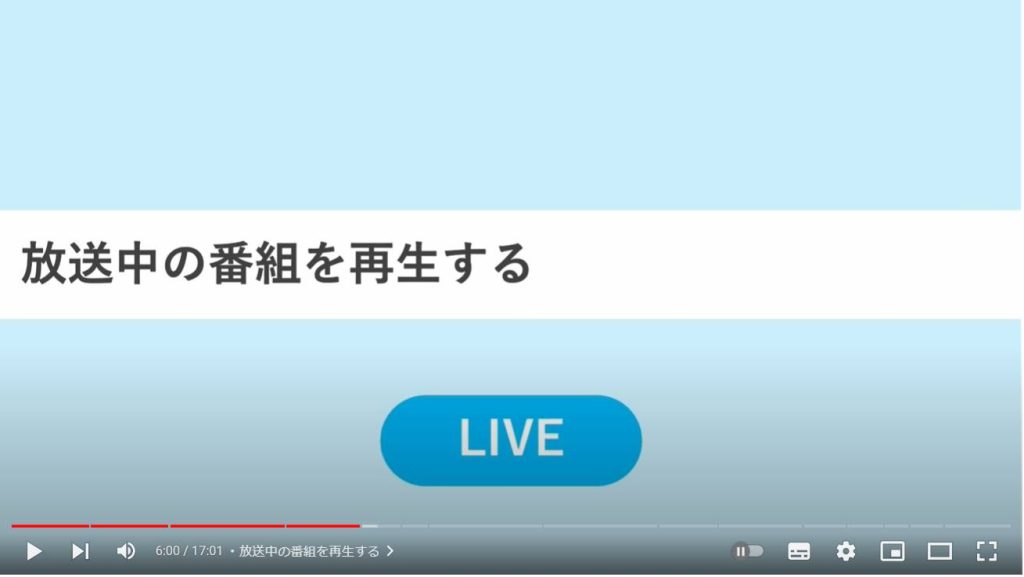
こちらの画面は左右にスワイプすることができるようになっていますので、聞きたい番組に 照準を合わせたら再生ボタンをタップすると、再生が始まります。
再生が始まると、画面下にニョキっと、番組名や一時停止ボタンが配置されたいわゆるミニプレーヤーが立ち上がりました。
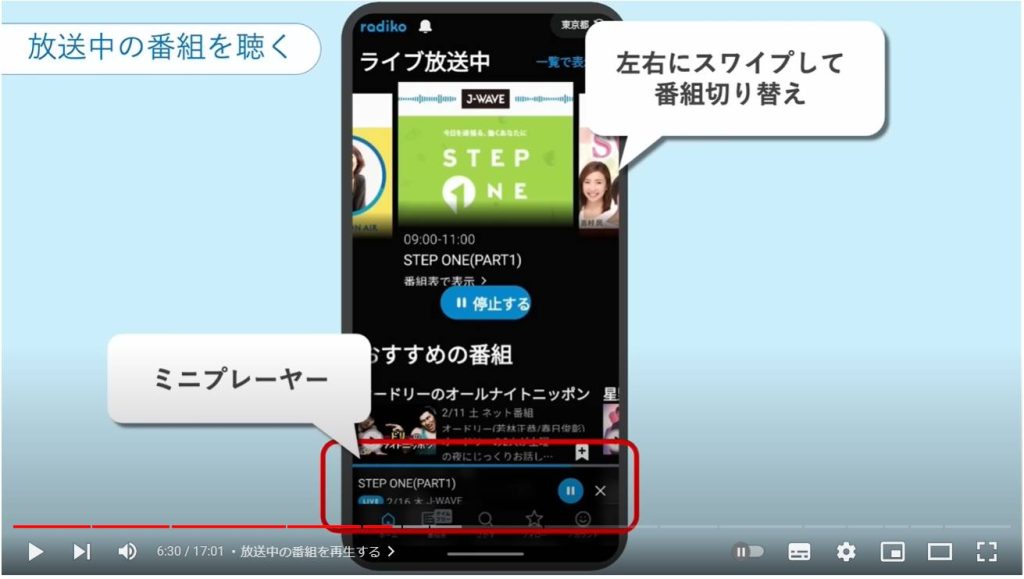
5. ミニプレーヤーの操作方法
このミニプレーヤーは、再生中は常に表示されることになります。
再生、一時停止はこちらで行うのが便利です。
この辺をタップすると全画面表示となり、番組の詳細画面なども表示されます。
青いボタンは再生一時停止ボタン、このバツをタップするとミニプレーヤーが消去され、再生も止まります。
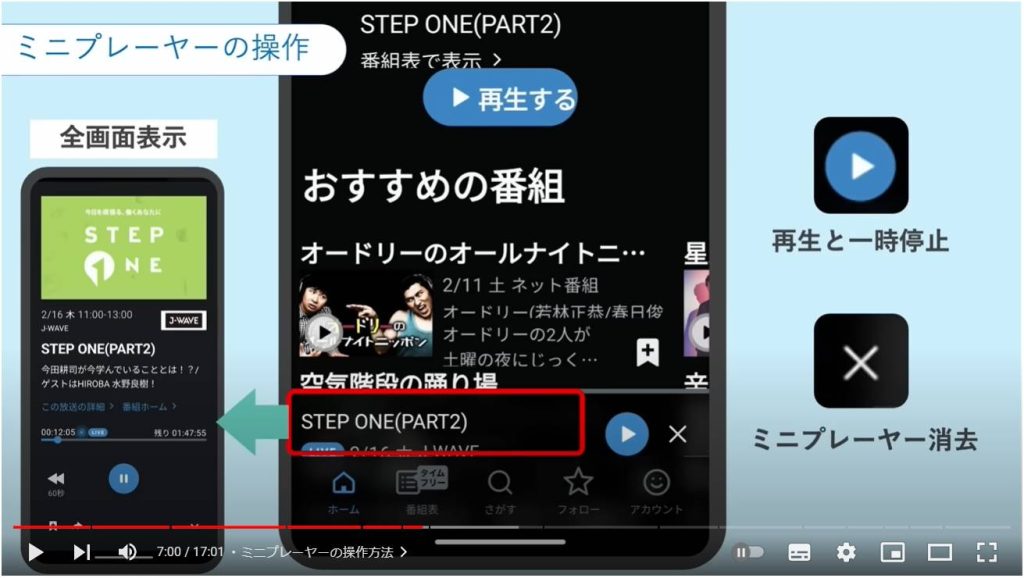
6. 再生を停止する方法
再生を停止する方法について、慣れないうちは戸惑う方の多い部分ですので念の為おさらいです。
ラジコは、アプリを閉じてホーム画面に戻っても再生は停止されず、いわゆるバックグラウンド再生状態となります。
停止するにはラジコアプリ上で停止ボタンをタップする必要がありますので、忘れないようにしましょう。
アプリを強制終了することで止めることもできますが、あまりお勧めしません。
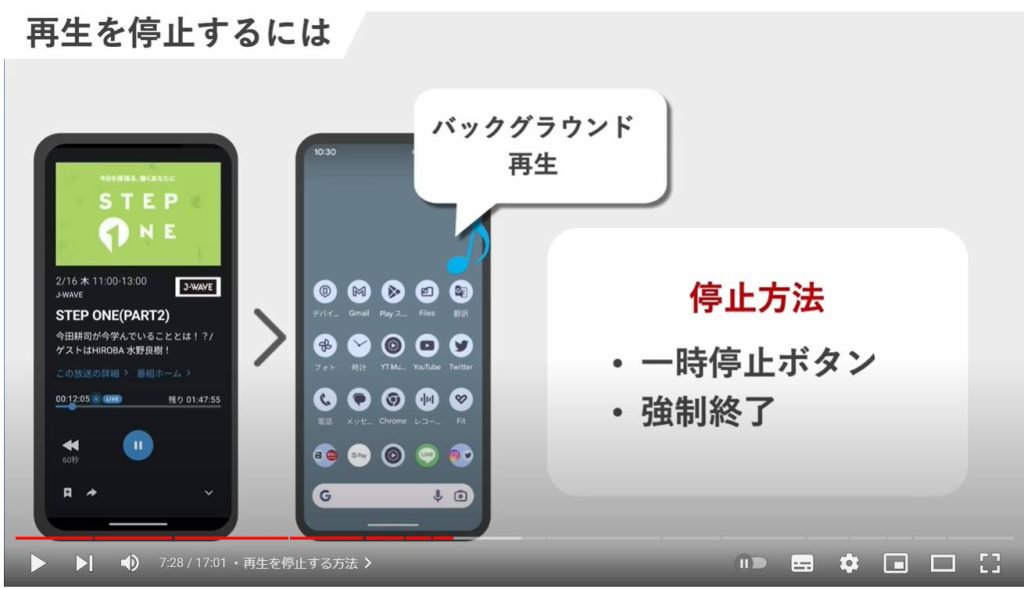
番組詳細画面では色々とできることがあります。
非常に重要なのがこのシークバーが操作できるということです。
現在再生中の地点以前のポイントを、早速遡って再生することができました。
これもタイムフリー再生機能によるものです。
指を離すと、タイムフリー再生に切り替えますかと出てきますので切り替え流をタップすると、タイムフリー再生として追っかけ再生が始まります。
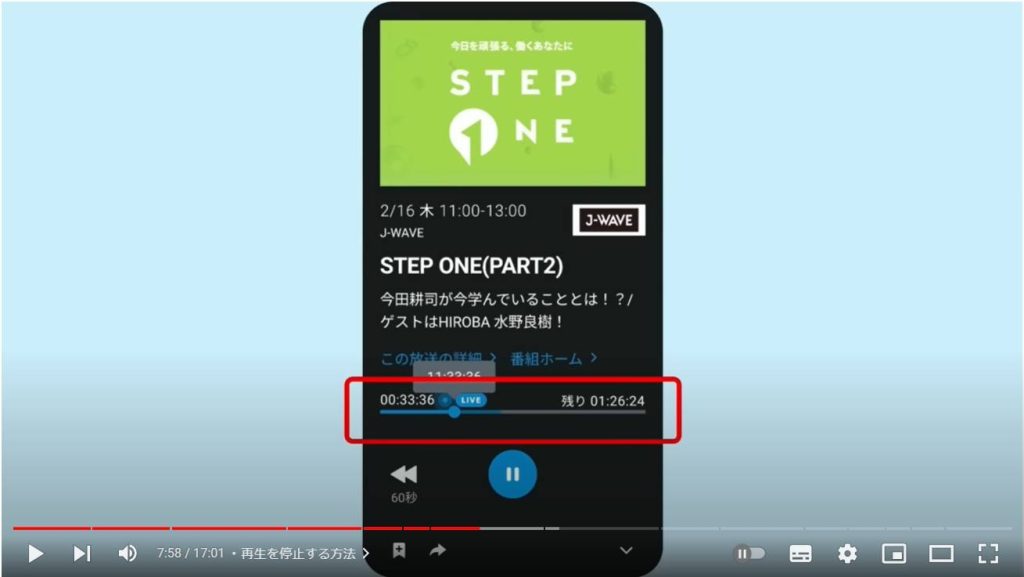
左下にあるのは「後で聞く」ボタンで、名前の通り、後で聴きたい番組に付箋を貼っておくようなイメージです。
その右は共有ボタンで、LINEなどでこの番組を誰かに教えることができます。
その際、ここから聞いてみて、という意味で再生開始地点も指定しつつ共有できるという、とても気の利いた仕様となっています。
ぜひYouTubeにも欲しい機能です。
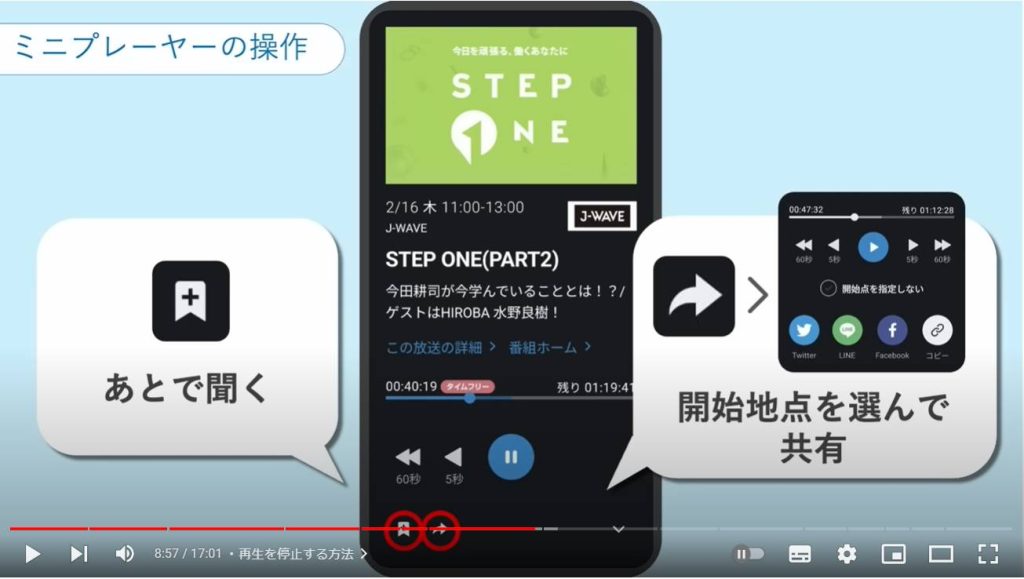
7. 放送済みの番組を再生する
続いて、放送済みの番組を再生してみます。
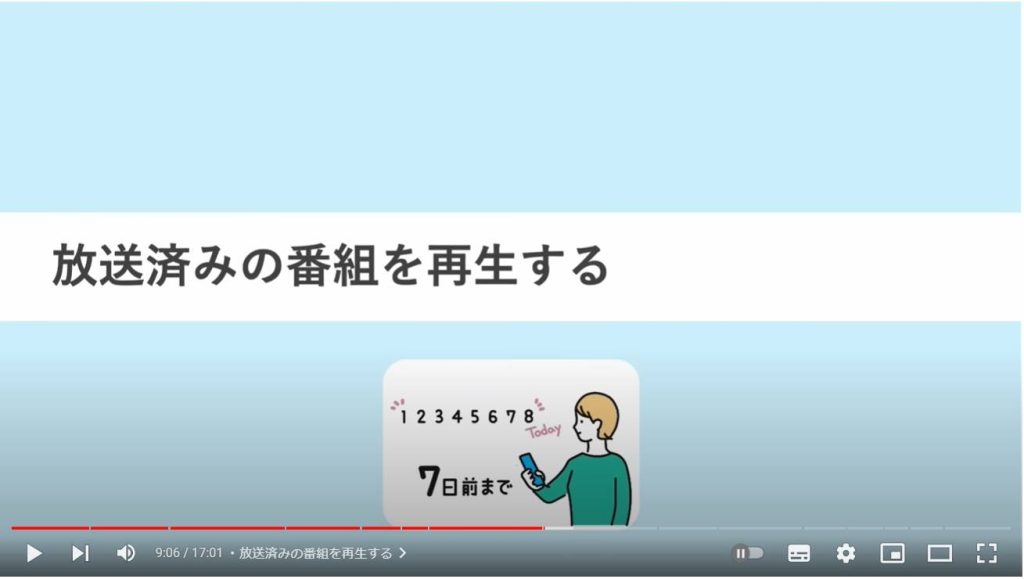
ホーム画面におすすめや人気番組として出てきている番組は、すでに放送済みの番組です。
こうした番組もラジコではタイムフリー再生で聴くことが可能です。
どれか選んで再生してみます。
番組をタップすると、番組詳細画面が表示されますので、青い再生ボタンを押すと再生開始です。
タイムフリー再生について注意書きが表示されました、一度再生を開始すると24時間のタイムリミットが設けられるのと、この番組は3時間までしか再生できない、ということのようです。
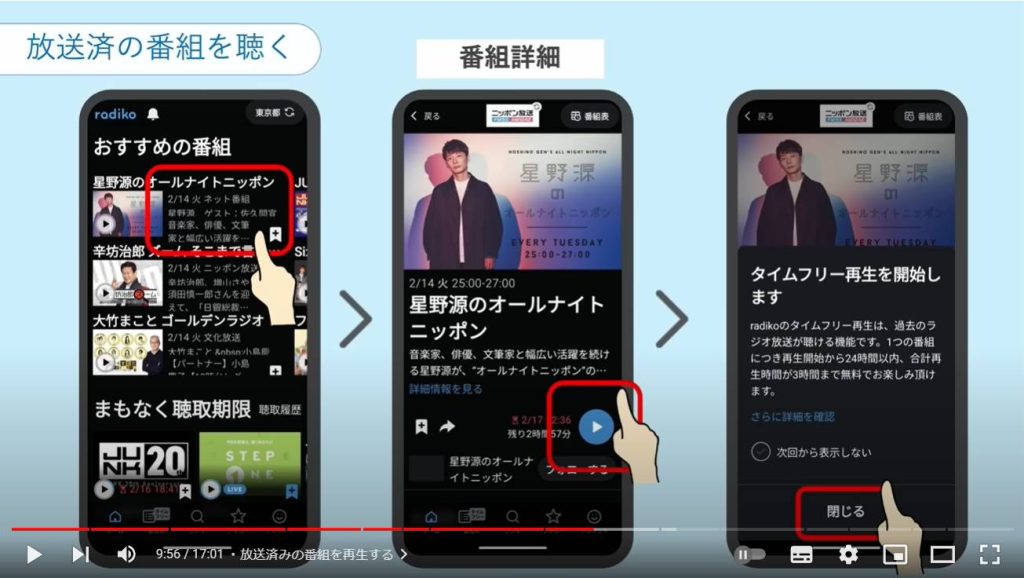
この番組詳細画面は、先ほどのミニプレーヤーを全画面にした際のものと似ていますが、縦に長いページになっており、フォローボタン、再生された曲のリスト、出演者情報などが表示されています。
フォローは新しく登場した機能で、番組をフォローしておくと、番組開始時に通知を受け取ることができるようになります。YouTubeでいうチャンネル登録に似た機能です。
番組で再生された曲はこちらに表示されます、左右にスワイプすることができますので、あの曲はなんだったんだろう、というのを後で知ることができるようになっています。
このプラスボタンをタップすると、楽曲マイリストというところに楽曲が追加されました。
こちらは後ほどまたみてみます。
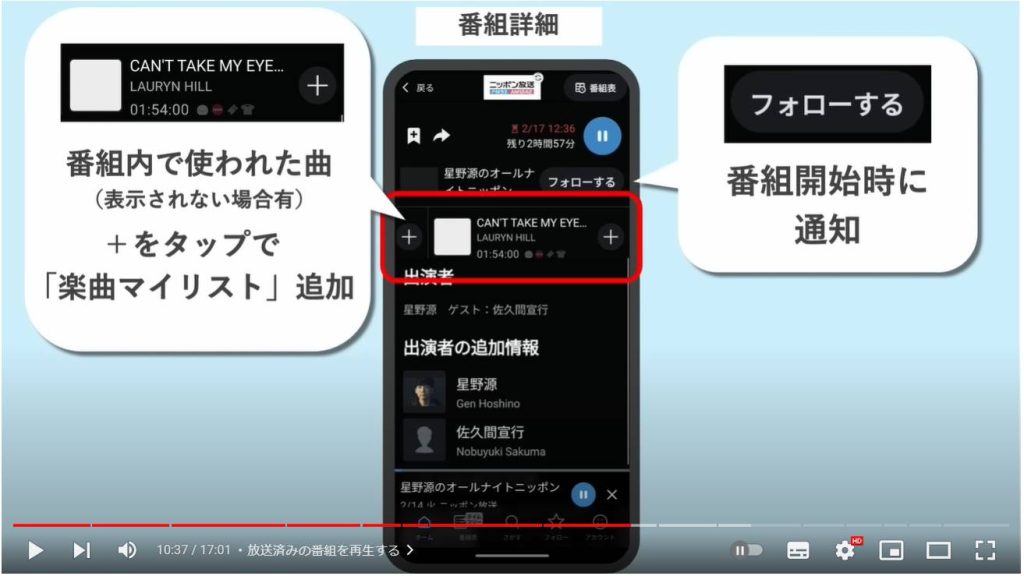
8. 番組表
次に番組表機能を簡単に見てみましょう。
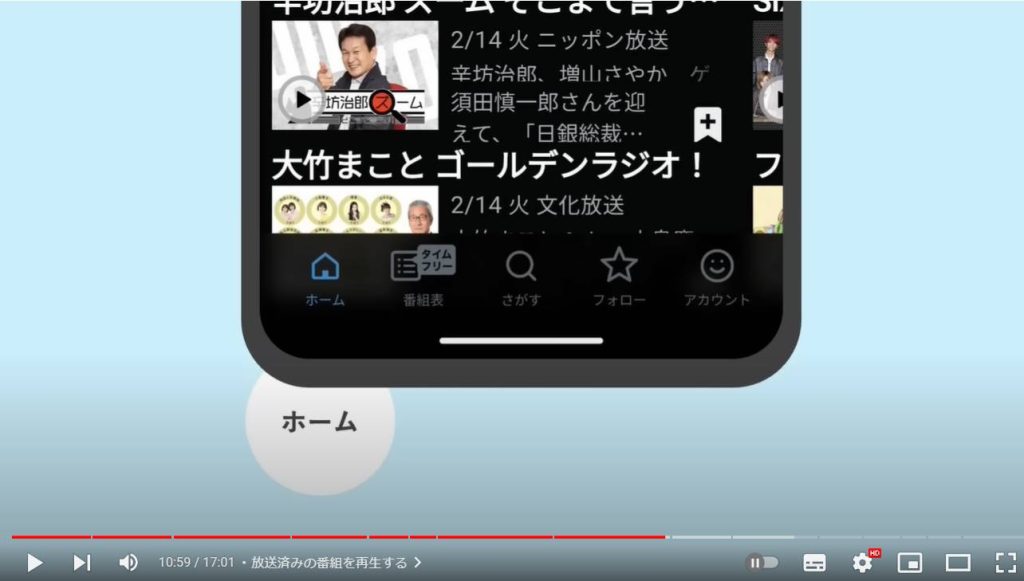
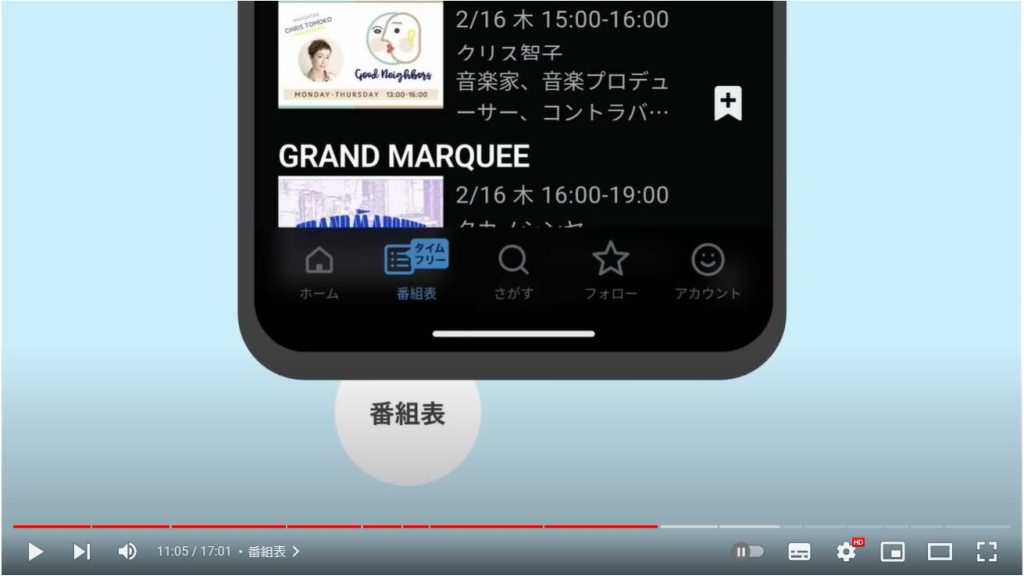
こちらの機能では各ラジオ局のプログラムを確認でき、放送が終了した番組に関してはやはりタイムフリーにより再生できるようになっています。
とてもシンプルで分かりやすい作りとなっています。
右上に日付がありますのでタップすると表示日時が選択できます。
ここにはラジオ局が横に並んでいますので、スワイプして番組表を表示する局を切り替えることができます。
それぞれ番組をタップすると、先ほど見た番組詳細画面に遷移します。
また、それぞれの画像の左側に小さく再生ボタンも用意されていますので、それをタップするとそのまま再生が始まります。
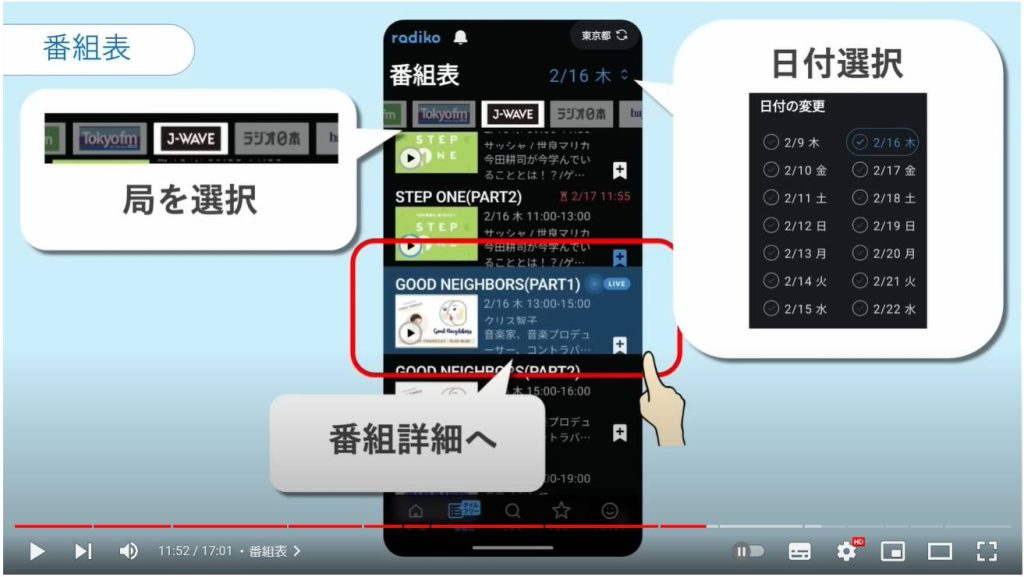
9. 探す
番組表の横には探す機能があります。
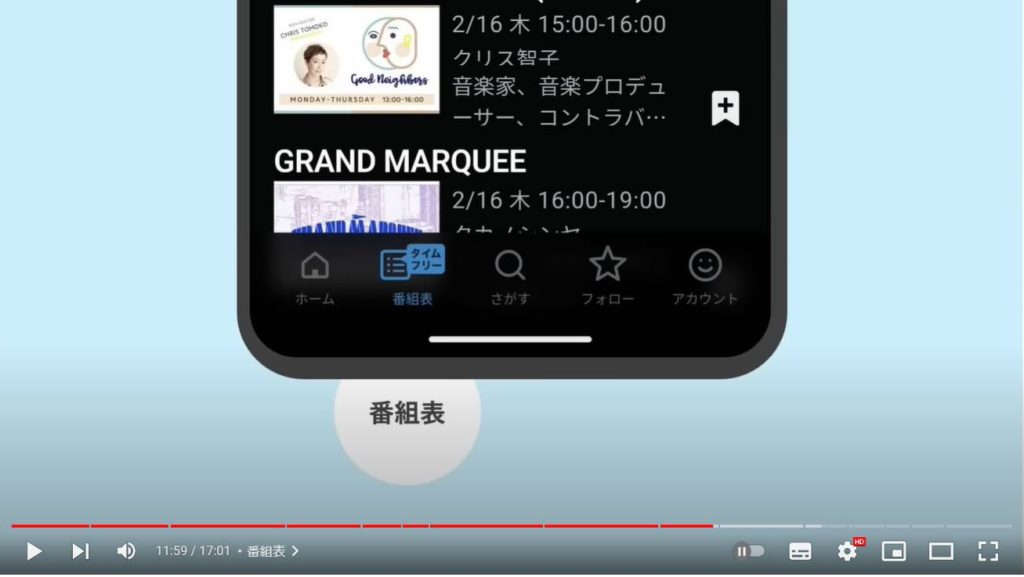
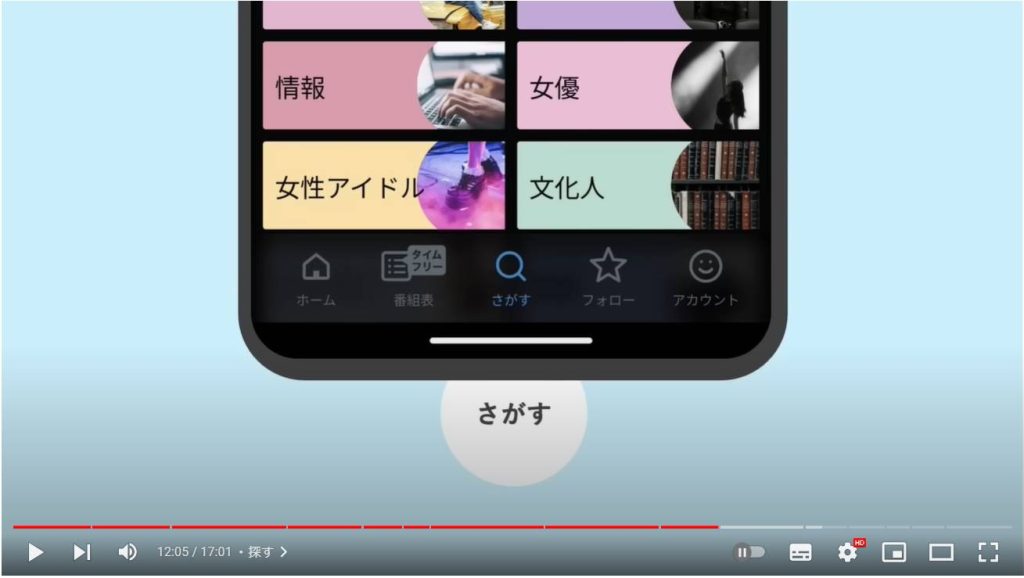
検索機能ということで、聴きたい番組を探すことができます。
上の検索窓からは番組名、出演者などの自由なキーワードで検索可能です。
またこちらのパネルはジャンルでの検索です。音楽、バラエティ、といったジャンルから、医療、福祉、といったジャンルまで様々なパネルが用意されています。
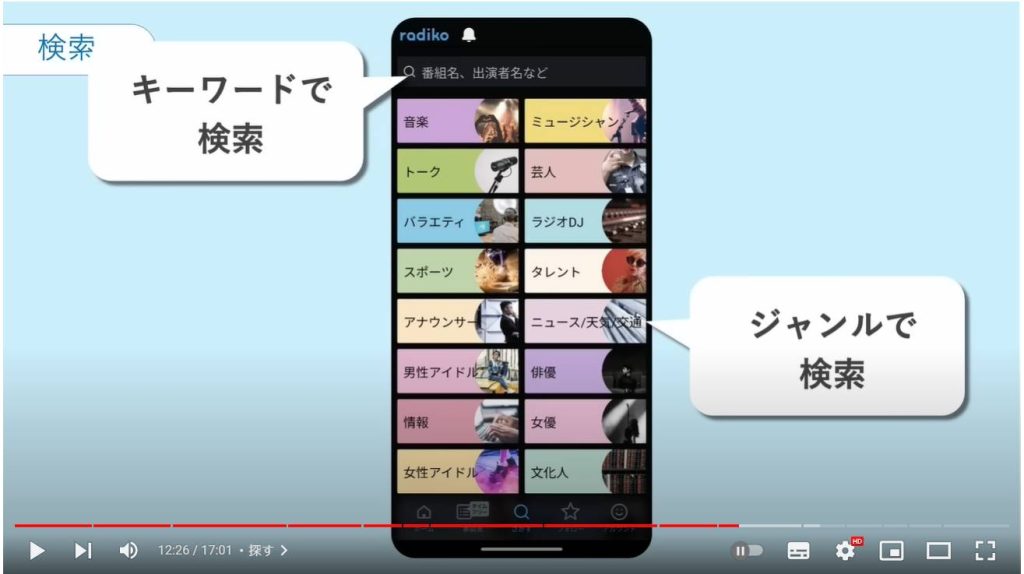
試しに音楽のジャンルをタップしてみると、該当する番組一覧が表示されました。
ここで一つ厄介なポイントがありました。
ラジコは有料会員にならない限り、地域によって聴くことのできる放送局が限定されます。
この検索では全国の番組が出てきてしまうので、聞くことのできないものばかりヒットする場合があります。
左上のアイコンから検索するエリアの絞り込み設定を行うことができますので、お住まいの地域に設定しておきましょう。
この絞り込み設定は一度アプリを終了するとリセットされてしまうようなので、ちょくちょく気にしてみてください。
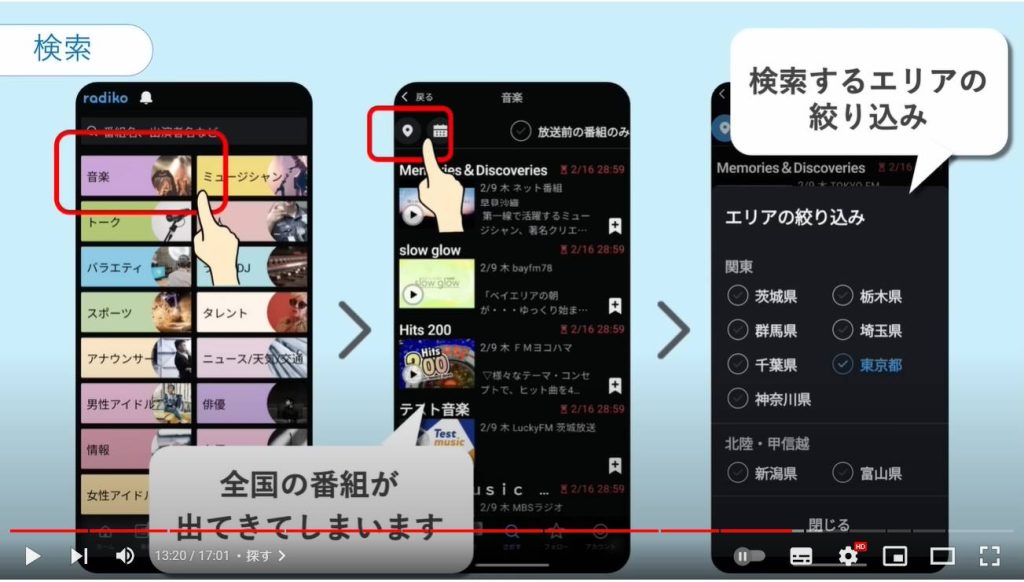
10. フォロー
次にフォローボタンを見てみましょう。
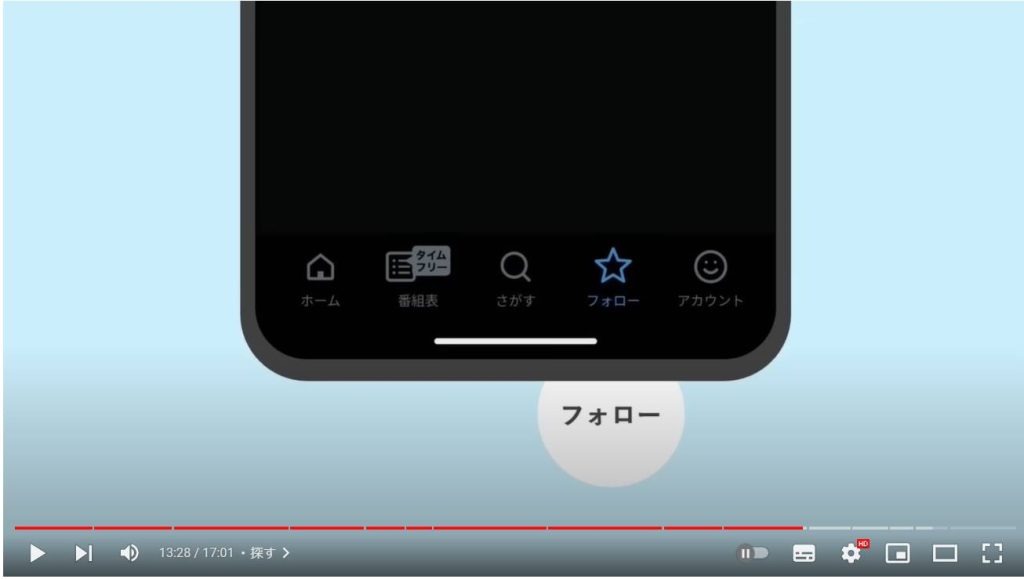
このページでは、番組詳細画面でフォローボタンを押した番組が表示されるようになります。
タップすると、過去の放送回や今後の放送予定なども表示されます。わざわざ検索などから探す必要がなくなりますので、いわゆる「お気に入り」機能にあたります」。好きな番組はどんどんフォローしておきましょう。
こちらのベルのアイコンをタップすると、放送開始前に通知を鳴らす設定をかけることも可能です。
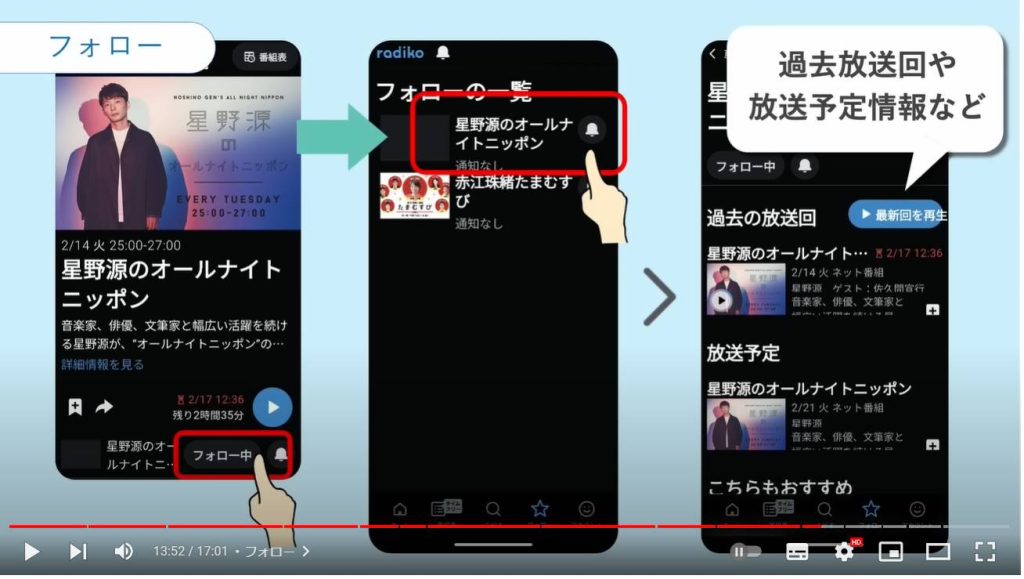
11. アカウントページ
最後に、アカウント、と書かれたボタンを見てみます。
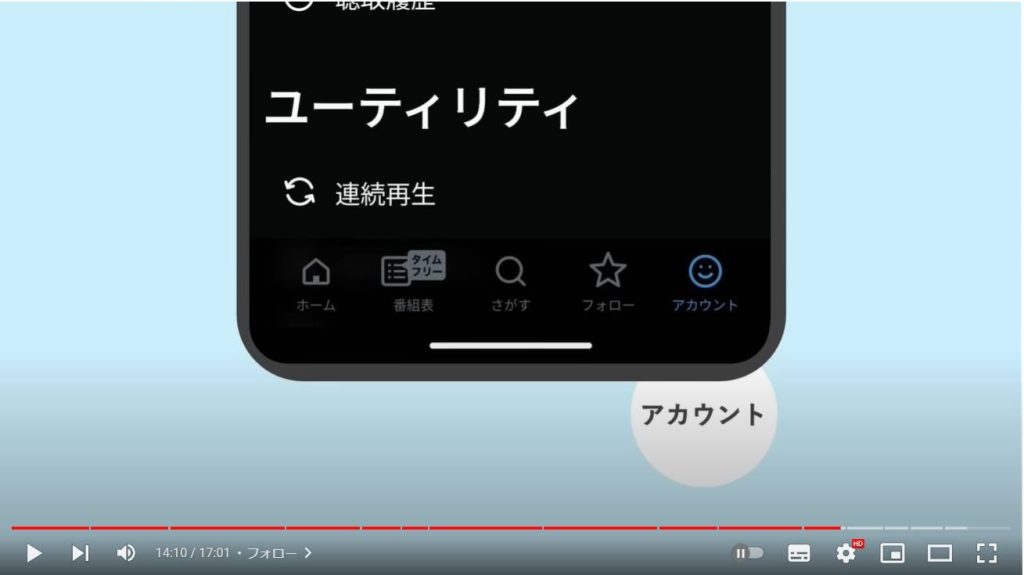
多くのアプリは画面上のどこかに歯車アイコンがあり、アプリの細かな設定などが格納されているというものが多いですが、ラジコにはそうしたボタンが見当たりません。
そうしたアプリの設定周りはこのアカウントというボタンに格納されていました。
こちらには、これらの項目が格納されています。
使いそうなものをいくつかみてみましょう。
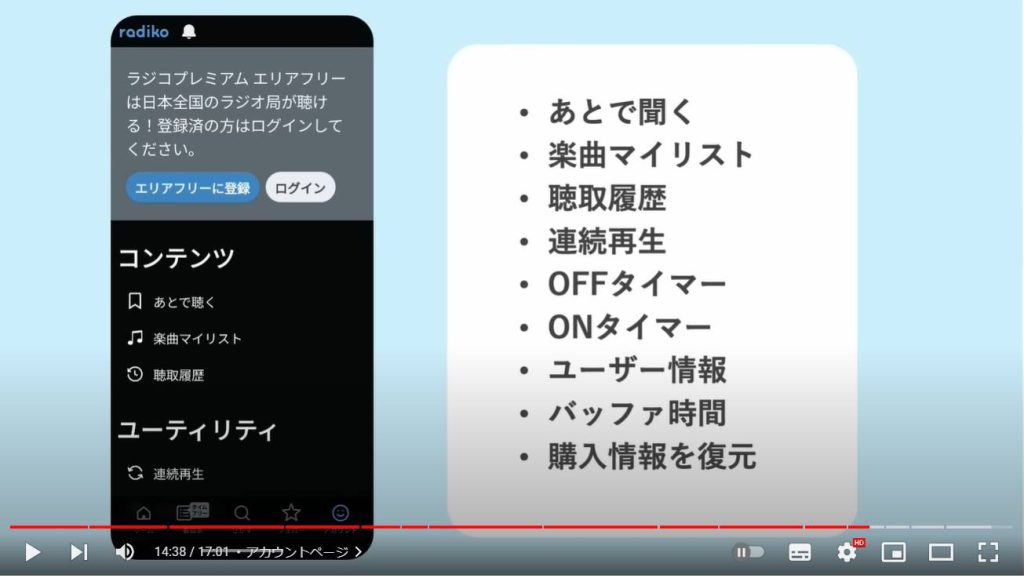
12. あとで聴く
番組詳細画面などに、しおりのようなアイコンが設置されています。
こちらは、「あとで聞く」という機能で、ボタンを押した番組はこのアカウントページの後で聞くページないに格納されていきます。
ここに入れたとしてもやはり配信期限が切れてしまうと聞けなくなりますのでご注意ください。
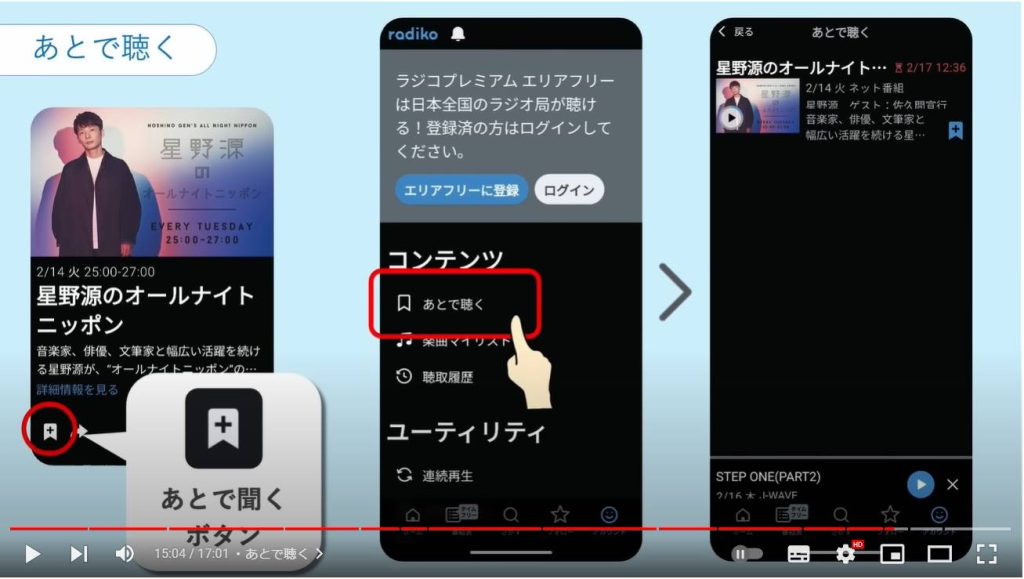
13. 楽曲マイリスト
番組内で使用された楽曲は、番組詳細画面にまとめて表示される場合があります。
ここでプラスのボタンをタップしたものは、アカウントページの楽曲マイリスト欄に格納されていきます。
とはいえ音楽配信サービスではありませんので、ここに保存したものがいつでも聴けるというわけではありません。
あくまでメモ程度の機能と考えるのがいいかと思います。
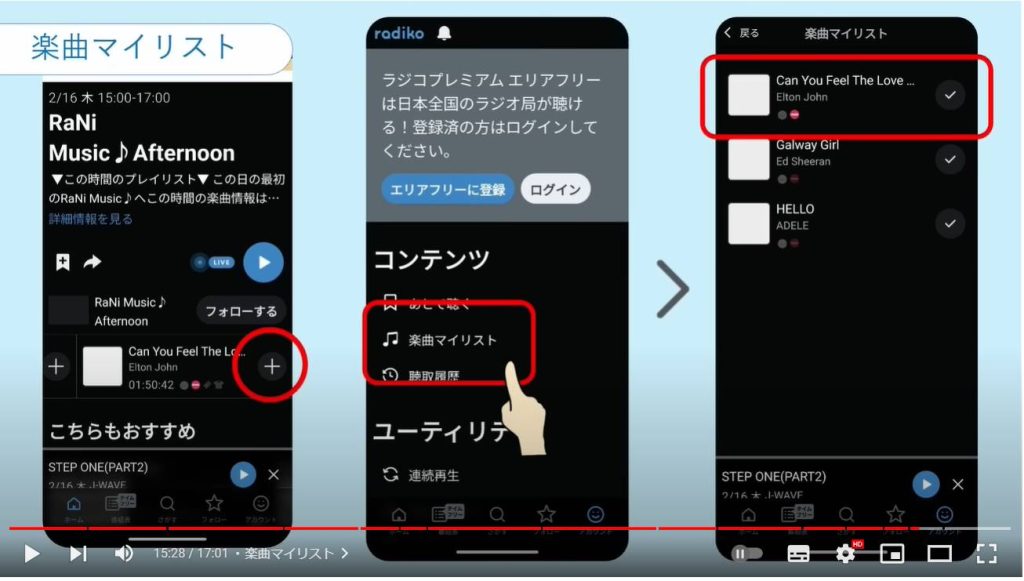
14. オフタイマー、オンタイマーの設定
時間を指定して再生を終了するためのOFFタイマー、逆に決めた時間にラジオをオンにするONタイマーを設定することも可能です。もちろん、その際にどの局を再生するかは選択可能です。
寝る時につけっぱなしで寝る方や、ラジオを鳴らして起きる方などはこちらを設定しておきましょう。
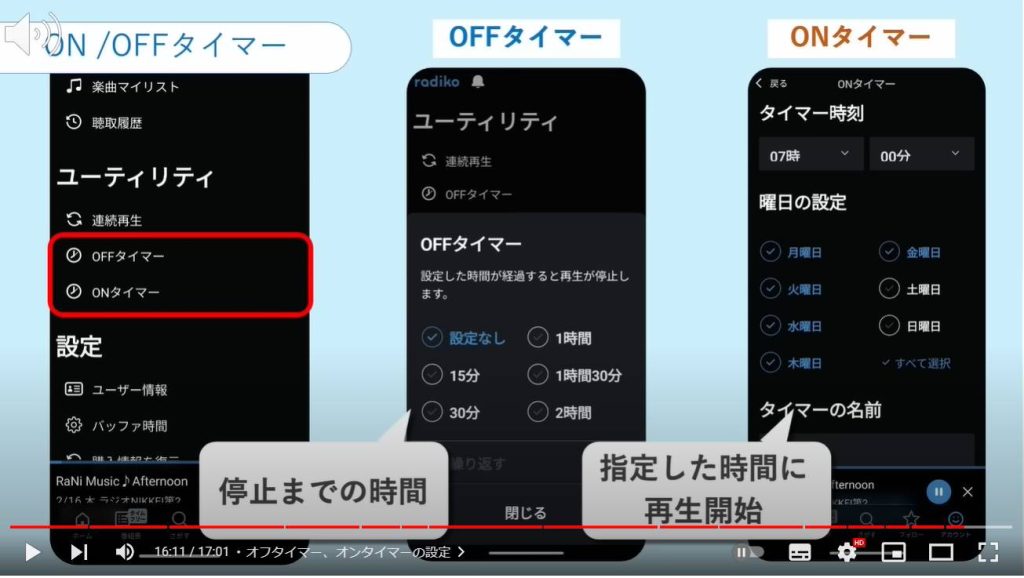
当動画は以上となります。最後までご視聴いただきありがとうございました。
よろしければ「チャンネル登録」をいただけると幸いです。
また、「メンバーシップ」にて弊社動画のテキスト版も配信しておりますので、よろしければ是非ご登録ください。
それでは、次の動画でもよろしくお願いいたします。
「【スマホでラジオ】NHKらじるらじるの使い方|聞き逃し配信でいつでも視聴可能」もご参照ください。
「ラジオ番組から歴史・英語学習まで自由に再生・停止・ダウンロードできる!ポッドキャストの使い方」もご参照ください。
<指導実績>
三越伊勢丹(社員向け)・JTB(大説明会)・東急不動産(グランクレール)・第一生命(お客様向け)・包括支援センター(お客様向け)・ロータリークラブ(お客様向け)・永楽倶楽部(会員様向け)等でセミナー・講義指導を実施。
累計50,000人以上を指導 。
<講義動画作成ポイント>
個別指導・集団講座での指導実績を元に、わかりやすさに重点を置いた動画作成
その他の講義動画は下記の一覧をご参照ください。
<その他>
オンラインサポート(ライブ講座・ZOOM等でのオンライン指導)とオフラインサポート(出張指導・セミナー形式のオフライン指導)も実施中。詳しくはメールにてお問い合わせください。
【全店共通】
03-5324-2664
(受付時間:平日10時~18時)