今回はGmailやGoogleマップ、YouTubeなどGoogle系サービスの中でも利用頻度の高そうなアプリで使える、便利な裏ワザを一挙にご紹介します。
初心者の方でも使えるよう、難しい操作のいらない便利な機能を”厳選して”ご紹介します。
<動画内容>
1. Gmailの便利ワザ
2. YouTubeの便利ワザ
3. Googleフォトの便利ワザ
4. Chromeの便利ワザ
5. Googleマップの便利ワザ
詳しくは、下記の動画ご参照ください。(講座動画時間:24分12秒)
いつもご視聴有難うございます。
スマホのコンシェルジュです。
今回はGmailやGoogleマップ、YouTubeなどGoogle系サービスの中でも利用頻度の高そうなアプリで使える、便利な裏ワザを一挙にご紹介します。
初心者の方でも使えるよう、難しい操作のいらない便利な機能を”厳選して”ご紹介しますので、ぜひ最後まで御覧ください!

スマホのコンシェルジュのYouTubeチャンネルでは、スマホやパソコンの使い方を学べる動画をやさしく丁寧に解説しております。
よろしければ「チャンネル登録」をお願い致します。
それでは早速やっていきましょう。
概要欄に目次も配置しておりますので、適宜チェックしたい箇所を選んでご視聴いただくことも可能です。
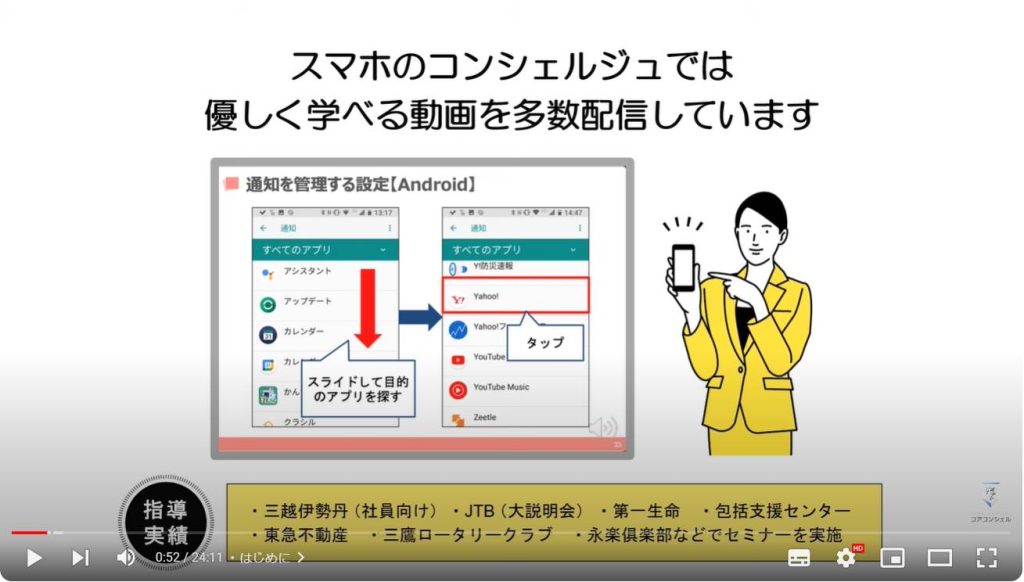
【目次】
1.Gmailの便利ワザ
2.YouTubeの便利ワザ
3.Googleフォトの便利ワザ
4.Chromeの便利ワザ
5.Googleマップの便利ワザ
1. Gmailの便利ワザ
最初にご紹介するのはGmailから、最近のアップデートでようやく実装されたメールの一括削除です。
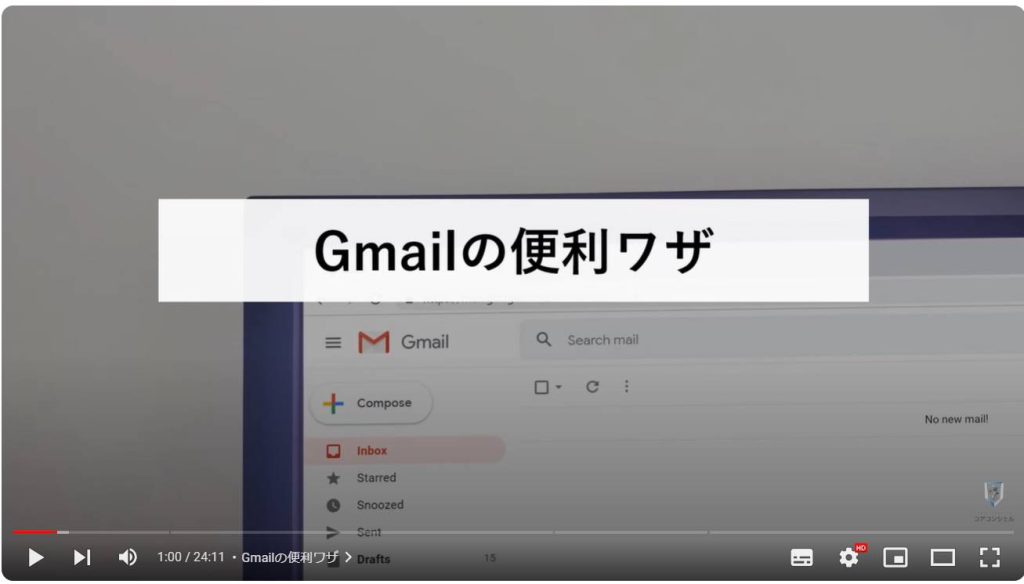
前回はこちらの動画でブラウザ版のGmail、もしくはSparkというメーラーアプリで一括削除をご紹介しました。
そして今回は、待望のアプリ版での一括削除が実装され、ようやく実用レベルに達しました。
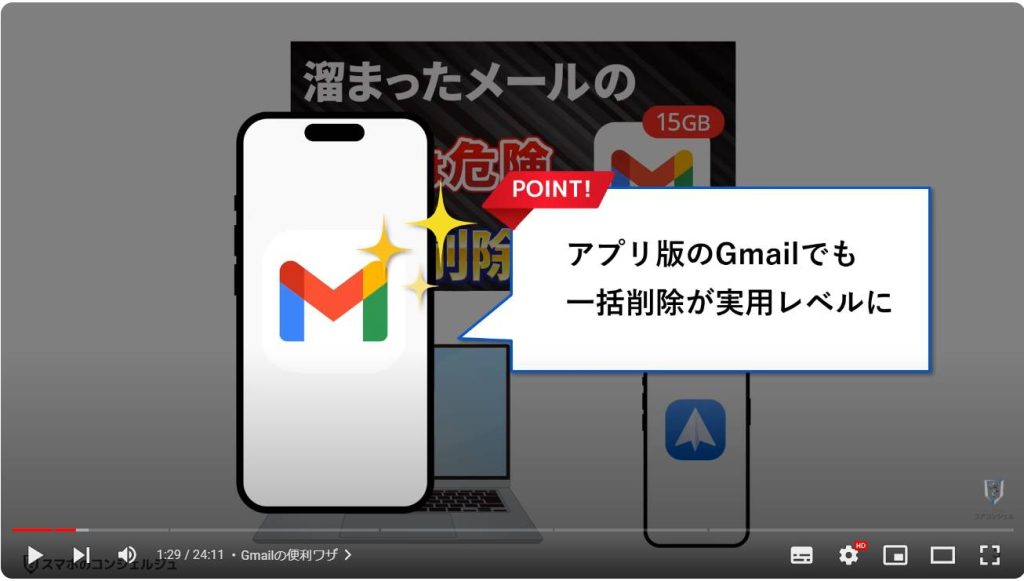
方法は簡単です。
まずはGmailを開いてください。
今回は不要なメールの多いプロモーションとソーシャルの項目から一括削除を行っていきます。
どちらでも構いませんので、任意のフォルダを選択します。
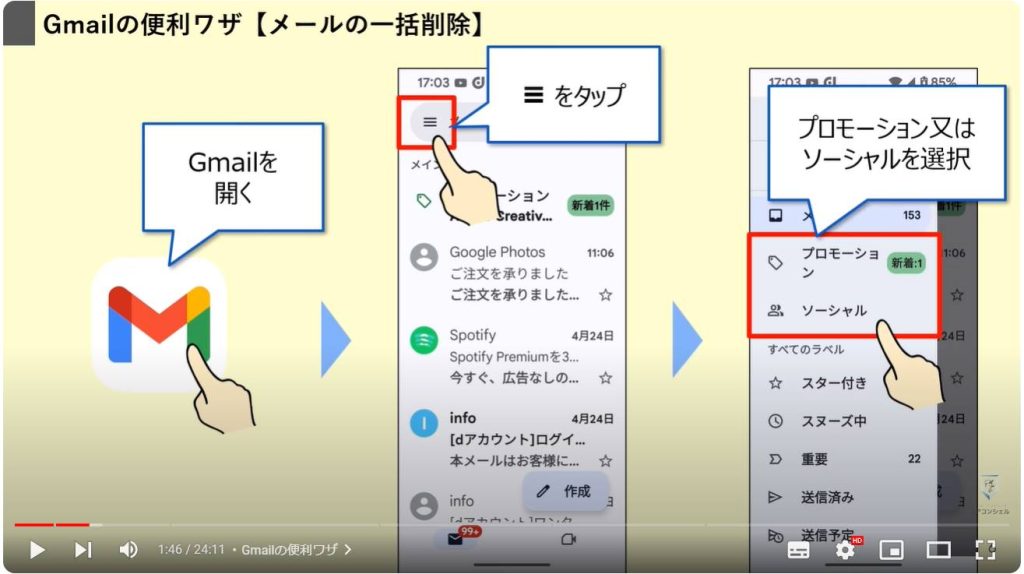
受信トレイを選んだら、どれでもいいのでメール左横のアイコンをタップします。
すると、該当のメールが選択中となるので、画面左上の「すべて選択」をタップしてください。
これで読み込みが終わったメールがすべて選択された状態となったはずです。
大体50件ほど選択されているかと思われます。
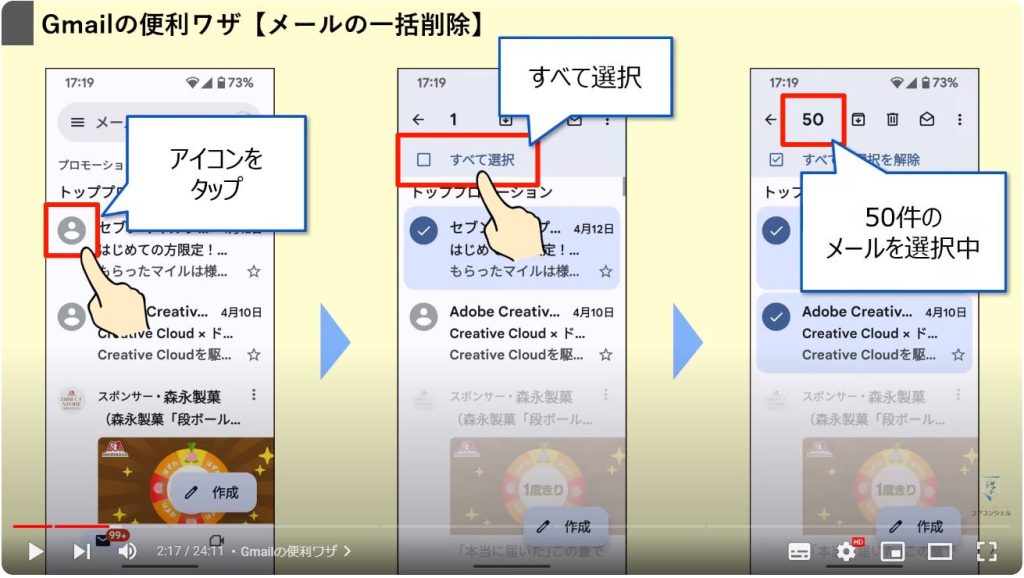
選択できたものから、ゴミ箱をタップして削除を行いましょう。
ゴミ箱への移動は完了しましたが、完全な削除はまだ完了していないので、ご注意ください。
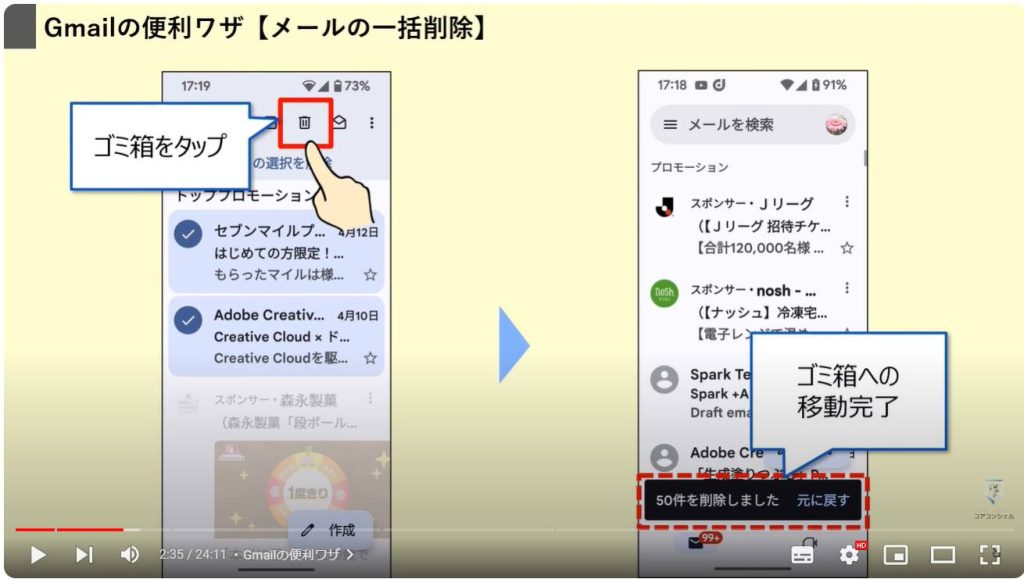
これを繰り返していくと、アプリ版のGmailでも大量の不要なメールを一括で削除してくことができます。
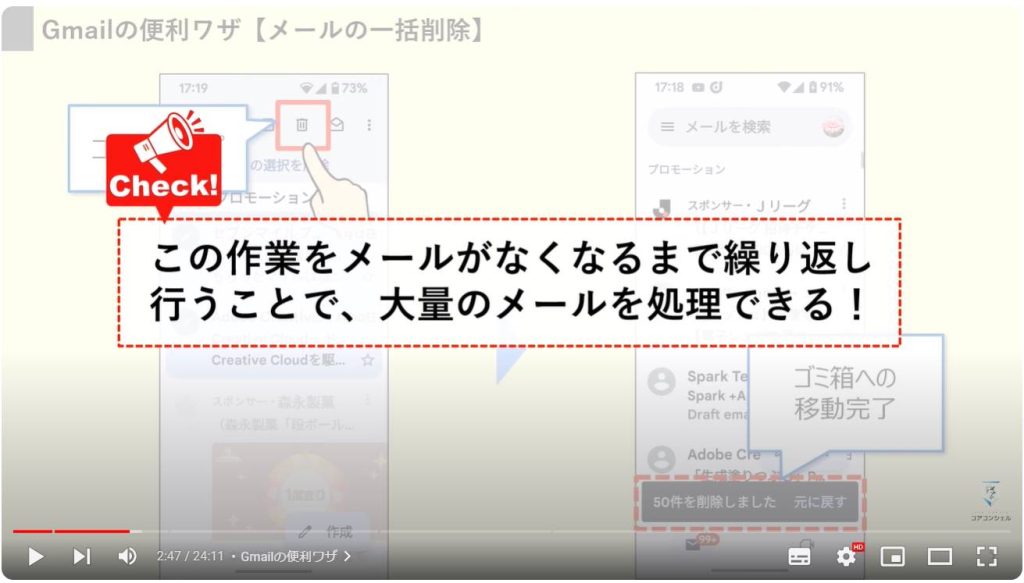
また、日付でメールを選別するのも簡単になりました。
検索窓から「日付」のフィルタリングをタップして、選別する期間を選択すれば、該当期間のメールが表示されます。
但しこちらは、すべての受信トレイの中から期間で選別するので、ソーシャルやプロモーションのメールだけを削除したいという場合にはご注意ください。
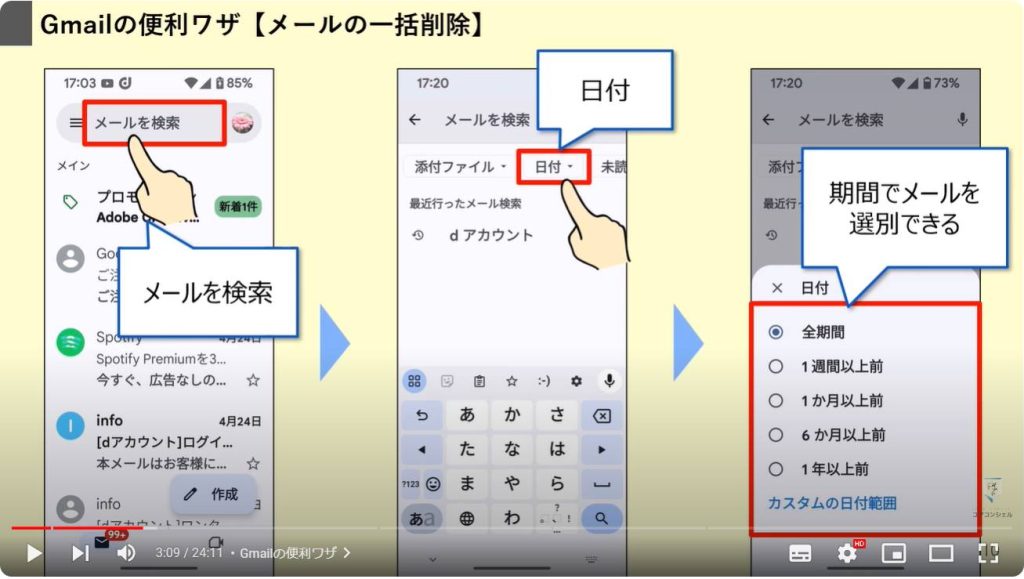
最後にゴミ箱から削除を行っておきましょう。
トレイ一覧から「ゴミ箱」を選択して、「ゴミ箱を今すぐ空にする」を選択すれば、ゴミ箱へ移したすべてのメールがきれいサッパリ削除できます。
30日後には自動でメールが削除されるので、必ずしもこの操作は必須ではありませんので、一括削除の方法までをしっかりと覚えておいてください。
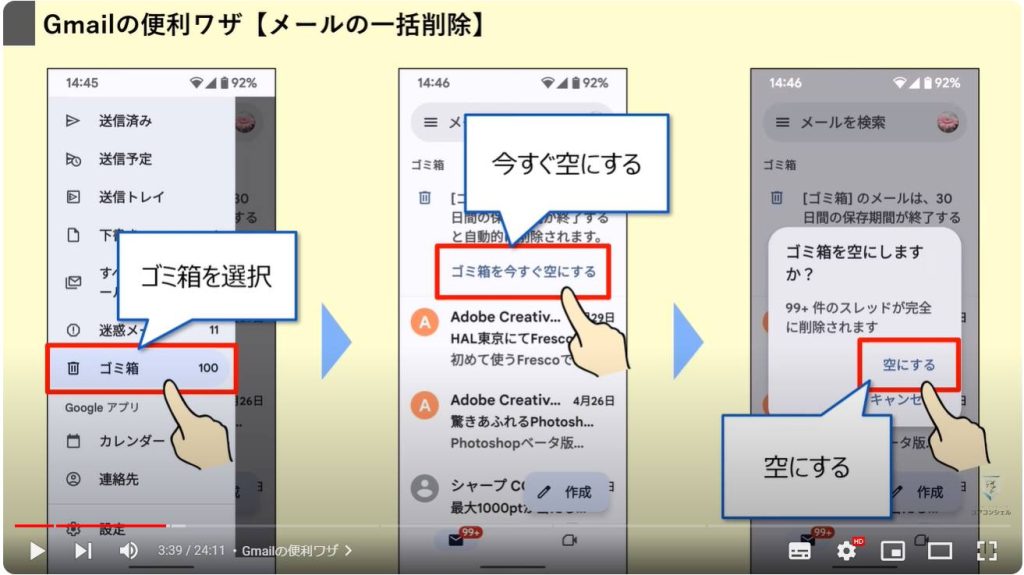
2. YouTubeの便利ワザ
続いてYouTubeで使える便利機能をご紹介します。
主に再生画面で使えるものをピックアップしました。
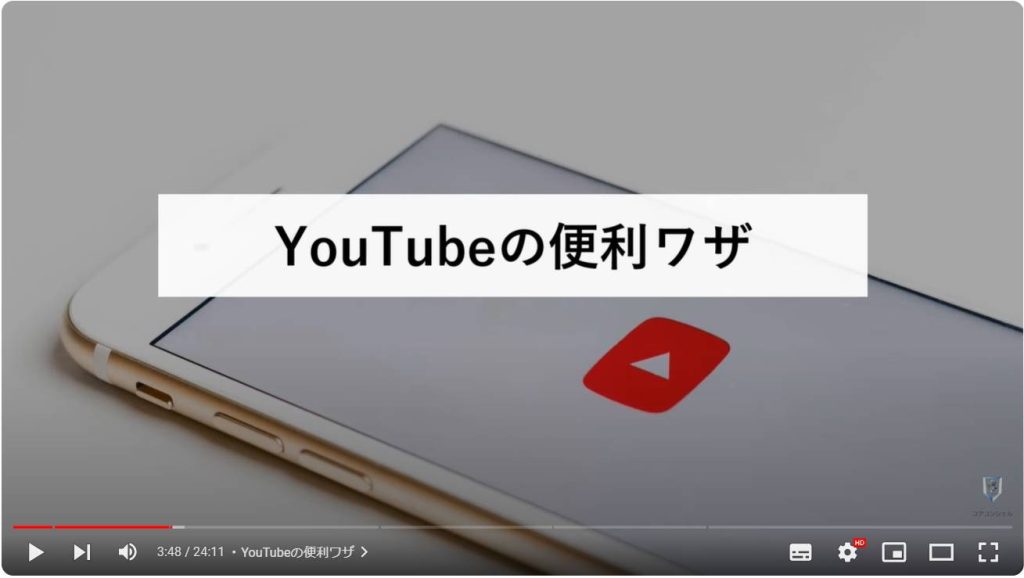
1つ目は最近のアップデートでより簡単に行えるようになった、”倍速再生”です。
やり方は非常に簡単で、動画を長押しするだけです。
動画をダブルタップして行う10秒スキップでは、大事なシーンを見逃してしまうケースもよくありますが、この機能は単純に早送りするだけなので、そういった心配もなくなります。
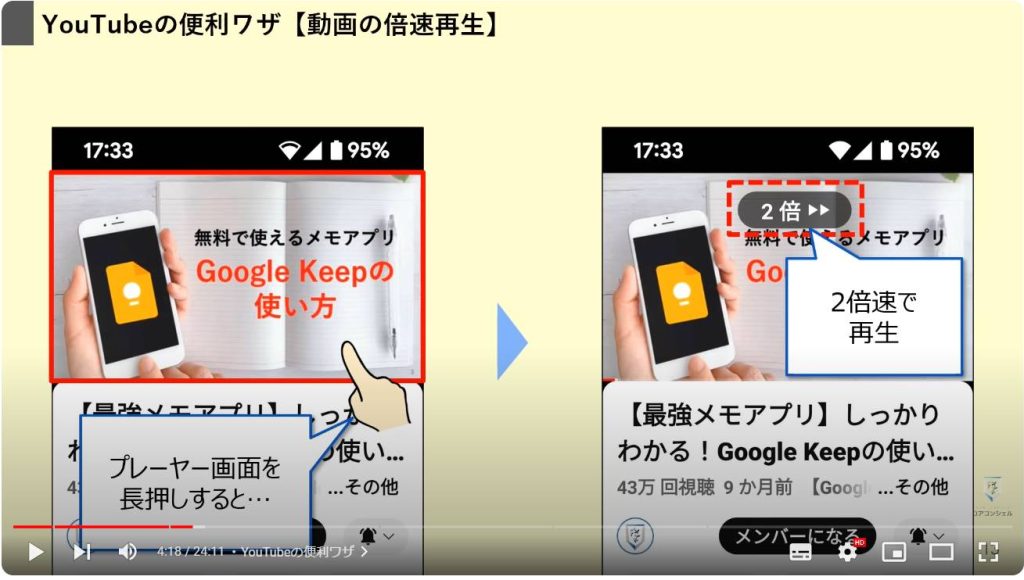
続いては再生プレーヤーを一瞬で全画面表示にできる便利な裏ワザです。
通常はプレーヤー画面を一度タップして、再生メニューを表示させてから画面端の小さなボタンを押さなければいけないので、若干面倒な操作ではありますが、こちらの方法であれば誰でも簡単に行うことができます。
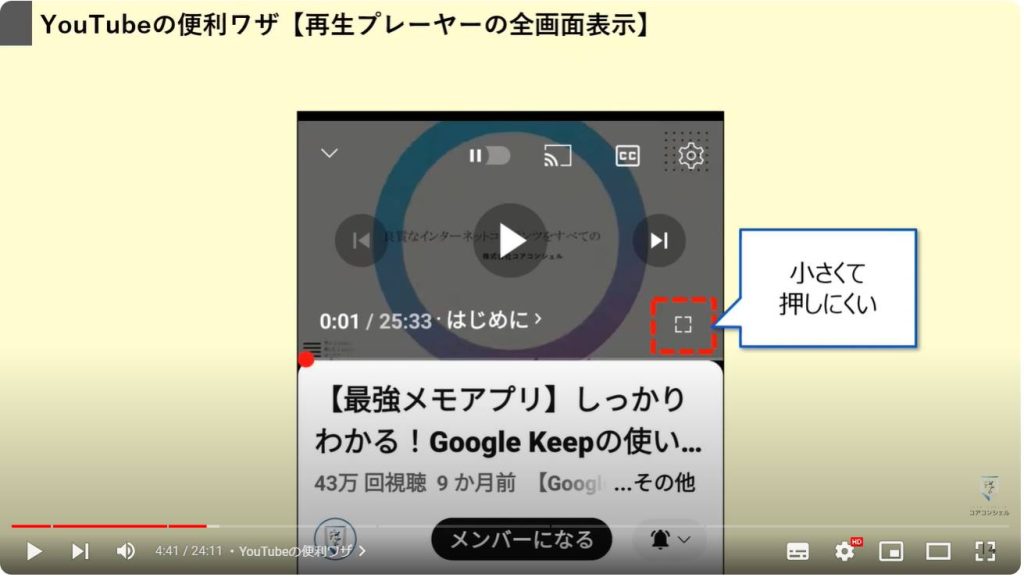
再生画面を上にスワイプすると「全画面」状態に、全画面モードのときに下向きにスワイプすることで通常の画面サイズへと簡単に変更することができます。
どちらもYouTubeの必須級の操作なので、ぜひ覚えておいてください。
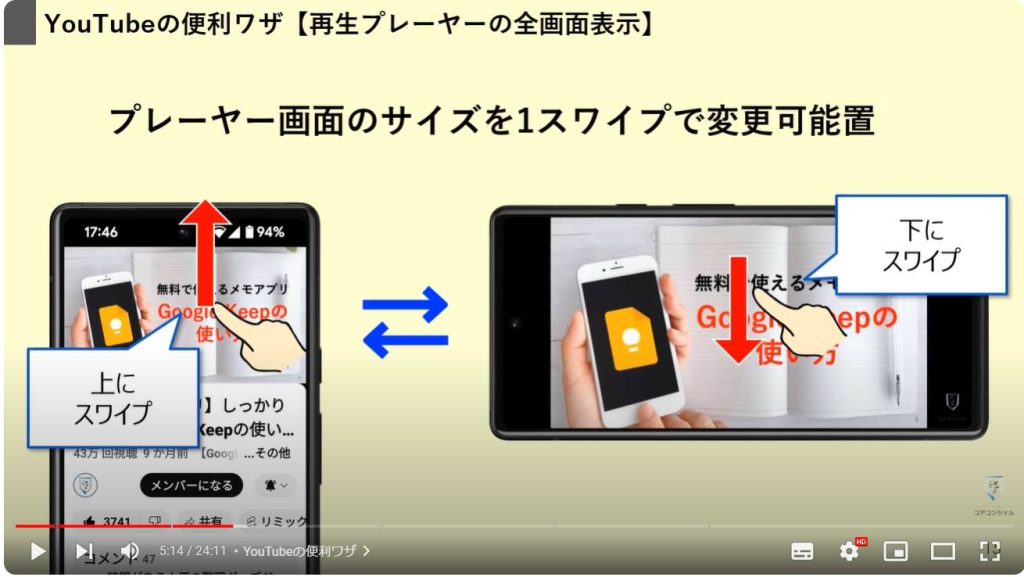
全画面中に誤操作でスマホに触れてしまい、別動画に切り替わってしまったりといった事故を防ぐ新機能、「画面ロック」が最近のアップデートで追加されました。
動画配信サービスなどではよく見る機能ですが、ようやくYouTubeにも実装されました。
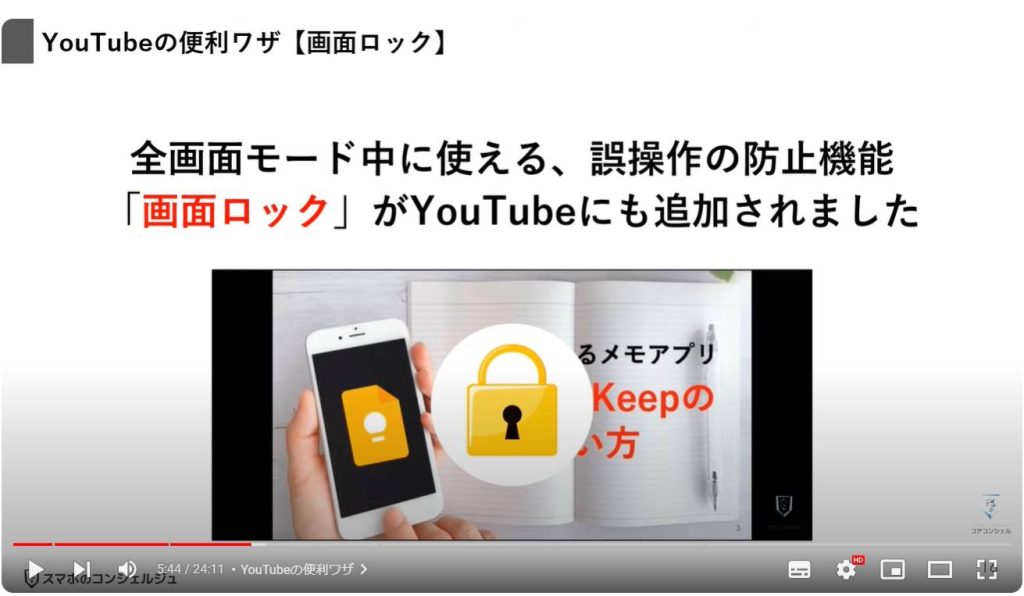
全画面で再生している時に、右上の設定アイコンの中に「画面のロック」と言うボタンが配置されています。
タップすると「画面がロックされています」という表示が出て、これ以降画面に触れても特に大きな反応は起こらず「タップしてロック解除」という小さな表示が出てくるだけになります。
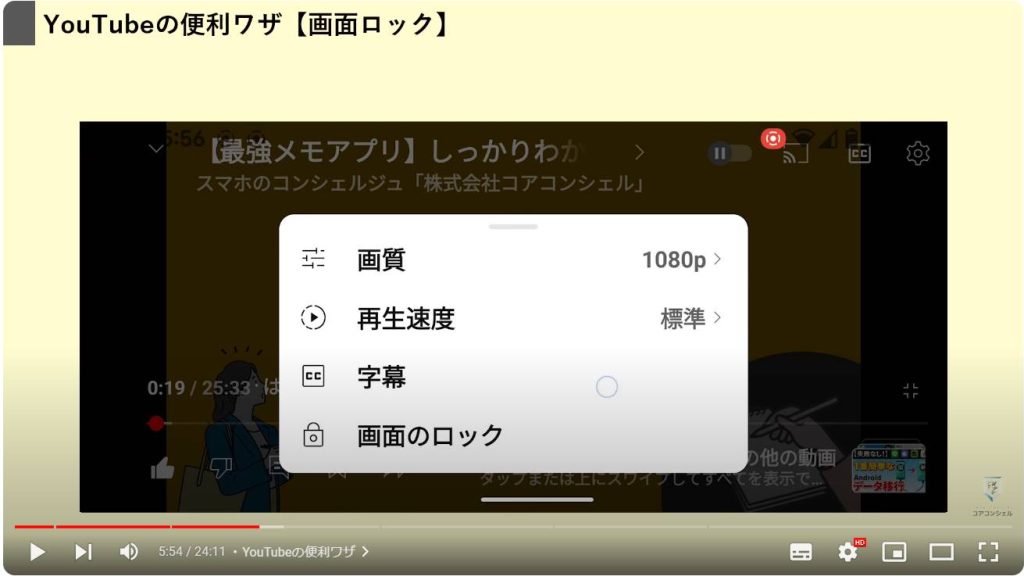
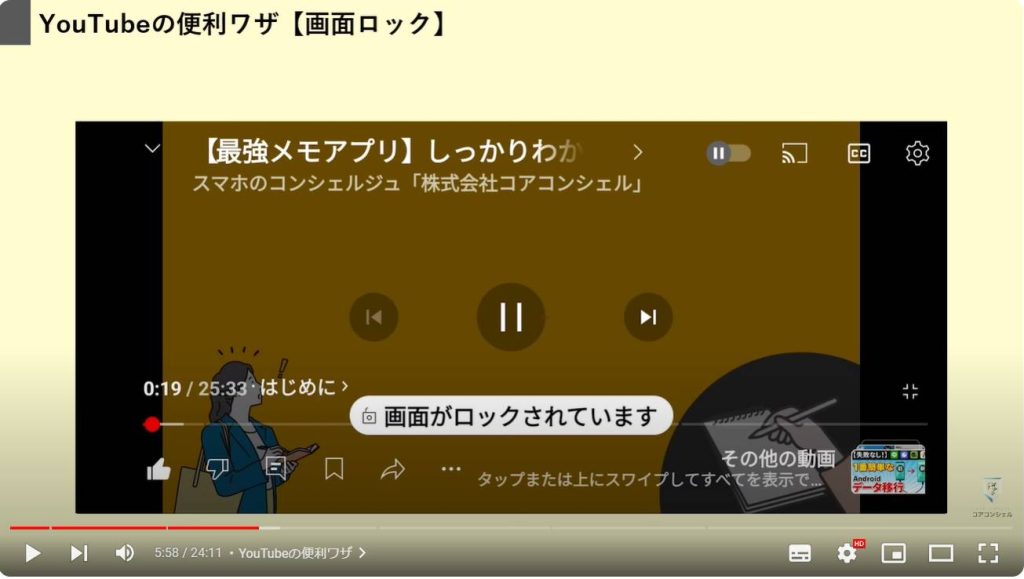
ロックを解除するには、画面に触れるたびに数秒間出てくる「タップしてロックを解除」の表示部分をタップすることでロック解除となります。
画面ロック機能は全画面表示状態の時のみ実行することができます。
また画面をロックしているときでも、すべての操作を受け付けなくなるわけではなく、サイドボタンを使った音量の操作などは通常通り可能です。
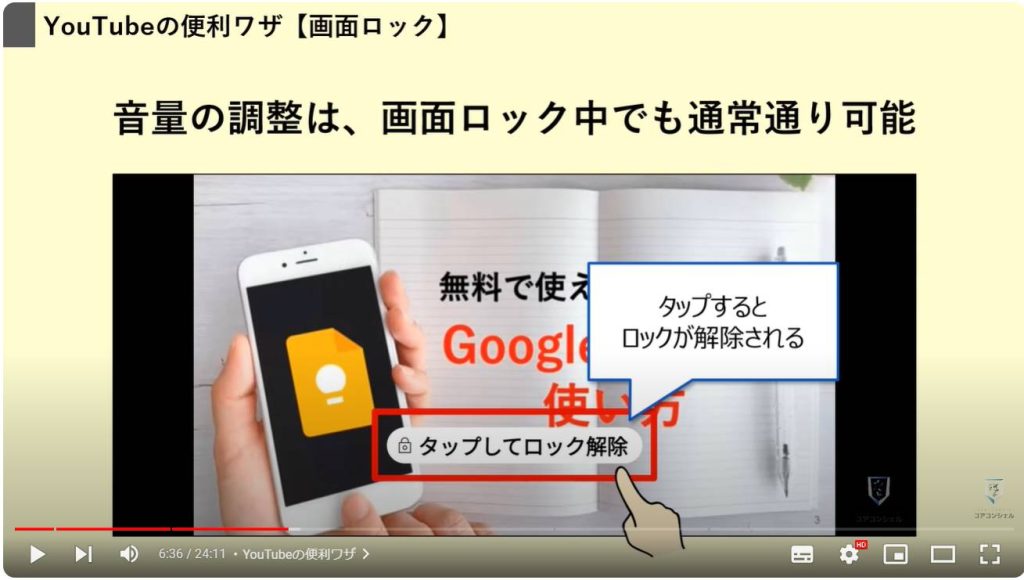
ハウツー系の動画などで活躍しそうな「チャプター機能」についてもぜひ覚えておきましょう。
そもそもチャプターとは、視聴者がほしい情報にすぐ辿り着けるよう、本で言うところの『目次』の役割を果たします。
通常は動画概要欄を開いて、そこからアクセスする流れとなりますが、少々面倒なのが正直なところです。
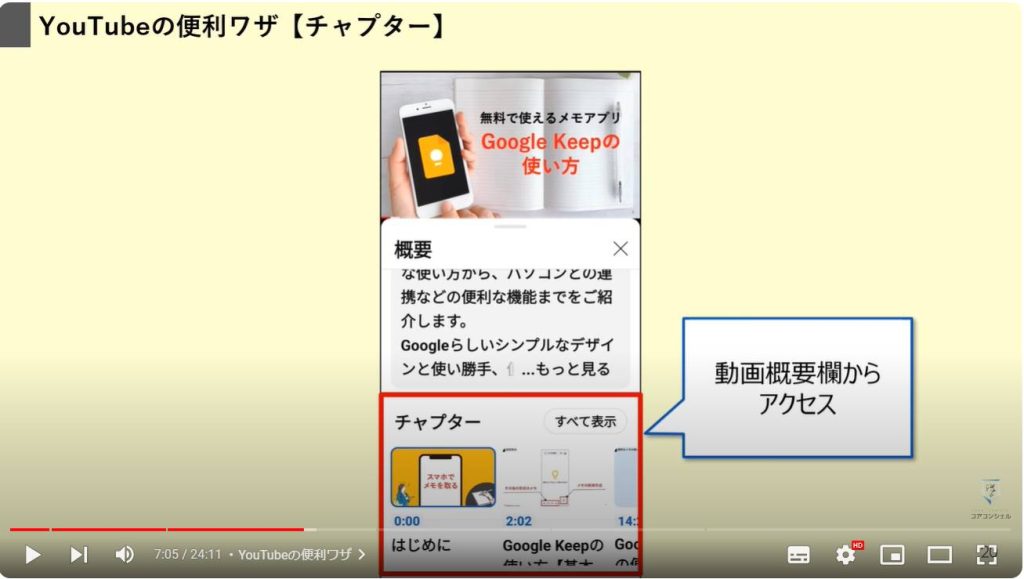
しかし、これをもう少し簡略化することができます。
動画の再生開始とともに、まずは再生画面をタップしてメニューを表示させます。
チャプターが作成されている場合、再生画面の1番下、動画時間の右横に現在再生中のチャプター名が表示されるので、こちらをタップしてください。
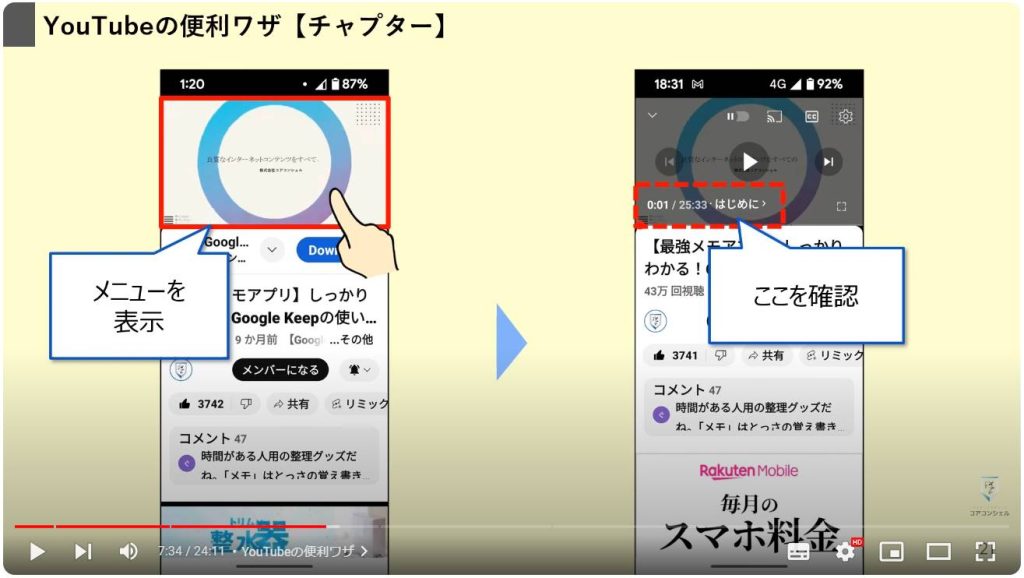
今回であれば「はじめに」という部分です。
ちなみにチャプター機能のルールとして、必ず動画開始直後からチャプターを配置しなくてはいけないので、チャプターが埋め込まれている場合には、動画開始後すぐに目次を確認できるような仕組みとなっています。
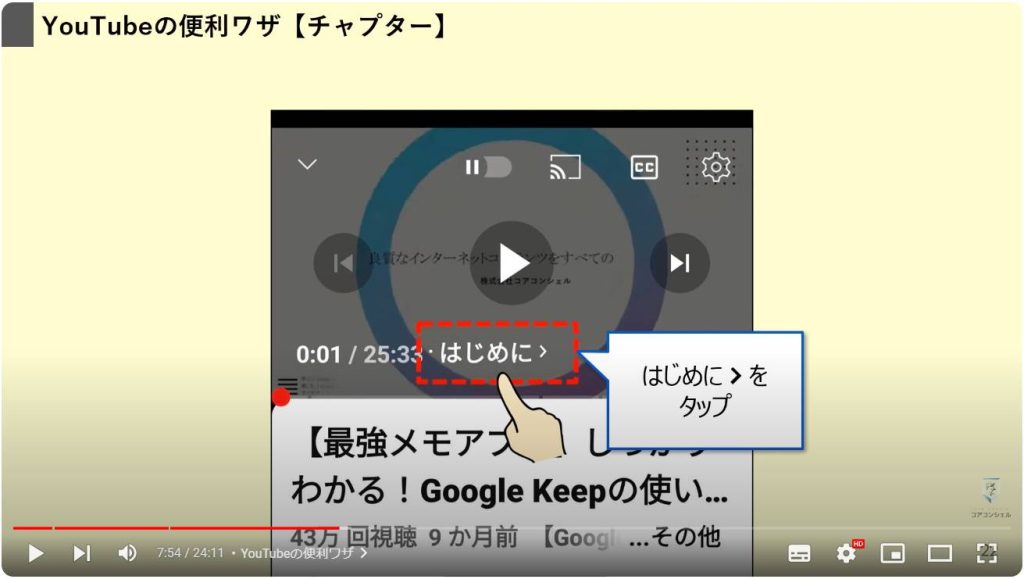
チャプターの一覧を開いたら、ここから任意のチャプターにジャンプして該当の内容部分からすぐに視聴を開始することできますし、大まかな動画の流れや内容を把握することも可能です。
動画の内容すべてが自分にとって必要かどうかわからない時など、まずはチャプター一覧で動画の内容や流れをチェックして、自分にとって必要な部分だけをピックアップすることで、ハウツー系の動画などをより有効活用できるのではないでしょうか。
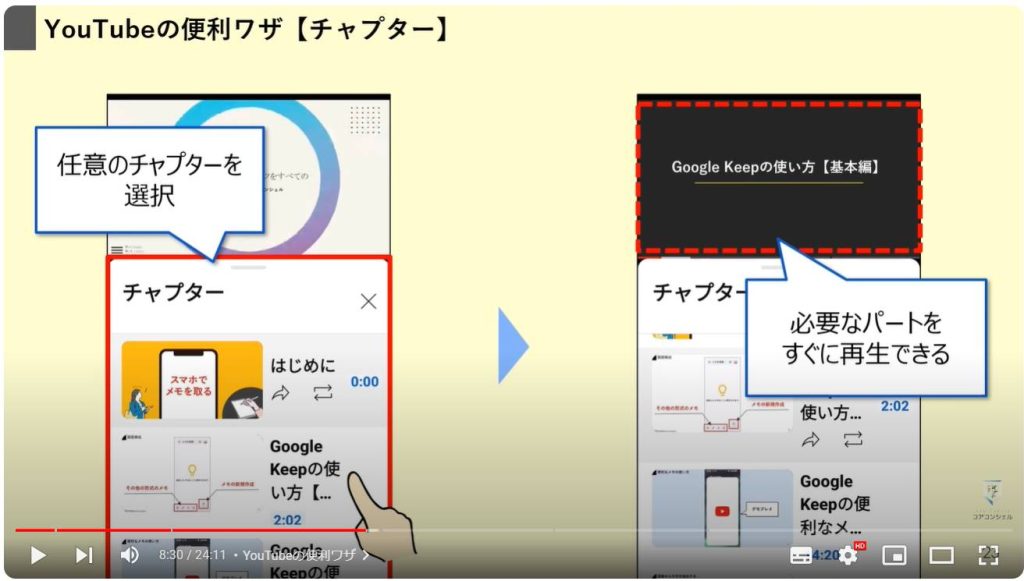
3. Googleフォトの便利ワザ
続いては、Googleフォトで使える便利機能です。
動画作成時点でもかなり新しめな機能なので、機種やOSのバージョンによってはご利用いただけない場合もございます。
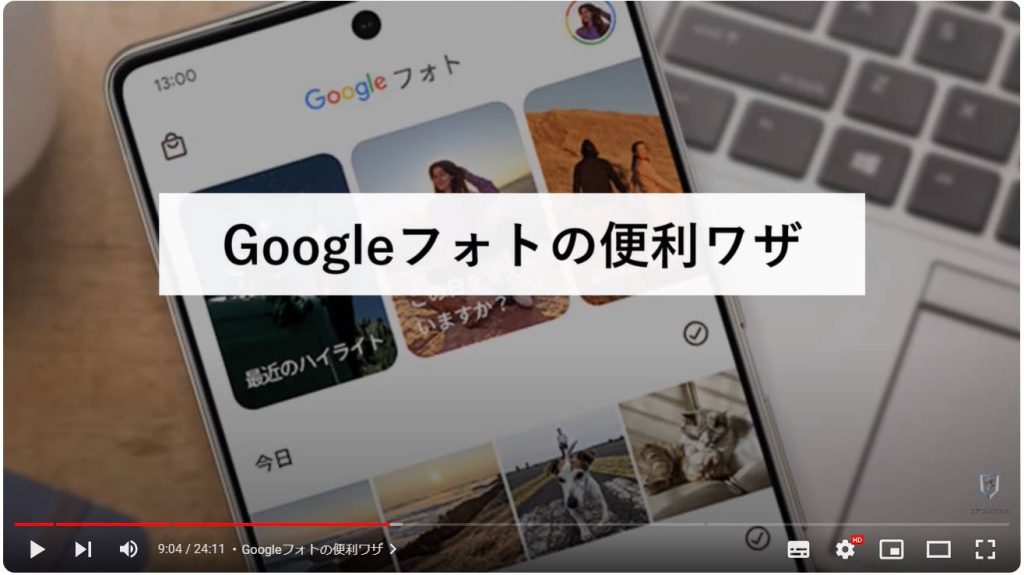
みなさんもCMなどで「消しゴムマジック」という言葉を聞いたことがあるのではないでしょうか?
元々はGoogleが開発するスマートフォン「Google Pixel」シリーズ向けに提供されていた機能ですが、直近のアップデートで他のAndroidスマホやiPhoneなどでも利用できるようになりました。
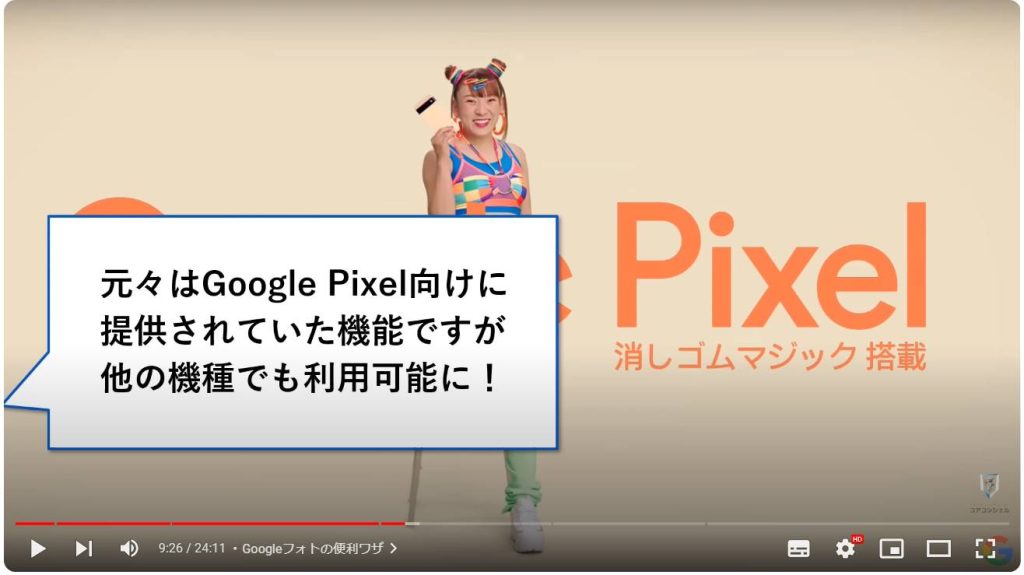
この機能は、写真に写った不要な被写体を消しゴムで消すかの如く、簡単に取り除くことができるという便利な機能です。
消しゴムマジックは自動である程度選別してくれるので、細かい操作を行うことなくAIの操作だけで完結するパターンもあります。
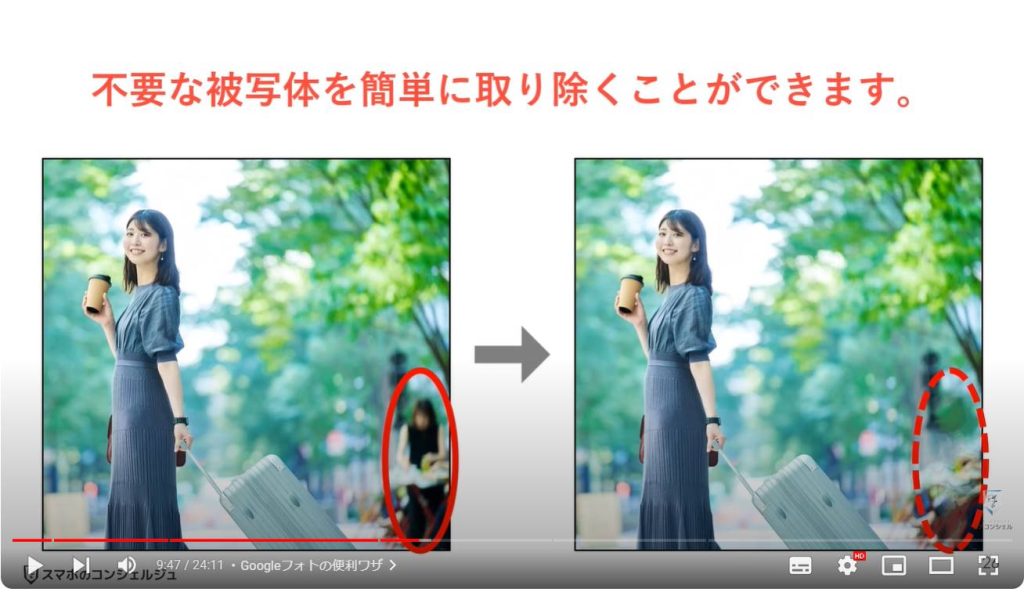
例えば、観光スポットや有名な建築物など人が沢山集まるような場所で写真を撮ろうとすると、どうしても往来する人々がフレームの中に入ってしまいます。

そんな時、消しゴムマジックがあれば、邪魔なものをある程度取り除いてメインの被写体だけにフォーカスした写真が出来上がるというようなイメージです。
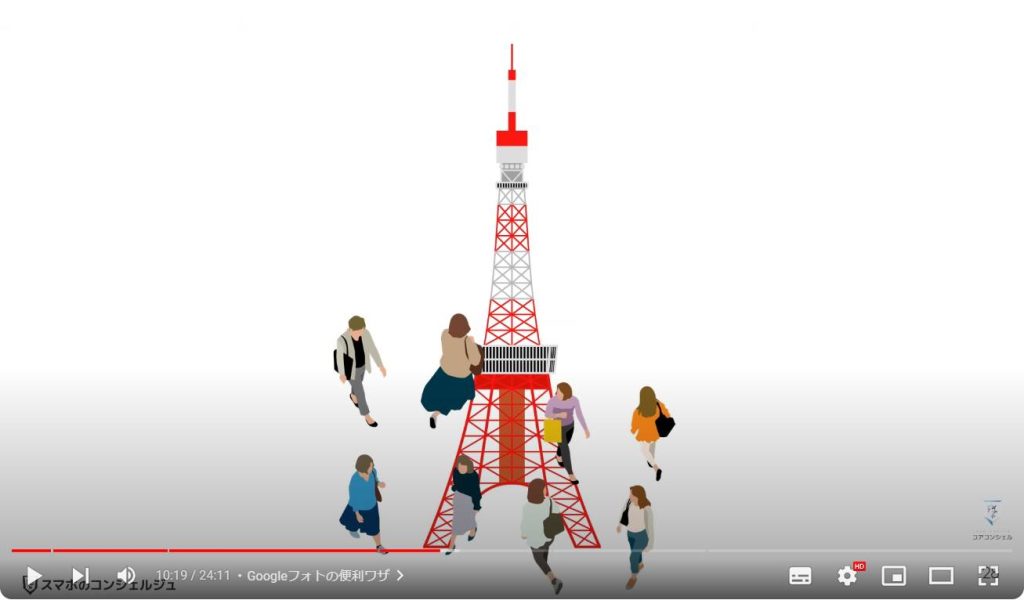

操作は簡単です。
任意の写真を選択したら、画面下のメニューから「編集」を選択してください。
編集メニューが表示されるので、その中から「消しゴムマジック」を選択します。
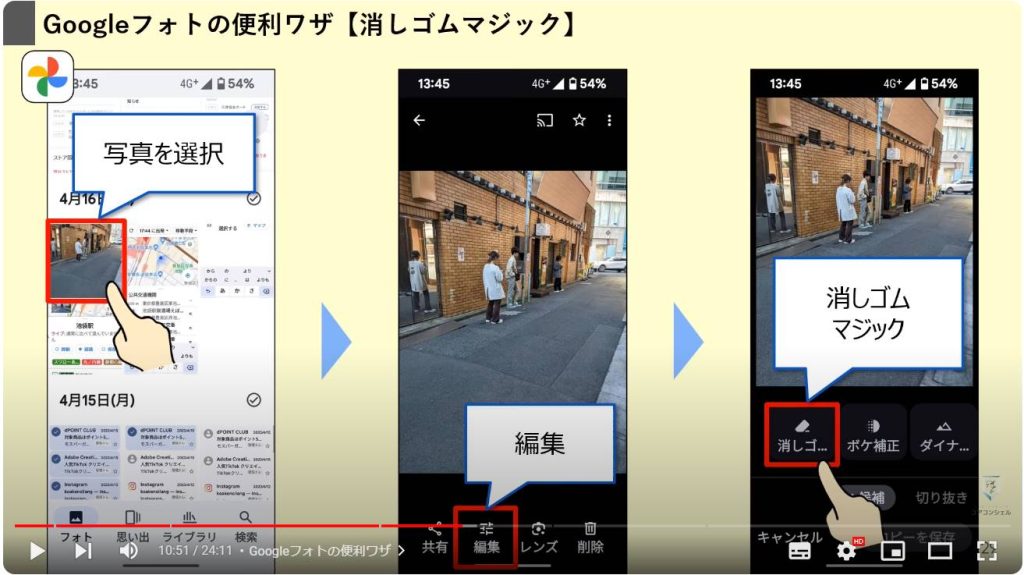
選択すると、自動で不要な被写体を識別するので、削除対象が自分のイメージと近く、不要なものが対象に入っていなければ、「すべてを消去」を選択して操作は完了です。
今回は街灯も削除対象となっているので、「すべてを消去」は選択せずに、不要な被写体を個別に消去していきます。
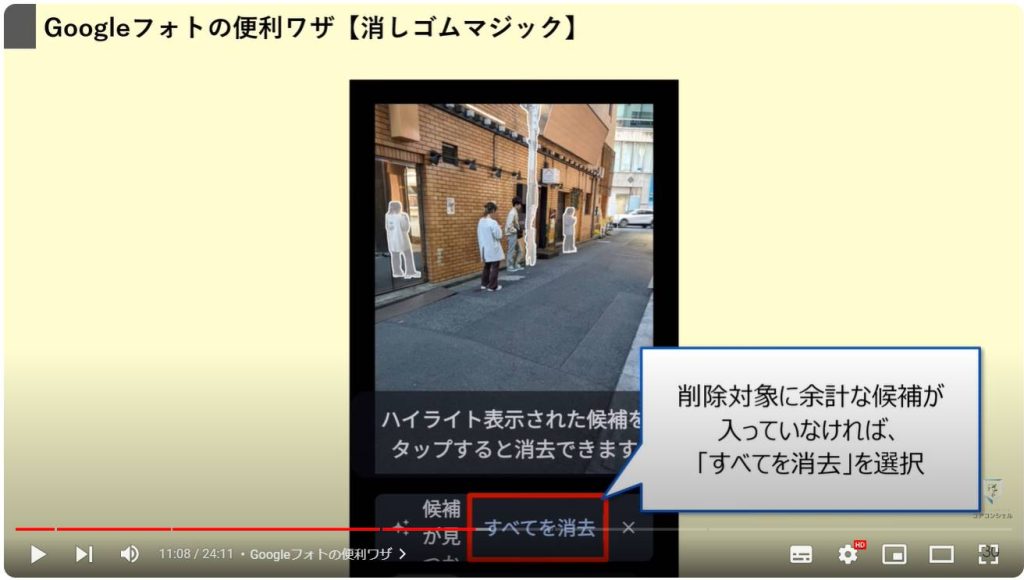
ハイライトされた候補はタップするだけで、消去されます。
今回は、画面の2つの候補をタップして消去してみます。
その際の背景の処理も、周りの背景と照らし合わせてAIがうまい感じに処理してくれます。
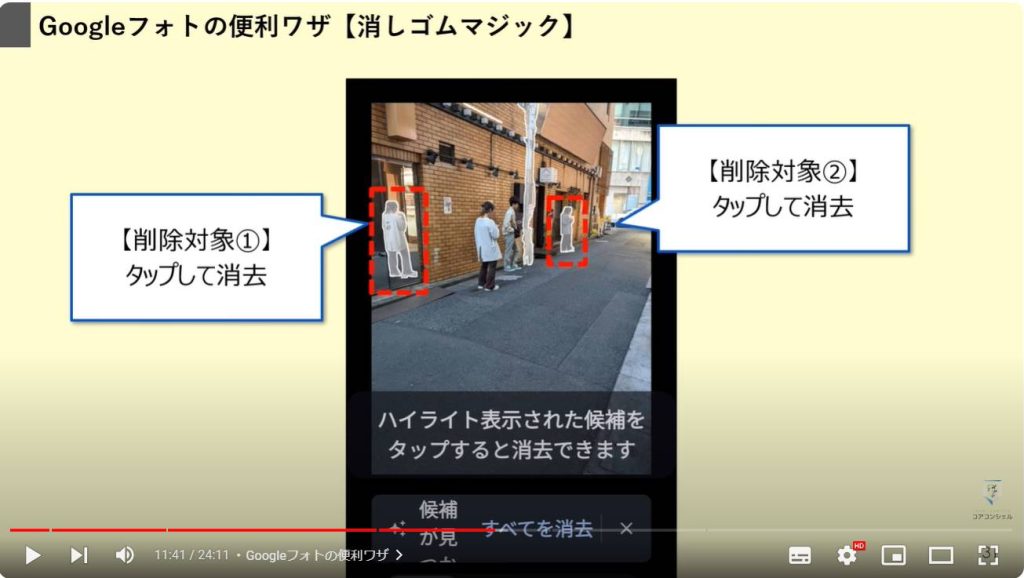
続いて、先程の自動認識では対象とならなかった削除対象の残りを、手動で行っていきましょう。
ドラッグ操作の要領で、消去するものを円で囲むかブラシでなぞってください。
指で被写体をなぞると、自動でその対象を判別して消去してくれます。
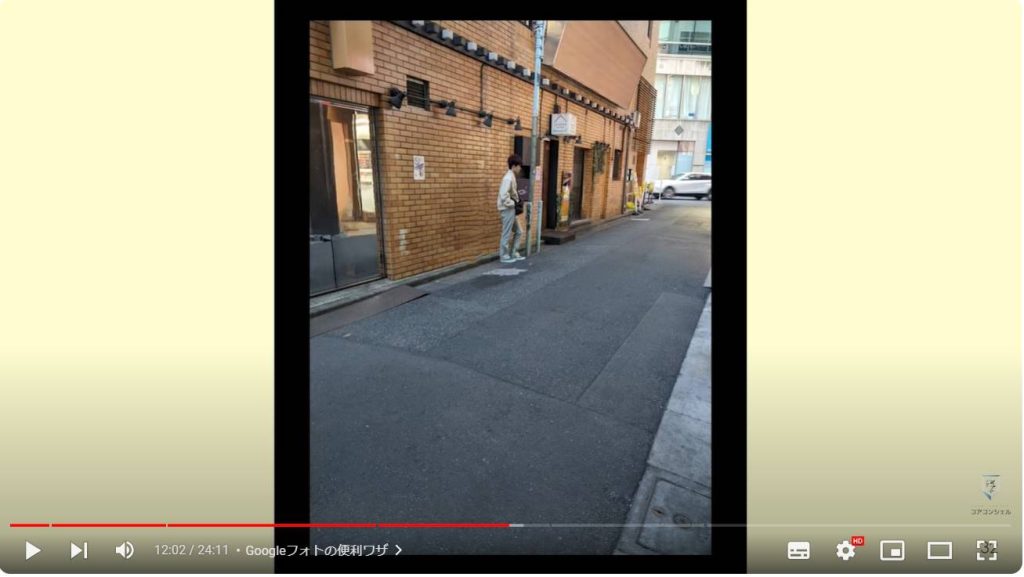
削除対象をすべて消去し終わったら、右下の「完了」を選択してください。
次に、「コピーを保存」を選択して、写真の保存が完了します。
「コピーを保存」とは写真を加工する前のデータと加工後のデータを”両方とも残しておく”という意味です。
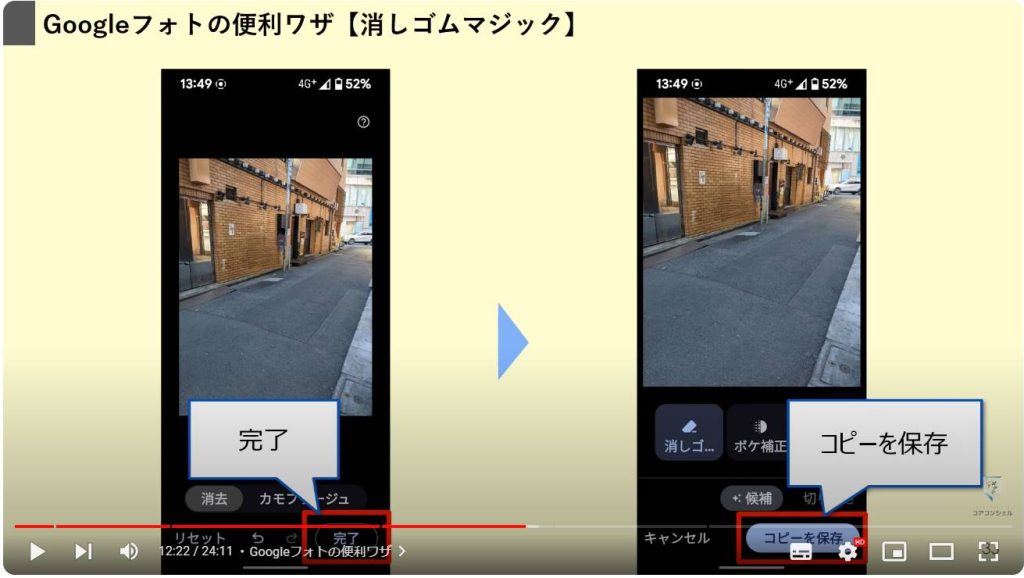
注意点としては、削除したあとの背景の処理が上手くいかない場合があるということです。
こちらに関しては、AIの処理にも限界があるという点を理解して、”余計なものが写りすぎないように撮影する”というポイントだけは意識する必要がありそうです。
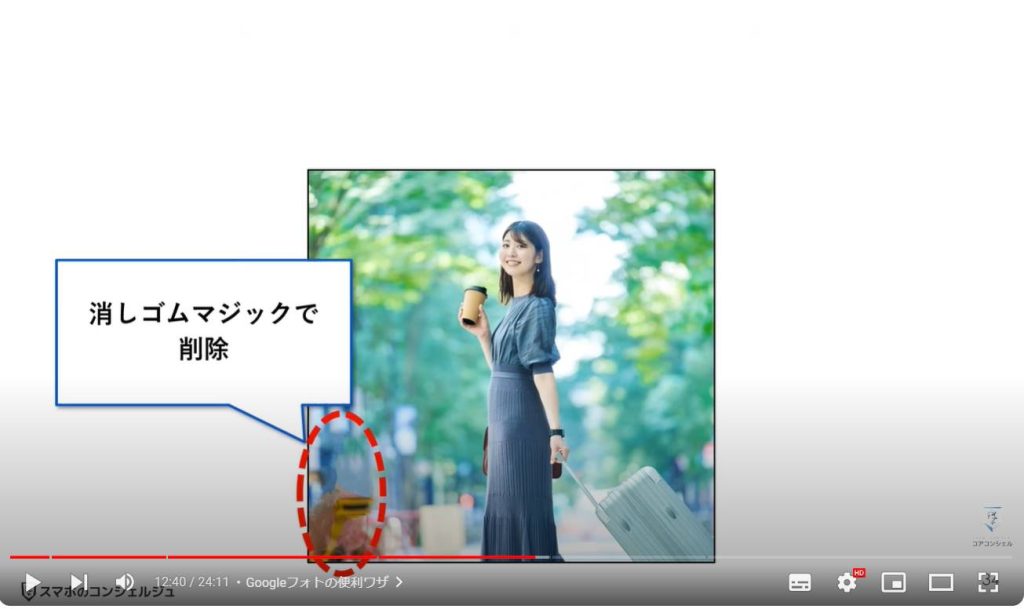
注意点としては、削除したあとの背景の処理が上手くいかない場合があるということです。
こちらに関しては、AIの処理にも限界があるという点を理解して、”余計なものが写りすぎないように撮影する”というポイントだけは意識する必要がありそうです。
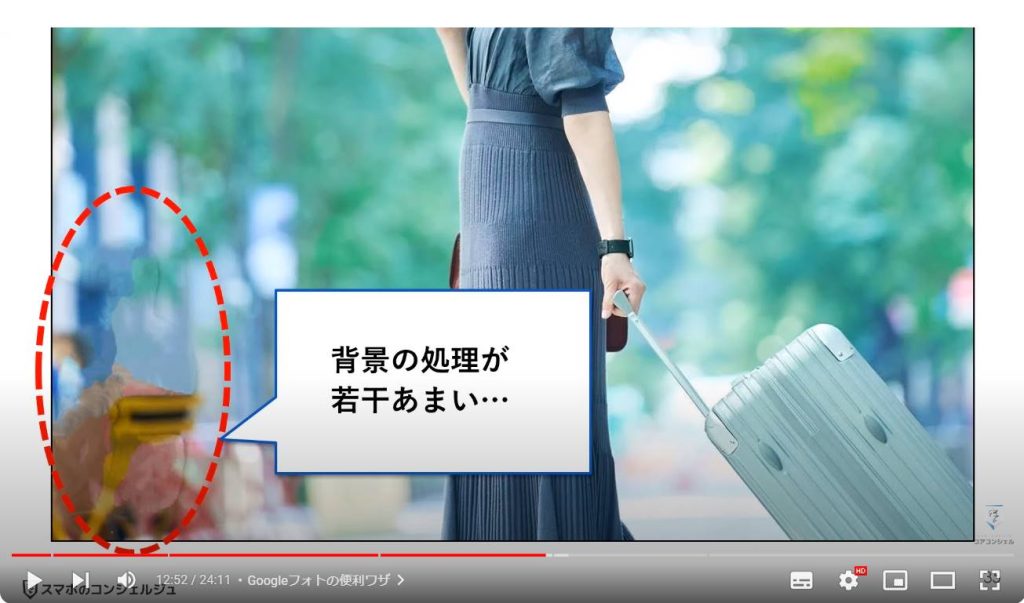
4. Chromeの便利ワザ
続いてはGoogle Chromeから便利機能をご紹介します。
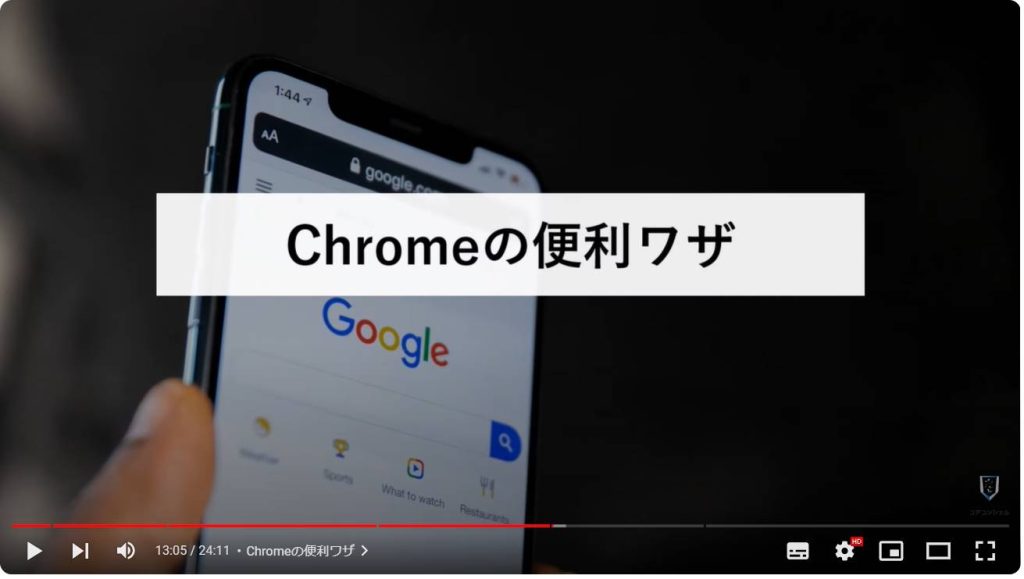
最近のアップデートで、Chromeの閲覧履歴や検索履歴の削除が、より簡単に行えるようになりました。
というのも、画面右上のメニューアイコンからすぐにアクセスできるように配置されています。
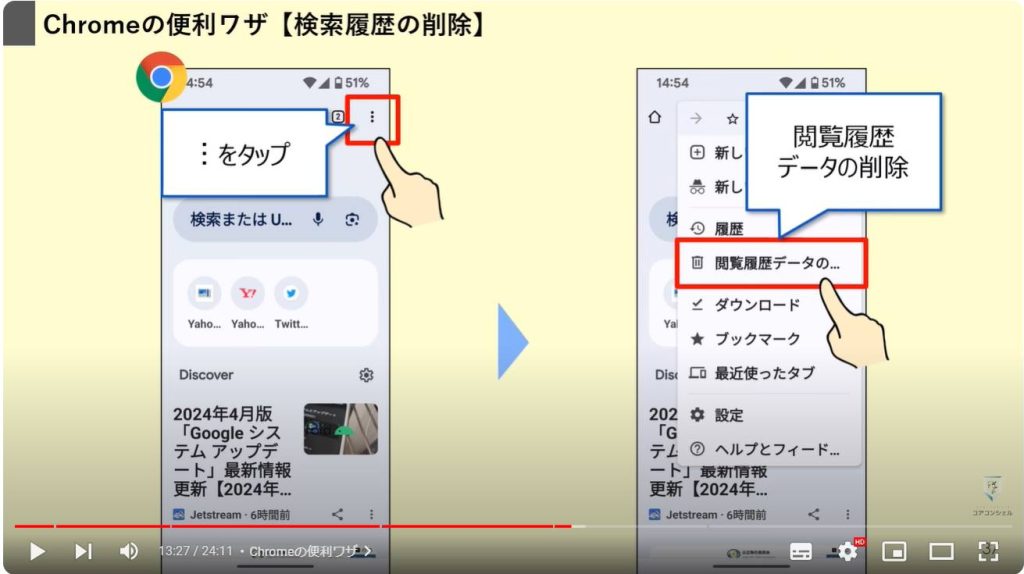
任意の期間の閲覧履歴を指定したあとに、「データを削除」を選択するだけで簡単に履歴の削除が行えます。
過去に検索した履歴が残ると、あとからもう一度調べたいと思ったときに入力の手間が省けるといったメリットはあるものの、自分の趣味趣向が他人にバレてしまうというアクシデントが起こるケースもあります。
現在開いているタブも自動で閉じることができるので、タブの整理ついでに行ってみるのもいいかもしれません。
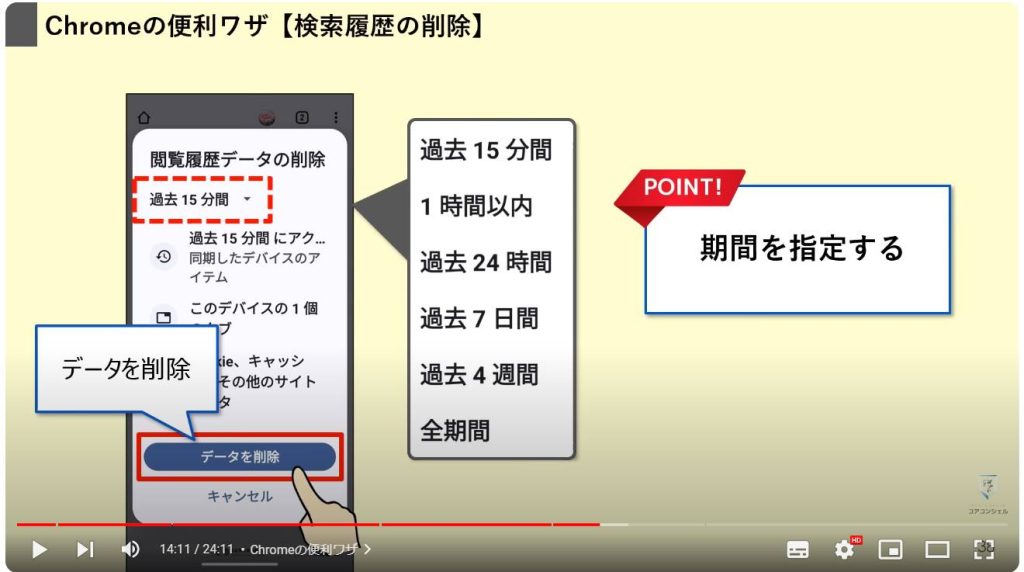
Webサイトの使い道はただ単に閲覧するだけではなく、メモとして残しておきたいシチュエーションも数多くあります。
みなさんは、こういった1回のスクリーンショットで収まりきらない場合にどうしていますか?
このような時には、「ロングスクリーンショット」という機能が便利です。
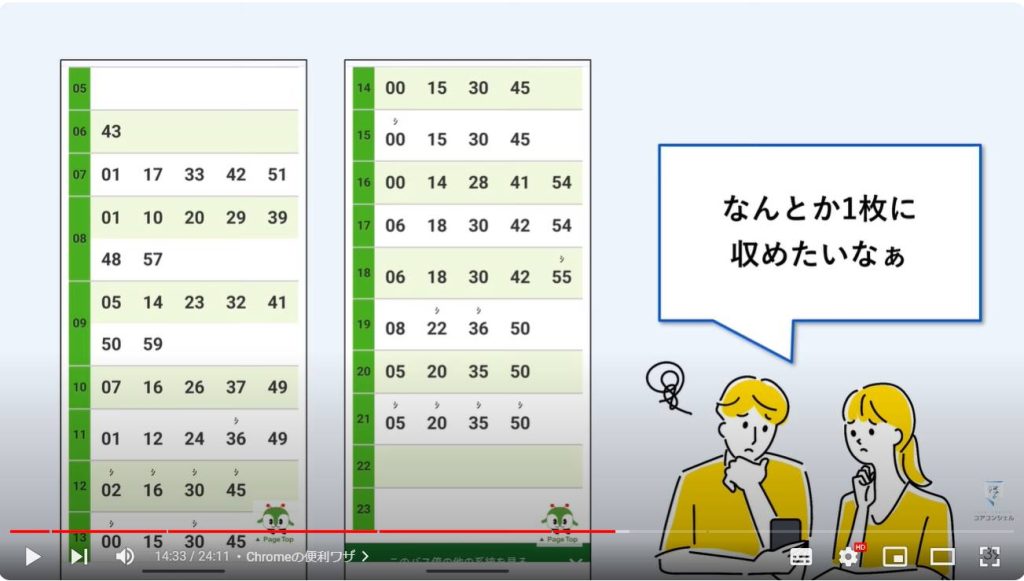
今回はバス停の時刻表を例に上げてロングスクリーンショットの撮り方を解説します。
まずはアドレスバーをタップして、共有アイコンを選択してください。
共有メニューを表示させたら、ロングスクリーンショットという項目があるので、そちらを選択しましょう。
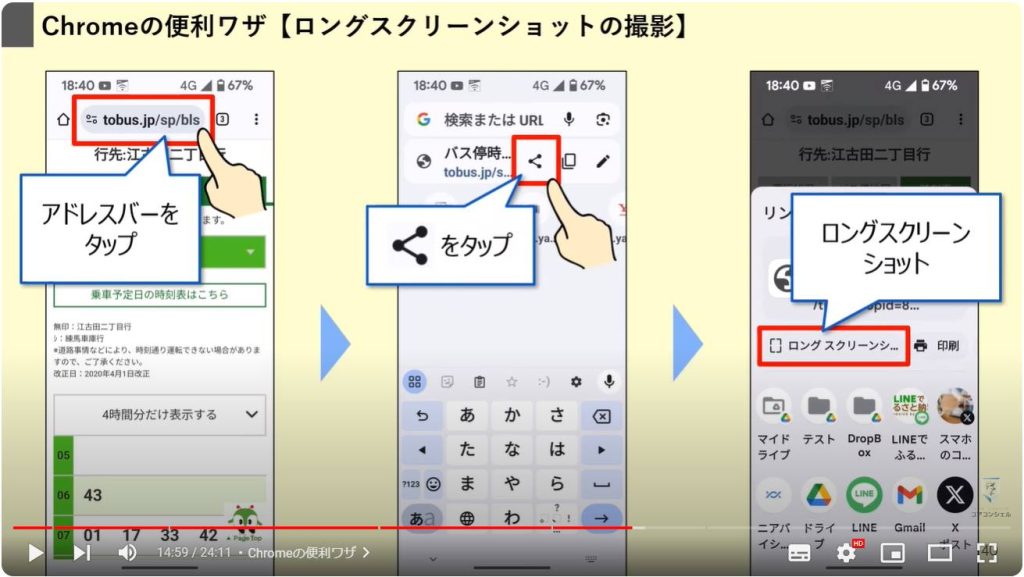
そうすると、範囲を選択する画面に切り替わるので、上下の矢印ボタンをドラッグ操作して撮影範囲を伸ばしていきます。
撮影範囲は明るくハイライトされるので、自分の残しておきたい範囲を上手く調整してください。
範囲を選択できたら、右下のチェックマークをタップします。
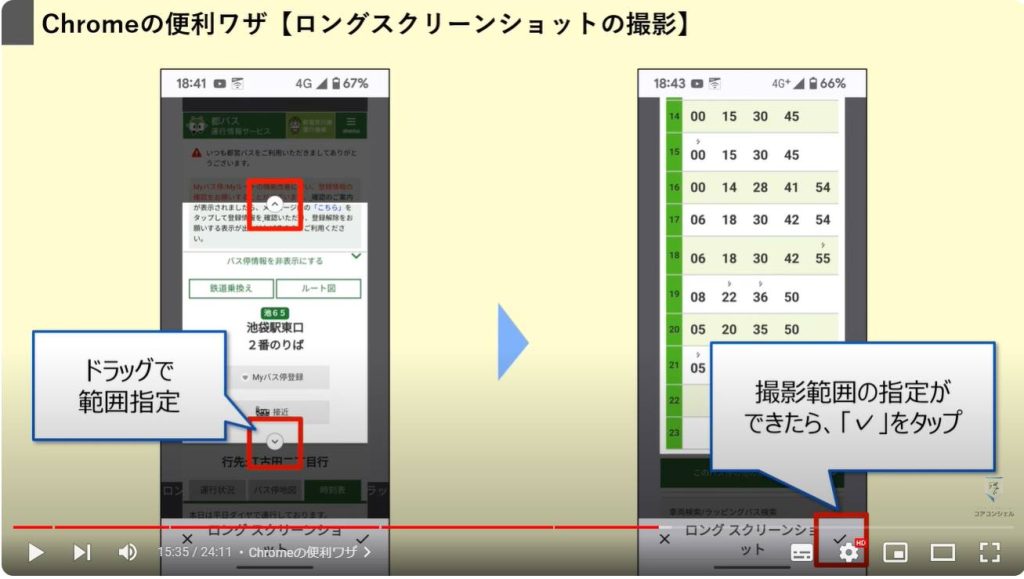
選択した範囲が表示されるので、問題なければ「保存」をタップしましょう。
ちなみに共有アイコンからメモ帳などに貼り付けることも可能です。
保存を選択すると、ChromeやGoogleフォト、Files by Googleから確認できます。
共有を選ぶと、共有先で確認できるようになるため、写真が多くてスクリーンショットがすぐ迷子になるという場合には、メモ帳に貼り付けるのがオススメです。
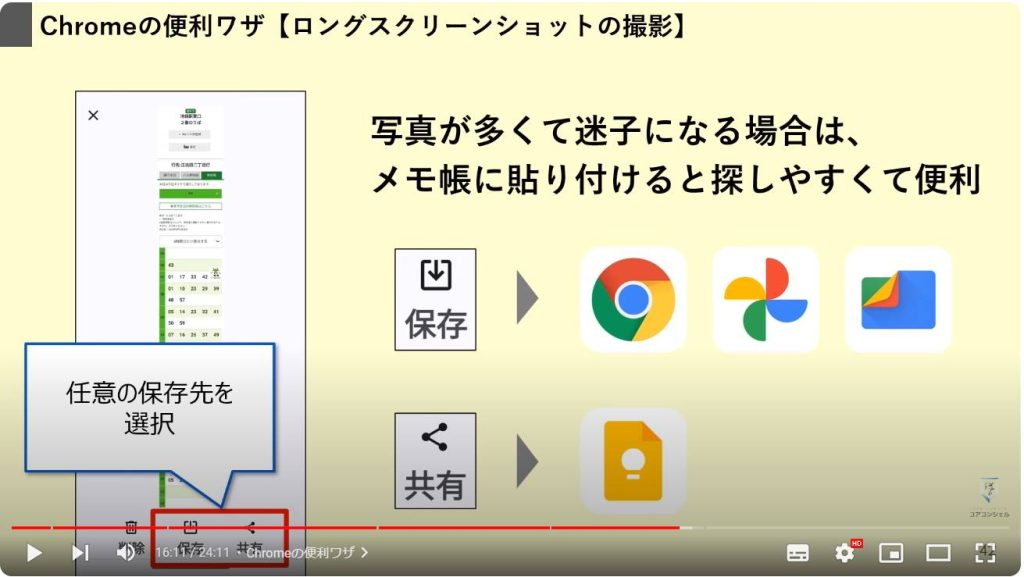
Chromeから保存したデータを確認するには、右上の3点アイコンから、「ダウンロード」を選択して、該当の画像をタップすれば確認することができます。
Googleフォトの場合、ライブラリの「Download」というフォルダを確認してみましょう。
通常のスクリーンショット撮影のように、”スクリーンショットのフォルダに格納されない”というのがポイントです。
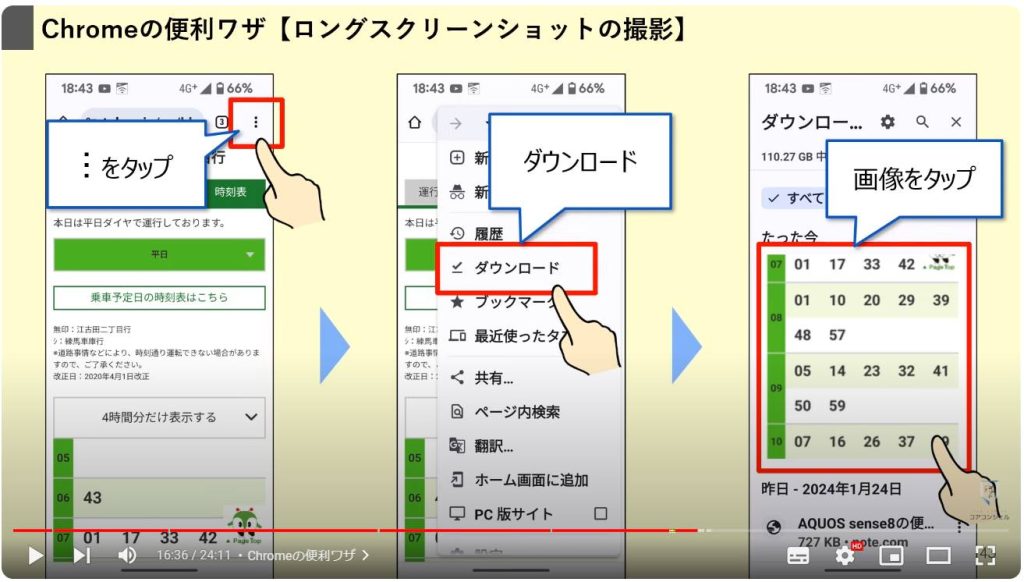
5. Googleマップの便利ワザ
最後はGoogleマップから便利機能をご紹介します。
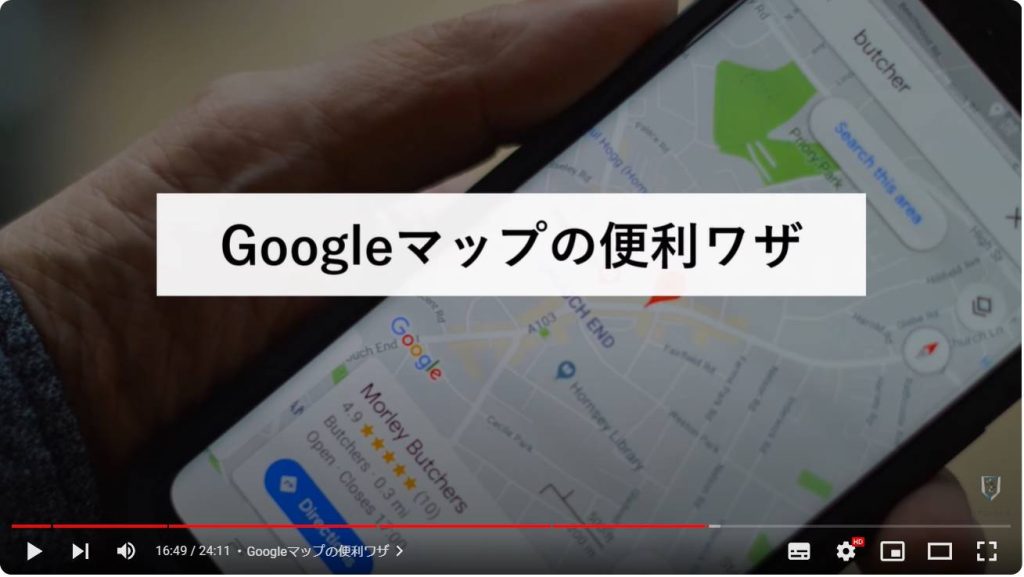
Googleマップは音声入力が捗る数少ないアプリの1つでもあります。
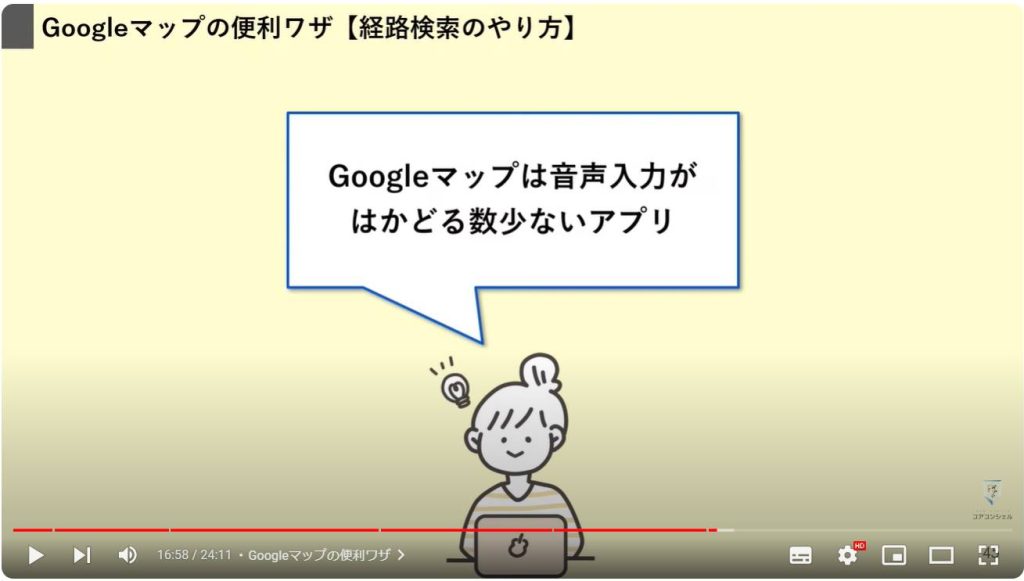
みなさんもご存知の通り、経路検索を行うと現在地をスタートとして経路案内が行われます。
仮にスタート位置が現在地ではない場合、検索結果の画面でスタート位置を再度入力しなければいけません。
けっこう手数が多く面倒な操作ですが、これをまるっと解消する便利なワザがあります。
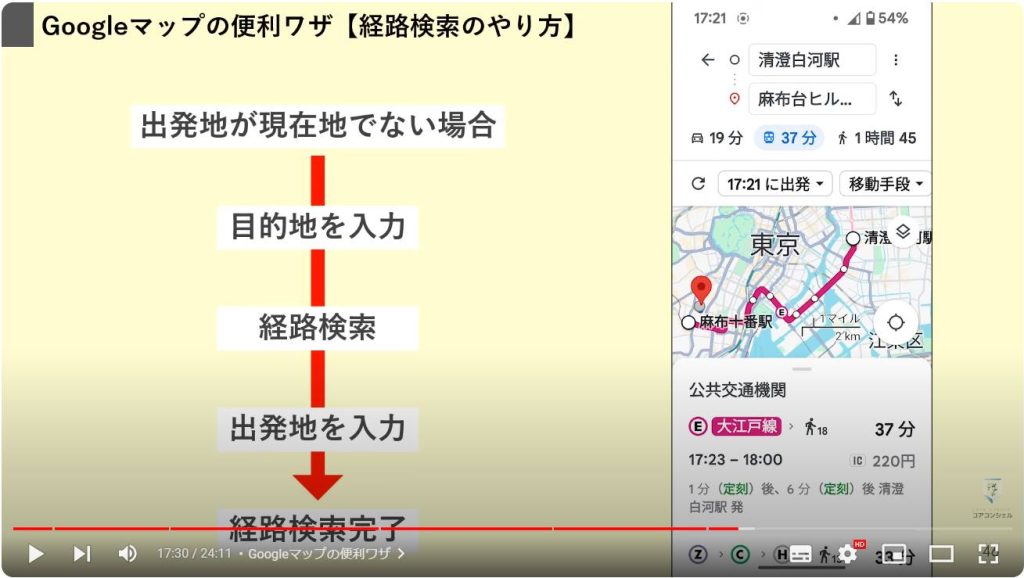
マイクをタップして、「清澄白河駅から麻布台ヒルズ」と音声入力してみましょう。
これはスタート位置を指定して、なおかつ目的地の入力までもいっぺんに行ったかたちです。
手入力では結構面倒ですが、音声入力ならかなり簡単です。
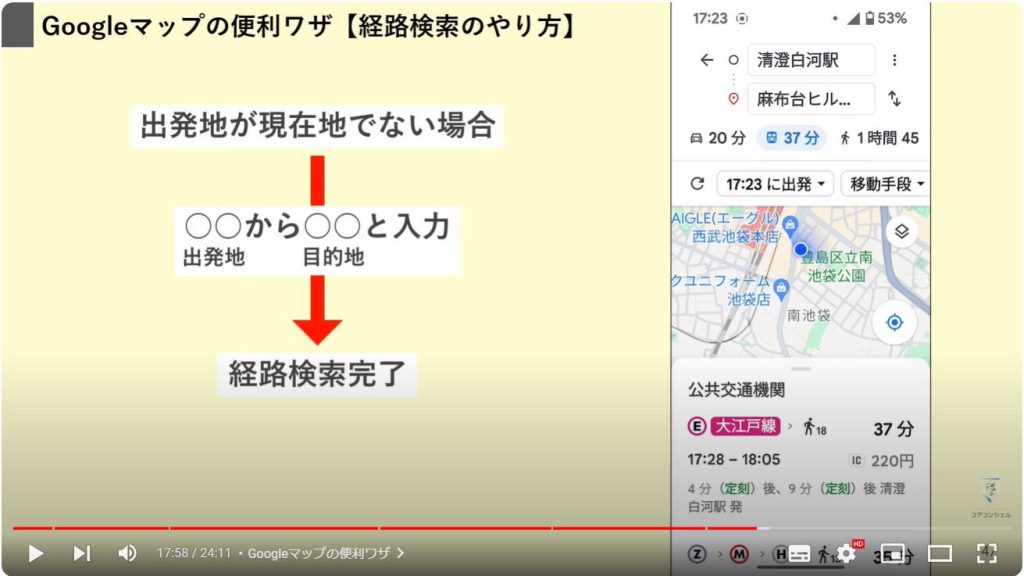
操作としては『マイクをタップして話しかける』だけなので、操作が苦手な方にも強い味方になってくれる便利ワザです。
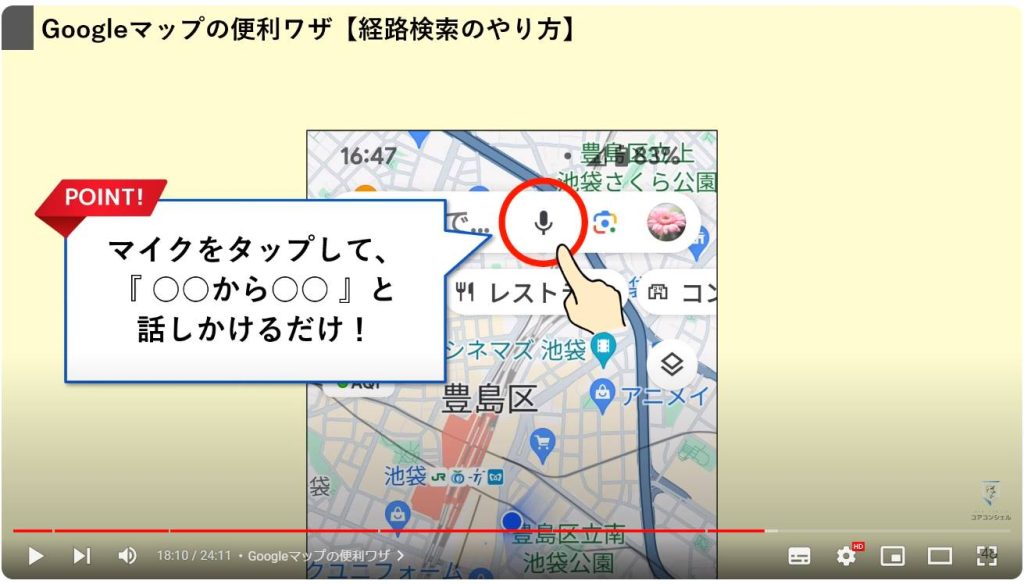
2つ目は自宅の登録です。
登録すると何が便利になるかというと、どこかへお出かけの際に帰りのルートを調べたいと思ったとき、自宅を登録していると1タップで経路検索ができるようになります。
もちろん、自宅の登録がなんだか怖いという方は、最寄りの駅を登録しても構いません。
どちらにせよ、1回のタップで帰りのルートを表示することができます。
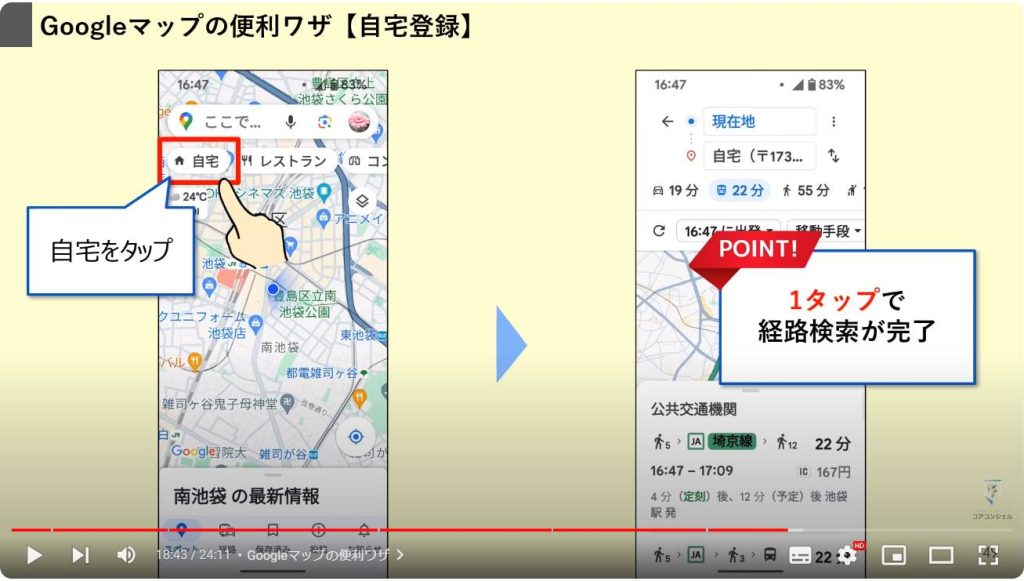
自宅の登録はプロフィールアイコンをタップして、設定から行います。
設定メニューの中から「自宅や職場を編集」という項目を選択します。
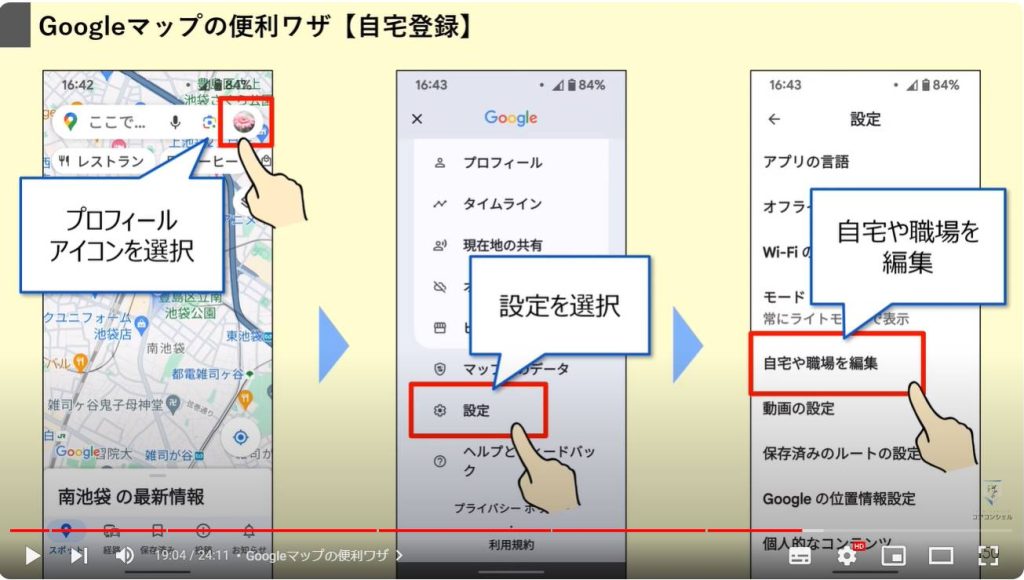
今回は自宅を登録していきます。
ここで住所を入力するわけですが、先程もお話した通り自宅以外にも最寄り駅などを登録するのも効果的なので、登録しても差し支えない場所を入力しましょう。
入力できたら、表示された住所の候補を選択してください。
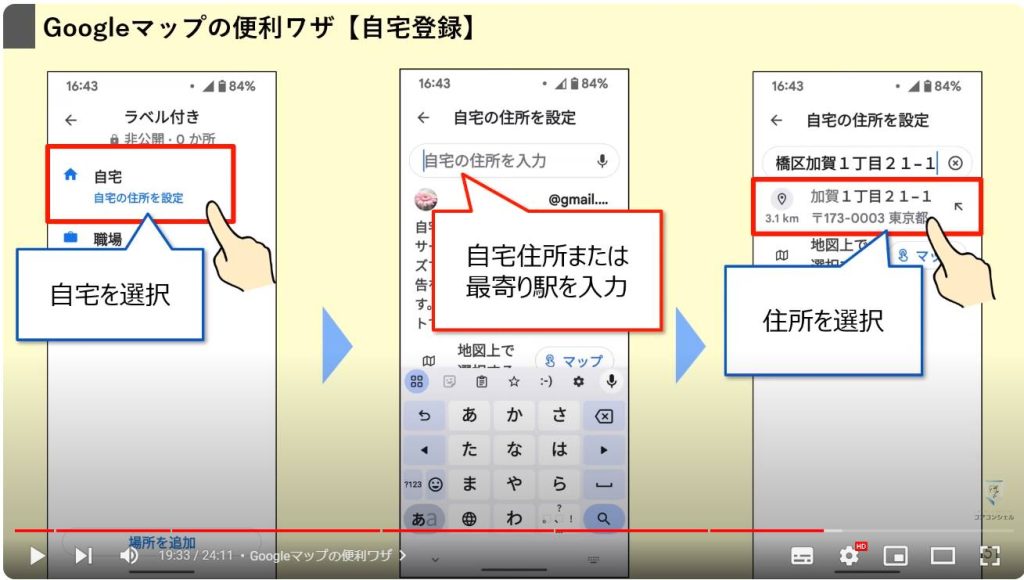
こちらで設定が完了です。
登録地点に誤りがないか確認して、「完了」をタップしてください。
なお、トップ画面に自宅のメニューが表示されるまでには、少しタイムラグがある場合もあるのでご了承ください。
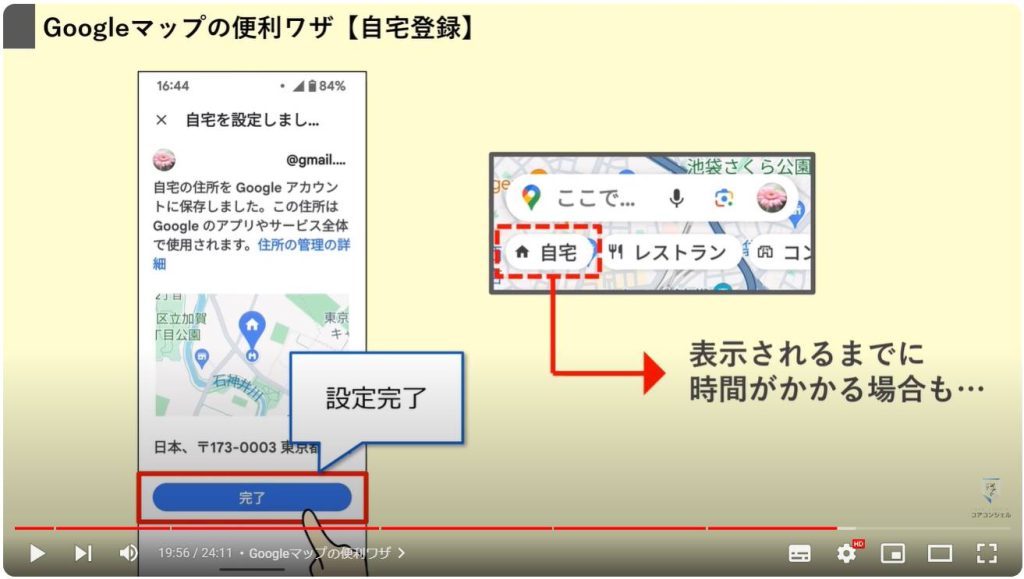
Googleマップには利用する範囲の地図情報をあらかじめスマホにダウンロードしておくことで、通信することなくマップを使用できるようになる機能が備わっており、これを「オフラインマップ」といいます。
インターネット環境がなくてもある程度の機能が使えるようになるので、旅行の際はもちろん、普段使いにおける地図データの読み込み量を減らすことで、通信量の節約と動作の高速化が期待できます。
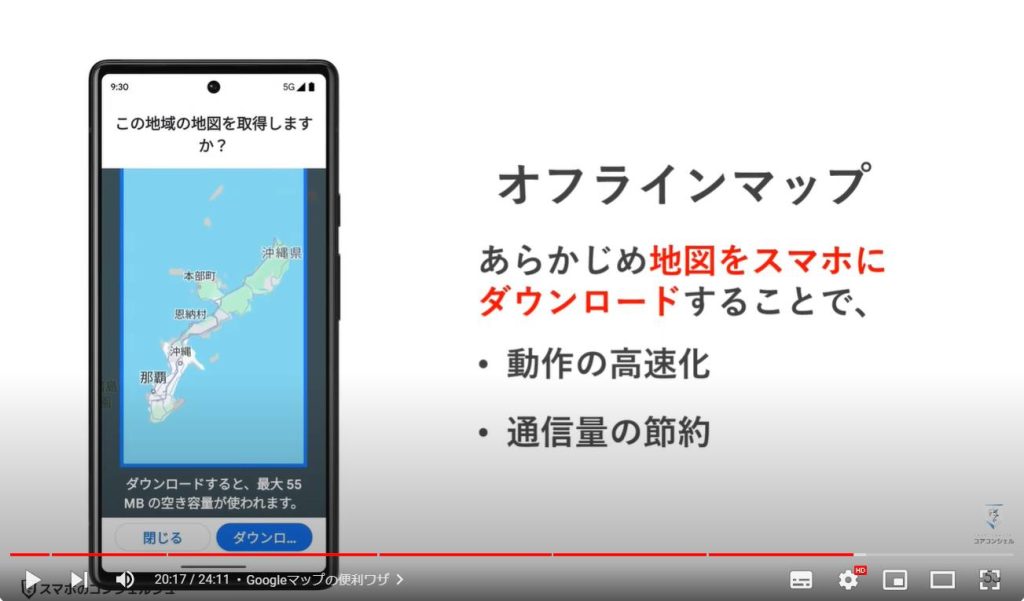
地図のダウンロード自体は大きなデータ通信が発生しますが、これさえWi-Fi環境下で済ませてしまえば、以後の通信量が抑えられます。
また、電波状況が悪い場所で絶えずマップを開いて通信していると、バッテリーも消費しやすくなります。
そういった意味で、通信の頻度を減らすというのは、バッテリー消費を抑える効果も期待できると言えます。
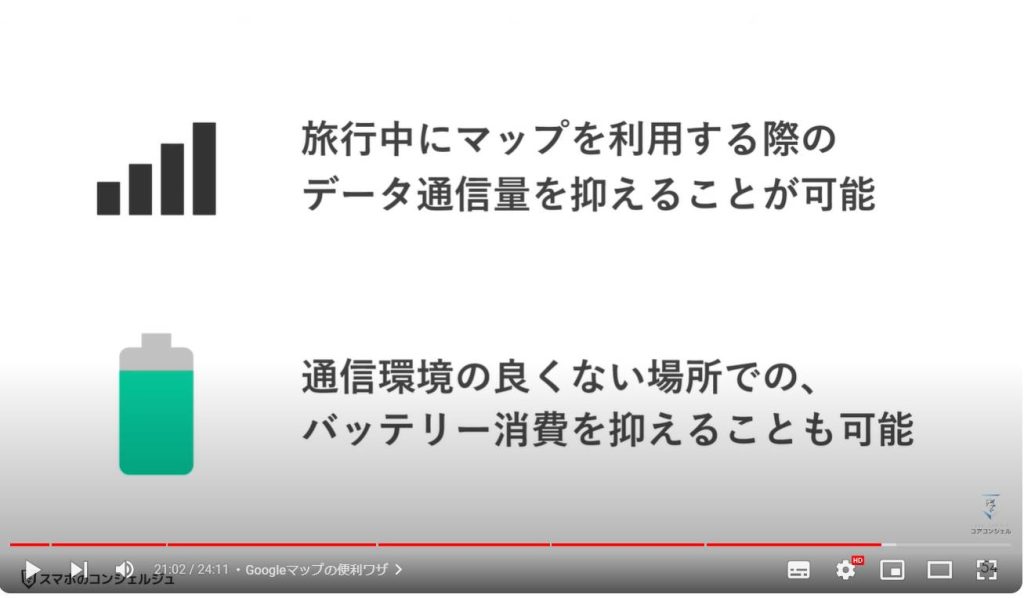
まずは地図をダウンロードしたい地域を、Googleマップで検索して地域を表示させます。
今回は沖縄への旅行を想定して沖縄県と検索しました。
検索したらすぐに×をタップして、プロフィールアイコンを表示させます。
メニューの中からオフラインマップを選択してください。
最初に地域を表示させることで、このあと地図をダウンロードする際の工程がかなり楽になります。
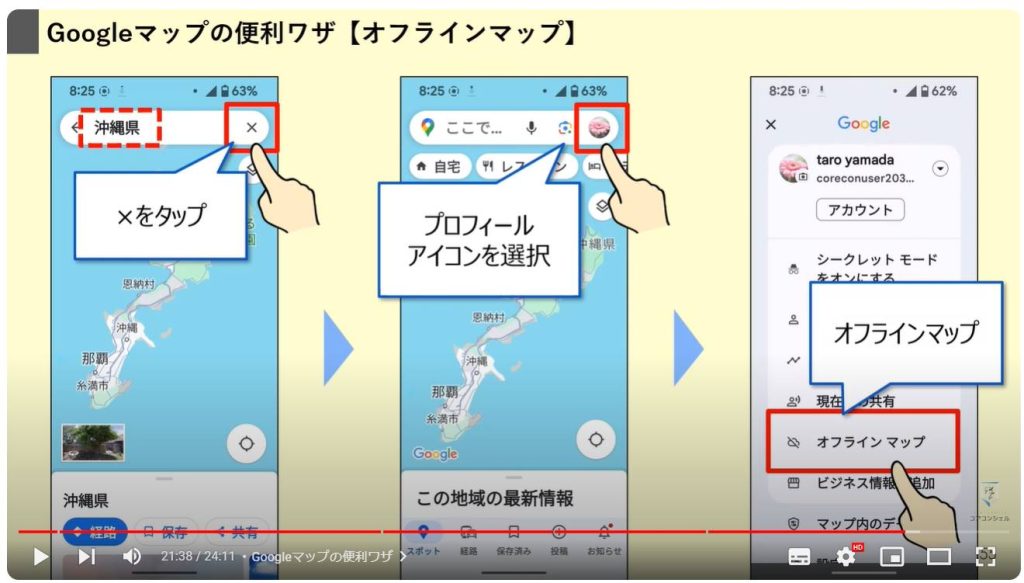
オフラインマップを開いたら、「自分の地図を選択」をタップすると、ダウンロードする地図を指定する画面に切り替わります。
先ほど該当の地域を開いたことにより、すでにダウンロードしたい地域が表示されているはずです。
ここで拡大や縮小をしながら、自分の旅行先の行動範囲を上手く枠内に収めます。
範囲を指定できたらダウンロードをタップしてください。
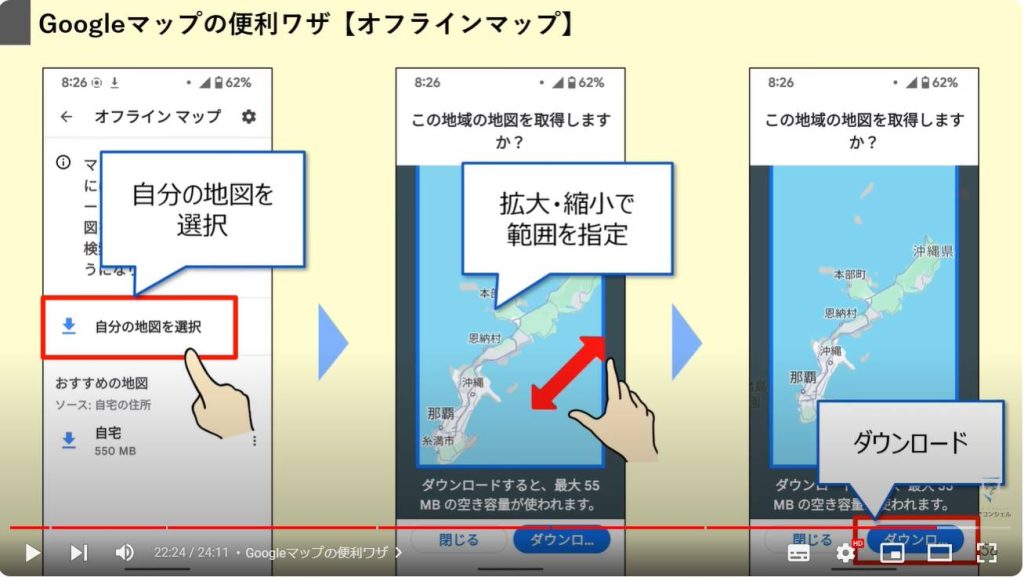
地図のダウンロードは比較的大きな通信量を要するので、必ずWi-Fi環境下で行いましょう。
ダウンロードした地図にチェックマークが入れば設定完了です。
以降は特別な操作は必要なく、該当の地域でGoogleマップを開くと自動的にオフラインマップが適用されます。
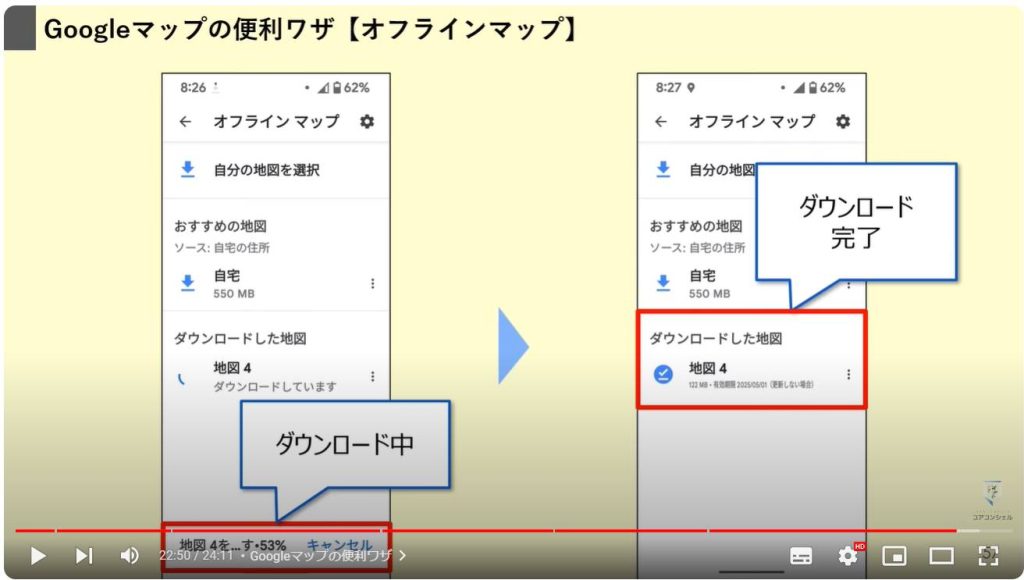
不要になったオフラインマップは該当のマップ右横にある、三点アイコンから削除を行うこともできます。
名前の変更もここから行うことができるので、わかりやすいように編集しておくと、旅行から帰ってきて後でオフラインマップを整理する際も削除がしやすくなります。
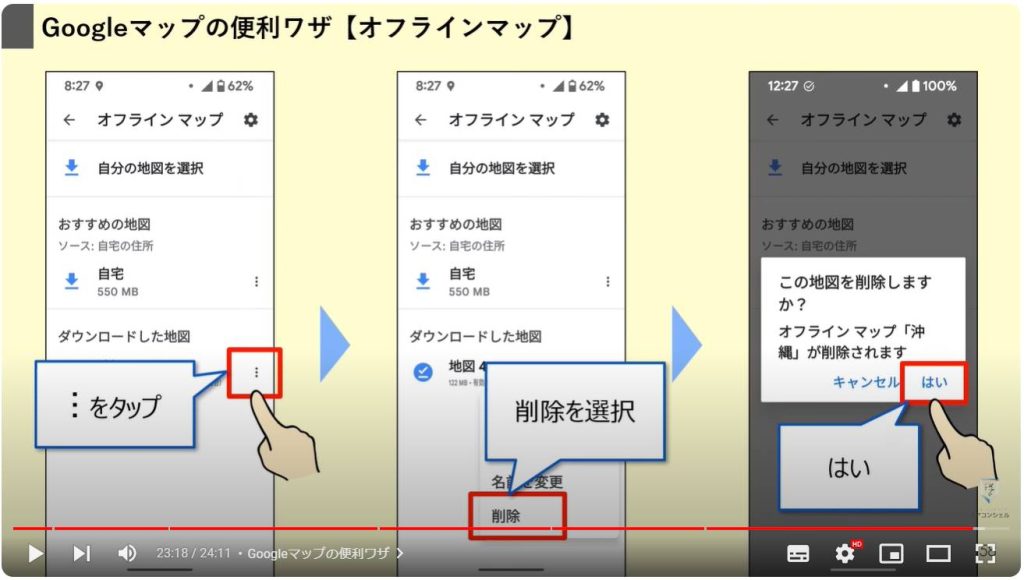
如何でしたか?
割と新しく追加された機能を中心に、よく利用されているGoogle系サービスの便利ワザをまとめてご紹介しました。
普段使いのアプリは意外と新機能なども見落としがちなので、皆様のお役に立てるような機能があれば幸いです。
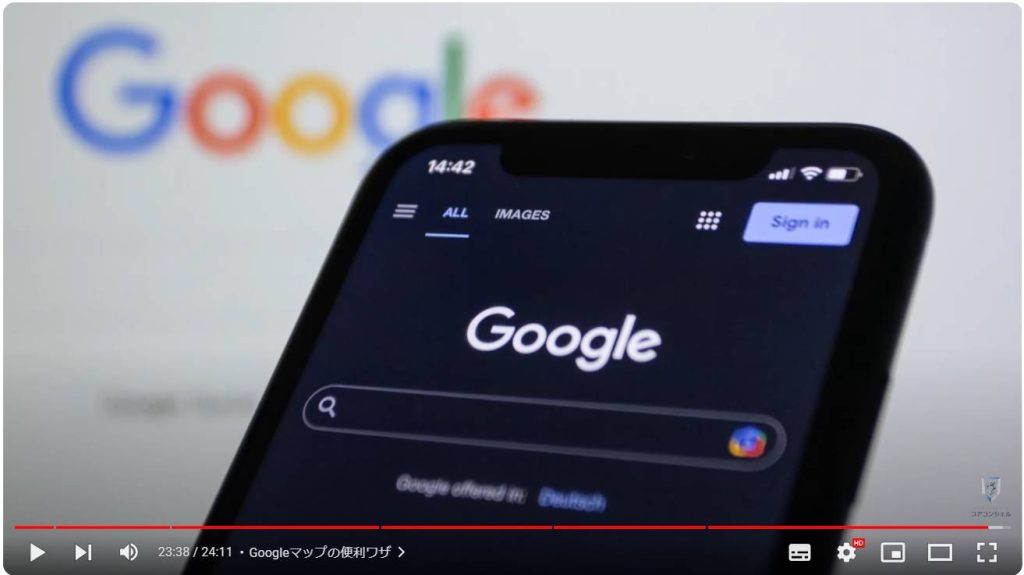
今回の動画はコチラで以上です。
最後までご視聴いただきありがとうございます。
「メンバーシップ」にて動画のテキスト版も配信しておりますので、よろしければご登録ください。
それでは、また次の動画でもよろしくお願いいたします。
「【Googleマップ】便利技を一挙ご紹介!新機能も盛りだくさん」もご参照ください。
「【YouTube】これさえ見れば完璧!便利技、裏技の総集編」もご参照ください。
<指導実績>
三越伊勢丹(社員向け)・JTB(大説明会)・東急不動産(グランクレール)・第一生命(お客様向け)・包括支援センター(お客様向け)・ロータリークラブ(お客様向け)・永楽倶楽部(会員様向け)等でセミナー・講義指導を実施。
累計50,000人以上を指導 。
<講義動画作成ポイント>
個別指導・集団講座での指導実績を元に、わかりやすさに重点を置いた動画作成
その他の講義動画は下記の一覧をご参照ください。
<その他>
オンラインサポート(ライブ講座・ZOOM等でのオンライン指導)とオフラインサポート(出張指導・セミナー形式のオフライン指導)も実施中。詳しくはメールにてお問い合わせください。
【全店共通】
03-5324-2664
(受付時間:平日10時~18時)





















