今回はテレビ視聴アプリのTVerをテレビで使う方法について共有させていただきます。
もともと地上波を視聴できるテレビでわざわざTVerを使うのは少し不思議に感じられるかもしれませんが、私自身テレビにティーバーを導入したことで視聴スタイルがガラッと変わってしまいましたので、その辺のメリットなども合わせて共有させていただきます。
<動画内容>
1. ティーバーの概要
2. テレビでも使うべき理由
3. 気になるところ
4. ケーブルで画面に出力する
5. ストリーミングデバイスでティーバーアプリを使う
6. 視聴/操作方法
7. Bluetoothが接続できました
詳しくは、下記の動画ご参照ください。(講座動画時間:11分28秒)
いつもご視聴ありがとうございます。
スマホのコンシェルジュです。
今回はテレビ視聴アプリのTVerをテレビで使う方法について共有させていただきます。
もともと地上波を視聴できるテレビでわざわざTVerを使うのは少し不思議に感じられるかもしれませんが、私自身テレビにティーバーを導入したことで視聴スタイルがガラッと変わってしまいましたので、その辺のメリットなども合わせて共有させていただきます。
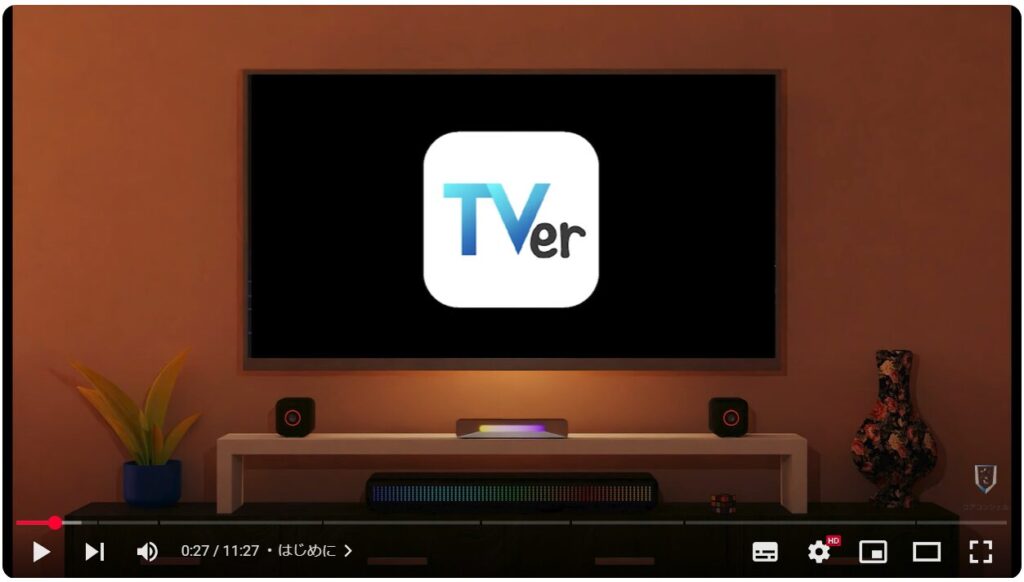
スマホのコンシェルジュでは、豊富な指導実績をもとに、スマートフォンの使い方に関する動画を制作・配信しております。
300本以上の動画教材を無料開放しておりますので、ぜひお役立てください。
それでは今回もよろしくお願いします。
【目次】
1.ティーバーの概要
2.テレビでも使うべき理由
3.気になるところ
4.ケーブルで画面に出力する
5.ストリーミングデバイスでティーバーアプリを使う
6.視聴/操作方法
7.Bluetoothが接続できました
1. ティーバーの概要
TVerは「民放公式テレビ配信サービス」と銘打っている通り、民放テレビ局が共同出資して設立された国産のサービスで、地上波で放送中の番組をインターネット配信しています。
リアルタイム視聴だけでなく追っかけ再生、見逃し配信、過去のドラマコンテンツの配信なども含め、すべて完全無料にて提供するサービスです。
会員登録もいりません。
スマホはスマホアプリから、パソコンではそのままTVerと検索すればウェブサイト版を利用できます。
2. テレビでも使うべき理由
そもそもテレビで地上波は視聴できるのになぜわざわざTVerを使うのか、という点について、便利と感じる点をご案内しておきます。
視聴方法だけ知りたいという方は概要欄の目次からお好きなところをご視聴いただければと思います。
まずそもそも、TVerはその時配信されている膨大た数の番組から好きな番組を選んで観る、といういわゆるオンデマンドの再生スタイルとなっており、放送時間に合わせて視聴しなければならない従来のテレビ放送とは根本的に視聴スタイルが異なってきます。
すべてのテレビ番組が配信されるわけではありませんが、各局で放送中のドラマやバラエティなど、放送後概ね1週間の間、いつでも好きなタイミングで何回でも再生できます。
そういう意味ではレコーダーと役割が似ているかもしれません。
録画したものは大体1週間以内には観てるなぁという方はもうレコーダーは不要になるかと思います。
TVerのニーズ自体も、中心はやはりこうした見逃し配信にあるようで、次々と大量のコンテンツが供給される現代において、もはやリアルタイムで放送中の地上波にチャンネルを合わせて視聴するという行為自体ほとんどしなくなってしまったという方も多いかとおもいます。
スマホやタブレットでも視聴できるおかげで、出先ではスマホで視聴して、帰ったら続きをテレビで、というのも簡単です。
人気のドラマではキャスト同士の対談など、TVerだけの追加コンテンツも配信されることがあります。またそのキャストの過去作品など関連コンテンツも豊富に用意されます。
意外とありがたいポイントとして、再生速度を1.25倍、1.5倍、1.75倍まで変更可能で、時短を意識される方にもおすすめです。
3. 気になるところ
その他、ここは良し悪しだなぁと思うポイントとして、
まず画質に関しては、私自身はあまり気になりませんが、TVerは通信状況に左右されることもあってか、通常の地上波の方が綺麗と言えそうです。
テレビのサイズが大きいほど違いがはっきりと出てくるかもしれません。
通常の放送と同じくやはりcmは流れます。
回避することはできません。体感的にはテレビを見ている時より特に多いとも少ないとも感じませんが、cmの本数をこんなふうに左下の方に出してくれるのでここは少し親切な気がします。
ただシークバーを大きく動かして一定の場所を跨ぐとその都度CMが流れるのは結構辛いです。
ここの快適さだけはテレビとレコーダーの組み合わせには歯が立ちません。
また全ての番組がTVerで配信されるわけではありません。
また、権利の関係で特定の芸能人が出ているシーンはTVerでは突然真っ黒な画面で音声だけの配信となるような場面がときたまあります。
またリアルタイム視聴や「追っかけ再生」は、テレビ版ティーバーでは制限されていて使えません。
あくまでテレビを使っているなら通常放送で視聴してほしい、ということかと思います。
スマホ、タブレット、PC版のTVerからであればリアルタイム再生、追っかけ再生が可能です。
またここは感じ方にかなり個人差があるかもしれませんが、こうしたオンデマンド配信のように何か再生するものを選ぶ必要がある、というスタイルは人によっては窮屈に感じることもあるかもしれません。
家に帰ったらなんとなくテレビをつけてそのまま流しておける、というのはテレビ放送における大きな恩恵の一つだと感じます。
それではテレビに映す方法です。
ケーブルまたはストリーミングデバイスなどと呼ばれる機器を使用するか、もしくはテレビ自体がGoogle TVというもの搭載した機種である場合は追加機器は不要でTVerをモニターに出力できます。
今日のテレビは多くのモデルがGoogleティービーに対応してますので、実はご自宅のテレビが対応しているという方もいらっしゃるかもしれません。
4. ケーブルで画面に出力する
ケーブルを使う方法では、スマホやPCで再生しているTVerをケーブルでテレビモニターに出力します。
テレビに挿す側はHDMIという端子、スマホ側はType-Cとなっているケーブルを用いて両者を接続すると、スマホの画面がそのままテレビモニターに映りますので、あとはスマホ側でTVerを起動するだけです。
いわゆるミラーリングという出力形式となり、スマホの画面がそっくりそのままテレビに映り続けます。
やはり有線での接続ですのでレスポンスや接続の安定性も良好で、ケーブルさえあれば瞬時に展開できるのでとても手軽な方法です。
この場合、あくまで起動しているのはスマホ版TVerですので、追っかけ再生も可能です。
(ノートPCをお持ちの場合はテレビと接続すると外部ディスプレイとして認識もできますので、ここでティーバーを再生することができます。)
ただこの間スマホが使えないこと、またこうして外部のモニターにそのまま画面出力できるスマホはある程度機種が限られていることがネックです。
長期的に使いたい場合はやはりストリアデバイスかGoogle TVのテレビを用意するのが標準的な方法となってくるかと思います。
5. ストリーミングデバイスでティーバーアプリを使う
次にストリーミングデバイスを用いる場合を見てみます。
Amazon firetv またはGoogleクロームキャストというデバイスが代表的な製品で、これを用いることで各種動画配信サービスを受信、テレビに映しこむことができるようになります。
この部分がHDMI端子になっているので、
これをこのままテレビに差し込むと操作画面が表示され、付属のリモコンを使って自宅のWi-Fiに接続するなどの初期設定をこなします。
どちらも6, 000円程度ですがfireはAmazonのセールで頻繁に安くなりますのでその時を狙いましょう。
初期設定について詳しくはこちらの動画をご参照ください。
こうしたデバイスでは、スマホと同じく動画配信サービスごとにアプリが用意されていて、必要に応じてインストールすることでサービスが利用できるというイメージです。
大手のサービスに関してはほぼ初めからインストール済みとなっているかと思います。
当該のサービスを初めて起動したときは大抵アカウントの入力画面になりますので、普段スマホ等で使用しているものを入力すれば、お気に入り登録やコンテンツの視聴状況なども同期された状態で使用できます。
もちろん、月額利用料の必要なものはサブスク契約は必要です。
6. 視聴/操作方法
Google TVが内蔵されているテレビではクロームキャストと同様の操作感となりますので、ここからはクロームキャストでの視聴を少し確認してみたいと思います。
具体的な操作方法
こちらはクロームキャストにおけるホーム画面のような場所で、起動すると毎回まずこの画面が出てきます。
ここに大きく出ているのはその時々に応じたおすすめコンテンツです。
配信元や有料サブスク登録しているかどうかに限らず、話題作がパタパタ表示されるだけの広告のようなエリアですので、あまり惑わされないようにしてください。
この辺りにTVerと表示されている方は早速使用できます。
見当たらない方はクロームキャストにTVerアプリをインストールします。
上段のメニューにアプリとありましたので、ここから様々なアプリをインストール、起動できます。
今回たまたまここに大きくTVerと出てきていますが、見つからない場合はここの検索欄からティーバーを探します。
タップすると、インストールされていない場合はまずインストールボタンが表示されます。
特別な設定は不要で、ボタンを押してしばらく待つだけです。
完了するとすぐに起動することができます。
先ほどのホーム画面にもTVerが出てくるようになりました。
起動すると初めに利用規約が出てきたので同意すると、早速TVerのトップ画面が表示されました。
ここには様々な特集などが表示されています。
少し下に行くと、ドラマやバラエティのランキングなども表示されます。
リモコンの左ボタンを押すとこのようなメニューが迫り出してきて、カテゴリ別に番組を探したり、お気に入りなどを確認できるマイページにアクセスできます。
ドラマを再生してみます。
初めにCMが流れました。
テレビと同じく、再生中ところどころで挟まれることになります。
頻度と長さはテレビとあまり変わらないと思います。
再生中、一時停止するとYouTubeのように色々とボタンが出てきます。
字幕、速度変更、いいねやお気に入りボタンがあります。
クロームキャストは少し前のモデルで検証していますが、リモコンの反応速度なども良好で特に操作する上でストレスは感じませんでした。
以上が視聴方法となっています。
7. Bluetoothが接続できました
なおクロームキャストではBluetoothが使えました。
テレビが対応していなくとも、クロームキャストのBluetoothを使ってワイヤレスイヤホンやBluetoothスピーカーから音を鳴らすことができました。
家族が寝ていて音が鳴らせない時などに重宝しそうです。
右上の歯車アイコンを選択、
出てきたメニューからBluetoothを選択。
こちらの画面でBluetoothイヤホンなどとペアリングが可能です。
以上、TVerをテレビモニターで使用する方法についてみてみました。
ぜひご自宅でも試してみていただければと思います。
当動画は以上となります。
最後までご視聴いただきありがとうございました。
気軽にコメントや「チャンネル登録」をいただけますと幸いです。
また、「メンバーシップ」にて弊社動画のテキスト版も配信しておりますので、よろしければ是非ご登録ください。
それでは、次の動画でもよろしくお願いいたします。
「【テレビでYouTube】クロームキャストを使ってみよう!初期設定からChromeCast版YouTubeアプリの操作方法」もご参照ください。
「【クロームキャスト】スマホの画面をテレビに映す!「ミラーリング」「キャスト」でYouTubeやGoogleフォトを大きな画面で楽しもう」もご参照ください。
<指導実績>
三越伊勢丹(社員向け)・JTB(大説明会)・東急不動産(グランクレール)・第一生命(お客様向け)・包括支援センター(お客様向け)・ロータリークラブ(お客様向け)・永楽倶楽部(会員様向け)等でセミナー・講義指導を実施。
累計50,000人以上を指導 。
<講義動画作成ポイント>
個別指導・集団講座での指導実績を元に、わかりやすさに重点を置いた動画作成
その他の講義動画は下記の一覧をご参照ください。
<その他>
オンラインサポート(ライブ講座・ZOOM等でのオンライン指導)とオフラインサポート(出張指導・セミナー形式のオフライン指導)も実施中。詳しくはメールにてお問い合わせください。
【全店共通】
03-5324-2664
(受付時間:平日10時~18時)