今回は、ラジオをよく聞く方にお勧めのラジオアプリについてご説明致します。
ラジオアプリとしては、今回紹介する「radiko(ラジコ)」と「NHKラジオ(らじる☆らじる)」が比較的有名、且つ人気のラジオアプリになります。
特にいろいろなラジオ放送局のラジオを聞きたい方には、「radiko(ラジコ)」が便利なアプリになります。
今回は、「ラジオを携帯しよう!~聞き逃した番組も聞ける【ラジコの使い方】初期設定からマイリスト登録までを丁寧に解説~」をご説明いたします。
<講座内容>
1. radiko(ラジコ)とは
2. radiko(ラジコ)のインストール
3. radiko(ラジコ)初期設定
4. radiko(ラジコ)操作方法
5. その他
詳しくは、下記の動画ご参照ください。(講義動画時間:18分17秒)
【目次】
1.radiko(ラジコ)とは
2.radiko(ラジコ)のインストール
3.radiko(ラジコ)初期設定
4.radiko(ラジコ)操作方法
5.その他
1. radiko(ラジコ)とは
「radiko(ラジコ)」とは、スマホやパソコンで、無料で「ラジオ」を聴くことができるアプリです。
このアプリをインストールして設定を済ませれば、様々な放送局の番組をスマホ一つで聞くことができるようになります。
インターネットを通じて聴取しますので、ラジオの電波が悪いところでも問題ありません。
また、「タイムフリー再生機能」といって、放送後一週間以内の番組であれば好きな時に再生できるという機能も備えています。
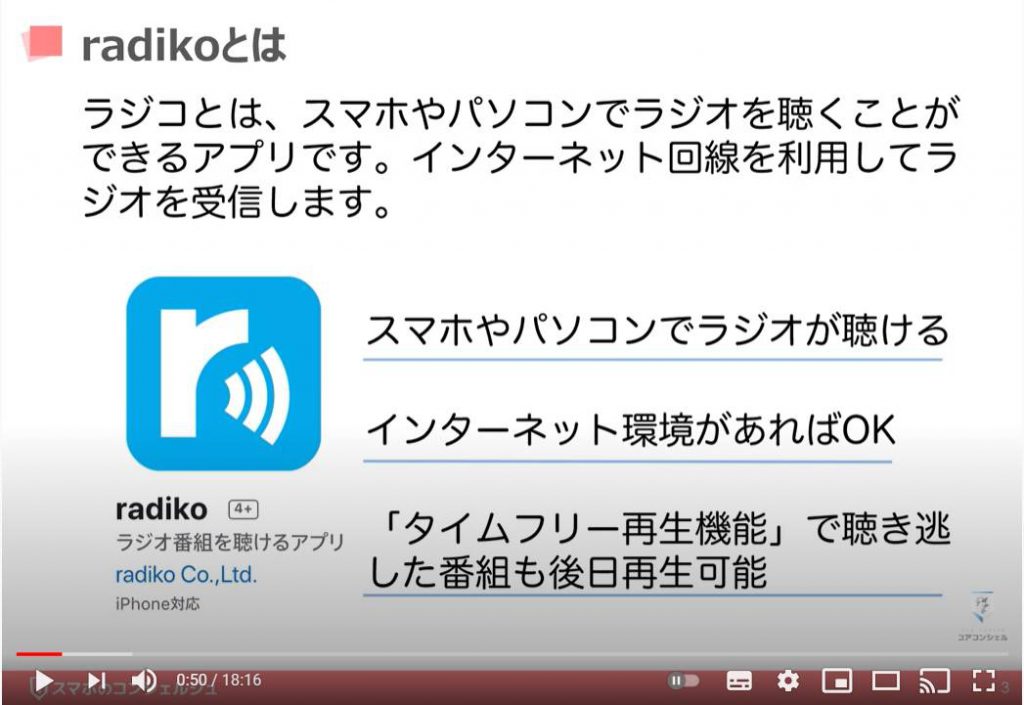
「タイムフリー再生」とは、放送されてから一週間以内の番組を、いつでも聴くことができる機能です。
これにより聴き逃した番組や、深夜番組なども自分の好きな時間に聴くことができるようになっています。
また、最近の研究によって「ラジオを聴くことが脳を成長させる」という研究結果が出ているようです。
「脳のイメージを記憶する力」「聴く力」を司る部分を強化する効果が認められたとのことですので、継続的にラジオを聴くことで「脳トレ効果」が期待できるようです。
2. radiko(ラジコ)のインストール
それでは「radiko(ラジコ)」アプリをインストールしてみましょう。
「QRコード」を読み取る、もしくは「アプリストア(App Store/Playストア) 」で「ラジコ」と検索し、インストールしてみましょう。
インストールができた方は、「起動」してみましょう。
最初だけ、「iPhone(アイフォン)」と「Android(アンドロイド)」で画面が異なりますので、別々に見ていきたいと思います。
まずは「iPhone(アイフォン)」からご説明いたします。
3. radiko(ラジコ)初期設定
起動するとこのような画面が開きますので、「承諾してradikoを利用する」をタップします。
「radiko(ラジコ)」は受信する放送を判定するため、「位置情報」を利用します。
「位置情報」については、「Appの使用中は許可」をタップしましょう。
次は「通知の設定」です。
「アプリからのお知らせを受け取るかどうか」という設定ですが、今回は「通知は受け取らない設定」で進めていきますので、「許可しない」をタップします。
その後、新機能のお知らせが表示された場合は、「とじる」と進みましょう。
「radikoへようこそ!」と表示されればOKです。
続いて「Android(アンドロイド)」の「初期設定」です。
起動するとこのような画面が開きますので、「承諾してradikoを利用する」をタップします。
次の画面では「OK」をタップします。
「radiko(ラジコ)」は受信する放送を判定するために、「位置情報」を利用します。
「許可」をタップしましょう。
「設定」が始まりますので、しばらく待ちましょう。
こちらの画面が表示されれば、完了です。
こちらの画面では、まずは「画面のどこか」をタップしましょう。
次の画面で、好きな番組の「ジャンル」を選択します。
配信される番組に変化が起こるわけではありませんので、気軽にタップして選択し、「次へ」をタップしましょう。
さらに、好きな出演者ジャンルを選択する画面が出てきます。
こちらも慎重にならなくて大丈夫です。
3つまで選択できます。
選択したら「次へ」をタップしましょう。
するとおすすめの番組を提案してくれます。
ここではひとまず下のスキップをタップして先へ進みましょう。
次はこのような選択肢が表示されます。
まずは通常のラジオと同じように放送中の番組を聴取してみたいと思いますので、「今配信中の番組を聴く」をタップしてみましょう。
するとこのように放送中の「番組一覧」が表示されます。
これがラジコの基本の画面となっています。
4. radiko(ラジコ)操作方法
それでは「基本的な動作」を覚えていきましょう。
ここからの操作では、「ラジオ」が再生され、スマホから音が流れますので、焦らないよう落ち着いて操作しましょう。
まずは簡単に予習したいと思いますので、画面をご覧ください。
番組一覧の中から、「いずれかの番組」をタップすると、「番組個別のページ」が開くと同時に「再生」が始まります。
「音声を停止」するには、下にある「水色のボタン」を押します。
大きな音がなってしまった場合も、このボタンをタップすればすぐに音が止まりますので、落ち着いて操作しましょう。
それでは一緒に操作してみましょう。
番組一覧の中から、「いずれかの番組」をタップすると、「番組個別のページ」が開くと同時に「再生」が始まります。
音声に問題なく、「再生」されれば「OK」です。
「停止」する場合は、下にある「水色のボタン」を押します。
「左上のボタン」を押すとまた「番組一覧」に戻ります。
ちなみに、スマホの世界においては、こうした画面の隅にある「左向きの矢印」を見かけた場合は、「前の画面に戻る」という操作であることがほとんどです。
ぜひ「スマホのコンシェルジュの動画」でこうした感覚を育んでいっていただければと思います。
一覧の中からまた「別の番組」をタップすれば、その番組の詳細画面が開き、「再生」が始まります。
ここで、「再生を終了する時の注意点」をご説明いたします。
ラジコは、「ホーム画面」に戻っても「再生」は止まりません。
こちらは「バックグラウンド再生」という何をしていても「裏側で動作できる機能」を備えており、「他のアプリを操作する」といったことも行える一方、初めての方は「終了方法」がわからず戸惑ってしまうこともあります。
「再生」を終了するには、やはりきちんとこちらの「一時停止ボタン」をタップしましょう。
「再生」したまま「ホーム画面」に戻ってしまった場合も、再度「radiko(ラジコ)」をタップすれば「そのままの画面」が出てきますので、「停止ボタン」をタップしましょう。
このようにラジコは「再生中」も他の操作ができますので、慣れてきた方はラジオを「再生」しながら「LINE(ライン)」をするといったこともできてしまいます。
以上が、「現在放送中の番組を聴取する方法」です。
ラジコは「タイムフリー再生」に対応しているため、現在放送している番組以外も聴取することが可能です。
続いてはそちらを体験してみましょう。
画面の下には「5つボタン」が並んでいます。
タップすると「それぞれの機能」に移動します。
ホームが青くなっているのは、今現在は「ホームに所属する機能を見ている」ということです。
それでは「番組表」をタップしてみましょう。
こちらでは「各局の番組表」を見ながら「聴取する番組」を「選択」することができます。
画面上部に「放送局一覧」が並んでいますので、「スライド」して、「目的の放送局」をタップするとその放送局の「番組一覧」が「時間順」に並びます。
「好きな番組」をタップすれば「再生」が始まります。
続いて、真ん中の「さがす」機能を見てみましょう。
こちらでは「聴取したい番組」を「検索」することができます。
「探す」をタップするとこのような画面が開きます。
こちらをタップして、「キーワードを入力する」とそのキーワードに関連する「番組」が検索されます。
たとえば、こちらでは「スマホ」と入力してみます。
このまま「検索」をタップすると、「全国の番組」が検索されてしまいますので、その下の「地域」を選ぶ選択肢では「全国」ではなく、「お住まいの地域」の方をタップしておきましょう。
そして「検索」をタップします。
「キーワード」は他にも「番組名」「著名人」「地名」など、なんでも検索可能です。
すると「そのキーワードを含む番組」が検索されました。
直接番組名にそのキーワードを含まなくとも、それに関する特集をした番組などもまとめて検索してくれます。
聴きたいものを選んでタップしましょう。
ちなみに「放送済の番組の再生」、つまり「タイムフリー再生」を行おうとすると、このように最初は「タイムフリー再生」に関する「ルール」が表示されます。
同じ番組については、「24時間以内では3時間まで」の「再生」が可能です。
まずは下の「再度表示しない」の左側をタップしてチェックを入れたら、右上の「×(バツ)」ボタンをタップしてこの表示を閉じれば、「再生」が始まります。
ちなみに「番組」をタップした時に表示される「この番組詳細の画面」での「機能」をいくつかご紹介いたします。
まず、こちらの「マイリスト登録」というのは、この番組を「お気に入りに登録」するといった意味で、タップすると「登録された印」として「文字が赤く」変わります。
画面下にある「マイリスト」というボタンをタップすると、「マイリスト登録」した番組の一覧が表示されるようになっています。
「お気に入りの番組」を見つけたらどんどん「追加」していきましょう。
「友達に教えるボタン」は、この番組ヘのリンクを「LINE(ライン)」などで伝えることができます。
その際、「再生地点」を選択することもできるので、「この部分を聞いてほしい」ということも簡単に伝えることが可能です。
この「丸いボタン」を左右にスライドして、「聞いて欲しい場所」まで持っていき、あとは「LINE(ライン)」をタップすると「LINE(ライン)」が起動して送付可能になります。
一番右側に配置されているのは「マイページ」です。
他のアプリでもよく見られますが、ラジコの「マイページ」でも、ご自身のラジコへの「登録情報」や「聴取履歴」などが確認できるページとして用意されています。
ラジコは特にログインせずに利用することができますので、あまり「マイページ」に触れることはないかもしれません。
以上が、ラジコの各機能の使い方です。
5. その他
ラジコは「無料」でご利用いただけますが、「インターネット通信(モバイル通信を含む)」を利用して番組を受信しますので、「データ通信」が発生しています。
ラジコを1時間再生し続けた場合の通信量は「40MB(メガバイト)」程度と言われています。
計算上は大体丸一日再生し続けると「1GB(ギガバイト)」消費することになります。
ラジコは「音声」だけなので、「YouTube(ユーチューブ)」などの動画を視聴するのに比べるとはるかに通信量は少なく、なかなかラジコだけで通信制限がかかってしまうほど「ギガ」を消費することはないかもしれませんが、「家で流しっぱなしにする」といった使い方をする場合は「Wi-Fi(ワイファイ)」で利用することをお勧めいたします。
また、ラジコは、そのままスマホのスピーカーからも、イヤホンからも聴取することができます。
おすすめはBluetoothイヤホンです。
家の中で家事をしながら聴いたり、スマホを鞄の中に入れてもコードを気にする必要がありません。
接続方法についてはぜひ、「【ワンポイント講座】こんなに簡単、Bluetooth(ブルートゥース)接続と活用術」という動画をご参照ください。
「こんなに簡単、Bluetooth(ブルートゥース)接続と活用術~基本構造と接続方法を丁寧に解説!~」もご参照ください。
「こんなに簡単!Wi-Fi接続と活用術~通信量の削減・端末OS及びアプリアップデートに便利に活用!~」もご参照ください。
<指導実績>
三越伊勢丹(社員向け)・JTB(大説明)・東急不動産(グランクレール)・第一生命(お客様向け)・包括支援センター(お客様向け)・ロータリークラブ(お客様向け)・永楽倶楽部(会員様向け)等でセミナー・講義指導を実施。
累計30,000人以上を指導 。
<講義動画作成ポイント>
個別指導・集団講座での指導実績を元に、わかりやすさに重点を置いた動画作成
その他の講義動画は下記の一覧をご参照ください。
<その他>
オンラインサポート(ライブ講座・ZOOM等でのオンライン指導)とオフラインサポート(出張指導・セミナー形式のオフライン指導)も実施中。詳しくはメールにてお問い合わせください。
【全店共通】
03-5324-2664
(受付時間:平日10時~18時)