今回はフリック入力や、予測変換、ユーザー辞書、文字入力の裏ワザなど、毎日使う文字入力にまつわる様々なノウハウをご紹介します。
文字入力は上手にサボれるかどうかがコツです!
最後までご覧いただければ、きっと文字入力が早く楽になるはずです。
<動画内容>
1. フリック入力について
2. フリック入力の覚え方のコツ
3.「」の簡単な入力方法
4. 同じ文字を連続で入力する方法
5. フリック入力のみにするメリット:iPhone
6. 半角スペースの入力方法
7. 入力カーソルの正確な移動方法
8. 英大文字を連続で入力する方法
9. 変換の基本
10. 英文字の変換テクニック
11. ドメインの変換テクニック
12. 時間や月日の変換テクニック
13. 年号の変換テクニック
14. 人名の変換テクニック
15. ユーザ辞書機能について
16. ユーザー辞書登録:Android
17. ユーザー辞書登録:iPhone
18. ユーザー辞書に登録すると便利なワード
詳しくは、下記の動画ご参照ください。(講座動画時間:23分05秒)
「ああああああああああああああああ」、「www」
パソコンでは簡単に打てる連続した同じ文字。
スマホでやろうとすると、あいうえおがグルグル回るだけ。
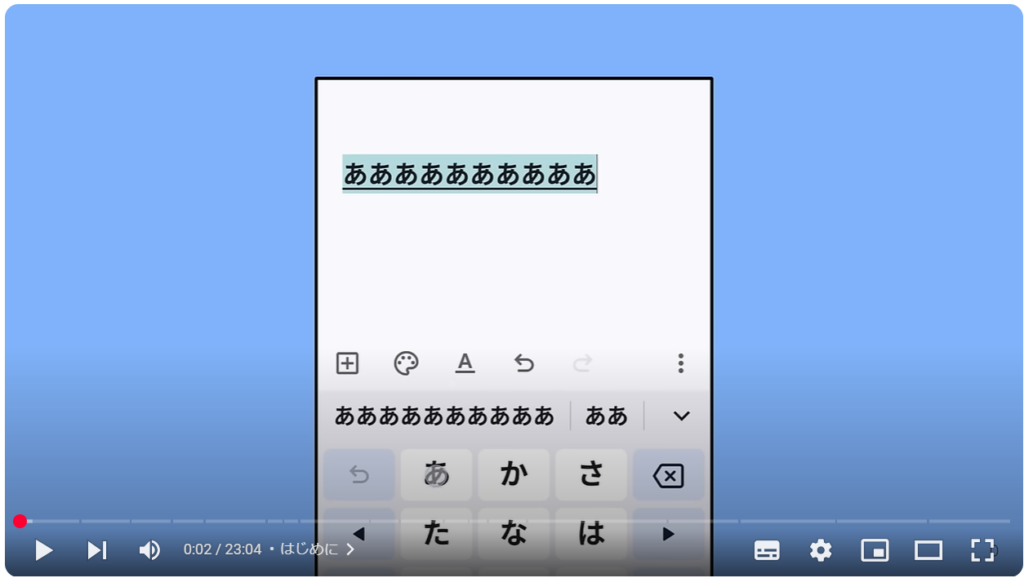
それもそのはず!
ガラケー時代の入力方式を使っていると、連続して同じ文字を入力するのが面倒です。
今回はフリック入力や、予測変換、ユーザー辞書、文字入力の裏ワザなど、毎日使う文字入力にまつわる様々なノウハウをご紹介します。
文字入力は上手にサボれるかどうかがコツです!
最後までご覧いただければ、きっと文字入力が早く楽になるはずです。
スマホのコンシェルジュのYouTubeチャンネルでは、スマホやパソコンの使い方を学べる動画をやさしく丁寧に解説しております。
よろしければチャンネル登録お願い致します。
それでは早速やっていきましょう。
概要欄に目次も配置しておりますので、適宜チェックしたい箇所を選んでご視聴いただくことも可能です。
【目次】
1.フリック入力について
2.フリック入力の覚え方のコツ
3.「」の簡単な入力方法
4.同じ文字を連続で入力する方法
5.フリック入力のみにするメリット:iPhone
6.半角スペースの入力方法
7.入力カーソルの正確な移動方法
8.英大文字を連続で入力する方法
9.変換の基本
10.英文字の変換テクニック
11.ドメインの変換テクニック
12.時間や月日の変換テクニック
13.年号の変換テクニック
14.人名の変換テクニック
15.ユーザ辞書機能について
16.ユーザー辞書登録:Android
17.ユーザー辞書登録:iPhone
18.ユーザー辞書に登録すると便利なワード
1. フリック入力について
今回の動画では多くのAndroidスマホに搭載されている「Gboard(ジーボード)」とiPhone純正のキーボードをベースに解説していきます。
他のキーボードが採用されている機種の場合は解説通りにいかないケースもあるので、同じ使用感でご利用されたい方はPlayストアから「Gboard」をインストールしてみてください。
基本的なことではありますが、スマホの文字入力は大まかに3種類あり、今回メインでご紹介するのは2つ目の「フリック入力」です。
トグル入力は初期設定でオンになっていますが、フリック入力と併用するようなかたちで使用することができます。
フリック入力はスマホから登場した入力方式なので、慣れるまでは手間取りますが、慣れてさえしまえばトグル入力とは比べ物にならないほど速くなります。
実際の入力シーンで確認してみると差は歴然です。
例えばよく使うような表現で、~の「こと」というワードを入力してみると、トグル入力ではか行を5回、た行を5回の計10回タップします。
一方フリックでは、か行を下に1回フリック、た行を下に1回フリックの計2回の操作で入力が完了します。
たったの2言入力するだけでも、これだけ差が生じるので、文章を入力する場合を想像すると圧倒的です。
2. フリック入力の覚え方のコツ
フリック入力が平仮名と相性の良い理由としては平仮名は母音が5つなので、か行を入力する場合でもさ行を入力する場合でもフリックする方向が一定です。
覚え方にはコツがあって、母音がアの場合はタップ、母音がイの場合は左にフリック、母音がウの場合は上にフリック、母音がエの場合は右にフリック、母音がオの場合は下にフリックです。
また、かなだけでもキーボードの配列や位置を覚えておくとパソコンのようにブラインドタッチができるようになり、劇的に入力速度が速くなります。
ちなみにわ行だけは少し特殊です。
わ行は先ほどのようなテンプレ通りの動きにはならないので、伸ばし棒も含めて配置を覚えてしまいましょう。
3.「」の簡単な入力方法
キーボードの隠れ機能の代表例として、や行の左右フリックがあります。
こちらはや行を①→②の順番で、左右にフリックすることで括弧が簡単に入力できます。
利用シーンもそれなりに想定できる、出番の多い裏ワザです。
もちろん括弧は半角や全角、かぎ括弧や山括弧など変換することも可能です。
また、入力後に確定をタップすると、AndroidでもiPhoneでも入力カーソルが括弧内へと自動的に移動するので、その後の文字入力がスムーズになります。
4. 同じ文字を連続で入力する方法
ところで、最初に行った同じ文字を連続で打ち続ける場合には、トグル入力をオフにしてフリック入力のみをオンにしなければいけません。
この設定を行うと、ひらがなはもちろん、数字やアルファベットも同じ文字を連続で打てるようになります。
設定はこの後に行いますが、どれを採用するかは任意で行ってください。
Androidはどこでもいいのでキーボードを開いてキーボード内のメニューから設定を開き、キーボード設定の「言語」という項目を選択してください。
続いて、日本語を選択します。
言語設定を下までスクロールして、「フリックのみ」という項目のスイッチをオンに設定します。
こちらでトグル入力が無効になり、フリック入力のみが有効になりました。
5. フリック入力のみにするメリット:iPhone
iPhoneでは本体設定から行います。
設定メニューから、「一般」→「キーボード」へと進みます。
キーボード設定を下にスクロールして、かな入力欄の「フリックのみ」をタップしてスイッチをオンにしてください。
これでトグル入力が無効になり、フリック入力のみが有効になりました。
iPhoneの場合は他にも恩恵があって、入力モードを簡単に切り替えられるようになります。
初期キーボードの難点は、かな入力モードから数字キーに直接切り替えられないことですが、フリックのみに設定するとそれを解消してくれます。
6. 半角スペースの入力方法
ちなみに初期設定ではどちらもスペースキーを打つと全角スペースとなっているので、空白が大きくて不便だと感じている方は、今行った設定のすぐ近くに半角スペースの設定項目もあるので、ついでに設定しておきましょう。
7. 入力カーソルの正確な移動方法
Androidスマホにある ← と → の矢印は入力カーソルを移動できるので、入力ミスや変換ミスを修正するのに役立ちます。
例えば画面のように「あらます」を「あります」と修正したい場合に、修正箇所まで左矢印をタップして入力カーソルの照準を合わせます。
入力カーソルを合わせたら、×をタップして文字を削除してください。
あとは正しい文字を再入力すれば、修正完了です。
長い文章の場合、まずは大体で良いので修正箇所付近をタップして、ある程度カーソルを合わせたら、そこから適宜矢印キーで微調整してください。
またドラッグ操作も有効で、慣れてきたらドラッグ操作でカーソルを動かしたほうが早いです。
iPhoneの場合は、カーソル移動の距離が長くても短くても、「空白キー」を長押ししてカーソル移動機能に切り替えましょう。
空白キーの長押しからそのまま指を離さずにスライドさせれば、自由にカーソルを移動させることができます。
実際の動作感はこのようなイメージです。
この機能は、文章を直接ドラッグ操作でカーソル移動するのと違い、キーボード上をスライドさせるので、指が邪魔してカーソルが見えないということが起きません。
より正確にカーソル移動ができるので、ぜひお試しください。
8. 英大文字を連続で入力する方法
パスワード入力などで自動的に起動するQWERTY入力にもちょっとしたテクニックがあります。
例えば連続して「ABCD…」大文字を打ちたい場合、一回一回Shiftキーをタップしていませんか?
実はこれ、Shiftキーを連続でタップするとCapsLockがかかり、大文字を固定することができます。
こうしておくと、アルファベットだけを連続でタップして大文字を入力し続けることができます。
解除したいときは再度Shiftキーをタップしてください。
9. 変換の基本
変換の種類は、通常返還、予測変換、つながり予測と大きく分けて三つあり、どの変換も、入力履歴によって大きくカスタマイズされていきます。
利用頻度の高いワードに関しては、先頭の1文字を入力するだけで変換候補として表示してくれるので、入力が苦手な方にとってはここを上手く利用できるかどうかで大幅に入力速度が変わってきます。
変換候補はキーボード上部に表示され、先頭の3つくらいまでしか表示されていませんが、横スクロールができるようになっているので、見当たらない場合には横スクロールで任意の変換先を探します。
また、変換候補の右端にある下矢印をタップすると、変換候補一覧を表示させることもできます。
この後もよく登場する操作なので覚えておいてください。
10. 英文字の変換テクニック
ちなみに文章の入力途中で英単語を入力したいときは、いちいちアルファベットに切り替えなくても、かな入力でローマ字読みを入力すれば予測変換としてその英単語が表示されるケースが多く、こちらで入力する方が断然早いです。
かなり使い勝手が良く、Wi-FiやYouTubeなど一般化したメジャーな単語はわざわざ小文字に切り替えて正式名を入力する必要もありません。
11. ドメインの変換テクニック
@マークも予測変換が大活躍します。
例えば@と入力すると、変換候補にGmailアドレスのドメインが表示されます。
もし表示されていない場合には、ドメインの先頭、つまり@gや@dまで入力してあげるとドメインが候補に表示されます。
12. 時間や月日の変換テクニック
入力の面倒なものでよく頭に思い浮かぶのは、日付や時間など漢字と数字が組み合わされたものですが、実は数字を入力するだけで解決します。
画面のように120と入力して、変換候補を漁っていくと、日付のフォーマットや時間のフォーマットがいくつか表示されるので、ここから変換してあげるとかなりラクになります。
13. 年号の変換テクニック
似たようなテクニックで、今年とか来年といった年号の変換があります。
かなで「ことし」と入力して、変換候補一覧を探せば2025年や令和7年といった候補が挙がっているので、選択するだけで簡単に年号が入力できます。
14. 人名の変換テクニック
名前の入力に関しては、旧字体でもないのに自分の名前が候補に挙がっていないというケースがよくあります。
こういった場合には少しコツがいります。
今回は変換候補の一覧に載っていなかった、「隆視(たかし)」と「昌輝(まさき)」を例にして解説します。
一発で変換できない時にやりがちな、間違った変換の例としては画面のように一文字ずつ変換していくという方法です。
もちろんこんな方法はNGです。
特に名前は何回も入力するシーンが想定されるので、毎回これでは手間がかかります。
変換の仕組みを理解していただきたいので、あえて「ユーザー辞書」という手法はとりません。
まずはAndroidからです。
分解せずに「たかし」とフルで入力します。
続いて、矢印キーの左をタップしてください。
こうすると、「たか」と「し」で部分変換することができます。
パソコンで言う、Shift+矢印キーで部分変換するのと同じ流れです。
そしてここが重要ポイントです。
分割したら、変換候補一覧を開いて、該当の漢字を探します。
まずは「たか」を変換、続いて「し」も変換してください。
そうすると、2回目以降は入力履歴が機能して、「たかし」を一発変換することができます。
自分の読み仮名で漢字に変換できると、会員登録などで漢字の名前を入力した後に自動で読み仮名も入力されるシーンなどで修正する必要がなく、非常に便利です。
iPhoneも同じように部分変換で行います。
まずはフルで「まさき」と入力します。
iPhoneの場合は分割できませんが、変換候補の一覧に部分変換したものが用意されています。
今回は、「まさき」の「まさ」をまずは変換したいので、「まさ」と切り替わるところまで変換候補をスクロールしてください。
そうしたら該当の漢字を選びます。
続いては、「まさき」の「き」です。
こちらも変換候補の一覧から該当の漢字を選択します。
そうすると、2回目以降は入力履歴が機能して、「まさき」を一発変換することができます。
自分の読み仮名で漢字に変換できると、会員登録などで漢字の名前を入力した後に自動で読み仮名も入力されるシーンなどで修正する必要がなく、非常に便利です。
このように変換の仕組みを理解して、スマホに日本語を学習させることで、後々の入力が格段にラクになります。
物理的な操作スピードは一朝一夕には上がりませんが、変換を上手く活用することにより文字入力は早くなります。
15. ユーザ辞書機能について
次にユーザー辞書という機能と登録する際の手順やテクニックについてご紹介します。
パソコンでもお馴染みの機能ですが、スマホでの会員登録やメッセージのやり取りなど、日常的に使えるシーンが多く、文字入力のストレスをかなり軽減してくれます。
ユーザー辞書機能とは、簡単に言うと、よく使う”文字列”とそれを呼び出すための”よみ”を登録して、入力効率を上げる機能です。
これを利用して人の名前など固有名詞が上手く変換されないのを解消したり、定型文やメールアドレスなどを簡単に入力したりできます。
画面の例では、「めーる」とひらがなで入力した際に、予測変換の候補に自分のメールアドレスを優先的に表示させたり、「じゅうしょ」とひらがなで入力した際に、自分の住所を優先的に表示させたりしています。
ユーザー辞書は入力の手間が省けるのはもちろん、入力ミスがなくなるという効果も期待できます。
上手く変換できないものや、かな、数字、アルファベットのキーボードを行き来するような、手間やミスが増えるものには登録をオススメできます。
ただし、大事なパスワードをユーザー辞書に登録するのは、セキュリティ的なリスクもありますので、念の為控えておきしょう。
それでは、ユーザー辞書の登録方法をAndroidとiPhoneでそれぞれ解説していきます。
16. ユーザー辞書登録:Android
まずはAndroidのユーザー辞書登録方法です。
初めにもお話した通り、Gboardを利用している場合の設定手順です。
まずはキーボード内の設定アイコンから設定メニューを開きます。
設定内を下にスクロールして「単語リスト」を開いてください。
続いて、「単語リスト」 → 「日本語」と順に選択していきます。
ユーザー辞書の一覧ページが開くので、画面右上の+アイコンから新規作成を行います。
この画面で辞書登録を行います。
単語には「変換候補として呼び出したい文字列」、よみには「呼び出す際に入力する言葉」をそれぞれ登録します。
呼び出す文字列は、日本語だけでなく、数字、アルファベット、記号、それら複合した文字列などいかなるものも呼び出すことができます。
呼び出すための言葉は直接その言葉と関係なくても、自分さえ覚えていれば問題ありません。
例えばメールアドレスを呼び出したいなら、単語の方にメールアドレス、よみの方に「めーる」といった具合で登録します。
また、今回はわかりやすく「めーる」としましたが、もう少し短縮して「めー」としたり、日本語的に使わない「めいる」としても構いません。
個人的には、「メール」や「メールありがとう」、「メールちょうだい」といった常套句と干渉し合わないよう設定するのもオススメです。
というのも、他の語句を使う時に変換候補を占有して邪魔するケースもあるからです。
設定できたらそのまま戻るをタップしてこの画面を離れてください。
完了や保存ボタンなどは特にありません。
また画面右上のゴミ箱アイコンで該当の単語リストが削除でき、文言の修正はいつでもこの画面から行えます。
17. ユーザー辞書登録:iPhone
続いて、iPhoneの「ユーザー辞書登録」です。
本体設定から「一般」を開いて、メニューの中から「キーボード」を選択します。
続いて、「ユーザー辞書」という項目がありますのでそちらを開いて、登録されている単語一覧を表示します。
登録した覚えのない「きららざか」という単語があるかと思いますが、こちらはあくまで例として最初から登録されたものです。
新規登録する場合は、画面の右上にある「+」アイコンをタップします。
単語には「変換候補として呼び出したい文字列」、よみには「呼び出す際に入力する言葉」をそれぞれ登録します。
呼び出す文字列は、日本語だけでなく、数字、アルファベット、記号、それら複合した文字列などいかなるものも呼び出すことができます。
呼び出すための言葉は直接その言葉と関係なくても、自分さえ覚えていれば問題ありません。
例えばメールアドレスを呼び出したいなら、単語の方にメールアドレス、よみの方に「めーる」といった具合で登録します。
また、今回はわかりやすく「めーる」としましたが、もう少し短縮して「めー」としたり、日本語的に使わない「めいる」としても構いません。
個人的には、「メール」や「メールありがとう」、「メールちょうだい」といった常套句と干渉し合わないよう設定するのもオススメです。
というのも、他の語句を使う時に変換候補を占有して邪魔するケースもあるからです。
設定できたら「保存」をタップして登録完了です。文言の修正はいつでもこの画面から行えます。
登録した単語を削除するには、単語一覧のページで該当の単語を左へスワイプしてください。
18. ユーザー辞書に登録すると便利なワード
メールアドレスや住所以外にも、メルカリでやり取りする時の定型文、SNSで投稿する時に毎回付けているハッシュタグ、(笑)とかも地味に活躍します。
また、わ行を右に弾いた時の「ー」伸ばし棒に、複数のよく使う記号を登録して変換候補に表示させるというのも結構オススメです。
こうすることで、記号一覧や数字キーを表示させることなく、よく使う記号をかな入力のキーボードのまま簡単に入力できるようになります。
機種によって違いますが、登録できる文字数には制限があり、今回使用したGoogle Pixelでは100文字、iPhoneでは250文字まで一度に登録できます。
いろいろと自分なりに活用してみてください。
如何でしたか?
ネット検索、LINE、メール、ログイン、ネットショッピング、乗換案内などどこを見渡してもスマホの文字入力は必須です。
知っているだけで時短になるテクニックやコツさえ掴めば誰でも快適に入力を行えるはずです。
物理的な速度も重要ですが、どれだけ上手くサボれるかが鍵になってきます。
今回ご紹介したテクニックが皆様のお役に立てれば幸いです。
今回の動画はこちらで以上です。
最後までご視聴いただきありがとうございます。
「メンバーシップ」にて動画のテキスト版も配信しておりますので、よろしければご登録ください。
それでは、また次の動画でもよろしくお願いいたします。
「【キーボード履歴の削除】見られると恥ずかしい!危険?キーボード上に残る履歴の削除方法」もご参照ください。
「【全画面入力】キーボード追加だけじゃない!画面全体に手書き入力をする方法~手書き入力はアンドロイドスマホが便利~」もご参照ください。
<指導実績>
三越伊勢丹(社員向け)・JTB(大説明会)・東急不動産(グランクレール)・第一生命(お客様向け)・包括支援センター(お客様向け)・ロータリークラブ(お客様向け)・永楽倶楽部(会員様向け)等でセミナー・講義指導を実施。
累計50,000人以上を指導 。
<講義動画作成ポイント>
個別指導・集団講座での指導実績を元に、わかりやすさに重点を置いた動画作成
その他の講義動画は下記の一覧をご参照ください。
<その他>
オンラインサポート(ライブ講座・ZOOM等でのオンライン指導)とオフラインサポート(出張指導・セミナー形式のオフライン指導)も実施中。詳しくはメールにてお問い合わせください。
【全店共通】
03-5324-2664
(受付時間:平日10時~18時)