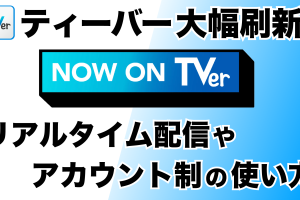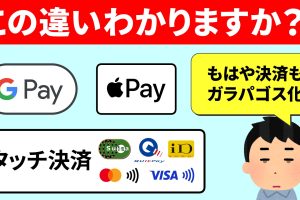パソコンのデータを保存する場合、「Googleドライブ」「OneDrive(ワンドライブ)」「iCloud(アイクラウド)」等の選択肢があります。
あくまでパソコンが壊れた時のデータのバックアップ先として利用している方が多いかと思われます。
最近では、パソコンの保存領域も少なくなり、データ自体をクラウドに保存し、パソコン本体にはあまりデータを保存しないようなパソコンも増えてきています。
その場合には、スマホとのデータ共有はやりやすいかもしれません。
その一方で、パソコンはパソコン、スマホはスマホという形で使分けて両方の端末を使っている方も多いかもしれません。
その場合には、データを共有するための共通のストレージを持つ必要があります。
その際の最適なストレージ先として、「Googleドライブ」という選択肢があるかもしれません。
特にAndroid端末であれば、「Googleドライブ」との相性はいいかと思われます。iPhoneの場合には「iCloud(アイクラウド)」も選択肢になりますが、無料の保存領域が少ないので、ファイルなどのデータは「Googleドライブ」等に保存した方がいいと思われます。
今回は、「Googleドライブ」のパソコンでの使い方について、動画で丁寧に説明しています。
<講座内容>
1. Google ドライブを使うメリット
2. Google ドライブの設定方法
3. Google ドライブの使い方
4. Googleのその他のサービス
詳しくは、下記の動画ご参照ください。(講義動画時間:18分48秒)
「Google ドライブ」はスマホでも使うことができます。
この機会にパソコンでも「Googleドライブ」を使ってみましょう。
壊れないという点では、USBや外付けドライブを使うよりも便利で安全になります。機密性の高いものについては、別の考え方もあるかもしれませんが、日常生活で使うレベルであれば、安全性は高いと思われます。
【目次】
1.Google ドライブを使うメリット
2.Google ドライブの設定方法
3.Google ドライブの使い方
4.Googleのその他のサービス
Googleドライブを使うには、二つの方法がございます。
一つ目は、「Chrome」というブラウザをパソコンにインストールし、Googleサービス一覧から「Googleドライブ」にアクセスする方法と「Googleドライブ」と検索して、Googleドライブのサイトにアクセスして使用する方法の二つがあります。
一番良い方法は、「Chrome」というブラウザをパソコンにインストールしていつでもアクセスできるようにする方が便利で簡単になります。
1. Google ドライブを使うメリット
「Google ドライブ」は、ドキュメントの保存先としては、便利なサービスになります。
特にスマホとドキュメントの共有することができるので、スマホで閲覧したドキュメントやスマホで修正したドキュメントをパソコンや他の端末からすぐに閲覧が可能になります。
また、パソコンで作成したドキュメントをスマホから閲覧したり、修正したりすることも可能です。
スマホにも、是非「Googleドライブ」アプリを入れるようにしましょう。
iPhone等のiOS端末でも入れておいて損はないサービスになります。
類似サービスとしては、「iCloud(アイクラウド):アップル社」、「OneDrive(ワンドライブ):マイクロソフト社」、「Dropbox(ドロップボックス)等が近いサービスになります。
基本的には、「5GB」までは無料で使えるサービスが多いです。
Googleドライブは、「15GB」まで無料で使うことができます。
但し、「Gmail(ジーメール)」「Googleフォト」も含めたすべての容量が15GBまで無料になります。
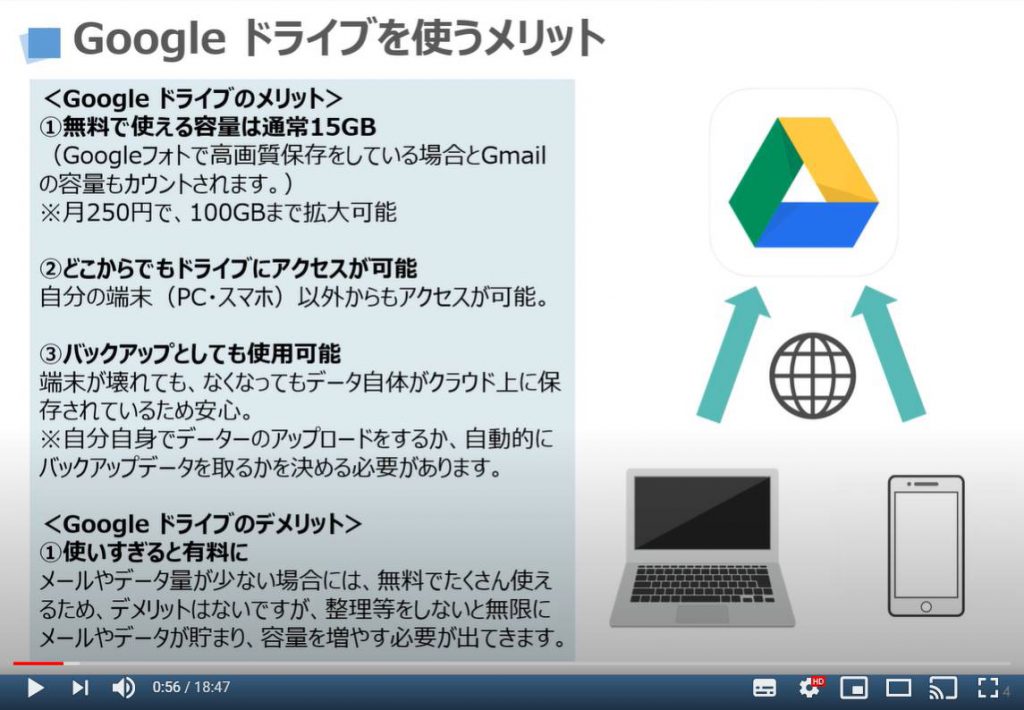
2. Google ドライブの設定方法
まずは、第一歩として、「Google Chrome」をパソコンにダウンロードし、インストールをしてみましょう。
Google Chromeのパソコンへのインストール方法は、「パソコンでは「Chrome」を使おう!~スマホとの連携やGoogleサービスに簡単アクセス!~」をご参照ください。
また、スマホにも「Googleドライブ」アプリをインストールしておきましょう。
こちらも 「スマホで【Chrome】アプリを使いこなそう!~タブ・共有・ブックマークを駆使すれば更に快適に!~」がございますので、そちらをご参照ください。
それでは、①のようにパソコンから「Chrome(クローム)」のアイコンをクリックして、「Chrome(クローム)」にアクセスしましょう。
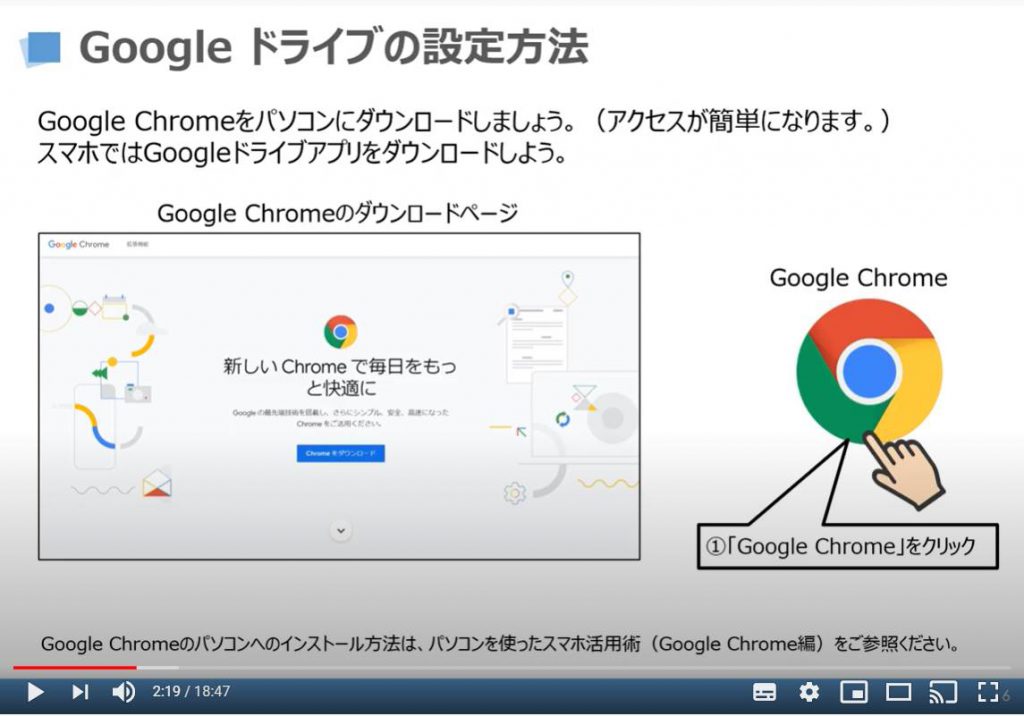
先程の続きになりますが、「Chrome(クローム)」を立ち上げると②のように画面の右上に青色の「ログイン」ボタンが確認できるかと思いますので、そちらをクリックしてください。
既に「ログイン」をされている方は、こちらの部分に自分の名前が表示されているかと思われますので、そのままの状態で問題ございません。
「ログイン」ができていない方は、③のようにメールアドレスを入力し、④のように「次へ」をクリックしてください。
そうしますと「パスワード」の入力画面が表示されますので、⑤のように「パスワード」を入力し、⑥のように「次へ」をクリックしてください。
「ログイン」が完了しますと画面の右上に自分の名前が入った「サムネイル」アイコンがあるのを確認できるかと思います。
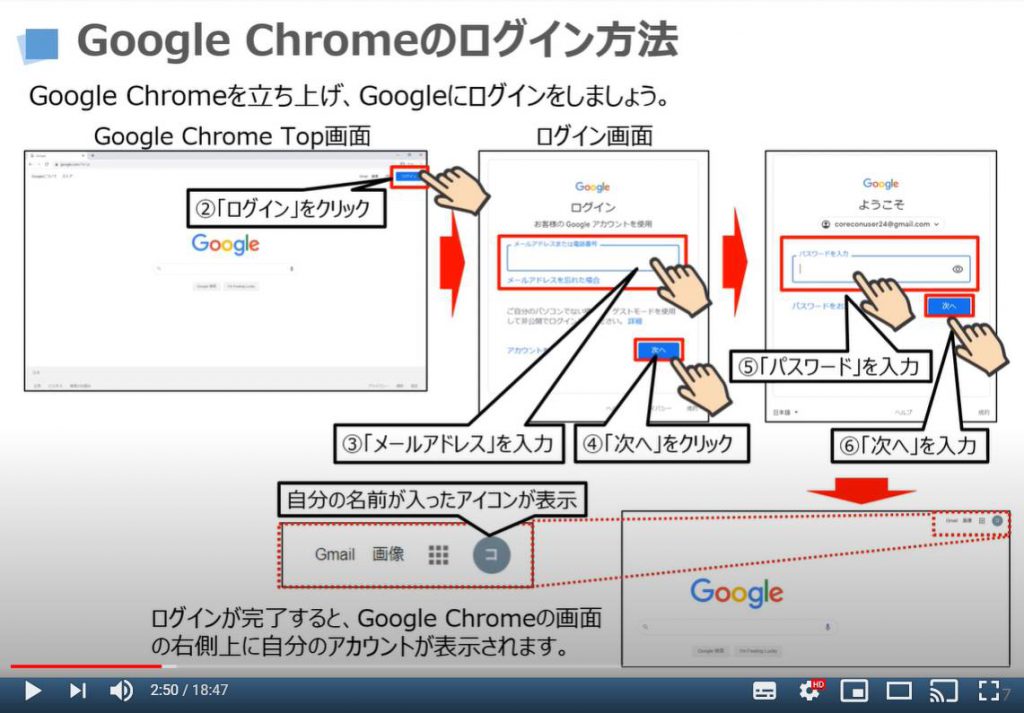
先程の続きになりますが、「Googleドライブ」へアクセスする準備ができましたので、「Googleドライブ」にアクセスしてみましょう。
現在、「Chrome(クローム)」のトップページが表示されているかと思いますので、①のように画面の右上にある黒い丸が九つある「メニュー」(ドロワーとも呼ばれています)をクリックしてください。
次に、「Googleサービス」の一覧が表示されますので、その中から「Googleドライブ」を探して、②のように「Googleドライブ」をクリックしてください。
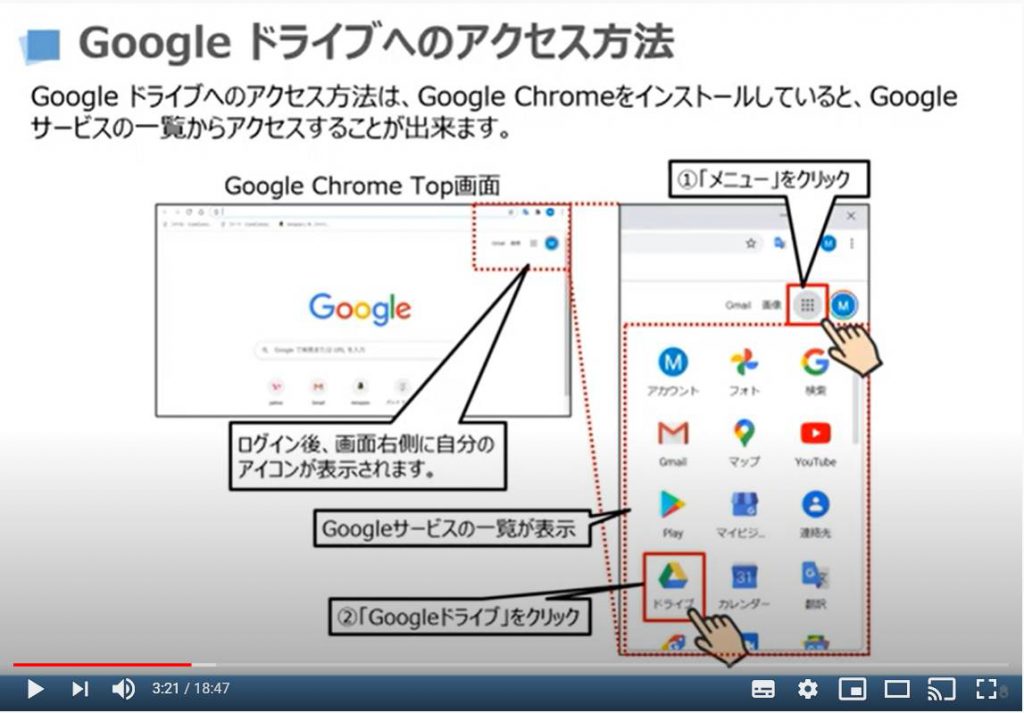
「Chrome(クローム)」をインストールしていない場合や他の人の端末からアクセスする場合には、次に説明する方法で「Googleドライブ」にアクセスすることができます。
①のように「Microsoft Edge(マイクロソフトエッジ)」や「IE(インターネットエクスプローラー)」のアイコンをクリックして、それぞれのブラウザーを立ち上げてください。
次に画面上部に検索窓が表示されますので、②のように「Googleドライブ」と入力して、検索してください。
そうしますと検索結果一覧が表示されますので、③のように検索結果上部にある「Googleドライブ」をクリックしてください。
④のように、各検索結果のタイトルの上か下に、どのサイトからの情報かが必ず表示されています。
今回は、「Googleサービス」の一つである「Googleドライブ」なので、必ず「google.com」が入っているサイトになります。
こちらの方法で、情報を見極めていくとオフィシャルサイトと他のサイトとの違いについて判別することができるようになっていきます。
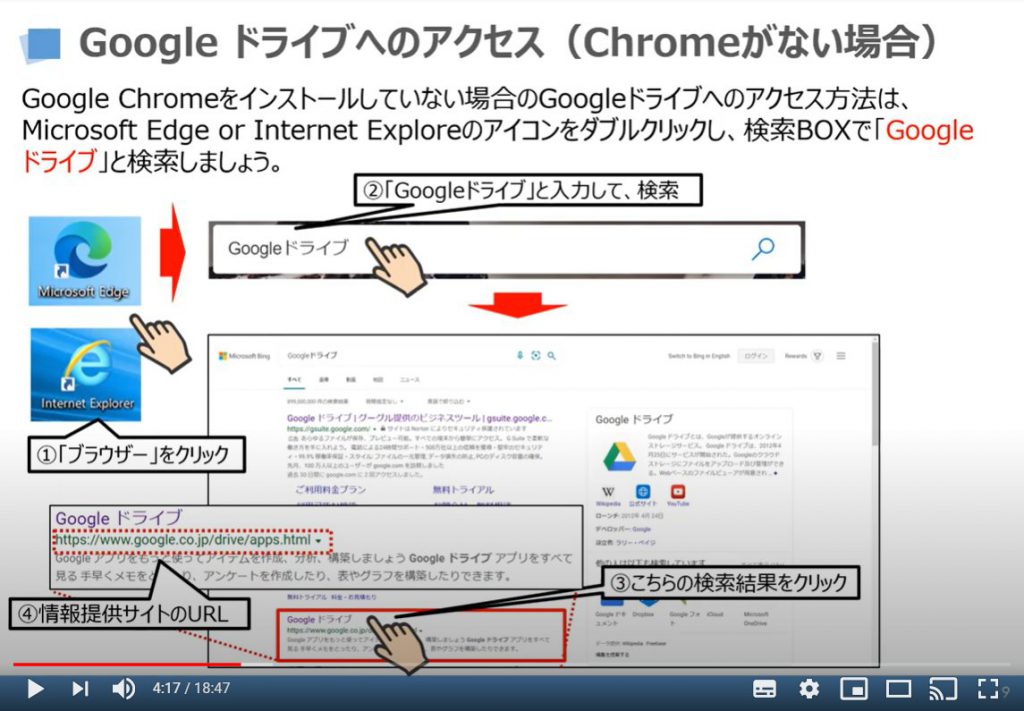
先程の続きになりますが、「検索結果一覧」から正しく「Googleドライブ」の公式サイトにアクセス出来ていると、「Googleドライブ」の公式サイトのトップページが表示されます。
⑤のように「Googleドライブにアクセス」という「青色のボタン」をクリックしてください。
次に「ログイン画面」が表示されますので、⑥のように「メールアドレス」を入力して、⑦のように「次へ」をクリックしてください。
そうしますと「パスワード入力画面」が表示されますので、⑧のように「パスワード」を入力し、⑨のように「次へ」をクリックしてください。
こちらで「Googleドライブ」への「ログイン」が完了致します。
こちらの方法で「ログイン」をした場合には、終了後に必ず「ログアウト」するようにしましょう。
非常に重要なことになります。
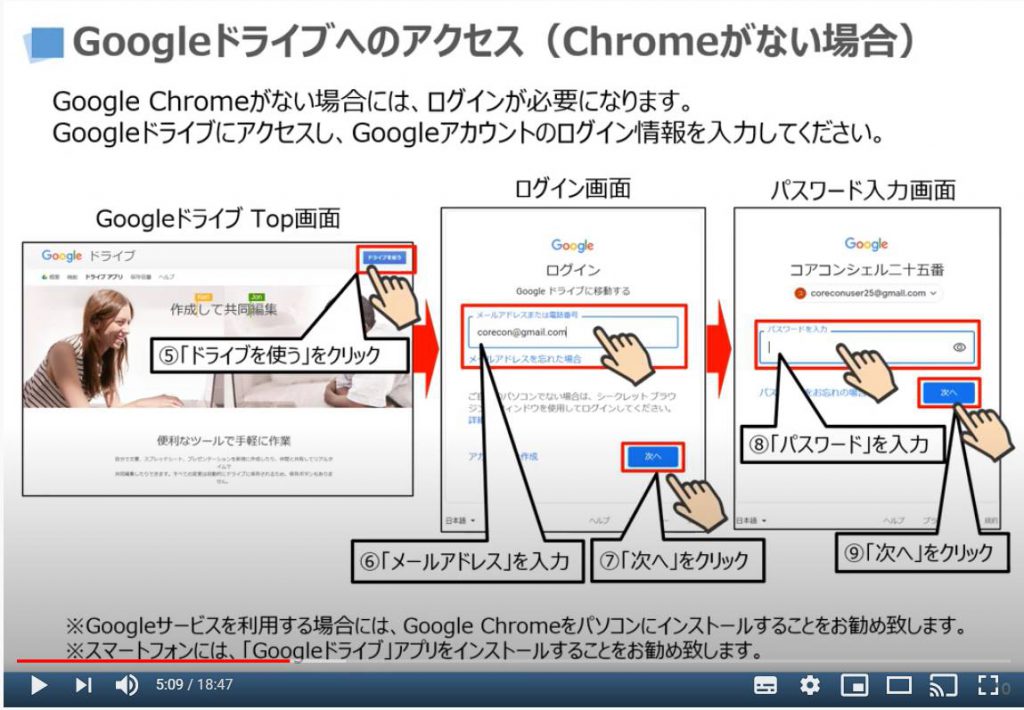
3. Google ドライブの使い方
「Googleドライブ」にアクセスするとTop画面が表示されます。
まずは、左側にある「メニュー」について、簡単にご説明致します。
メニューの一番上に表示されている「マイドライブ」というのが、すべてのフォルダー及びファイルが入る場所になります。
二番目に表示されている「共有アイテム」は、相手から共有されているファイルが表示される場所になります。
三番目に表示されている「最近使用したアイテム」は、日付順に最近利用したファイルが一覧で表示されます。
「スター付き」は、星印(スター)を付けたファイルが一覧で表示されます。
ゴミ箱は、削除したファイルが一覧で表示されます。
30日間で自動的に完全削除されます。
「保存領域」は、保存している容量が表示されます。
こちらは「Gmail(ジーメール)」で使用している容量も合算されます。
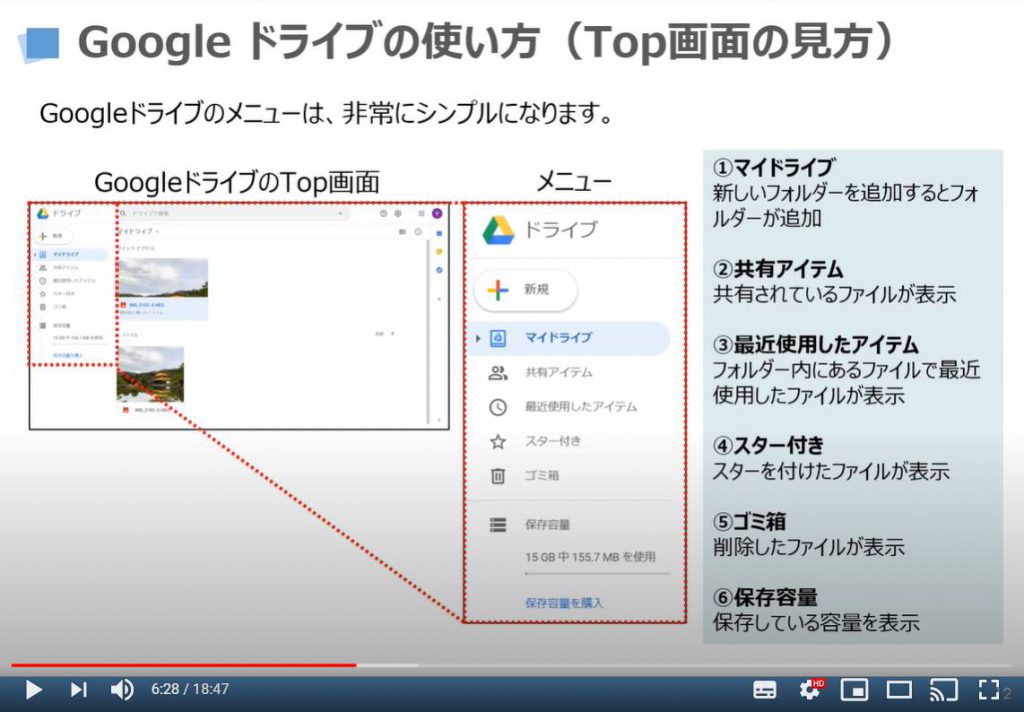
こちらでは、「Googleドライブ」での「フォルダーの新規作成」方法についてご説明致します。
まずは、「Googleドライブ」にアクセスし、「Googleドライブ」のTop画面を表示してください。
次に、Top画面の左側にある「メニュー」の一覧から、①のように一番上にある「新規」という「+」のボタンをクリックしてください。
そうしますと新しい画面が表示されますので、その中の一番上に「フォルダー」という項目を確認できるかと思いますので、②のように「フォルダー」をクリックしてください。
次に小さな画面が表示されるかと思いますので、③のようにファイル名を入力し、④のように「作成」をタップしてください。
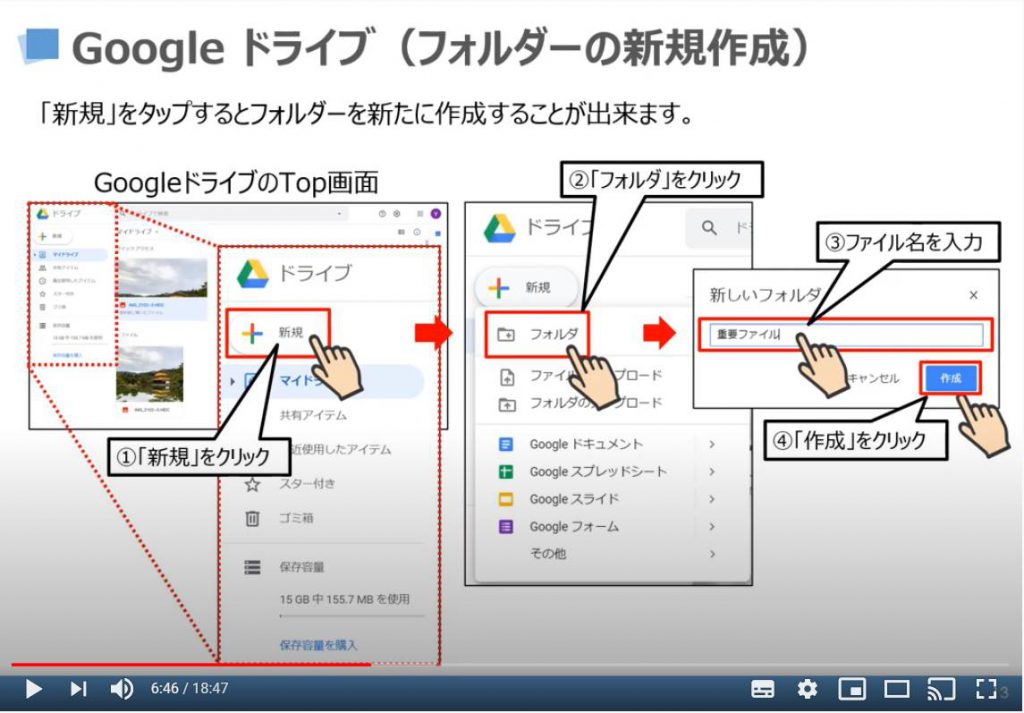
先程の続きになりますが、先程作成したフォルダが、①のように「マイドライブ」の下に表示されます。
四つのフォルダーを追加すると、四つのフォルダーが作成した順番で表示されます。
また、②の部分にも、「フォルダの一覧」が表示されます。

こちらでは、「ファイルのアップロード方法」についてご説明致します。
まずは、先程と同じように「Googleドライブ」のTop画面の左側に表示されている「メニュー」の一番上にある「新規」を、①のようにクリックしてください。
次に、別の画面が表示されますので、その中から②のように「ファイルのアップロード」をクリックしてください。
そうしますと別の画面が表示され、ファイルのある場所及びファイルを指定する必要がありますので、③のようにアップロードしたい「ファイル」をクリックしてください。
そうしますと「ファイル」のアップロードが完了致します。
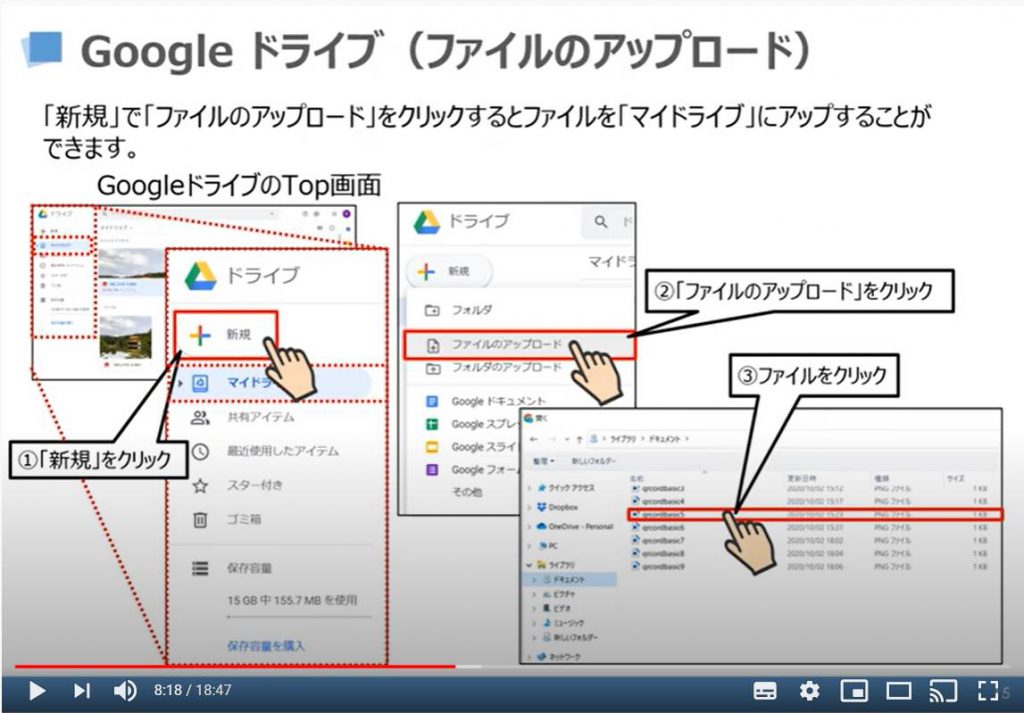
先程の方法で「ファイルのアップロード」が完了すると、「マイドライブ」にファイルがアップされ、「ファイルの一覧」が表示されます。
そのファイルを「フォルダ」に移動したい場合には、ファイルをドラッグして、①のように格納したい「フォルダ」まで移動し、ドラッグを離してください。
そうしますとそのフォルダ内に「ファイル」を移動することができます。
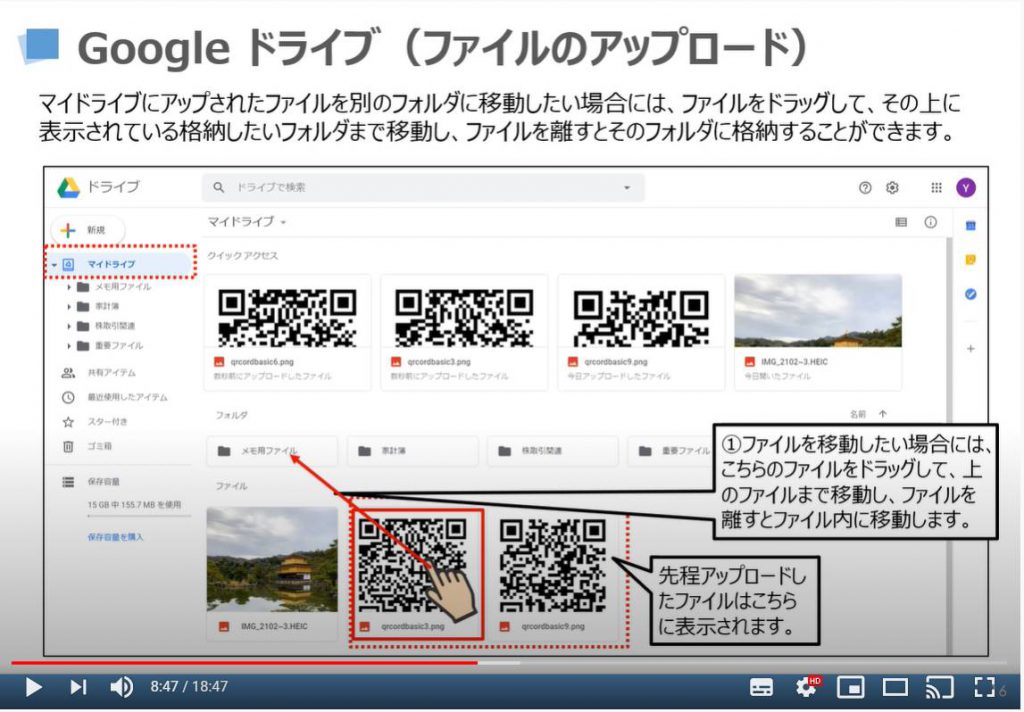
こちらでは、各フォルダーに「直接ファイルをアップロードする方法」についてご説明致します。
先程は「マイドライブ」から、「新規」をクリックしましたが、こちらでは「フォルダー」をクリックして、その「フォルダ」でアップロードを行います。
まずは、「Googleドライブ」のTopページの左側のメニューに表示されている一覧から、今回格納したい「フォルダー」を①のようにクリックしてください。
「フォルダー」は、「マイドライブ」の下に隠れている場合があります。
その場合は、「マイドライブ」の項目の横に矢印のようなものがあるかと思われますので、そちらをクリックすることで非表示部分を表示してください。
もしくは、画面の中央部に「フォルダー一覧」が表示されているので、その「フォルダー」をクリックしてください。
次に、格納したい「フォルダー」内にいることを確認して、②のように「新規」をクリックしてください。
そうしますと別の画面が表示され、その中から「ファイルのアップロード」という項目を探して、③のように「ファイルのアップロード」をクリックしてください。
こちらで、指定フォルダ内に「ファイル」をアップロードすることができます。
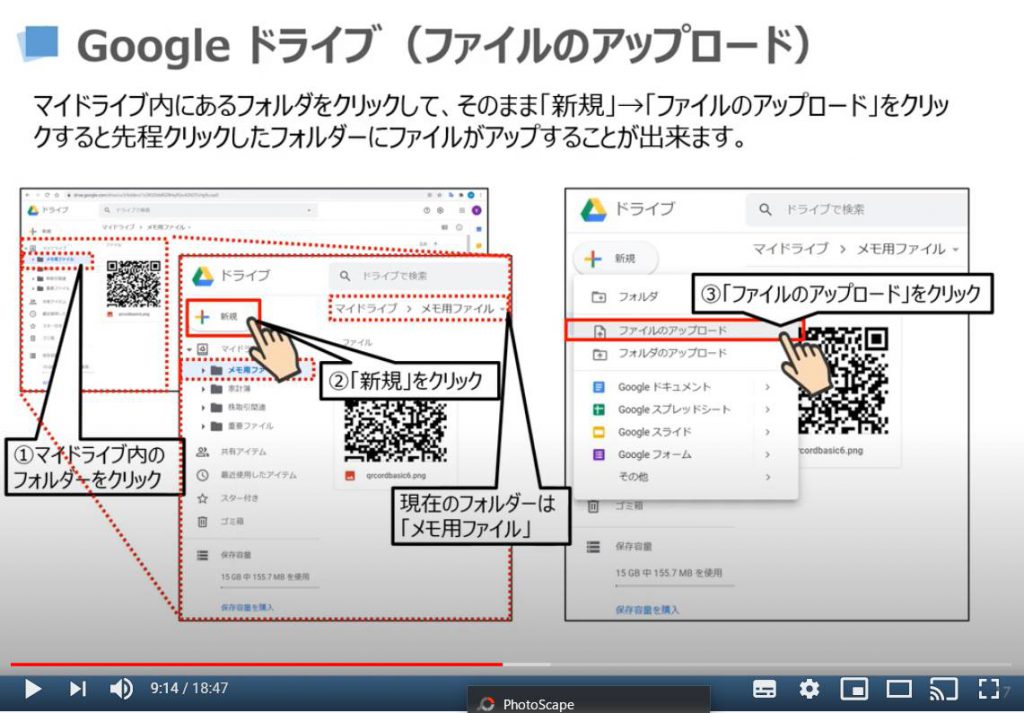
こちらでは、「ファイル」毎ではなく、「フォルダー」をすべて一括でアップロードする方法についてご説明致します。
特にフォルダーのバックアップを取る際には便利な方法になります。
まずは、先程と同じように「Googleドライブ」のTopページの左側に表示されている「メニュー」から、①のように「マイドライブ」をクリックしてください。
「マイドライブ」ではなく、特定の「フォルダ」を指定しても問題ございません。
次に、②のように「新規」をクリックしてください。
そうしますと別画面が表示されますので、その中から「フォルダのアップロード」という項目を探して、③のように「フォルダのアップロード」をクリックしてください。
次にアップロードしたい「フォルダー」の場所を指定する必要がございますので、④のようにパソコンの中から「フォルダー」を特定して、その「フォルダー」をクリックして、最後に⑤のように「アップロード」をクリックしてください。
そうしますと「フォルダ」のアップロードが開始され、アップロードが終了するとフォルダーが追加されます。
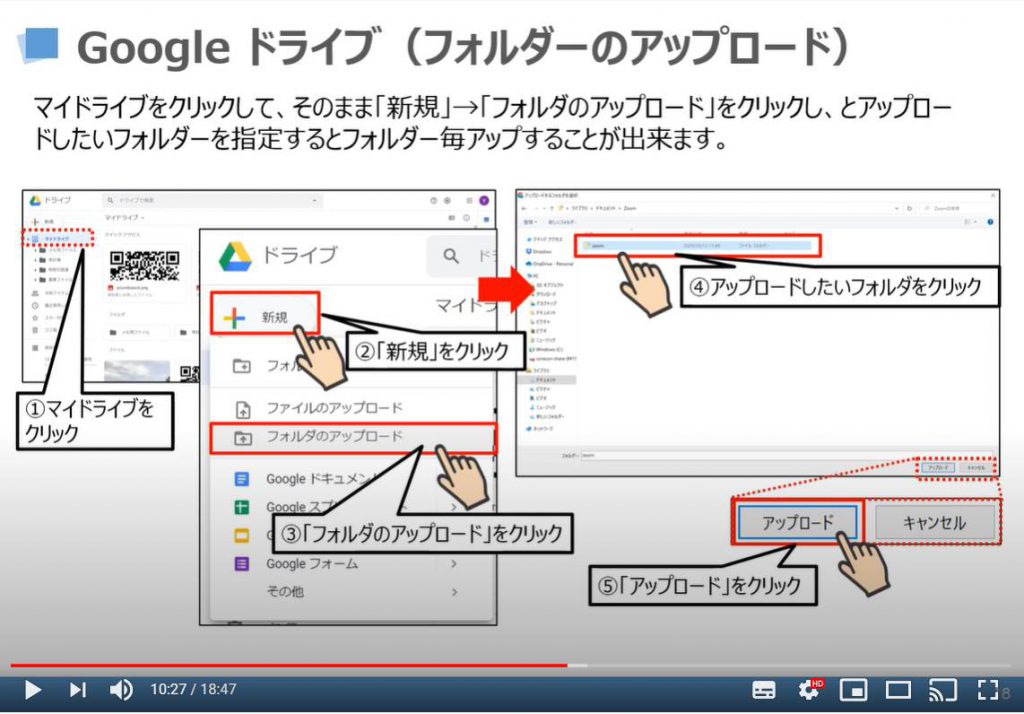
こちらでは、「フォルダーの共有方法」についてご説明致します。
まずは、先程と同じように「Googleドライブ」のTopページの左側に表示されている「メニュー」から、「共有したいフォルダ」を探して、①のように「共有したいフォルダー」を「右クリック」してください。
そうしますと別の画面が表示されますので、その中から②のように「共有」を探して、クリックしてください。
次に別画面が表示されまので、その中から③のように「共有したいユーザー」の「メールアドレス」を入力してください。
入力が完了すると相手のメールアドレスが表示され、その横に権限が表示されています。
④のように「閲覧者」か、「編集者」かのどちらかを指定してください。
基本的には、「編集者」が一般的になりますが、編集加工等をされたくない場合には、「閲覧者」を指定してください。
最後に③のように「送信」をクリックすると、共有したい相手にメールが送られます。
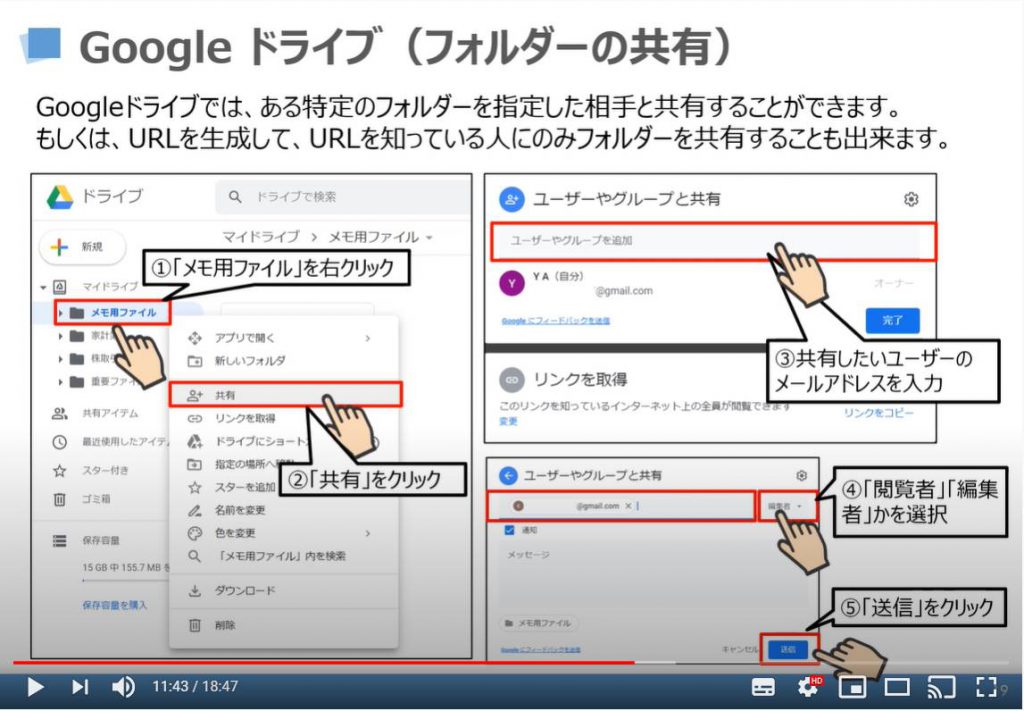
こちらでは、共有したい相手側のメッセージと共有されている画面を簡単にご説明致します。
まずは、「招待のメール」が相手に送られますので、相手が①のように「開く」をクリックします。
そうしますと相手の「Googleドライブ」に移動しますので、相手側も「Googleアカウント」に「ログイン」する必要があります。
Googleアカウントがない方は、「リンクの共有」という別のやり方で共有する必要があります。
そうしますと相手のメニュー画面にある「共有」を②のようにクリックすると「共有したフォルダ」が表示されます。
③のように「フォルダ」をクリックするとファイルが表示されます。
このように共有をされた側は、メニューにある「共有アイテム」から簡単にアクセスすることが可能になります。
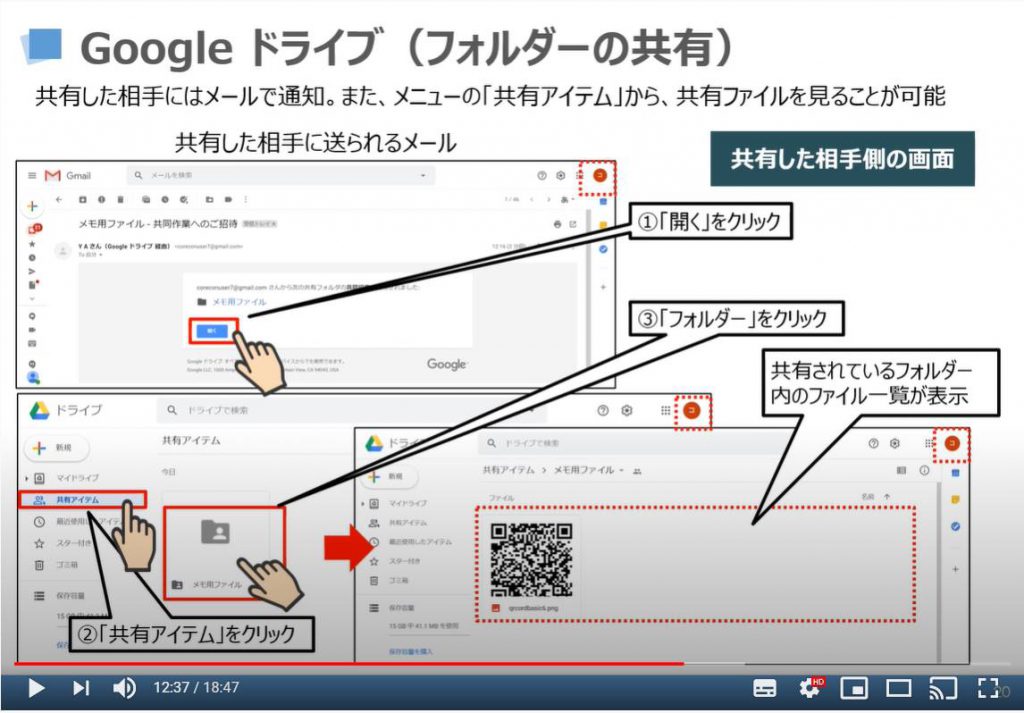
こちらでは、共有した側の画面からどのように共有者を確認するかについてご説明致します。
まずは、「Googleドライブ」のTop画面の左側に表示されている「メニュー」から、①のように先程共有した「フォルダ」を「右クリック」してください。
そうしますと別画面が表示され、「共有」という項目が確認できるかと思いますので、②のように「共有」をクリックしてください。
次に別画面が表示され、「共有している相手の一覧」が③のように表示されます。
こちらで、「共有しているアカウント」を確認することができます。
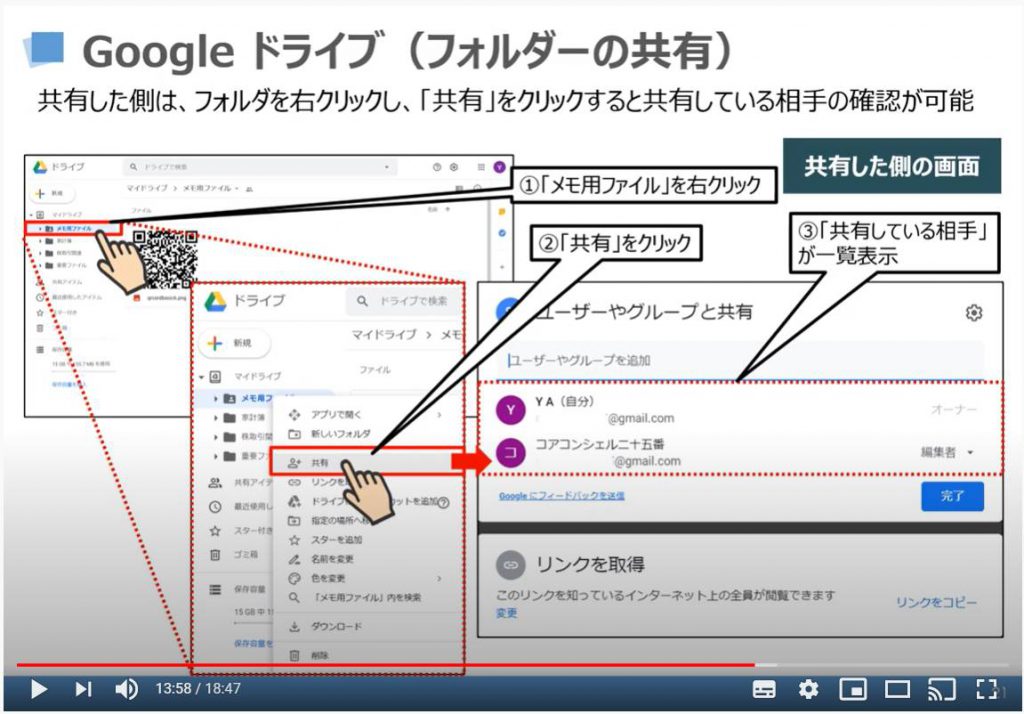
こちらでは、「Googleドライブ」にアップしたファイル毎にどのような機能があるかをご説明致します。
まずは、「Googleドライブ」のTop画面の左側に表示されている「メニュー」から、「特定のフォルダ」をクリックしてください。
次に、②のように「特定のファイル」を「右クリック」してください。
そうしますと別画面が表示されます。
上から簡単な項目の説明を致します。
①「プレビュー」は、ファイルの中身を確認します。
②「アプリで開く」という項目は、特別なファイルを開くためにアプリを指定する必要がありますので、その際にごちらを利用します。
③「共有」は、先程もご説明致しました共有についてになります、
こちらで「共有の設定・解除」ができます。
④「リンクの取得」は、「共有」と同じ機能で、「URL」を作成して、こちらで特定ファイルのみを共有する方法になります。
⑤「指定の場所に移動」は、「ファイル」を「特定のフォルダー」に移動したい場合には、こちらをクリックします。
⑥「スターを追加」は、「スター」を付ける事で、埋もれてしまう重要なファイルを表示しやすいようにします。
最後に、ダウンロードしたい場合には、③のように「ダウンロード」をクリックしてください。 また、「削除」をしたい場合には、④のように削除をクリックしてください。
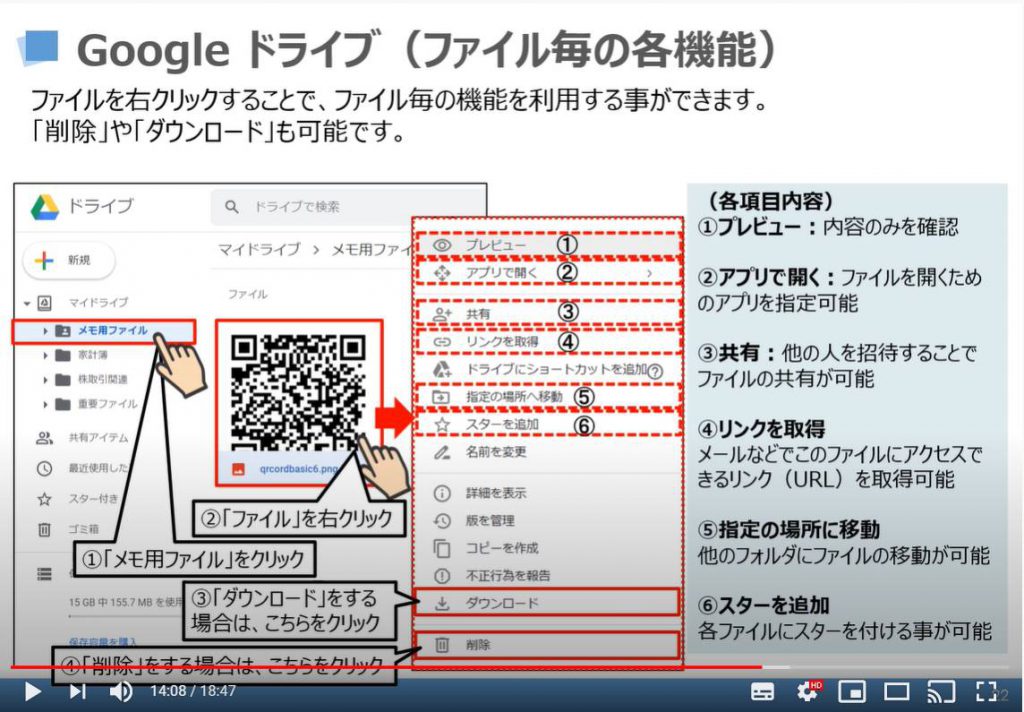
こちらでは、「Googleドライブ」内の「検索方法」について簡単にご説明致します。
まずは、「Googleドライブ」の左側に表示されている「メニュー」から①のように「マイドライブ」をクリックしてください
次に②のようにTop画面の中央上部にある「検索窓」をクリックしてください。
そうしますと「検索窓」に下にファイルを指定する項目が出てきます。
こちらで「ファイルを指定」することも可能です。
また、③のように「もっとツールを見る」をクリックすると、期間など検索する上で条件を絞ることが可能になります。
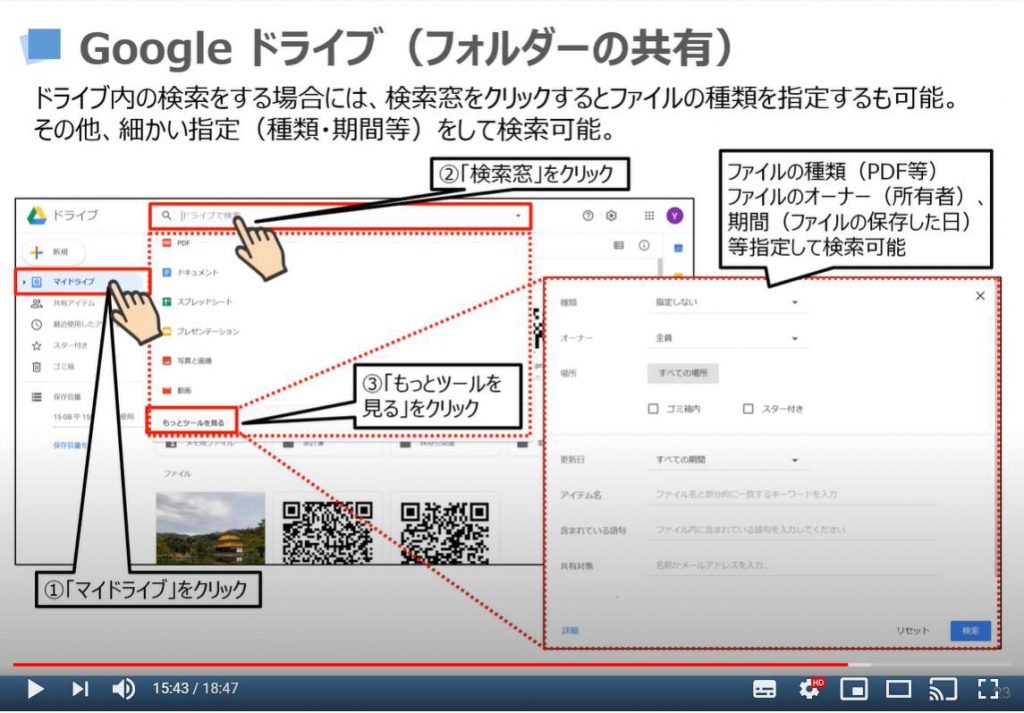
4. Googleのその他のサービス
「Googleドライブ」を使用している際に、画面の右上にある「ドロワー(黒い丸が九つあるアイコン)」をクリックすると、Googleの「その他のサービス」が表示されます。
前提としては、「Chrome(クローム)」を使っている場合になります。
Googleの「他のサービス」からも同じように「Googleサービス一覧」を表示することができます。
今回は、「ハングアウト」について簡単にご説明致します。
それでは、①のように「ドロワー」をクリックしてください。
次に、「Googleサービス一覧」から②のように「ハングアウト」をクリックしてください。
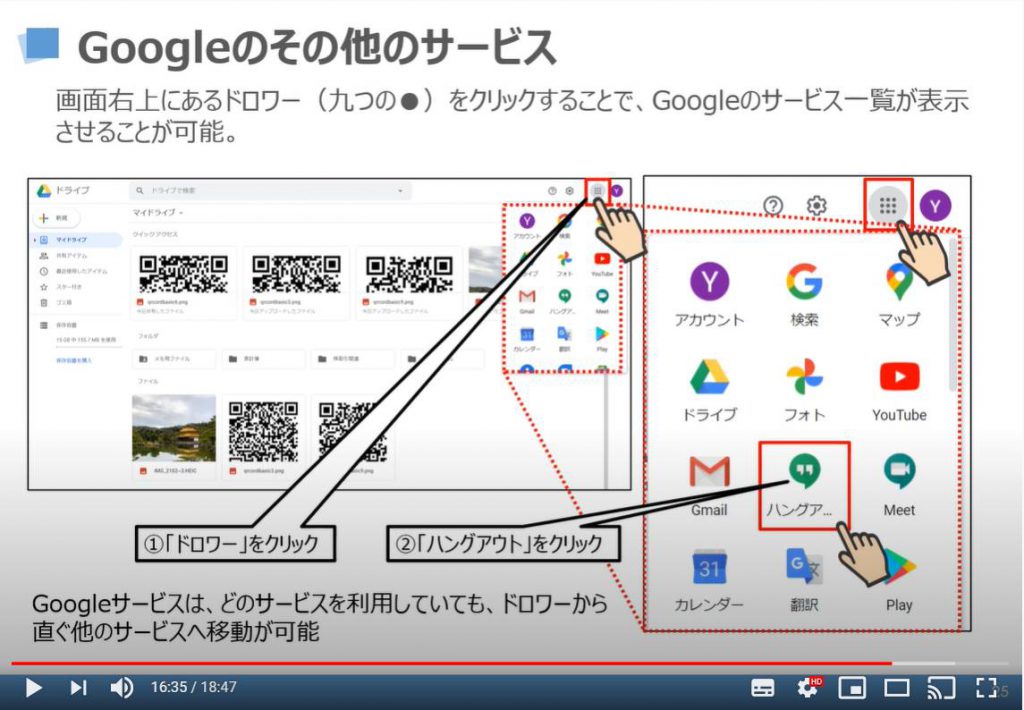
先程の続きになりますが、「ハングアウト」をクリックすると「ハングアウト」のTop画面が表示されます。
「ハングアウト」は、テレビ電話が可能なサービスになります。
携帯電話番号や固定電話に掛ける場合には有料になります。
「ハングアウト」の良い点は、固定電話番号を使うことができますが、日本国内は有料であるためメリットにはなりません。
アメリカ、カナダでは、電話番号にかけても基本無料になります。
機能面では、「LINE(ライン)の通話」、「Skype(スカイプ)」等と同じになります。
その他、「Google Duo(グーグルデュオ)」や「Google Meet(グーグルミート)」とも似たサービスになります。
画面共有ができるのが、「Google Meet(グーグルミート)」になります。
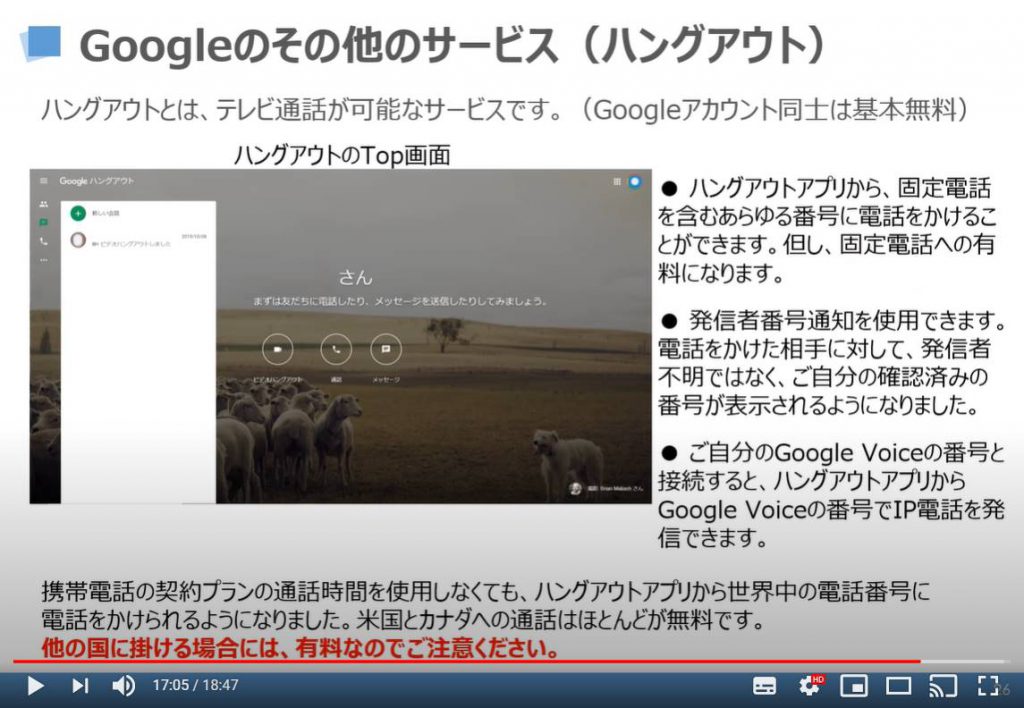
「ハングアウト」の強みは、「チャット機能」が独立して使えるのが他のものより少し優れています。
テレビ電話をしたい場合に、どのサービスは使うかは相手側も含めて、考える方がいいかもしれません。
どのサービスも似ているので、慣れてしまえば、どれでも使えるようになります。
個人的には、「ハングアウト」「LINE通話」「Facebook通話」「ZOOM」「Skype」をそれぞれ使えるようになっていると基本的には世界中の誰にでも通話ができるようになります。
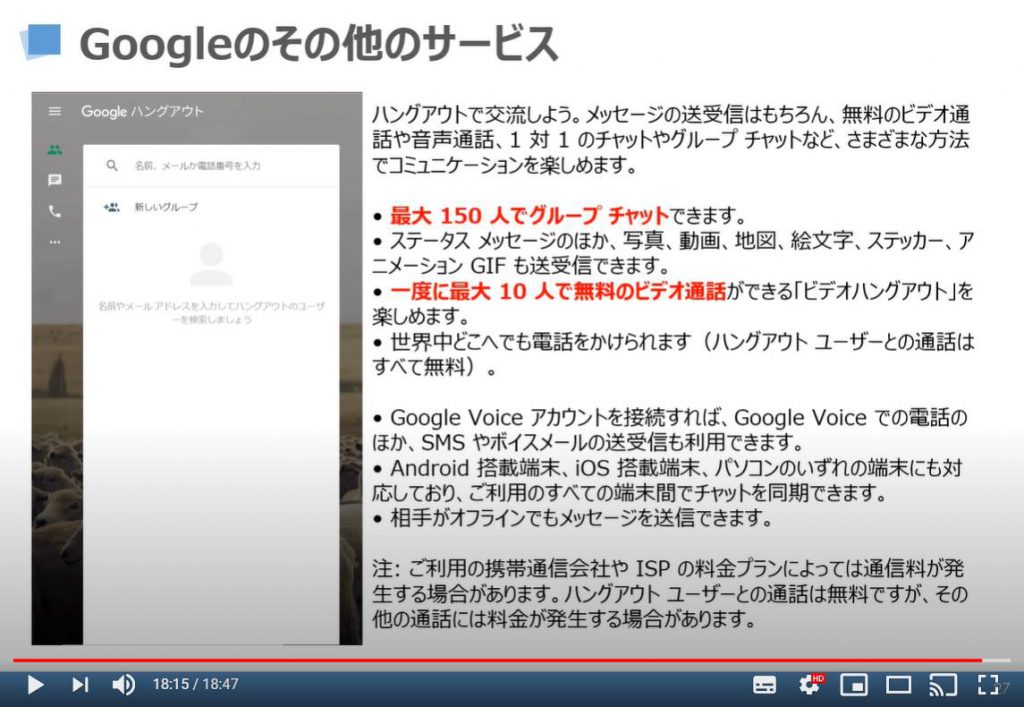
「パソコンでは「Chrome」を使おう!~スマホとの連携やGoogleサービスに簡単アクセス!~」ご参照ください
<指導実績>
三越伊勢丹(社員向け)・JTB(大説明)・東急不動産(グランクレール)・第一生命(お客様向け)・包括支援センター(お客様向け)・ロータリークラブ(お客様向け)・永楽倶楽部(会員様向け)等でセミナー・講義指導を実施。
累計30,000人以上を指導 。
<講義動画作成ポイント>
個別指導・集団講座での指導実績を元に、わかりやすさに重点を置いた動画作成
その他の講義動画は下記の一覧をご参照ください。
<その他>
オンラインサポート(ライブ講座・ZOOM等でのオンライン指導)とオフラインサポート(出張指導・セミナー形式のオフライン指導)も実施中。詳しくはメールにてお問い合わせください。
【全店共通】
03-5324-2664
(受付時間:平日10時~18時)