今回は、動画のデータサイズをなるべく小さくする方法、またその効果のほどを探ってみます。
<動画内容>
1. グーグルフォトの編集ボタン
2. 動画の切り出し
3. タイムラインの操作方法
4. コピーを保存とは
5. どれくらいデータサイズが変わるか
6. 動画の切り出しのメリットデメリット
7. 画角の調節、トリミング
8. 縦横比を固定する
9. データサイズの変化
10. 画質の変化
詳しくは、下記の動画ご参照ください。(講座動画時間:10分23秒)
いつもご視聴ありがとうございます。
スマホのコンシェルジュです。
最近のスマホは とてもなめらかで精細な動画を撮影できるようになりました。
ただし、そうした動画の撮影において問題になるのが、「高品質な動画は膨大なデータサイズとなる」という点です。
こちらのうさぎの動画は、約3分間で1.6GBと、非常に大きなデータとなっています。もちろん撮影時の設定にもよりますが、高品質な設定で撮影すると平気でこれくらいになってしまいます。

これによりスマホのストレージが大きく圧迫されることになります。
特にペットや、お子さんお孫さんのいらっしゃる家庭では動画を回す機会も多いかと思いますので、ストレージがいくらあっても足りません。
また、データサイズが大きいと、送受信時に発生するデータ通信や、各サービスの送信できるデータ量の制限などを考えると、人に送るのも難しくなります。
そこで今回は、こうした動画のデータサイズをなるべく小さくする方法、またその効果のほどを探ってみます。
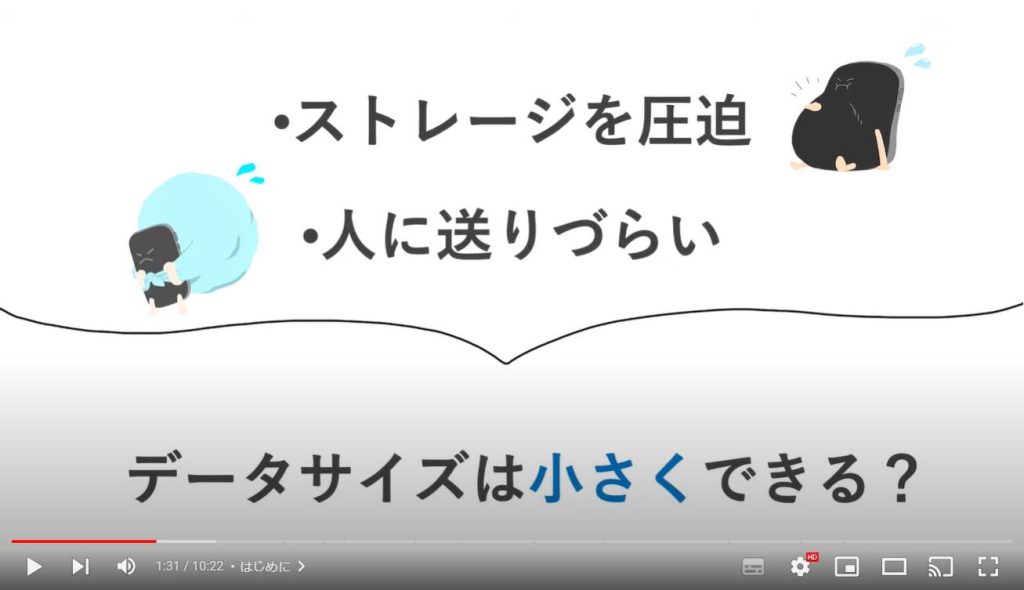
私たちスマホのコンシェルジュでは、豊富な指導実績をもとにスマートフォンの操作方法等に関する動画を制作、配信しております。
より多くの方に親しんでいただけるよう、優しい解説を心がけております。
よろしければ「高評価」「チャンネル登録」をいただけますと幸いです。
概要欄に当動画の目次も配置しておりますので、適宜チェックしたい箇所を選んでご視聴いただくことも可能です。
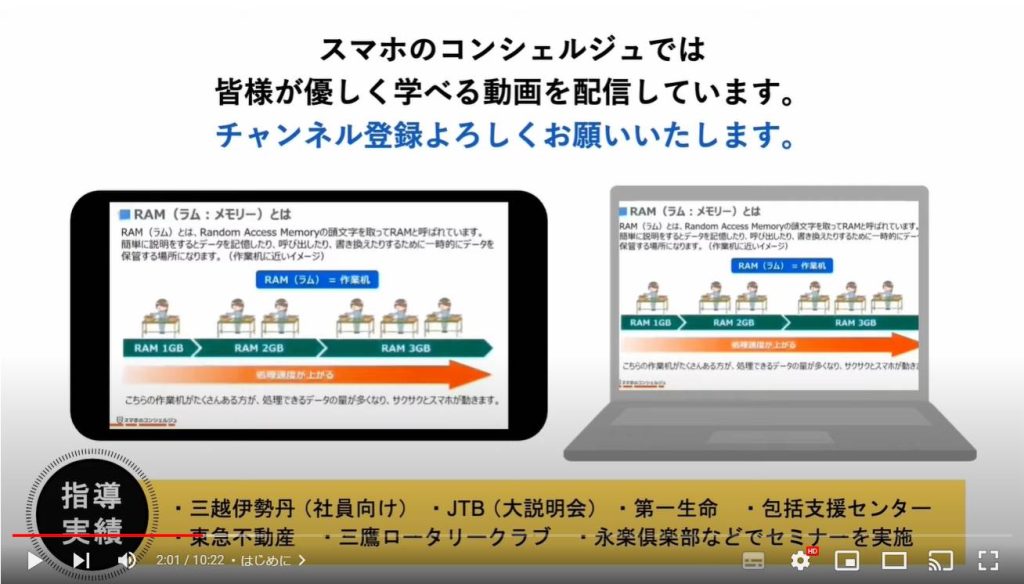
【目次】
1.グーグルフォトの編集ボタン
2.動画の切り出し
3.タイムラインの操作方法
4.コピーを保存とは
5.どれくらいデータサイズが変わるか
6.動画の切り出しのメリットデメリット
7.画角の調節、トリミング
8.縦横比を固定する
9.データサイズの変化
10.画質の変化
1. グーグルフォトの編集ボタン
今回は、多くの方が利用しているグーグルフォトを使った方法を見ていきます。
検証に利用する動画は、冒頭のウサギを撮影した動画で、私の手元のスマホで撮影できる4Kという一番きれいな画質で撮影したものを使います。
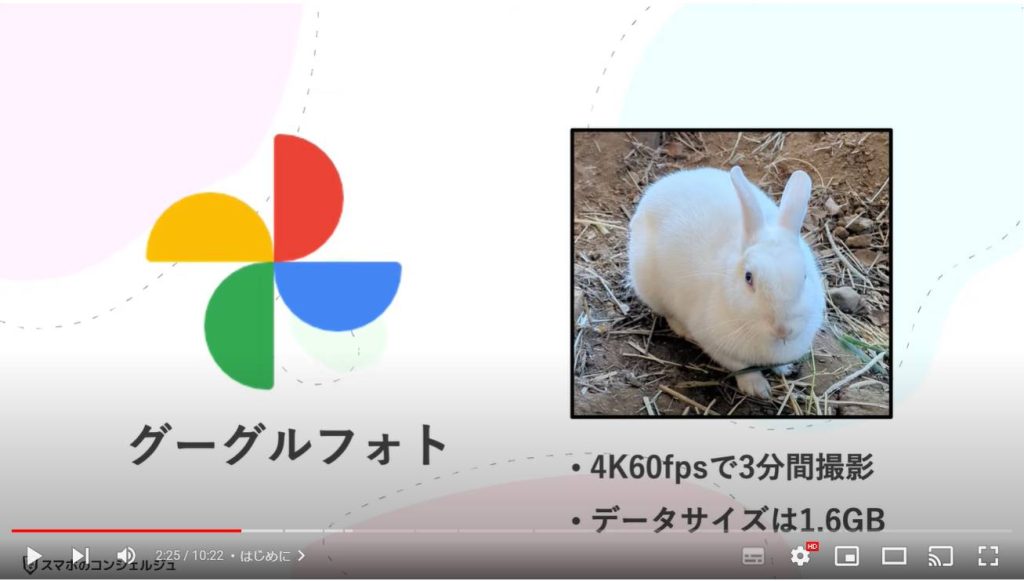
まずはグーグルフォトを使った方法です。
グーグルフォトには、動画の必要部分を切り出す機能と、画面のサイズ、画角を調節する機能が予め備わっています。
今回はこれらを使って動画のサイズダウンを図り、何メガバイト削減できるのか見てみます。

2. 動画の切り出し
まずは動画の切り出しです。
切り出しや画角の調節を行うには、グーグルフォトで当該の動画を開いて、下の編集ボタンをタップしましょう。
ここから動画の色味を変更したりさまざまなことができるようになっていますが、動画の切り出しは一番初めに出てくるこの画面を使います。
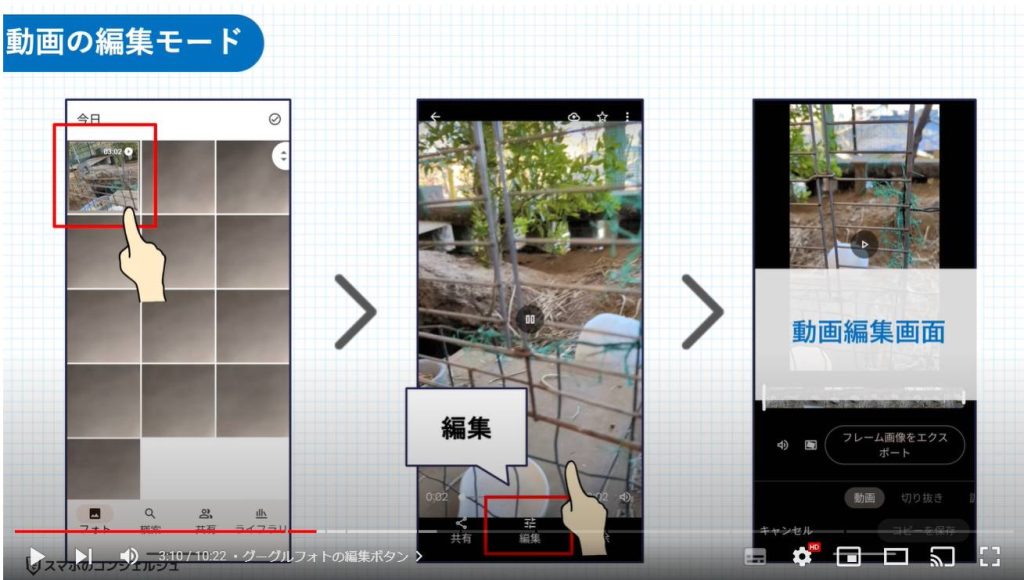
切り出しの編集を行うには、主にここに表示されているバーを操作します。
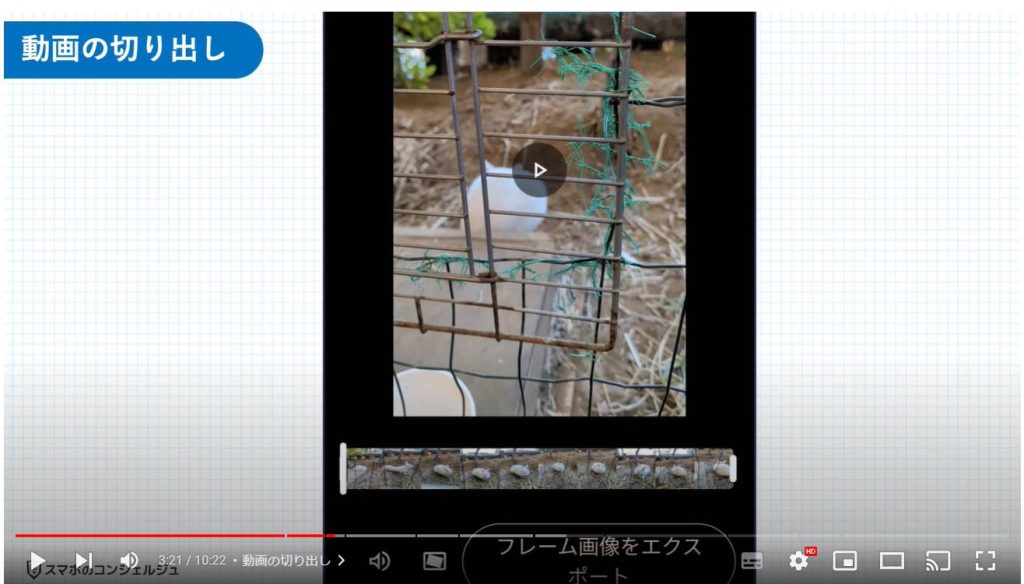
3. タイムラインの操作方法
このバーは端から端までで、この動画全体を表しています。
左右の端にある白いバーは、触れながら左右に動かすことできます。
バーより外側となった箇所はカットされますので、これにより動画の始まりと終わりをカットすることができます。
不要な部分をカットした動画は、当然その分データサイズも小さくなります。
どこに何が写っているかは、バーを操作しているときに上部にその地点の映像が表示されます。
特に、真ん中の長めの白いバーを左右に動かすとわかりやすいです。
これをみながら必要な場所と不要な場所の検討をつけましょう。
今回は前後合わせて三分の一程度カットすることにします。次に右下のコピーを保存をタップします。
保存ではなくコピーを保存となっているのは、今のカット設定を元の動画に直接上書きするのではなく、別の動画として保存するという意味です。なのでカットする位置を間違ったとしても、元データは何の影響も受けず残っているので、安全に作業することができます。
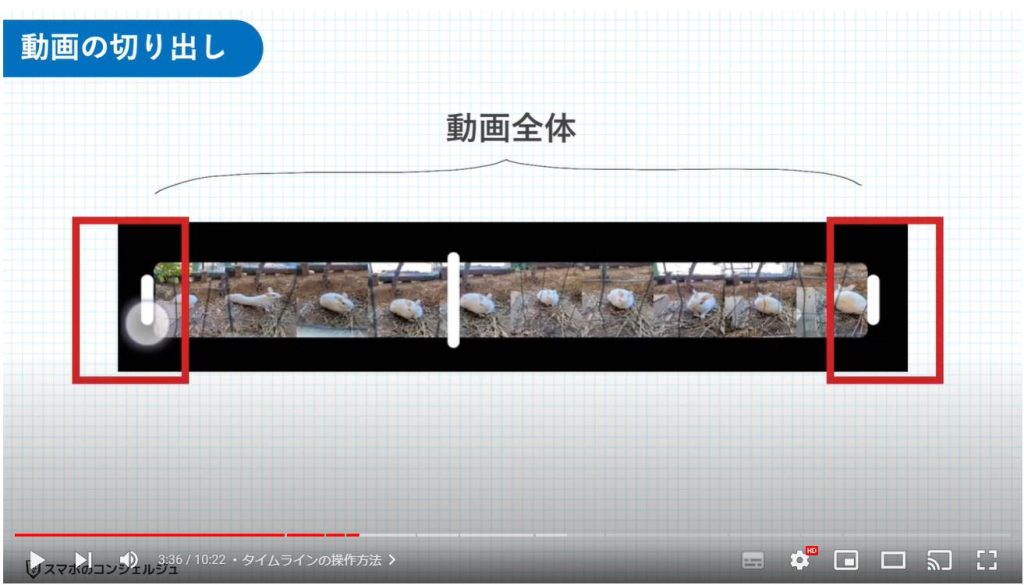
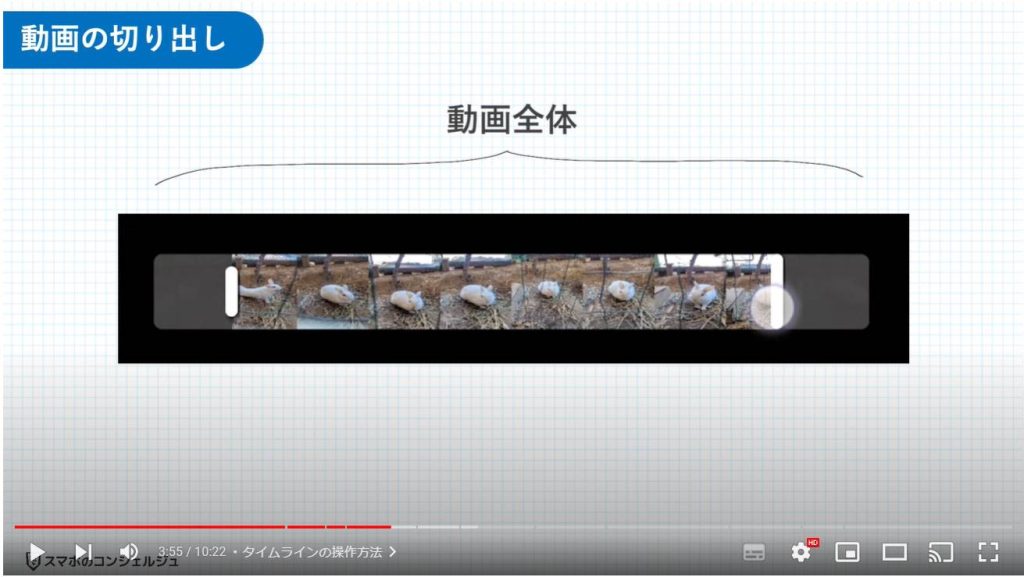
4. コピーを保存とは
今回はうさぎがきちんとこちらを向いて写っていない前半と、またそっぽを向いてしまった後半、前後合わせて2分の1程度をカットすることにします。
次に右下のコピーを保存をタップします。
保存ではなくコピーを保存となっているのは、今のカット設定を元の動画に直接上書きするのではなく、別の動画として保存するという意味です。なのでカットする位置を間違ったとしても、元データは何の影響も受けず残っているので、安全に作業することができます。
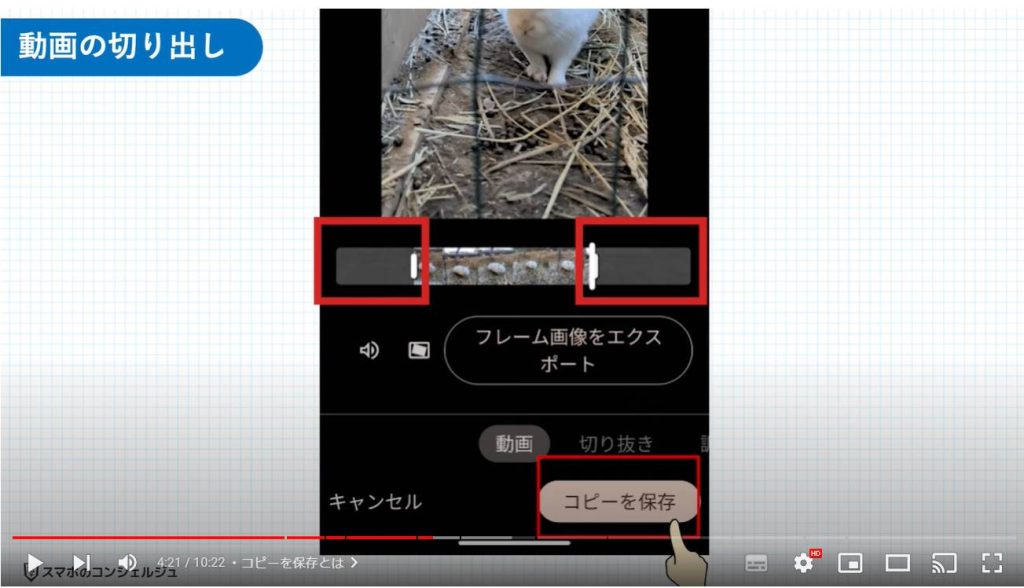

5. どれくらいデータサイズが変わるか
ではカットをかけたものと、元の動画でどれくらいデータサイズが変わっているでしょうか。
グーグルフォトの動画再生画面で、下から上にスワイプすると、この動画の詳細情報が表示されます。
ここにデータサイズが表示されていますが、元の動画が1.6GBであったのに比べて、編集後の動画は1GBとなっています。
尺を2/1にカットしたことにより、データサイズは半分、とまではいきませんでしたが、3/1程度に削減することができました。
カット位置に問題がない場合は元の動画は削除しましょう。
この方法のいいところは画質の劣化が起きないところです。あくまで前後をカットしただけなので、映像の品質は元のままです。
残念ながら途中途中をカットしてつなげるという機能は現時点では提供されていません、頑張ればそれっぽいこともできなくもないですが、どうしてもという場合は他の動画編集アプリを使う方がいいかもしれません。
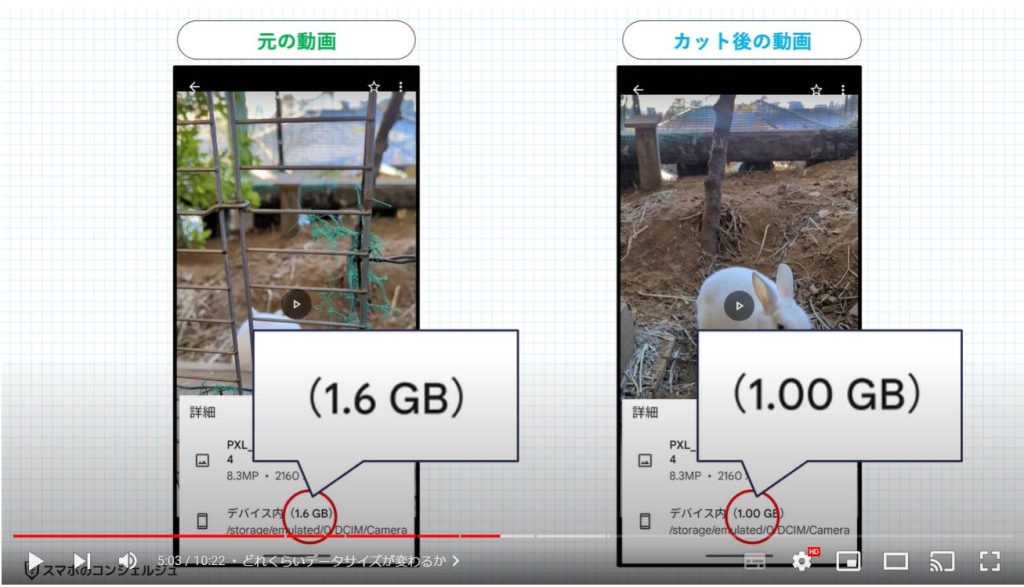
6. 動画の切り出しのメリットデメリット
この方法のいいところは画質の劣化が起きないところです。
あくまで前後をカットしただけなので、映像の品質は元のままです。
先ほどの動画詳細にも縦横いくつかけるいくつ、といった形で動画の精細さ、いわゆる解像度が表示されていますが、数値はそのままとなっています。
残念ながら途中途中をカットしてつなげるという機能は現時点では提供されていません、頑張ればそれっぽいこともできなくもないですが、どうしてもという場合は他の動画編集アプリを使う方がいいかもしれません。

7. 画角の調節、トリミング
次に画角の調節によるサイズダウンを見てみましょう。
動画は、基本的にスマホの画面いっぱいのサイズになるような形で撮影されますが、
グーグルフォトの編集機能で、画面の四隅を掴んで、さまざまな画面サイズに変更することができます。
この機能を使えば、被写体にもう少し寄せるために四隅をカットして画角を狭める、といった編集も可能となります。
そうした編集を行うと、画面の情報量が削減されるため、その分のデータサイズもカットされることになります。
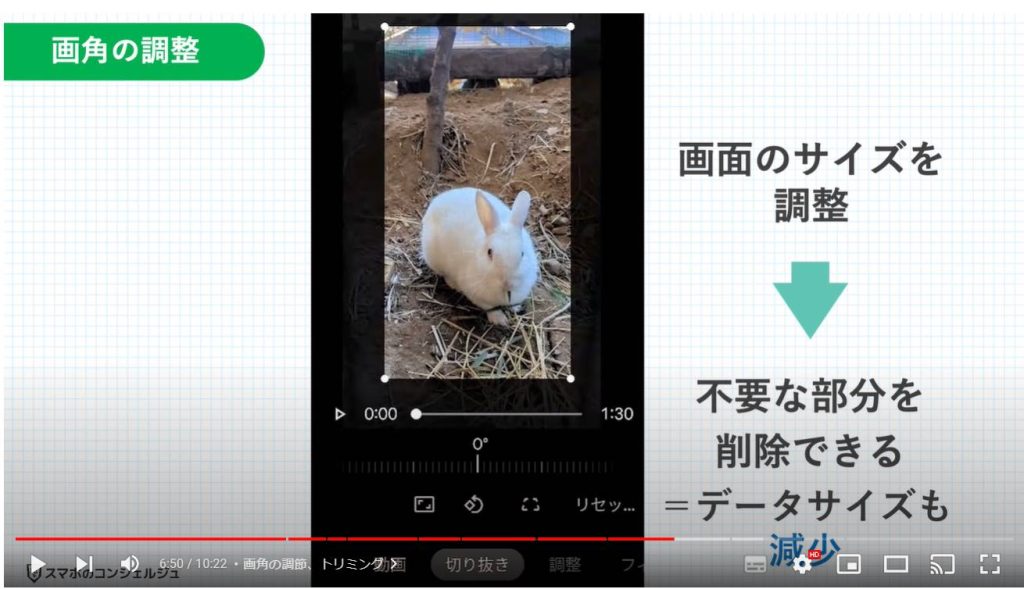
先ほど尺をカットした動画を使って試してみます。
被写体のウサギが少し遠いのと、前方に柵が少し映ってしまっているので、上下をカットするようなイメージで、もう少し被写体によった映像になるように変えてみます。
編集ボタンをタップして編集メニューが表示されたら、こちらの「切り抜き」をタップしましょう。
すると四隅を調整できる切り抜き編集画面が表示されます。
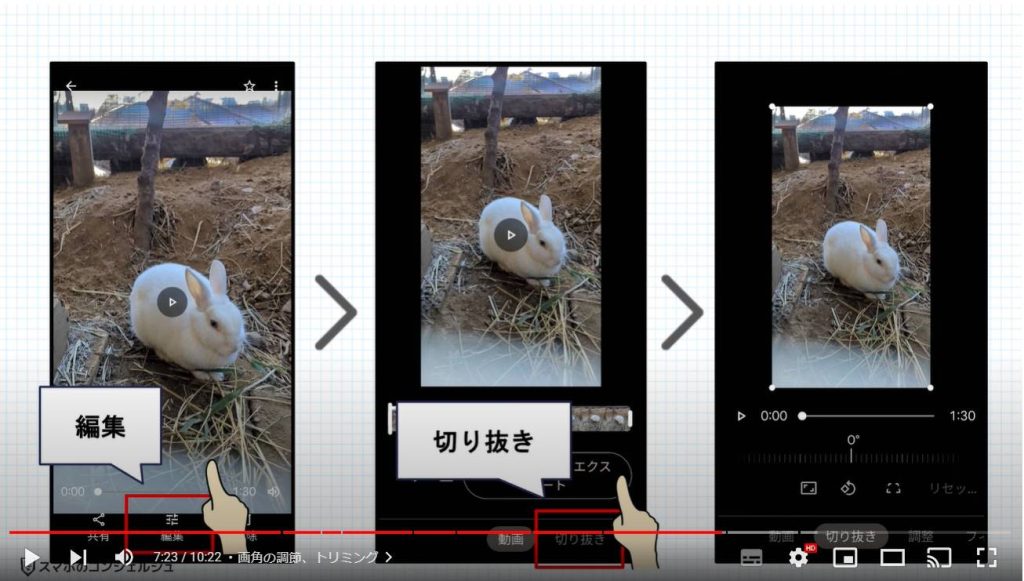
8. 縦横比を固定する
四隅は自由に変形可能ですが、適当に行うと今の映像から縦横比が変わってしまいます。
この四角いアイコンをタップすると、正方形などの画面比率が表示されますので、好きな比率に固定しながら調節することが可能です。
元のアスペクト比、をタップすると、元々のこの動画の縦横比を崩さず四隅の調節ができるようになります。
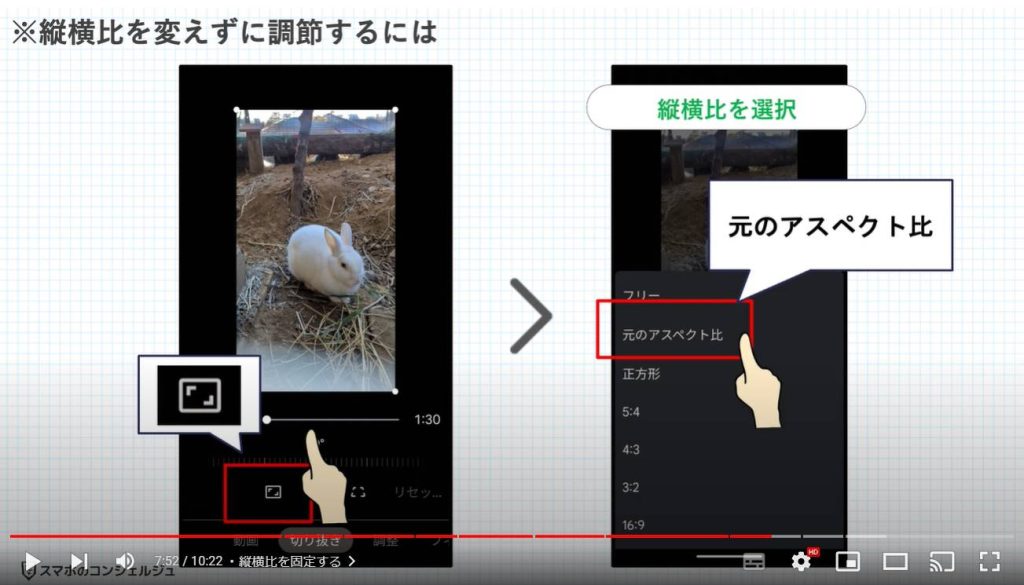
9. データサイズの変化
保存したら、データ量の変化を見てみましょう。
元の動画が1GBだったのに対して、背景を削ったものは530MBとなり、何と半分まで削減することができました。
削減効果はやはりカットする範囲によって増減します。
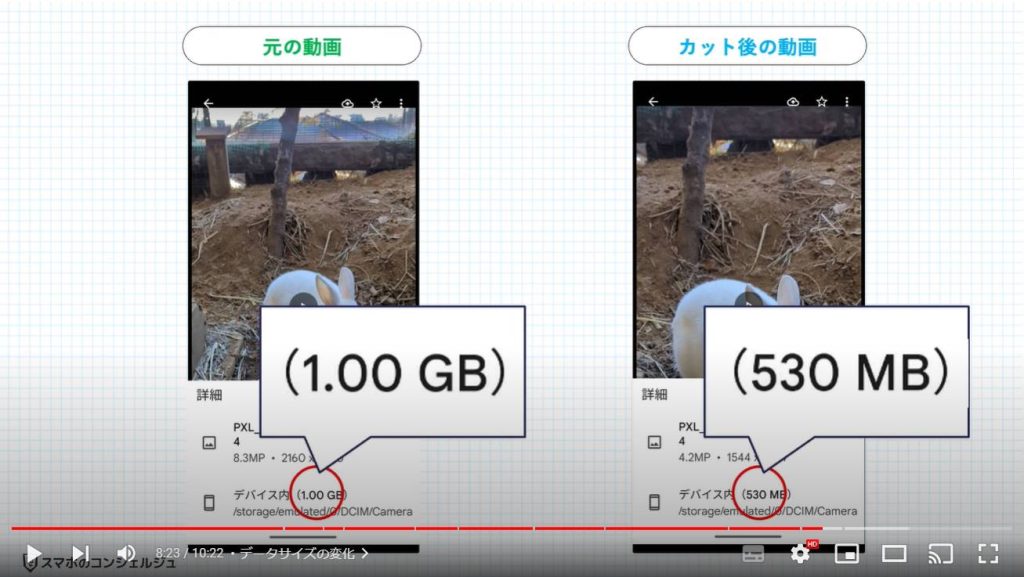
10. 画質の変化
この編集方法の欠点は、映像の品質が損なわれることです。
元の映像の四隅を削ってその分を引き伸ばすような格好となりますので、画質は荒くなります。
先ほどの前後のカットの際にも確認した、動画の解像度の数値を見てみると、縦横の数字がやはり小さくなっており、相応に精細さが失われていることが伺えます。
もともと4Kという精細な画質で撮影している分、今回はスマホ、パソコンの画面で確認する分には、ほとんど気になるほどの劣化はありませんでしたが、元データの画質、また削る範囲次第ではかなり荒くに見える可能性もあります。
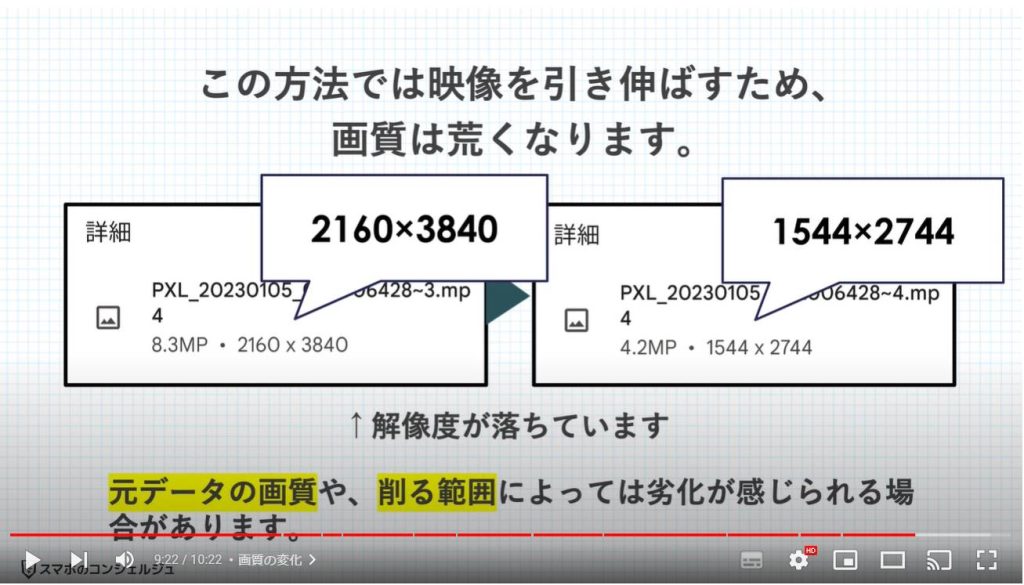
当動画は以上となります。最後までご視聴いただきありがとうございました。
よろしければ「チャンネル登録」をいただけると幸いです。
また、「メンバーシップ」にて弊社動画のテキスト版も配信しておりますので、よろしければ是非ご登録ください。
それでは、次の動画でもよろしくお願いいたします。
「【ギガ節約】どれだけ使ったら1GB?主要アプリのデータ通信量を知っておこう!」もご参照ください。
「【Googleマップ】地図情報ダウンロードで動作がサクサクに。ギガやバッテリーの節約にも有効!」もご参照ください。
<指導実績>
三越伊勢丹(社員向け)・JTB(大説明会)・東急不動産(グランクレール)・第一生命(お客様向け)・包括支援センター(お客様向け)・ロータリークラブ(お客様向け)・永楽倶楽部(会員様向け)等でセミナー・講義指導を実施。
累計50,000人以上を指導 。
<講義動画作成ポイント>
個別指導・集団講座での指導実績を元に、わかりやすさに重点を置いた動画作成
その他の講義動画は下記の一覧をご参照ください。
<その他>
オンラインサポート(ライブ講座・ZOOM等でのオンライン指導)とオフラインサポート(出張指導・セミナー形式のオフライン指導)も実施中。詳しくはメールにてお問い合わせください。
【全店共通】
03-5324-2664
(受付時間:平日10時~18時)





















