今回は、一度は試してみたい「Bluetooth(ブルートゥース)」接続についてご説明致します。
また、Bluetooth(ブルートゥース)」接続がうまくできないときは、原点に返って基礎から接続方法をみなしてみましょう。
特に複数の機器を同じ「Bluetooth(ブルートゥース)対応機器」に繋いでいる場合にうまく接続できないことがあります。
その場合には、繋がっている機器、もしくは以前に繋いだことがある機器を「Bluetooth(ブルートゥース)」接続から一旦解除してみてください。
それでも難しい場合には、「Bluetooth(ブルートゥース)」接続機器を一旦リセットしてみましょう。
「こんなに簡単、Bluetooth(ブルートゥース)接続と活用術」というワンポイント講座で、「Bluetooth(ブルートゥース)」接続の基本的な構造や接続方法などを丁寧に説明しております。
<講座内容>
1. Bluetooth(ブルートゥース)とは
2. Bluetooth(ブルートゥース)でつなぐIoT機器とは
3. Bluetooth(ブルートゥース)の接続方法について
4. 代表的なIoT機器について
詳しくは、下記の動画ご参照ください。(講義動画時間:19分25秒)
【目次】
1.Bluetooth接続とは
2.IoT機器への接続方法
3.Bluetoothの一般的な接続方法
1. Bluetooth接続とは
「Bluetooth(ブルートゥース)接続」は、よく「Wi-Fi(ワイファイ)接続」と比較されます。
「Bluetooth(ブルートゥース)」と「Wi-Fi(ワイファイ)」の違いは、「電波の受送信の距離」「電力消費量」「同時接続数」「通信速度」「障害物への強さ」になります。
「Bluetooth(ブルートゥース)接続」は、基本的には「10m以内」になります。
一方で「Wi-Fi(ワイファイ)接続」は、基本的には「100m以内」になります。
また、「Bluetooth(ブルートゥース)」の同時接続台数が基本的には「1対1」なのに対して、「Wi-Fi(ワイファイ)」の同時接続台数は、複数台(一般的には10台前後)の接続が可能になっています。
「Bluetooth(ブルートゥース)」は、「無線通信規格」のひとつで、対応した機器同士がケーブルなどを接続しなくてもデータのやり取りをすることが出来ます。
「電波帯域」は「2.4GHz」なので、「Wi-Fi(ワイファイ)」の2.4GHz、「電子レンジの電波」と同じ帯域になります。
先程もご説明致しましたが、電波の有効範囲は「10m以内」になります。
また、「国際標準規格」なので、対応機種は「世界共通」で使うことができます。
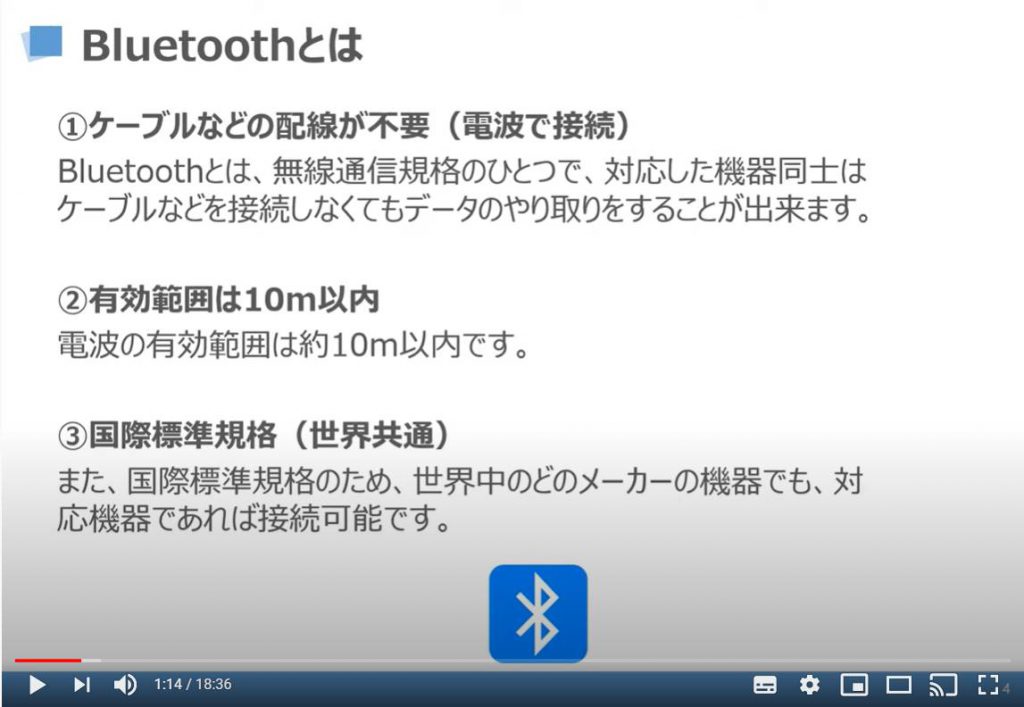
「Wi-Fi(ワイファイ)」と「Bluetooth(ブルートゥース)」の違いとしては、接続可能な範囲が異なります。
「Wi-Fi(ワイファイ)」は一般的に遮るものがなければ「100m位」まで送受信が可能になります。
一方で、「Bluetooth(ブルートゥース)」は、「1m~10m」までが一般的な送受信の可能範囲になります。
「消費電力」については、「Wi-Fi(ワイファイ)」の電力消費量はかなり高くなります。
(通信可能な範囲及び通信速度も速いので、そのために「Bluetooth(ブルートゥース)」に比べて電力を多く消費します。)
一方で、「Bluetooth(ブルートゥース)」の電力消費量はかなり少なくなります。
「通信速度」については、「Wi-Fi(ワイファイ)」の通信速度は非常に速く、「600Mb(メガバイト)~6.9Gb(ギガバイト)」まで速度を出すことができます。
一方で、「Bluetooth(ブルートゥース)」の通信速度は非常に遅く、最大で「24Mb(メガバイト)」までの速度しか出すことができません。「
そのため、「Bluetooth(ブルートゥース)接続」は、「音楽を聴く」など、少ない通信量のものに適しています。
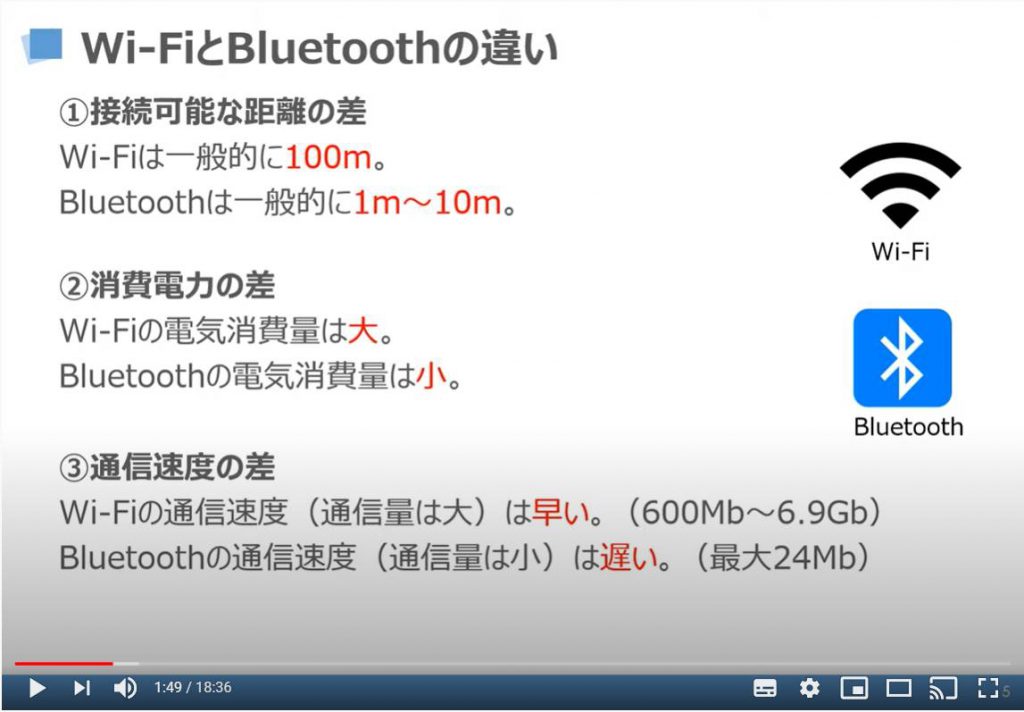
「接続台数」については、「Bluetooth(ブルートゥース)」接続が「1対1」の接続(ペアリング)に対して、「Wi-Fi(ワイファイ)」は複数の機器に同時接続が可能です。
「障害物」については、「Wi-Fi(ワイファイ)」の電波(特に5GHz)は障害物に弱く、「Bluetooth(ブルートゥース)」は2.4GHz帯であるため、障害物にも強い特性を持っています。
ご説明したような「Wi-Fi(ワイファイ)」と「Bluetooth(ブルートゥース)」の特性をそれぞれ理解した上で、使い分けると最適な接続を実現することができます。
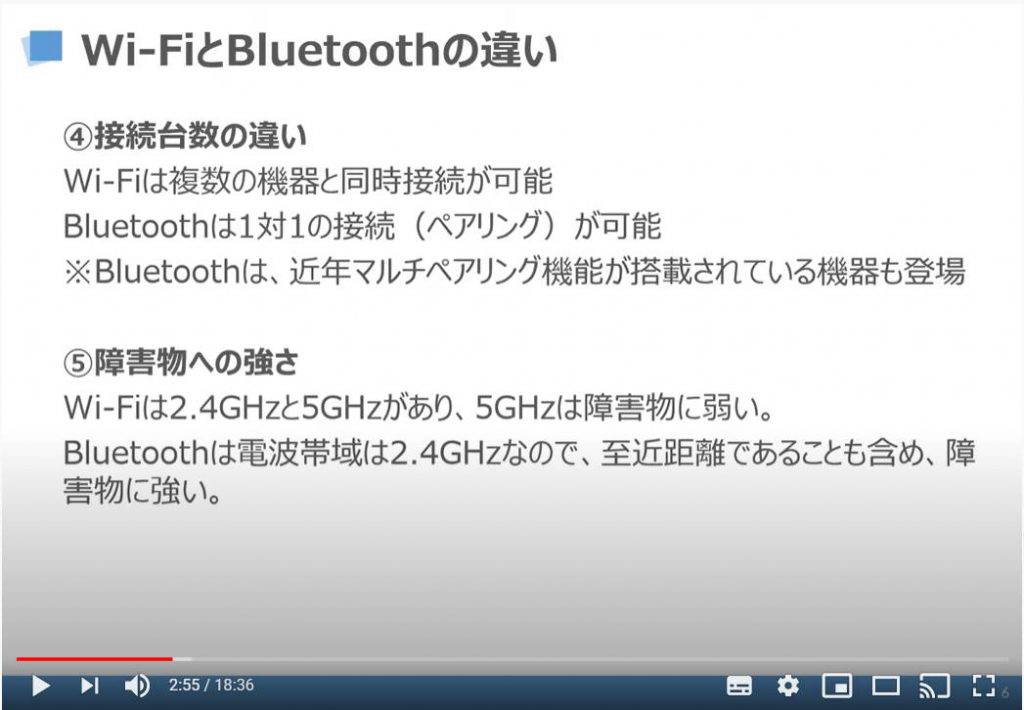
「Bluetooth(ブルートゥース)」の機能としては、位置情報を把握するために「iBeacon(アイビーコン)」という仕組みがありますが、まだ、設置しているお店も少ないため、位置情報把握の精度は「Wi-Fi(ワイファイ)」より劣ります。
「Bluetooth(ブルートゥース)5.1」では、「Bluetooth(ブルートゥース)」機器のアンテナから発信されるシグナルの送信角度や受信角度を割り出すことが出来るようになり、「Bluetooth(ブルートゥース)」機器がどこにあるかが把握できるようになります。
今後はイヤホン等も探しやすくなるかもしれません。
「Bluetooth(ブルートゥース)」のバージョンは、出来る限り「最新のバージョン」に対応したものを買うようにしましょう。
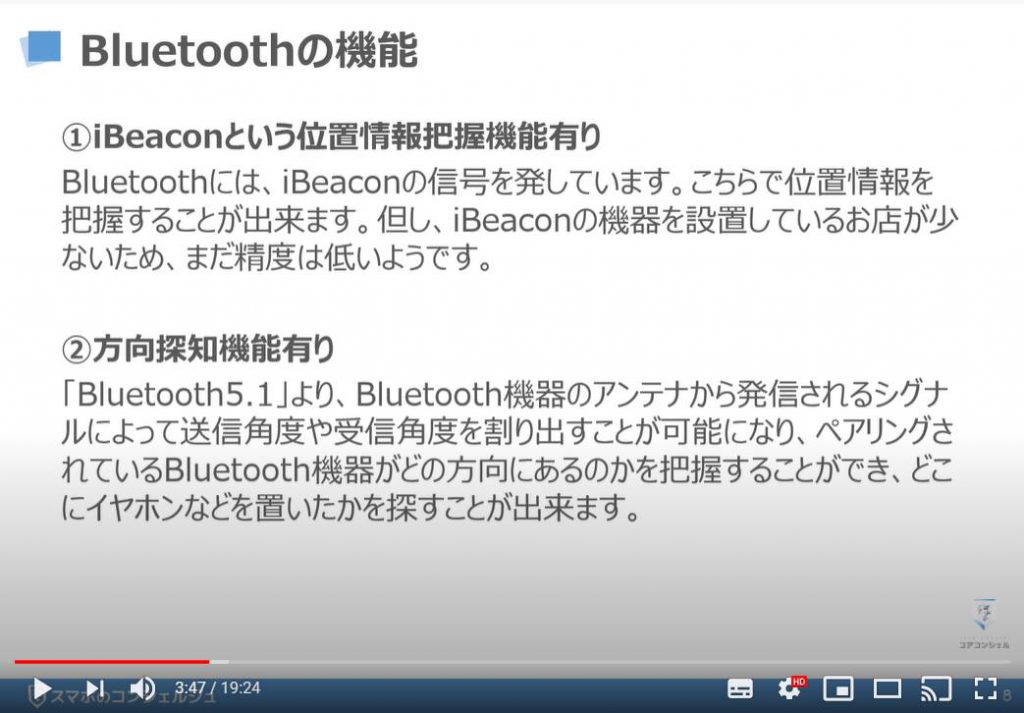
2. IoT機器への接続方法
「IoT(アイオーティー)」とは、Internet of Thingsの略になります。
今までインターネットにつながっていなかったものをつなぐことを「IoT(アイオーティー」とも呼んでいます。
例としては、冷蔵庫をインターネットにつなぎ、センサーを付ける事で、「卵がなくなるころです。注文してよろしいでしょうか。」と音声でアナウンスして、確認後に自動で注文手続きをしてくれるようになります。
このような、「センサー」と「通信機能」を持った機器を「IoT(アイオーティー)機器」と呼んでいます。
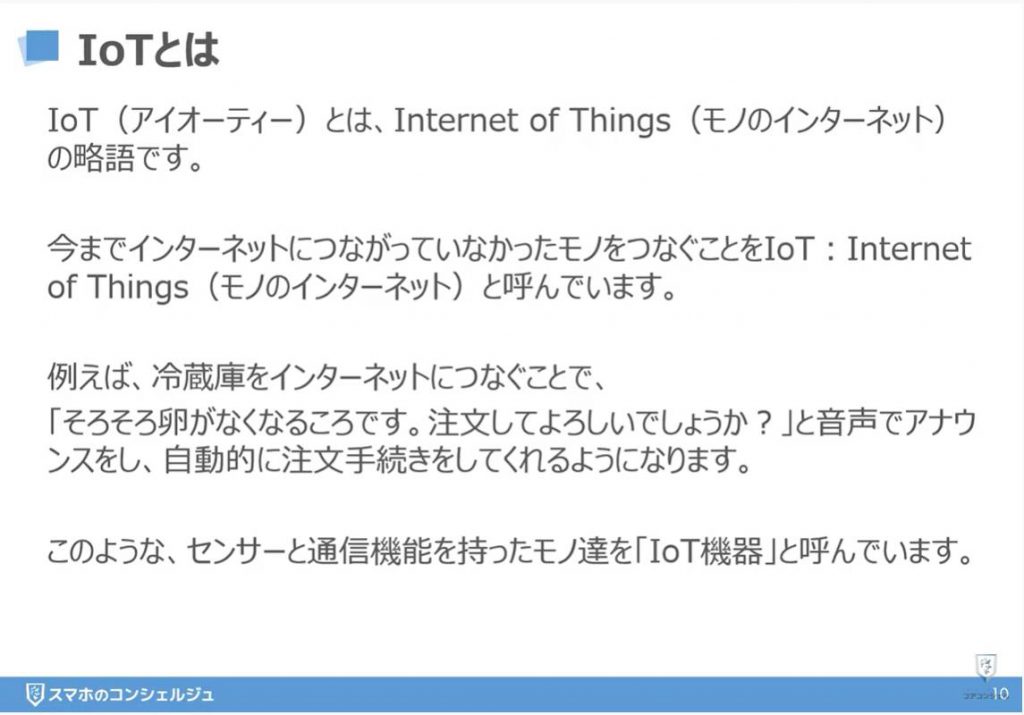
こちらでは、「IoT(アイオーティー)機器への接続方法」についてご説明致します。
「IoT(アイオーティー)機器」へのスマホからの接続方法は、「Wi-Fi(ワイファイ)」経由か、「Bluetooth(ブルートゥース)」経由での接続方法の二つがございます。
どちらも「ケーブル」や「コード」を使わない、無線による通信手段になります。
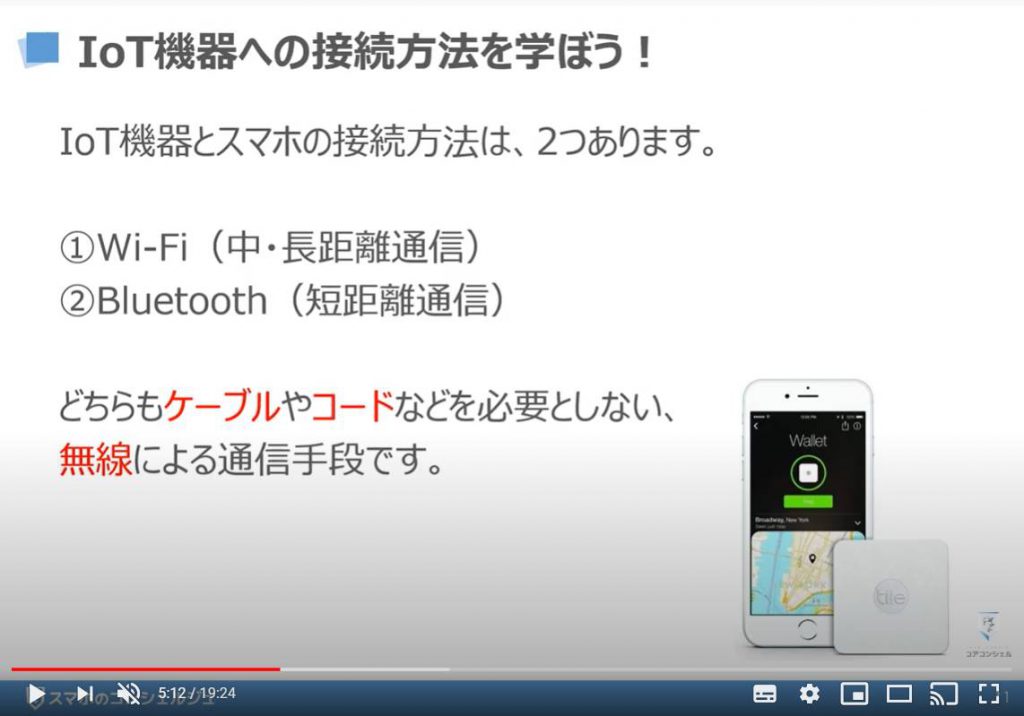
先程ご説明した「Wi-Fi(ワイファイ)」経由の接続方法と「Bluetooth(ブルートゥース)」経由の接続方法について簡単にご説明致します。
「Wi-Fi(ワイファイ)」経由の接続方法は、すべての「IoT(アイオーティー)」機器を「Wi-Fi(ワイファイ)ルーター」に繋ぎます。
スマートフォンを同じ「Wi-Fi(ワイファイ)ルーター」に接続することで「IoT(アイオーティー)機器」を操作する方法と携帯回線から「Wi-Fi(ワイファイ)ルーター」を経由して「IoT(アイオーティー)機器」を操作する方法がございます。
いずれにせよ、スマートフォンから「IoT(アイオーティー)機器」にアクセスするには「アプ」リを「インストール」する必要がございます。
「Bluetooth(ブルートゥース)」経由の接続方法は、「IoT(アイオーティー)機器」の「Bluetooth(ブルートゥース)」の受送信機にスマートフォンの「Bluetooth(ブルートゥース)」の受送信機をつなぐことで操作をすることが可能になります。
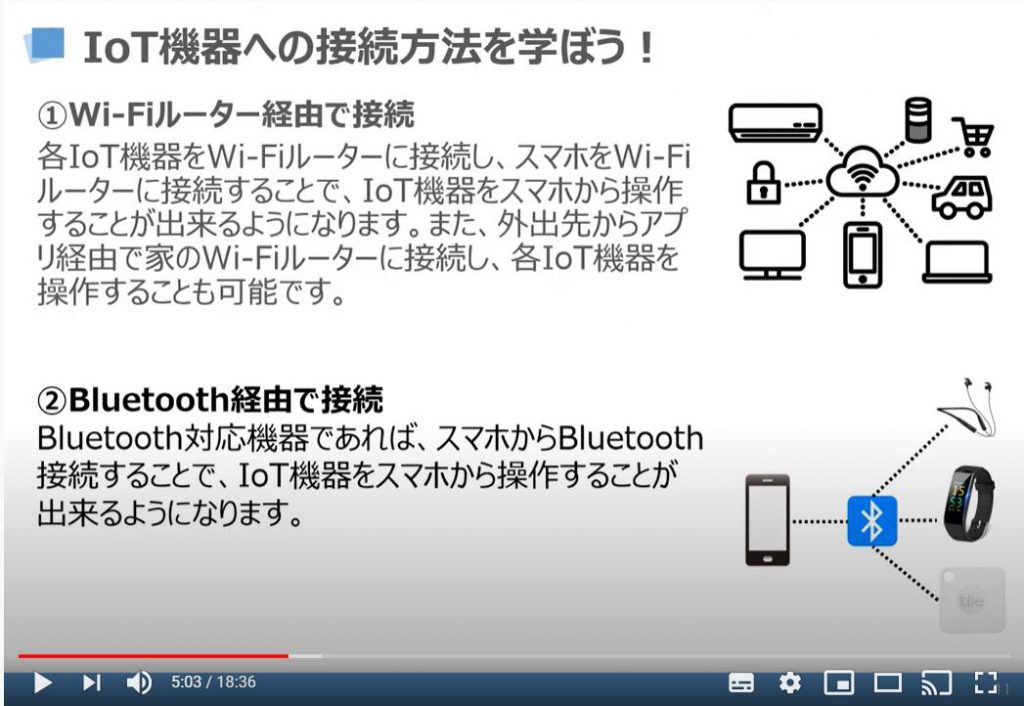
こちらでは、「Bluetooth(ブルートゥース)」で接続できる機器についてご説明致します。
「Bluetooth(ブルートゥース)」の特性上、通信速度が最大で「24Mb(メガバイト)」になるため、比較的通信量が少ない機器になります。
具体的な機器としては、「イヤホン」「スピーカー」「スマートタグ」「プリンター」「キーボード」「マウス」「スマートウォッチ」などがございます。
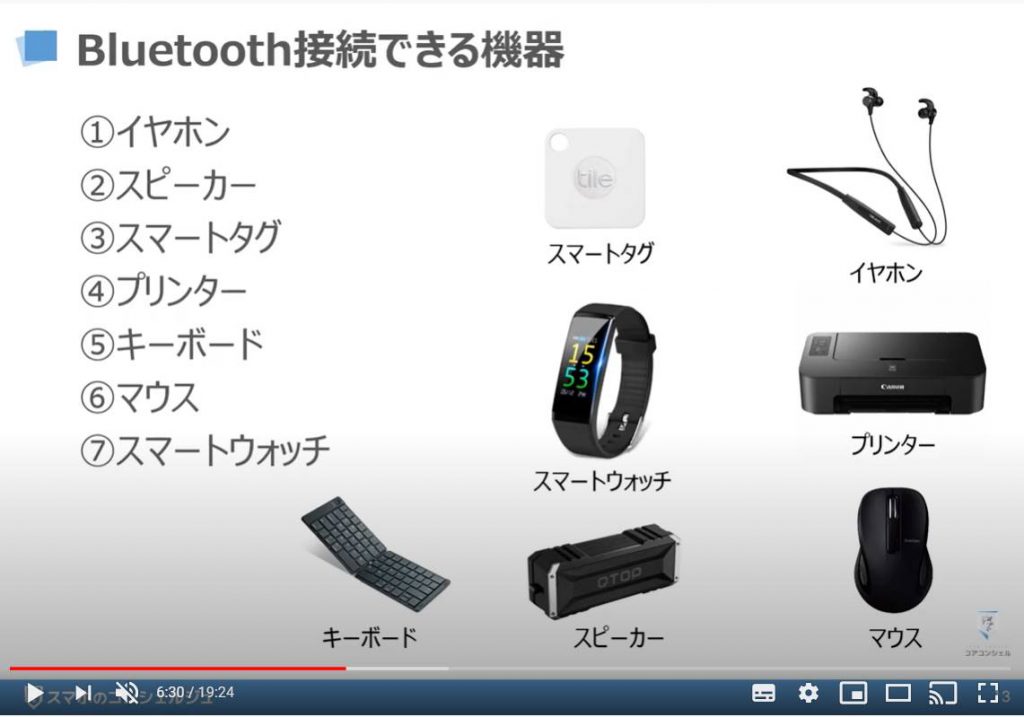
3. Bluetoothの一般的な接続方法
「Bluetooth(ブルートゥース)」の一般的な接続方法は、基本「3ステップ」になります。
こちらの接続方法は、一度接続をしたことがある「Bluetooth(ブルートゥース)」対応機器の接続方法になります。
一番最初の接続方法については、後程、ご説明致します。
「Step1」は、接続したい機器の電源を「オン」にします。
「Step2」は、スマートフォンの「Bluetooth(ブルートゥース)」を「オン」にします。
こちらも通常は「オン」のままになっている可能性が高いので、省くことができます。
「Step3」は、スマートフォン側で、「Bluetooth(ブルートゥース)」接続の機器一覧を表示をして、接続したい機器をタップします。
そうしますと接続が完了致します。
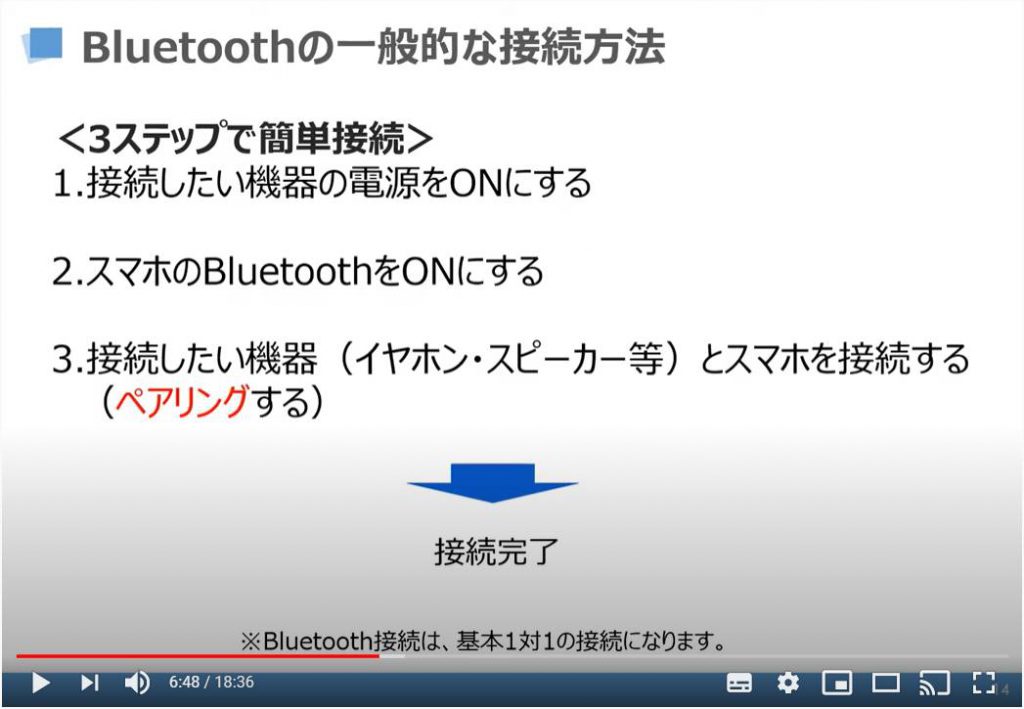
こちらでは、実際に初めて「Bluetooth(ブルートゥース)」接続をする際の「接続方法」について具体的にご説明致します。
まずは、「iPhone(アイフォン)」等の「iOS(アイオーエス)端末」での接続方法についてご説明致します。
「Android(アンドロイド)」端末での接続方法についても後ほどご説明致しますが、基本的には同じ操作になりますので、「Android(アンドロイド)」端末の方も一緒に見てみましょう。
それでは、①のように「Bluetooth(ブルートゥース)」対応スピーカーの「電源」を「長押し」してください。
そうしますと、スピーカーの電源が「点滅」するなど、「Bluetooth(ブルートゥース)」の受送信を始めます。
次に②のように「iOS(アイオーエス)」端末の「設定」アイコンをタップしてください。
そうしますと「設定画面」が表示され、「Bluetooth(ブルートゥース)」という項目が確認できるかと思いますので、「Bluetooth(ブルートゥース)」が「オン」になっている場合には、「オン」と表示されます。
次に、③のように「Bluetooth(ブルートゥース)」の項目をタップしてください。
そうしますと、「Bluetooth(ブルートゥース)」の詳細画面が表示されますので、「Bluetooth(ブルートゥース)」が「オン」になっている場合には、緑色のバーが表示されています。
「オフ」なっている場合には、こちらの「バー」の部分をタップしてください。そうしますと「オン」にすることが出来ます。
次に「その他のディバイス」という部分に先程長押したスピーカー「Punker(パンカー)」が表示されているかと思いますので、④のように「Punker(パンカー)」をタップしてください。
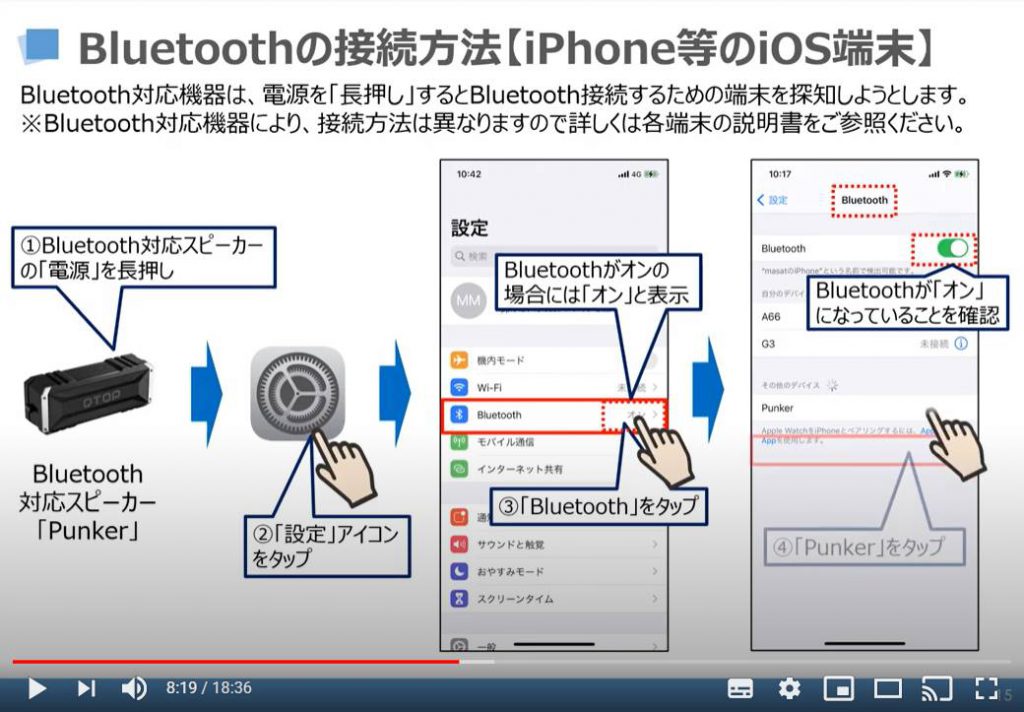
先程の続きになりますが、「Punker(パンカー)」をタップすると⑤のように「接続済み」と表示されます。
また、一度接続した「Bluetooth(ブルートゥース)」対応機器は、「未接続」という状態で一覧表示されます。
次に、⑥のように「Punker(パンカー)」の「インフォメーション」マークをタップしてください。
次に「Punker(パンカー)」の接続詳細の画面が表示されますので、⑦のように「接続解除」をタップしてください。
そうしますと「Punker(パンカー)」の接続を解除することができます。
次に⑧のように画面の左上にある「Bluetooth(ブルートゥース)」をタップしてください。
そうしますと「Punker(パンカー)」の項目が「未接続」になっていることを確認することができます。
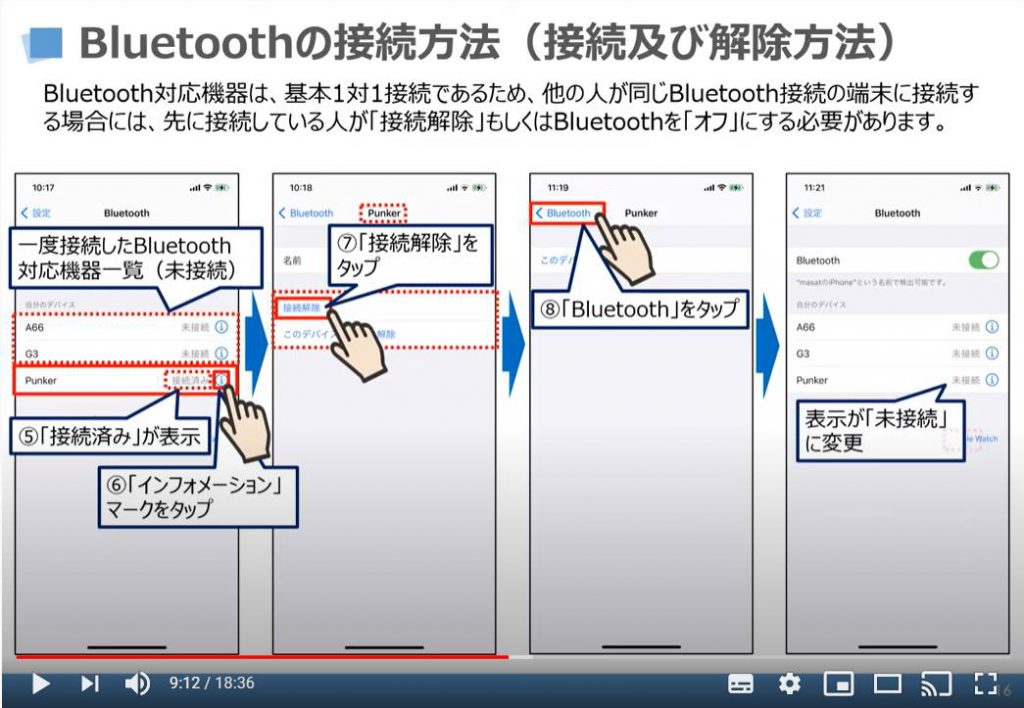
こちらでは、先程の続きにはなりますが、「Punker(パンカー)」の登録自体を解除する方法についてご説明致します。
まずは、「Bluetooth(ブルートゥース)」の接続機器が一覧表示されている画面で、⑨のように「Punker(パンカー)」の「インフォメーション」マークをタップしてください。
次に、「Punker(パンカー)」の詳細画面が表示されますので、⑩のように「このデバイスの登録を削除」をタップしてください。
そうしますと「Bluetooth(ブルートゥース)」の接続機器が一覧表示されている画面から、⑪のように「Punker(パンカー)」が表示されなくなります。
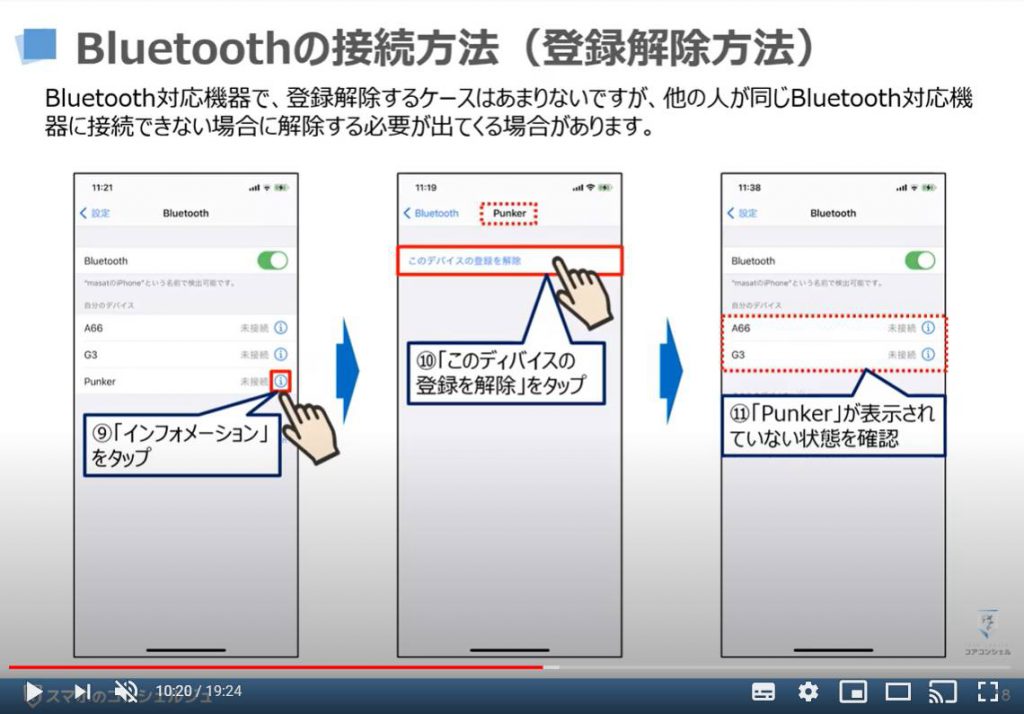
こちらでは、「Android(アンドロイド)」端末での接続方法についてご説明致します。
「iPhone(アイフォン)」等の「iOS(アイオーエス)」端末でも接続方法は、基本的には同じ操作になりますので、「iOS(アイオーエス)」端末の方も一緒に見て、接続方法の復習をしてみましょう。
それでは、①のように「Bluetooth(ブルートゥース)」対応スピーカーの電源を「長押し」してください。
そうしますと、「スピーカー」の電源が点滅するなど、「Bluetooth(ブルートゥース)」の受送信を始めます。
次に②のように「Android(アンドロイド)」端末の設定アイコンをタップしてください。
そうしますと設定画面が表示され、「機種接続」という項目が確認できるかと思いますので、③のように「機種接続」をタップしてください。
次に、「Bluetooth(ブルートゥース)」の項目が確認できるかと思いますので、「Bluetooth(ブルートゥース)」が「オン」になっているのをご確認ください。
「オフ」なっている場合には、こちらのバーの部分をタップしてください。そうしますと「オン」にすることが出来ます。
次に④のように「Bluetooth」の項目をタップしてください。
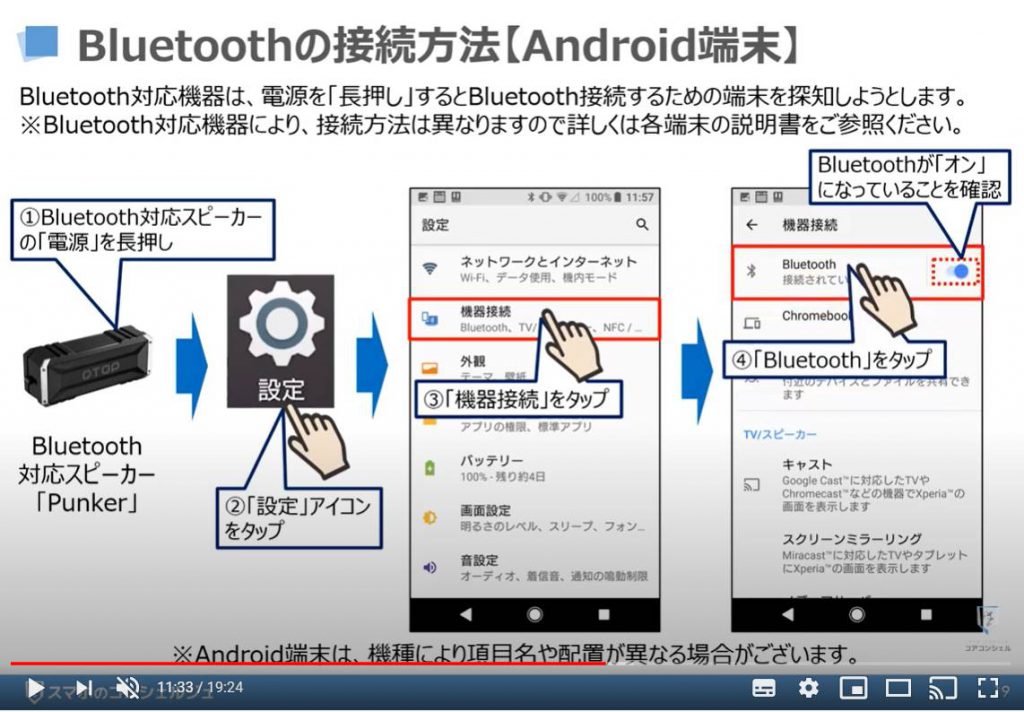
先程の続きになりますが、「Bluetooth(ブルートゥース)」の詳細画面が表示され、一番上の部分に「ペアリング」された機器という項目が確認できるかと思います。
一度「Bluetooth(ブルートゥース)」接続をした機器は、こちらに表示されます。
まだ、一度も「ペアリング」をしたことがない場合には、こちらには何も表示されません。
その下にある「使用可能な機器」という項目に、先程長押しした「Punker(パンカー)」が表示されているかと思いますので、⑤のように「Punker(パンカー)」をタップしてください。
そうしますと「ペアリング」された機器に「Punker(パンカー)」が追加され、⑥のように「接続中」の表示がされます。
次に⑦のように「Punker(パンカー)」をタップすると、別の画面が表示され、「切断しますか?」というメッセージと一緒に⑧のように「OK」のボタンが確認できるかと思いますので、「OK]をタップしてください。
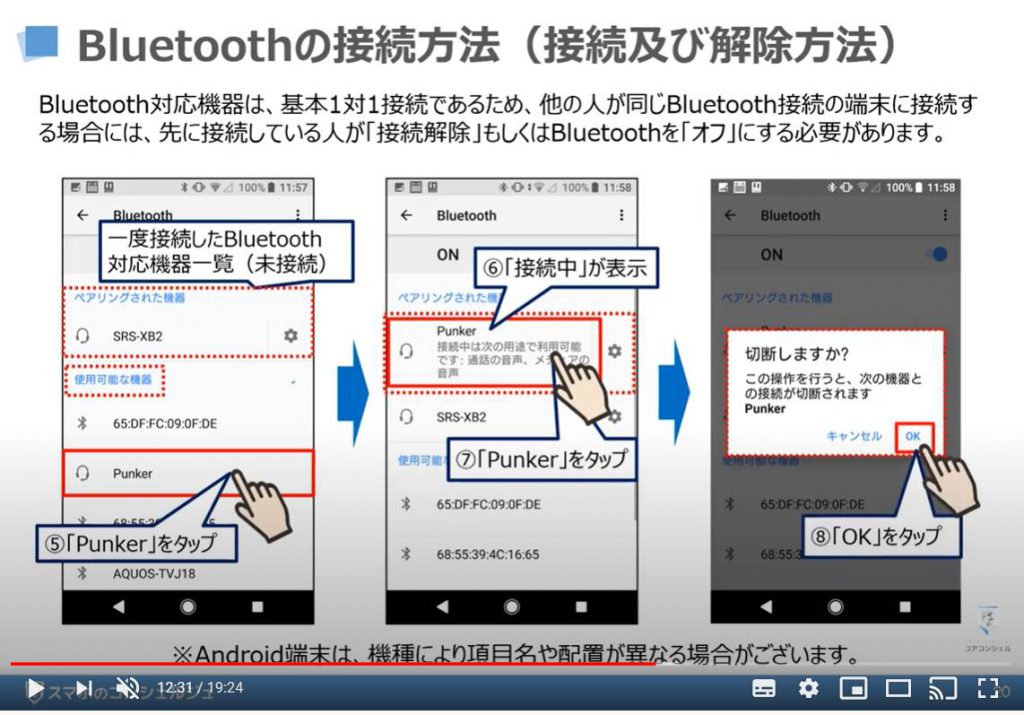
先程の続きになりますが、⑨のように「Punker(パンカー)」の部分に表示されていた「接続中」の表示がなくなり、接続が解除された状態になります。
接続の解除ではなく、登録自体を削除したい場合には、⑩の「⚙のマーク」をタップしてください。
そうしますと小さな画面が表示され、⑪のように「削除」のボタンも表示されますので、「削除」をタップしてください。
「削除」が完了すると⑫のように「ペアリングされた機器」の一覧から、「Punker(パンカー)」が消えているのが確認できるかと思います。
こちらで「登録削除」が完了になります。
是非、一度「ワイヤレスイヤホン」や「ワイヤレススピーカー」などを使って「Bluetooth(ブルートゥース)」接続を体験してみてください。
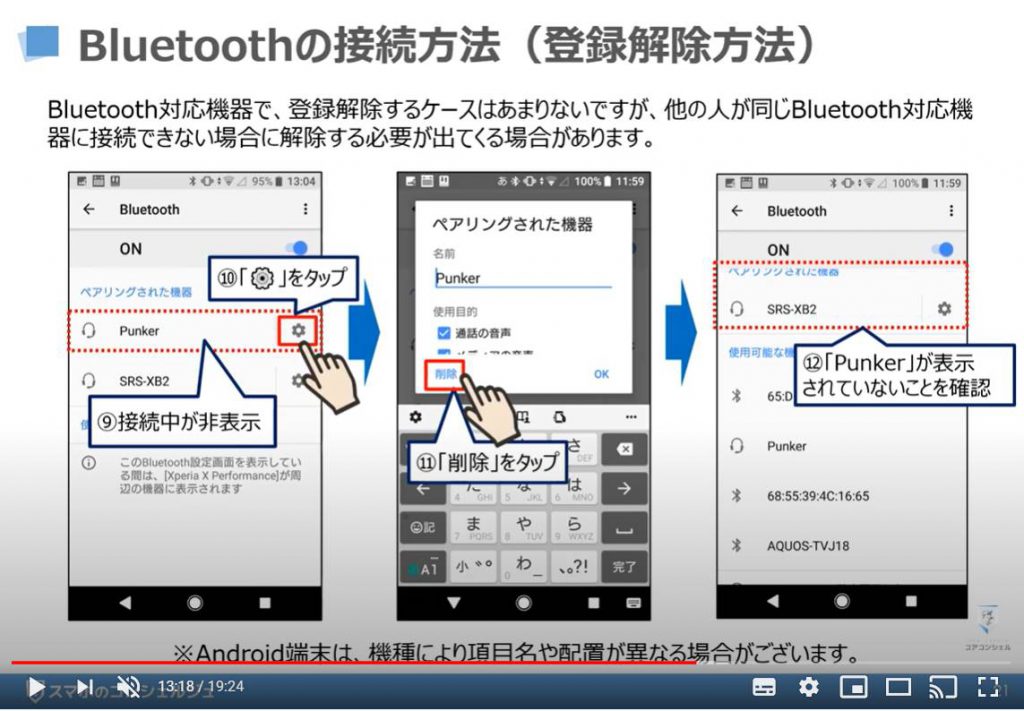
<指導実績>
三越伊勢丹(社員向け)・JTB(大説明会)・東急不動産(グランクレール)・第一生命(お客様向け)・包括支援センター(お客様向け)・ロータリークラブ(お客様向け)・永楽倶楽部(会員様向け)等でセミナー・講義指導を実施。
累計30,000人以上を指導 。
<講義動画作成ポイント>
個別指導・集団講座での指導実績を元に、わかりやすさに重点を置いた動画作成
その他の講義動画は下記の一覧をご参照ください。
<その他>
オンラインサポート(ライブ講座・ZOOM等でのオンライン指導)とオフラインサポート(出張指導・セミナー形式のオフライン指導)も実施中。詳しくはメールにてお問い合わせください。
【全店共通】
03-5324-2664
(受付時間:平日10時~18時)





















