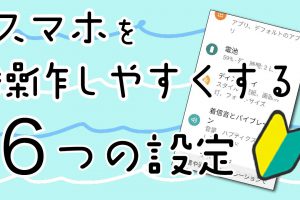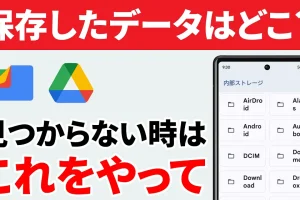今回は、主に「電話アプリ」に焦点を充てて説明致します。
別の講座でも「電話アプリ」ついて細かく説明しております。
そちらもご参照ください。
特にガラケーから乗り換えた方は意外と電話の受け方や電話の切り方に戸惑うかもしれません。
ガラケーとちがい、常に固定のボタンがあるわけではないため、何かのはずみでアプリがTop表示からバックグランド表示に切り替わってしまい、元に戻せなくなったというケースもよく耳にします。
また、電話を切ったつもりが、通話状態のままで相手が切るまで繋がっていたという話も耳にします。
知らないうちに電話をかけてしまっていたという話も耳にします。
いずれにせよ、スマホを正しく理解し、使うことが、このような状態を避ける一番の近道になります。
この機会に「電話アプリ」について、少し理解を深めてみましょう。
<講座内容>
1. 電話をかける
2. 電話を受ける
3. 連絡先の追加
詳しくは、下記の動画ご参照ください。(講義動画時間:16分23秒)
1. 電話をかける
それでは、「電話アプリ」を起動するために、①の「電話」アプリをタップしましょう。
「電話アプリ」の画面が立ち上がりますので、②の赤い「キーパッド」をタップしましょう。
(機種によって、若干、アイコンの色や形が異なるかもしれませんので、ご注意ください。)
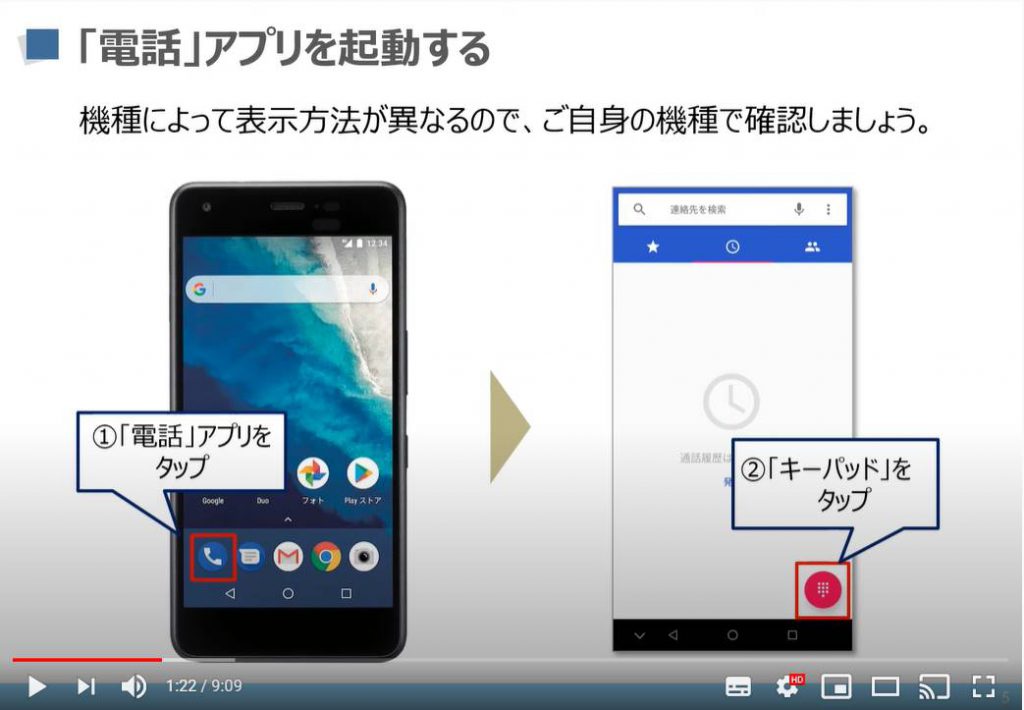
次に連絡先から電話をかける方法についてご説明させていただきます。
①の「人が二名並んでいる」アイコン(連絡先アイコン)をタップしてください。
連絡先をまだ登録していない場合には、何も表示されませんので、後ほど「連絡先の追加方法」をご説明致します。
既に登録されている方がいる場合には、②のように候補が出てきます。
電話をしたい方を選んで、「名前」の部分をタップしてください。
③の画面が表示されますので、「電話番号」の項目をタップすると電話をかけることができます。
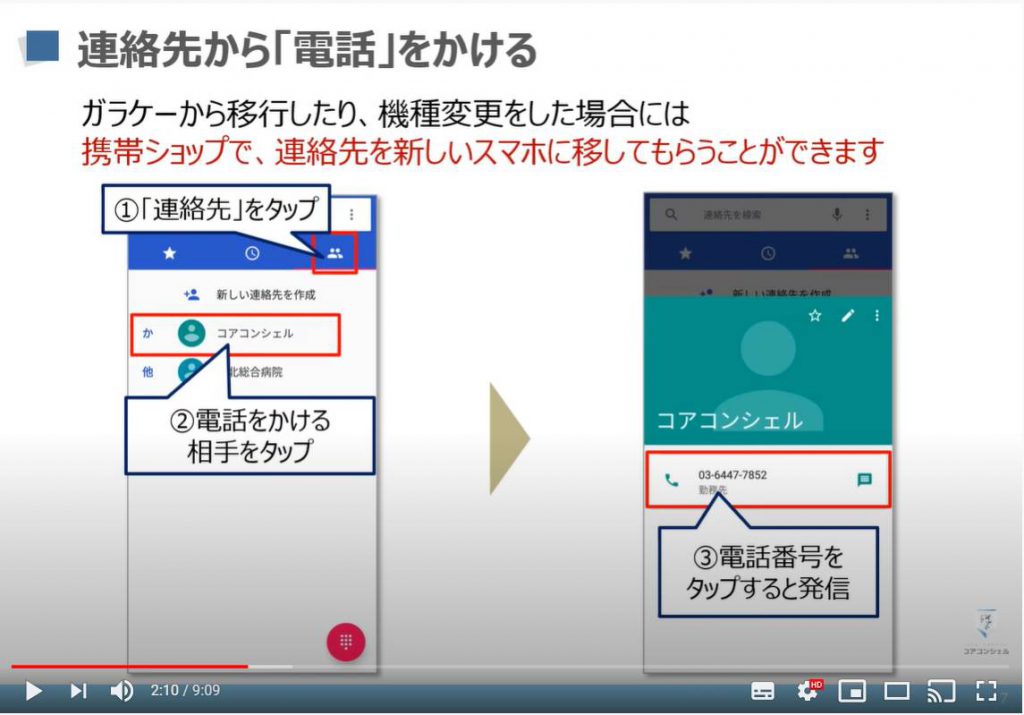
こちらでは「履歴」から「電話をかける方法」についてご説明させていただきます。
①の「時計のようなアイコン」をタップしてください。
「履歴」には、「発信」「着信」「不在着信」という表示がごさいます。
「不在着信」に関しては、目立つように「赤く表示される」ことが多いです。
②のように電話をしたい相手の「受話器アイコン」をタップすると電話をかけることができます。
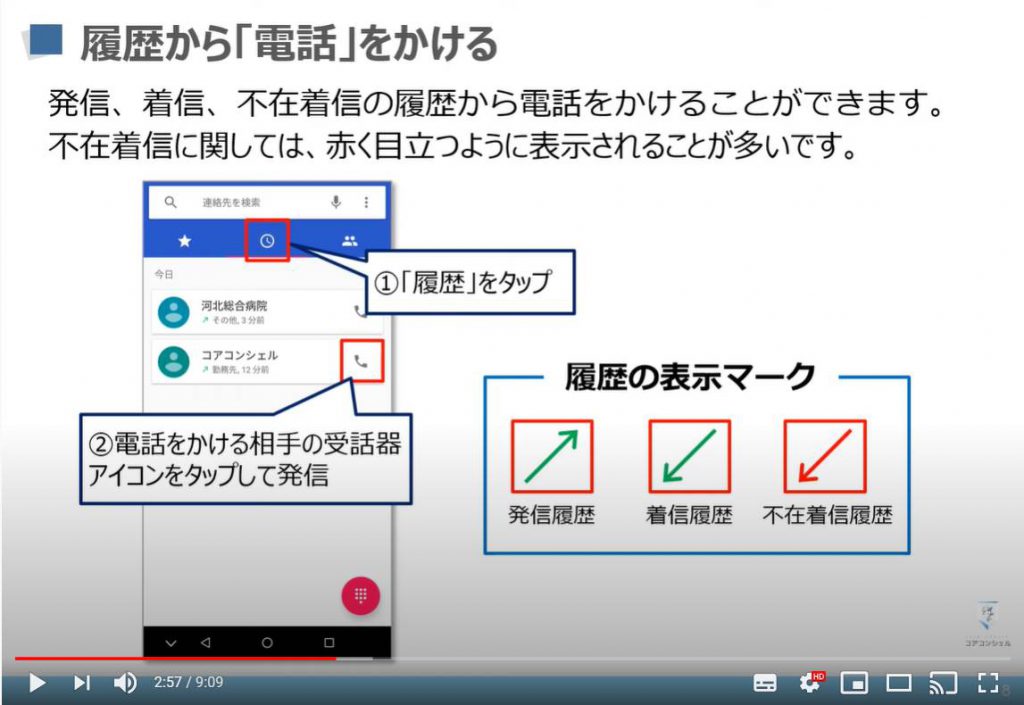
2. 電話を受ける
電話がかかってきたときには、「着信中の画面」が表示されます。
「ロック画面(画面がオフ)」の時とスマホを操作しているときで「着信画面」が異なります。
また、事前に「電話帳」に登録してある場合には、「相手の名前」が表示されます。
「緑色の電話」ボタンを「スライド」することで電話出ることができます。
拒否したい場合には、赤い「電話を切るアイコン」をタップすると拒否することができます。
スマホを操作しているときは、画面の上部に「着信中の通知」が出てきますので、「応答」をタップすると電話に出ることができます。
こちらも同じように「拒否」を押すことで、拒否することもできます。
電話番号のみの表示や電話番号が非通知の場合には、出るべきかを判断して対処しましょう。
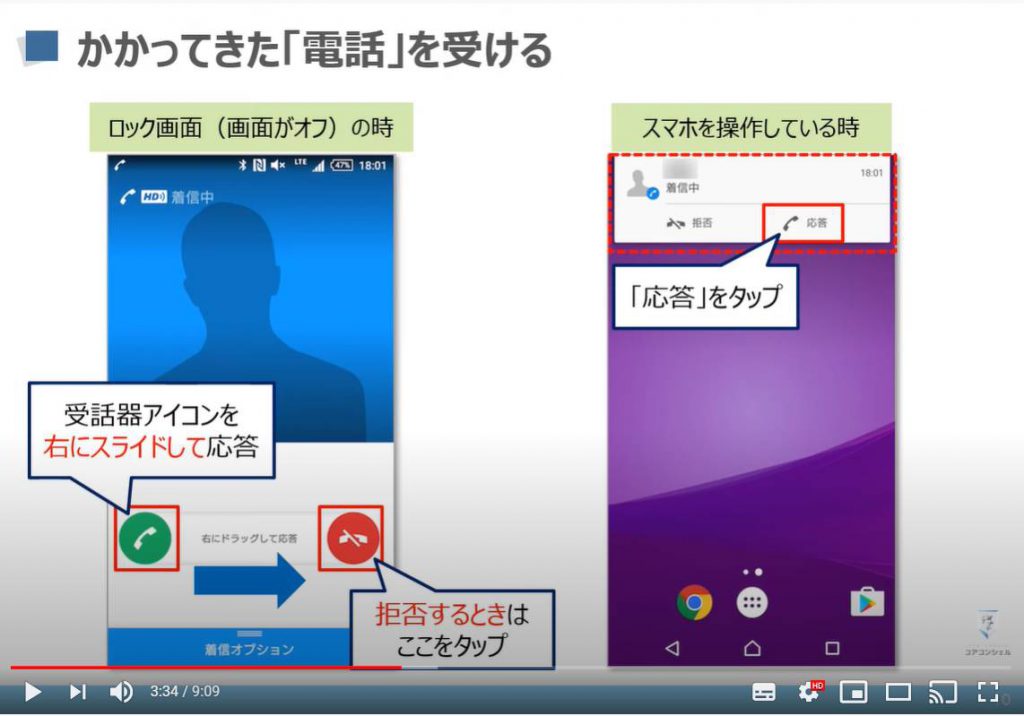
こちらでは、「通話中の画面」と「主な機能」についてご説明致します。
「通話中」は、基本的にはスマホを耳につけている場合が多いので、慣れていないと見る場面は少ないかもしれません。
主な利用方法としては、「音声ガイダンス」に従って、番号を入力する時に使います。
その際には、「キーパッド」をタップすることで、「数字入力画面」に切り替えて、入力をすることができます。
また、「スピーカー」をタップするとスピーカーに切り替えられますので、スマホを持たないで話すことができます。
また、「ミュート」をタップするとこちらの声が相手に聞こえないようにすることができます。
電話を終了するには、「赤い電話アイコン」をタップしましょう。
機種によっては、「ホームボタン」を押しただけでは電話が終了しないものもありますので注意しましょう。
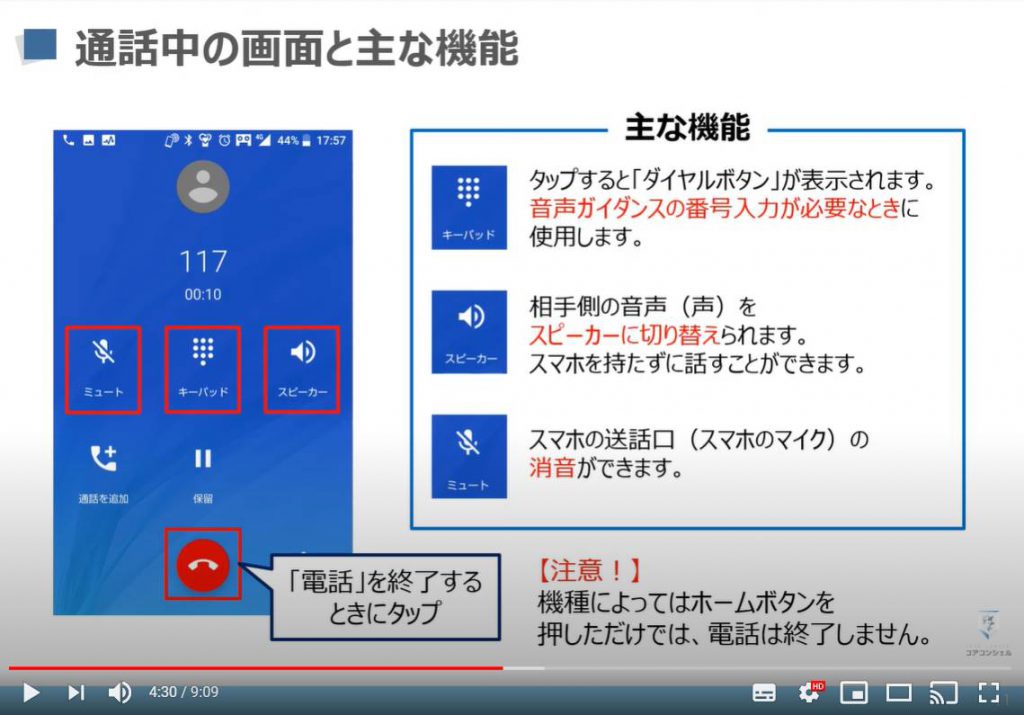
次に不在着信の通知について、ご説明致します。
アプリには、「アイコンバッチ」と呼ばれる、「通知」を知らせる機能があります。
「バッチ」はアプリの左上や右側に小さい1がついたり、通知件数を表示したりしますので、アプリの周りに通知があるかをチェックするようにしましょう。
端末によっては、ボタンが点滅してお知らせしてくれるものもあります。
また、「ロック画面」や「ホーム画面」にも、「通知」として表示されるようになっていますので、「通知」をチェックすることで連絡漏れなどを防ぐことができます。
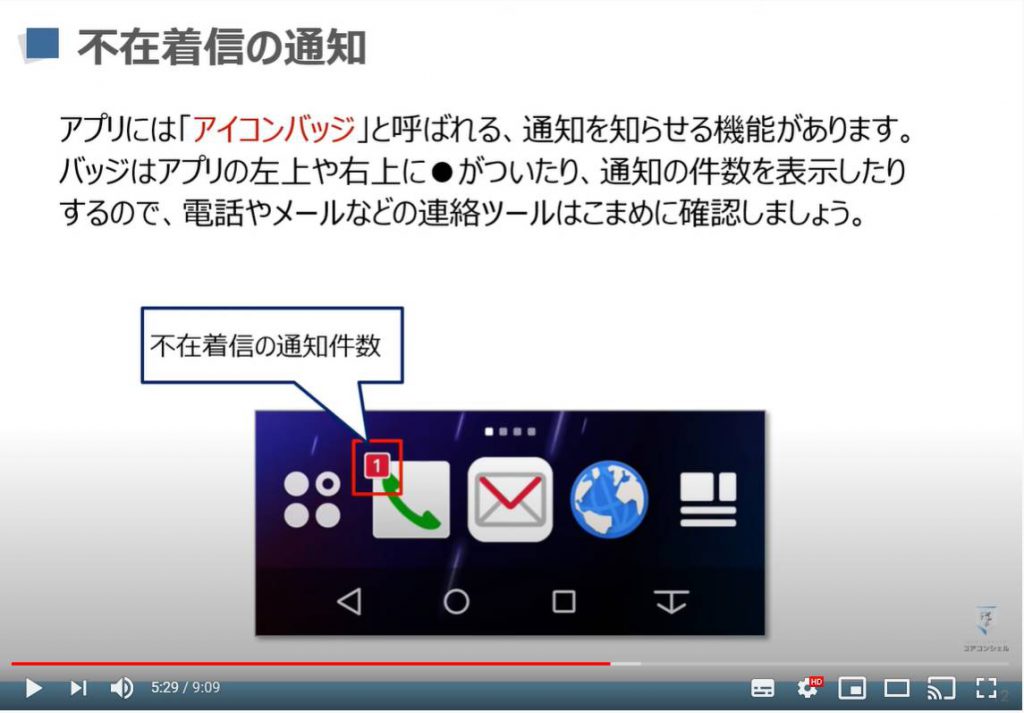
3. 連絡先の追加
「連絡先」で出来る事は、「連絡先」にあらかじめ登録された相手に対して、「電話」「ショートメッセージ(SMS)」「メールの送信」が出来ようになります。
①の「連絡先アプリ(ボタン)」をタップすると、予め登録した方の名前があいうえお順に表示されます。
②の「相手の名前」をタップすると、登録した情報に応じて、「電話」「ショートメッセージ(SMS)」「メール」の送信が出来ようになります。
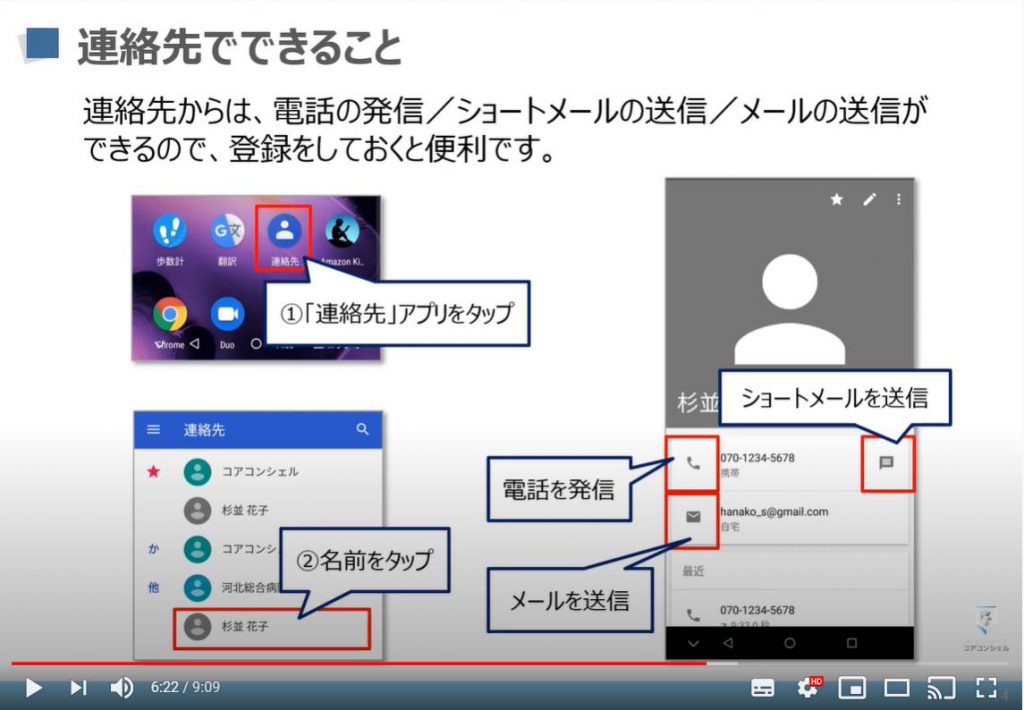
次に「連絡先の新規作成方法」についてご説明致します。
「新規作成方法」は、端末によって多少の違いはありますが、手順は基本的に同じになります。
「連絡先アプリ」、もしくは「電話アプリ」のどちらからでも追加できるようになっています。
「連絡先アプリ」をタップすると既に登録されている方の名前が「あいうえお順」に表示されます。
①のように画面下に「赤い(+)プラス」アイコンが見つかるかと思われますので、こちらをタップしましょう。
まずは、「姓」「名」をそれぞれタップして、「名前」の入力してください。
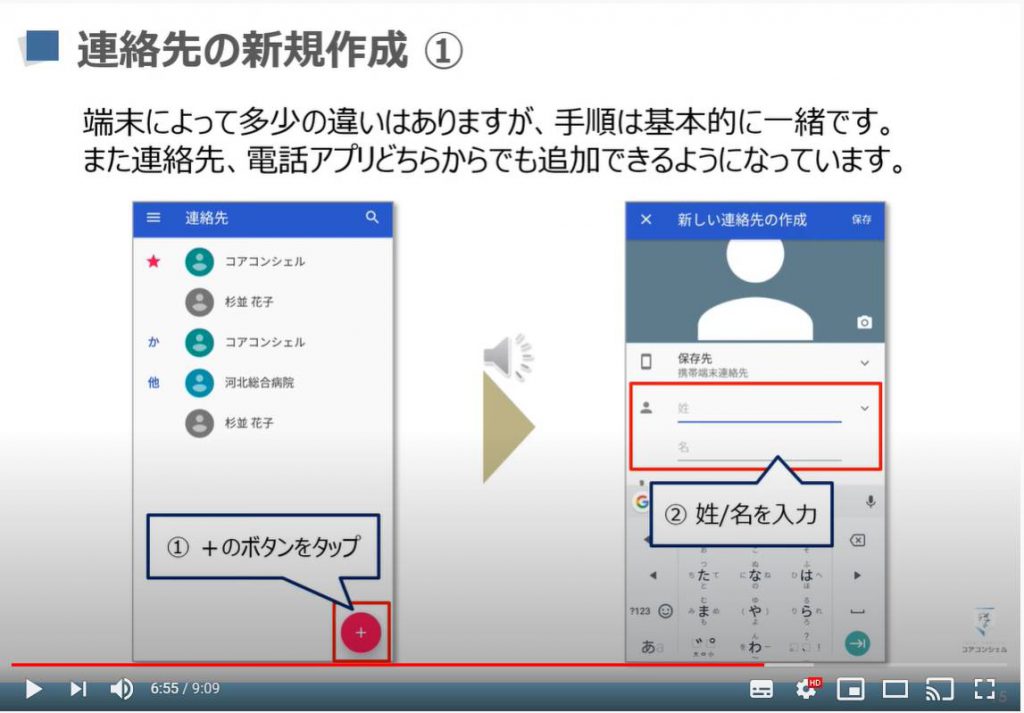
次に、③の「電話番号」を入力してください。
④は、「携帯番号」か、「自宅の番号」か、「勤務先の番号」かを選択できるようになっていますので、該当するものを選択してください。
⑤は、「メールアドレス」になりますので、分かる場合には入力してください。後から「追加」や「変更」もできますので、分かる範囲で入力しましょう。
⑥の「保存」をタップすることで完了になります。
「保存」をタップしないと、入力情報が保存されませんので、ご注意ください。
追加した「連絡先」は、「あいうえお順」に登録されていきます。
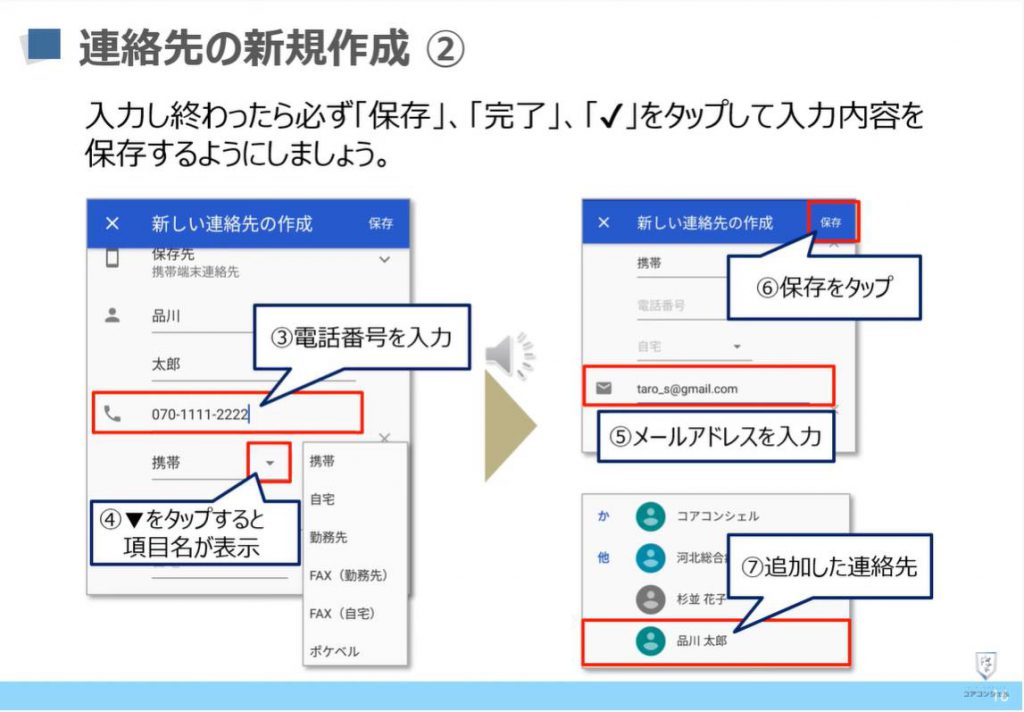
次に連絡先の編集(変更)方法についてご説明致します。
「連絡先アプリ」を立ち上げると「連絡先一覧」が表示されます。
その「連絡先一覧」から、該当する「名前」をタップし、画面上部にある①の「ペンアイコン(編集ボタン)」をタップしてください。
②のように「編集画面」が表示されます。
「各項目の編集・変更」が可能になりますので、該当箇所を「編集・変更」しましょう。
最後に③の「保存」を押すと「編集・変更」が完了致します。
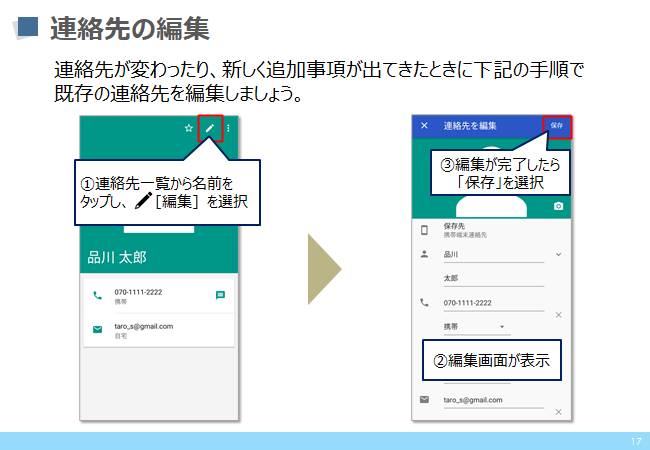
「0から始めるスマホ入門(Android編) ~スマホとは/アプリとは/端末OSとは?を丁寧に解説~」もご参照ください。
「0から始めるスマホ入門(Android編) ~文字サイズの変更/スリープ時間の変更等を丁寧に解説~」もご参照ください。
<指導実績>
三越伊勢丹(社員向け)・JTB(大説明会)・東急不動産(グランクレール)・第一生命(お客様向け)・包括支援センター(お客様向け)・ロータリークラブ(お客様向け)・永楽倶楽部(会員様向け)等でセミナー・講義指導を実施。
累計30,000人以上を指導 。
<講義動画作成ポイント>
個別指導・集団講座での指導実績を元に、わかりやすさに重点を置いた動画作成
その他の講義動画は下記の一覧をご参照ください。
<その他>
オンラインサポート(ライブ講座・ZOOM等でのオンライン指導)とオフラインサポート(出張指導・セミナー形式のオフライン指導)も実施中。詳しくはメールにてお問い合わせください。
【全店共通】
03-5324-2664
(受付時間:平日10時~18時)