今回は、入門編の続きとして、「アプリのインストールと削除方法」についてご説明致します。
スマートフォンを使う上で、「アプリ(アプリケーション)」の「インストール(入手・ダウンロード)」は非常に重要な操作になります。
「アプリ」は、「アプリケーション(ソフトウェア)」の略で、スマホ上でいろいろな作業をするための「プログラム」が入っている「ソフト(アプリ)」になります。
こちらの「ソフト(アプリ)」をスマホに「インストール(入手・ダウンロード)」することで、新しい操作や機能が使えるようになります。
一番わかりやすい例としては、「Excel(エクセル)」「Word(ワード)」になるかもしれません。こちらも「アプリ(ソフト)」になります。こちらの「アプリ(ソフト)」をスマホ(パソコンも含む)に「インストール(入手・ダウンロード)」することで、「Excel(エクセル)」「Word(ワード)」が使えるようになります。
スマホは、これらのアプリをAndroid端末であれば「Playストア」、iPhone等のiOS端末であれば「App Store」から「入手(ダウンロード)」するように決められています。
パソコンの場合ですとこれらの「ソフト(パッケージ)」を家電量販店等(オンライン購入も含む)で購入して、パソコンに「インストール(ダウンロード)」させたり、フロッピーディスクやCDを挿入して操作していました。
こちらの操作をスマホでは、すべて「Playストア」「App Store」経由で行うことで、面倒な作業がなくなりました。
繰り返しになりますが、このような背景も含め、「アプリのインストールと削除」は非常に重要な操作になりますので、この機会に理解を深めておきましょう。
<講義内容>
1. アプリって何
2. アプリを追加する(インストール/入手)
3. アプリの終了と削除
4. アプリの更新
詳しくは、下記の動画ご参照ください。(講義動画時間:15分41秒)
【目次】
1.アプリって何
2.アプリを追加する(インストール/入手)
3.アプリの終了と削除
4.アプリの更新
1. アプリって何
「アプリ」とは、スマホやタブレットにいろいろな「機能」を追加するための「ソフト」になります。
正式名称は、「アプリケーションソフト」といいます。
パソコンでは「ソフト」と呼ばれているものと同じものになります。
具体的な例としては、
「電話アプリ」は、電話をかけたり、受けたりできる「ソフト」になります。
「カメラアプリ」は、写真を撮ったり、動画を撮ったりできる「ソフト」になります。
「メールアプリ」は、メールを送ったり、受けたりする「ソフト」になります。
「パソコン」での代表例は、「Word(ワード)」「Excel(エクセル)」などがあります。
スマホでも、「Excel(エクセル)」「Word(ワード)」をアプリで入れることで、パソコンと同じことが出来るようになります。
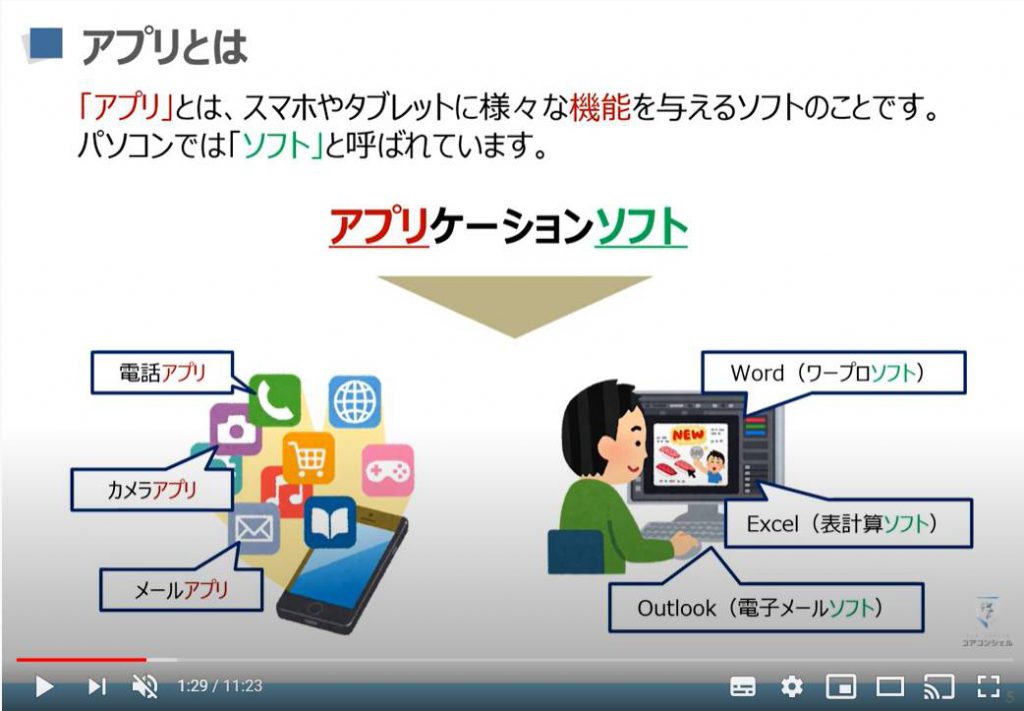
スマホやタブレットでは、初めから最低限使われるであろう「アプリ」が入っていますが、こちらを「標準アプリ」といいます。
それ以外で、自由に新しい「アプリ」を入れることで、より便利に使うことができます。
ここで覚えておいていただきたいことは、何か新しいことをするには、必ず「アプリ」を入れる必要があるという点になります。
すべての出発点は、「アプリ」をタップすることから始まりますので、やりたい「アプリ」を「入手(インストール)」することで、いろいろなことが出来るようになります。
「アプリ」は、テレビの「リモコン」のボタンと同じようなものと覚えておいてください。
また、「リモコン」と違って、いくらでも「ボタン」を追加できる点が大きな違いになります。
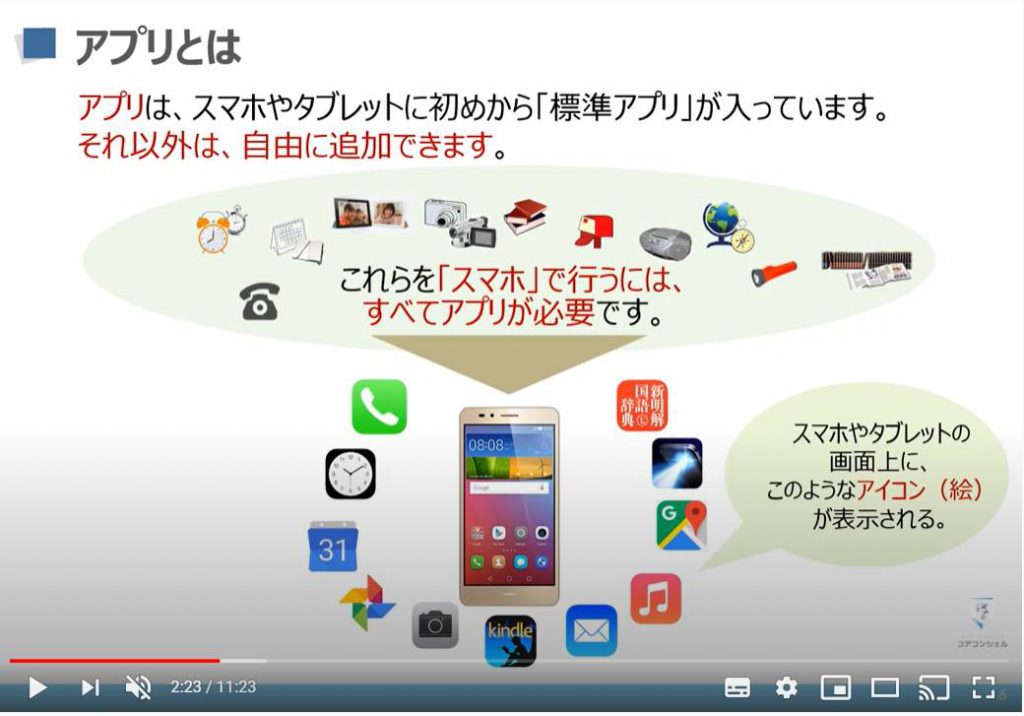
2. アプリを追加する(インストール/入手)
先ずは、「アプリ」を入れるためには、「アプリ」を捜すことから始める必要があります。
「アプリ」を探す場所は、「Play(プレイ)ストア」というアプリを使います。
それでは、①の「Play(プレイ)ストア」をタップしましょう。
次に「Play(プレイ)ストア」の画面が表示されますので、画面上部の「三本線(メニュー)」の隣にある②の部分をタップしましょう。
※「音声検索」をしたい場合には、「マイク」をタップしましょう。
次に「キーボード」が表示されますので、その「キーボード」を使って、「三越伊勢丹」と入力してみましょう。
入力途中で、いくつか「候補」が出てきますので、「三越伊勢丹」と表示されている文字をタップするか、すべて文字を入力し、画面の一番下にある青色の「🔍(虫眼鏡)」をタップしてみましょう。
注意点としては、検索後に、いくつか「三越伊勢丹」関連のアプリが表示されますので、どの「アプリ」を入手すべきかをしっかりと確認しましょう。
今回は、白い「アプリ」で、黒字のローマ字で「MITSUKOSHI ISETAN(三越伊勢丹)」と書かれている「アプリ」になります。
次ページでも、アプリアイコンを表示しているので、そちらでも確認してください。
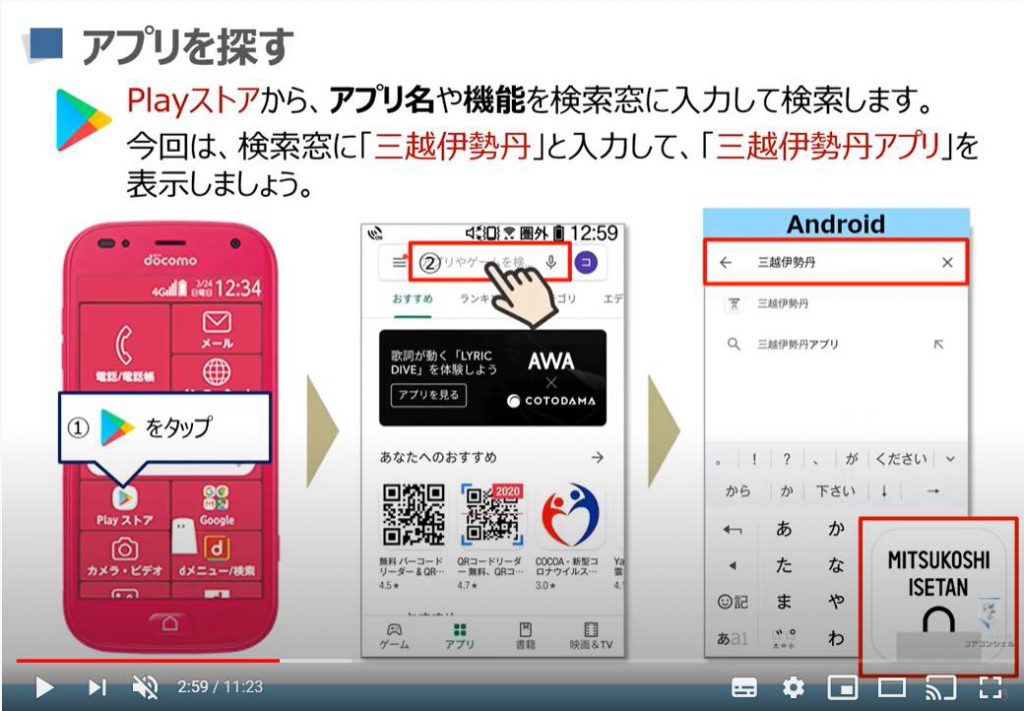
次に「アプリのインストール方法」についてご説明致します。
「三越伊勢丹」と検索して、表示される「アプリ」がいくつかありますので、こちらで表示されている「アプリアイコン」と同じかを確認しましょう。
同じアプリであれば、①の「インストール」をタップしましょう。
「インストール」をタップすると ②の「アカウント設定の完了」という画面が出てきますので、「スキップ」を押しましょう。
こちらは、注意点になりますが、「有料アプリ」を使うようになるまで、支払い用の「カード追加」は控えましょう。
「カード情報」を入れない限りは、「課金」されることも、先方から「課金」することもできませんので、慣れるまでは入れないことを強くお勧め致します。
繰り返しになりますが、必ず「スキップ」を押すと覚えておきましょう。
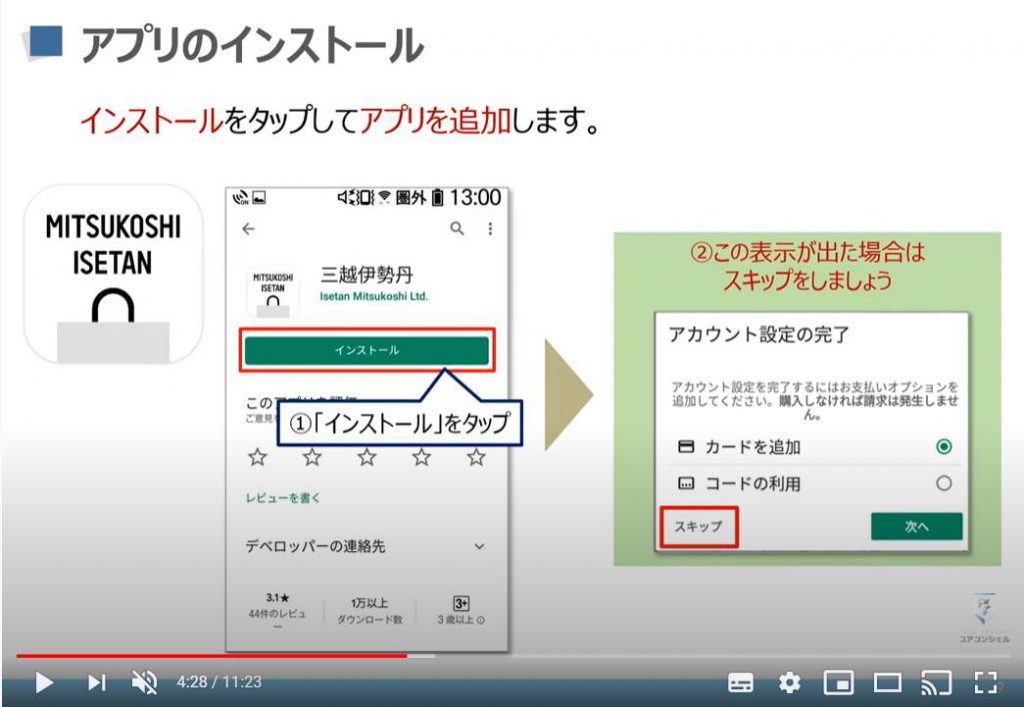
先程の続きになりますが、③のように「ダウンロード」が始まります。
こちらの画面右側の赤枠中にある「円の部分」が少しずつ動いているのが確認できるかと思われます。
④のように「ダウンロード」が終了すると「インストール」が自動で始まります。
「インストール」が完了すると、⑤のように「開く」の緑色のボタンが表示されます。
開くをタップすると「三越伊勢丹アプリ」を開くことが出来ます。
「三越伊勢丹アプリ」の使い方については、「スマホの活用講座」で詳細についてご説明致します。
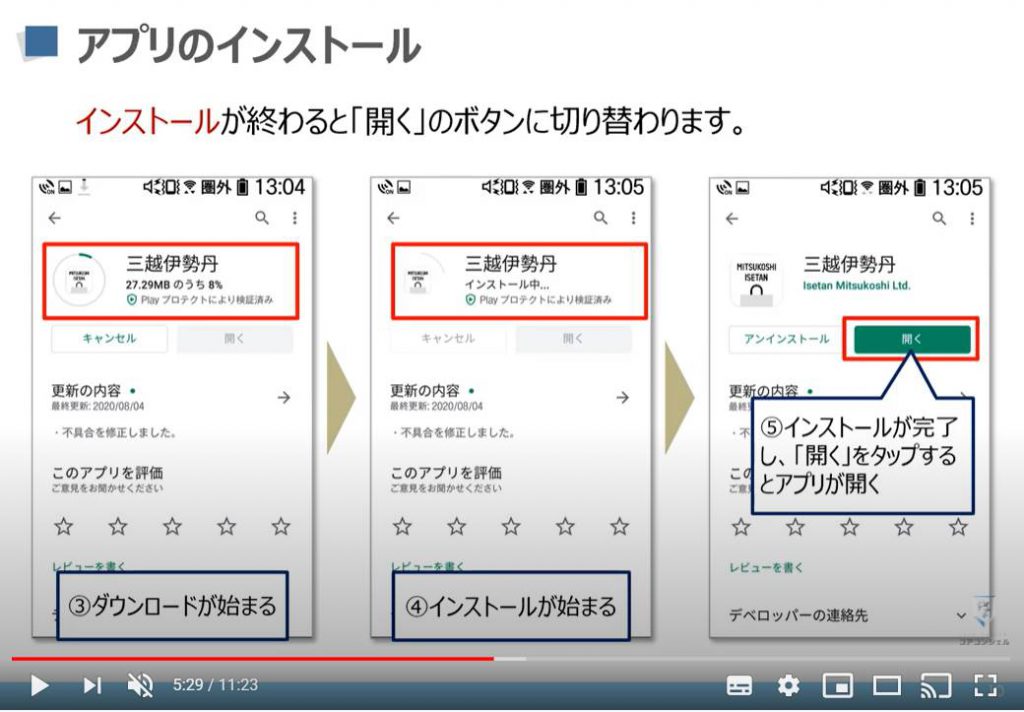
3. アプリの終了と削除
「アプリ」の終了方法は、二種類あります。
一つ目は、アプリ画面を「画面上から見えなくする方法」になります。
「ホームボタン(画面下の家のマーク)」を一回タップすると「トップ画面」に戻ります。
こちらは、厳密にアプリを終了はしていません。
後ろで「待機」している状態になります。
二つ目は、「ホームボタン(画面下の家のマーク)」をダブルクリック(二回連続でタップ)して、完全に終了させる方法になります。
「ダブルクリック」すると「履歴、もしくは、全終了」というボタンが画面の一番下に出てきますので、そちらをタップしましょう。
機種によっては、「アプリ履歴」になっている場合がありますので、「アプリ履歴」をタップしましょう。
こちらの操作ですべてのアプリを終了することができます。
再度確認するには、「ホームボタン(画面下の家のマーク)」を再度「ダブルクリック」すると何のアプリも表示されていない状態になっているはずです。
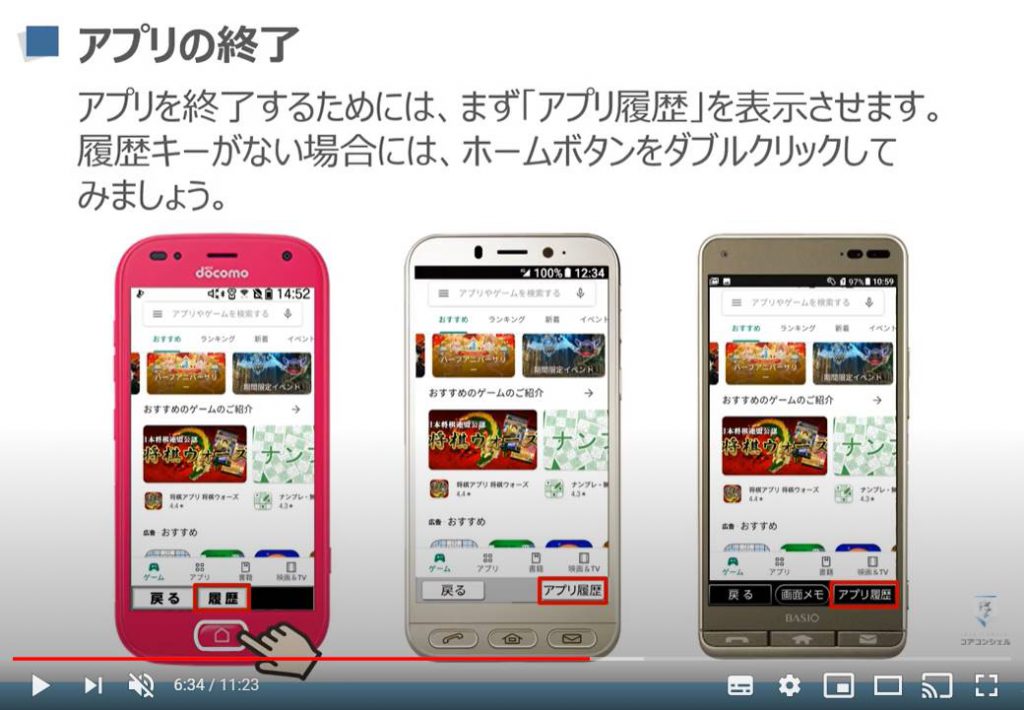
次に「全部のアプリを終了する」のではなく、ある特定の「アプリを一つだけ終了したい場合の操作方法」をご説明致します。
再度、いくつかの「アプリ」を立ち上げてみてください。
その後に「ホームボタン(一番下の中央に家のマーク)」を「ダブルクリック」してください。
画面のように「複数のアプリ」が表示されます。
該当する「アプリ」を見つけて、「×」の部分をタップするか、左右にスライドさせるとその「アプリ」だけを終了させることができます。
最後に、開いている「アプリ」が一つもない状態は④のように表示されますので、覚えておいてください。
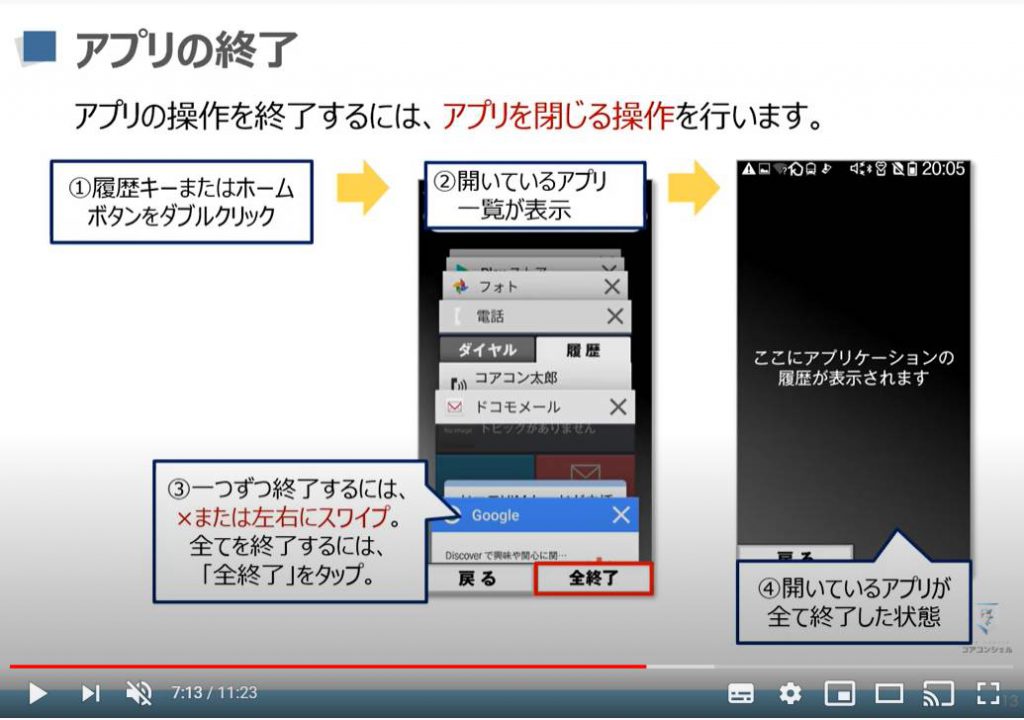
こちらでは、一度「インストールしたアプリを削除する方法」についてご説明致します。
「削除」は、一般的に「アンインストール」という言葉が使われます。
先ずは、「Play(プレイ)ストア」(正式名称:「Google Play(グーグルプレイ)」)をタップしてください。
トップ画面の一番左上に、①のように「三本線のマーク(メニュー)」が表示されている部分が確認できるかと思われます。
こちらをタップすると左から、②のような画面が飛び出してきます。
②の「マイアプリ&ゲーム」という項目(文字の部分)をタップしてください。
画面が変わり、③のような画面が表示されます。
上部に「アップデート」「インストール済み」「ライブラリ」という項目を確認することが出来るかと思われます。
そちらの「インストール済み」という文字をタップしてください。
③のように「インストール」されているアプリがすべて表示されますので、その中から「削除したいアプリ」を探して、該当アプリをタップしてください。
そうしますと④のように「アンインストール」「開く」という二つのボタンを確認することができます。
「アンインストール」をタップすると「アプリの削除」が始まります。
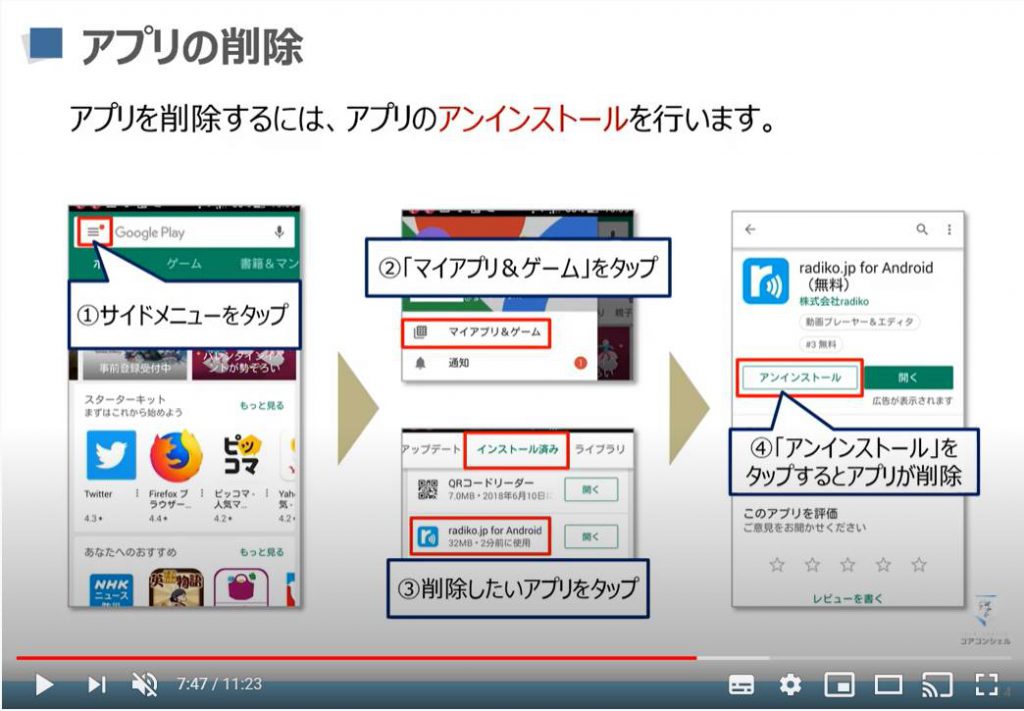
4. アプリの更新
「アプリの更新(アップデート)」とは、アプリの不具合を修正したり、新機能が追加された時に、サービス提供元が実施する更新作業の事になります。
サービスの提供元が、新しい更新データを公開すると、今自分の端末にあるアプリのデータとの差異が生まれるので、その差異を埋めるために「更新」をする必要が出てきます。
設定次第ですが、基本的には「自動的に更新」が行われます。
但し、「アップデート」の環境を「Wi-Fi(ワイファイ)接続時」と設定をしている場合もありますので、その場合には「Wi-Fi(ワイファイ)」環境下で、アプリの「更新」がないかを月に1回程度チェックすることをお勧め致します。
また、モバイル通信状態で「更新」することも可能ですが、その場合には、プレイストアの設定より「アプリの自動更新」を「ネットワーク指定なし」に変更する必要があります。
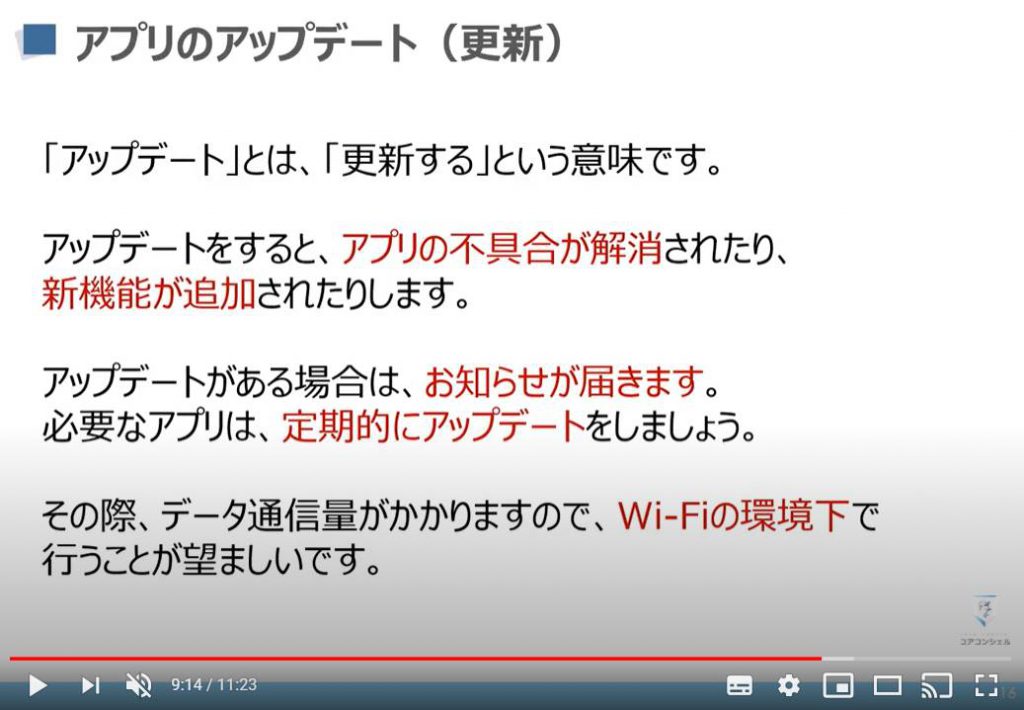
次に「アプリの更新(アップデート)方法」についてご説明致します。
前提としては、「Wi-Fi(ワイファイ)」に接続している環境下にいる前提になります。
まずは、「Play(プレイ)ストア」のアプリをタップしてください。
「Play(プレイ)ストア」アプリが立ち上がりますので、表示されている画面の①「三本線(メニュー)」をタップしてください。
左側より画面がスライドしてきますので、その中から②の「マイアプリ&ゲーム」の項目をタップしてください。
表示画面がかわり、③の画面になり、「すべて更新」という「緑色」のボタンが出てきますので、そちらをタップしてください。
全ての「更新」が始まります。
数分程度かかりますので、すべて「更新」されるのを待ちましょう。
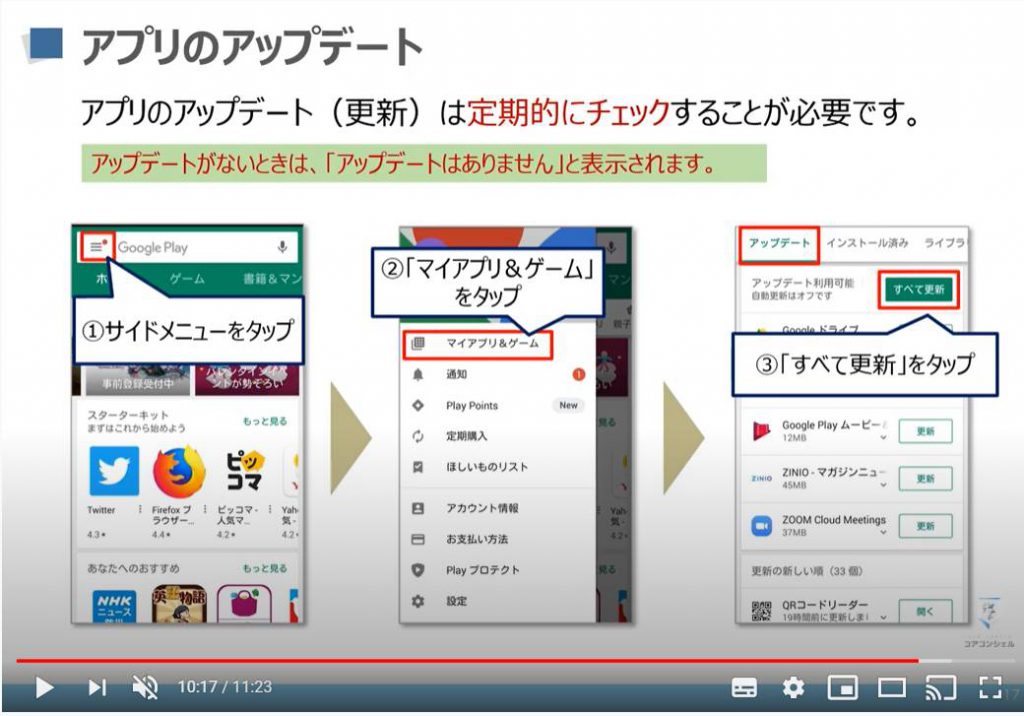
以上で、「アプリのインストールと削除」について説明を終了いたします。
「活用編」や「アプリのインストールと削除」という講座も別途ございますので、そちらも合わせてご参照ください。
「基礎中の基礎、アプリのインストール・削除・更新について正しい認識を持とう!~これでアプリ関連は万全~」もご参照ください。
<指導実績>
三越伊勢丹(社員向け)・JTB(大説明会)・東急不動産(グランクレール)・第一生命(お客様向け)・包括支援センター(お客様向け)・ロータリークラブ(お客様向け)・永楽倶楽部(会員様向け)等でセミナー・講義指導を実施。
累計30,000人以上を指導 。
<講義動画作成ポイント>
個別指導・集団講座での指導実績を元に、わかりやすさに重点を置いた動画作成
その他の講義動画は下記の一覧をご参照ください。
<その他>
オンラインサポート(ライブ講座・ZOOM等でのオンライン指導)とオフラインサポート(出張指導・セミナー形式のオフライン指導)も実施中。詳しくはメールにてお問い合わせください。
【全店共通】
03-5324-2664
(受付時間:平日10時~18時)





















