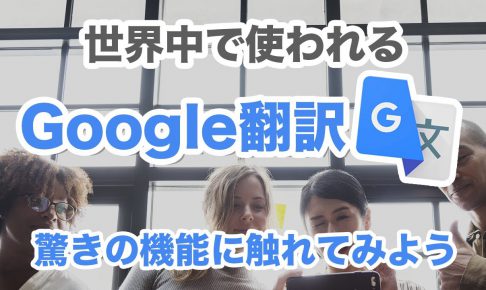今回は、同時通訳も可能な「Google(グーグル)翻訳」についてご紹介致します。
「Google(グーグル)翻訳」のサービスが提供される前は、「電子辞書」をよく使っていたのを覚えています。
スマホの普及に伴って、「電子辞書」を別途持つ機会もなくなり、英語の意味を調べる際にも「Google(グーグル)翻訳」を使う機会も増えてきました。
また、以前に比べて「Google(グーグル)翻訳」の精度もあがり、最近では「電子辞書」や「実際の辞書」を使う機会が一切になくなりました。
辞書の代用としての側面もありますが、それよりも「会話文」も瞬時に翻訳してくれるため、辞書の例文を探したり、英会話のテキストで会話文を調べるよりも非常に簡単、且つ便利です。
また、英単語の学習においては、単語の意味と同時に発音もしてくれるので、非常に実用的です。
昔は「発音記号」から「発音」をしていたころが懐かしく感じます。
加えて、「カメラ入力」という機能を使うと「英語のメニュー」でも、「英語の文章」でもカメラでかざすだけで簡単に翻訳してくれるので、非常に便利です。
是非、この機会に「Google(グーグル)翻訳」の使い方を覚えて、是非、使ってみてください。
<講座内容>
1. Google翻訳とは
2. Google翻訳のインストール
3. Google翻訳の基本画面
4. 日本語を英語に翻訳してみよう
5. 音声で入力してみよう
6. カメラ入力を試してみよう
7. 海外旅行に行く時は
詳しくは、下記の動画ご参照ください。(講義動画時間:14分44秒)
【目次】
1.Google翻訳とは
2.Google翻訳のインストール
3.Google翻訳の基本画面
4.日本語を英語に翻訳してみよう
5.音声で入力してみよう
6.カメラ入力を試してみよう
7.海外旅行に行く時は
1. Google翻訳とは
「Google(グーグル)翻訳」は、「Google(グーグル)」が開発している「翻訳アプリ」で、様々な言語を瞬時に翻訳することができます。
もともとはネット上の「英和辞典」として、パソコンで英語の意味を調べるために利用していたという方も多いかもしれません。
スマホアプリ版の「Google(グーグル)翻訳」では、「スマホの機能を活かして、喋った言葉を瞬時に翻訳する」「スマホカメラに映った文字を別の言語に変換して映す」といった驚くような「機能」がお手元の小さなスマホの1アプリで実現できてしまっています。
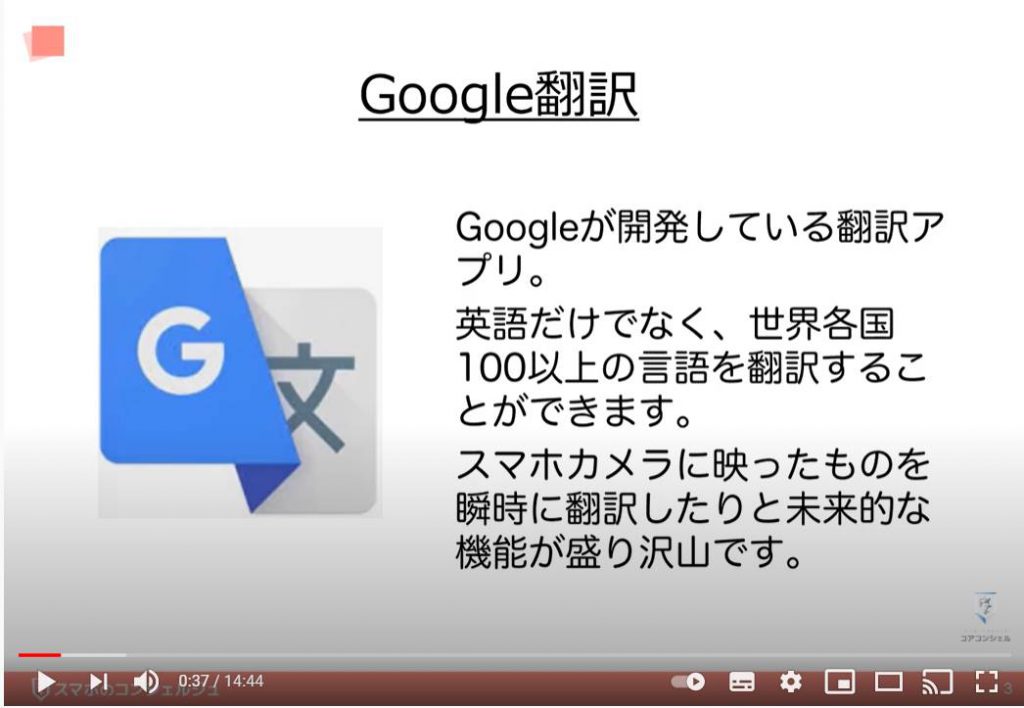
実際に、「海外旅行」に行く際はもちろん、日本で外国人に話しかけられたときなどにも非常に重宝します。
「今やスマホでこんなことまでできるのか」と未来を感じていただける「アプリ」ですので、英語に興味のないという方もぜひ体験してみてください。
ちなみに、もちろん「無料」で利用でき、利用料金等はかかりません。

2. Google翻訳のインストール
「Google(グーグル)翻訳」の「インストール」は「通常のアプリと同様にApp Store(アプリストア)から行う」ことができます。
「QRコード」を読み取る、もしくはストアで「Google(グーグル)翻訳」と検索し「インストール」してみましょう。
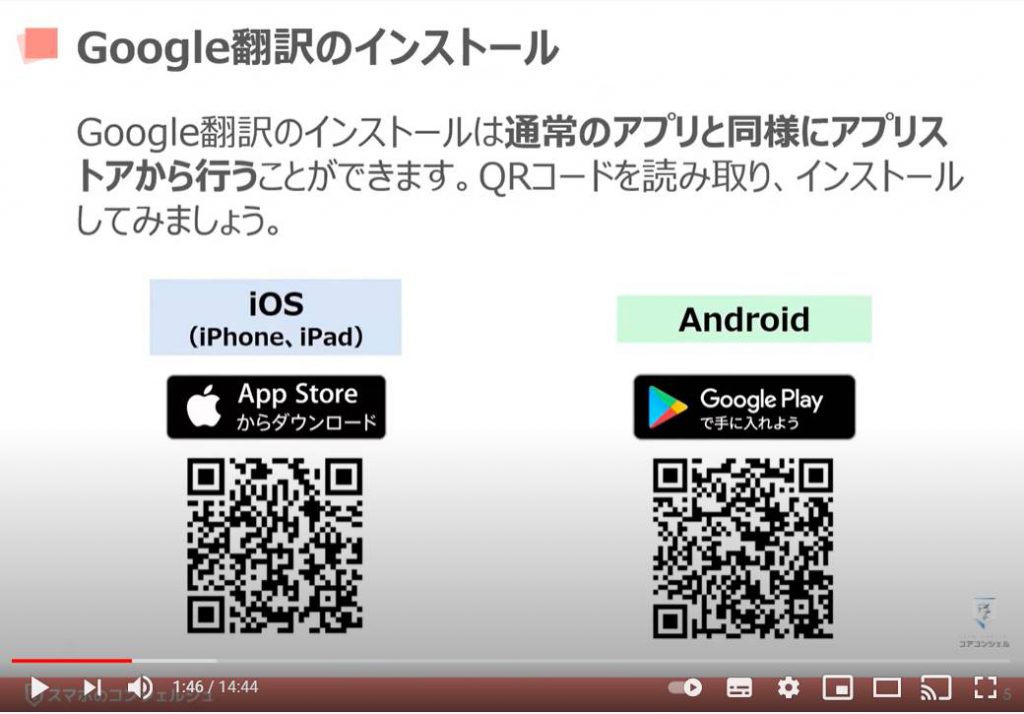
3. Google翻訳の基本画面
「Google(グーグル)翻訳」は特に「初期設定」等は必要ありません。
起動するとこのような画面が開きます。
これが「Google(グーグル)翻訳」の基本となる画面で、ここからすぐに様々な「翻訳機能」を利用することができます。
では「画面の見方」から整理していきましょう。
こちらに、「テキストを入力」と薄い文字で書かれています。
つまりこちらに、「なにか言葉を入力すると他の言語に翻訳してくれる」という作りになっています。
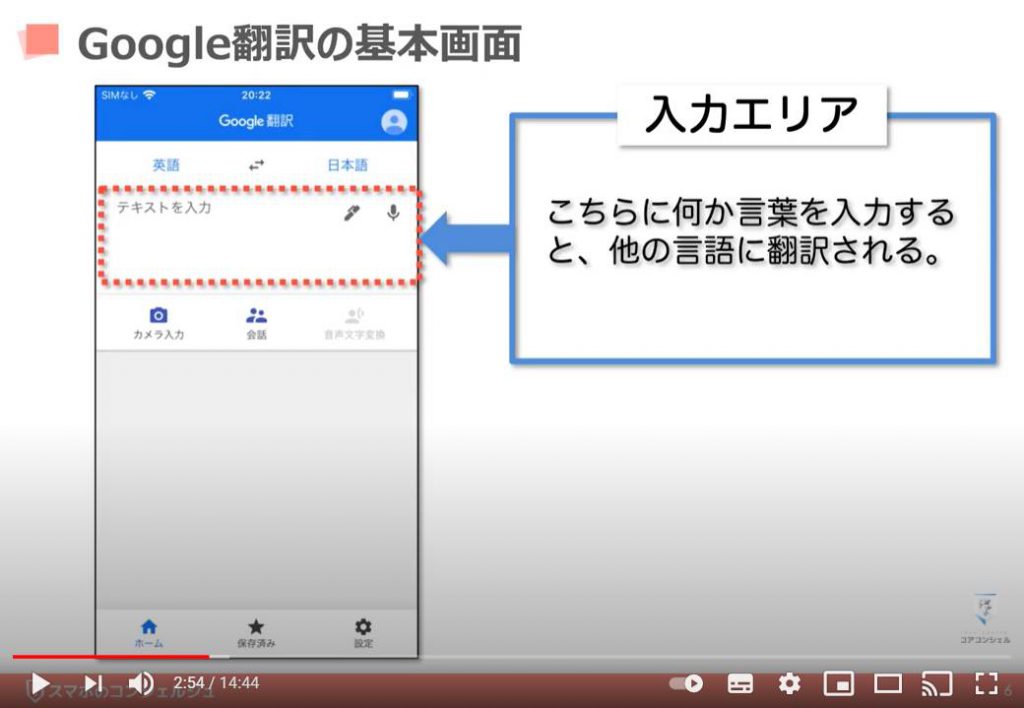
こちらは「何語」から「何語」に翻訳するかということを設定します。
画面では左に「日本語」、右に「英語」とありますので、「入力した日本語を英語に翻訳する」という設定になっています。
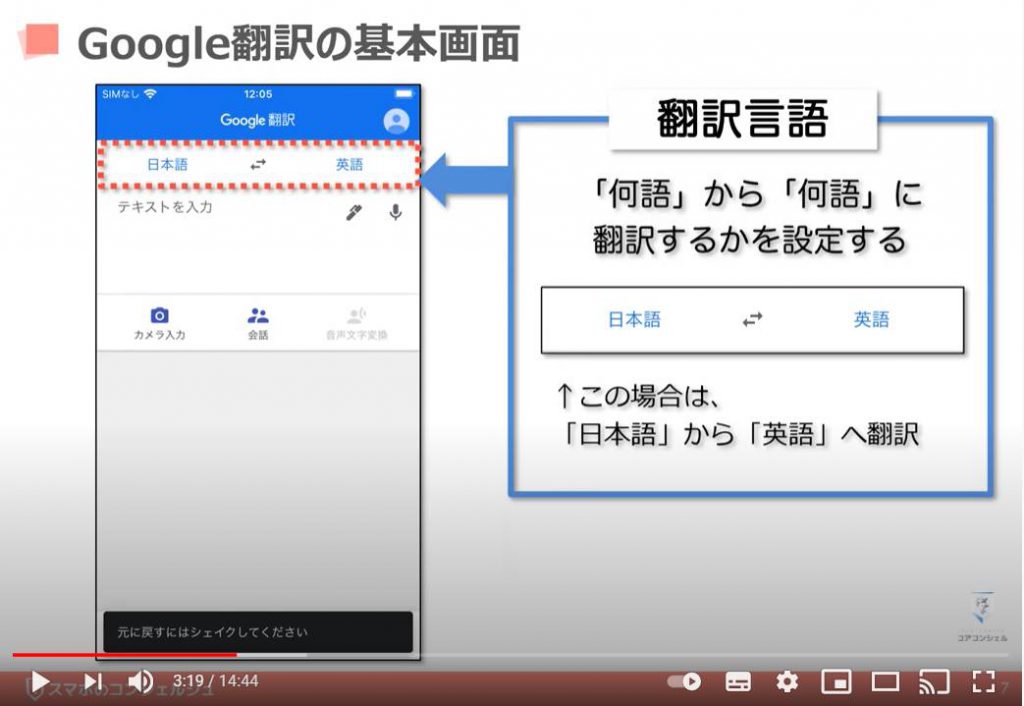
4. 日本語を英語に翻訳してみよう
それではまず、「日本語を入力して、英語への翻訳する」という「Google(グーグル)翻訳」の基本的な手順を試してみたいと思います。

左に「日本語」、右に「英語」となるように設定しましょう。
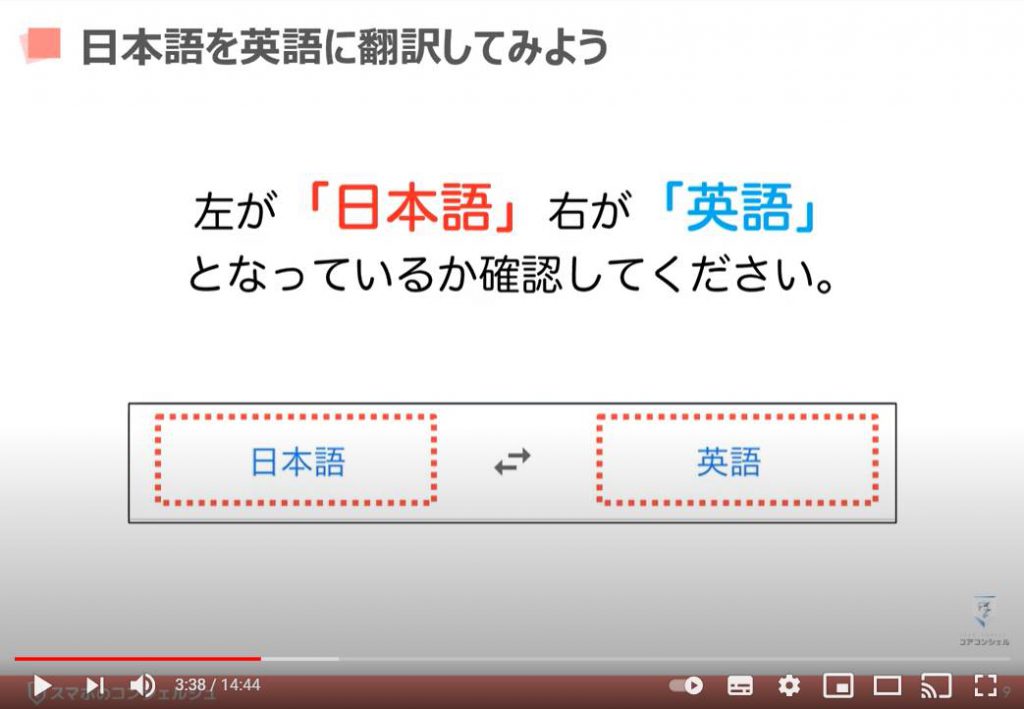
もしも、「左が英語、右が日本語」になっている場合は、中央の「入れ替えボタン」をタップすると二つの言語を素早く入れ替えることができます。
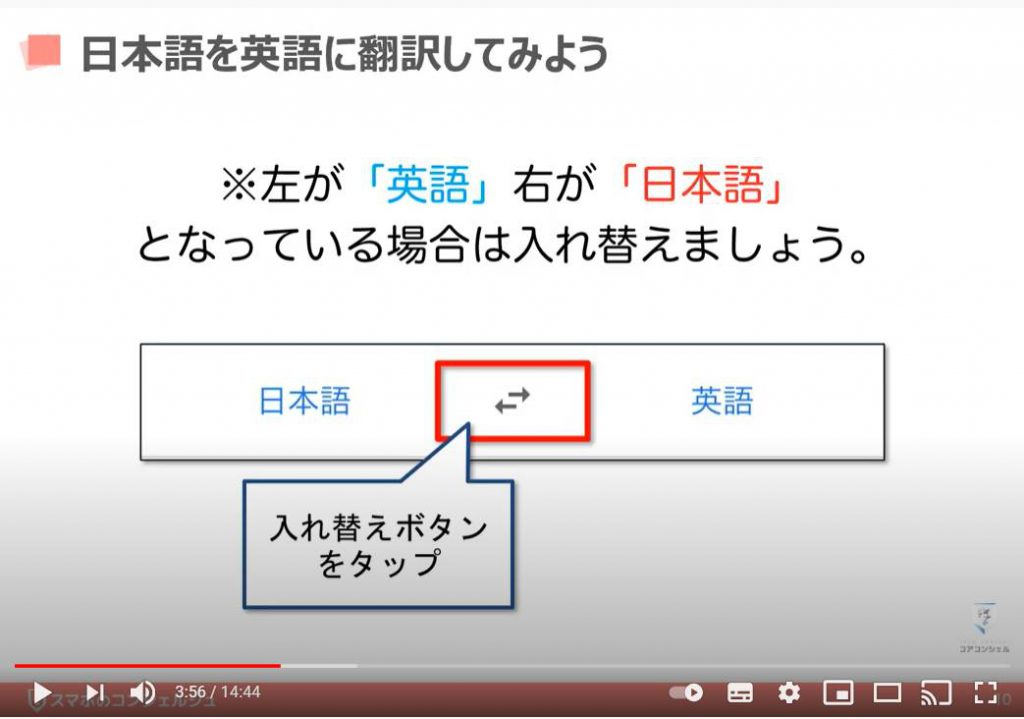
また、「英語」や「日本語」以外の言語が設定されている場合は、変更したい「言語」をタップします。
すると「言語一覧」が表示されますので、こちらを一番下までスライドさせると「英語」がございます。
タップすると「英語」が設定されます。
このようにかなりの数の言語を翻訳できるのも「Google(グーグル)翻訳」の特徴の一つでもあります。
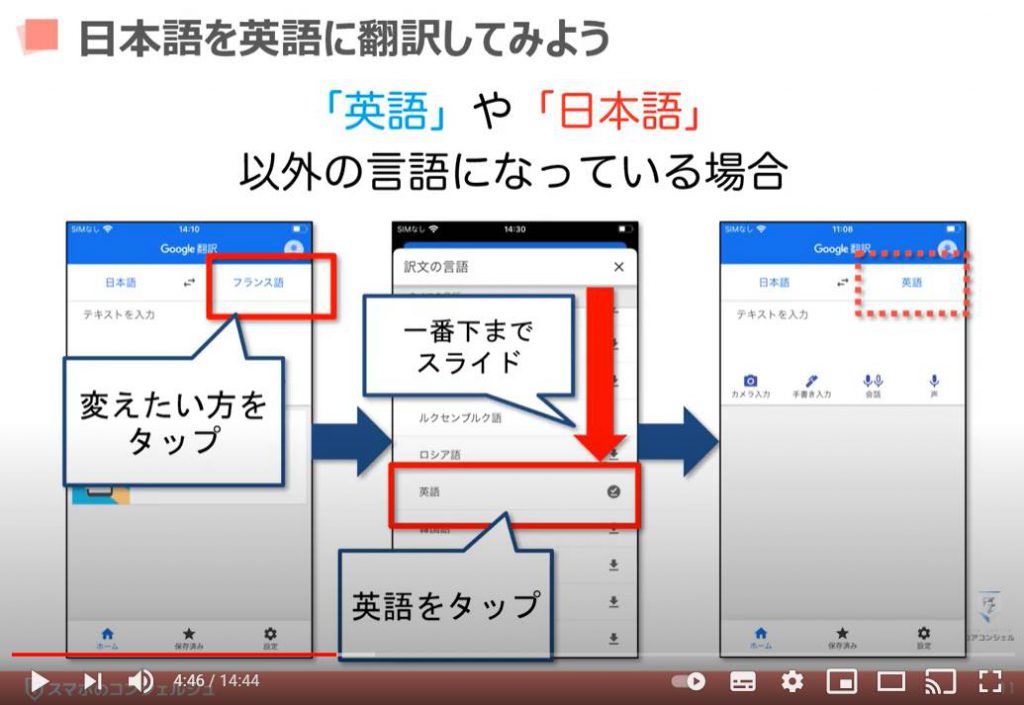
「設定」が完了したら、早速「翻訳機能」を利用してみましょう。
この入力エリアに「翻訳したい言葉」を入力してみます。
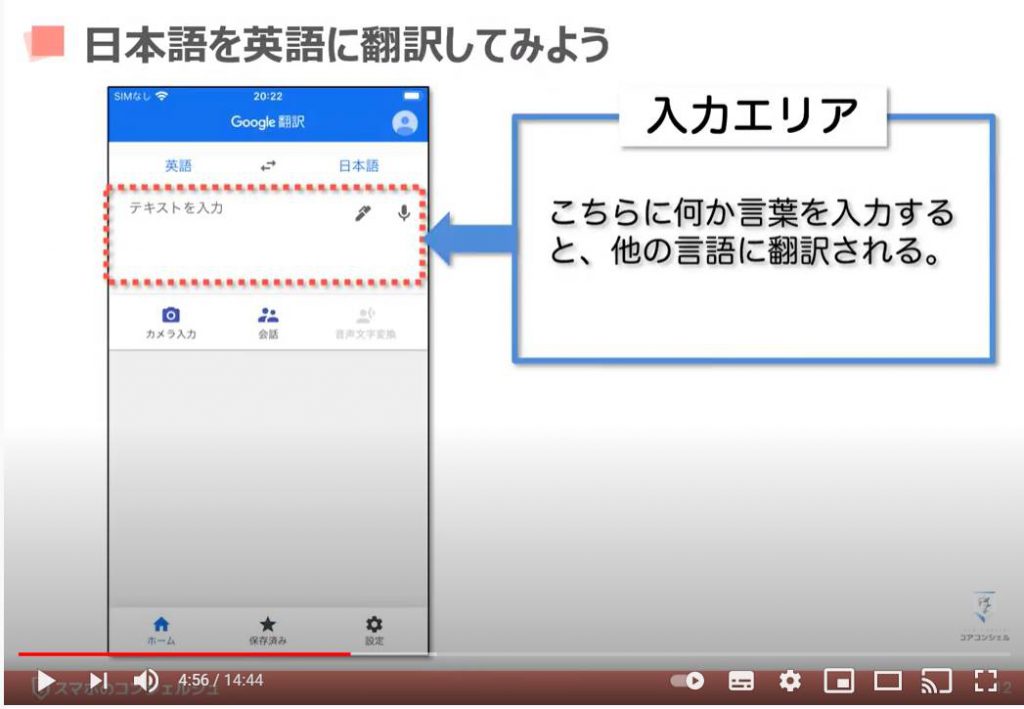
「入力エリア」をタップすると「文字入力モード」になりますので、「好きな言葉」を入力してみます。
たとえばまずは「こんにちは」と入力してみます。
入力したら、「開く」をタップしましょう。
するとこちらに「英語」に翻訳されて表示されます。
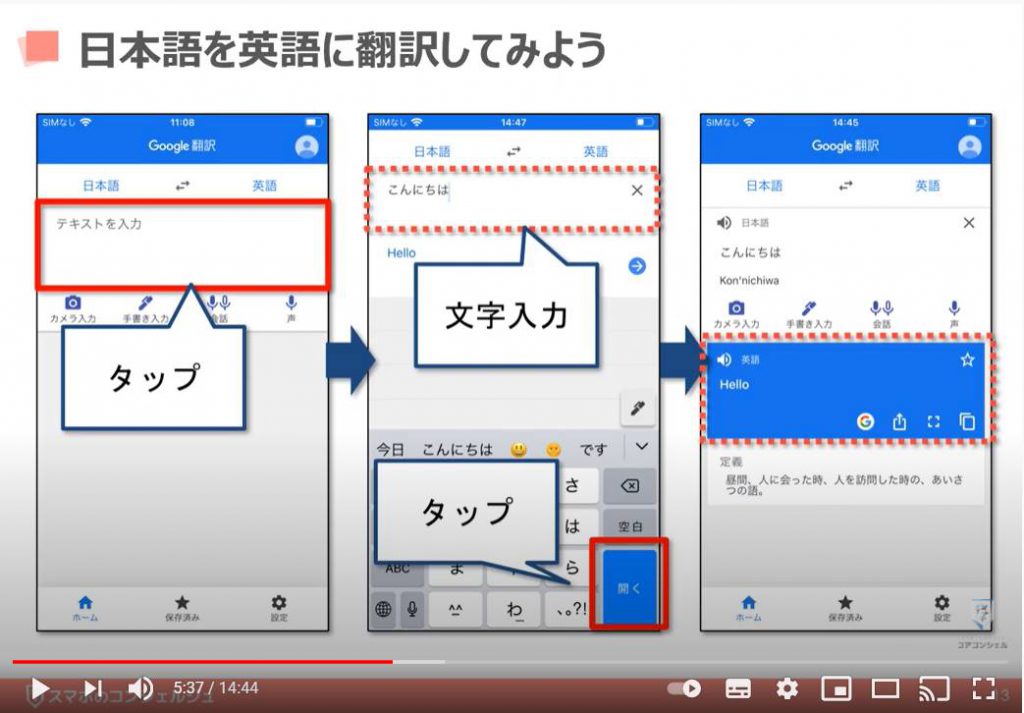
もう少し長い文章も翻訳してみましょう。
もう一度「文字入力」を行いますので、「入力エリア」をタップしましょう。
右上にある「×」のボタンをタップして、今入力してある「こんにちは」を「消去」します。
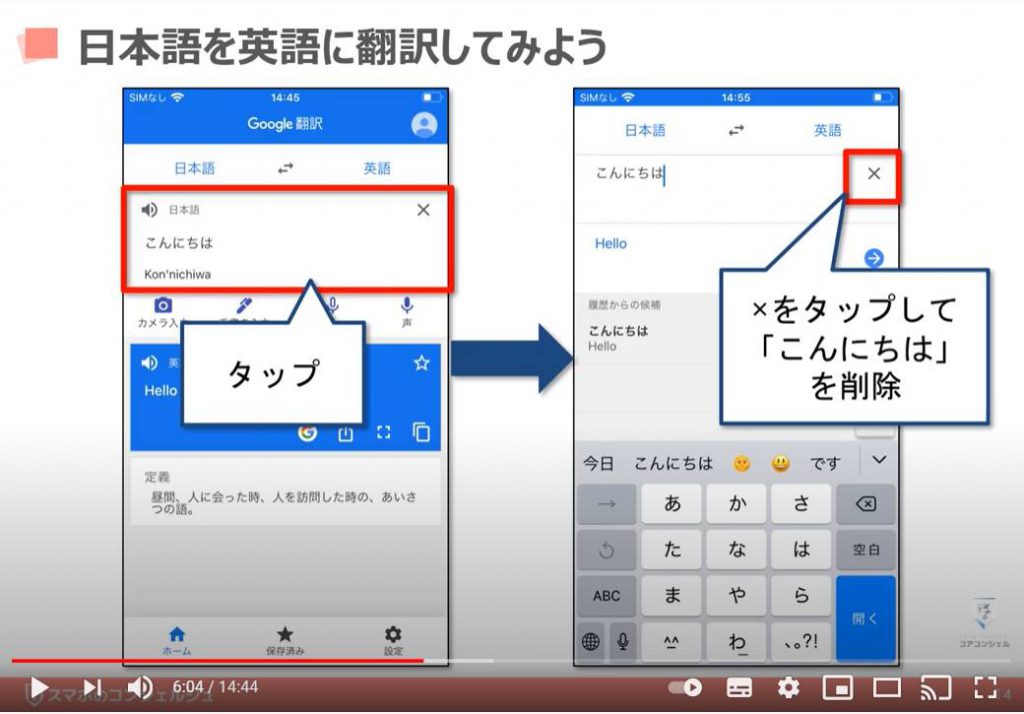
今回は「自由の女神はどこですか?」と入力してみます。
「開く」をタップすると、このように翻訳されます。
「単語」だけではなく「文章」でもきちんと翻訳されているのが分かります。
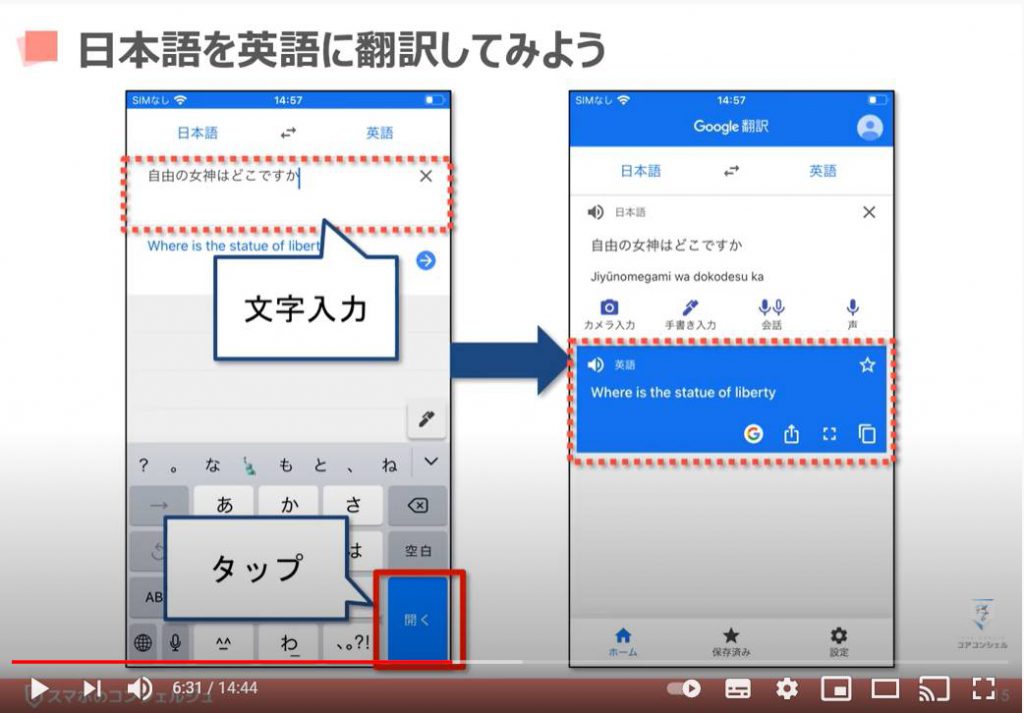
ちなみに、左上の「📢(スピーカーアイコン)」をタップすると、
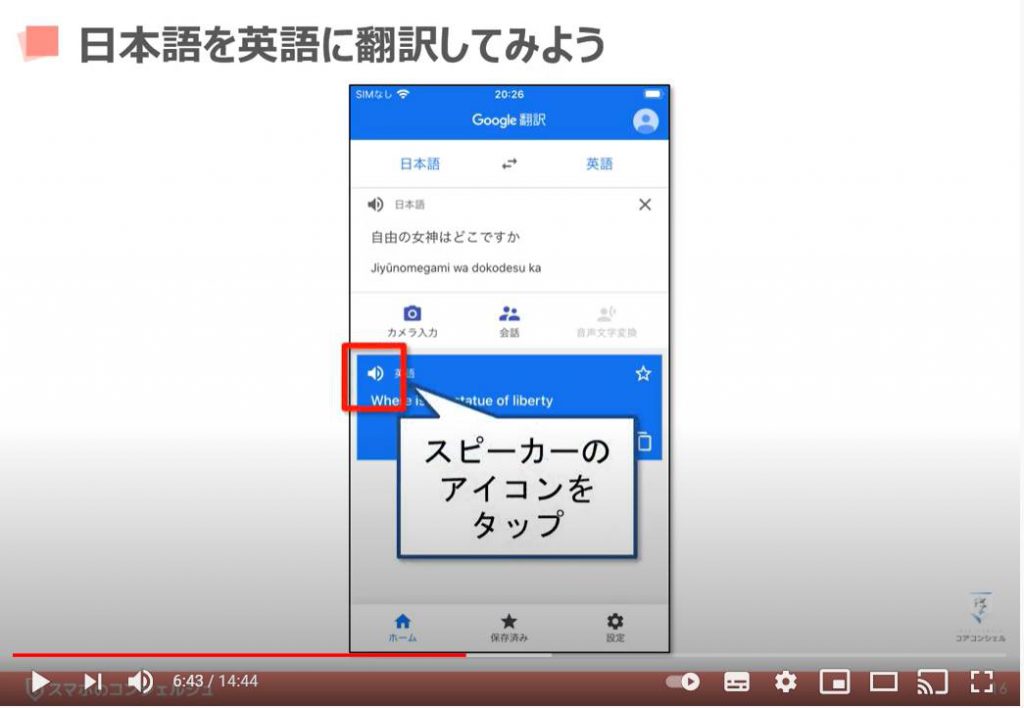
このように「正しい発音」で「音声」も聴くことができます。
「発音の難しい言葉」を伝えるときや「英語の学習」に役立てることもできます。
これが「Google(グーグル)翻訳」での基本的な翻訳の流れとなっています。
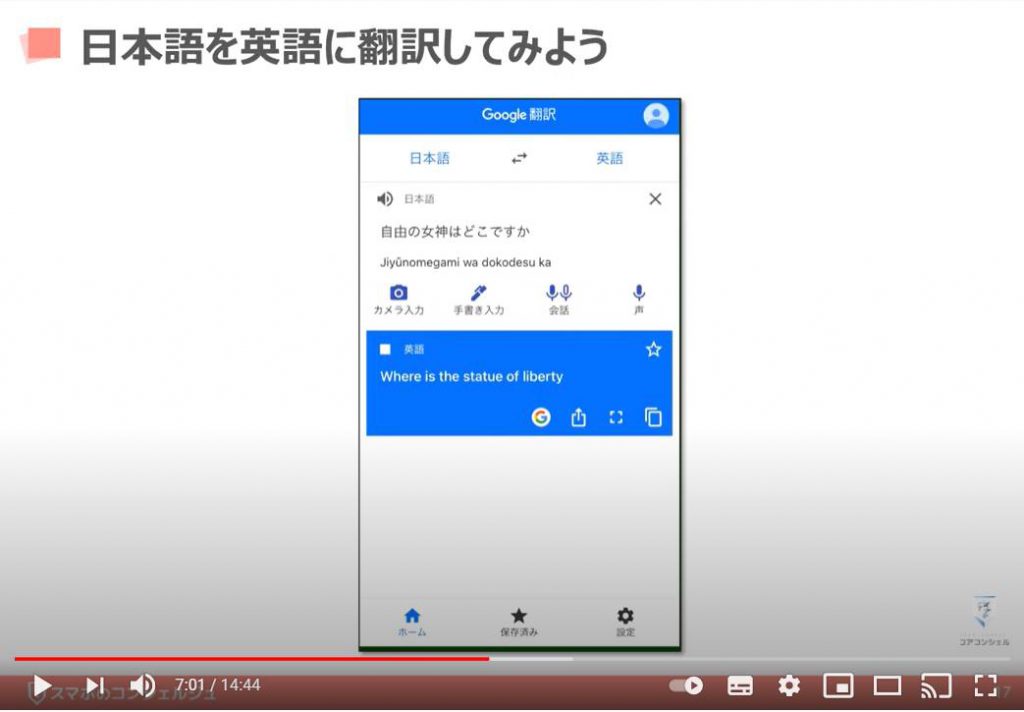
5. 音声で入力してみよう
「Google翻訳では、翻訳したい言葉を音声で入力することもできます。
文字入力が苦手な方はこちらを試してみましょう。
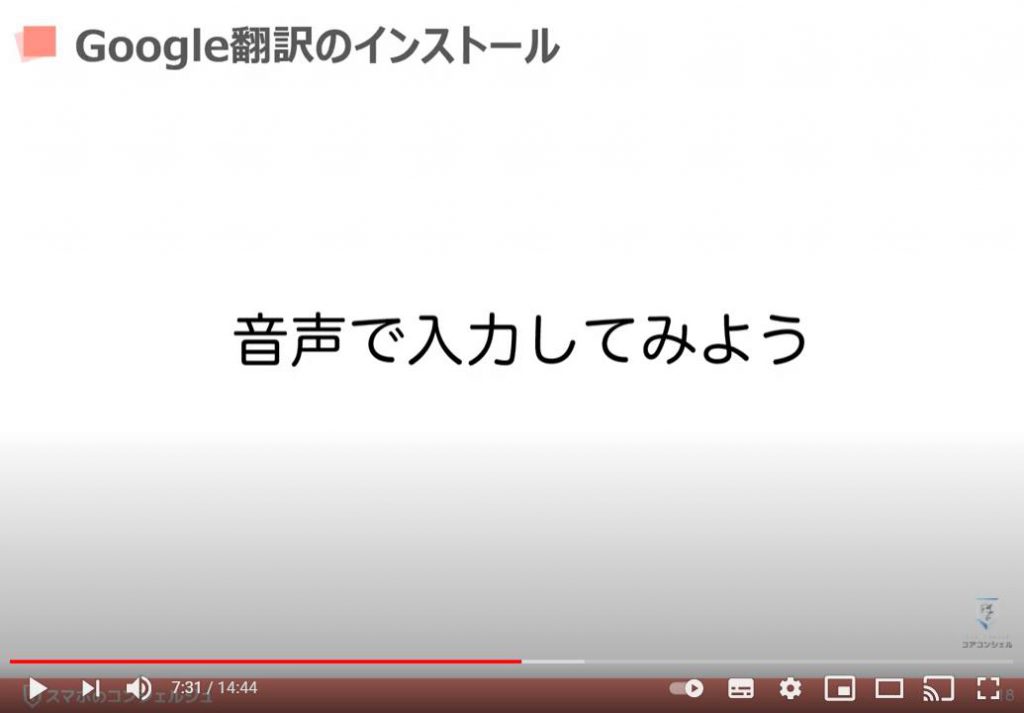
再度、今入力してあるものを削除したら、「🎤(マイク)」のアイコンをタップしましょう。
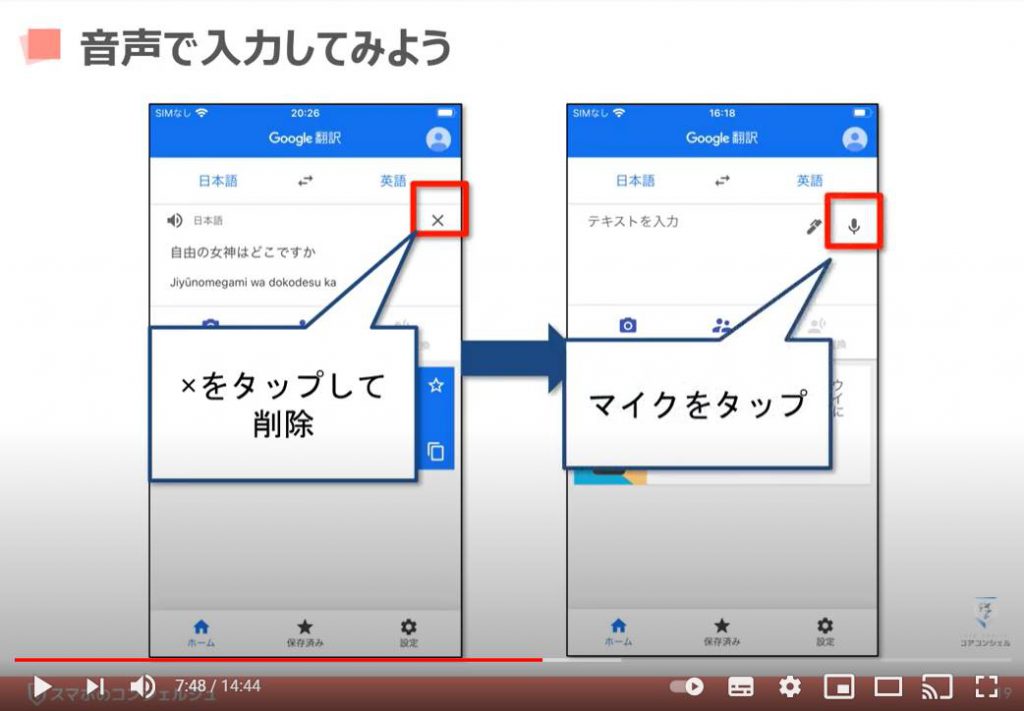
「マイク」への「アクセス許可」を求める表示が出た場合は「OK」をタップします。
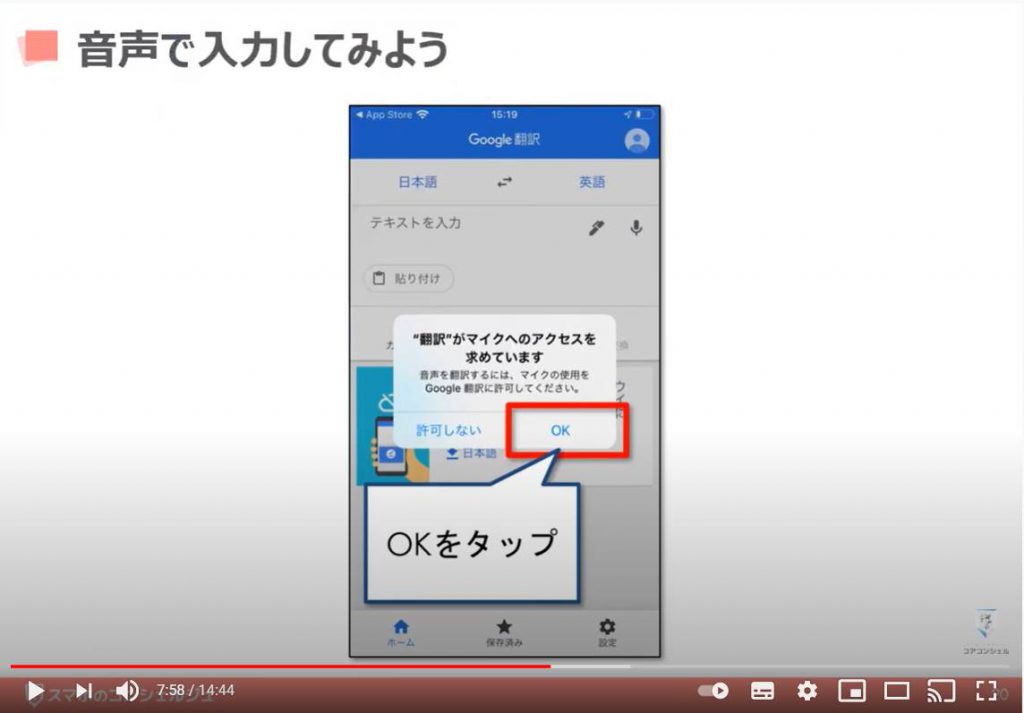
「iPhone(アイフォン)」と「Android(アンドロイド)」で画面が異なりますが、それぞれ「お話しください」と表示されたら、「入力したい言葉」を話しかけます。
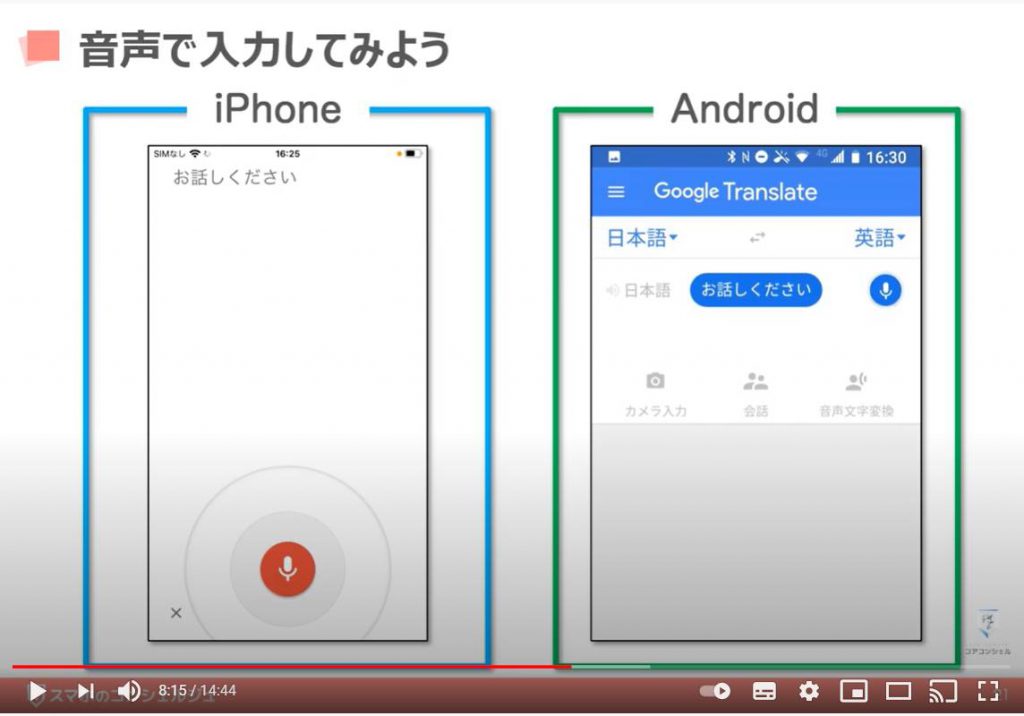
今回は「もうすぐ雨が降りそうです」と話してみます。
話しかけると、その音声を読み取ってこのように入力されます。
そしてすぐにその文言がこのように翻訳されますので、文字入力の苦手な方でもストレスなく利用できます。
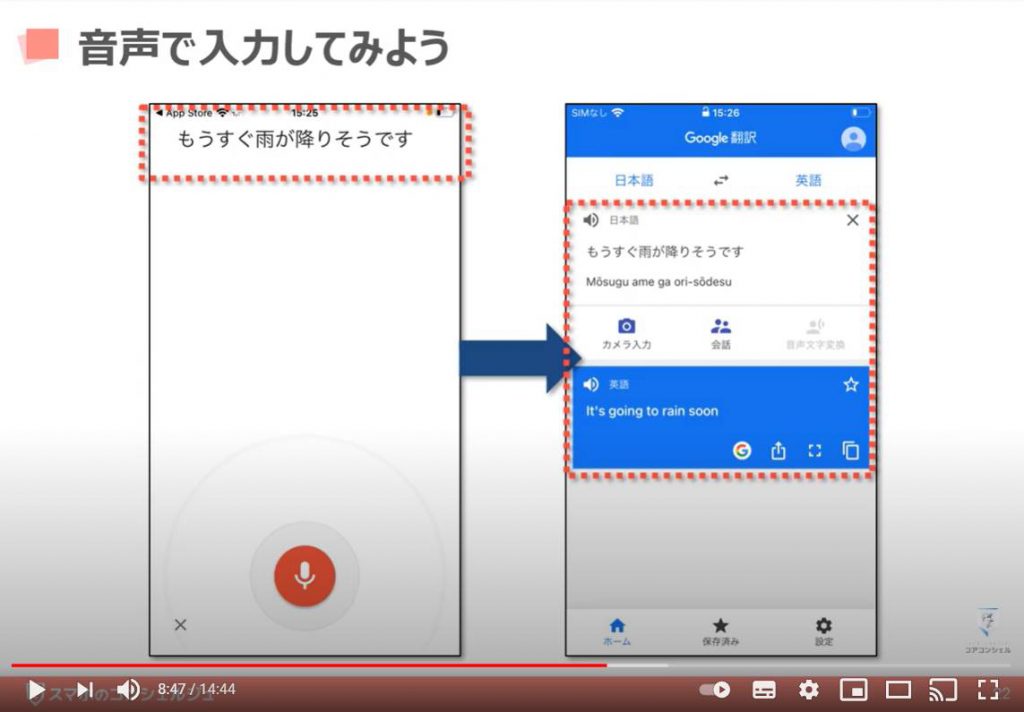
ちなみに、この「音声入力機能」を最大限生かした機能が「会話」機能です。
こちらの「会話ボタン」をタップしてみます。
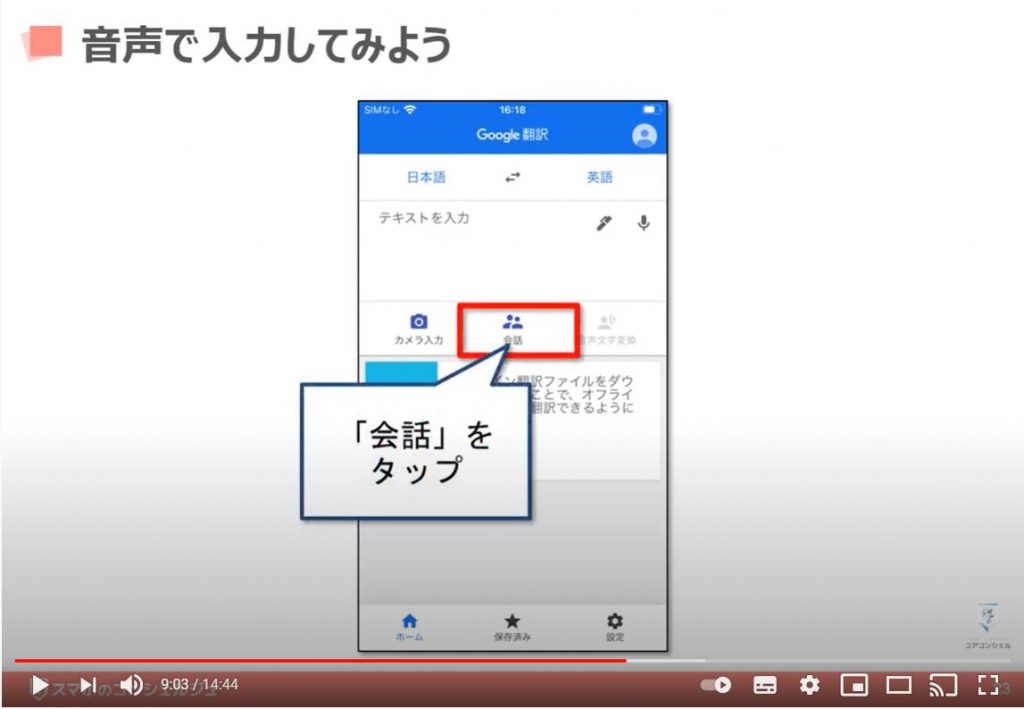
この「会話」画面では、下の「🎤(マイクボタン)」を押してから話すことでそれぞれの言語が「リアルタイム」に両方の言語に翻訳されて画面に表示されます。
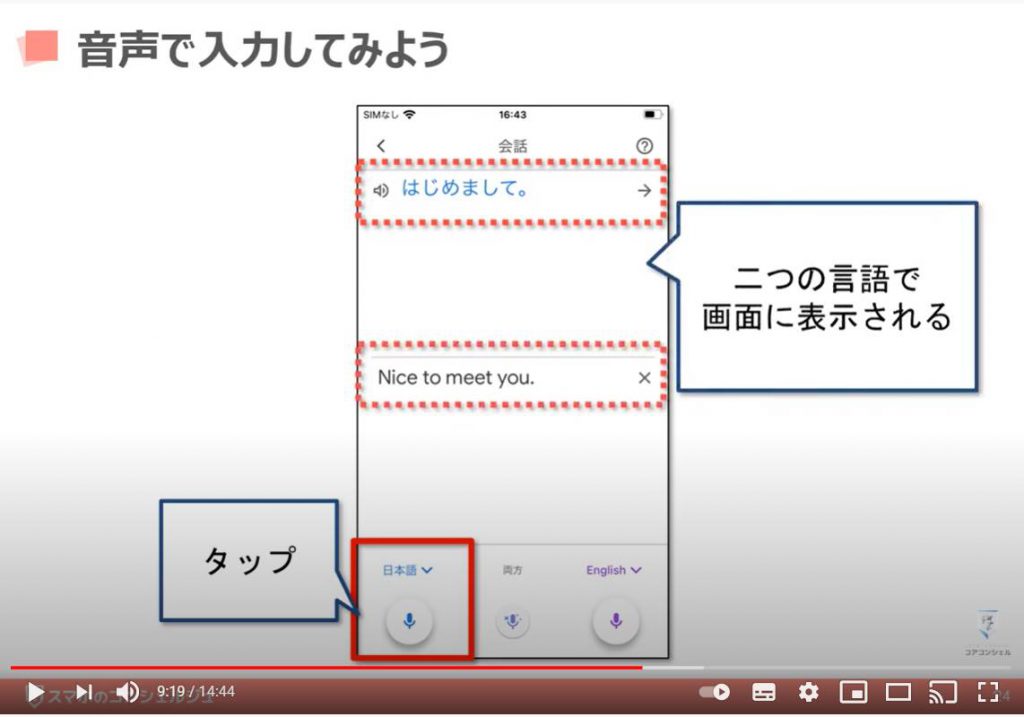
これを利用すれば、言葉の通じない人ともこの「スマホ画面」を見ながら「会話する」ことができてしまいます。
ここまでの「操作」ができれば、様々な場面で活用することができます。
「海外に行って現地の言葉で話しかけたい時」や「日本にいても外国人に道を聞かれた際」など「Google(グーグル)翻訳」を使えば簡単なコミュニケーションは十分取れてしまいます。
また、世界中で利用されているアプリですので、利用方法を説明する必要がない点も大きな強みとなっています。
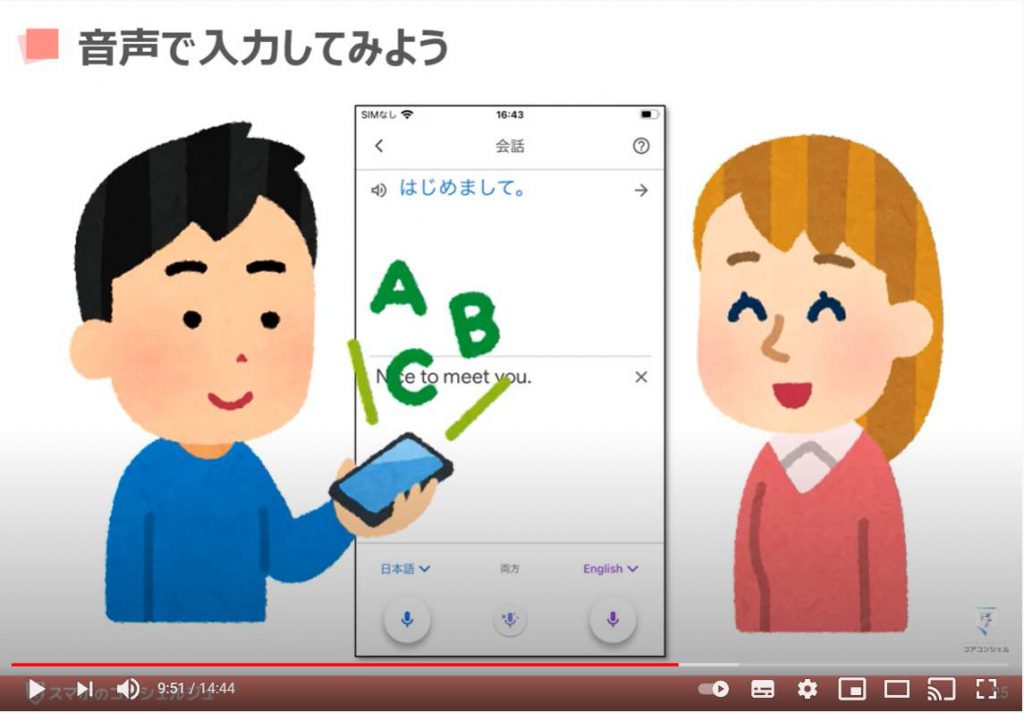
6. カメラ入力を試してみよう
続いて、カメラ入力という機能をご紹介いたします。
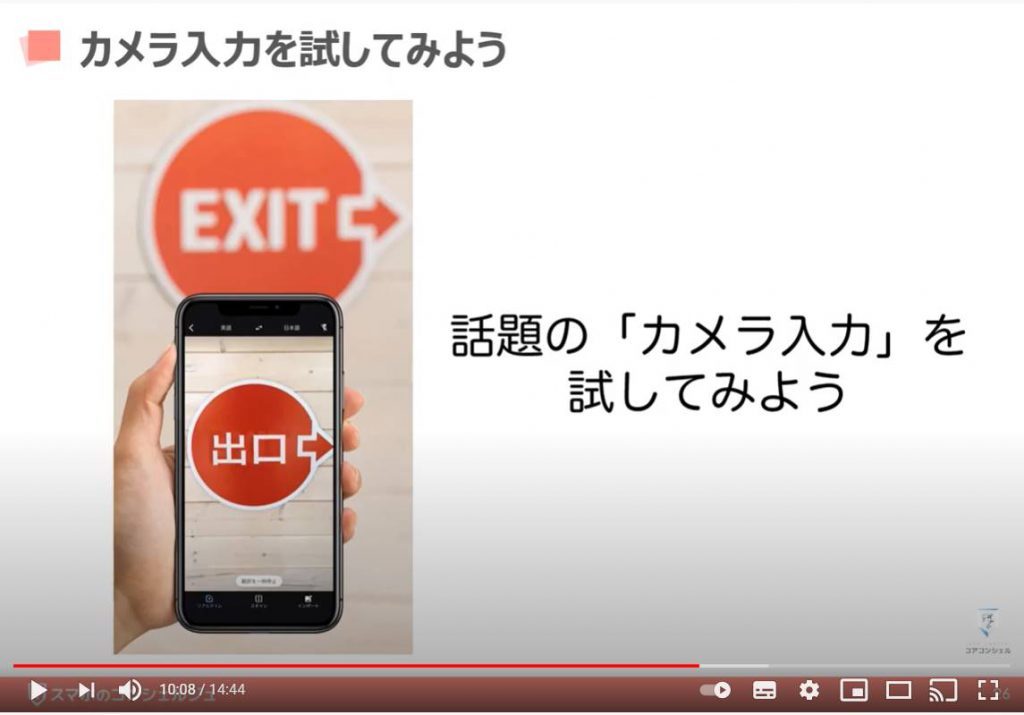
「メイン画面」の左側に「カメラ入力」というボタンがございます。
こちらをタップすると「カメラ」が起動し、このような画面になります。
これまで、「直接文字入力する方法」や「音声で入力する方法」をお伝えしてきましたが、こちらの「カメラ入力」というのは、カメラに写ったものを翻訳できるという非常に未来的な機能になっています。
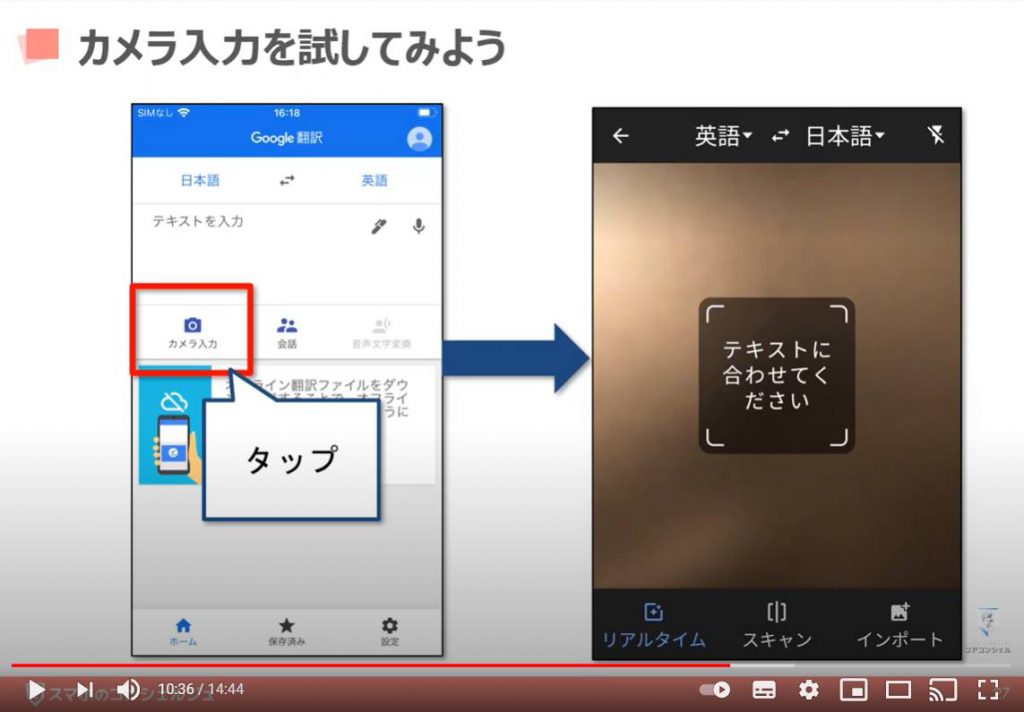
具体的な使い方としては、例えばこちらは「マクドナルド」の英語メニューです。
こちらに「Google(グーグル)翻訳」の「カメラ入力モード」にしたスマホをかざすと、自動的にカメラに映った英語を解析し、全て日本語に変換して写してくれます。
まだまだ完璧な訳になるわけではありませんが、こうした「英語」のメニュー表を映した時などは、十分に概要を把握することが可能です。
英語と日本語を入れ替えることで、日本語の文書を英語に映すことも可能です。
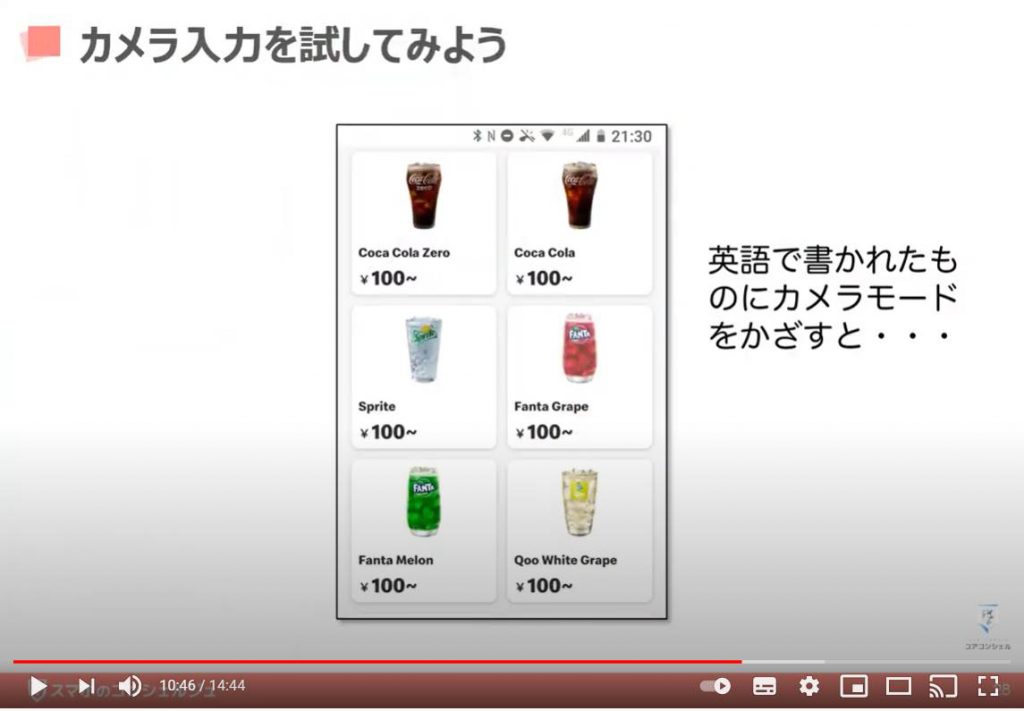

もちろん、「日本語の文書」を「英語」に映すことも可能です。
皆様も、言語設定の左を「日本語」、右を「英語」にしたら、「カメラ入力モード」にして適当なものをカメラに映してみましょう。
あらかじめ英語で書かれている文章かのように画面に映るのが体験いただけるかと思います。
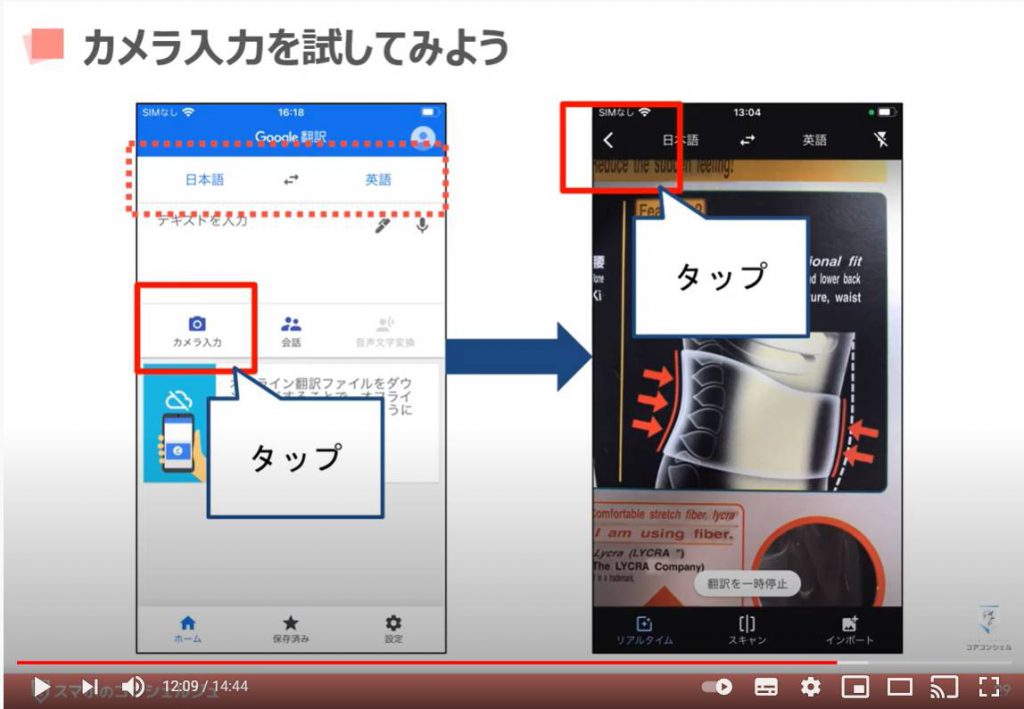
近年は、こうした「カメラのレンズ」に映ったものを解析する技術がめざましい発展を遂げており、「Google(グーグル)レンズ」という機能ではカメラに映した「植物の品種名」を教えてくれたり、ネット通販で同じものを購入するといったことが可能になっています。
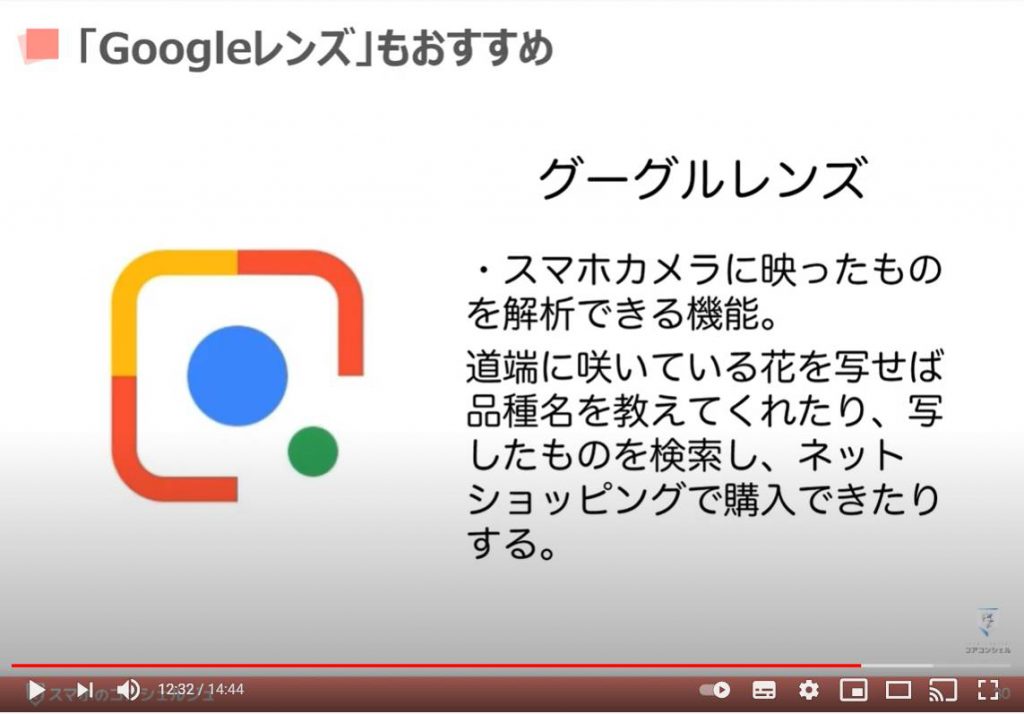
詳しくは「Google(グーグル)レンズ」についての動画がございますのでそちらをご覧ください。
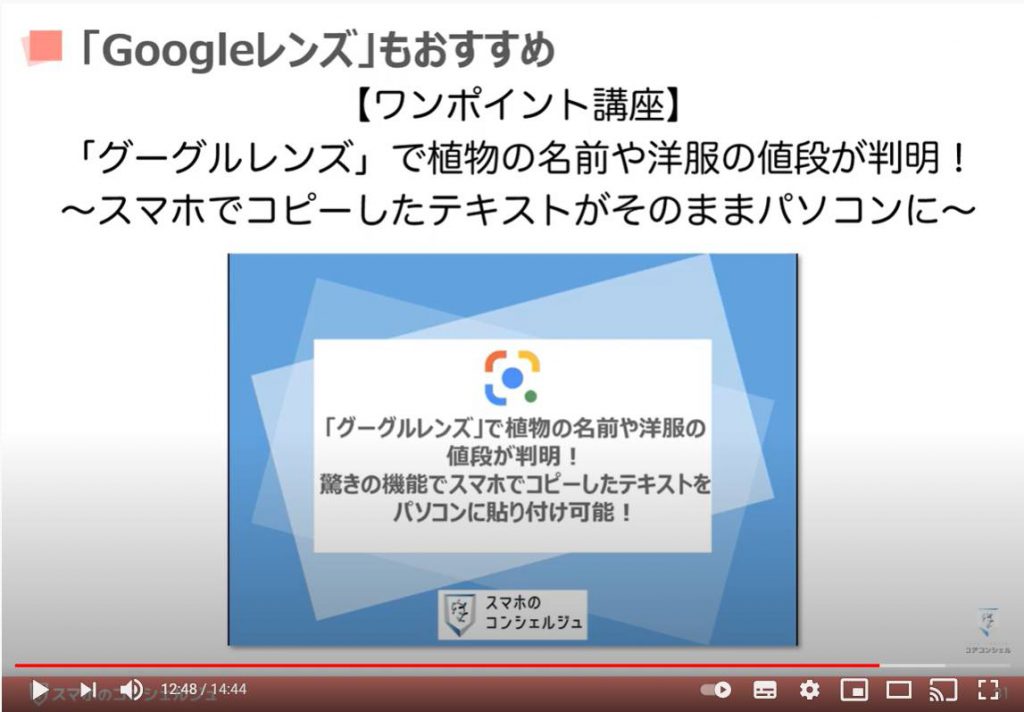
7. 海外旅行に行く時は
最後に、もしも実際に海外旅行に行く際にはぜひ準備しておいていただきたい設定がございます。
「Google(グーグル)翻訳」は基本的に「オンライン」、つまり「インターネットがつながっている状態」で利用するものですが、あらかじめ「言語データ」をスマホの中に「ダウンロード」しておけば、海外などなかなかネットに接続できない環境でもインターネットに接続している時と同じように「Google(グーグル)翻訳」を利用することができます。
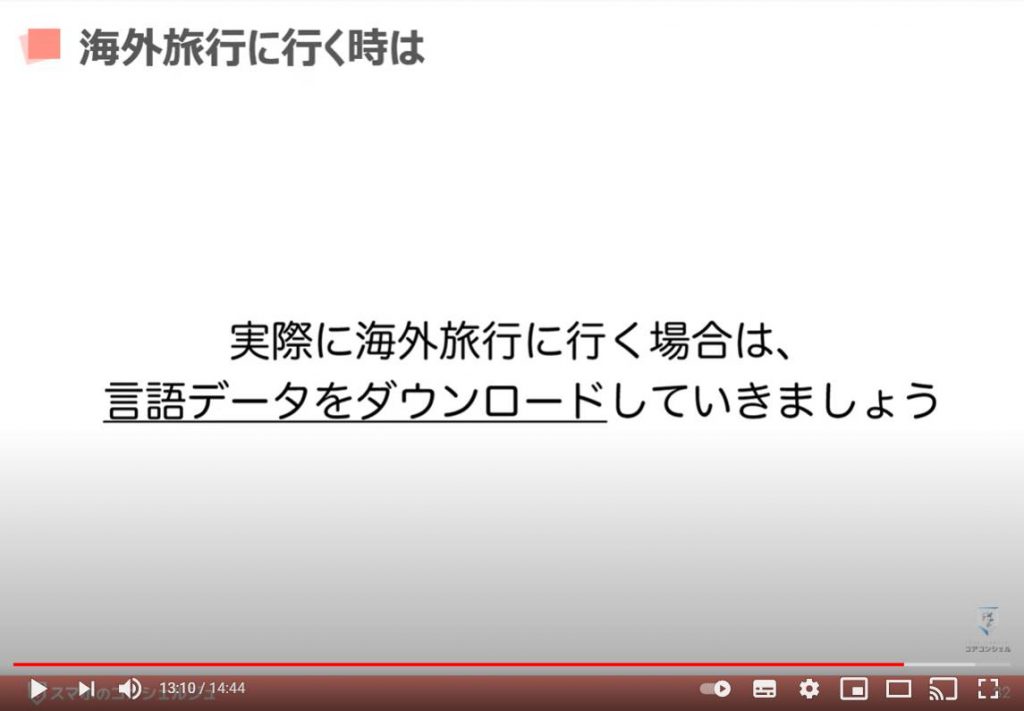
「オフライン」で利用できるようにするには、あらかじめ「言語データ」をスマホに「ダウンロード」しておく必要があります。
「言語」をタップし、「言語一覧画面」を開きます。
まずは「日本語」をダウンロードしましょう。
日本語の右にある「下向きの矢印」をタップし、「ダウンロード」をタップしましょう。
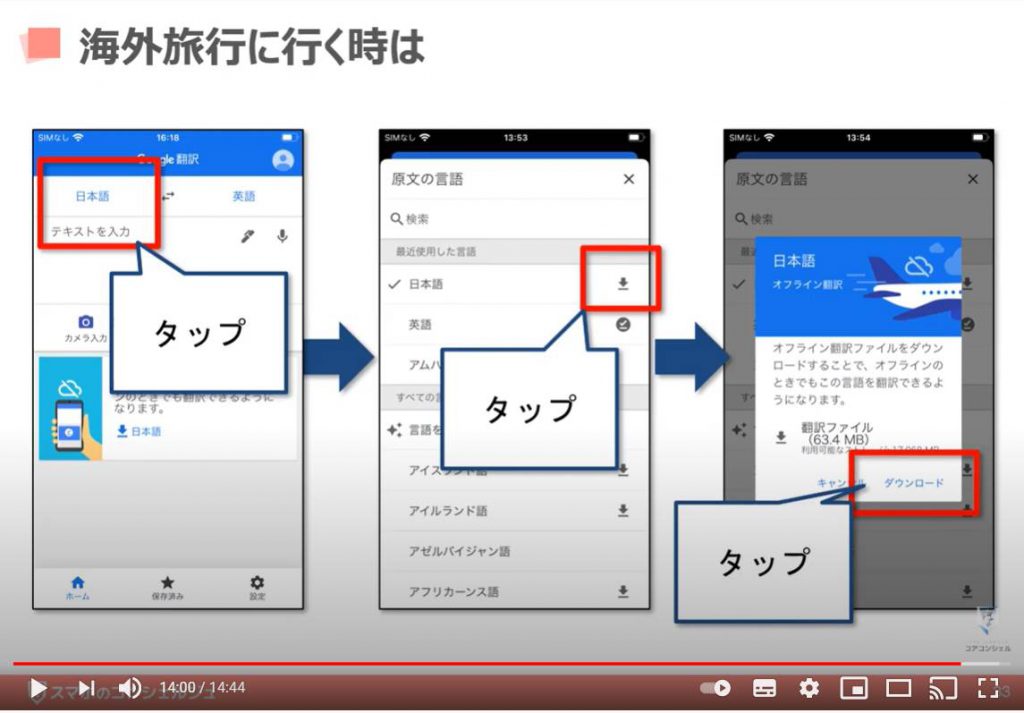
同じように、「旅行先の言語」も「ダウンロード」しておきましょう。
例えば「スペイン」へ旅行する場合は、「スペイン語」を探して「ダウンロードボタン」をタップ、「ダウンロード」をタップして準備完了です。
これで海外でネットに接続できなくてもスマホを「翻訳機」として利用することができます。
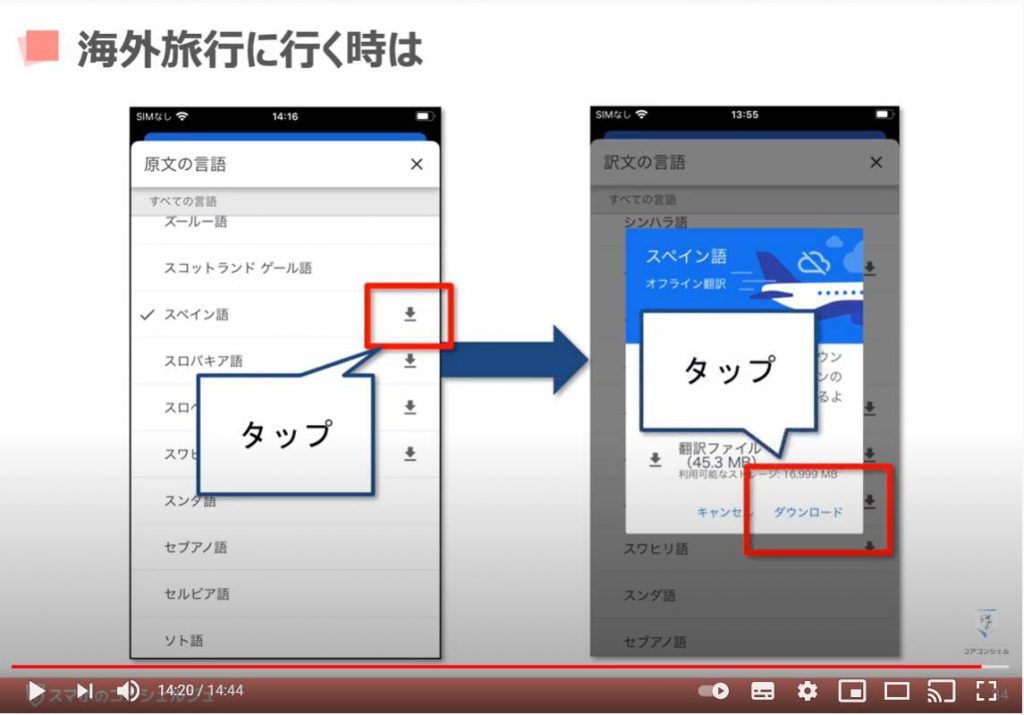
以上で、「Google(グーグル)翻訳」の講座を終了いたします。
是非、一度利用してみてください。
「【グーグルレンズ】で植物の名前や洋服の値段が判明!~スマホでコピーしたテキストがそのままパソコンに~」もご参照ください。
<指導実績>
三越伊勢丹(社員向け)・JTB(大説明会)・東急不動産(グランクレール)・第一生命(お客様向け)・包括支援センター(お客様向け)・ロータリークラブ(お客様向け)・永楽倶楽部(会員様向け)等でセミナー・講義指導を実施。
累計30,000人以上を指導 。
<講義動画作成ポイント>
個別指導・集団講座での指導実績を元に、わかりやすさに重点を置いた動画作成
その他の講義動画は下記の一覧をご参照ください。
<その他>
オンラインサポート(ライブ講座・ZOOM等でのオンライン指導)とオフラインサポート(出張指導・セミナー形式のオフライン指導)も実施中。詳しくはメールにてお問い合わせください。
【全店共通】
03-5324-2664
(受付時間:平日10時~18時)