今回は、Google Meet(グーグルミート)をパソコンから使う方法についてご説明致します。
どこからでも参加できるという点では、スマホからGoogle Meet(グーグルミート)を使う方が便利ですが、メモを取ったり、資料を共有する場合にはパソコンから参加する方が断然使いやすくなります。
※グーグルミートの使い方【スマホ編】もご参照ください。
また、そうするとスマホで別の連絡が入ったときの対応したり、スマホでスケジュールを確認しならミーティングに参加したりもできますので、パソコンをお持ちの方は外出中以外は、パソコンから参加することをお勧め致します。
是非、この機会にGoogle Meet(グーグルミート)をパソコンで使う方法を覚えましょう。
最後に、企業側がGoogle Meet(グーグルミート)を採用しない点は、技術的なリスクの問題ではなく、Gmail(ジーメール)との連携しているため、社内情報を持ち出しやすいという観点からGoogleサービス自体のアクセスを制限しているためになります。
どこでも簡単にアクセスできるということは、機密情報も持ち出しも簡単になってしまうという諸刃のリスクを持っています。(例:メールに添付する・ドライブに保存する等)
一方で、「Microsoft(マイクロソフト)」の「Teams(チームズ)」はパソコン自体を「Microsoft(マイクロソフト)アカウント」で管理しているため、外部に持ち出せる情報を制限することができます。
その点が企業側が、「Teams(チームズ)」のオンラインミーティングを採用する要因になります。
「ZOOM(ズーム)」は、「Google Meet(グーグルミート)」に近いサービスで、どこでも、誰でも簡単にオンラインミーティングに参加できるソフト(アプリ)になります。
※ZOOM(ズーム)の使い方【スマホ編】
※ZOOM(ズーム)の使い方【パソコン編】
<動画内容>
1. Google Meetとは
2. Google Meetを利用するには
3. GmailからGoogle Meetを利用する
4. ビデオ通話の基本的な流れ
5. 今すぐビデオ通話を開始する
6. 話したい人を招待する
7. Googleカレンダーで日時を決めてから開始する
8. 招待を受けた場合の操作
9. マイク・カメラ・終話ボタン
10. この通話のコードを表示する
11. ユーザーを追加する
12. 画面の共有
13. ホワイトボード機能
14. 背景を変更する
詳しくは、下記の動画ご参照ください。(講座動画時間:18分10秒)
【目次】
1.Google Meetとは
2.Google Meetを利用するには
3.GmailからGoogle Meetを利用する
4.ビデオ通話の基本的な流れ
5.今すぐビデオ通話を開始する
6.話したい人を招待する
7.Googleカレンダーで日時を決めてから開始する
8.招待を受けた場合の操作
9.マイク・カメラ・終話ボタン
10.この通話のコードを表示する
11.ユーザーを追加する
12.画面の共有
13.ホワイトボード機能
14.背景を変更する
1. Google Meetとは
現在、世界的なテレワーク需要の高まりもあり、スマホやパソコンを使った「テレビ電話(通話)」が広く一般に利用されるようになりました。
「テレビ電話(通話)」を利用するためのアプリはいくつかありますが、今回はその中の一つ、「Google Meet(グーグルミート)」について、パソコンでの利用方法をご紹介いたします。
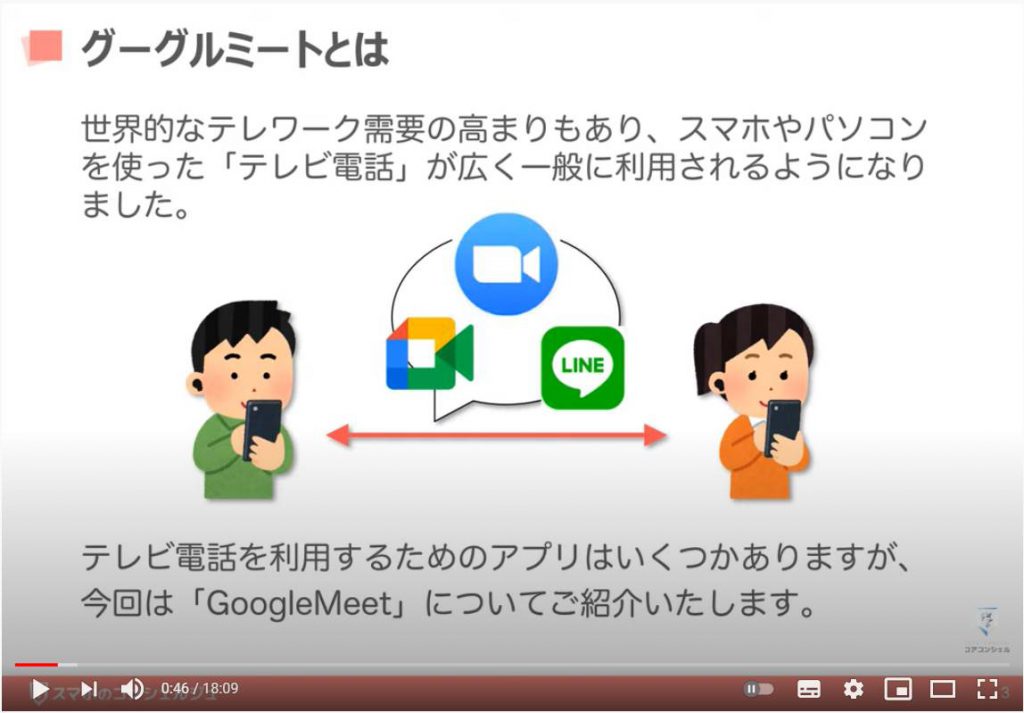
「Google Meet(グーグルミート)」とは、「Google(グーグル)」が提供している「ビデオ通話/会議用アプリ」です。
「Google(グーグル)」製で安全性が高く、「Gmail(ジーメール)」や「Google(グーグル)カレンダー」といった他の「Google(グーグル)サービス」との連携もスムーズです。
「テレビ電話サービス」は総じて操作感が似ているので、一度操作方法に慣れてしまえば、他の「Zoom(ズーム)」といったアプリにも応用可能です。
ぜひ操作に慣れていただければと思います。
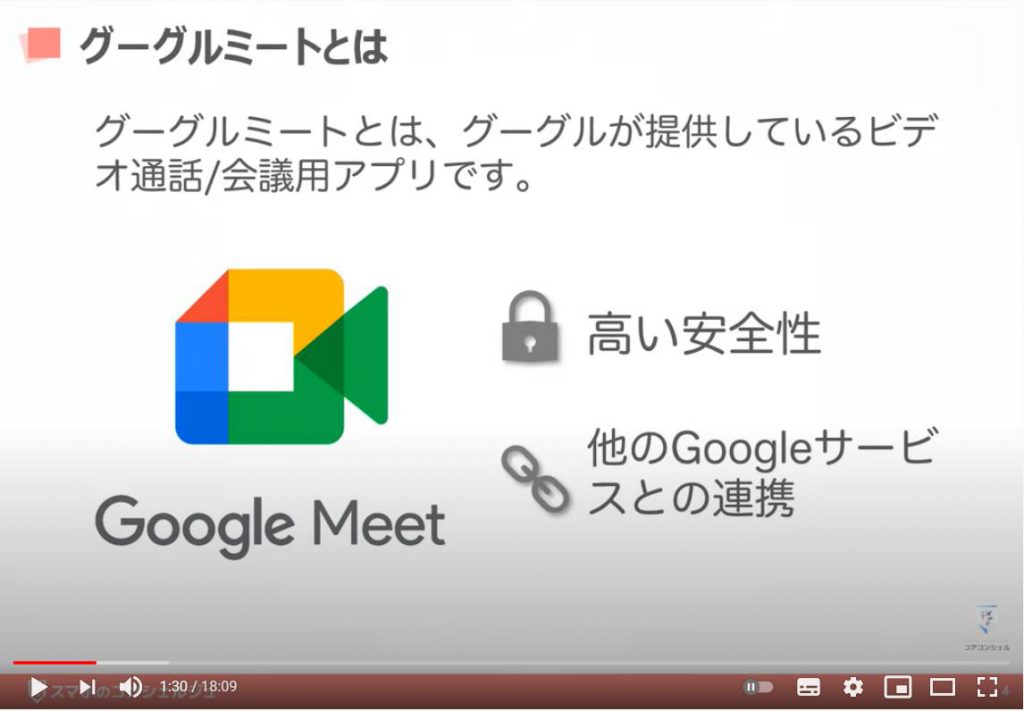
2. Google Meetを利用するには
「Google Meet(グーグルミート)」はスマホとパソコンの両方で利用することができます。
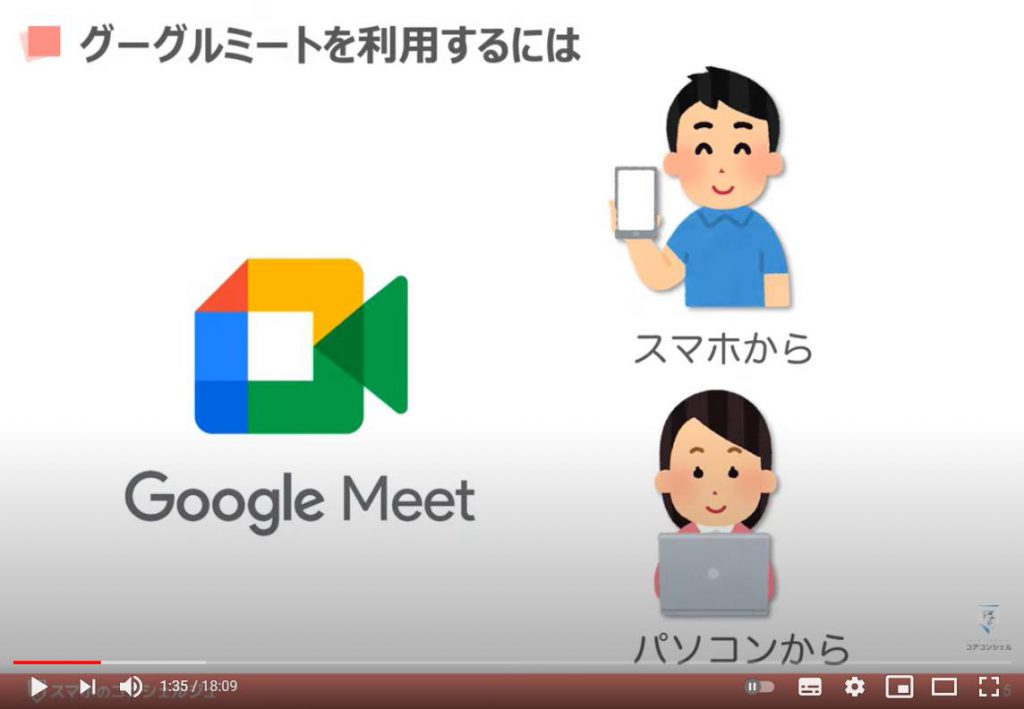
スマホからの利用方法については、別途スマホ版の「Google Meet(グーグルミート)の使い方」という動画がございますので、そちらをご覧ください。
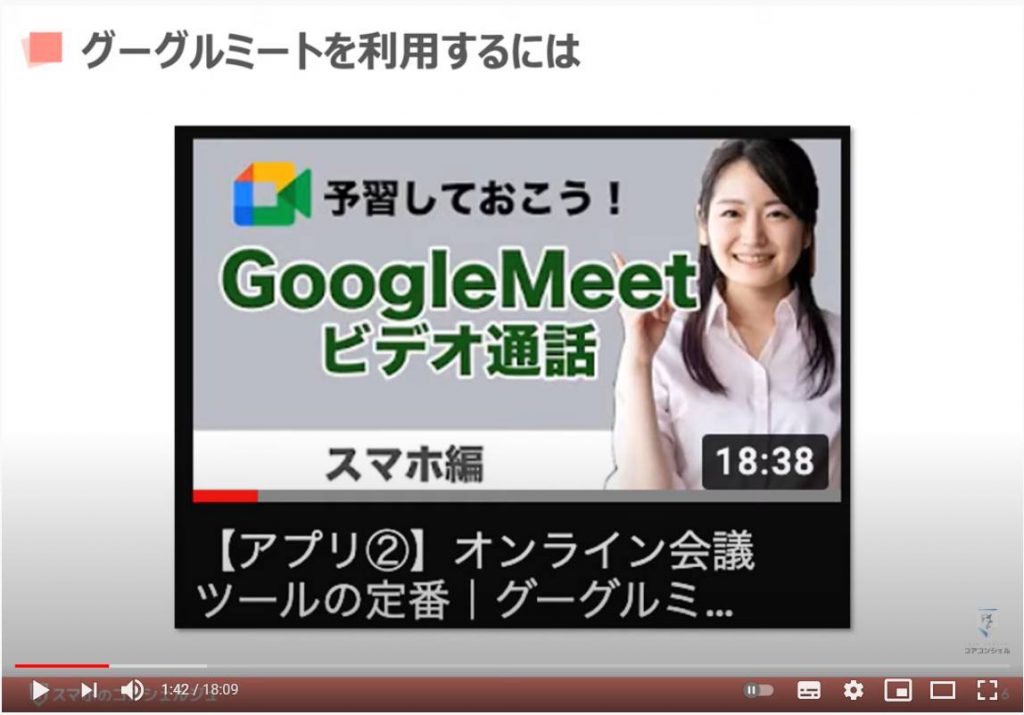
パソコンで「Google Meet(グーグルミート)」を利用するには、ウェブブラウザからこのように「グーグルミート」と検索することでアクセスできます。
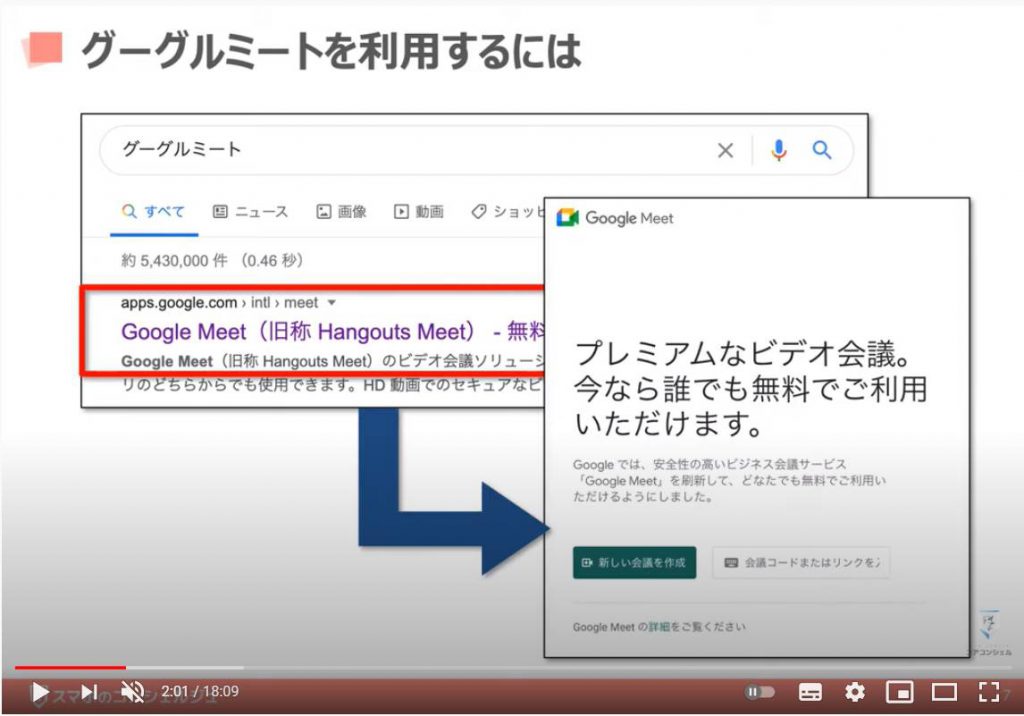
3. GmailからGoogle Meetを利用する
「Gmail(ジーメール)」からも「Goolge Meet(グーグルミート)」を利用できるようになりました。
今回はこちらの方法から「Google Meet(グーグルミート)」を起動して見たいと思います。
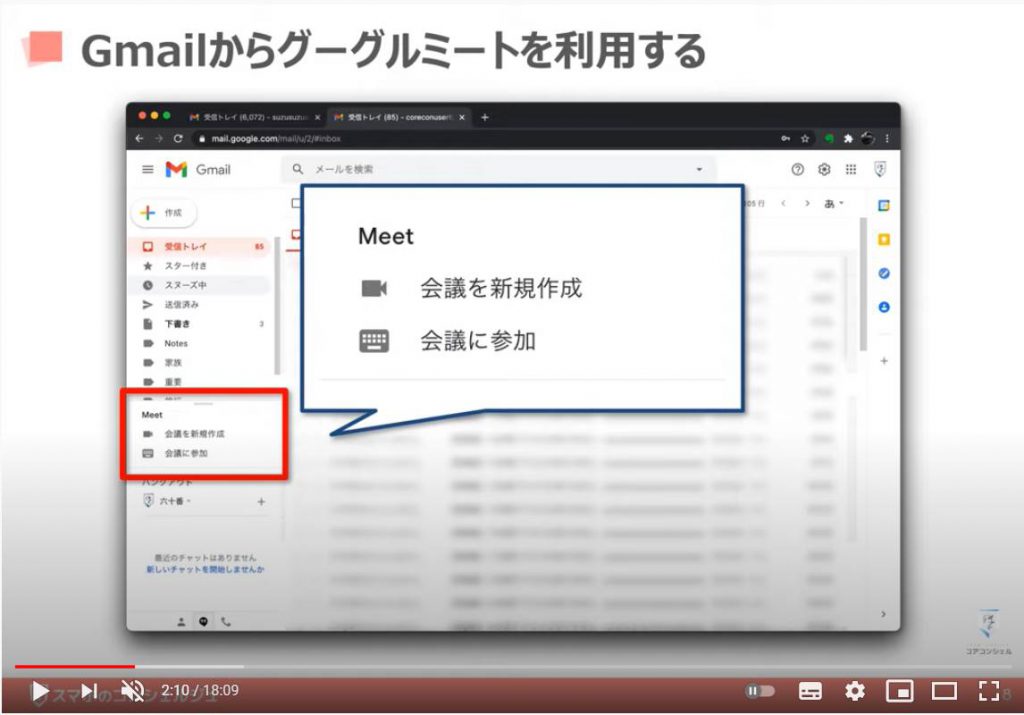
それではまず「Google Meet(グーグルミート)」を起動してみたいと思います。
パソコンで「Gmail(ジーメール)」を開くため、「Google Chrome(グーグルクローム)」等のブラウザのネット検索で「Gmail(ジーメール)」と検索し、「Gmail(ジーメール)」にアクセスしましょう。
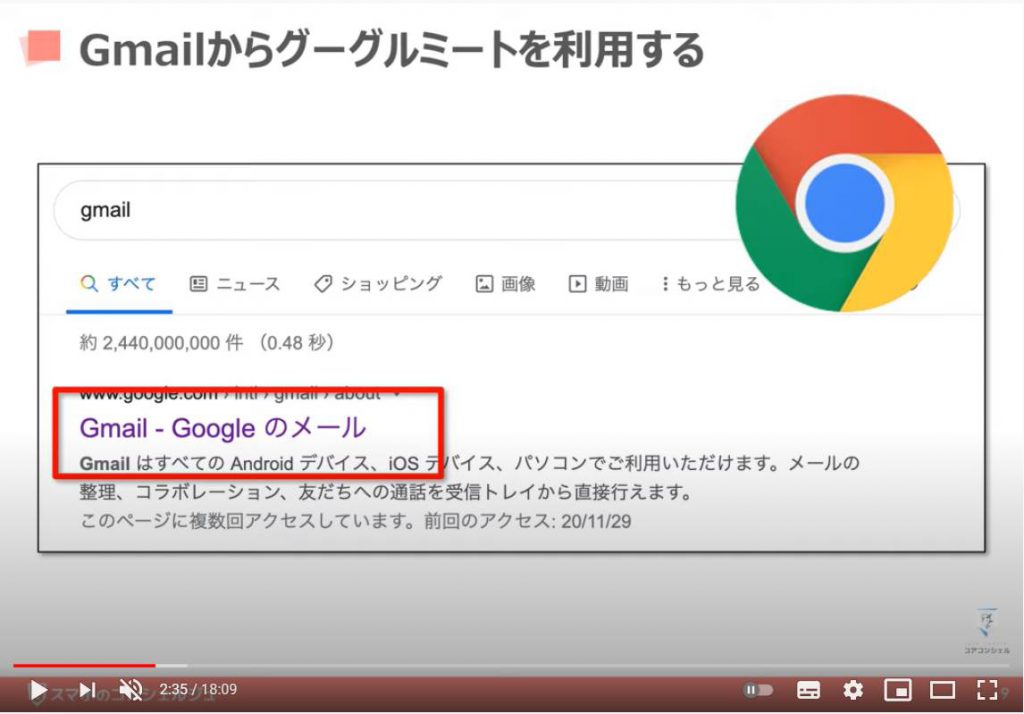
「ログイン」が完了している場合は、そのまま「受信ボックス」が開きます。
「ログイン」が未完了の場合は、このような画面が開きますので、右上の「ログイン」に進みましょう。
また、「Googleアカウント」を未作成の方は、その隣の「アカウントを作成する」に進み、「アカウントの作成」を完了しましょう。
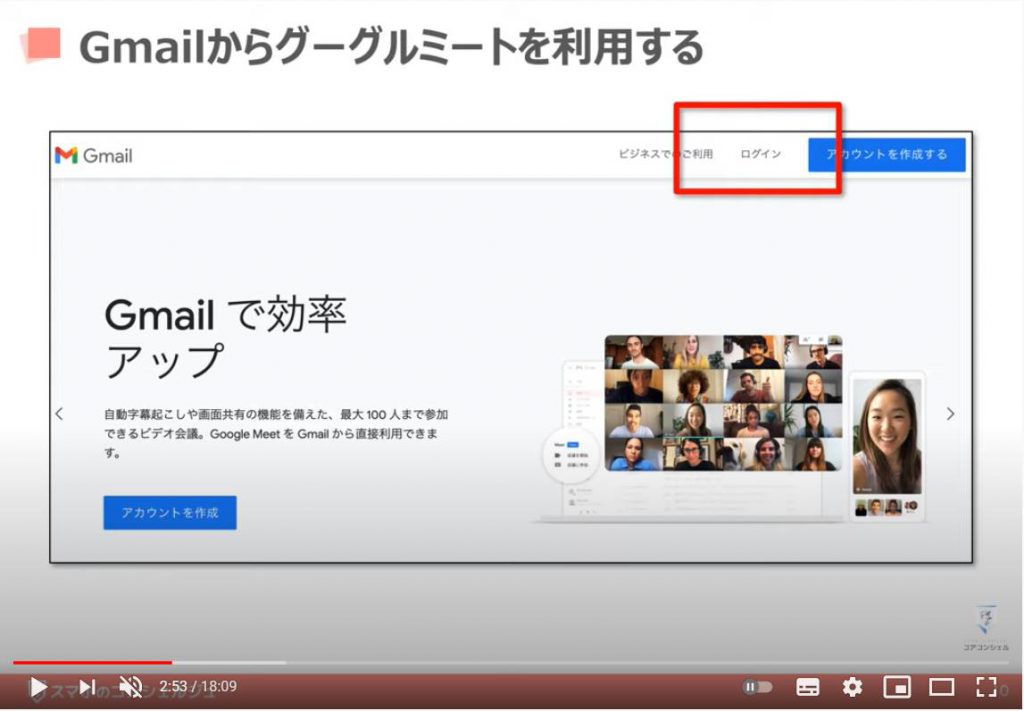
こちらの「メイン画面」が開いたら、左側の「メニュー」に「Google Meet(グーグルミート)」がございます。
※「Google(グーグル)」サービスにログインすると、サービス名の初めにあるGoogle(グーグル)は省かれ、マップ(Googleマップの事)、フォト(Googleフォト)、Meet(Google Meetの事)のように表記されます。
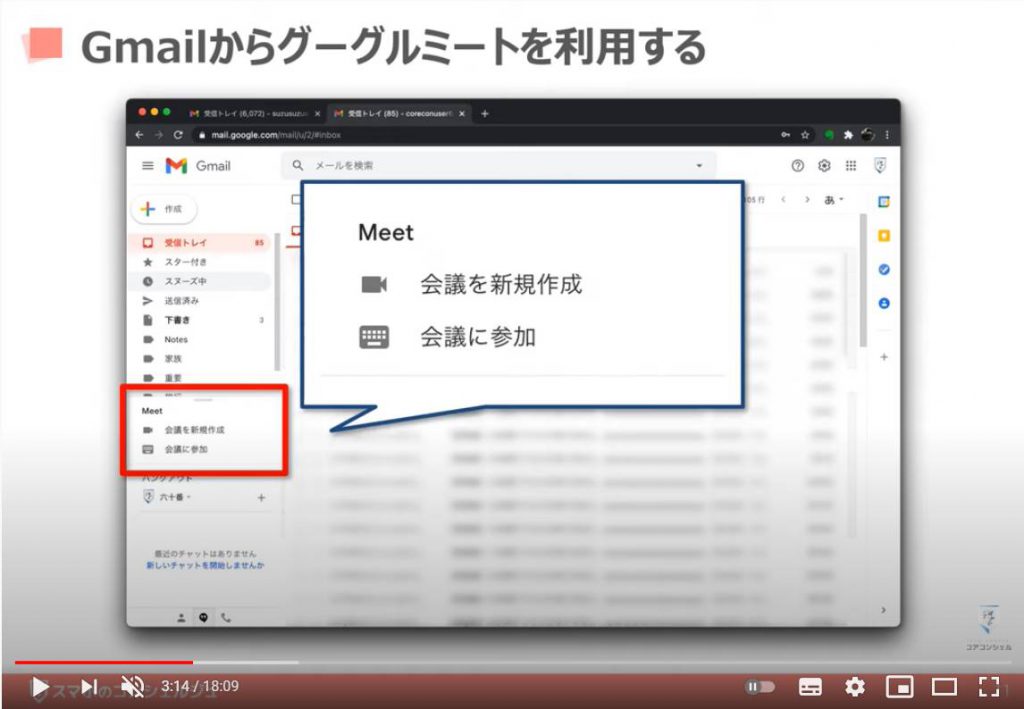
4. ビデオ通話の基本的な流れ
当講義では、「ビデオ通話の始め方」と「ビデオ通話中の操作」、大きくこのふたつに分けてご説明いたします。
まずは早速、「ビデオ通話のはじめ方」について見ていきたいと思います。
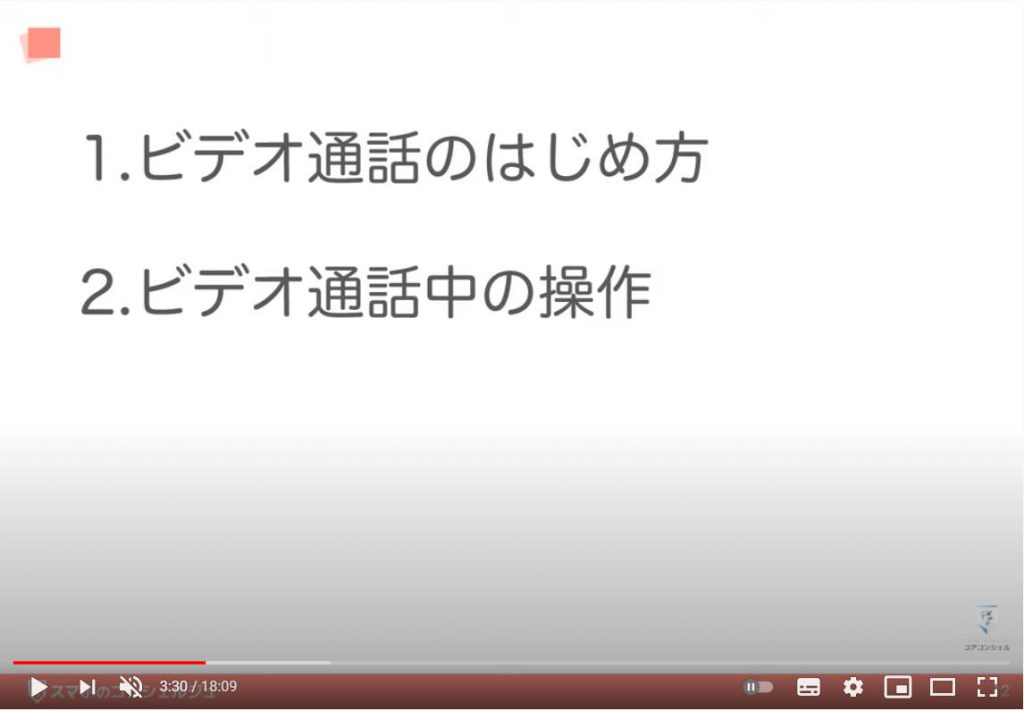
まず、「ビデオ通話の基本的な流れ」を知っておきましょう。
「Google Meet(グーグルミート)」で「ビデオ通話」をする場合、「電話のように相手の電話番号を入力して、すると相手側の呼び出し音が鳴って」というイメージとは少し異なります。
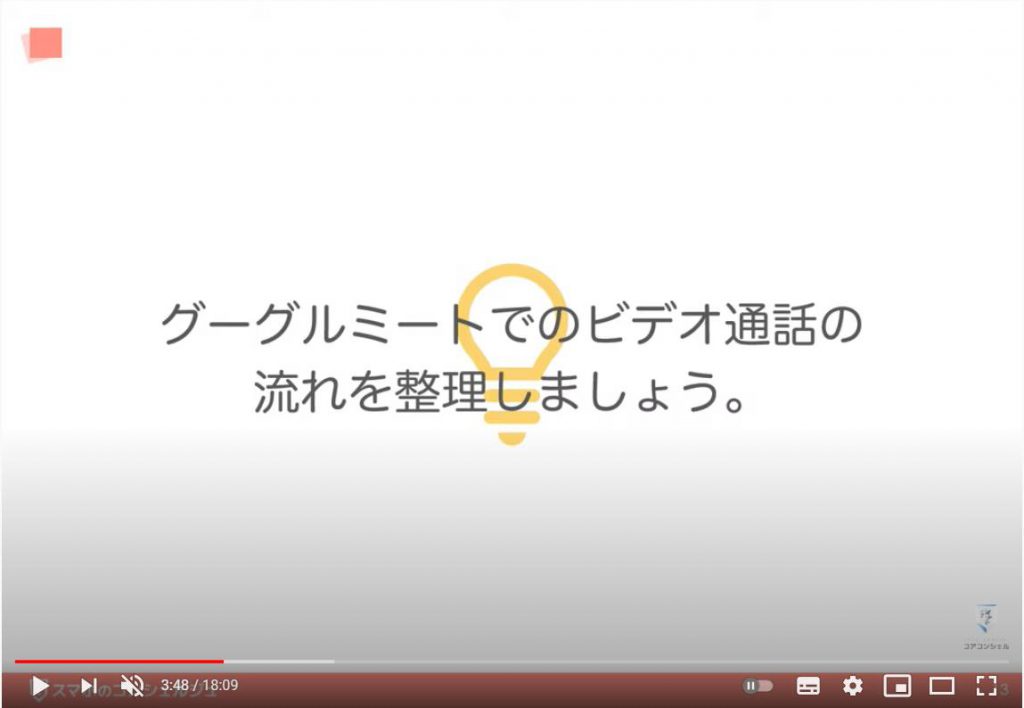
「Google Meet(グーグルミート)」では、全てのビデオ通話には、通話ごとに「コード」が発行されます。
「発信者(テレビ通話の主催者)」は、この「コード」を通話したい人に「メール」や「LINE(ライン)」などで伝えてお誘いし、そこにアクセスしてもらうことで「ビデオ通話」が可能になります。
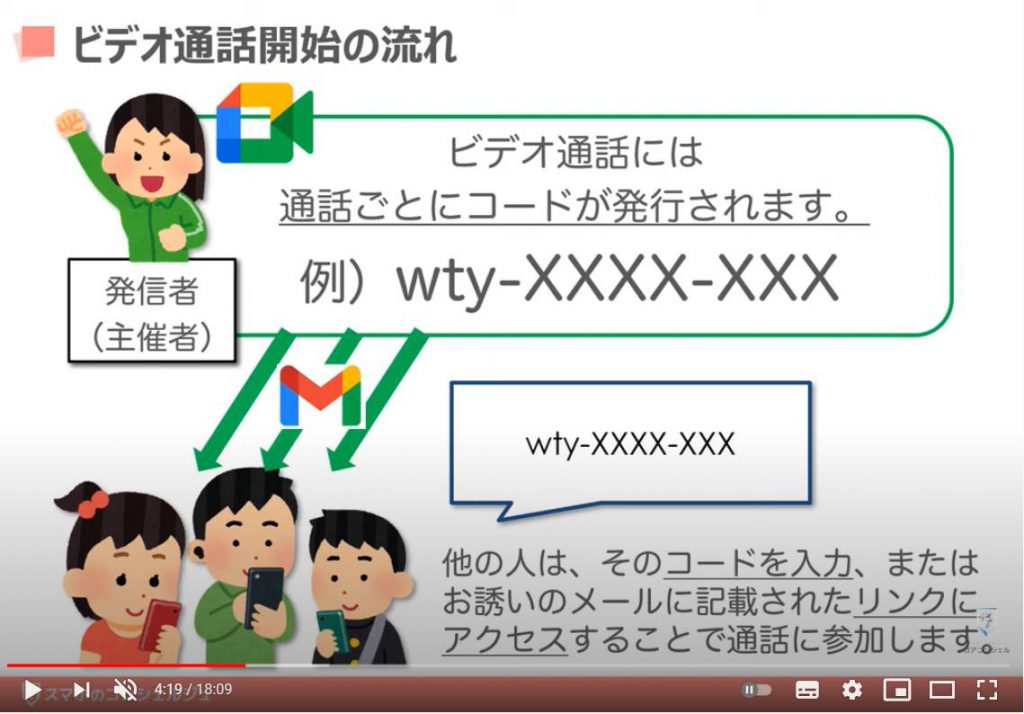
5. 今すぐビデオ通話を開始する
まずはざっくりと仕組みを理解ためにも、早速「ビデオ通話」を開始してみたいと思います。
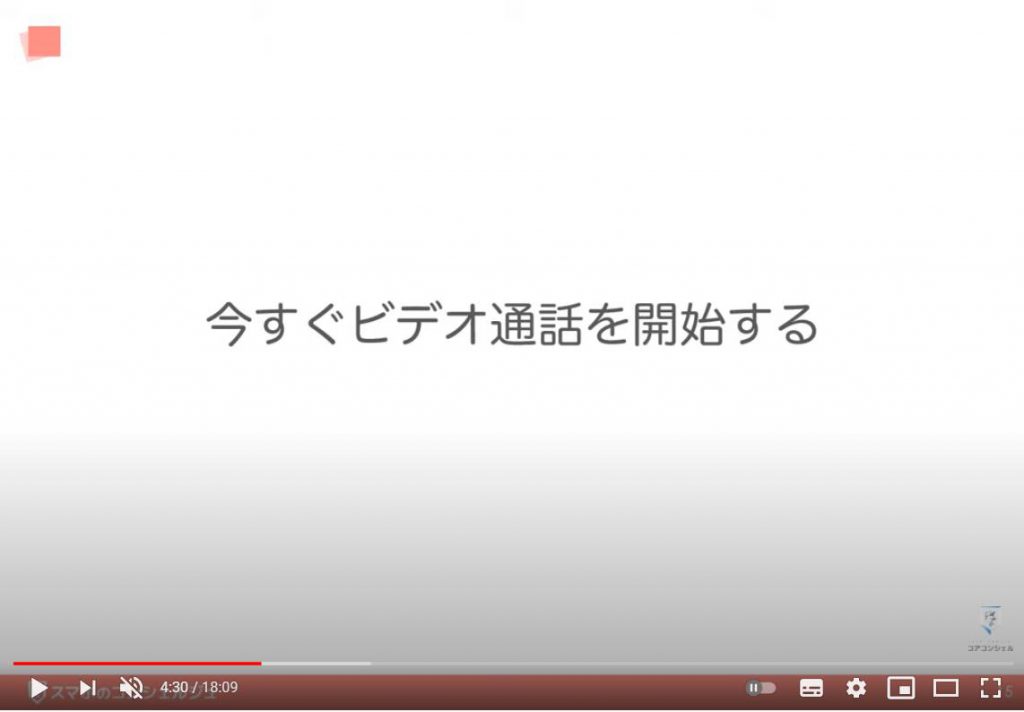
まずは会議を新規作成をクリックしてみましょう。
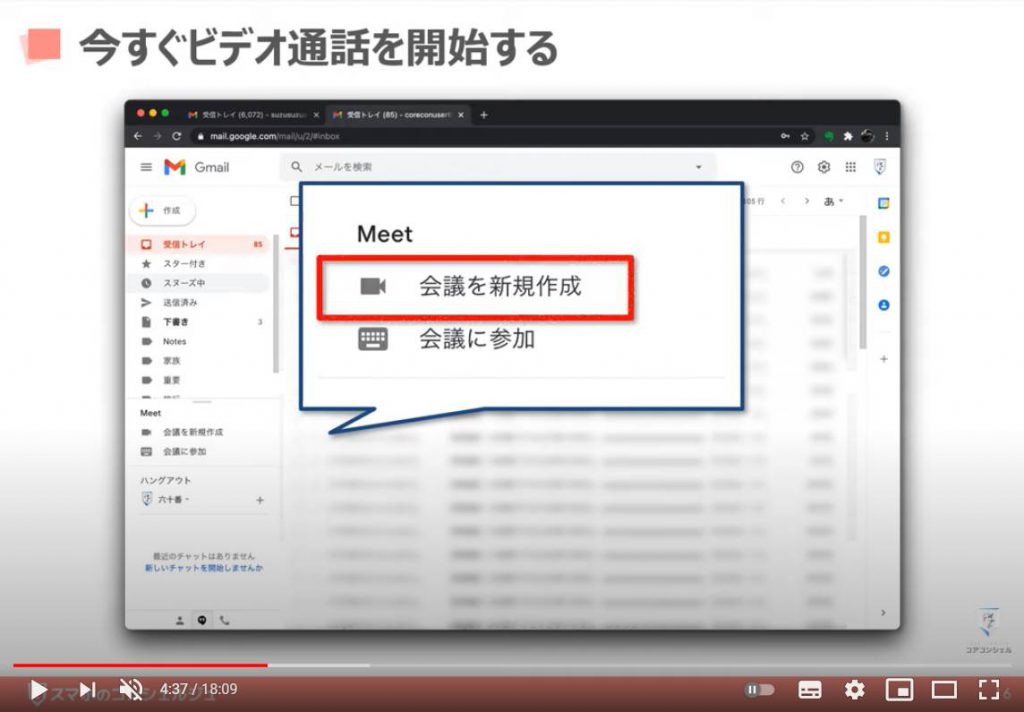
するとこのような画面が開きます。
ちなみに、こちらが先ほど申し上げたこの「通話のコード」となっています。
他の人がこの通話に参加するにはこの「コード」を入力する必要があります。
のちほどまた詳しくご説明致します。
まずは「今すぐ開始」と進んでみましょう。
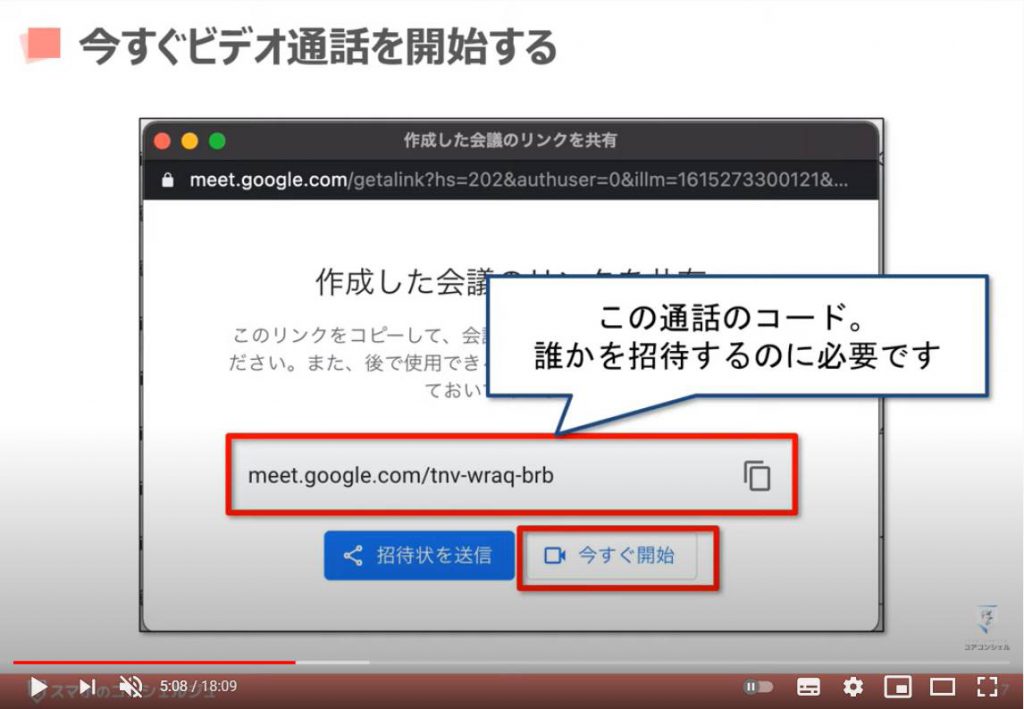
するとこのように、すぐに「ビデオ通話」が開始されます。
このままの状態だと、自分1人でビデオ通話している状態ですので、ここに通話相手を呼び込まなければなりません。
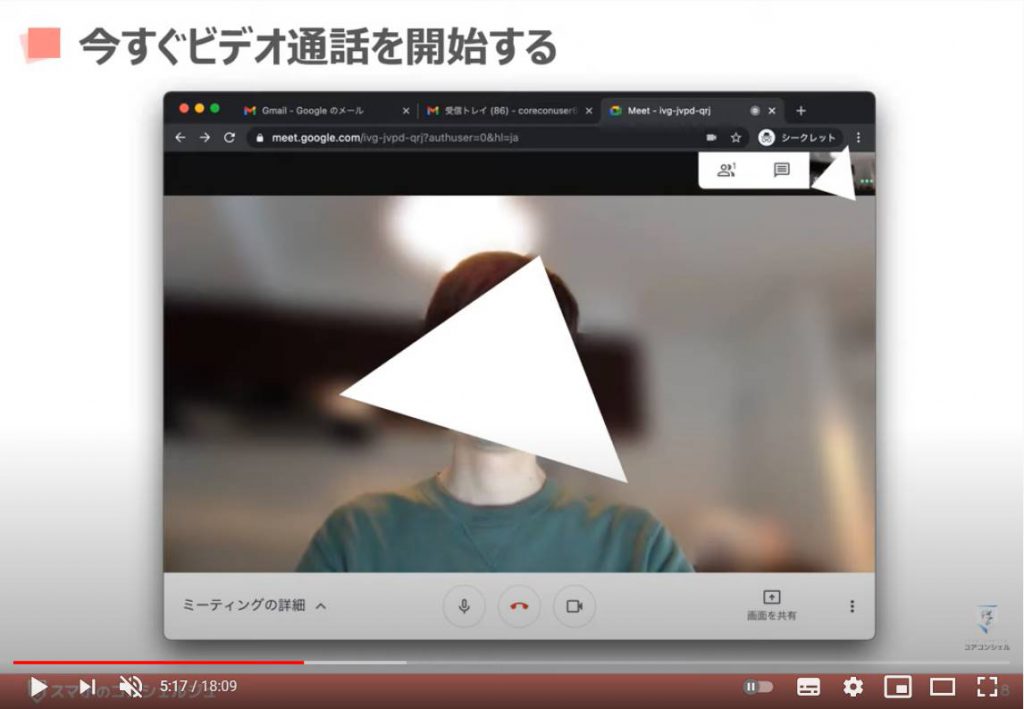
ちなみにお使いのパソコンによって、このように「マイクとカメラへのアクセス許可」を求める表示が出る場合がございます。
許可することで「マイクやカメラ」が認識され、利用可能な状態になります。
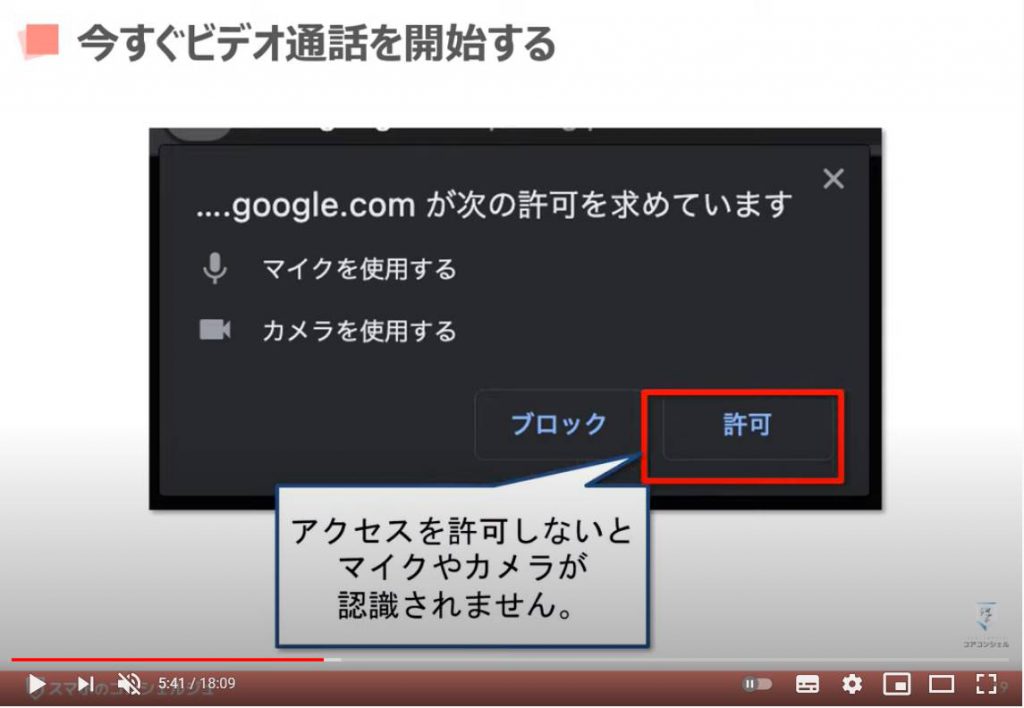
6. 話したい人を招待する
人をこの会議に呼び込むには、この会議への「招待」を送付しなければなりません。
左下の「ミーティングの詳細」をクリックしてみましょう。
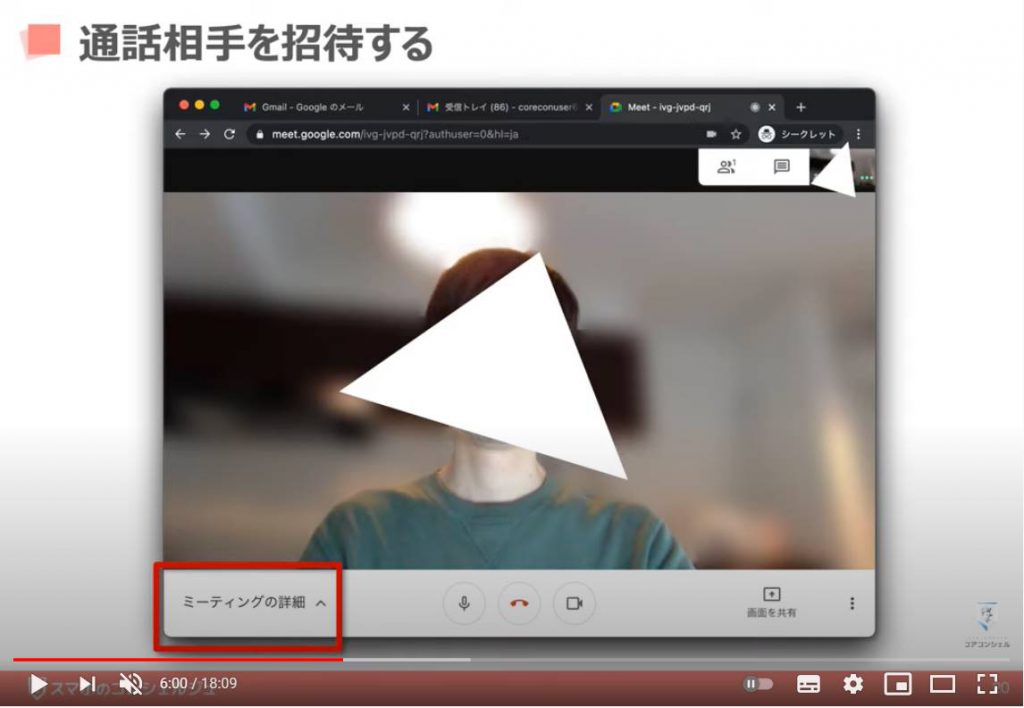
すると先ほども表示されていたこの会議のコードが表示されますので、これをコピーして、メール、チャットなどの手段で招待したい人に送付し、ここにアクセスしてもらうことで参加可能です。
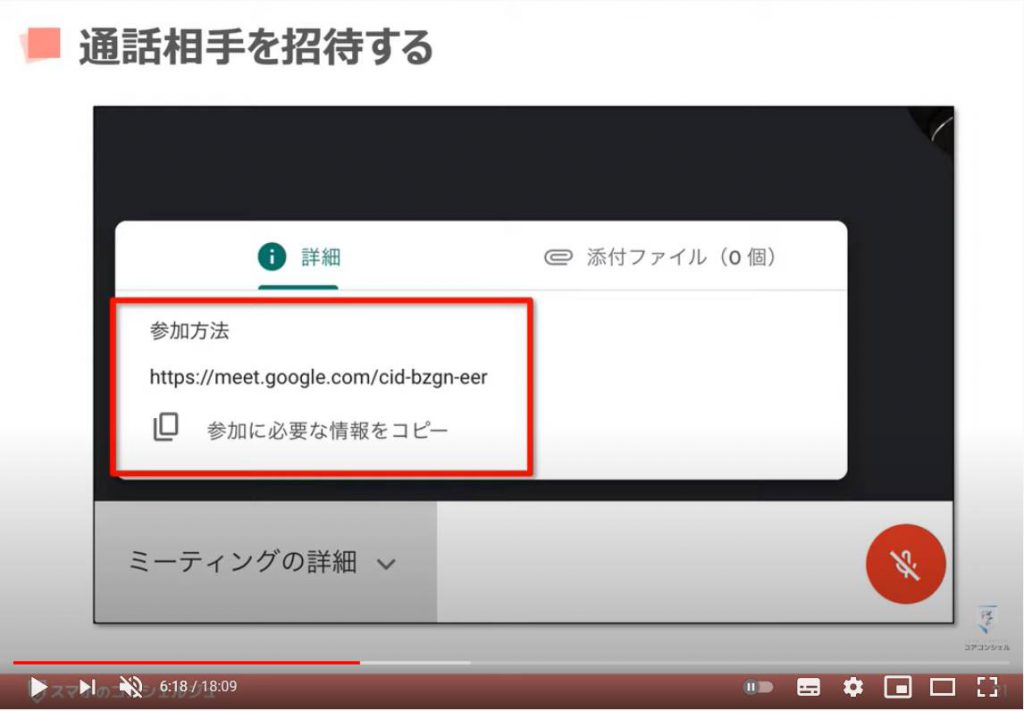
または、右上のこのボタンからの招待も簡単です。
「複数の人のアイコン(参加者追加のボタン)」をタップしてください。
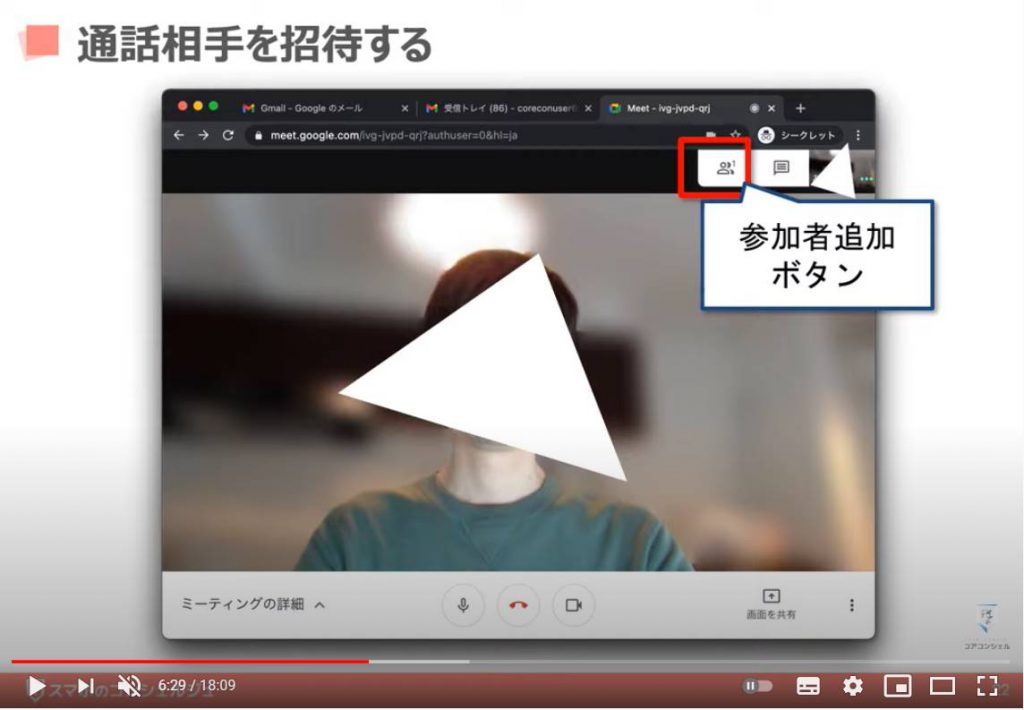
「ユーザーを追加」部分にメールアドレスまたは名前を入力します。
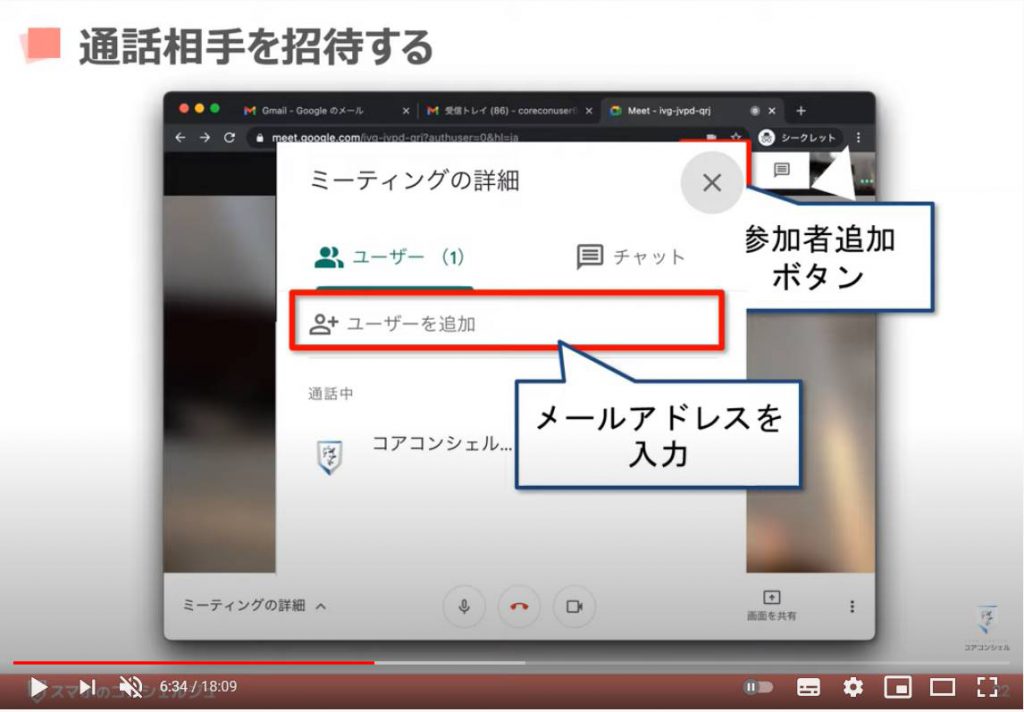
「この会議に招待します」という内容が書かれた文面のメールが自動的に作成されますので、「メールを送信」をクリックすると相手に「招待メール」が届きます。
相手はそのメールにある「リンク(URL)」をクリックするだけで、この通話に参加することができます。
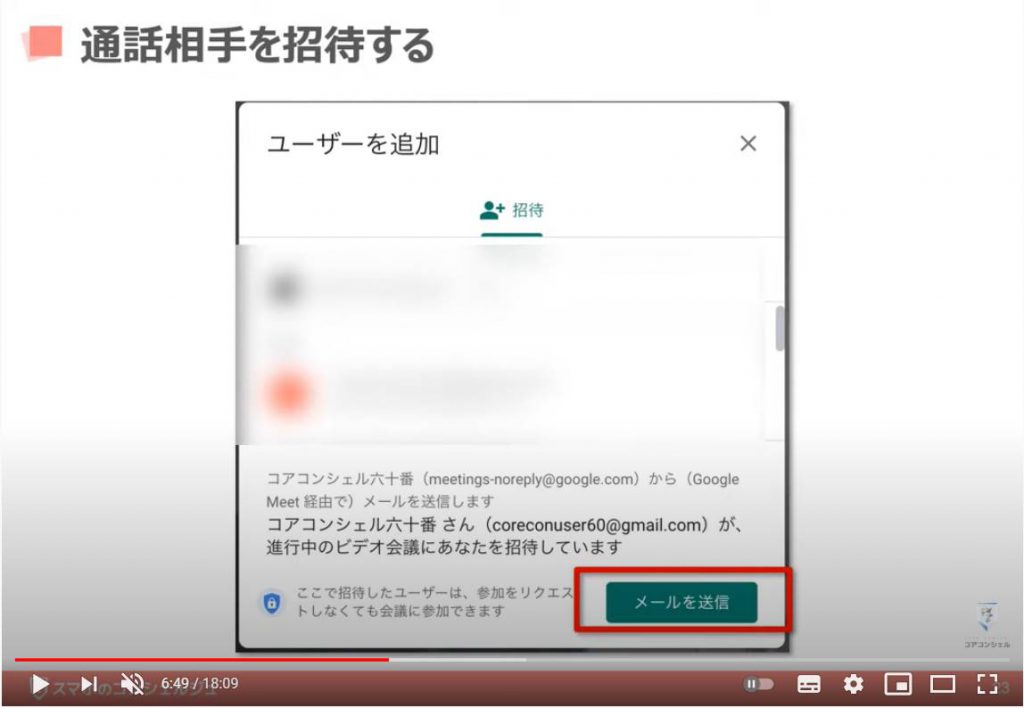
7. Googleカレンダーで日時を決めてから開始する
今見ていただいたのは、「ビデオ通話を開始し、そこに人を招待する」という方法です。
次に見ていきたいのは、あらかじめビデオ通話に参加する人たちと「この日この時間にやろう」と「Google(グーグル)カレンダー」で登録して、テレビ通話をするという方法です。
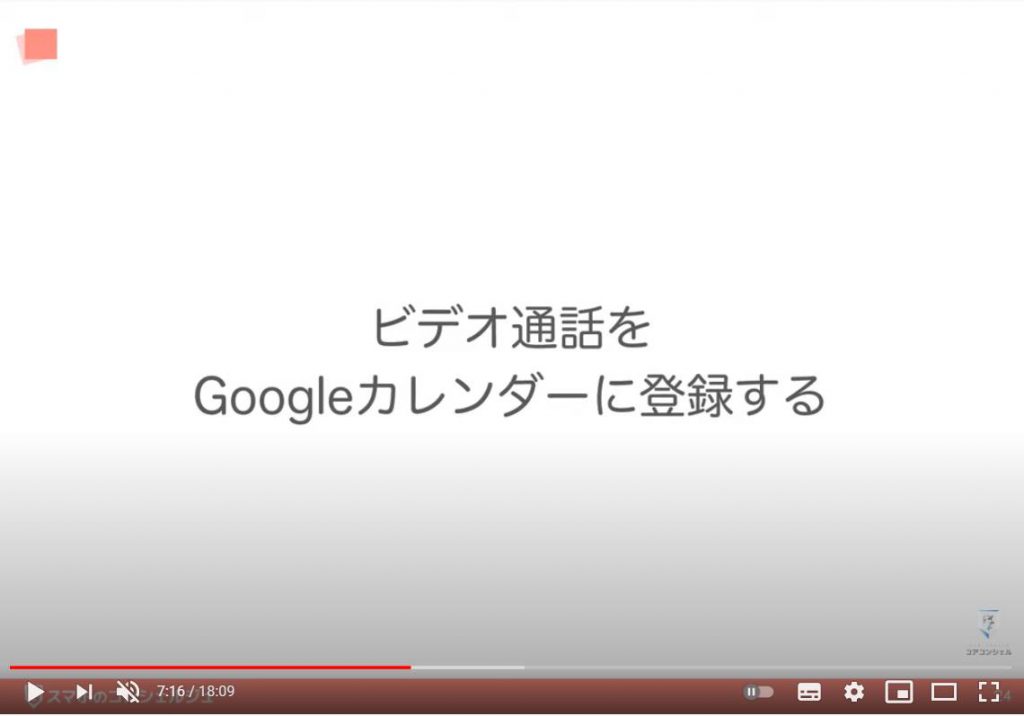
まずは「Google(グーグル)カレンダー」にアクセスしましょう。
同じ「Google(グーグル)」のサービスでもあるため、ここでもやはり「Gmail(ジーメール)」からアクセスするのが便利です。
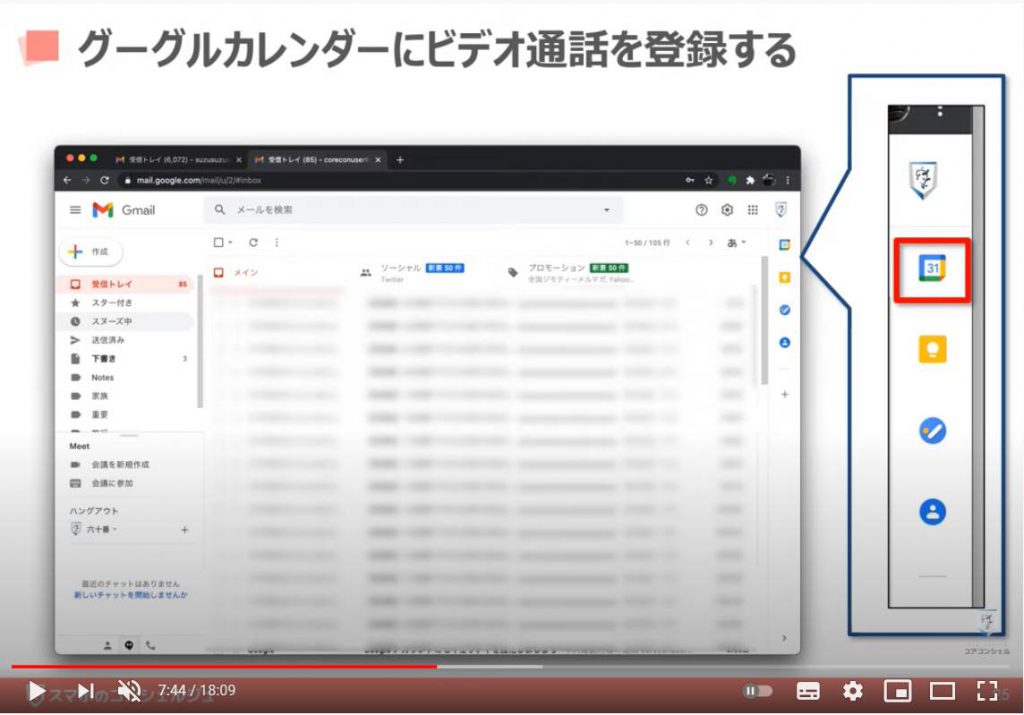
するとこのように、「Google(グーグル)カレンダー」が「Gmail(ジーメール)画面の右側」に表示されます。
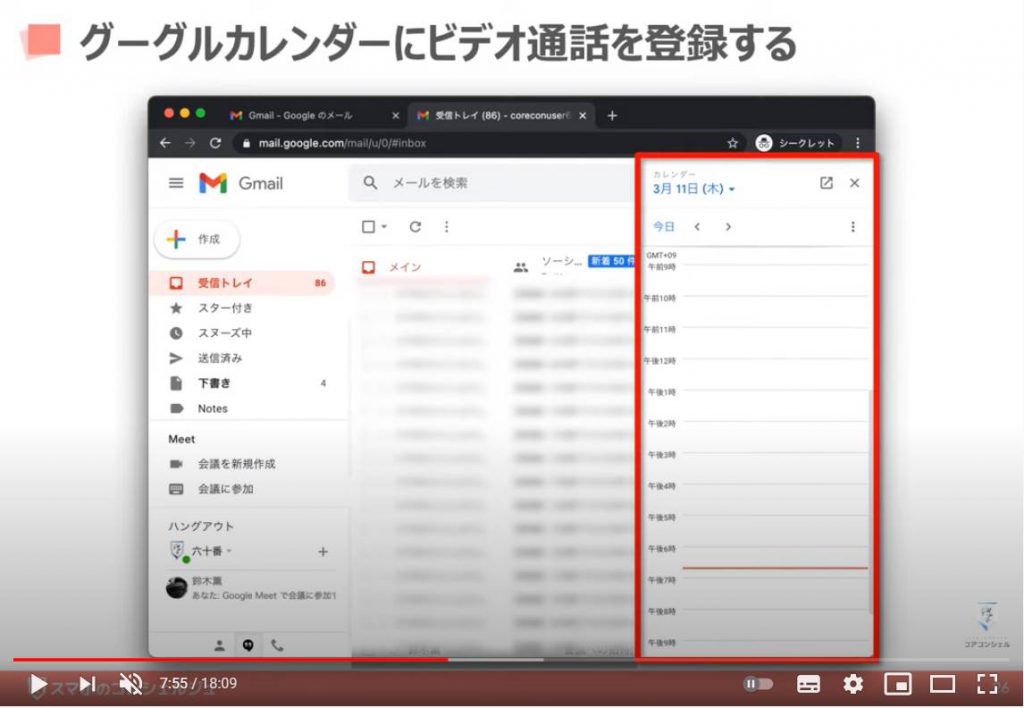
「Google(グーグル)カレンダー」では、「ビデオ通話」を開催したい「時間」をクリックすると、その会議の詳細を入力する画面が開きます。
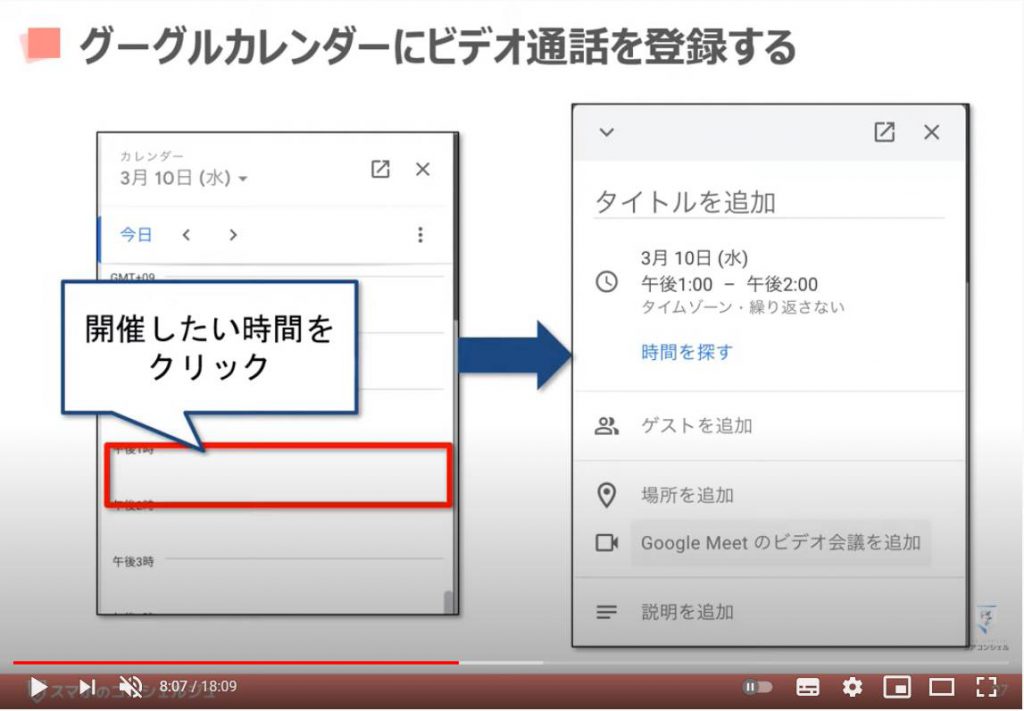
まずは、こちらにその「予定の名称」を入力しましょう。
とりあえず「旅行の打ち合わせ」としておきます。
次にこちらに通話へ招待する方の「メールアドレス」を入力します。
そして、「Google Meet(グーグルミート)」の「ビデオ会議を追加」をクリックすると、この予定から簡単に「ビデオ通話」を開始できるようにセットされます。
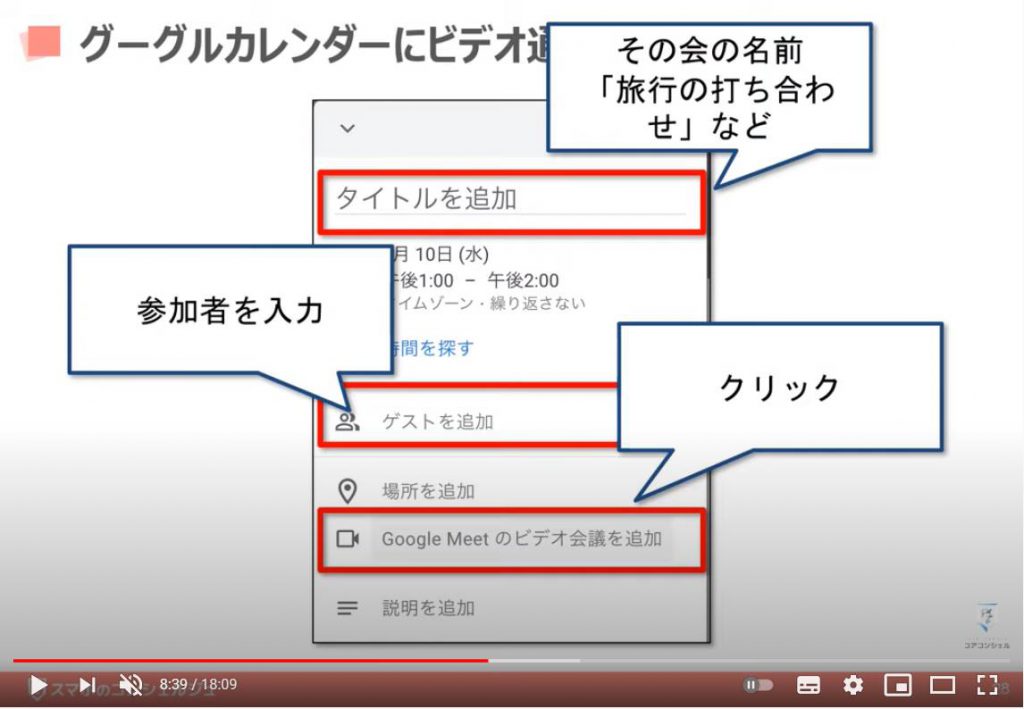
「保存」をクリックすると、「こちらの打ち合わせの参加者になっている方(ゲスト)へ招待のメールを送信するかどうか」を聞かれますので、どちらか選択しましょう。
※招待メールを送信しない場合には、LINE(ライン)やシュートメッセージ等でこちらに参加するためのURLを別途送信してください。
これで相手のスケジュールにも「ビデオ通話の予定」がセットされます。
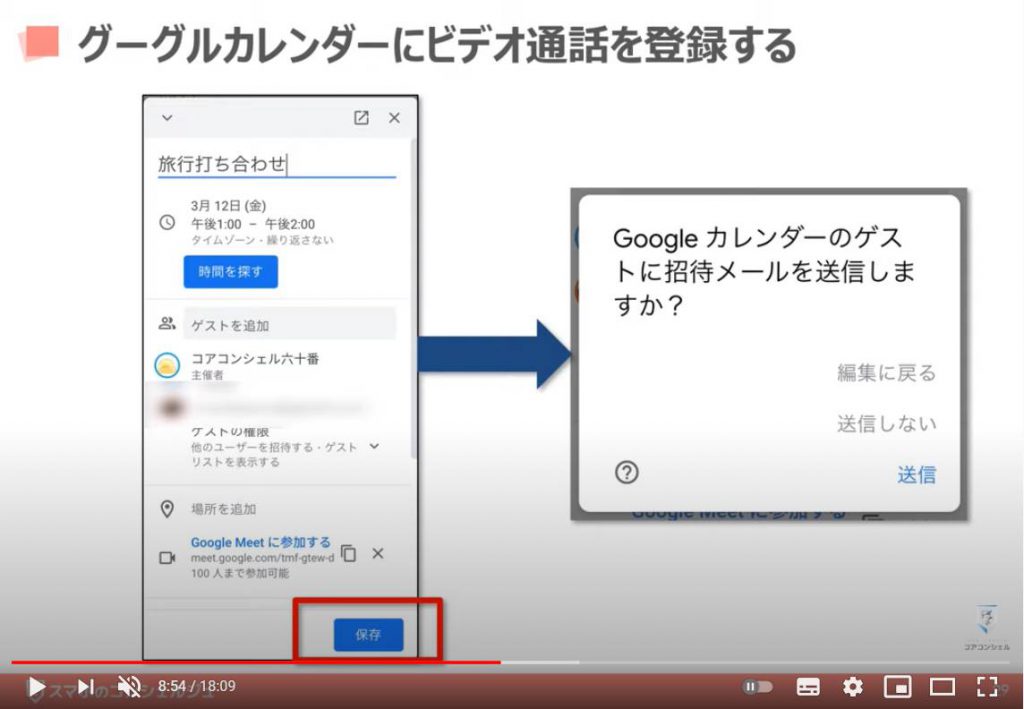
あとは時間になった時に再びこのスケジュールなどからこのビデオ通話にアクセスすれば、通話することが可能です。
以上が「Google Meet(グーグルミート)の開始方法」になります。
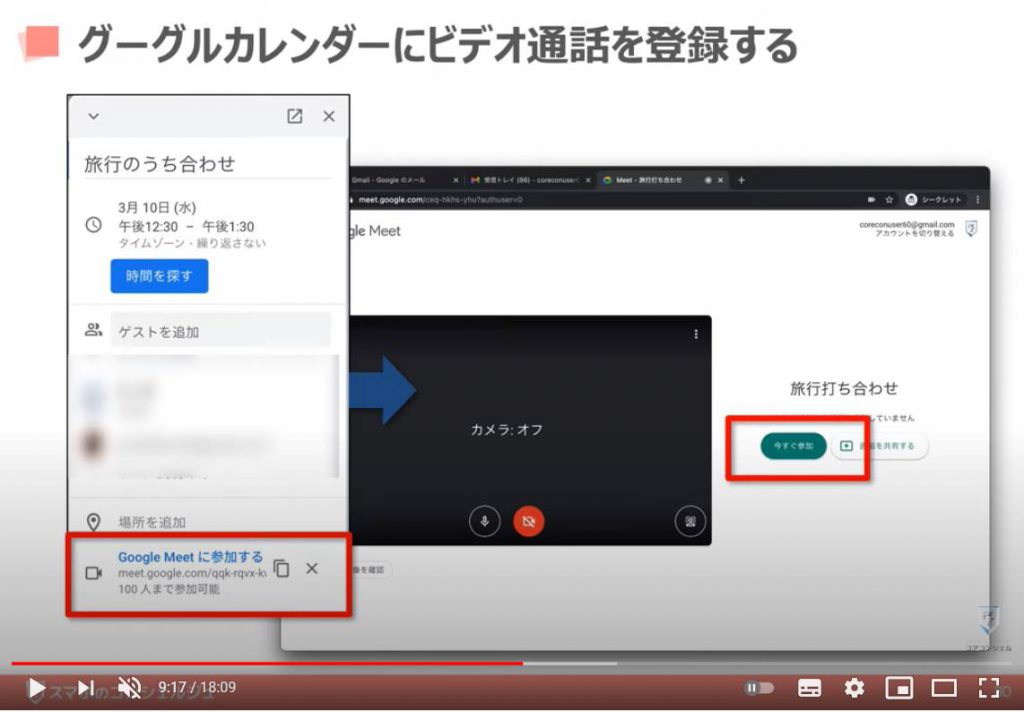
8. 招待を受けた場合の操作
次に、逆に、「自分が招待を受けた場合の画面や参加方法」も確認しておきましょう。
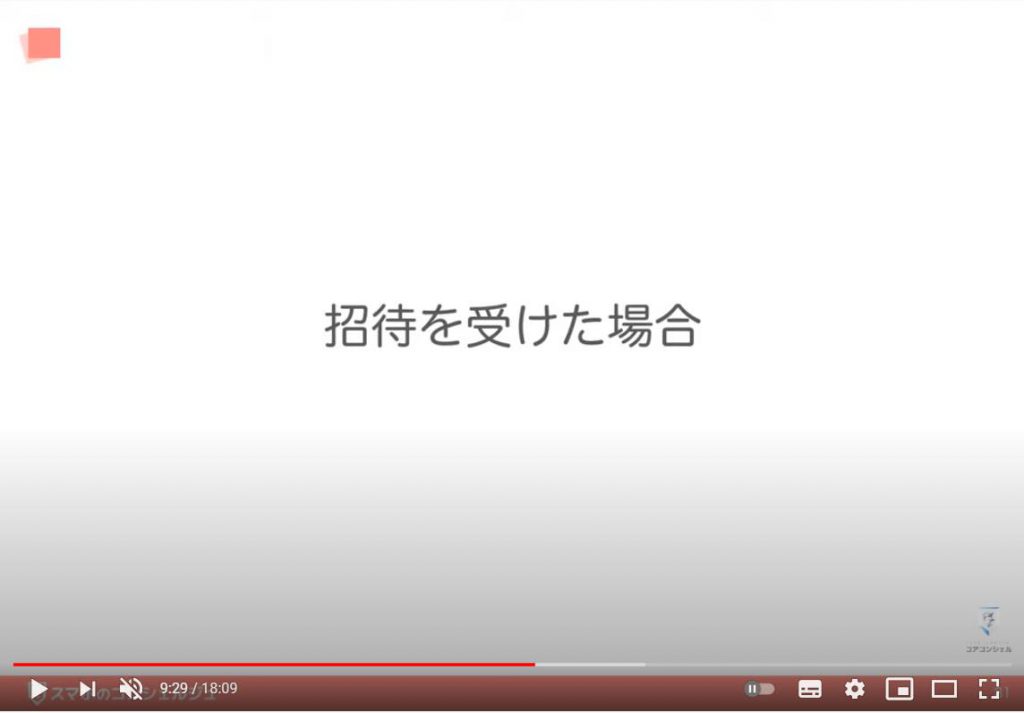
まず、メールやチャットなどで、「会議のコードだけ知っている」という状況の場合は、「Gmail(ジーメール)」から「Google Meet(グーグルミート)」に入る際に、「会議に参加」をクリックします。
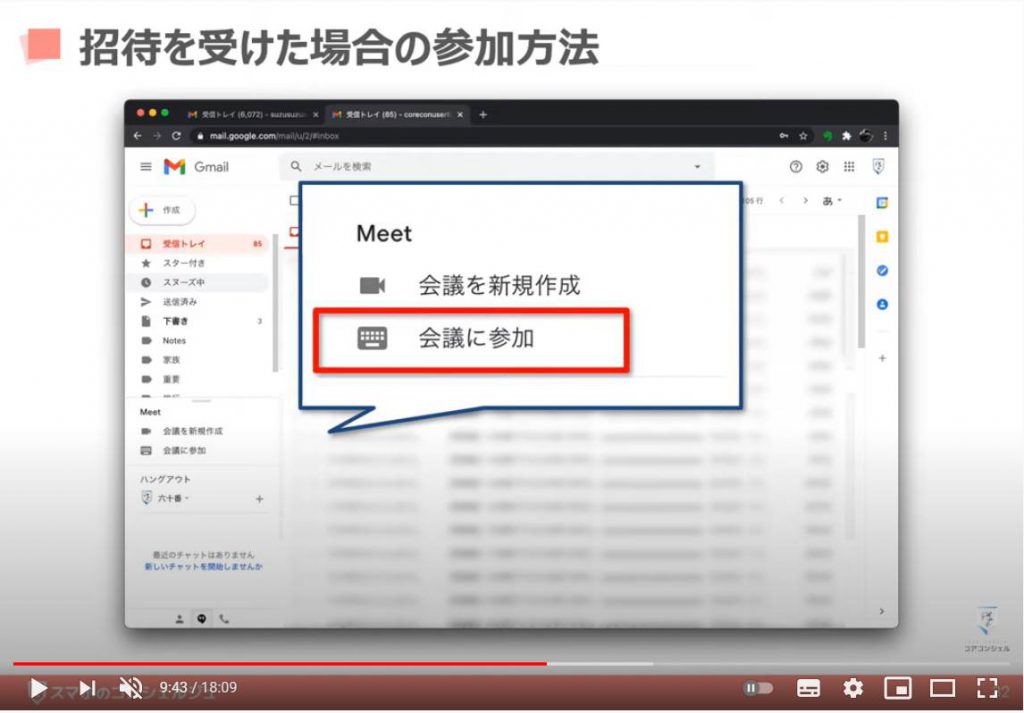
すると会議コードを入寮する画面が開きますので、コードを入力し、参加をクリックします。
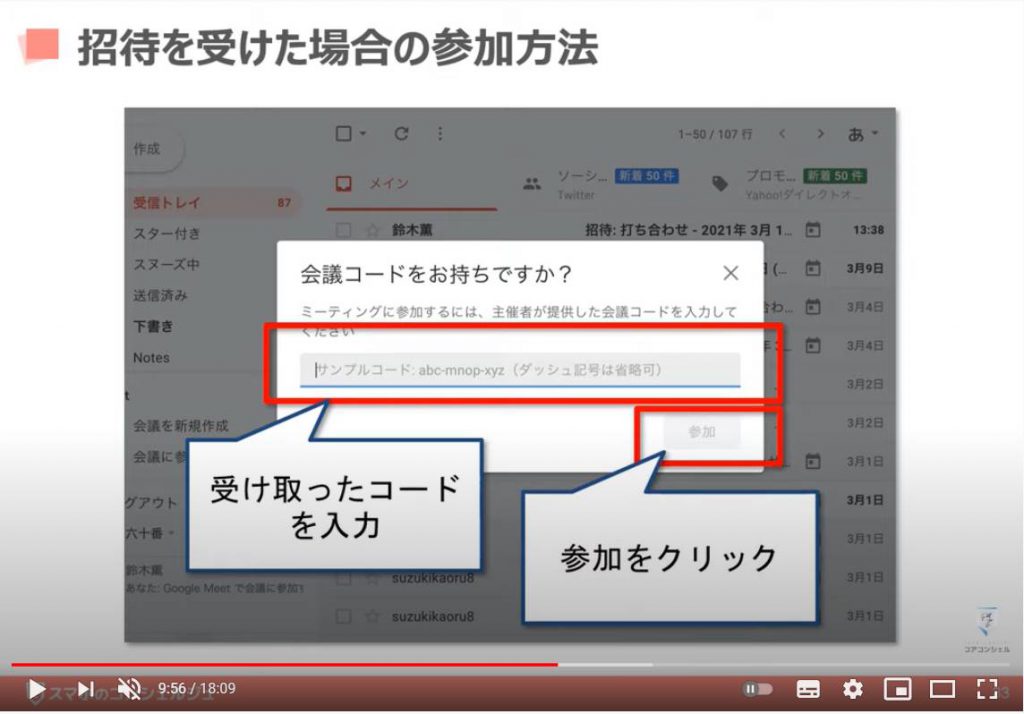
次の画面から「参加をリクエスト」をクリックして完了です。
ちなみに、こちらの各ボタンをクリックすると、あらかじめ「カメラをオフ」にした状態や、「背景を変更」した状態で参加することも可能です。
それぞれのボタンの意味は後ほど詳しく解説いたします。
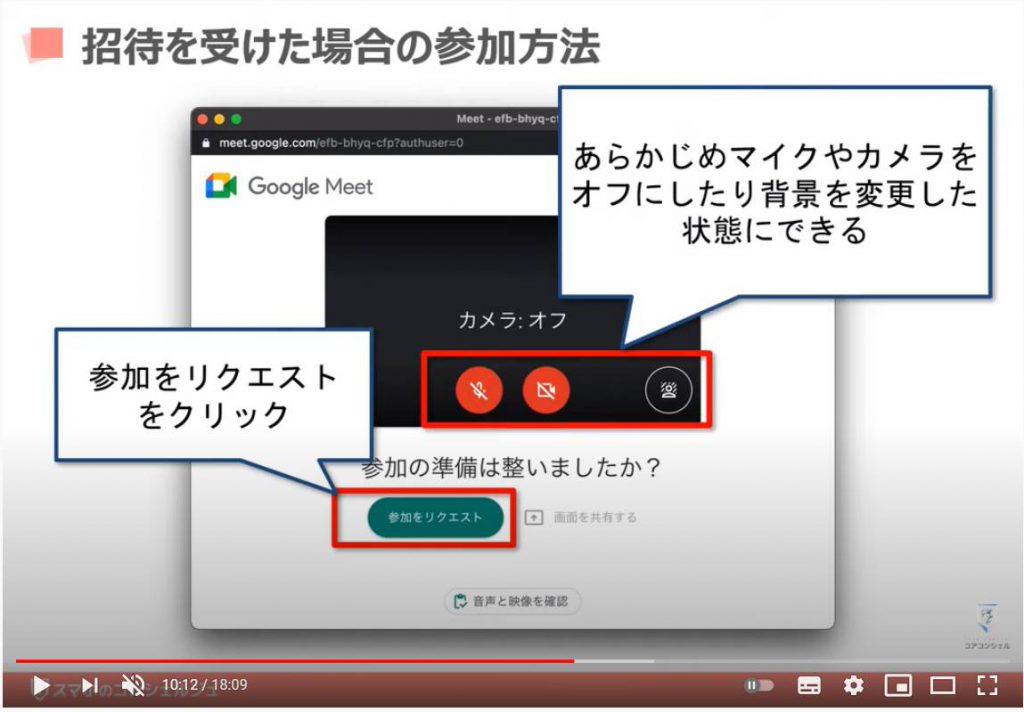
続いて、「Google(グーグル)カレンダー」に自分を含んだビデオ通話が予定としてセットされた場合です。
自分が参加者として入っているビデオ通話がセットされると、このようなメールが届きます。
この場合は、こちらに通話へのURLが記載されていますので、そのままこちらをクリックすれば参加画面に入ることが可能です。
会議の時間になったらこちらをクリックしましょう。
ちなみに、こちらにはこの通話への参加可否を伝えられるボタンも用意されていますので、あらかじめ欠席を伝えておきたい場合は「いいえ」をクリックしておきましょう。
欠席の旨が相手に自動的にメールで届きます。
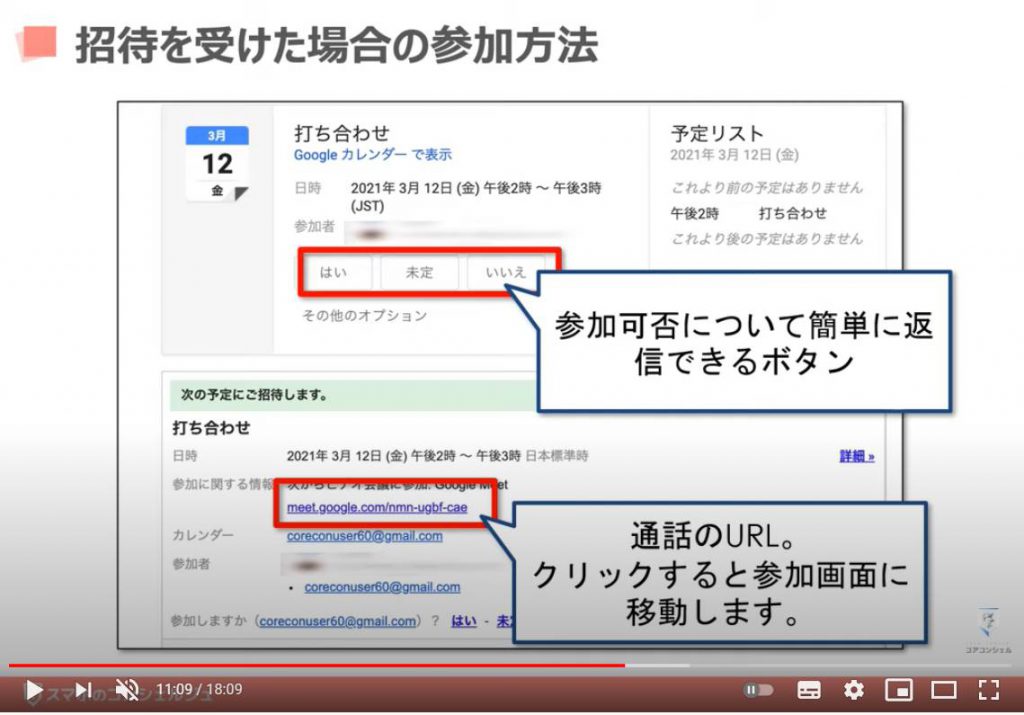
続いて、「ビデオ通話中の操作方法」について見ていきたいと思います。
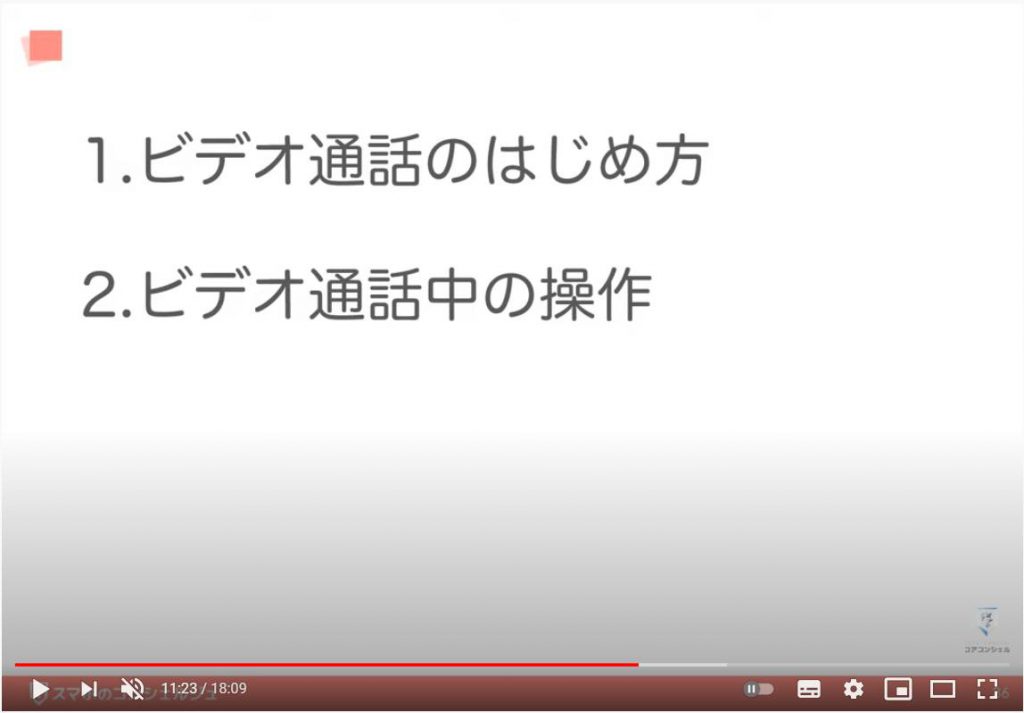
9. マイク・カメラ・終話ボタン
こちらが「一対一で通話している時の画面」です。
画面中央に相手が映っています。
まず、画面下の「三つボタン」がございます。
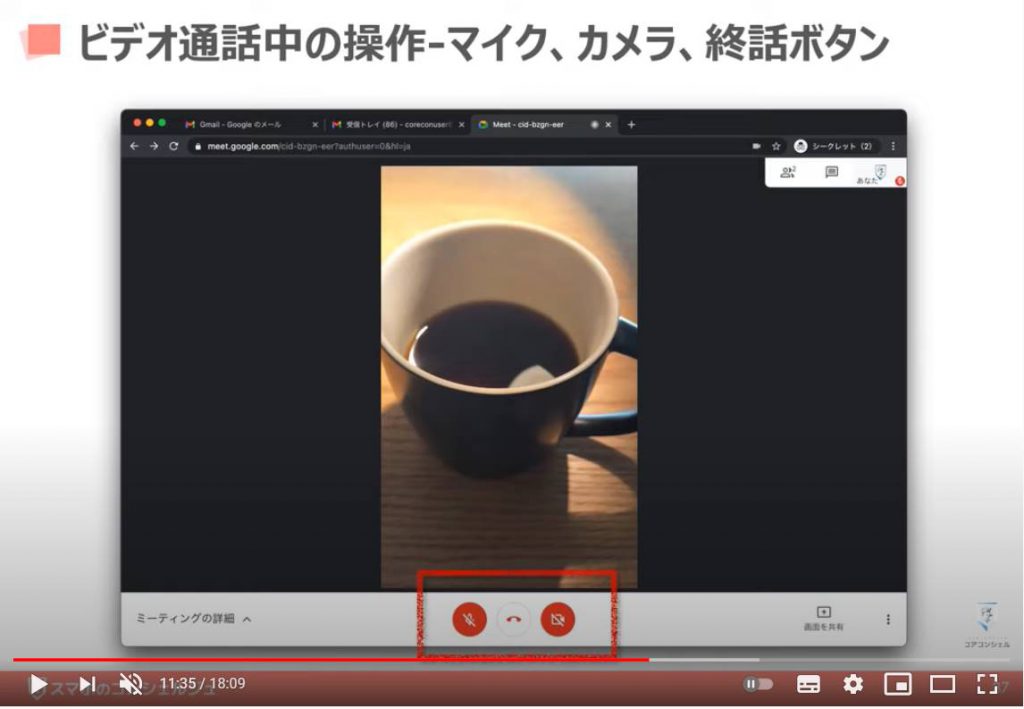
一番左側の「マイクボタン」は「マイクのオン/オフ」を切り替えることができます。
クリックすると「マイク」が「オフ」になります。
一対一の通話で利用する機会は少ないかもしれませんが、大人数の会議などでは、聞くだけの方などは「マイク」を「オフ」にするといった形で利用します。
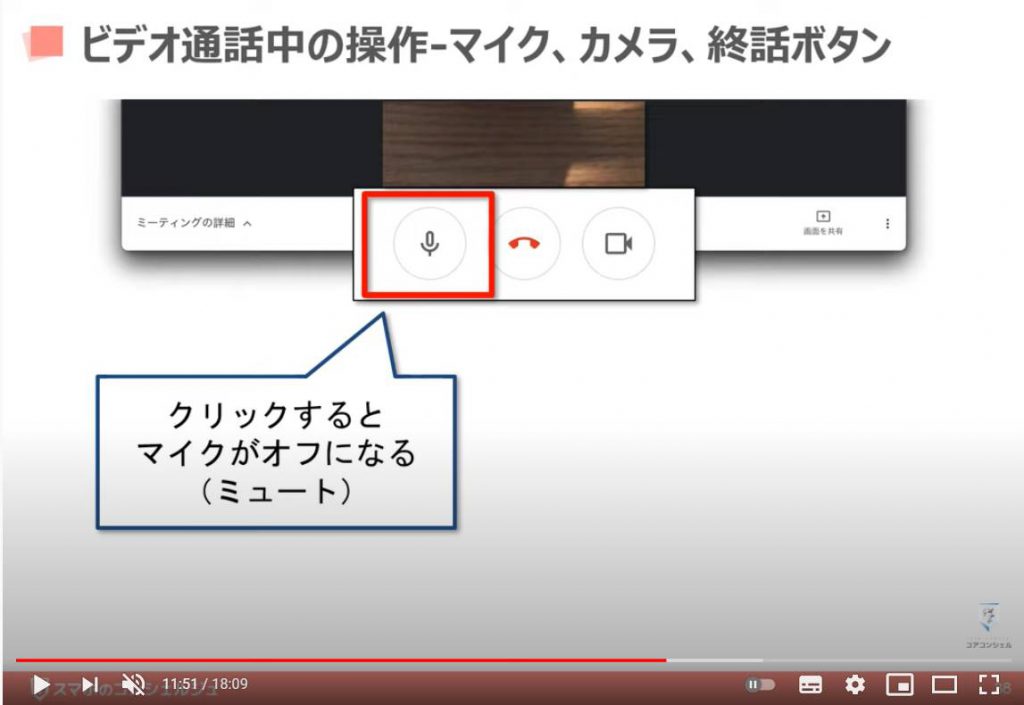
真ん中は「通話を終了するボタン」です。
これを押さないと通話が終了しませんので、「Google Meet(グーグルミート)」を終了する場合は、必ずクリックするようにしましょう。
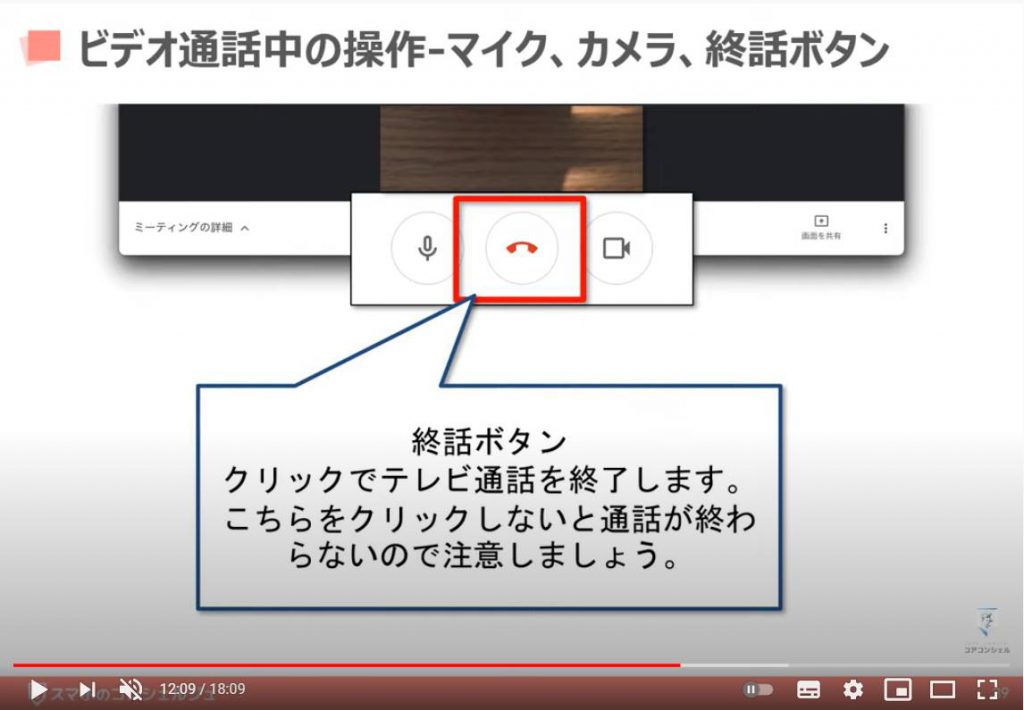
右は「カメラのオン/オフ」を切り替えるボタンです。
顔を映したく無いときなどに利用します。
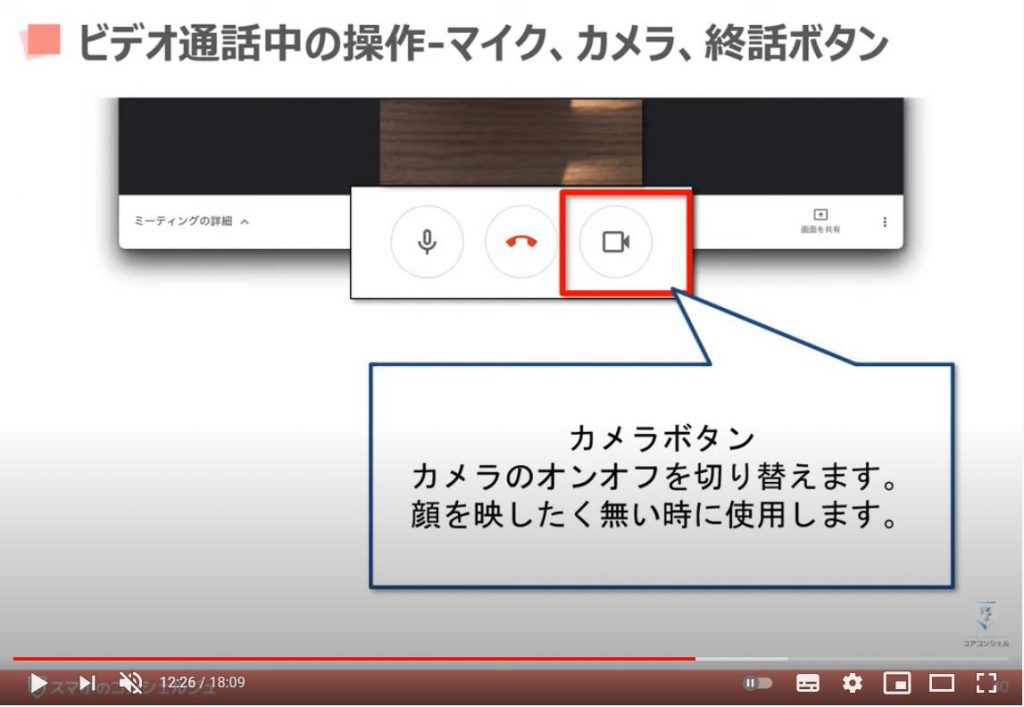
10. この通話のコードを表示する
先ほど招待のところでもご説明しましたが、左下の「ミーティングの詳細ボタン」を押すと
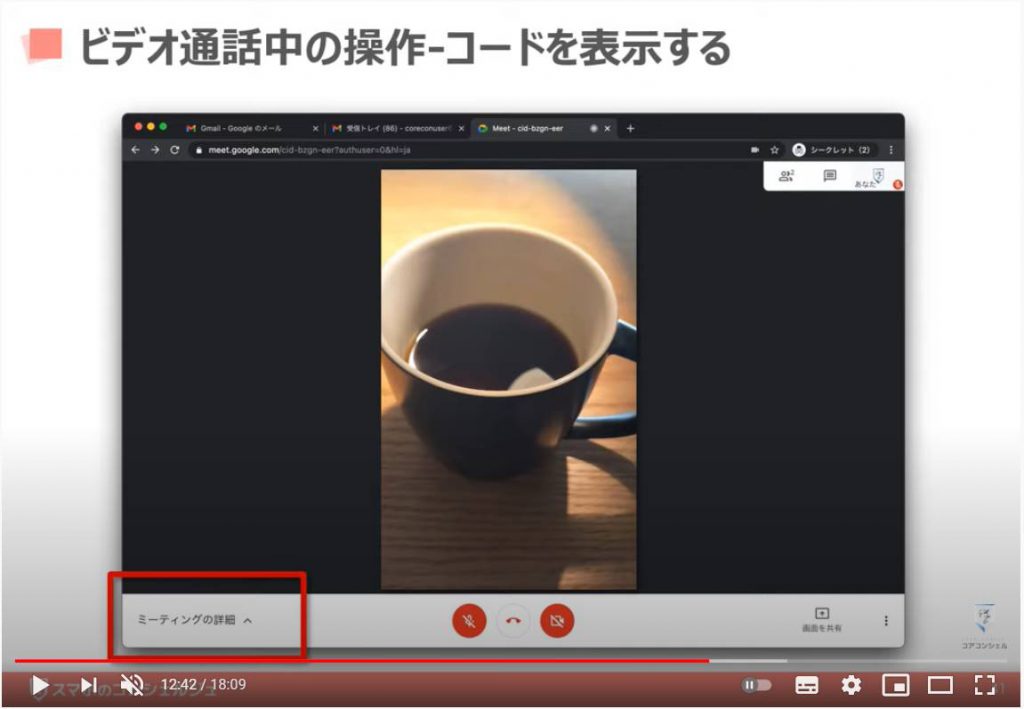
この会議の「コード(URL)」が表示されますので、さらに人を増やしたい場合などは、こちらの「コード(URL)」を利用して、招待することが可能です。
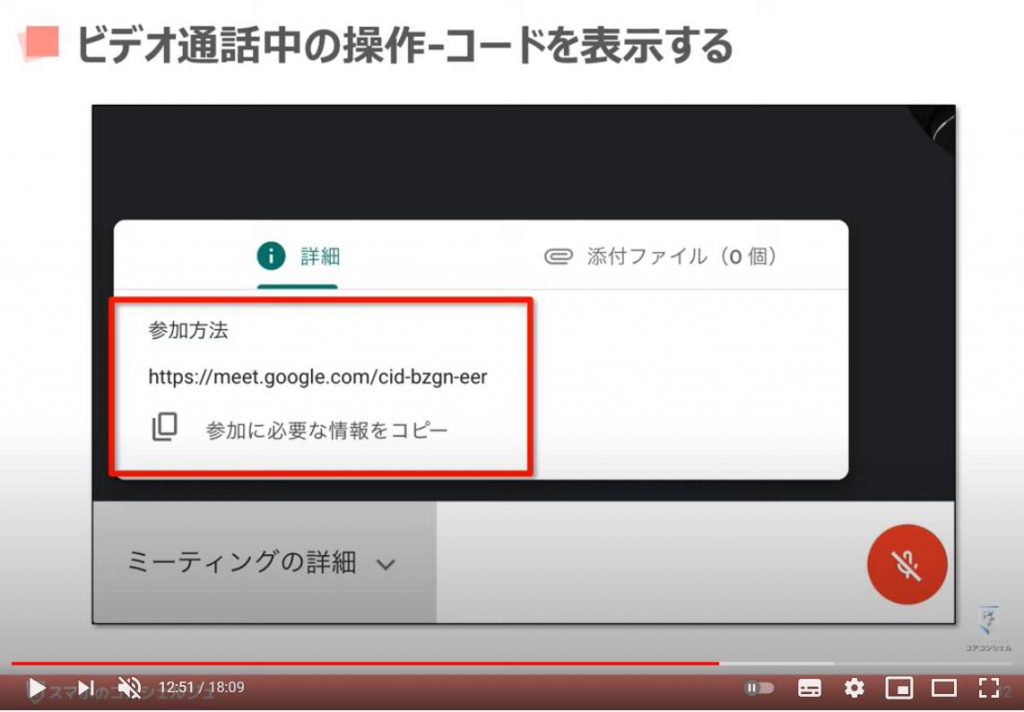
11. ユーザーを追加する
また、右上にあるこちらの「ボタン(人型のマーク)」からも参加者を招待することが可能です。
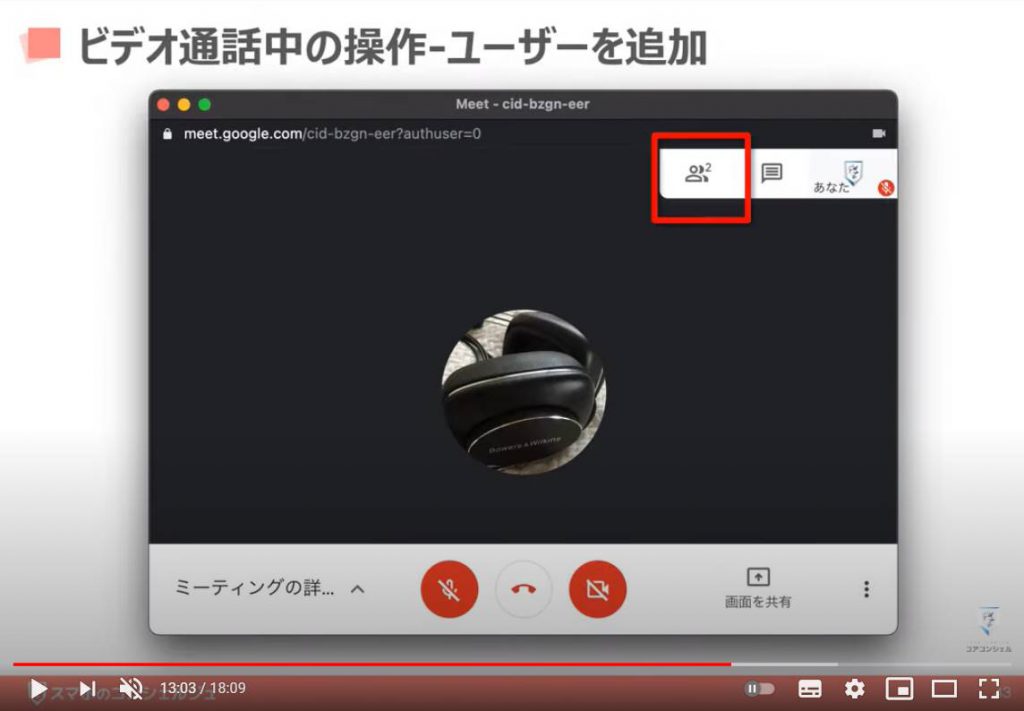
ユーザーを追加を選択してメールアドレスを入力することで招待のメールが送付されます。
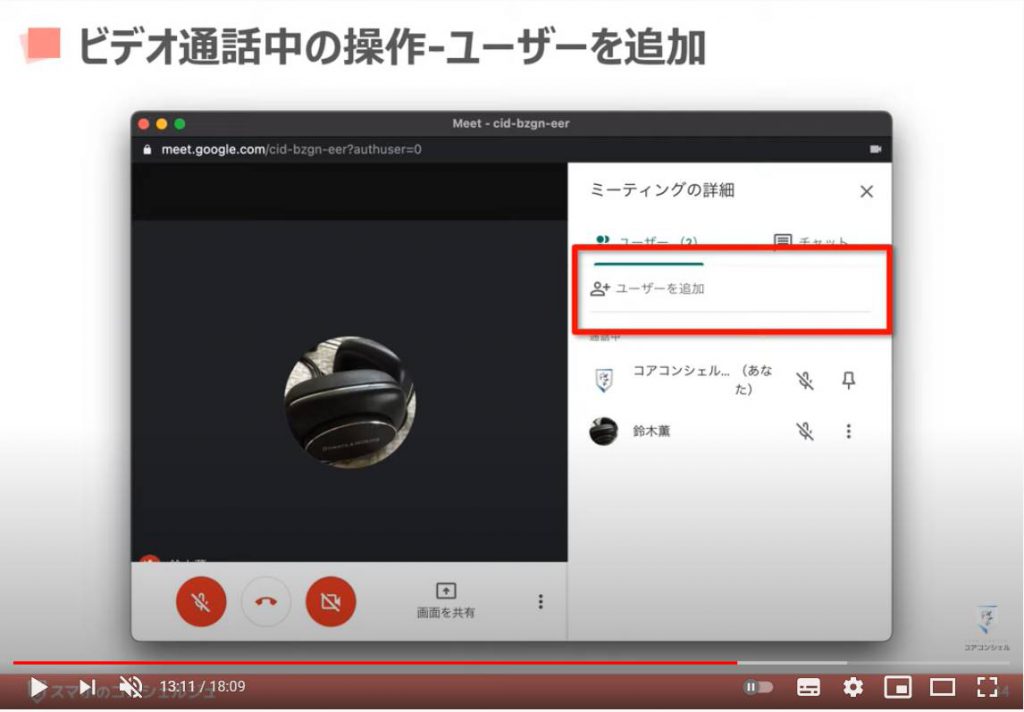
12. 画面の共有
次は右下にある画面の共有です。
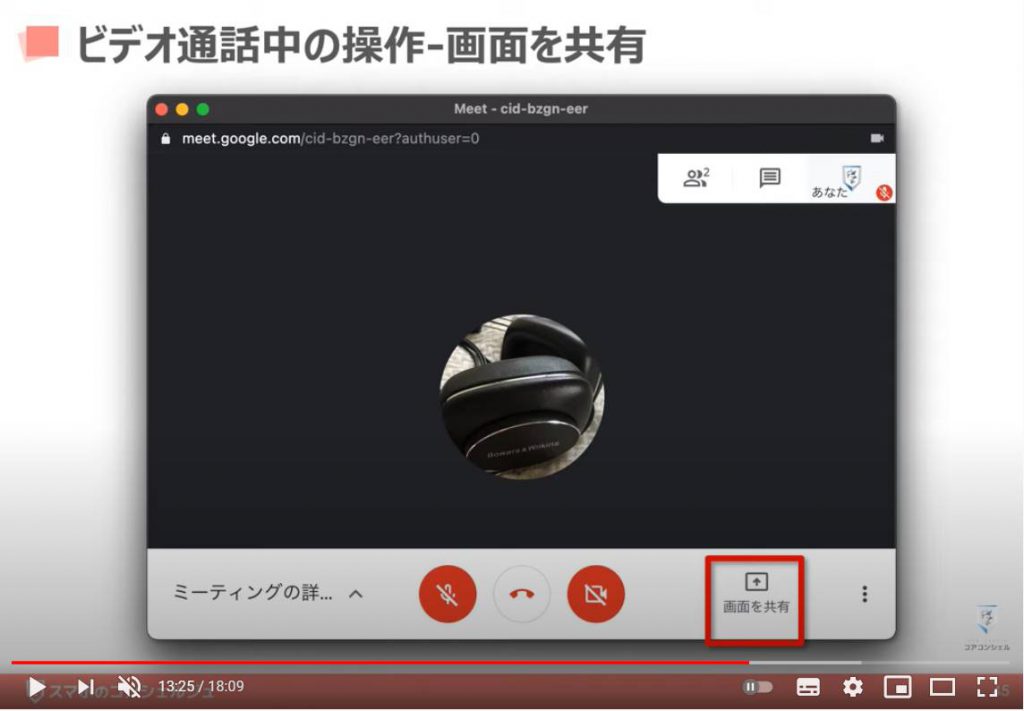
「画面を共有する」とは、自分のスマホやパソコンに映っている画面をそっくりそのまま相手の画面にも表示させることを言います。
見てほしい資料を映したり、複雑な操作を同じ画面を見ながら指示する、といった使い方が可能です。

「画面の共有方法」は3通り用意されています。
試しに「あなたの全画面」を選択してみます。
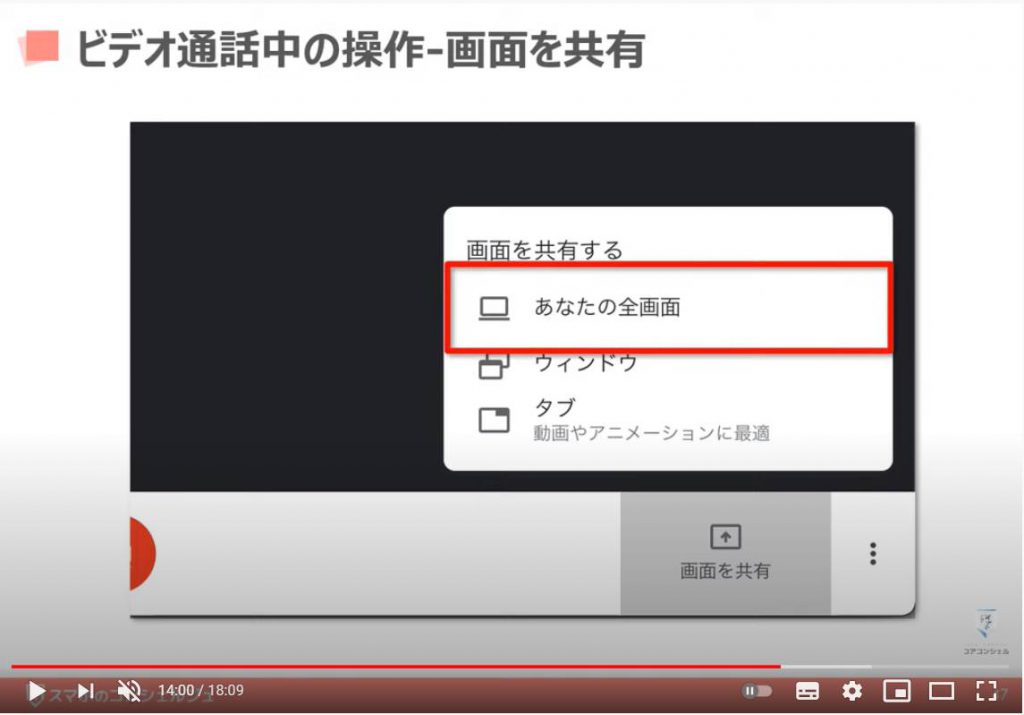
出てきた画面をクリックし、共有をクリックします。
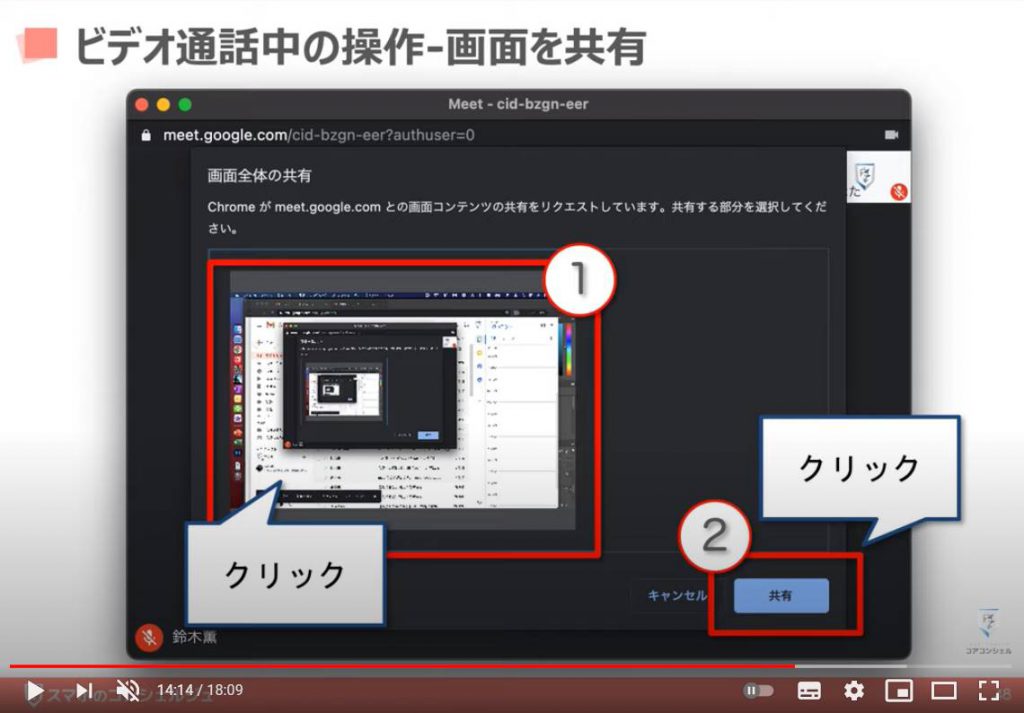
するとこのような画面になり、「画面の共有」が開始されます。
これ以降は、こちらの画面に映っているものがすべて通話相手の画面にもそのまま映ります。
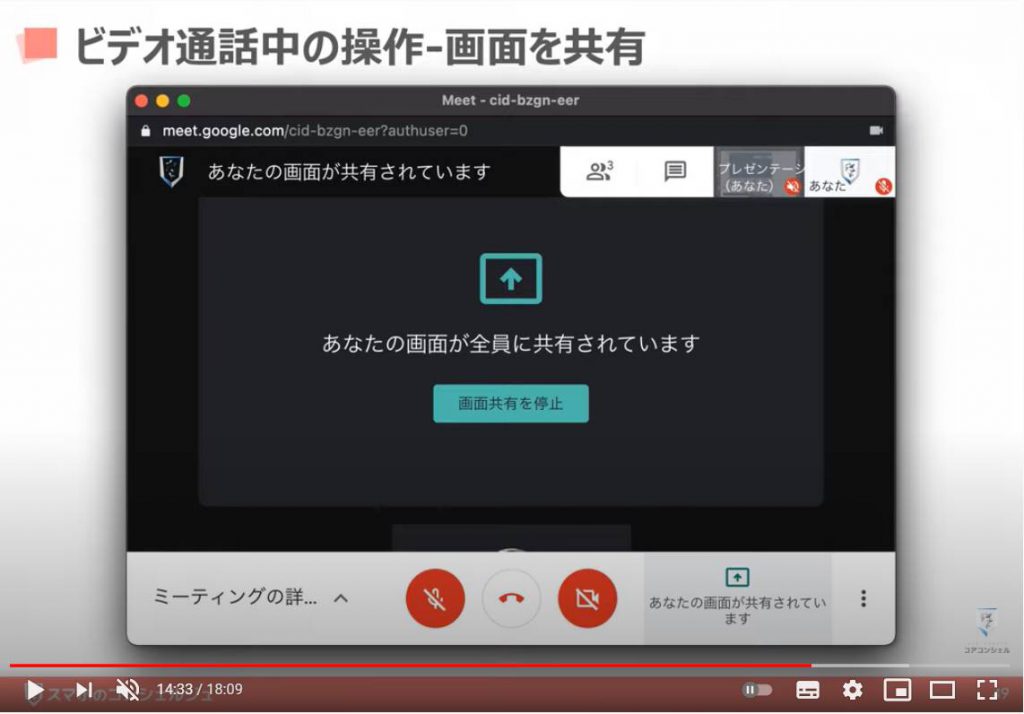
この機能を利用すれば、たとえばパソコンに入っている資料などを見せたい時に、自分のパソコンで資料を表示すると相手のパソコンやスマホでもこのように同じものを一緒に確認することができるようになります。
あとは、離れた場所にいる人に、自分のパソコンの画面を映しながら操作方法を教えてもらう、と言った場面で非常に便利です。
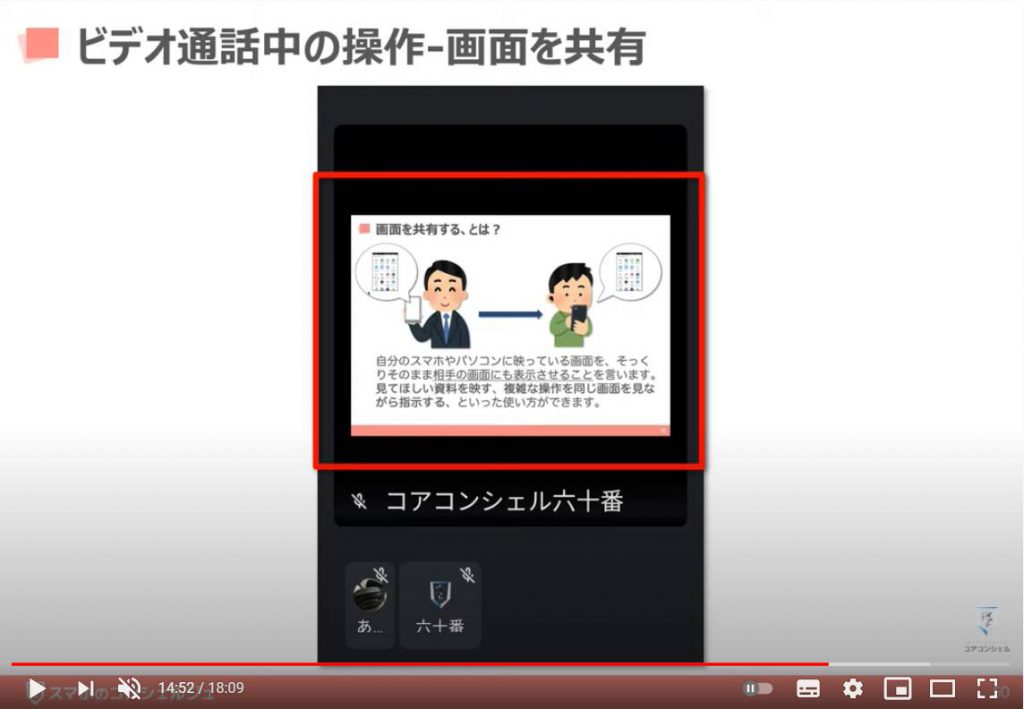
こちらをクリックすると共有が終了します。
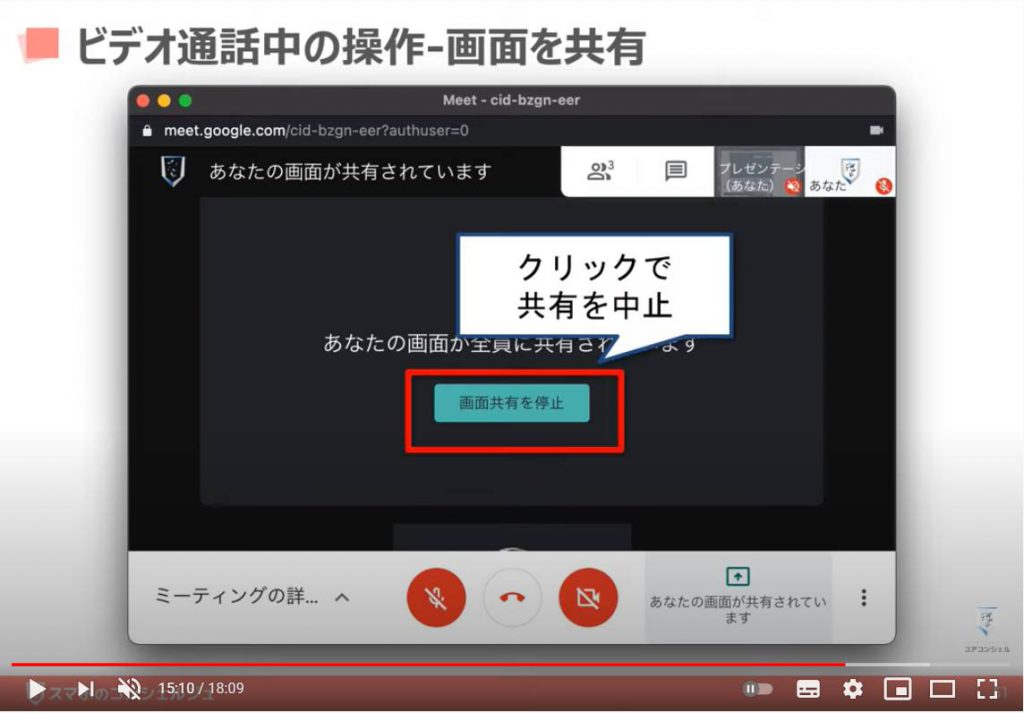
また、「画面共有」でウィンドウを選択するとパソコンで開いているどれか一つのウィンドウ、「タブ」を選択すると「Google Chrome(グーグルクローム)」で開いているどれか一つのタブだけを共有できますので、画面に余計なものがうつらないようしたい場合に便利です。
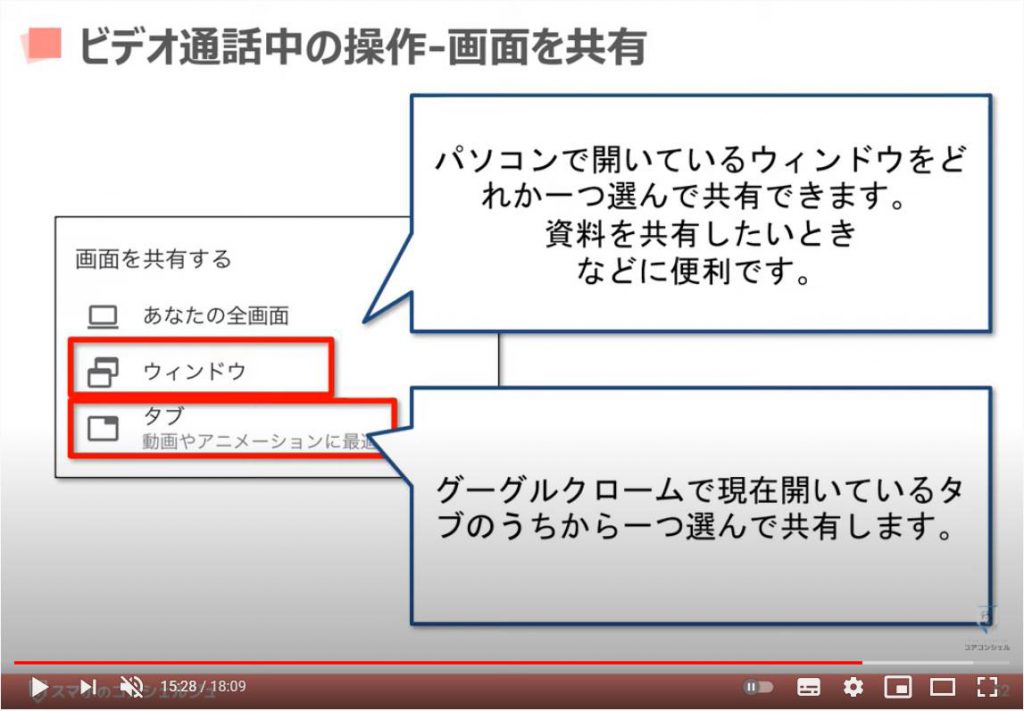
13. ホワイトボード機能
画面右下の「三つの点(メニュー)」をクリックすると別の小さな画面が表示され、いろいろと「メニュー」が表示されます。
こちらでは、「ホワイトボード機能」と「背景変更機能」を簡単にご紹介いたします。
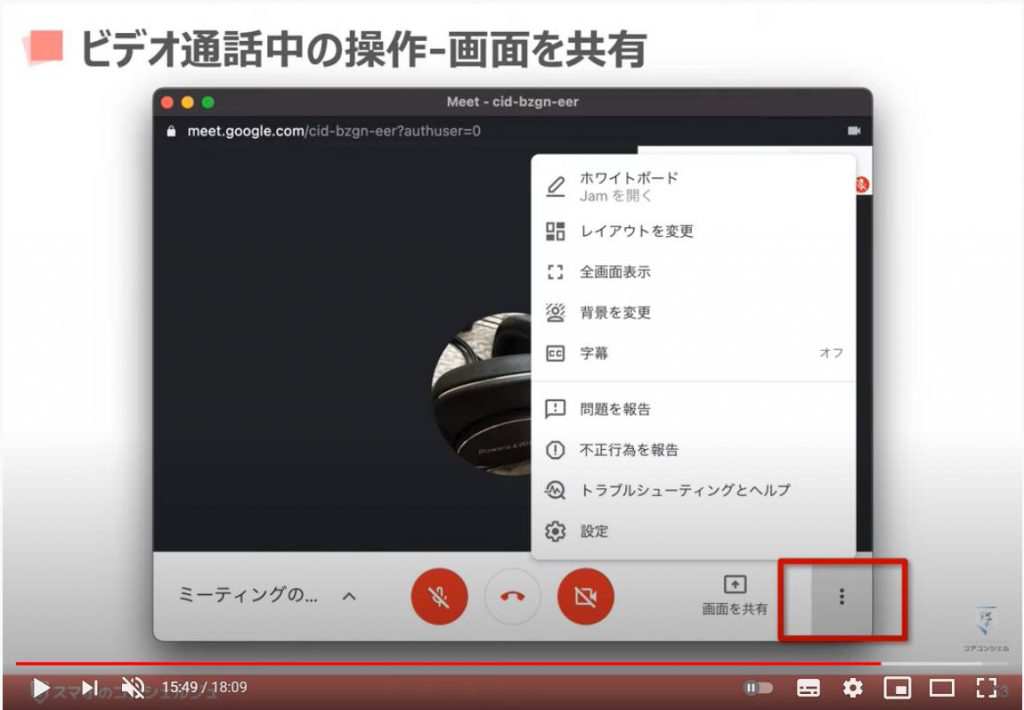
「ホワイトボード機能」は、まさに会議で利用する「ホワイトボード」を「ビデオ通話」に表示するような機能です。
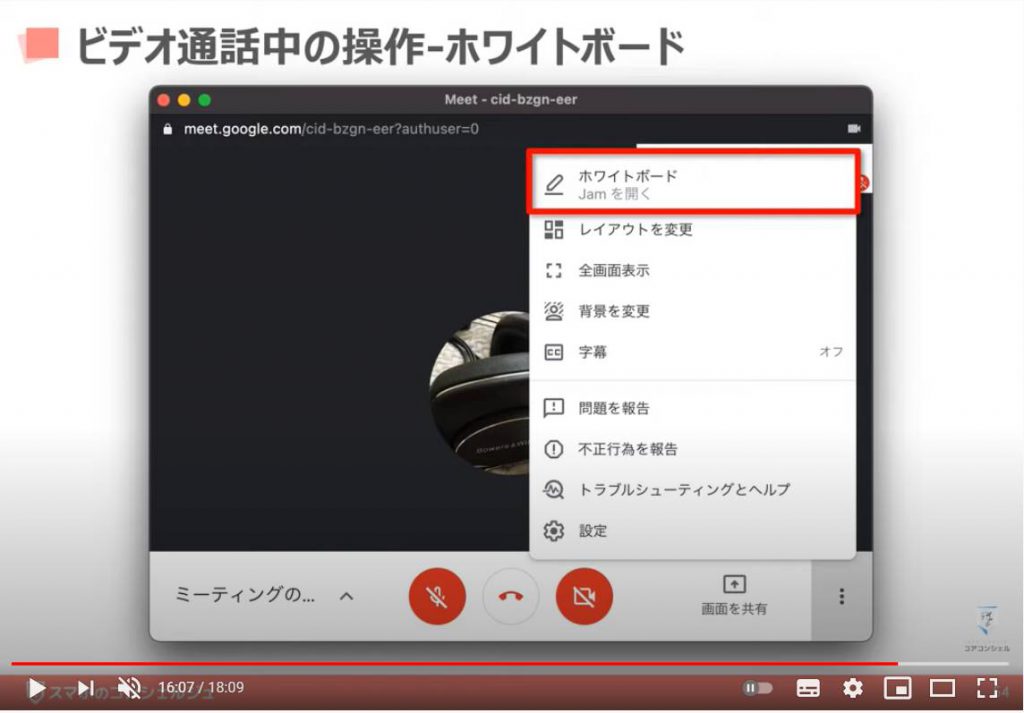
「新しいホワイトボードを開始」をクリックすると、
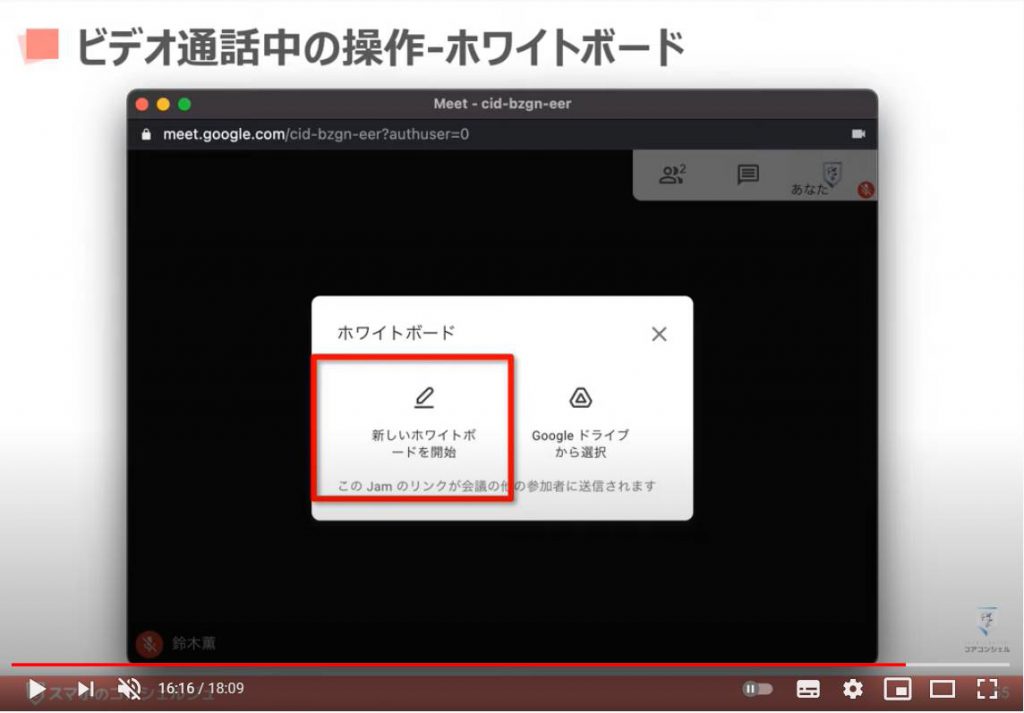
このように画面上に書き込める「ホワイトボード」が出現します。
これはビデオ通話の主催者以外も書き込むことが可能です。
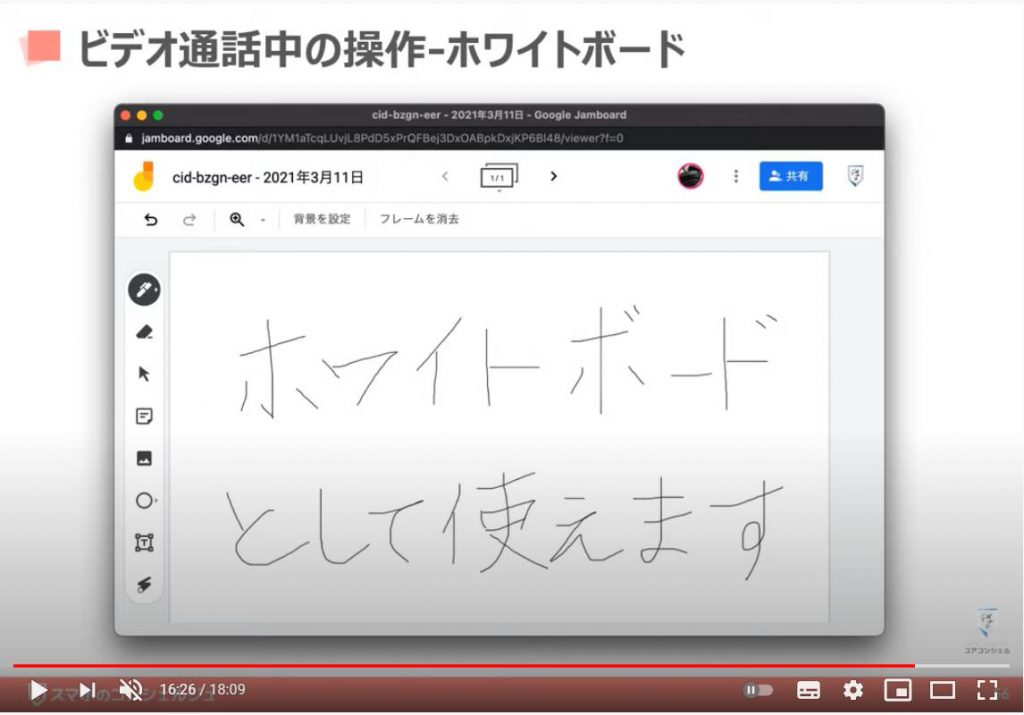
スマホからもこのように利用できます。スマホから利用するには専用のjamboardというアプリが必要です。
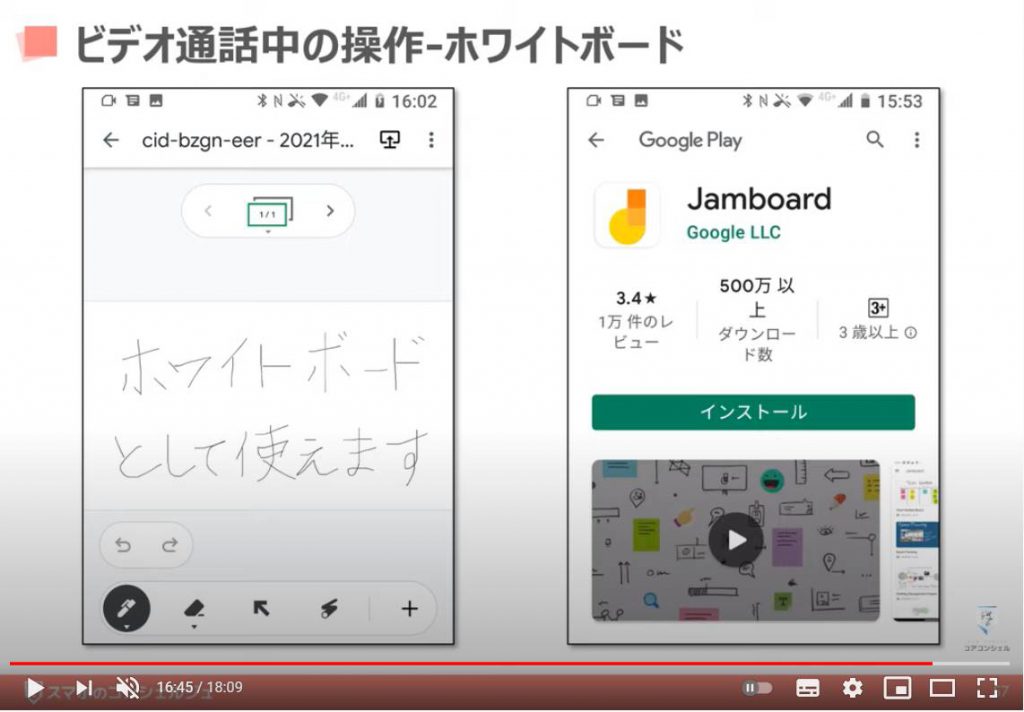
14. 背景を変更する
続いて、背景を変更をみてみましょう。
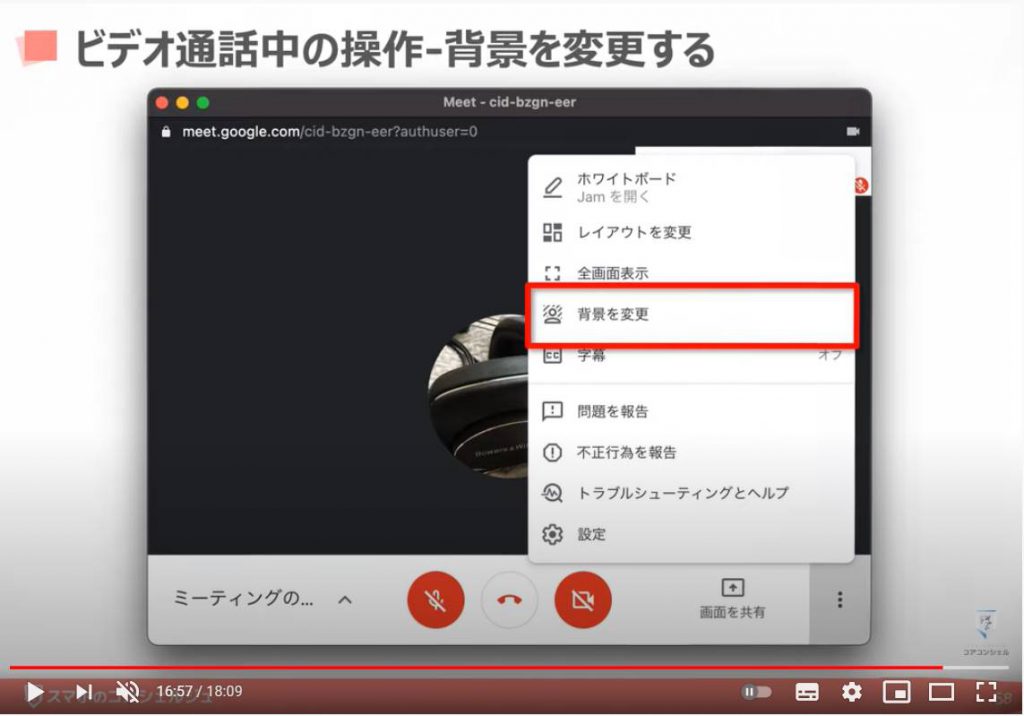
こちらでは、自分のカメラに映る背景を、様々な写真から選択することができます。
ここで選択した背景は他の参加者にもそのまま表示されます。
きちんと自分の顔以外の部分だけが指定した写真に切り替わるので、部屋を映したくないときなどに便利です。
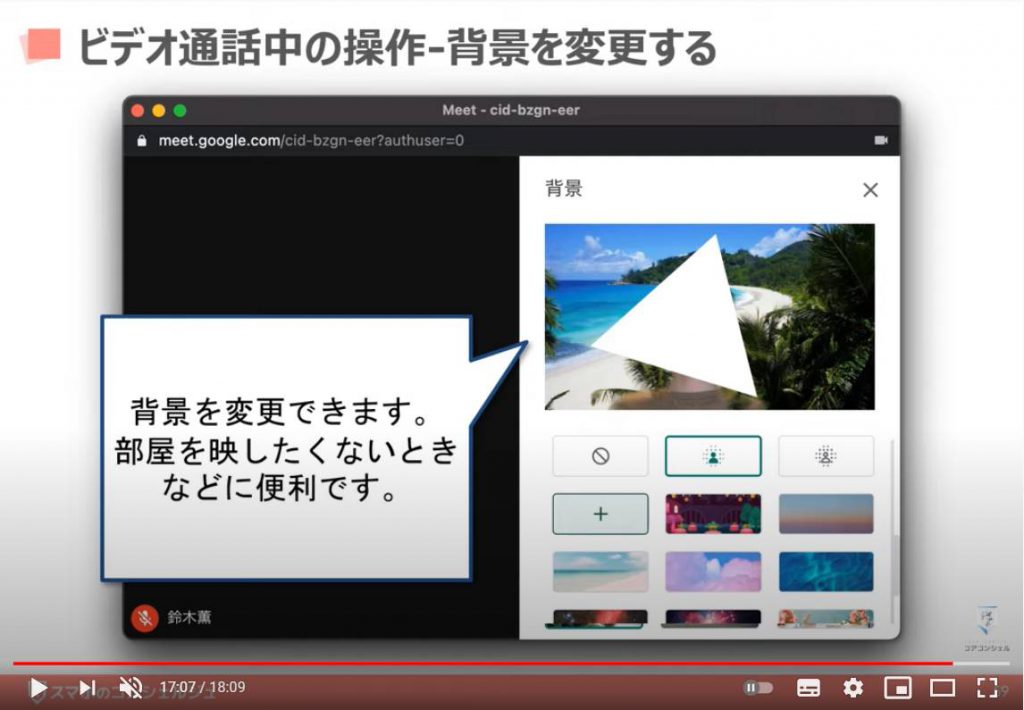
南国の風景など様々な写真から選択する他、この+のアイコンをクリックすると、パソコンの中に入っている好きな画像から選択することができます。
また、こちらのボタンをクリックすると、そのまま今の背景をぼかすことができます。
基本的な操作がわかったら、色々な背景を試して楽しく通話していただければと思います。
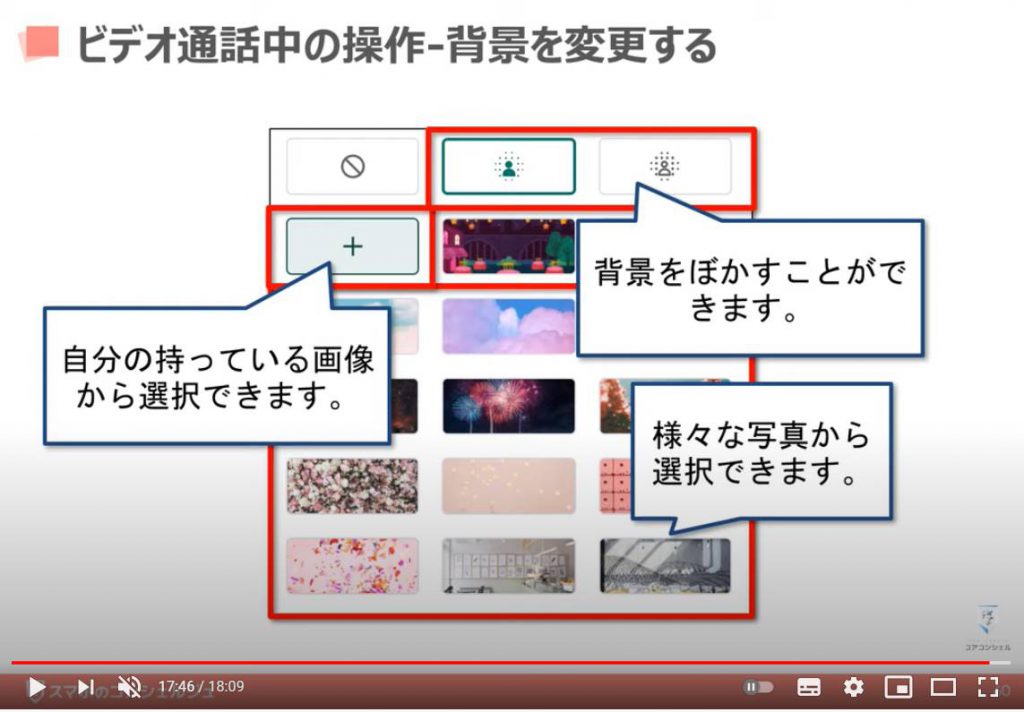
「オンライン会議ツールの定番|グーグルミートの使い方【スマホ編】を丁寧に解説!基本操作から画面共有まで」もご参照ください。
「スマホからでも、パソコンからでも簡単アクセス!~【Gmail】をパソコンでも活用しよう!~」もご参照ください。
<指導実績>
三越伊勢丹(社員向け)・JTB(大説明会)・東急不動産(グランクレール)・第一生命(お客様向け)・包括支援センター(お客様向け)・ロータリークラブ(お客様向け)・永楽倶楽部(会員様向け)等でセミナー・講義指導を実施。
累計30,000人以上を指導 。
<講義動画作成ポイント>
個別指導・集団講座での指導実績を元に、わかりやすさに重点を置いた動画作成
その他の講義動画は下記の一覧をご参照ください。
<その他>
オンラインサポート(ライブ講座・ZOOM等でのオンライン指導)とオフラインサポート(出張指導・セミナー形式のオフライン指導)も実施中。詳しくはメールにてお問い合わせください。
【全店共通】
03-5324-2664
(受付時間:平日10時~18時)





















