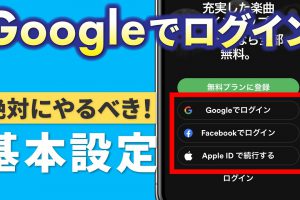今回は、ストレージがいっぱいにならないようにするための方法についてご説明致します。
ストレージがいっぱいになる要因は下記になります。
①写真
②LINE(ライン)
③メール(端末に保存する形式のもの)
④SMS(ショートメッセージ):保存先や送れるメッセージ内容によって異なります。
⑤アプリ(端末にデータを保存するものや大量のキャッシュを保存するアプリ)
どのアプリやデータが、端末の保存領域を圧迫しているかをチェックして、適切に処理をしましょう。
その中でも、写真が一番端末の容量を圧迫している方が多いようです。
今回は、その写真を
<講座内容>
1. はじめに
①ストレージとは何か
②Googleフォトとは
③オンラインストレージやバックアップについて
④インストール前に確認しておきたいこと
⑤Googleアカウントの確認方法
2. インストールについて
①Googleフォトをインストールする
②[iPhone]検索してインストール
③[iPhone]QRコードでインストールする
④[Android]フォルダやドロワーの中を確認する
3. 初期設定について
①[iPhone]Googleフォトの初期設定
②[Android] Googleフォトの初期設定
③[Android] Googleフォトの初期設定
④初期設定の完了
⑤バックアップ完了
4. 写真の整理
① 写真を整理しよう
②写真を整理する際の注意点
5. その他
①2021年6月からの仕様について
詳しくは、下記の動画ご参照ください。(講座動画時間:21分31秒)
【目次】
1.はじめに
2.インストールについて
3.初期設定について
4.写真の整理
5.その他
1. はじめに
そもそも「ストレージとは何か」という点をまずしっかりと理解したいという方は、ストレージの基礎中の基礎についてまとめた動画「ストレージを上手に使うストレージって何?」をまず初めにご覧いただくと、より一層理解が深まるかと思います。

他にも、「スマホのコンシェルジュ」では、スマートフォンの使い方に関して、画面を見ながら一緒に操作できる、初心者の方にも優しい動画を多数配信しておりますので、ぜひ「チャンネル登録」をよろしくお願いいたします。
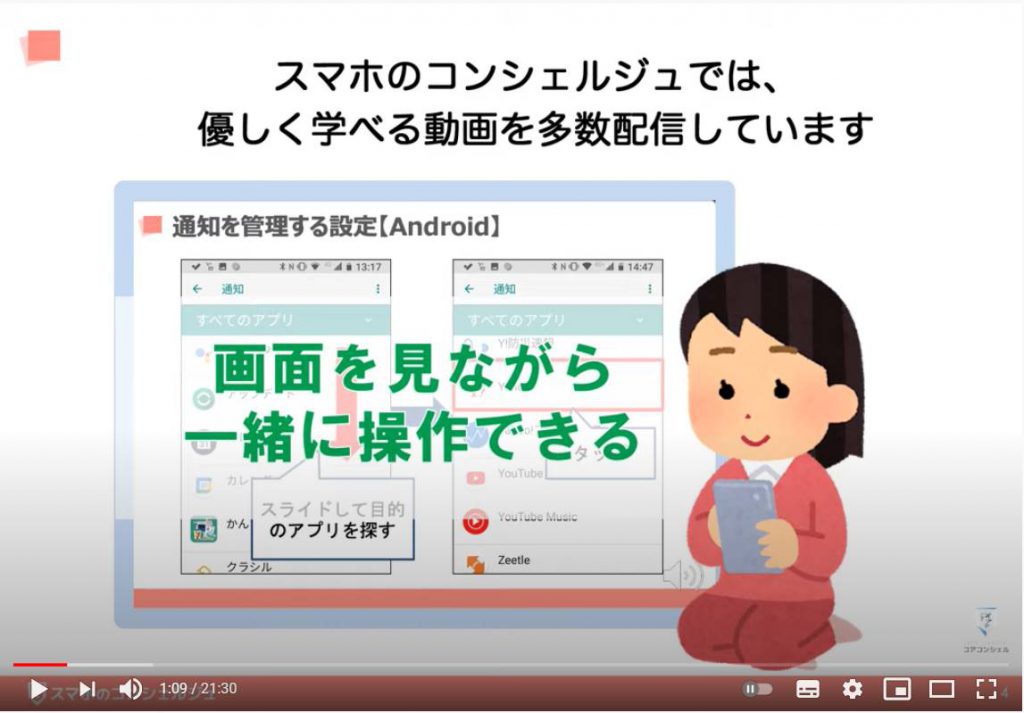
まず簡単にストレージの意味をおさらいしておきますが、まず、ストレージという言葉の意味についてですが、スマホでいうストレージとは、データを入れておく倉庫という意味があります。
英語でもそのまま貯蔵や保管、倉庫という意味があります。
撮影した写真、ダウンロードした音楽、作成した文書ファイルなど、そうした電子データはすべてスマホの中のストレージに保存されます。

このストレージの容量が埋め尽くされていっぱいになってしまうと、「動作が遅くなる」「新しく写真をとったりアプリをインストールしたりすることができなくなる」など、スマホを普段通りに使うことが難しくなります。

なので、動作が遅くなってきたような気がしたり、ストレージの容量が逼迫してきているがのわかったら、適宜不要なデータを削除するなどして整理してあげる、というのがスマホを長く使ってあげる上で重要になってきます。

そして今回は、「ストレージ整理」の代表的な手法の一つ、「Google(グーグル)フォト」というアプリを利用する方法をご紹介いたします。
「Google(グーグル)フォト」は、「Google(グーグル)」製の写真整理アプリです。
皆さんのスマホには「写真」や「アルバム」といった、撮影した写真を閲覧するためのアプリが何かしら入っているかと思いますが、基本的な使い方としてはそれと同様のアプリです。
また、このあと詳しくご説明しますが、オンライン上に写真を保管するので、スマホとパソコンどちらからでも自分の全ての写真にアクセスできるようになります。
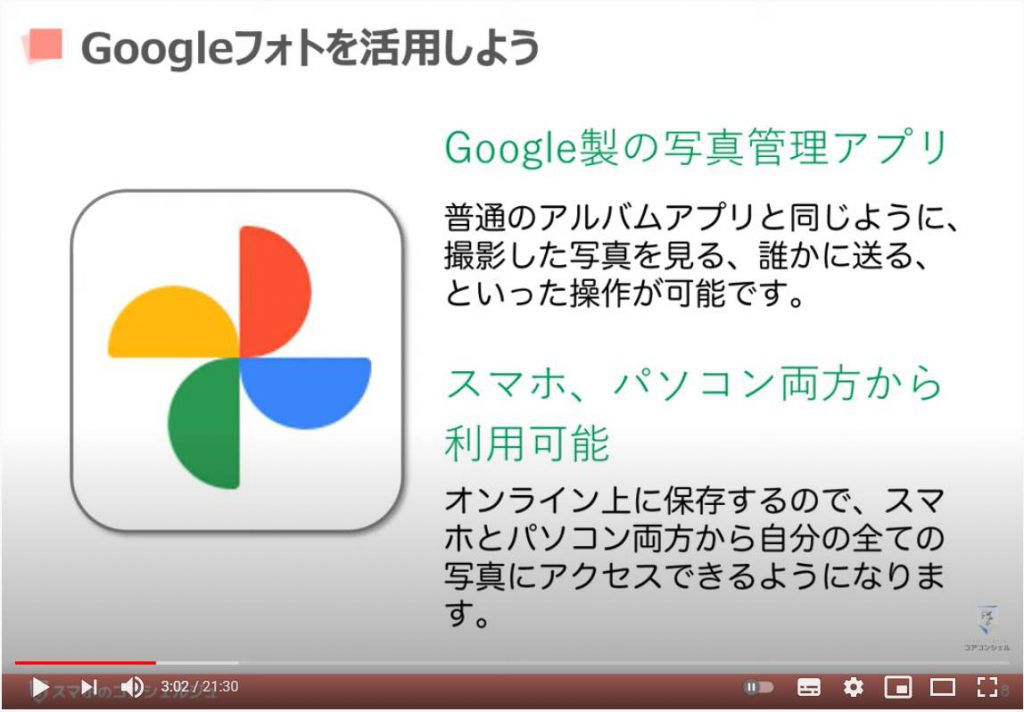
どうしてこの「Google(グーグル)フォト」がストレージ整理に有効かというと、それは「Google(グーグル)フォト」の仕組みにあります。
「Google(グーグル)フォト」では、オンライン上に写真を保存していきます。
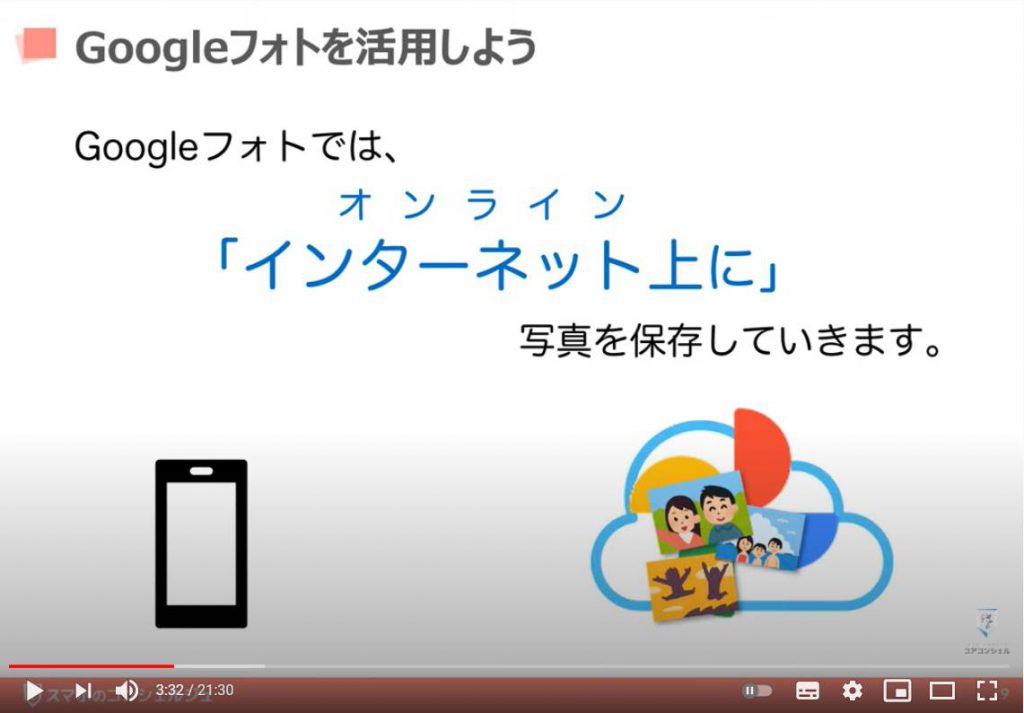
「初期設定」さえ済ませてしまえば、「Google(グーグル)フォト」のオンライン上の倉庫にスマホの写真のコピーが保存されるようになります。
すると、手元のスマホにも、「Google(グーグル)フォト」上にも写真が存在するという状態になりますので、必要に応じて手元の写真を削除したりすることができるようになります。
また、「Google(グーグル)フォト」に限らず、事故などに備えてどこかに同じデータを保管しておくことを「バックアップ」と言い、「バックアップを取る」といった表現をすることが多いです。
非常によく使う言葉ですので、覚えておきましょう。

ちなみにこうした、ネット上にストレージを借りるような仕組みを「オンラインストレージ」や「クラウドストレージ」と呼びます。
インターネット上に自分のデータを保管するときくと少し怖いような気もしますが、
近年は会社でも当たり前に利用されるような仕組みとなっています。
・万が一パソコンやスマホが盗まれても、パスワードさえ知られなければ第三者はアクセスできない点。
・逆に、自分は他のパソコンなどからも同じデータにアクセスでき、
これに関連して、
・スマホが故障したりしてもなんの影響も受けませんので、買い替えた新しいスマホでその保管庫にアクセスすれば写真は元通り、というたくさんのメリットがございます。
今回ご紹介する「Google(グーグル)フォト」以外にも、今後スマホに触れていくとこうしたサービスに触れる機会は多々あるかと思いますので、なんとなくこういう仕組みがあるんだ、というのを覚えておきましょう。
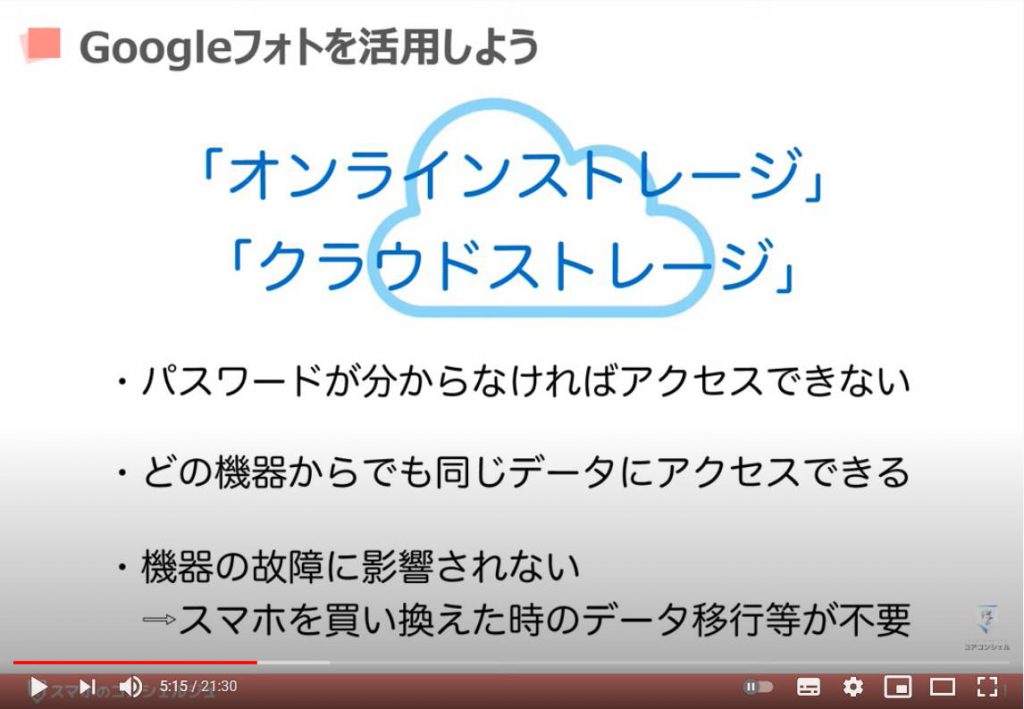
「Google(グーグル)フォト」を利用開始する際、スマホに入っている写真を「オンラインストレージ」に預けるために多くの「データ通信」が発生します。
もしも、この動画に合わせて操作を行う場合は、「Wi-Fi(ワイファイ)」に接続した上で行うようにしていただけるといいかと思います。
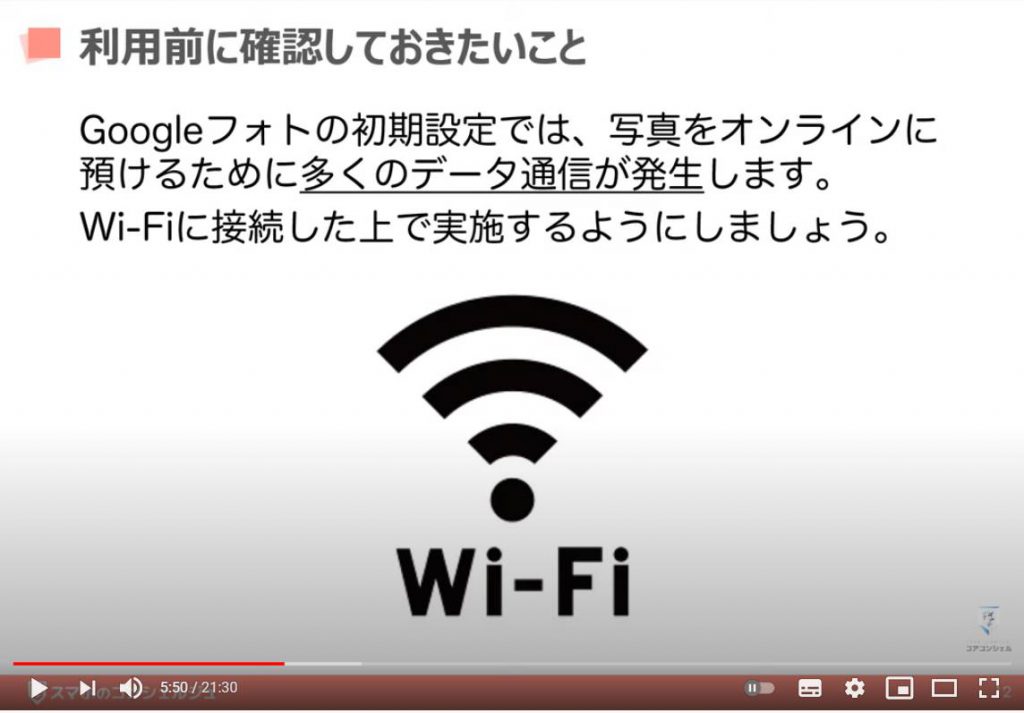
「Google(グーグル)フォト」を利用するには「Google(グーグル)アカウント」が必要です。
「Google(グーグル)アカウント」の入力を求められた時にすぐに思い出せると便利です。
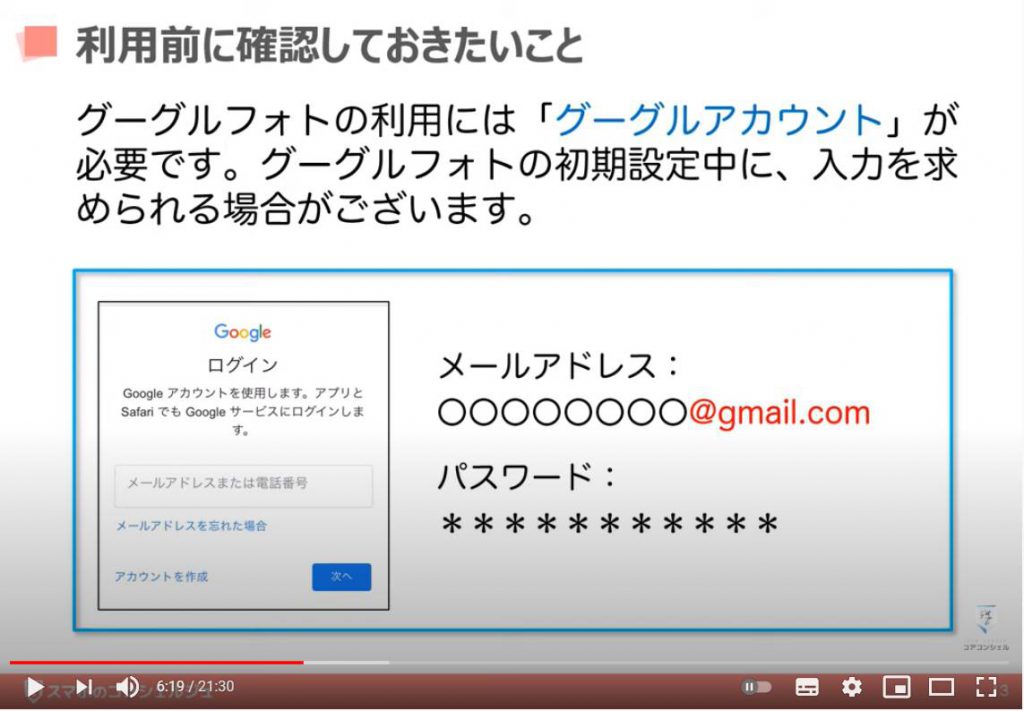
「Gmail(ジーメール)」を利用している方は、「Gmail(ジーメール)アプリ」を起動し、右上にある自身のアイコンをタップすることで、「Google(グーグル)アカウント」を確認することが可能です。
「Android(アンドロイド)」の方は、ほぼこちらの方法でご自身の「Google(グーグル)アカウント」のメールアドレスがお分かりになるかと思います。
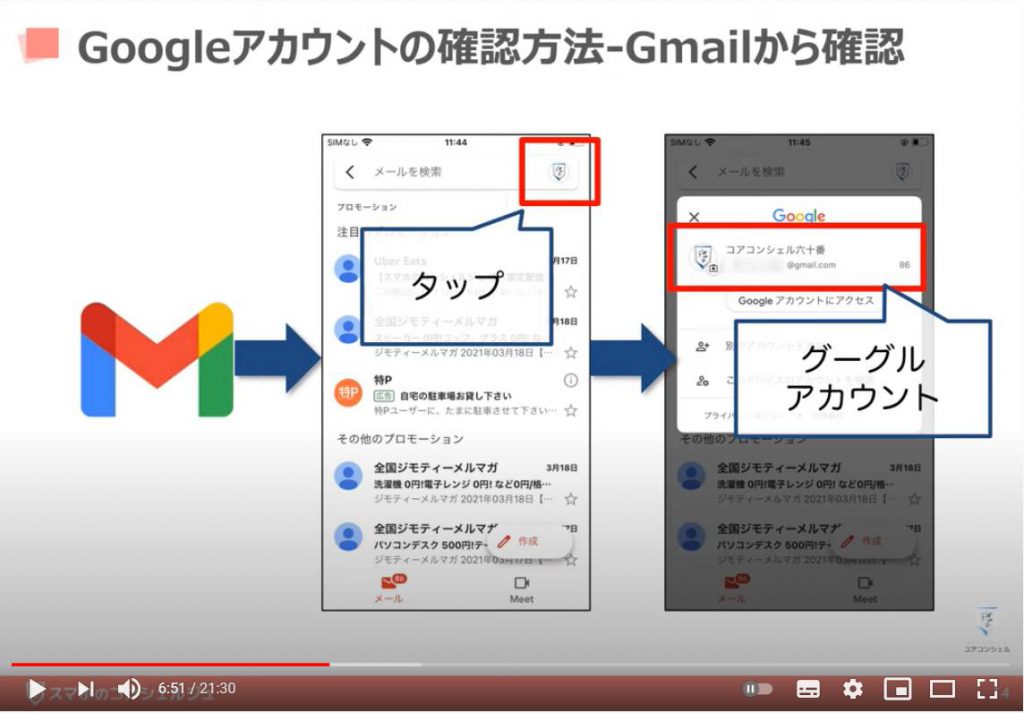
こちらは「iPhone(アイフォン)」の方だけの確認方法です。
「設定アプリ」を開き、「下の方にスライド」していきます。
途中で「メール」という項目がございますのでタップします。
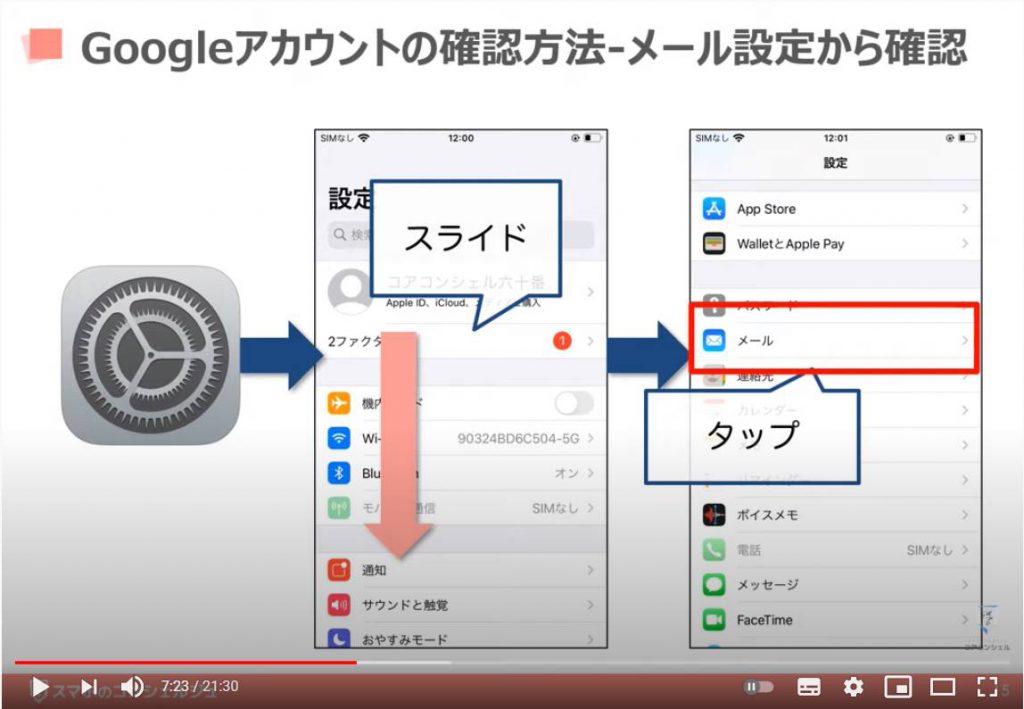
続いて「アカウント」をタップします。
次の画面で「Gmail(ジーメール)」をタップすると、「Gmail(ジーメール)アカウント」を確認することができます。
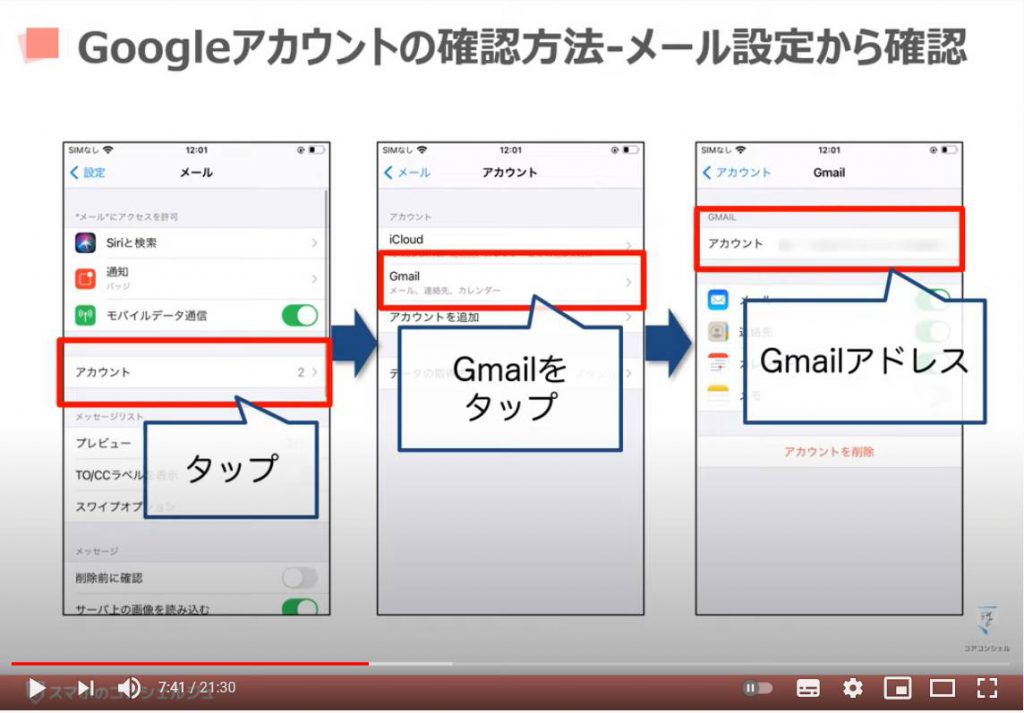
2. インストールについて
それでは、「Google(グーグル)フォト」をインストールしてみましょう。
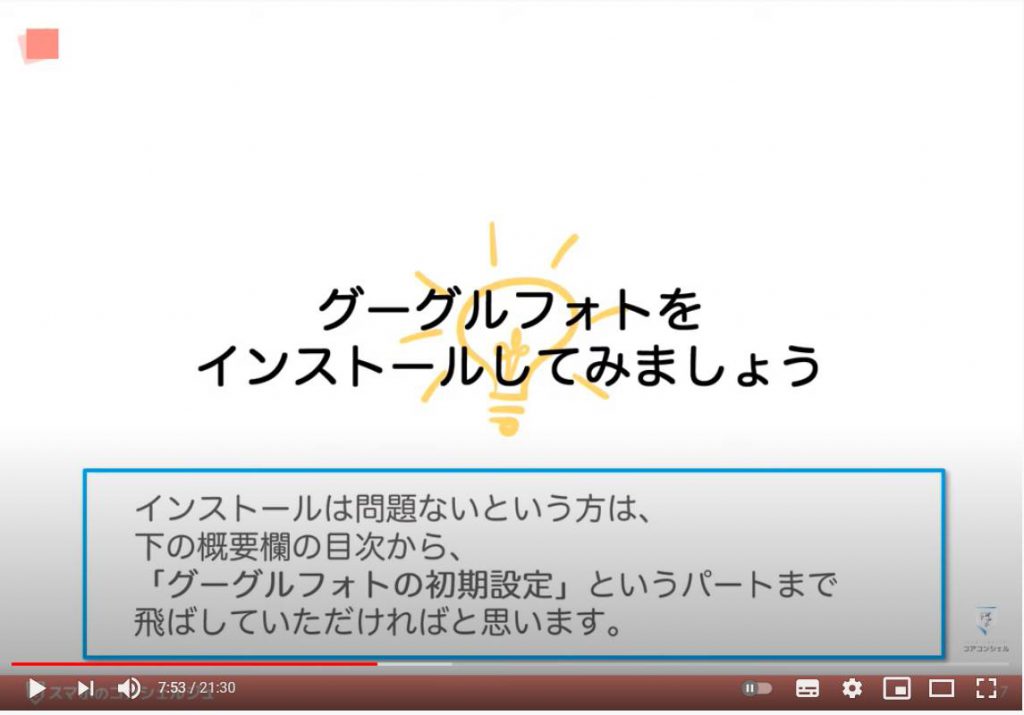
「Google(グーグル)フォト」は、「Android(アンドロイド)スマホ」であれば初めからインストールされていますので、「ホーム画面」のどこかにあるはずです。
こちらのアイコンが目印です。
探してみましょう。
また、「iPhone(アイフォン)」の方は、「App Store(アプリストア)」で「Google(グーグル)フォト」と検索するか、こちらの「QRコード」でインストール可能です。
どちらもこのあとご説明いたします。
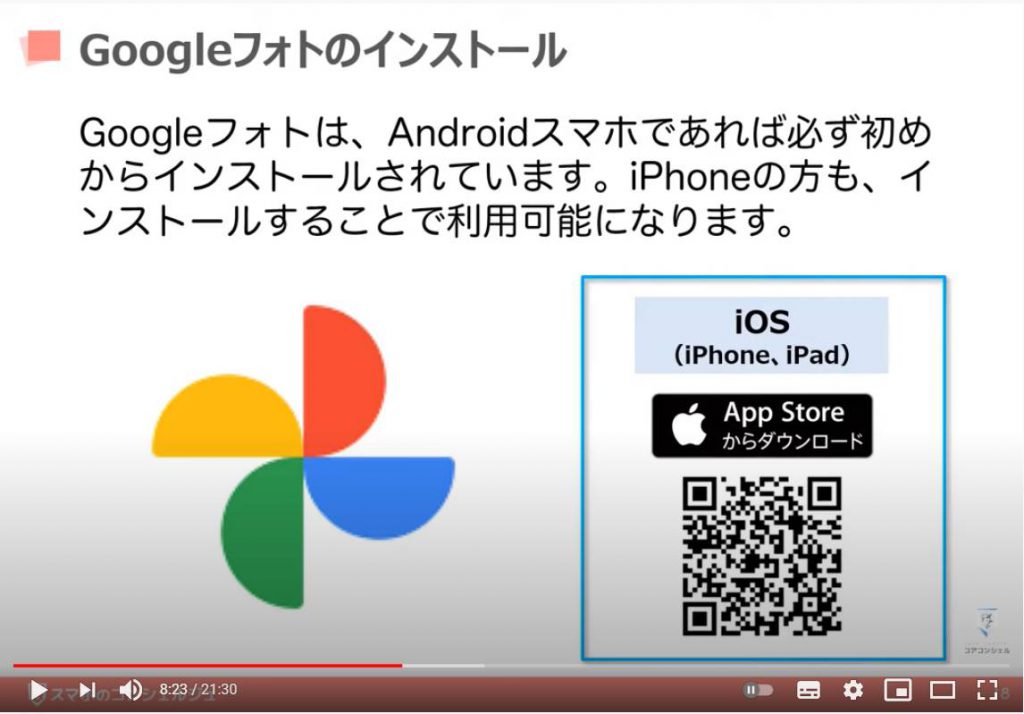
それでは「iPhone(アイフォン)」でのインストール方法です。
アプリのインストールが不安な方は一緒にやってみましょう。

まずは「App Store(アプリストア)で検索してインストールする方法」をご説明いたします。
「QRコード」を使ってインストールしてみたい方は、次の「QRコードでインストールする」まで飛ばしていただいて結構です。
ではまずは「App Store(アプリストア)」を開きましょう。
出てきたページの一番下にいくつかボタンがございますので、その一番右「🔍(検索ボタン)」をタップします。
目的のアプリを検索できますので、こちらの「検索バー」をタップしましょう。
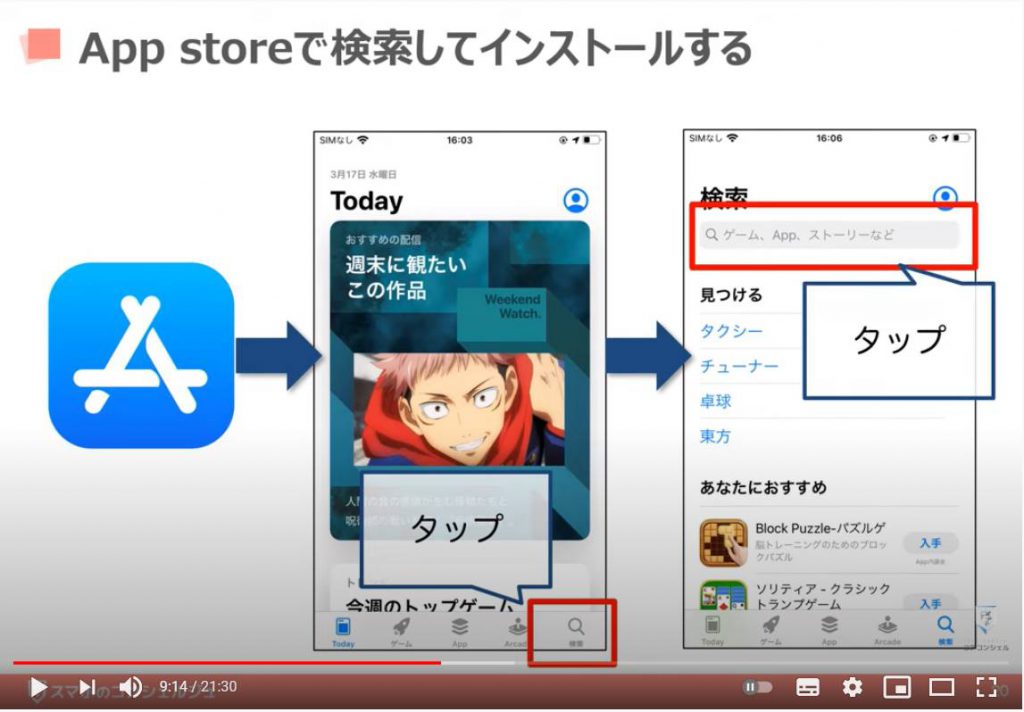
「ぐーぐるふぉと」と入力し、右下の「検索」をタップしましょう。
もしくは入力途中に、すぐ下に候補として「ぐーぐるふぉと」と出てくることもありますので、そちらをタップしましょう。
すると「Google(グーグル)フォト」が検索されますので、タップします。
次の画面で「Google(グーグル)フォト」についての詳細な紹介画面が開きます。
こちらで「入手」というボタンをタップしましょう。
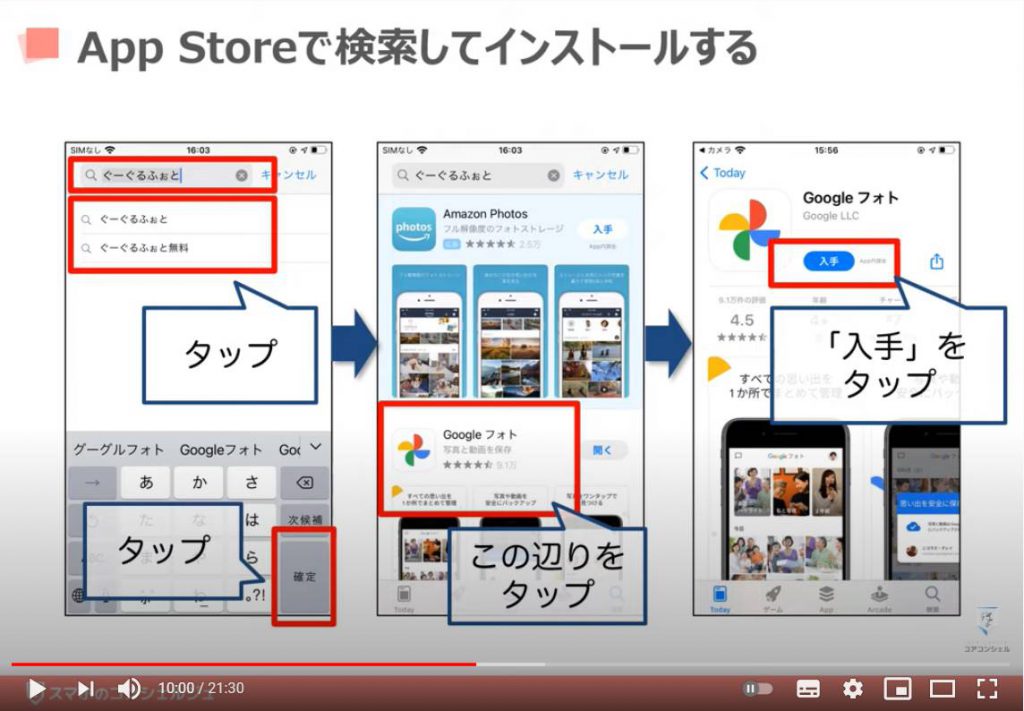
画面の下から「インストールボタン」が出てきたらタップしましょう。
次の画面では「Apple ID(アップルアイディー)」の「パスワード」を入力します。
「サインイン」をタップするとインストールが始まりますので、少し待ちましょう。
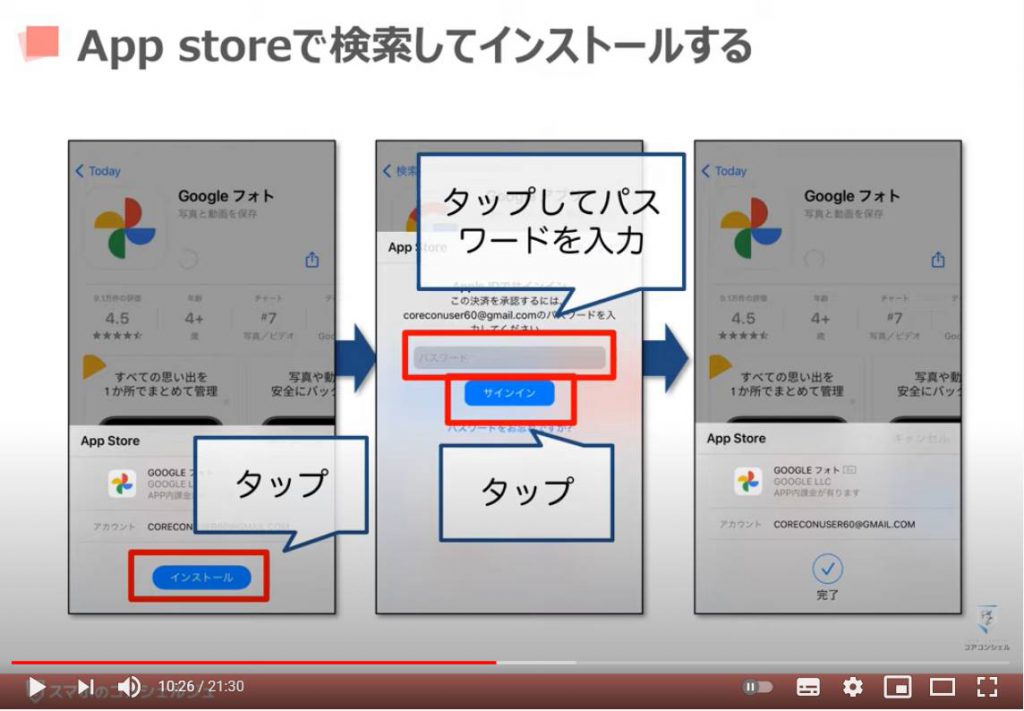
「インストールが完了」するとこちらに「開く」と表示されますので、タップするとアプリが起動します。
または「ホーム画面」に「Google(グーグル)フォト」のアイコンが新しく設置されていますので、そちらをタップしてもOKです。
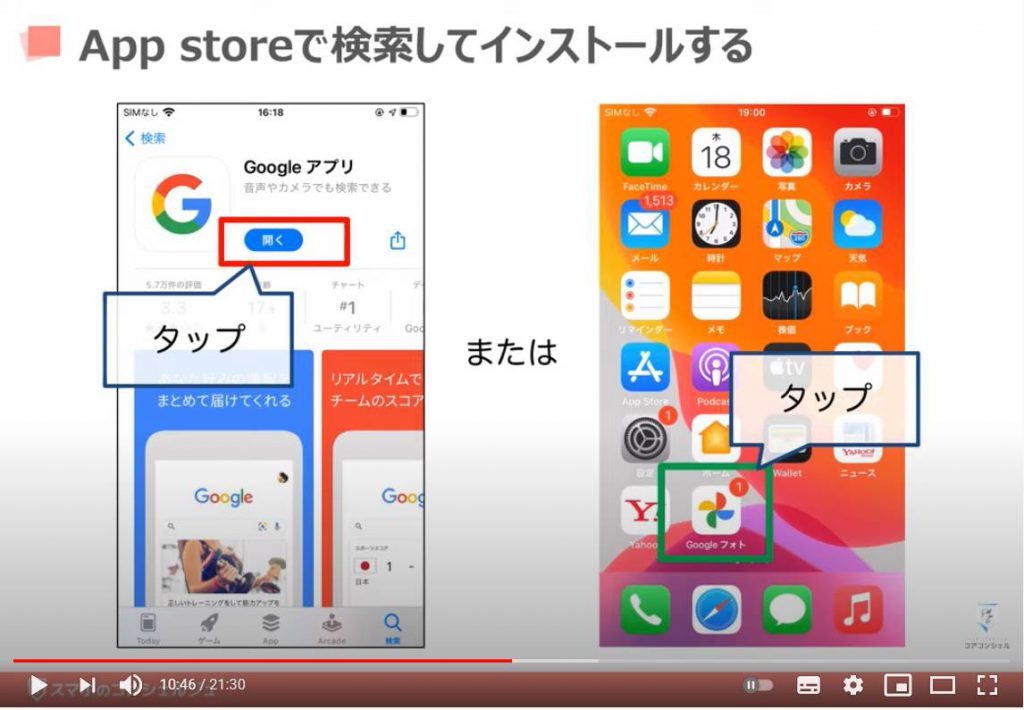
続いて「QRコード」でインストールする方法です。
「iPhone(アイフォン)のカメラ」を起動して、こちらの「QRコード」にかざしてみてください。
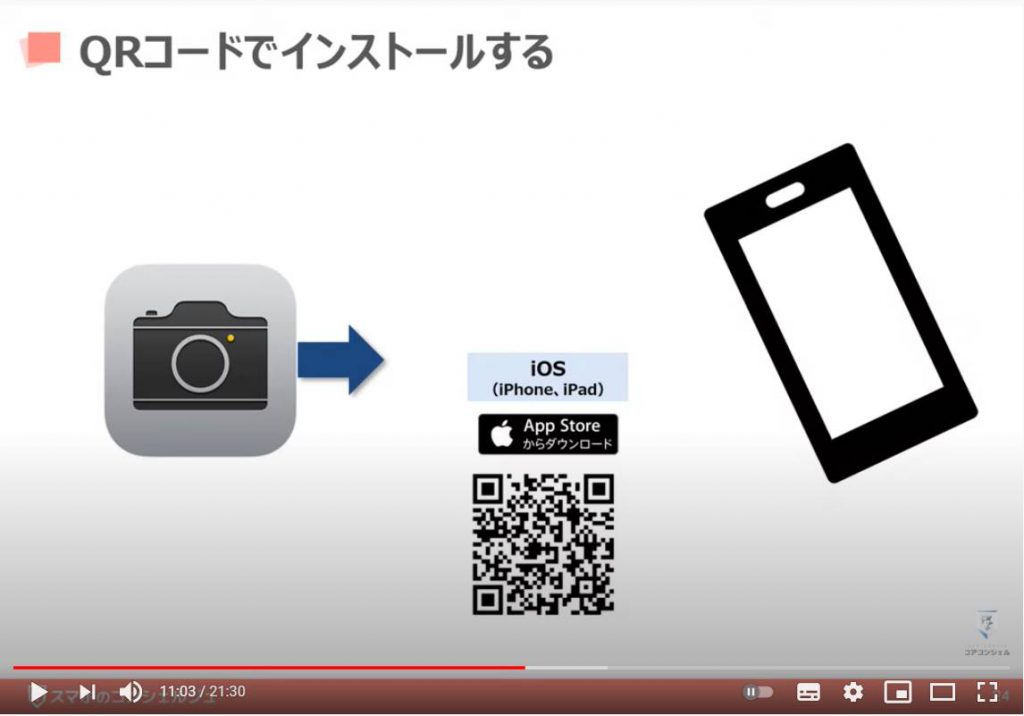
すると「iPhone(アイフォン)」が「QRコード」を読み取ってくれて、画面上部に「App Store(アプリストア)で表示」という小さな画面が出てきたかと思います。
そちらをタップすると「App Store(アプリストア)のインストール画面」につながります。
あとは通常通りのインストール方法と同様です。
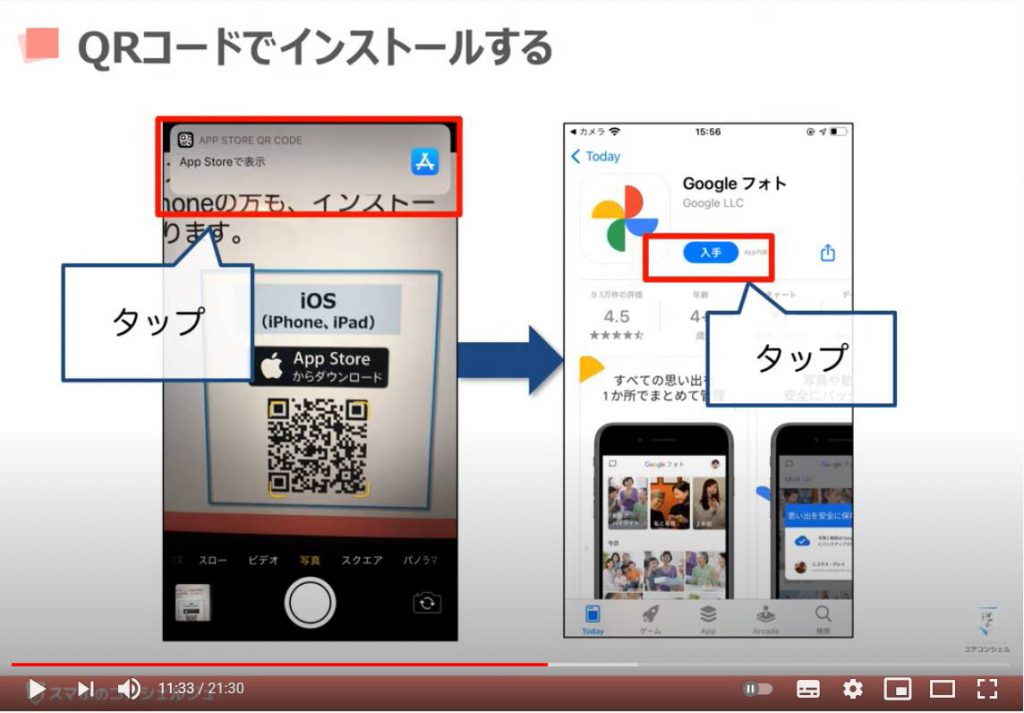
次に「Android(アンドロイド)端末」でのインストール方法についてご説明致します。
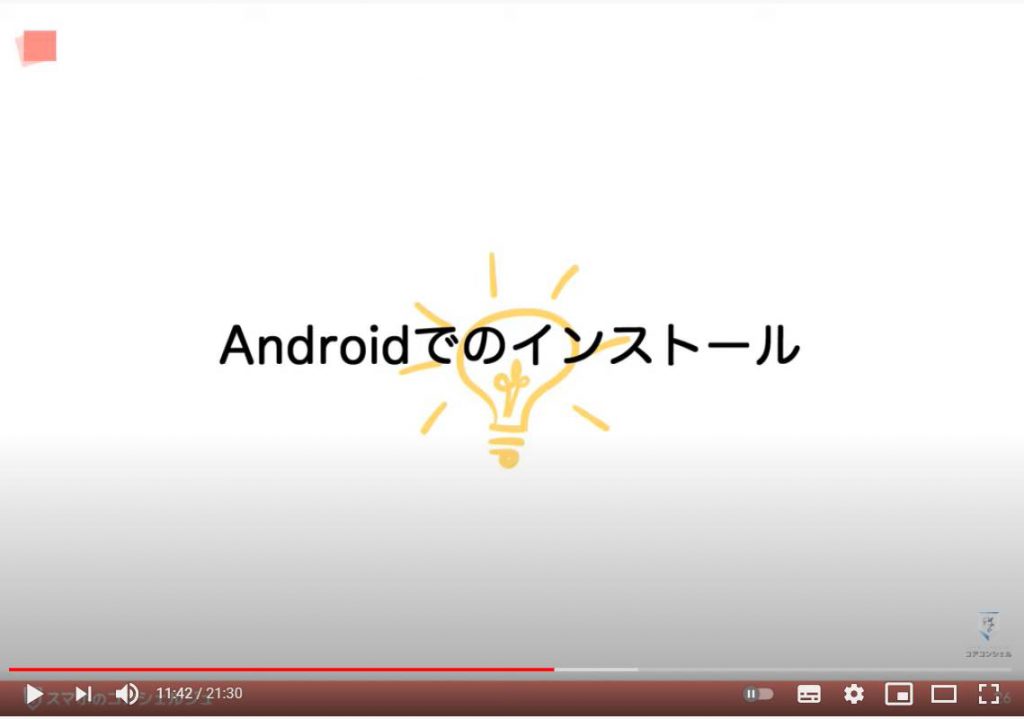
「Google(グーグル)フォト」は「Android(アンドロイド)」では初めからインストールされています。
アプリが見つからない場合は、「フォルダの中」や「ドロワーの中」を探してみましょう。
今回のアプリに限らず、インストールしてあるはずのアプリが見当たらない場合も、このどちらかに隠れている場合があります。
「フォルダ」というのは「ホーム画面」においてこのように複数のアプリがまとめて一つの箱の中に格納してある状態です。
「フォルダ」をタップすると中のアプリを見ることができます。
「Google(グーグル)フォト」は「Google(グーグル)」関連として、「Gmail(ジーメール)」などの「Google(グーグル)アプリ」と一緒に「フォルダ」にまとめられているかもしれません。
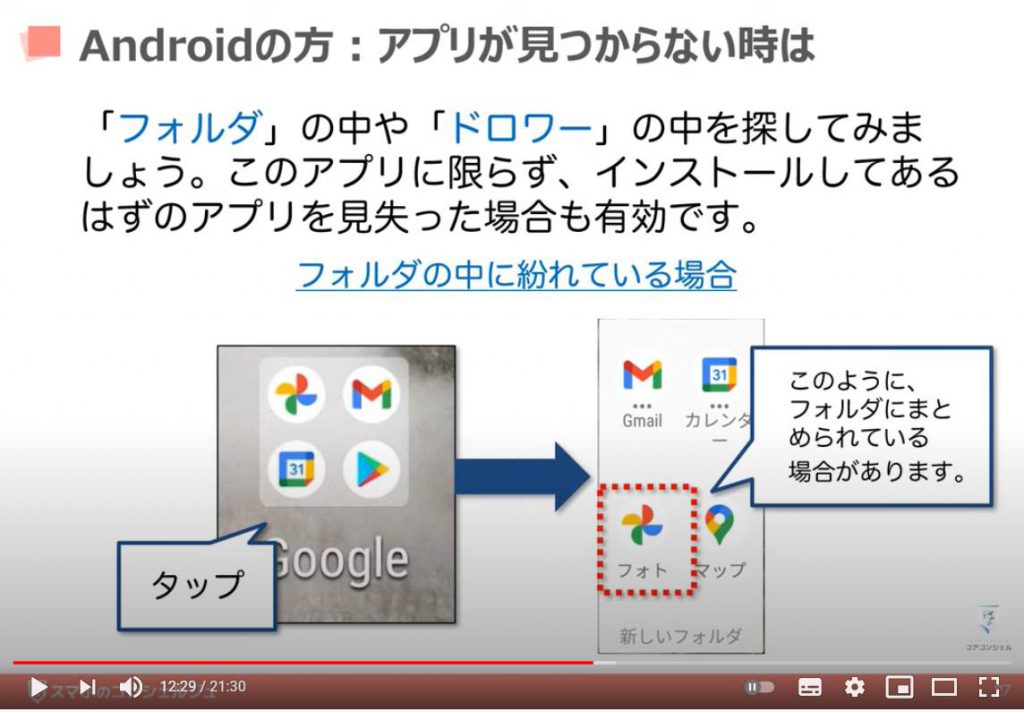
また、ホーム画面下の「六文銭のアイコン」、または機種によっては左下のブロック状のアイコンをタップすると、インストール済みの全てのアプリを一覧表示する、「ドロワー」と呼ばれる画面が開きますので、この中を探してみましょう。
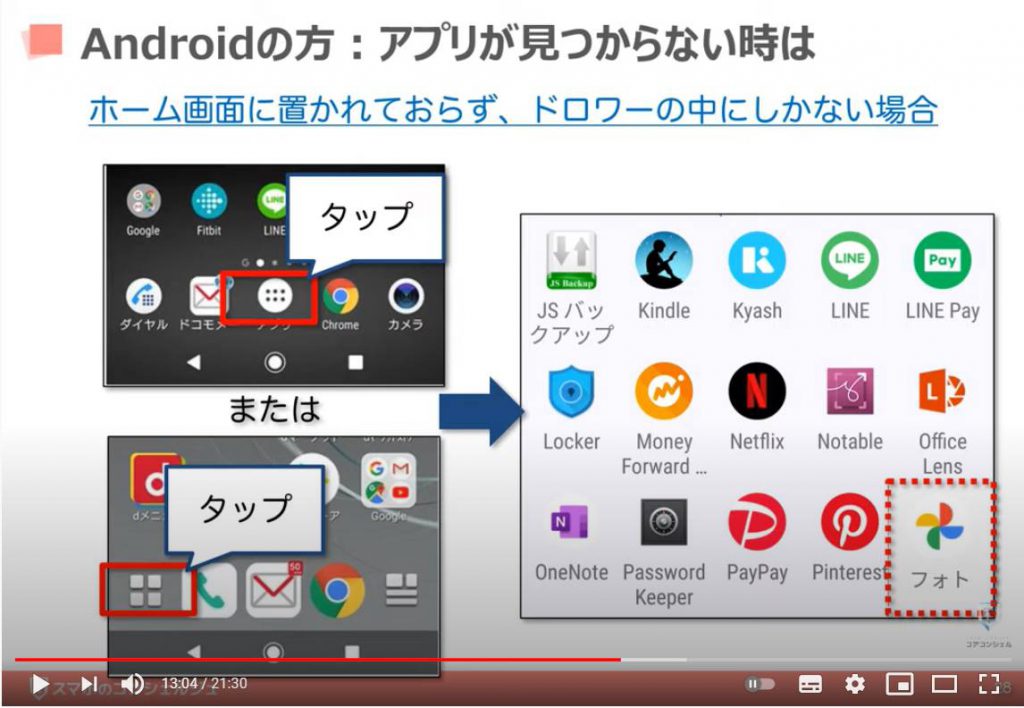
3. 初期設定について
こちらでは、「Google(グーグル)フォト」の初期設定についてご説明致します。
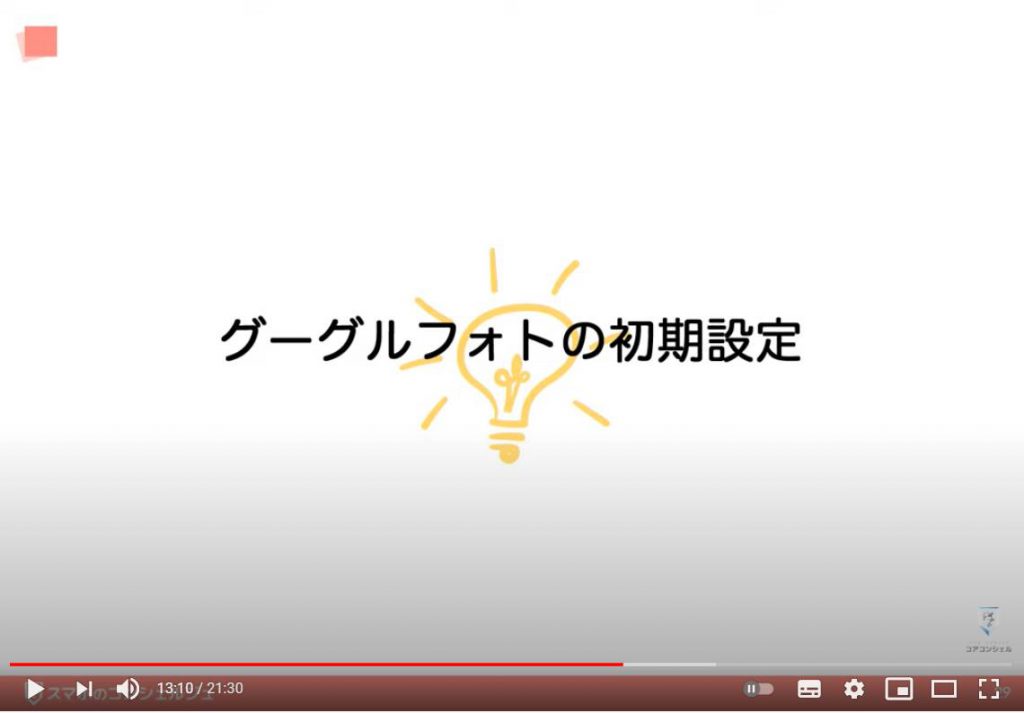
アプリを開くとまずは「写真へのアクセス」について聞かれますので、「OK」と進みましょう。
次の「通知」に関してはあまり重要なお知らせは来ないので、「許可しない」と進みましょう。
再度「通知」に関して聞かれますので、「オフのままにする」と進みましょう。
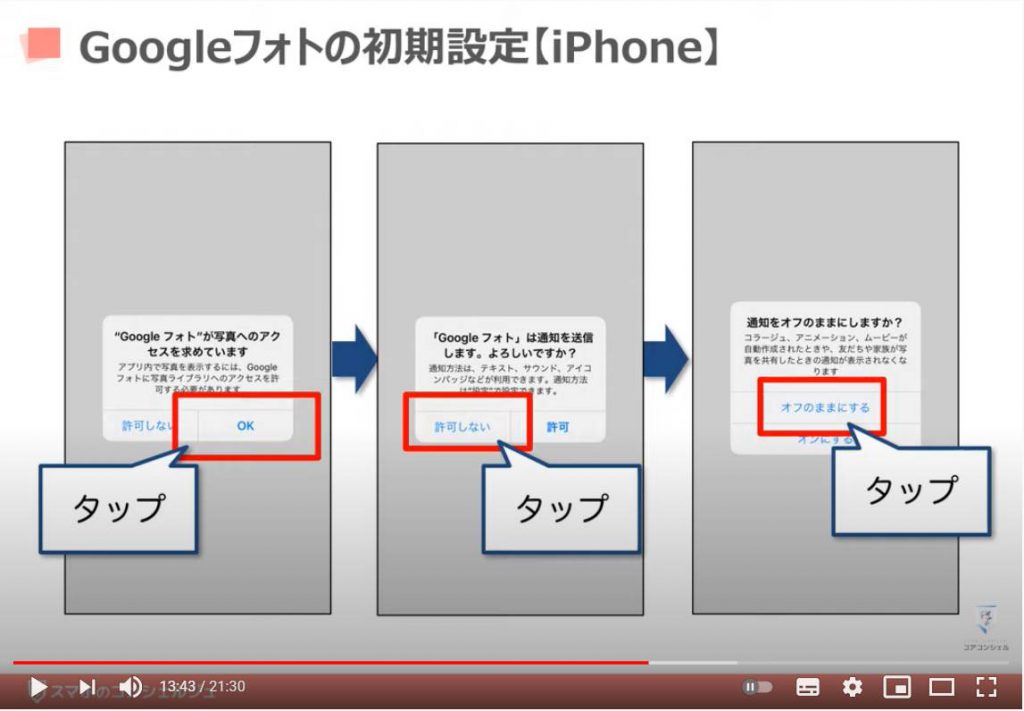
「Google(グーグル)アカウント」への「ログイン画面」が表示された場合は、「メールアドレス」と「パスワード」を入力してログインしましょう。
「ログイン済み」の方はこちらの画面は表示されません。
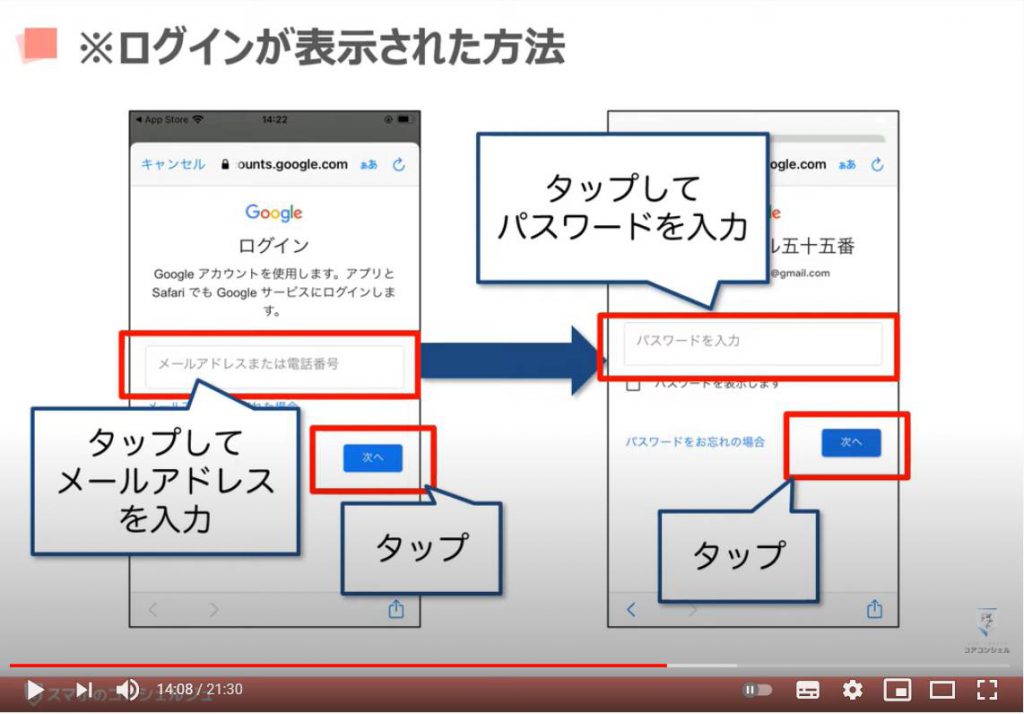
続いてこちらの画面が表示され、「〇〇さんとしてバックアップ」とありますのでそちらをタップします。
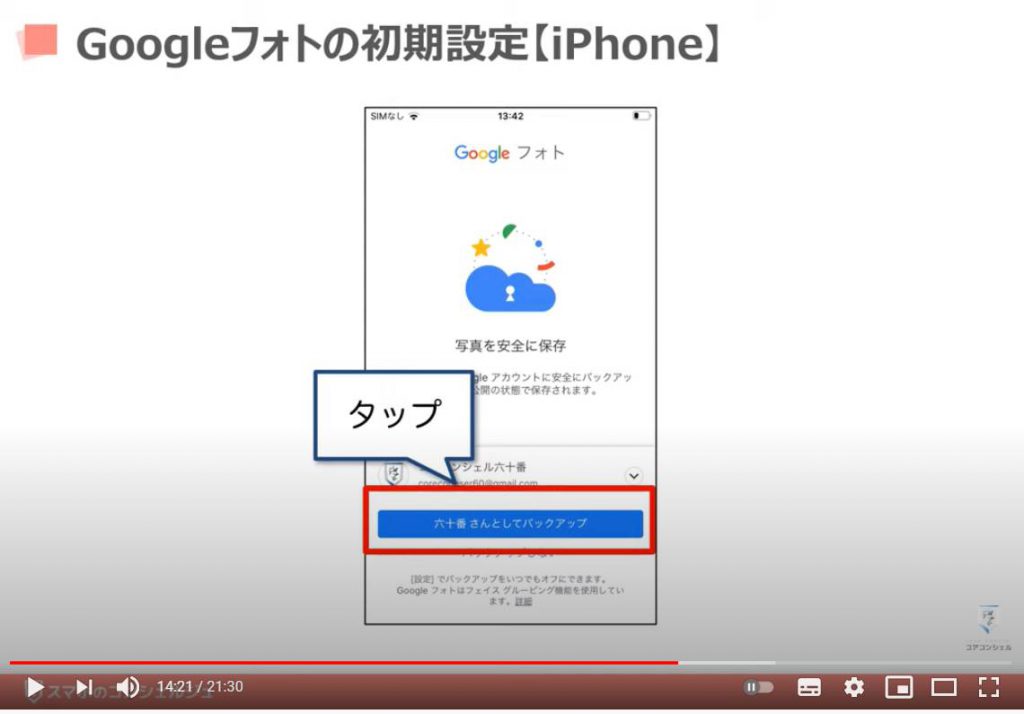
こちらは「Google(グーグル)フォト」で「バックアップ」する際の設定を決めます。
無料で利用できるのはこちらの「高画質」という設定です。
画質を少し下げてバックアップする方式ですが、見た目上の変化はほぼありませんので、こちらをタップします。
続いて、こちらは「Wi-Fi(ワイファイ)」に接続していない時にもバックアップするかどうかというスイッチです。
「Wi-Fi(ワイファイ)」接続時にしかバックアップしないようにスイッチは切ったままにしておきましょう。
最後に「確認」をタップして初期設定は完了です。
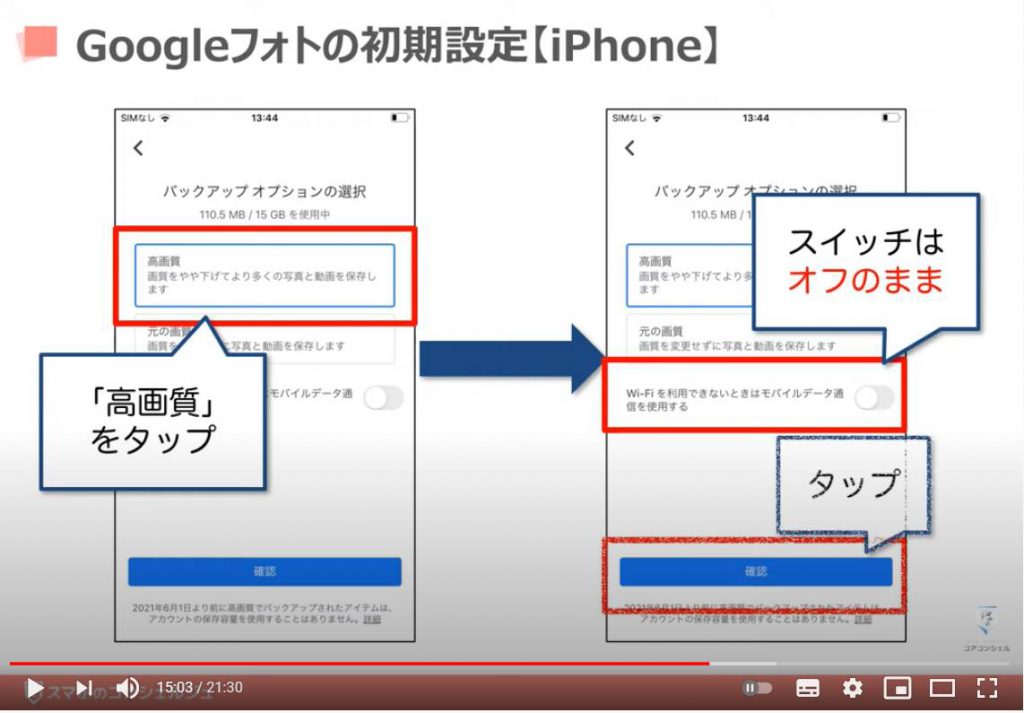
続いて「Android(アンドロイド)の初期設定」です。
「バックアップ」を「オン」にするをタップし、先の画面では、「iPhone(アイフォン)」同様、「高画質」をタップします。
「Wi-Fi(ワイファイ)接続なし」でバックアップするかどうかのスイッチは切ったままにしておき、「確認」をタップしましょう。
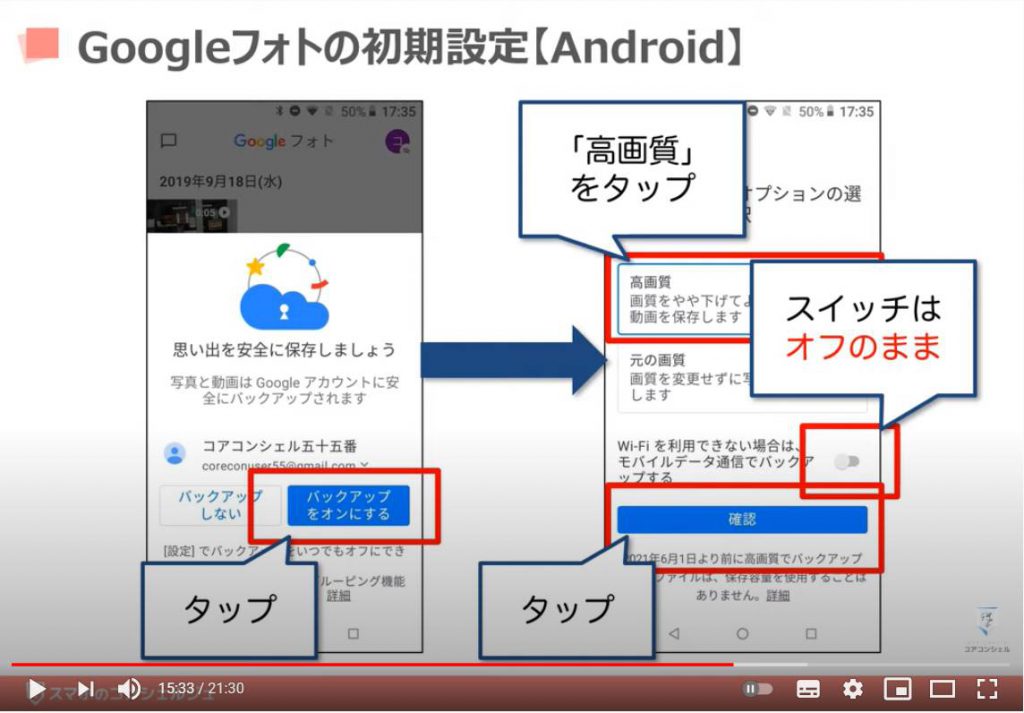
初期設定が完了すると、通常のアルバムアプリと同じような、こうした写真一覧画面が開きます。
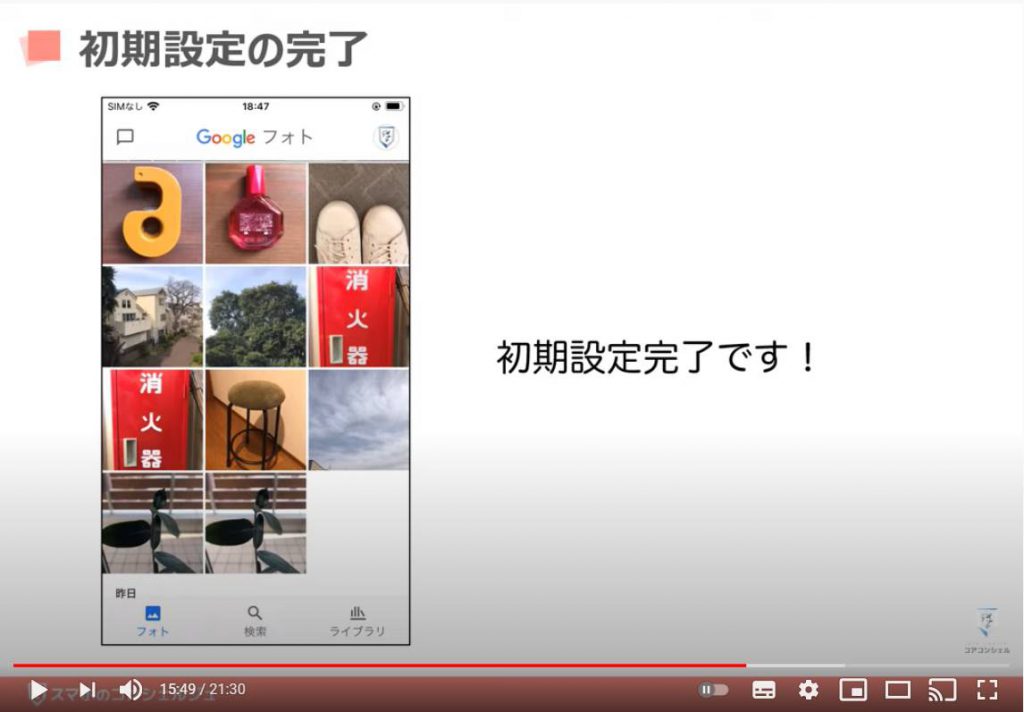
この画面が開くと、「Google(グーグル)フォト」は写真をオンラインストレージ上にもコピーする作業、すなわちバックアップ作業を始めます。
バックアップにはかなり時間がかかる場合がございます。
その間、アプリは閉じてしまって構いません。
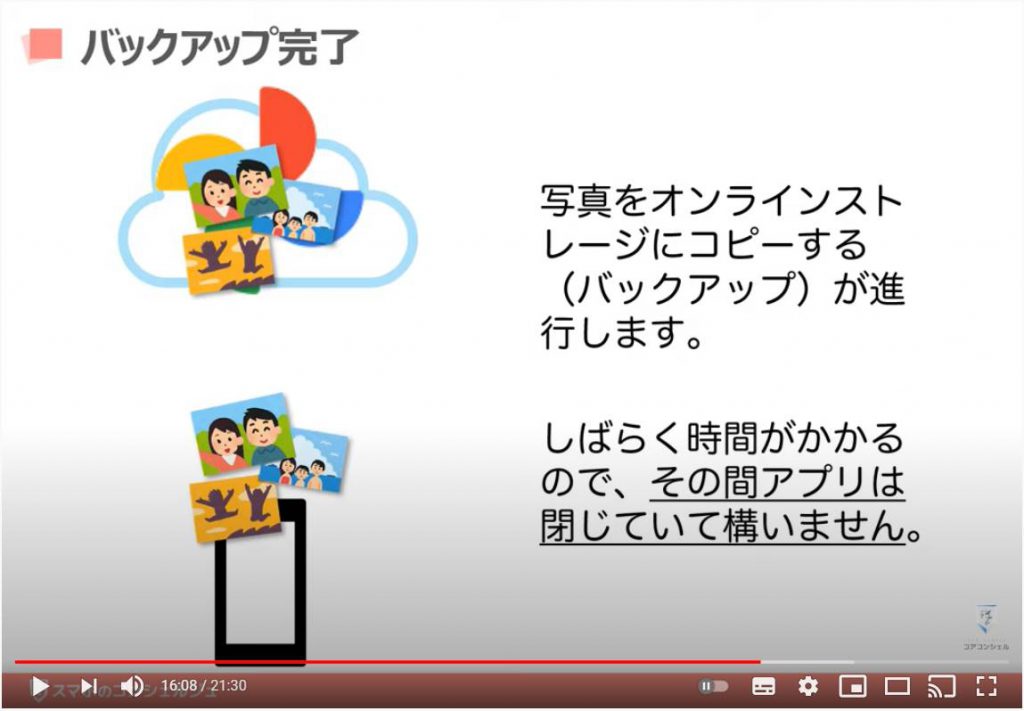
しばらくすると「バックアップ」が完了します。
「右上のアイコン」をタップして、「バックアップが完了しました」と表示されていてばOKです。
これで、「スマホ内の写真は全てグーグルフォトのオンラインストレージ上にも存在する」「バックアップが取れている」という状態になりました。
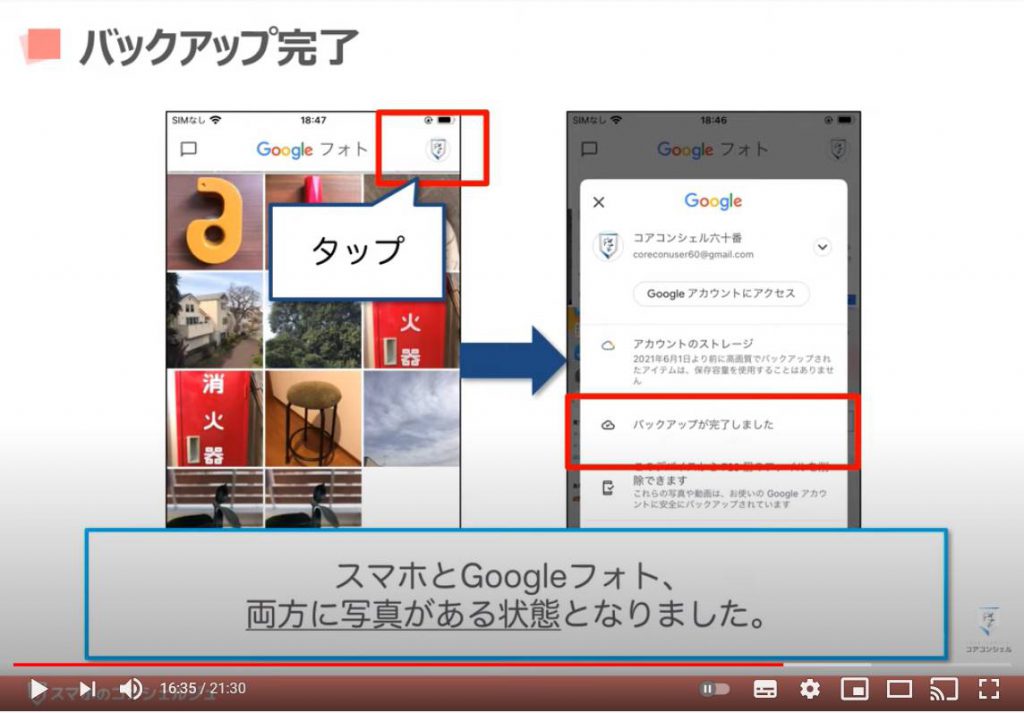
これ以降は、通常の「写真アプリ・アルバムアプリ」と同じように、「撮影した写真をみたり」「誰かに送ったり」といったように利用できます。
新しく撮影した写真も、「Wi-Fi(ワイファイ)」に接続するとすぐに「自動的にバックアップ作業」を行ってくれますので、特に意識して「バックアップをする」必要はありません。
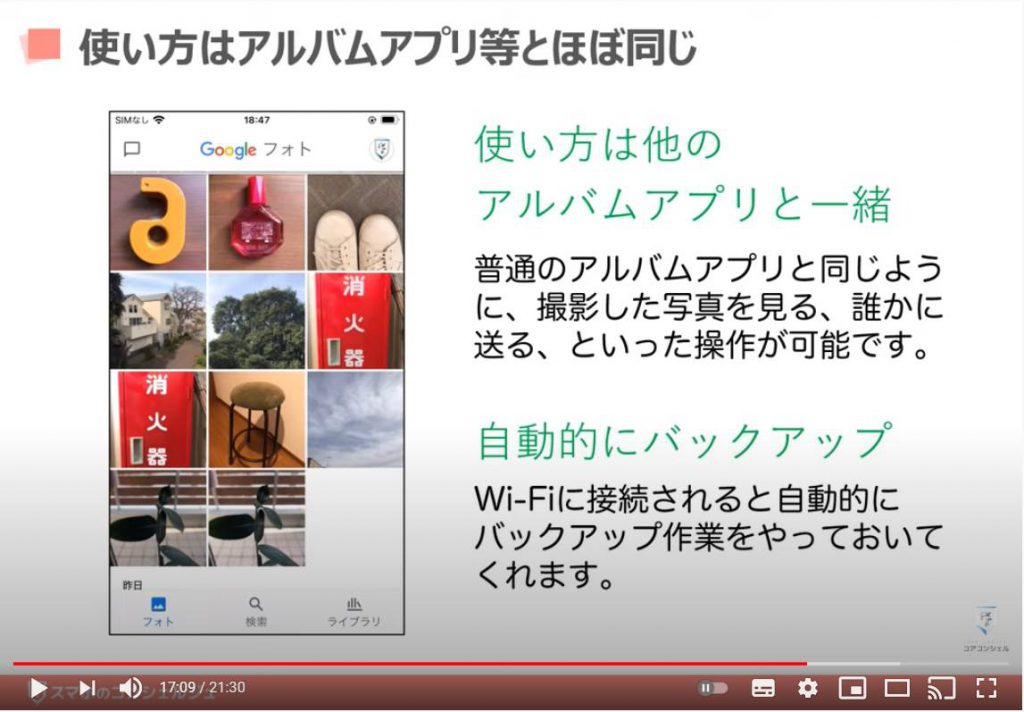
「Google(グーグル)フォト」について詳しい操作方法を知りたい方は、「Google(グーグル)フォトの使い方」という動画も合わせてご覧ください。
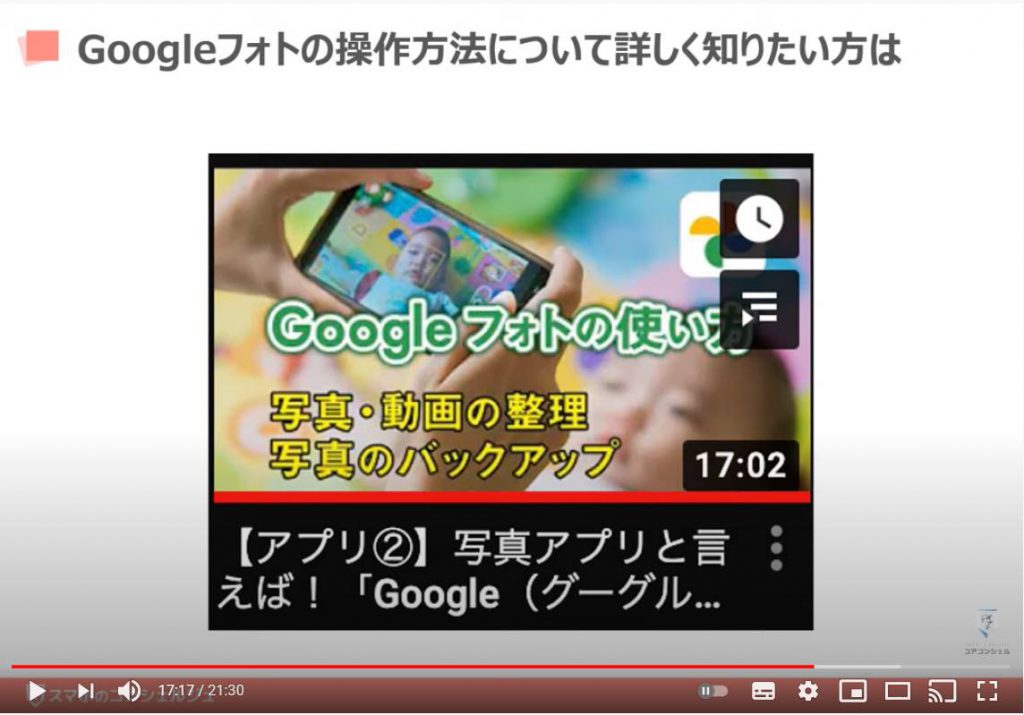
4. 写真の整理
「Google(グーグル)フォトへのバックアップが完了」したので、スマホの中にある写真を整理することができます。
重要な写真は、念の為「削除しない」でおくか、きちんと「Google(グーグル)フォト」にあるか確認してから削除しましょう。
「削除の流れ」を見ていみたいと思います。
たとえば「iPhone(アイフォン)の写真アプリ」で見てみましょう。
「iPhone(アイフォン)の写真アプリ」でこちらの写真を削除してみます。
当然、「写真アプリ」からは削除されますが、「Google(グーグル)フォト」上ではこのように残ります。
こうして、「本体容量(ストレージ)」を整理していくことが可能です。
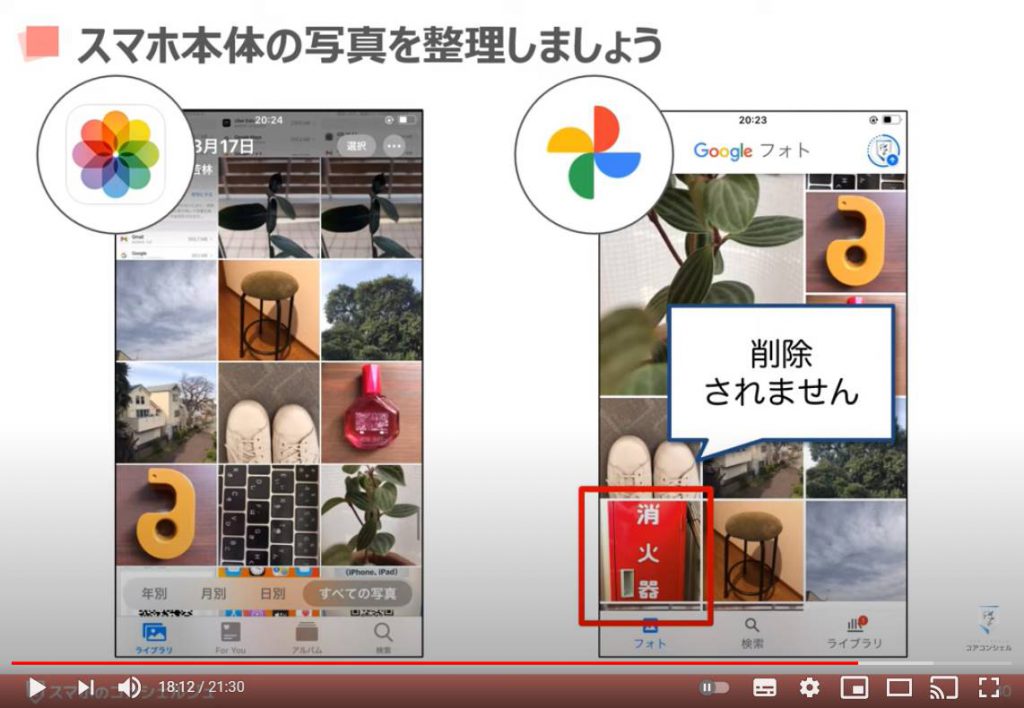
ちなみに「一般的なアルバムアプリ」での写真の削除方法ですが、基本的には「ゴミ箱のアイコン」があればそれが「削除ボタン」です。
例えば「iPhone(アイフォン)」では、削除したい写真を開くと右下に「ゴミ箱」のアイコンがございますので、そちらをタップします。
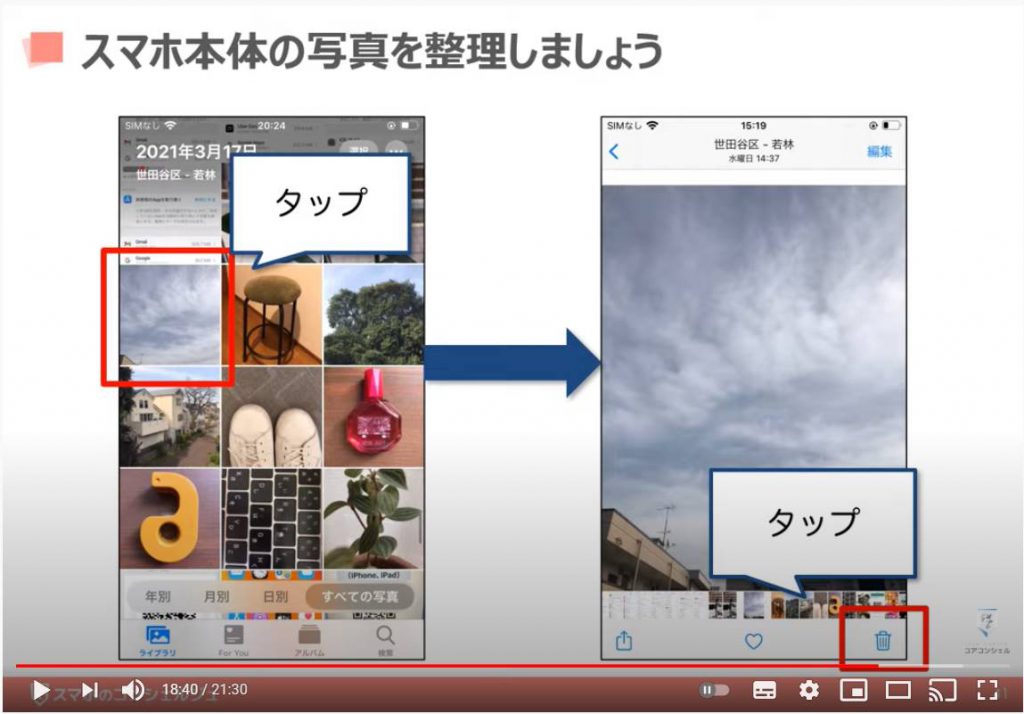
1点、注意点がございますので覚えておきましょう。
先ほどのように「アルバムアプリ」などから「削除」した写真は「Google(グーグル)フォト」に保存されていますが、その逆で「Google(グーグル)フォト」で「写真を削除」すると本体に保存してある写真も「削除」されてしまいます。
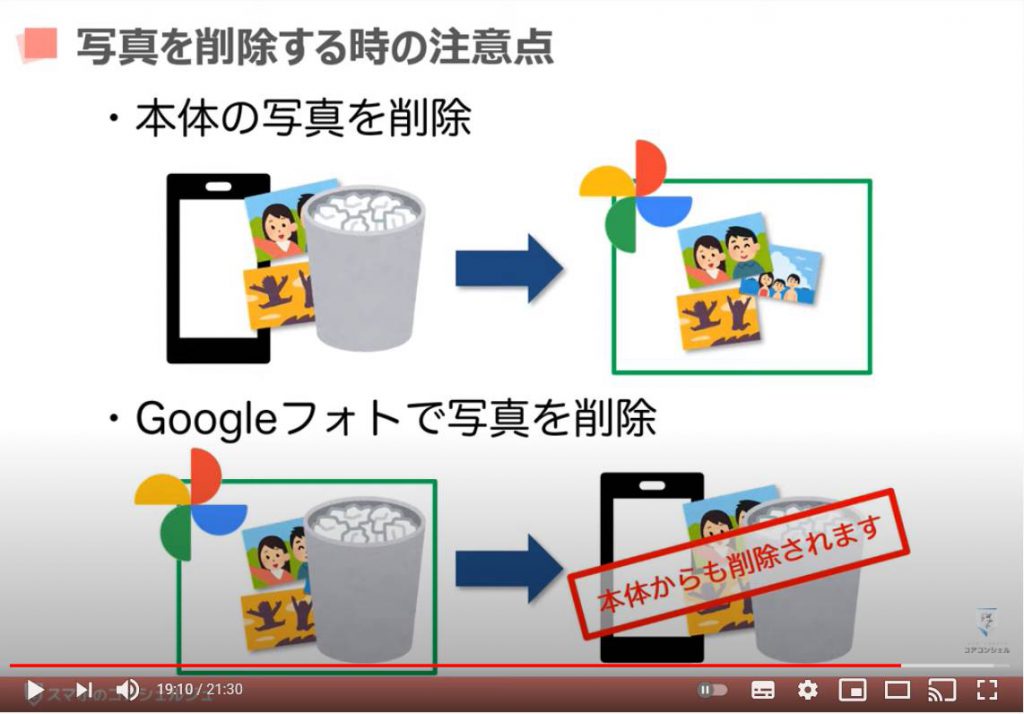
例えば「Google(グーグル)フォト」上でこの目薬の写真を削除すると、自動的に「iPhone(アイフォン)の写真アプリ内の同じ写真」も「削除」されます。
誤って必要な写真を削除してしまわないように気をつけましょう。
※間違って「Googleフォト」の写真を削除してしまった場合でも、60日間はゴミ箱に保存されています。完全削除したい場合にはゴミ箱も空にしてください。
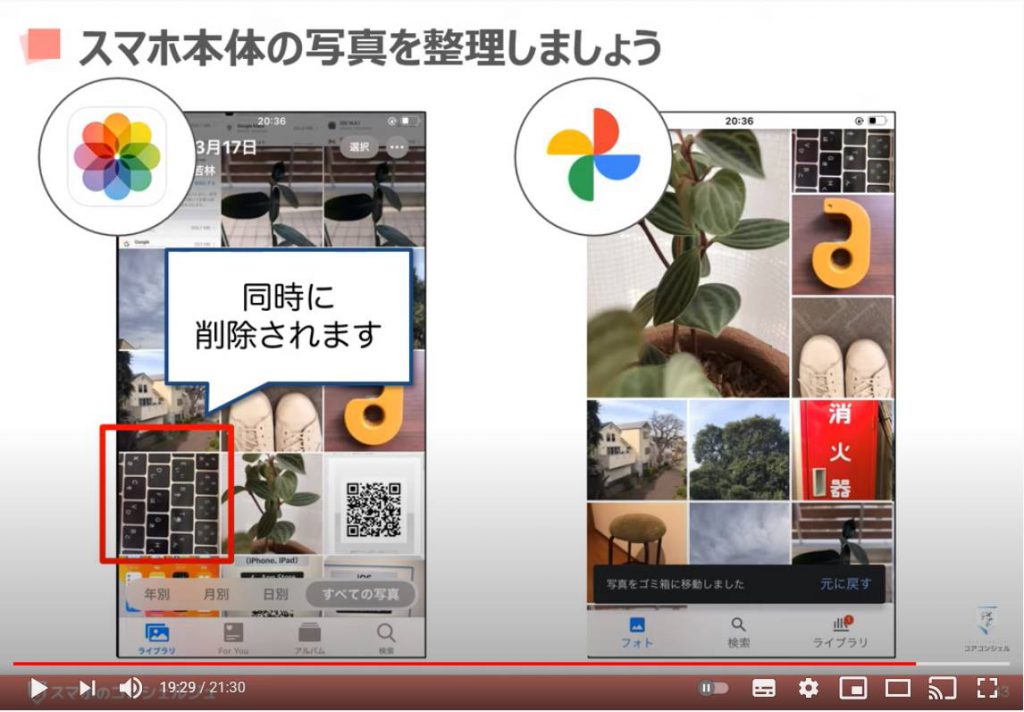
5. その他
最後に、現在「Google(グーグル)フォト」に関してこのようなお知らせが表示されています。
「Google(グーグル)フォトのストレージポリシーに関する重要なお知らせ」ということで、2021年の6月以降、Google(グーグル)フォトで利用できる容量は、無制限ではなく、その他のGoogle(グーグル)サービスと合わせて15GB(ギガバイト)まで、という決まりが設けられます。
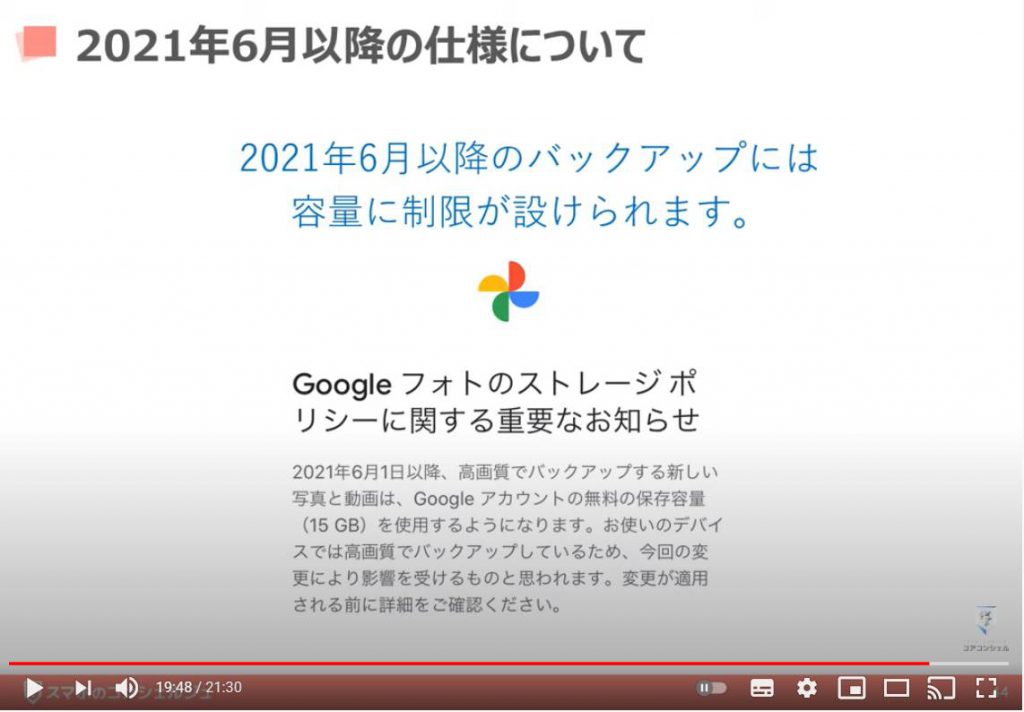
ポイントとしては
2021年の6月までに保存した写真は何の影響も受けず、あくまでそれ以降に新しく保存された写真は「15GB(ギガバイト)」までという制限が設けられます。
この容量がどれくらいかというと、「Google(グーグル)によると大半の方が3年ほど利用しないといっぱいにならない程度の広さようです。
もしも制限を超えた場合はその後のバックアップができなくなります。
月額240円の容量追加プランが用意されていますので、どうしてもそれ以上の容量が必要になってしまった場合はそちら、または他のサービスを検討しましょう。
随時こちらも動画でご紹介していきます。
いずれにせよ自動的に課金されてしまうようなことはありません。
6月以降、ぼやけている写真や暗い写真を判別し、容量節約のために削除してくれるツールなども利用できるようになるとのことです。
こちらに関しては別途利用方法など動画でご紹介予定です。
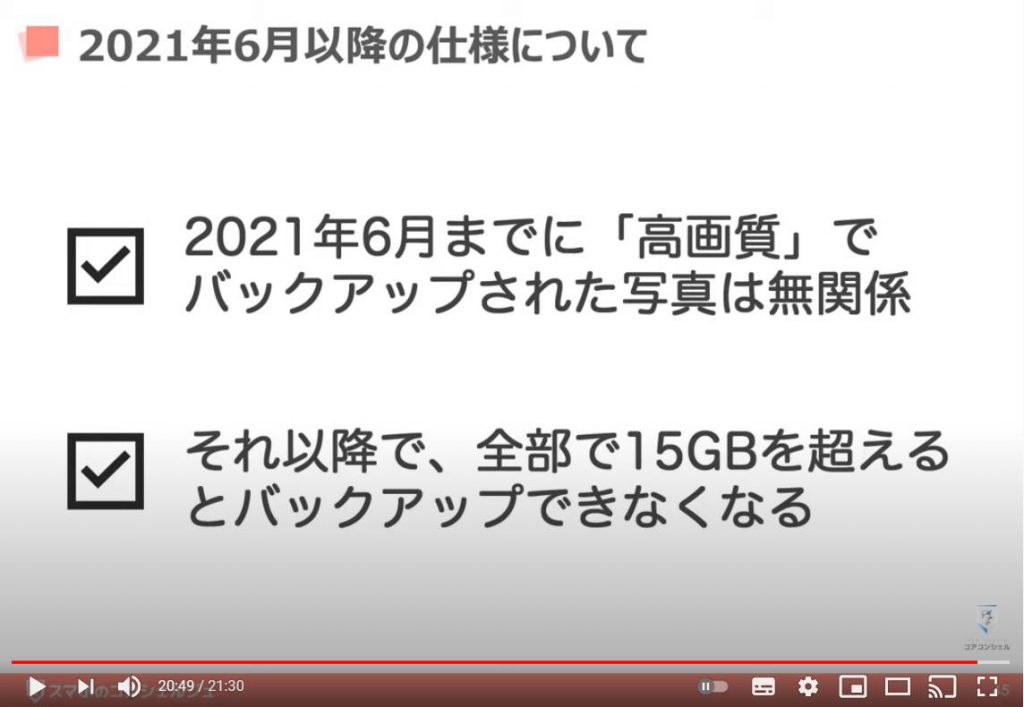
「今更聞けない!ストレージって何?ストレージがいっぱい?ストレージを上手に使うにはどうしたらいいの?」をご参照ください。
「写真アプリと言えば!「Googleフォト」の使い方~バックアップ・編集・加工・パソコンとも簡単共有~」もご参照ください。
<指導実績>
三越伊勢丹(社員向け)・JTB(大説明会)・東急不動産(グランクレール)・第一生命(お客様向け)・包括支援センター(お客様向け)・ロータリークラブ(お客様向け)・永楽倶楽部(会員様向け)等でセミナー・講義指導を実施。
累計30,000人以上を指導 。
<講義動画作成ポイント>
個別指導・集団講座での指導実績を元に、わかりやすさに重点を置いた動画作成
その他の講義動画は下記の一覧をご参照ください。
<その他>
オンラインサポート(ライブ講座・ZOOM等でのオンライン指導)とオフラインサポート(出張指導・セミナー形式のオフライン指導)も実施中。詳しくはメールにてお問い合わせください。
【全店共通】
03-5324-2664
(受付時間:平日10時~18時)