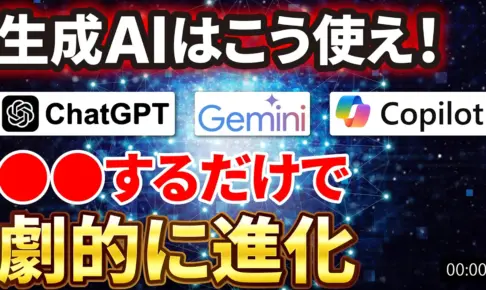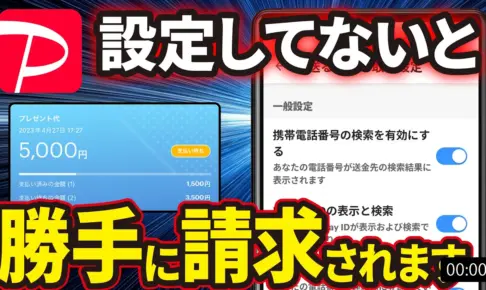今回は、音楽アプリとしては最も人気の高いSpotify(スポティファイ)の使い方についてご説明致します。
Spotify(スポティファイ)のアプリは、年代も含め、非常に幅広いジャンルの音楽を網羅しています。
年齢に関係なく楽しむことが出来る音楽アプリです。
また、無料でも十分に楽しむことができますので、この機会に一度試してみてください。
それでは、Spotifi(スポティファイ)の使い方について下記の順でご説明致します。
詳しくは、下記の動画ご参照ください。(講座動画時間:23分05秒)
<動画内容>
1. Spotify(スポティファイ)とは
2. 何でSpotify(スポティファイ)がオススメなの?
3. 無料プランと有料プランの違い
4. Spotify(スポティファイ)のインストール
5. Spotify(スポティファイ)の新規登録・初期設定
6. 基本操作の確認
7. 聴きたい曲を探す
8. My Libraryの使い方
9. おすすめのプレイリスト
10. プレイリストの作成方法
11. Spotify(スポティファイ)の注意点やその他の機能について
詳しくは、下記の動画ご参照ください。(講座動画時間:20分46秒)
皆さんこんにちは「スマホのコンシェルジュ」です。
今回は無料でも使える音楽アプリ「Spotify(スポティファイ)」の使い方をご紹介します。
「スマホのコンシェルジュ」の「YouTube(ユーチューブ)チャンネル」では、「わかりやすい」「画面を止めて一緒に操作しやすい」をモットーに、スマホやパソコンの使い方を学べる動画や日常の疑問を解消する動画を多数配信しております。
よろしければ「チャンネル登録」をお願い致します。
それでは早速やっていきましょう。
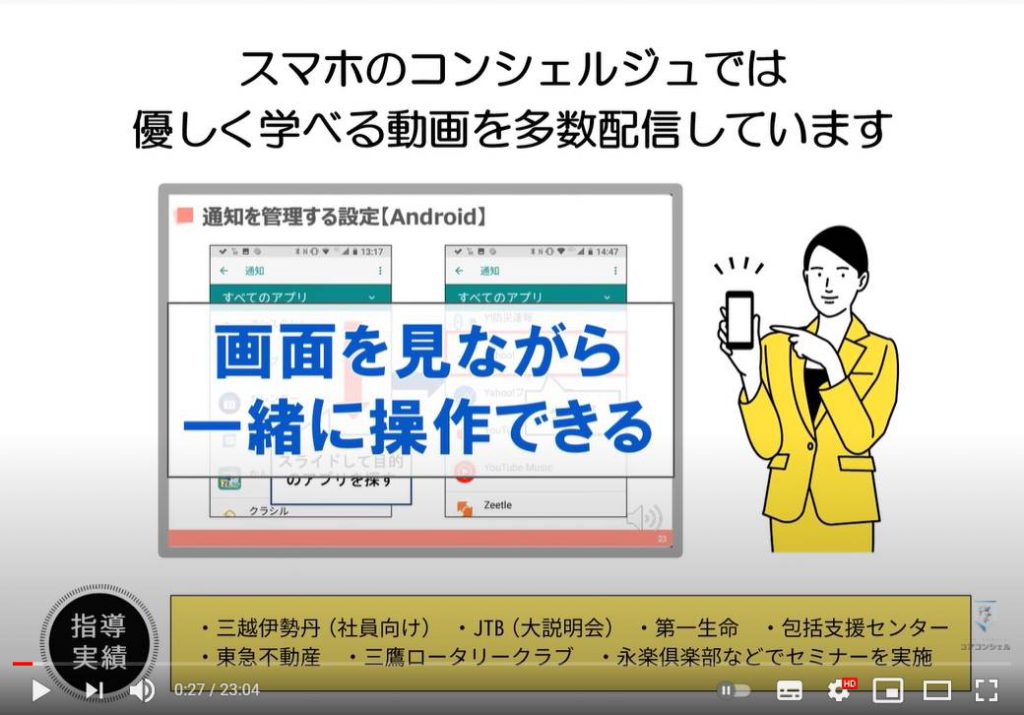
【目次】
1.Spotify(スポティファイ)とは
2.何でSpotify(スポティファイ)がオススメなの?
3.無料プランと有料プランの違い
4.Spotify(スポティファイ)のインストール
5.Spotify(スポティファイ)の新規登録・初期設定
6.基本操作の確認
7.聴きたい曲を探す
8.My Libraryの使い方
9.おすすめのプレイリスト
10.プレイリストの作成方法
11.Spotifyの注意点やその他の機能について
1. Spotify(スポティファイ)とは
Spotify(スポティファイ)は、世界最大の「音楽ストリーミングサービス」です。
インターネットに接続すればいつでも気軽に音楽を楽しむことができます。
特徴として、
・楽曲数は5,000万曲以上
・数ある音楽アプリの中でも無料で使えて、更にその充実度がNo.1
・楽曲をフル再生できる
といったことが挙げられます。
無料プランが用意されているアプリの多くは、曲の冒頭やサビの部分の一部しか再生できないアプリが多い中、1曲まるごと視聴できるのは「Spotify(スポティファイ)」と「YouTube Music(ユーチューブミュージック)」くらいです。
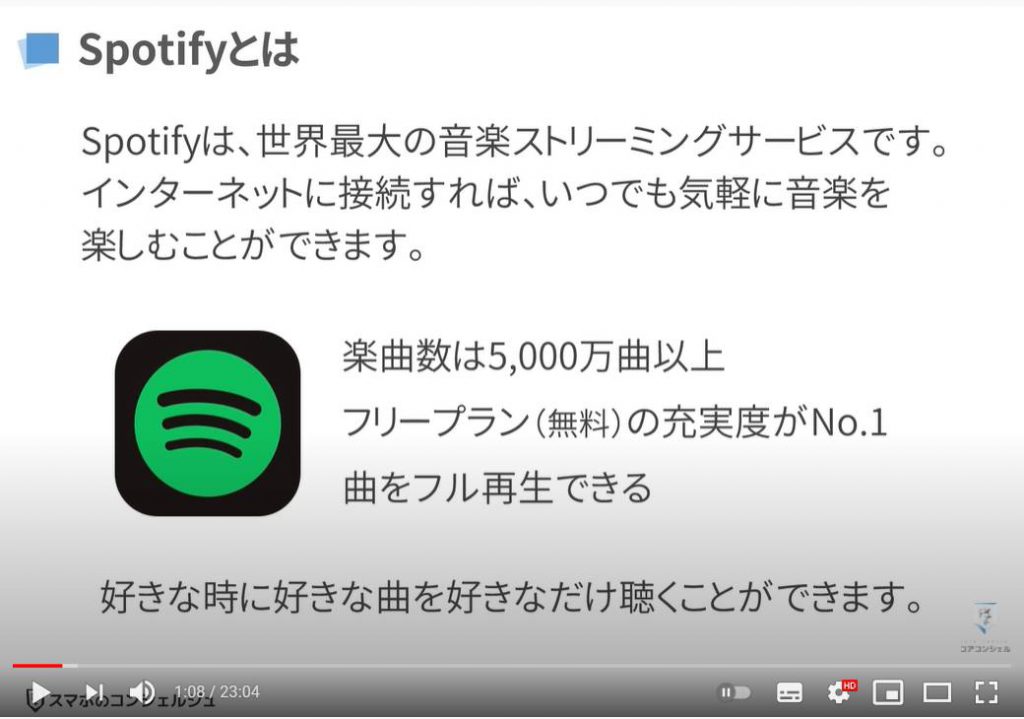
みなさんは「ストリーミング再生」という言葉を聞いたことがあるでしょうか?
音楽や動画アプリなどでよく使われる言葉ですが、近年はこの「ストリーミング再生」という再生方式が一般的となっています。
「ストリーミング再生」とは、「インターネットに接続して、読込みと再生を同時に行いながら、視聴する再生方式」のことを言います。
今視聴している「YouTube(ユーチューブ)」もこの再生方式ですね。
こちらのメリットは、「音楽をスマートフォン本体に保存しなくていい」ということです。
一昔前は「iPod(アイポッド)」などが代表するように、レンタルショップなどでCDを借りてきてその音楽を再生機器などに保存するといったような流れが一般的でした。
但し、「ストリーミング再生」は、データ通信量など気を付けなければならないという注意点もあります。
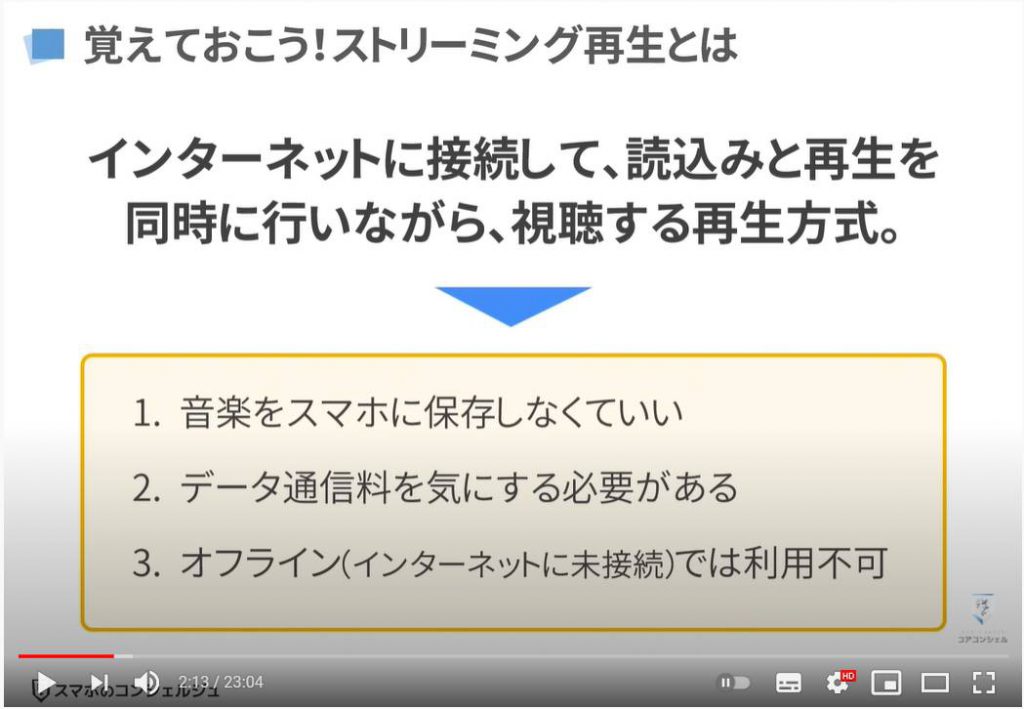
2. 何でSpotifyがオススメなの?
今回「Spotify(スポティファイ)」をオススメしたのにはワケがあります。
まずは何といっても公式の音楽アプリであること。
著作権に反していませんので、安心してお使いいただけます。
また、「無料で利用できるプランがある点」「1曲まるごと再生できる点」「バックグラウンド再生」といって、スマホの画面を消しても視聴を続けられるといったことがオススメの理由です。
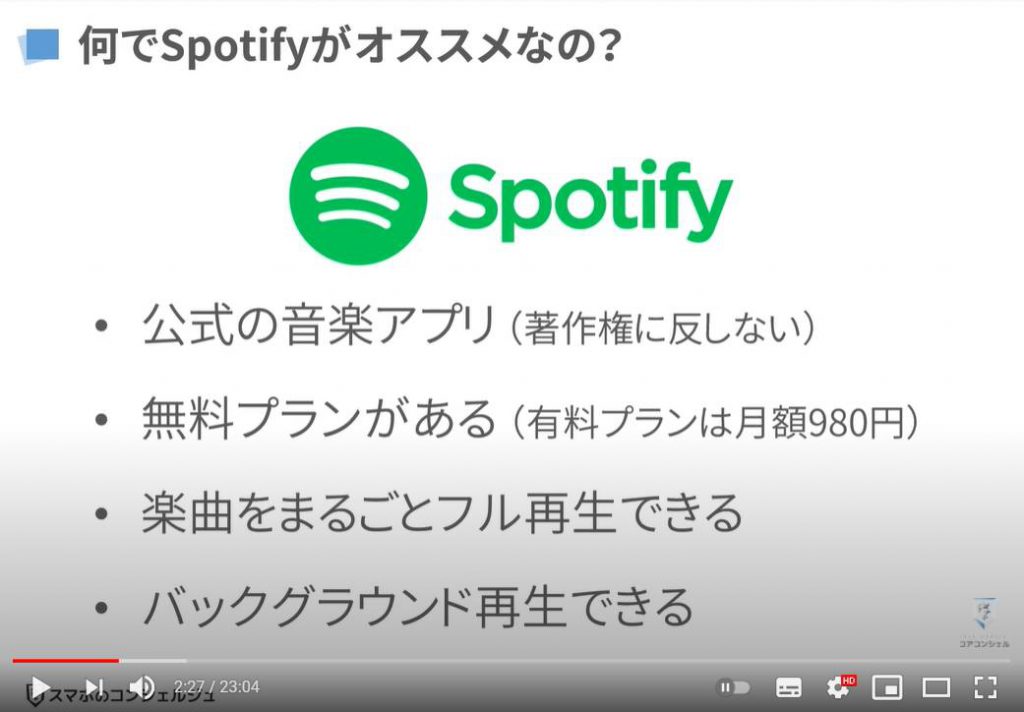
3. 無料プランと有料プランの違い
但し、無料のプランで何でもできるわけではなく、広告が差し込まれたり、シャッフル再生と言って好きな曲だけをピンポイントで選んで再生することができないといったような制限を設けられています。
有料プランに関しては月額980円なので、普段レンタルショップなどでCDを借りる方は検討されてもいいかもしれません。
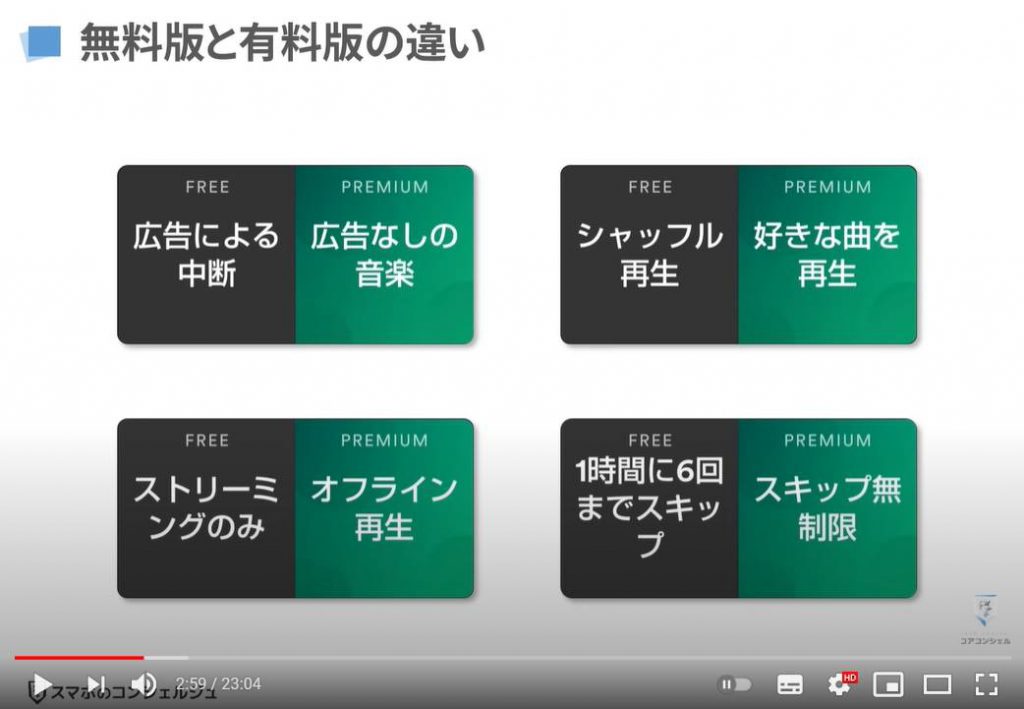
4. Spotifyのインストール
それでは早速インストールしてみましょう。
画面のQRコードを読み取るか、各アプリストアでSpotifyと検索しましょう。
インストール手順が不要な方は、新規登録のチャプターまでスキップしてください。
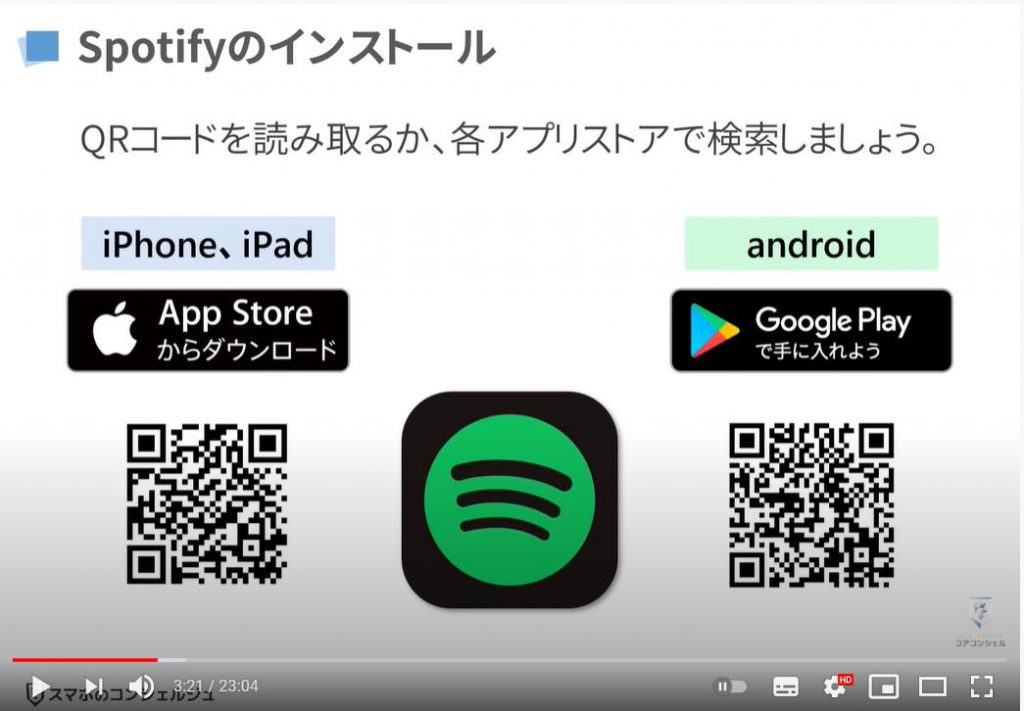
それではまず、「Play Store(プレイストア)」を開いてください。
画面上部の検索窓をタップしてSpotifyと入力しましょう。
勿論日本語で“すぽてぃふぁい”と入力して頂いても構いません。
入力が完了したら、検索候補にアプリの絵柄つきのがあるので、そちらをタップしましょう。
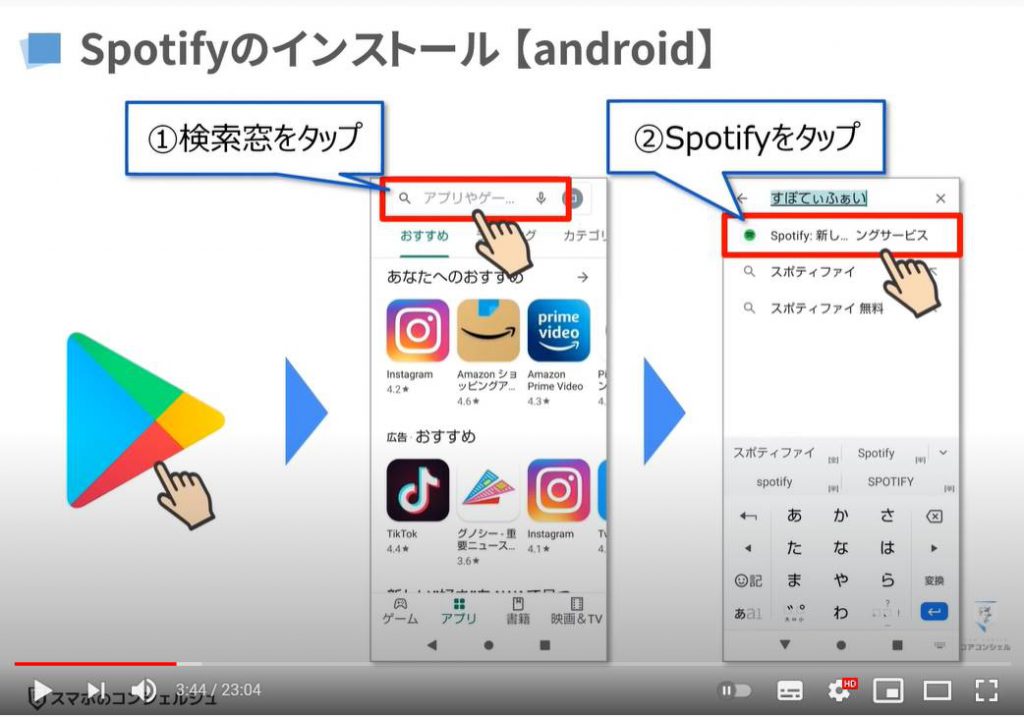
次に「インストール」という項目をタップします。
お支払い情報を登録されている方は、インストールが始まります。登録されていない方は、「アカウント設定の完了」というポップアップが表示されるので、「次へ」をタップします。
お支払い方法を指定する画面になりますので、「スキップ」をタップしましょう。
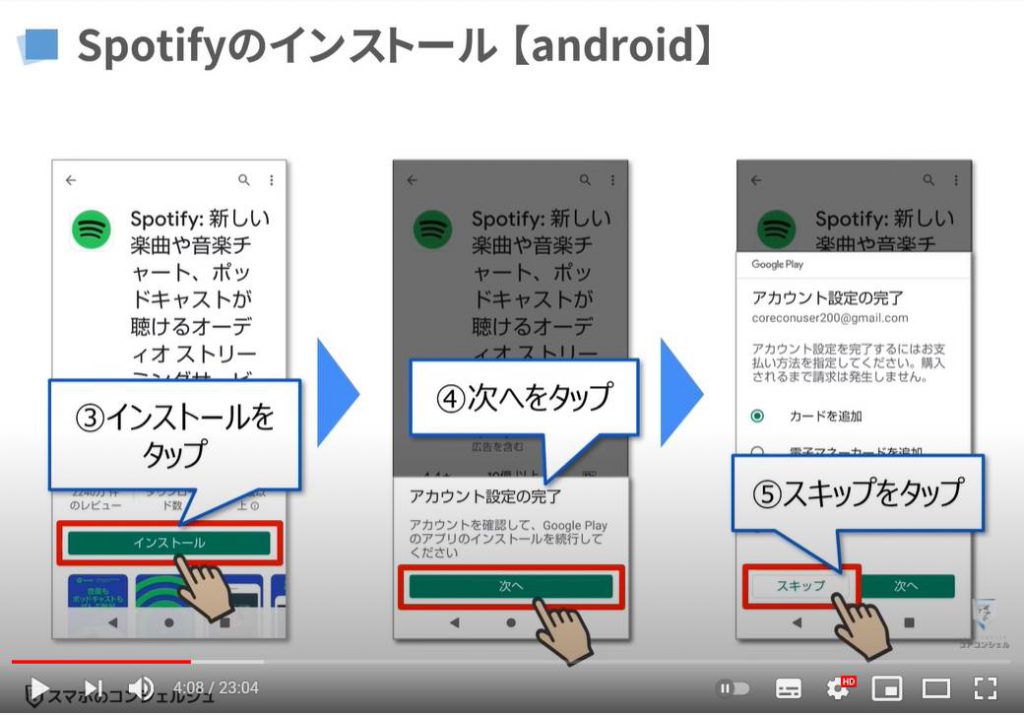
これでインストールが始まりますので、完了するまでしばらくお待ちください。
インストールが完了したら、「開く」をタップして早速「Spotify(スポティファイ)」を起動してみましょう。
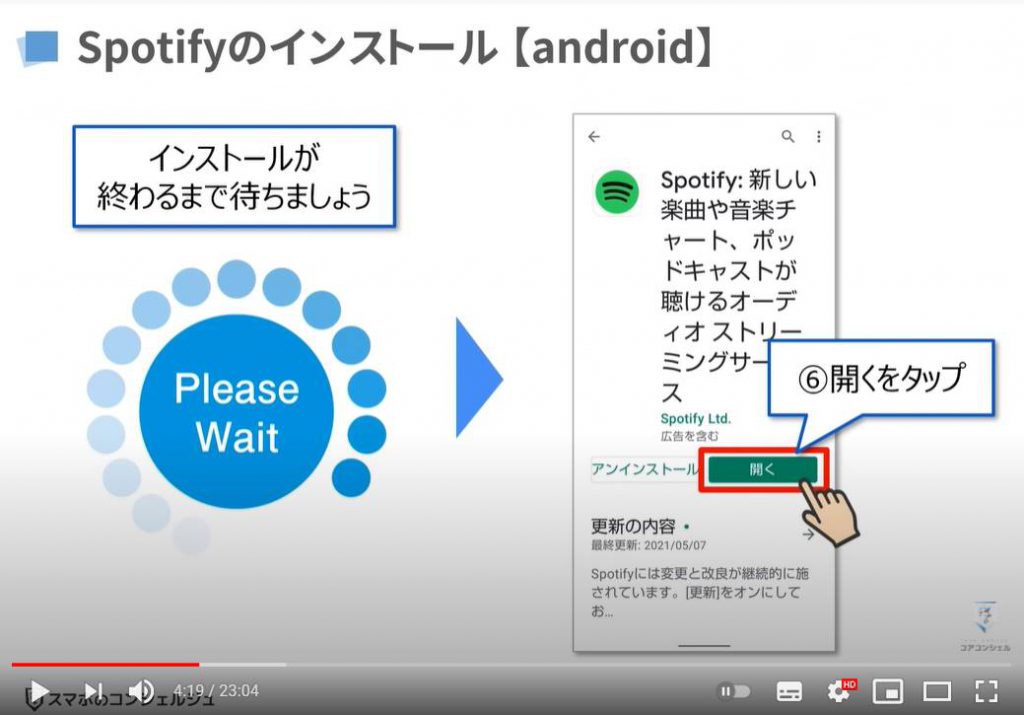
iPhoneの場合は、まず「App Store(アプリストア)」を開きましょう。
画面下の検索をタップして検索画面を開いたら、画面上部の検索窓をタップして「Spotify」と入力しましょう。
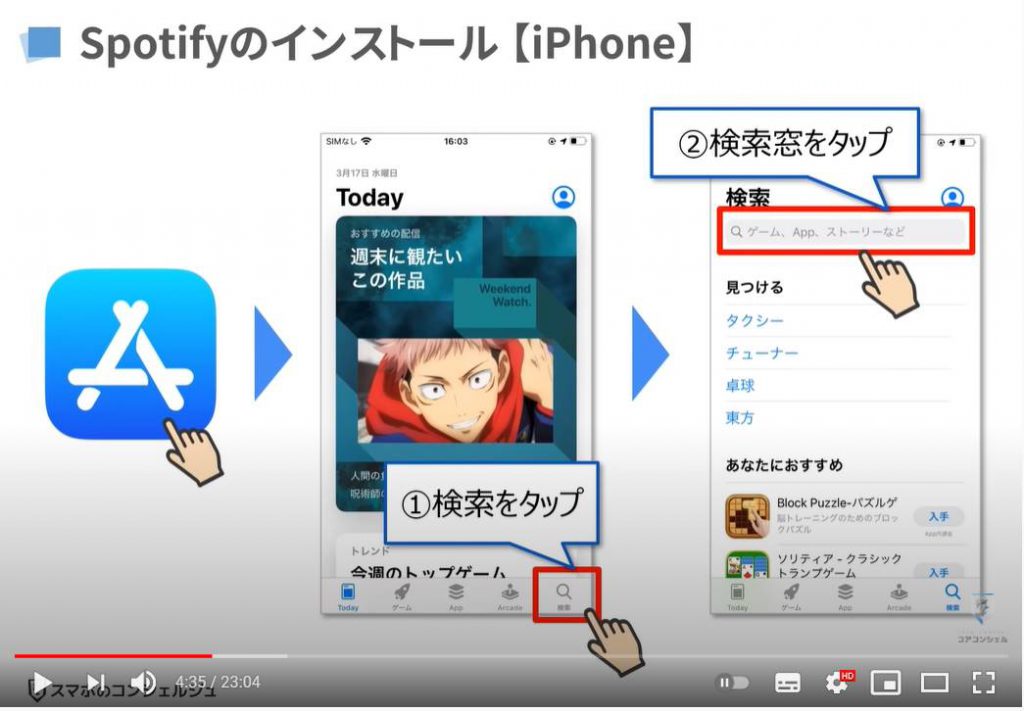
入力したら検索候補の「Spotify(スポティファイ)」をタップしましょう。
検索結果一覧の最上部に「Spotify(スポティファイ)」が表示されていると思うので、「入手」をタップしましょう。
次に「インストール」をタップします。
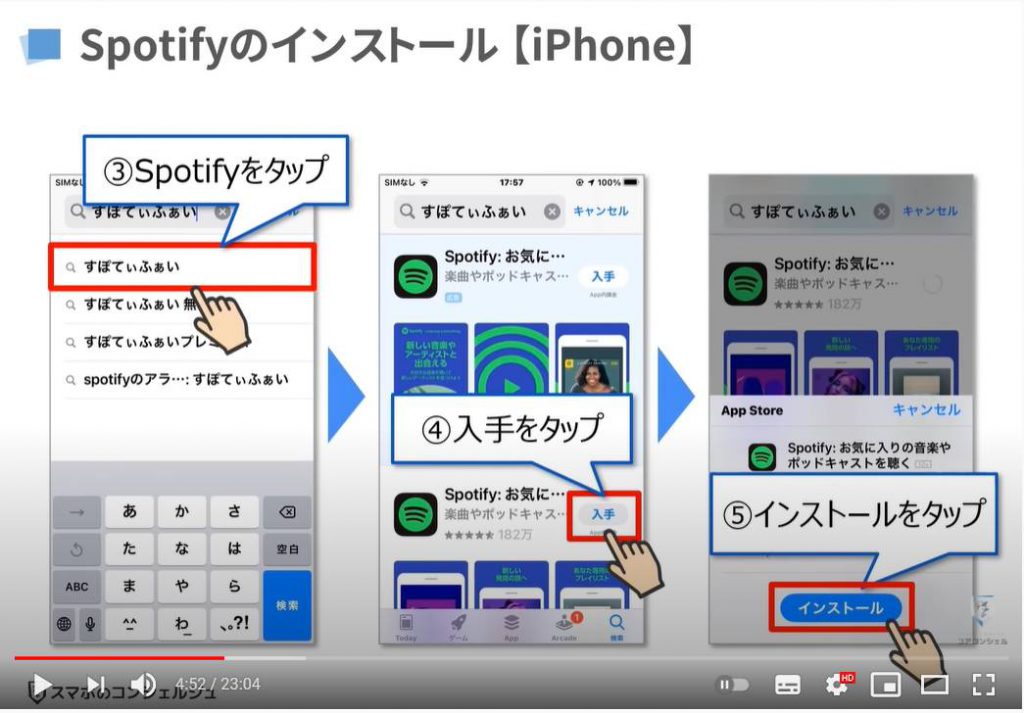
「Apple ID(アップルアイディー)」のパスワードを入力して、「サインイン」をタップするか「指紋認証」や「顔認証」などで、アプリを入れる許可をしてあげましょう。
インストールが完了したら、「開く」をタップして早速「Spotify(スポティファイ)」を起動してみましょう。
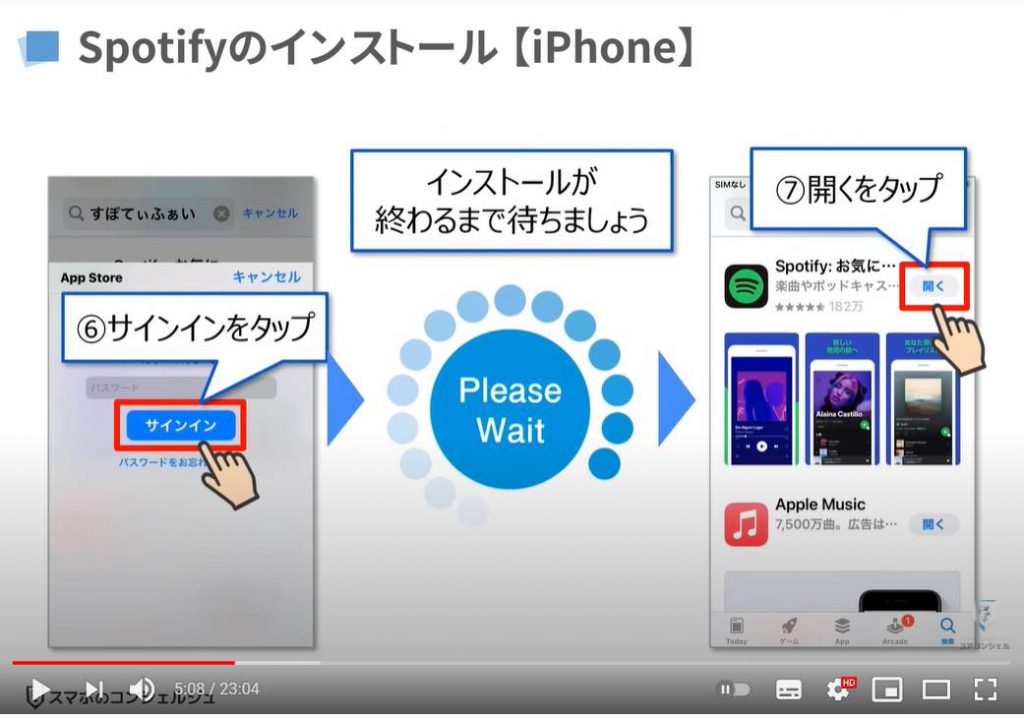
5. Spotifyの新規登録・初期設定
アプリを起動すると、ログイン画面が表示されるので、まずは「会員登録」をしましょう。
この「会員登録」は「有料版の登録」とは異なりますので、料金はもちろん発生しません。
今回は「新規登録」、または「無料プランに登録」で進めていきます。
まずは「メールアドレス」を入力して「次へ」をタップします。
「パスワードの作成」が完了したら、同様に「次へ」をタップしましょう。
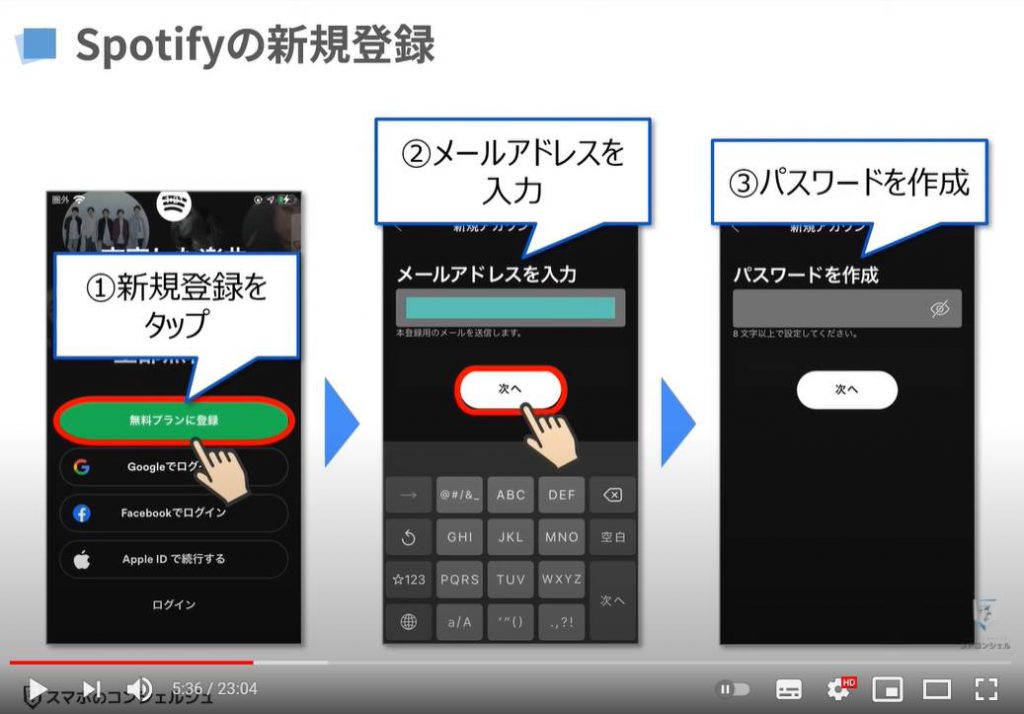
iPhoneの場合にはここでパスワードの保存を行うかどうかを選択しますが、「Android全て終わった後にこの選択肢が表示されます。
保存しないを選んで、ご自身でパスワードを管理するのがベストではありますが、お好みで選択しても構いません。
次に生年月日や性別を入力します。この情報はSpotifyがあなたにオススメ曲を提示するのに利用するものです。
個人情報の入力に抵抗感がある場合には、正しい情報を入力しなくても問題ありません。
性別も同様にして選択しましょう。
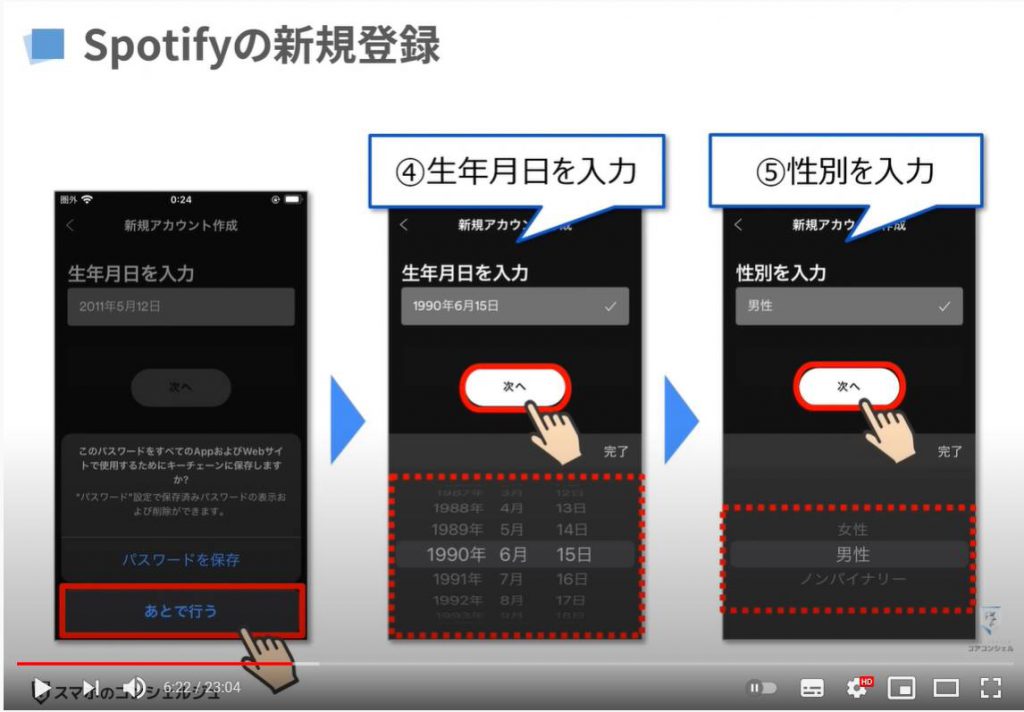
最後に「プロフィール名」を入力します。
本名ではなく「ニックネーム」で大丈夫です。
「作成する」をタップすると、利用規約の同意を求められるので、「同意する」をタップします。
次にプライバシーポリシーの同意を求められるので、先ほど同様に、「同意する」をタップしましょう。
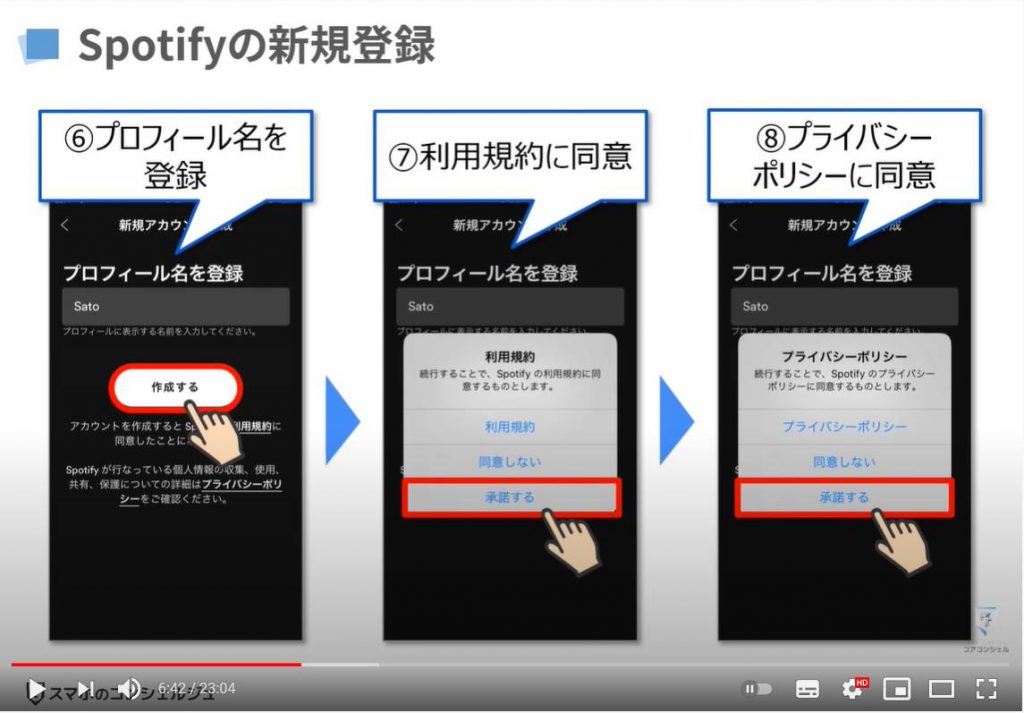
アカウント作成が終わったら、アプリの「初期設定」を行います。
ここでは好きなアーティストを3人以上選択してください。
「Spotify(スポティファイ)」の魅力を体験していただくためにも、好きなアーティストを沢山登録しておくことをオススメします。
「レコメンド機能」といって、お気に入りアーティストの登録や視聴履歴から、「Spotify(スポティファイ)」があなたへのオススメ音楽を選曲してくれます。
そしてこの選曲がなかなかにイケてます!
リストにはアーティストがズラッと並んでいるので、下にスクロールしながら好きなアーティストを探して、見つかったらそのアーティストをタップという流れです。
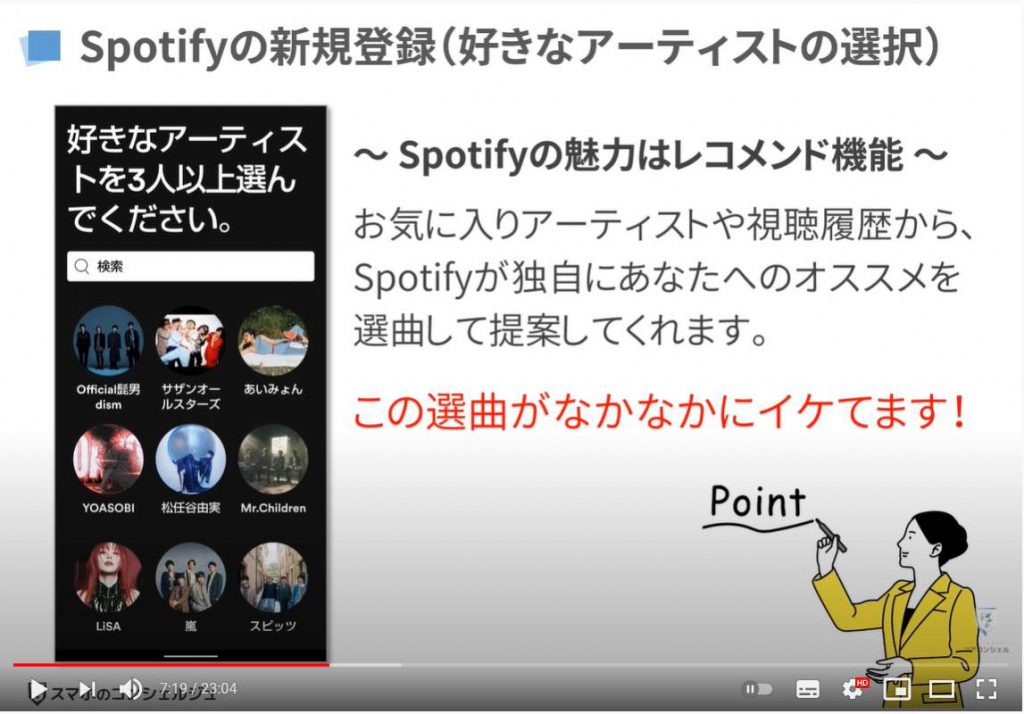
例えば「サザンオールスターズ」をタップすると、サザンオールスターズがお気に入りアーティストに登録され、右上にチェックが入ります。
更にサザンと関連するアーティストが5,6組追加で表示されます。
それをどんどん繰り返していきましょう。
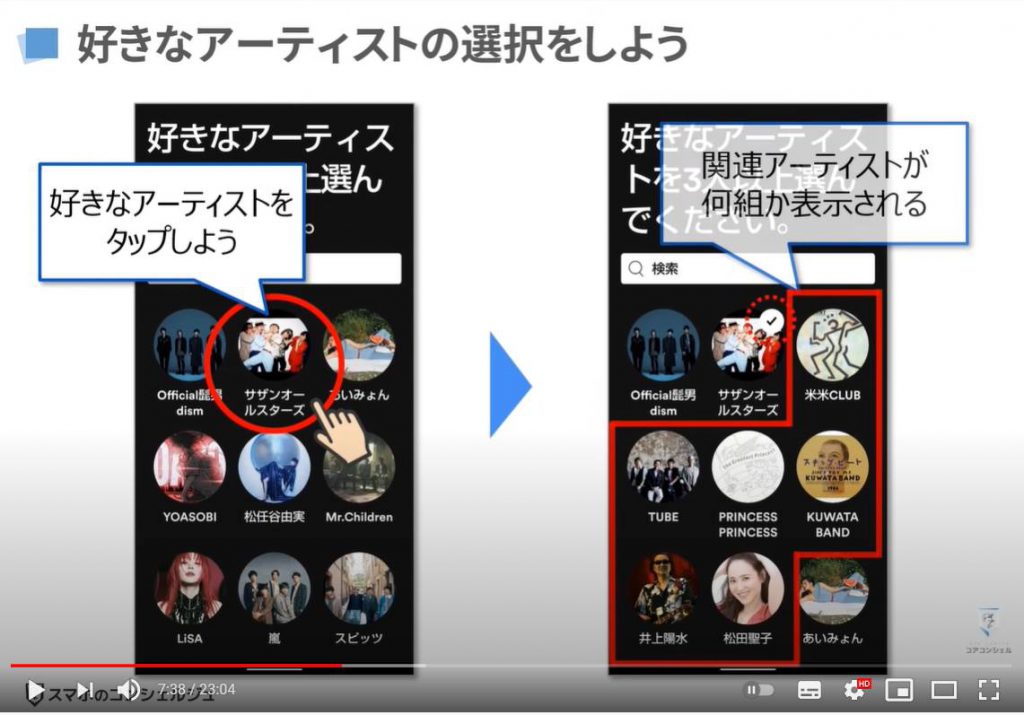
この人は登録しておきたい!とパっと思い浮かぶお気に入りアーティストがいる場合には、「検索窓」にアーティスト名を打ち込んでみましょう。
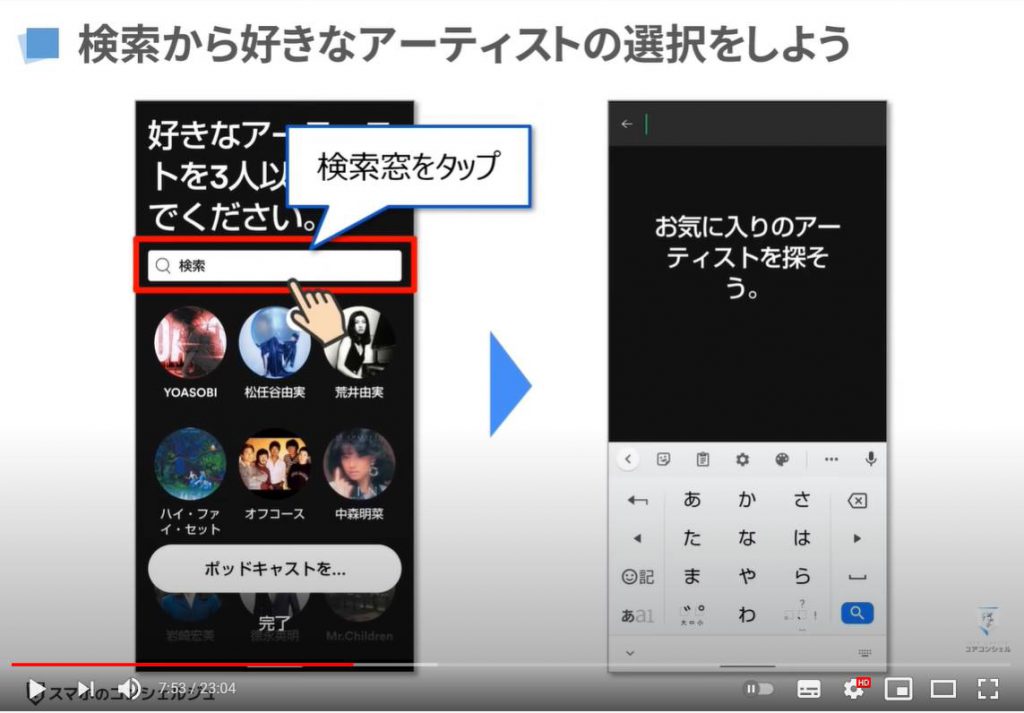
例えば、往年の名歌手「美空ひばり」もいいですよね!
検索して表示したアーテイストを選択すればそのままお気に入り登録されます。
先ほど同様に関連のアーティストが5,6組表示されます。
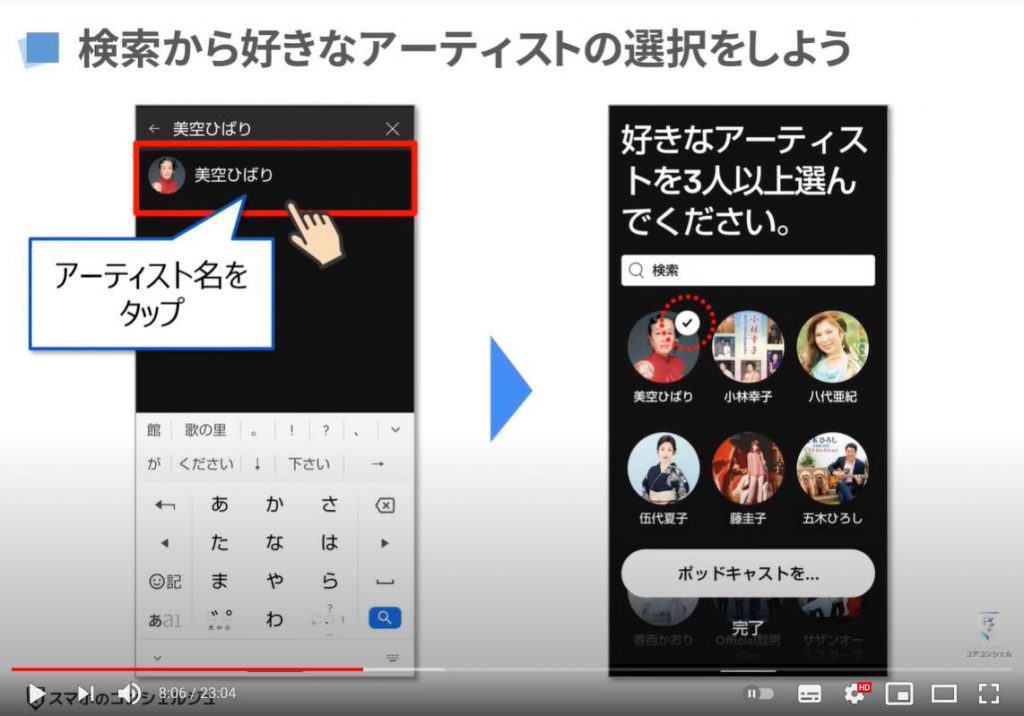
他にも、「ビートルズ」などは如何でしょうか?
検索結果が沢山出てきた時は、本人の写真がしっかりと掲載されているアーテイスト名をタップしましょう。
関連にポールマッカートニーや、ビーチボーイズも出てきたので、好きな方は要チェックです!
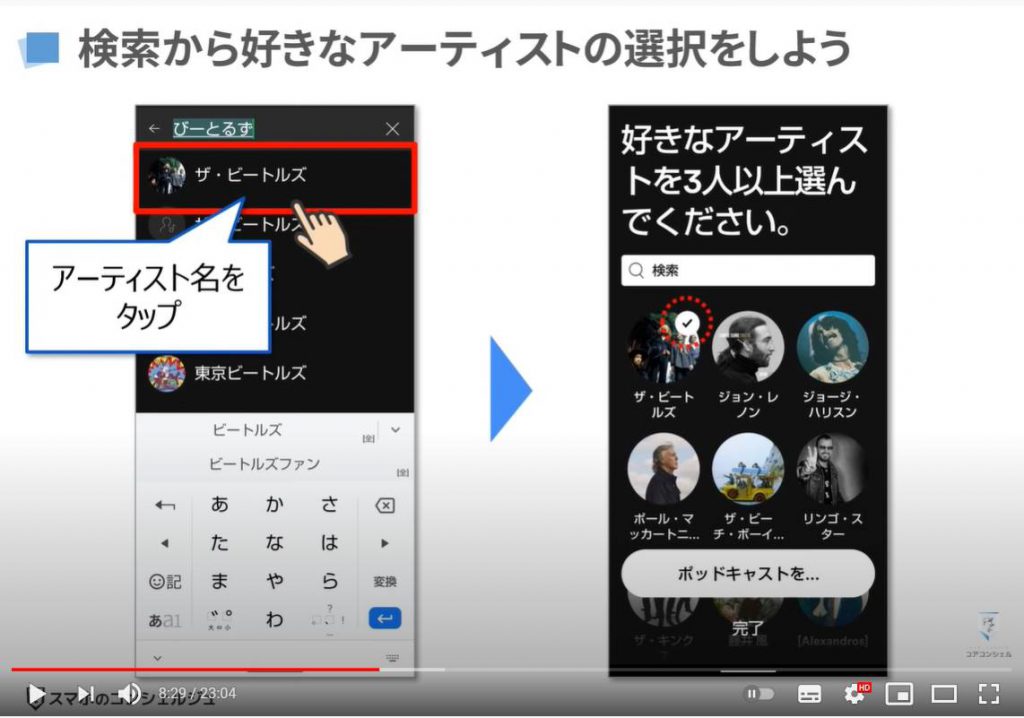
ポップスやロックだけに限らず、色々なジャンルを登録してみましょう。
クラシックも充実しています。食べ放題サービスでお皿に沢山盛るのと同じ感覚でチェックを入れてみましょう。
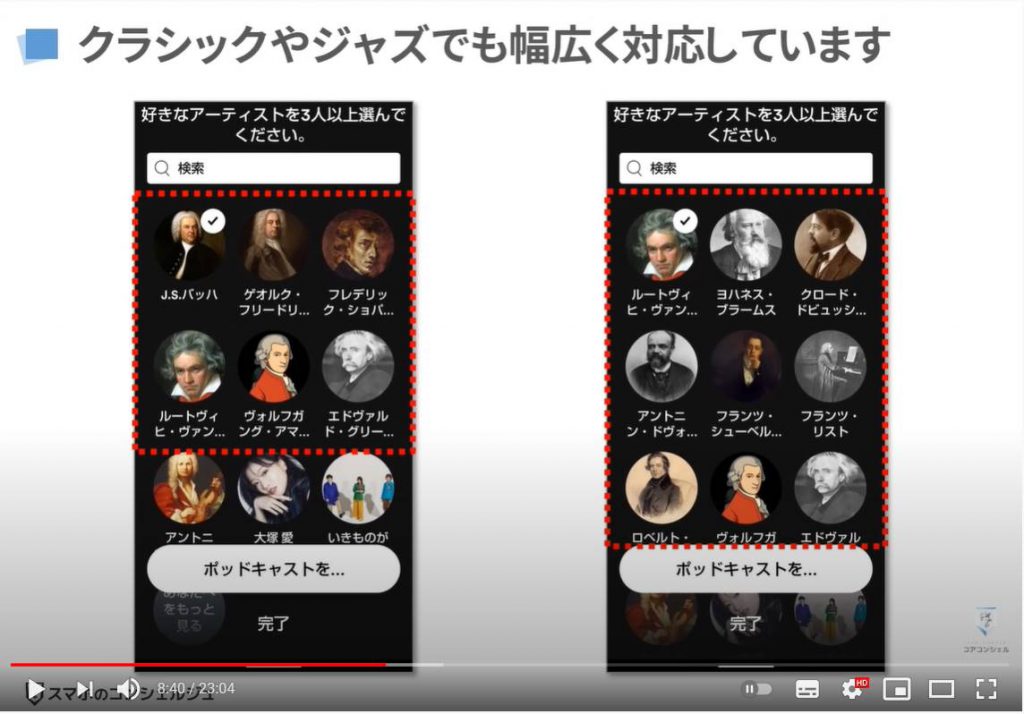
あらかたお気に入りアーティストを登録したら、画面下の「完了」をタップしてください。
こちらで「新規登録と初期設定」が完了しました。
お疲れ様です!
画面のように「Spotify(スポティファイ)」のトップ画面が立ち上がったと思います。
「YouTube(ユーチューブ)」のホーム画面と同じような認識で構いません。
下にスクロールしていくと、「Spotify(スポティファイ)」からのおすすめ楽曲、新着楽曲、ヒットチャートなどが表示されます。
また、一番上には今後視聴履歴が表示されるようになります。
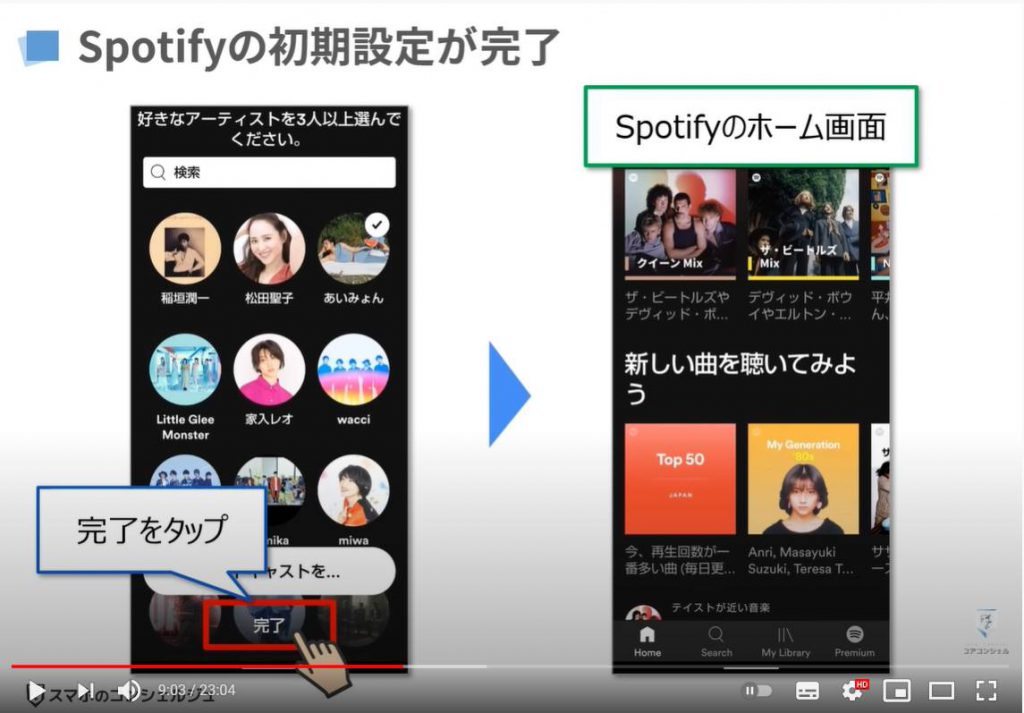
6. 基本操作の確認
まずは、基本操作から確認していきましょう。再生・一時停止などYouTubeと似たような操作もありますので、比較的わかりやすいかもしれません。

それでは早速音楽を再生してみましょう。
「今すぐ聴くなら」というカテゴリに、先ほど選択したアーティスト達の楽曲がいくつか入っていると思うので、お好きなものをタップしてください。
これがいわゆる「プレイリスト」というもので、選択したものの中にいくつかの楽曲がお菓子の詰め合わせのようなかたちで入っています。
再生するには「緑色の再生ボタン」をタップします。
「再生」が始まると、画面の下に「再生バー」という、「Spotifyの中でリモコンの役割を果たす大切なバー」が表示されます。
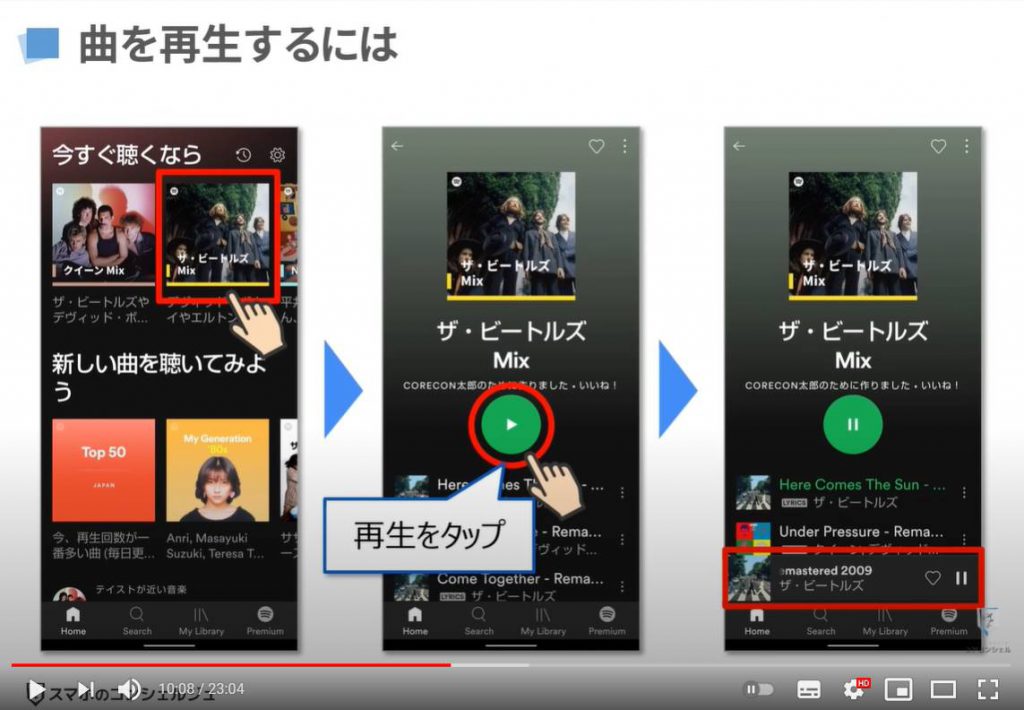
Spotifyではこの「再生バー」という、リモコンの役割を果たすバーで一時停止やお気に入り登録など、一連の操作を行うということを覚えておきましょう。
他にも再生バーには様々な機能が搭載されていますが、まずは「再生」「一時停止」「お気に入り登録」の3つを覚えましょう。
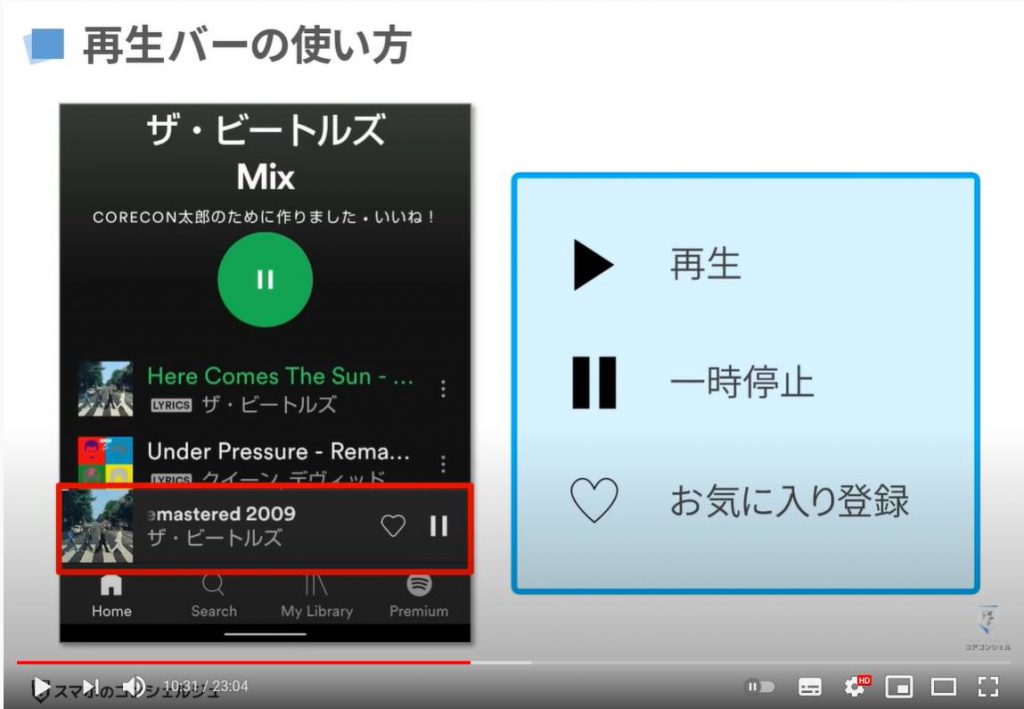
最初にご説明した通り、無料プランでは「シャッフル再生」にしか対応していません。
「シャッフル再生」とは、プレイリストの中の楽曲をランダムな曲順で再生する方式のことを言います。
好きな曲を視聴するためには、その曲が含まれた「プレイリスト」を選択して、再生されるまで待つ必要があります。
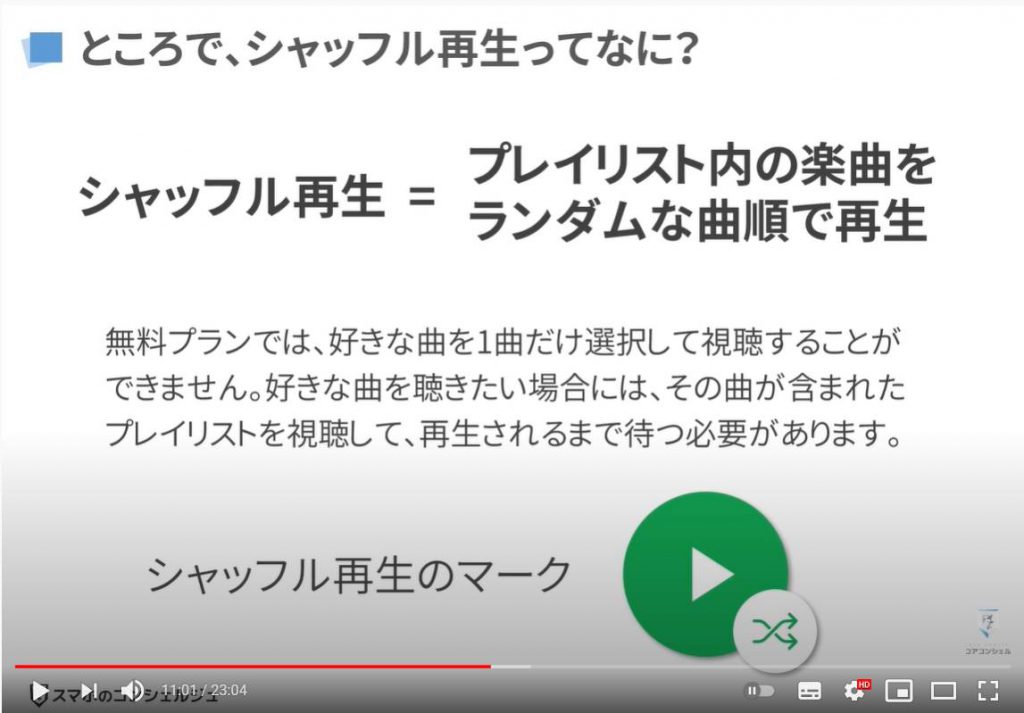
それでは音楽を再生したまま一度「ホーム画面」に戻ってみましょう。
「YouTube(ユーチューブ)」であれば、有料の「YouTube Premium(ユーチューブプレミアム)」でない限り、「ホーム画面」に戻ると一度再生が止まってしまいますが、「Spotify(スポティファイ)」は無料でも「バックグラウンド再生」という機能でホーム画面に戻っても視聴を続けることができます。
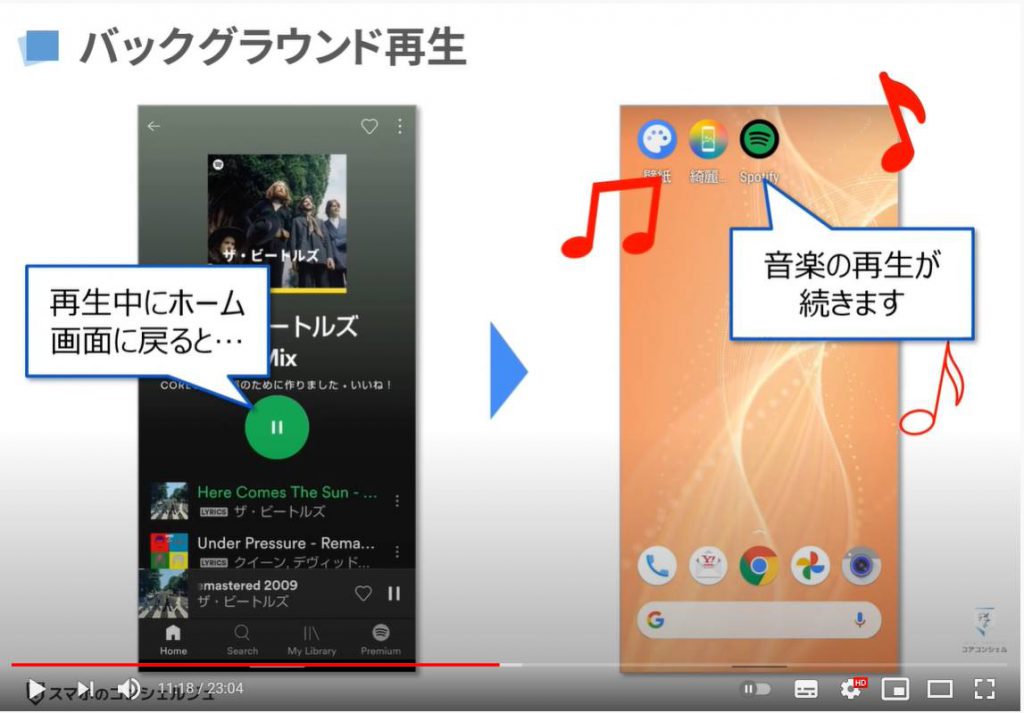
勿論、別のアプリに移動しても大丈夫です。
例えばメールを送ったり、インターネットで何か調べる事もできちゃいます。
そしてこの「バックグラウンド再生」は画面を消してもOKなんです。
いわゆる「スリープ状態」というものですね。
なので、音楽を視聴している間ずっとスマホの画面を「オン」にしていなくてもいいんです。
通勤や通学など、出先で音楽を視聴する時はこの機能が欠かせません。
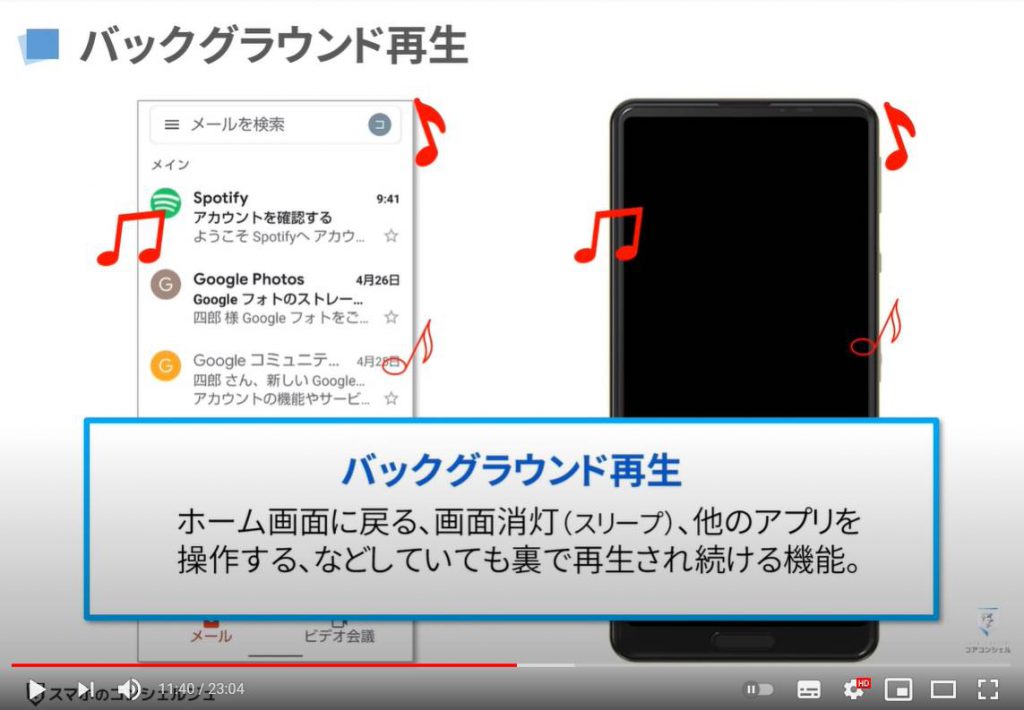
曲を停止するには「一時停止ボタン」をタップすることになりますが、先ほど押した「緑のボタン」もしくは、画面下に配置された「再生バー」にもボタンがあります。
どちらでも構いませんが、「緑のボタン」は現在のプレイリストから離れてしまうと見えなくなってしまうので、画面下の「再生バー」という箇所から、「再生」「停止」の動作を行いましょう。
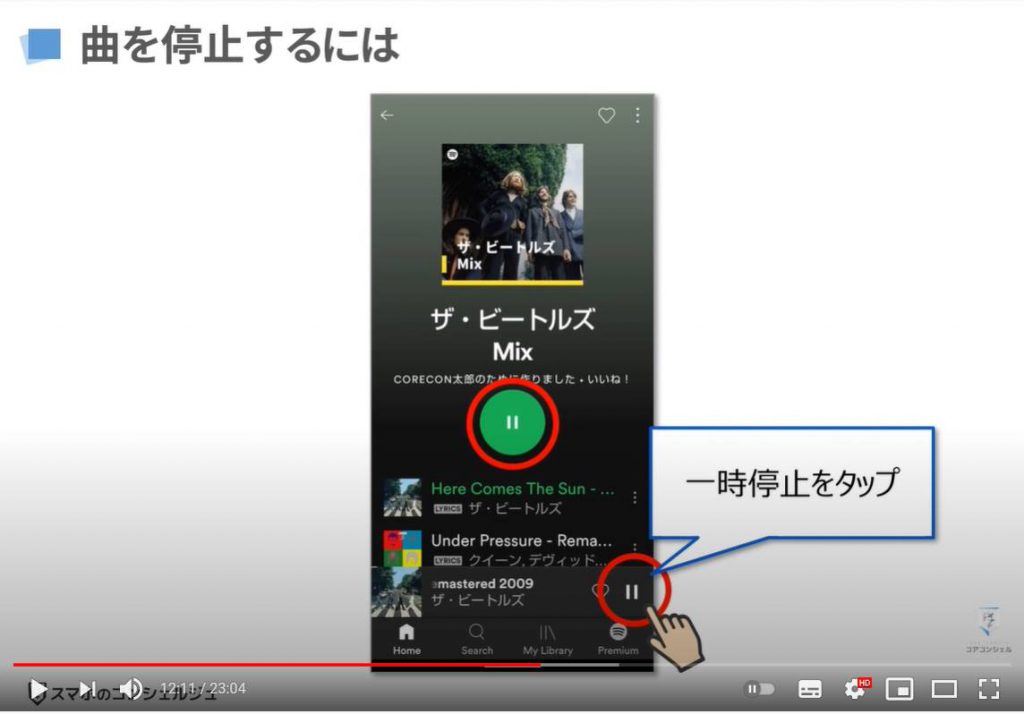
画面を消した場合には、スリープ状態から一度画面を「オン」にするとロック画面に「再生バー」が表示されるので、ここで停止を押すことになります。
再度、音楽を視聴する場合には、同様にして再生をタップします。
外出時に音楽を視聴しているときは、このロック画面での操作がメインになると思います。
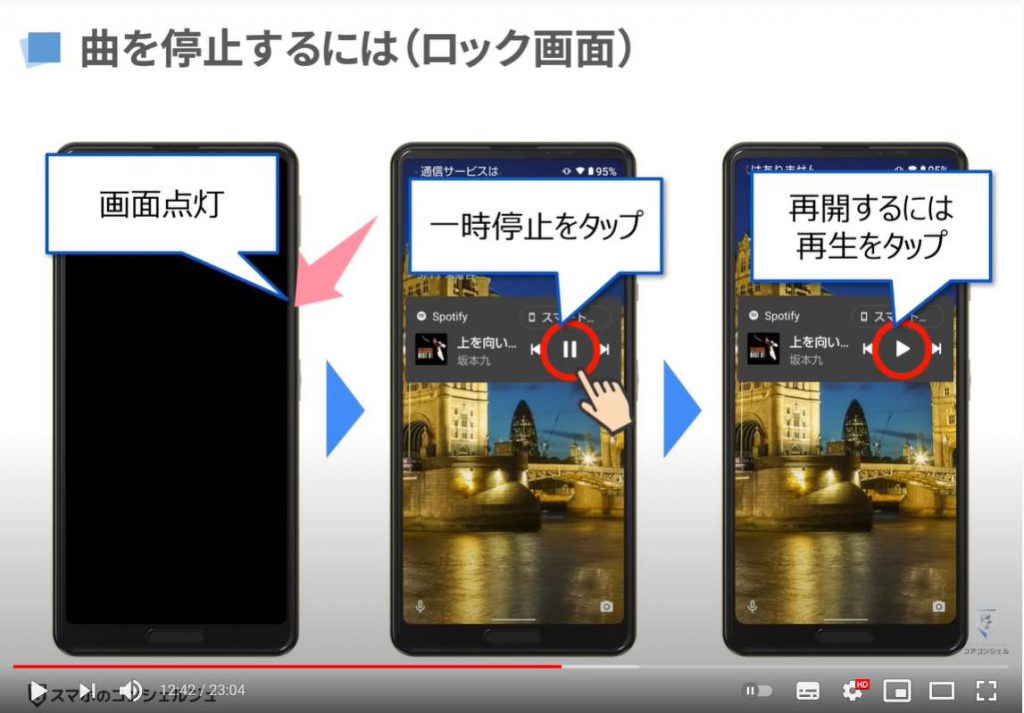
7. 聴きたい曲を探す
それでは今度は、音楽を探してみましょう。
画面下の「Search」という「虫眼鏡のマーク」をタップしてください。
「検索画面」では、「検索窓」からアーティストや楽曲を検索することもできますし、その下のジャンルごとの音楽から探していくこともできます。
とりあえずは難しく考えずに、検索窓からアーティストや楽曲を探していくという流れだけで十分です。
「検索窓」をタップして、試しにどなたか「アーティスト名」を入力してみてください。
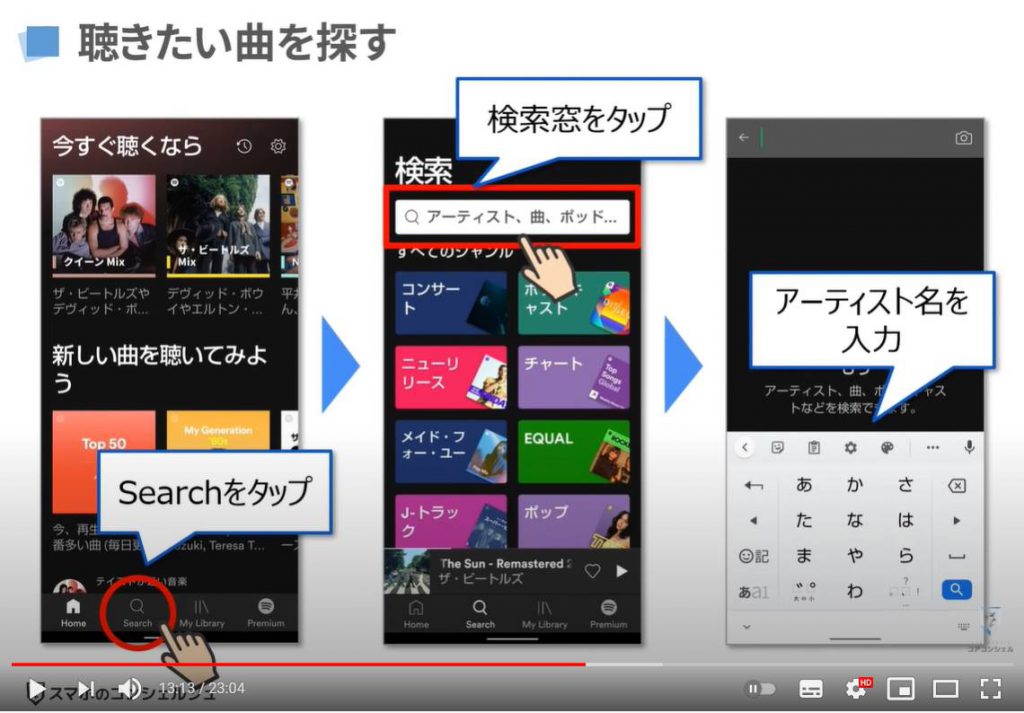
検索候補に該当のアーティストが表示されたら、そちらをタップしましょう。
タップするとアーティストのトップページが表示されます。
ここからそのアーティストの楽曲を視聴することができます。
また、画面右上部の「フォローする」という項目をタップすると、お気に入りアーティストとして「My Library」に保存されます。
「My Library」については後ほどご説明します。
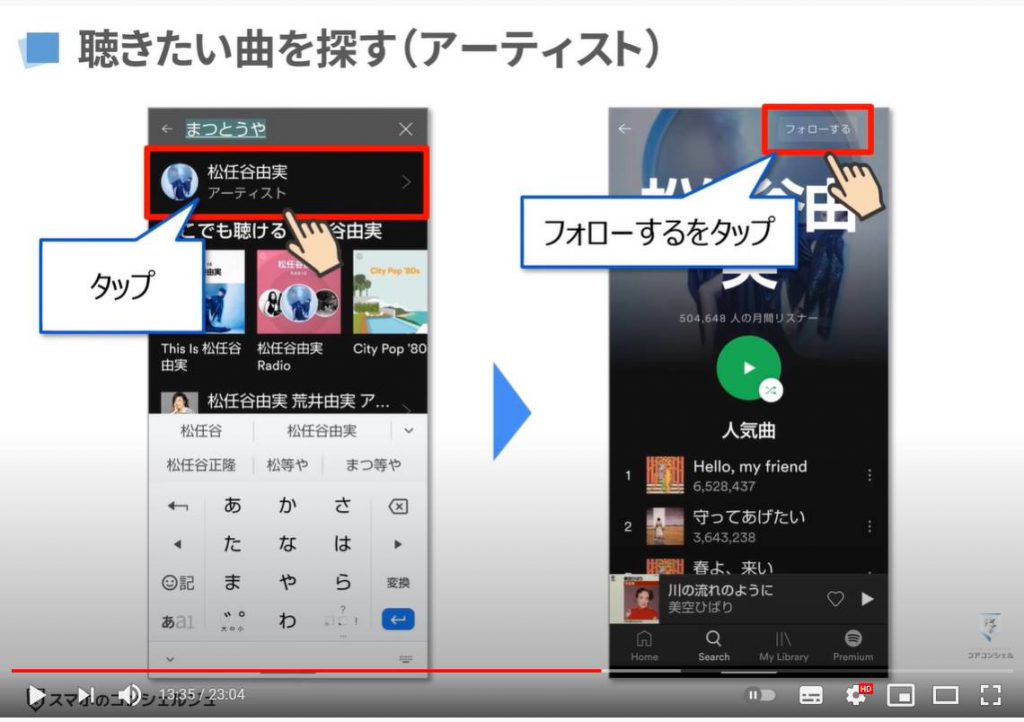
「アーテイスト名」だけでなく、クラシックなどの音楽ジャンルで検索することもできます。
「音楽ジャンル」などで検索すると、アルバムやプレイリストが検索候補に表示されるので、タイトルでビビッときたものを選択してみましょう!
収録されている楽曲が気に入れば、先程と同じように画面右上のハートマークをタップすることで、「お気に入り」として保存されます。
これをしておくと次回から検索する手間が省けるので便利です。
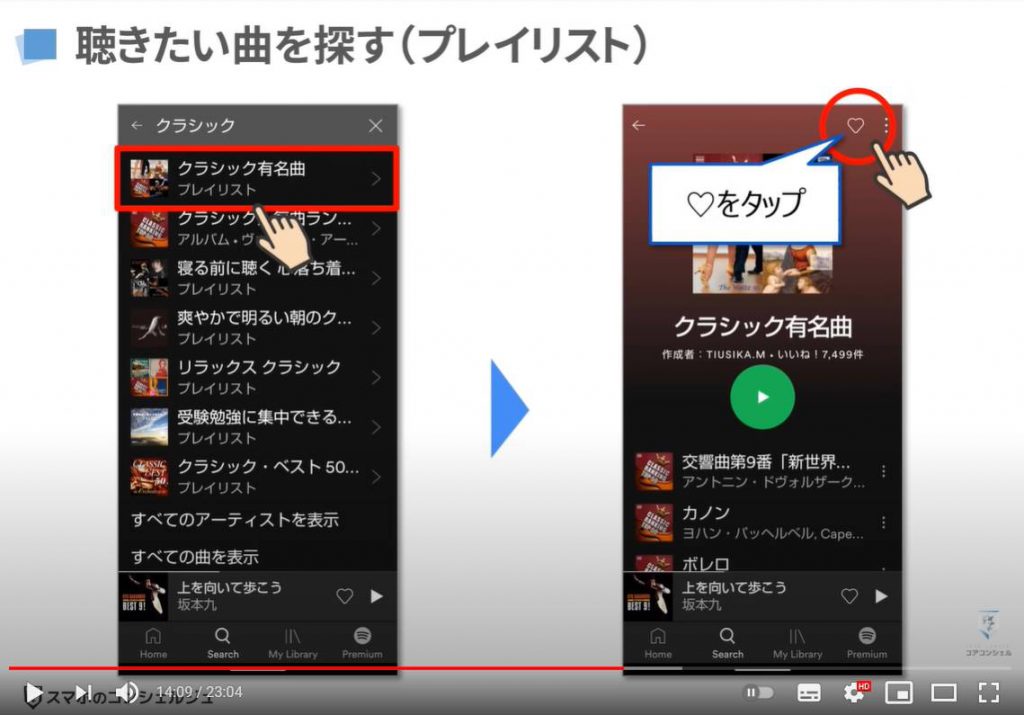
先程から「プレイリスト」という言葉が何度も出てきましたが、「プレイリスト」とは、自分が好きな曲を好きなように集めて、一つのアルバムを作成するものです。
もちろん「プレイリスト」は一つだけでなく、たくさん作ることができます。
「プレイリスト」を再生すれば、その「プレイリスト」に入っている曲だけを聴くことができます。
また、「プレイリスト」はいくらでも編集することが可能で、
「あの曲いらないな」、「この曲を追加しよう」、「曲の並び順を変えたいな」
といったように、好きな曲を好きな時に、自分のオリジナルのアルバムで楽しむことができるのです。
聴きたい曲を好きに集めることができ、再生の順番も思い通りにできます。
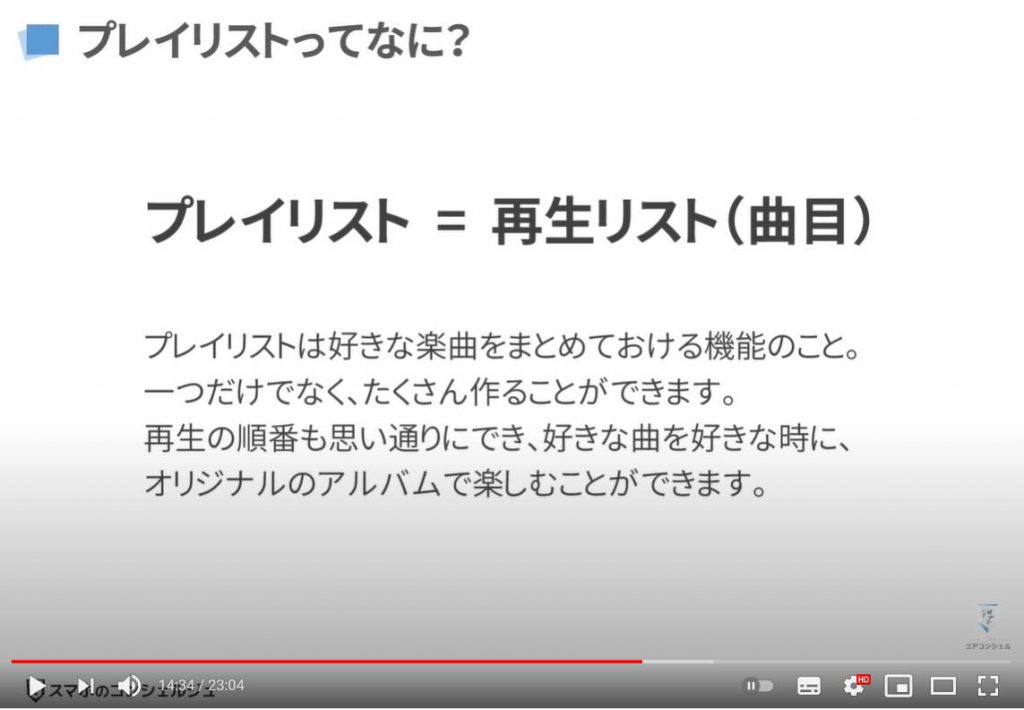
8. My Libraryの使い方
基本機能の3つ目、「My Library(マイライブラリ)」の使い方についても確認しておきましょう。
画面下の「My Library(マイライブラリ)」をタップしてください。
初期設定で登録したアーティストが一覧で表示されているかと思います。
この「My Library(マイライブラリ)」には「お気に入りしたアーティスト」や「保存・作成したプレイリスト」が一つにまとまっています。
自分の本棚みたいな場所です。
お気に入りアーティストや楽曲が増えてきたら、画面上部のプレイリストやアーティストを選択することで、別々に表示してくれます。
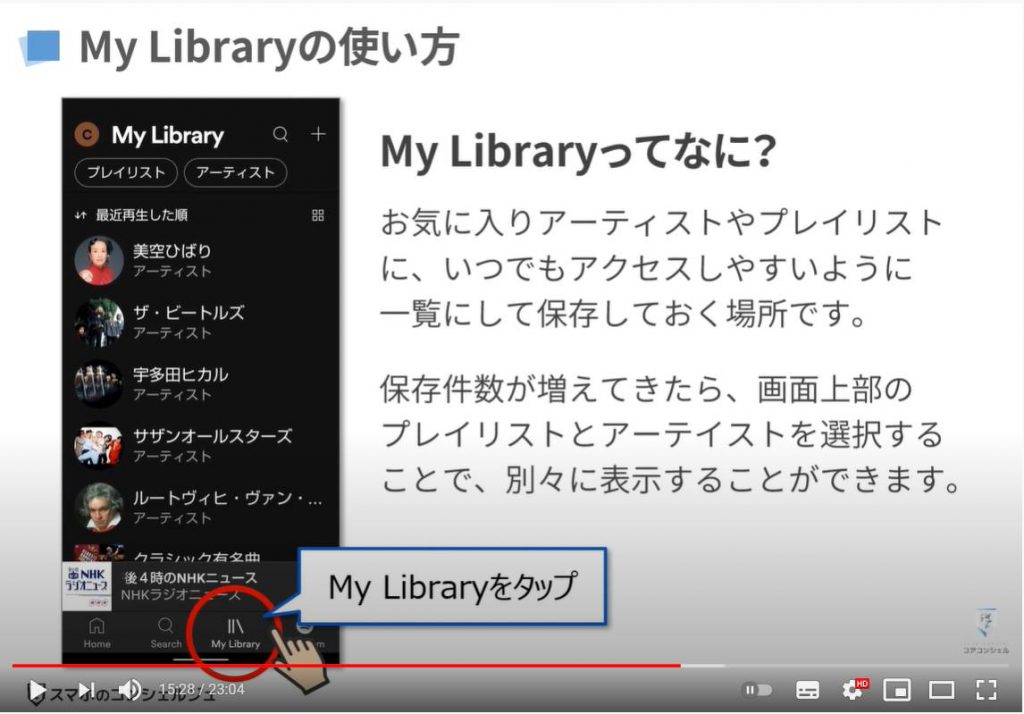
まずは「My Library(マイライブラリ)」のトップ画面から「アーティスト」を選択してみましょう。
アーティストの画面に切り替わったら、シャッフル再生のボタンをタップして、そのアーティストの音楽を楽しめます。
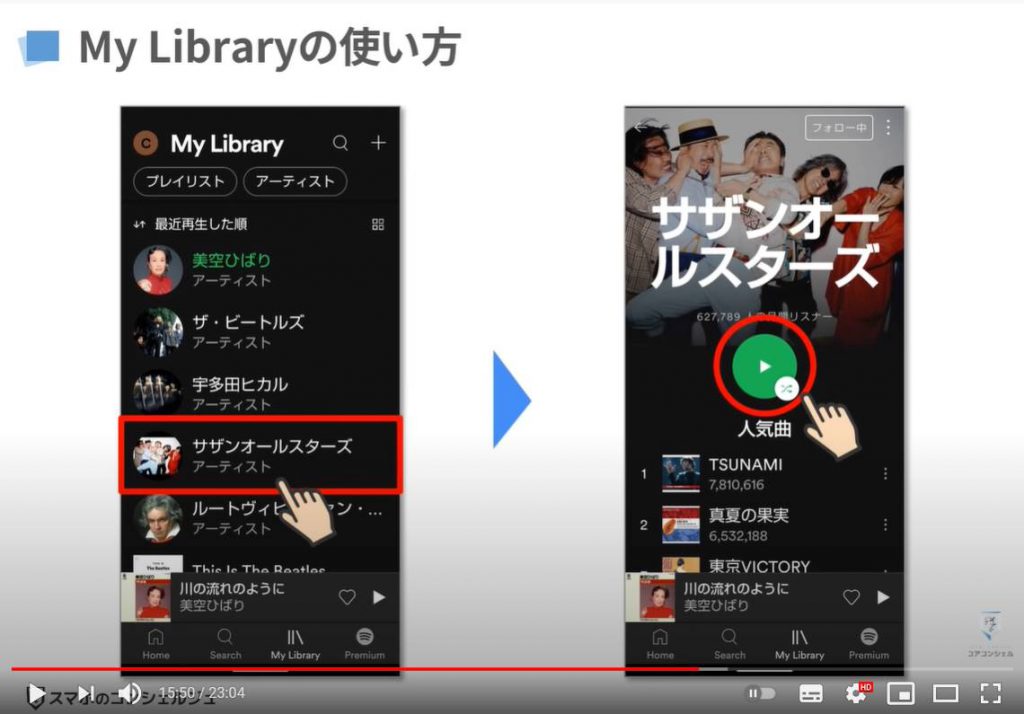
9. おすすめのプレイリスト
無料で聴けるのは有難いけど、「シャッフル再生」ってなんだか不便…。
そんな時にオススメな「プレイリスト」があります。Spotifyでは自分でプレイリストを作成しなくても、他人のプレイリストを視聴することもできます。
その中でも特にオススメしたいものをご紹介します。

まず1つ目は「This isシリーズ」です。
こちらはそのアーティストの代表曲をSpotifyが自動で1つにまとめたプレイリストで、そのアーティストの曲を沢山視聴したい時にはとりあえずオススメです。
もう一つは、「Radioシリーズ」です。
お気に入り登録したアーティストやアルバムなどの作品、音楽のジャンルや年代をもとに、Spotifyが自動でユーザー好みの音楽を選曲したプレイリストです。
最初にお話しした「新しい音楽と出会える」というのと、Spotifyの選曲の優秀さも相まって、是非一度は視聴して頂きたいシリーズです。
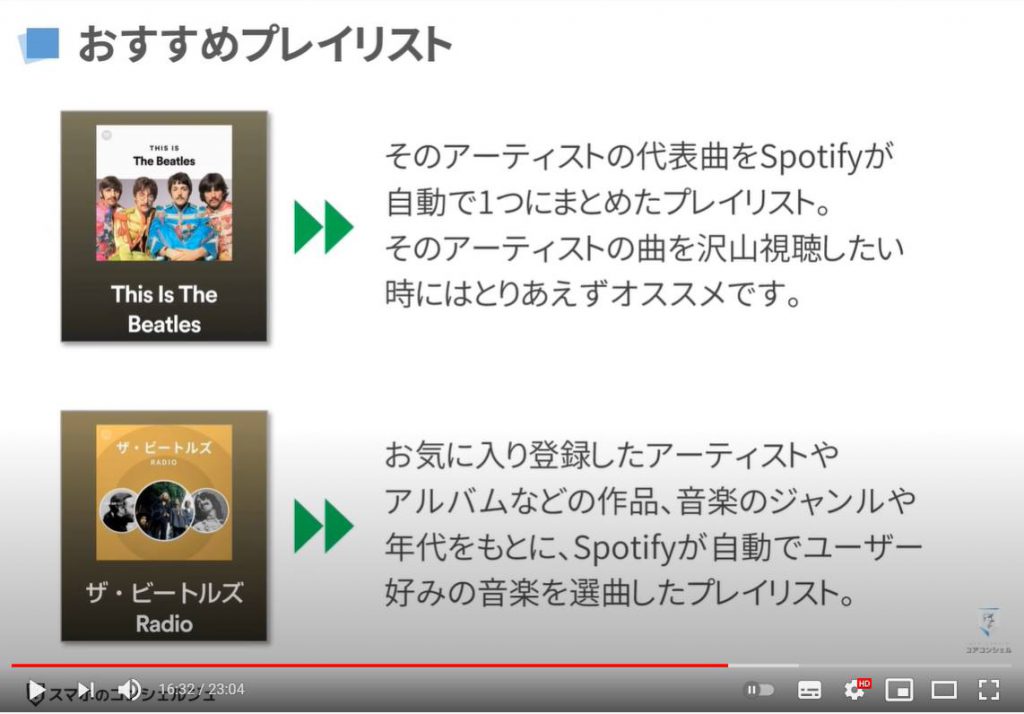
それでは、「視聴方法」を確認していきましょう。
先程と同様にして、「My Library(マイライブラリ)」からアーティストを選択したら「下にスクロール」していきます。
「ディスコグラフィ」のちょうど下まで「スクロール」してください。
※ディスコグラフィとは、アルバムの目録になります。
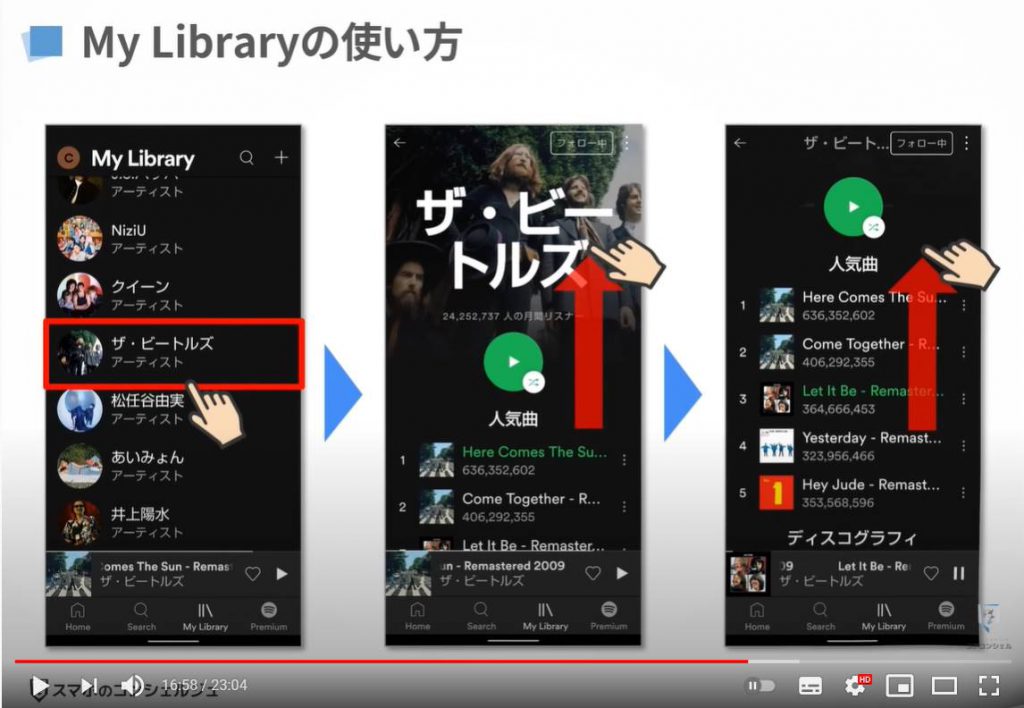
10. プレイリストの作成方法
「ディスコグラフィー(アルバムの目録)」の下には「ここでも聴ける」というカテゴリでいくつかのプレイリストが用意されていますが、先頭の2つに「This is~シリーズ」と、「Radioシリーズ」が用意されています。
それぞれ選択してあげると楽曲一覧が表示されるので、まずは内容を確認してみましょう。
もし気に入れば、画面右上の「♡(ハートマーク)」をタップしてお気に入りに保存しておきましょう。
お気に入り保存したものは、My Libraryからいつでも確認することができます。
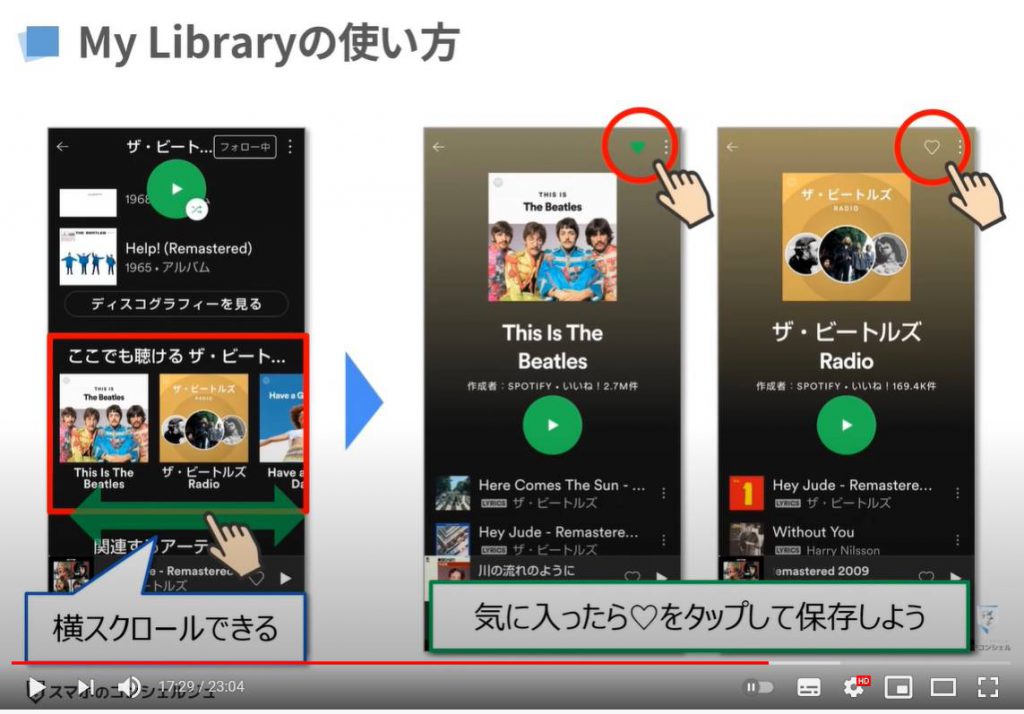
慣れてきたら、自分で「プレイリストの作成」をしてみるのもオススメです。
ちょっと面倒だなとか既存のものでもいいじゃんと思うかもしれませんが、自分で作成すれば自分の好きな曲だけをひとまとめにできます。
ちなみにですが、作成する時は少しコツがあって、
無料プランでは15曲以下だと、自動的にSpotifyからのオススメ曲を挿入されてしまいますが、16曲以上で作成すると、自分の聴きたい曲だけが詰まった魅力的なプレイリストが作成できます。
これは、聴きたい曲を1曲ずつ再生できる有料プランとの差別化という意味合いがあります。
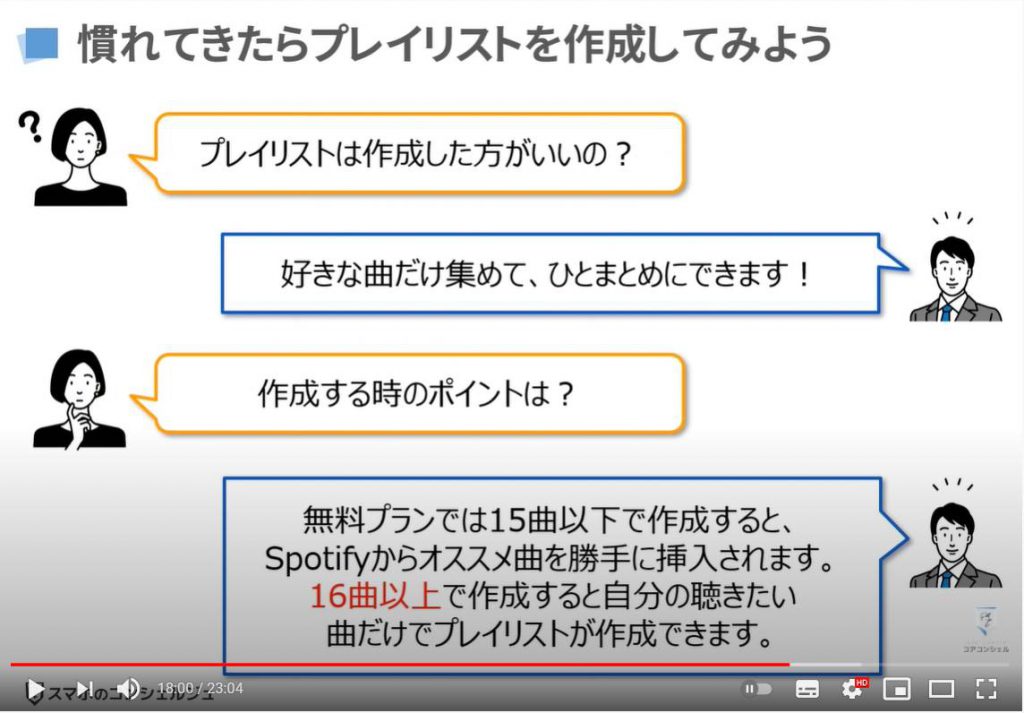
プレイリストの作成を行うには、「My Library(マイライブラリ)」の画面右上の「+(プラス)のマーク」をタップします。
プレイリストの名前を入力できるようになっているので、「ジョギング中」や「寝る前に聴く」など聴きたいシチュエーションを入力したり、アーティストの名前を入力してそのアーティストの楽曲だけを詰め合わせるといったような作成の仕方もオススメです。
入力が終わったら「作成する」をタップします。
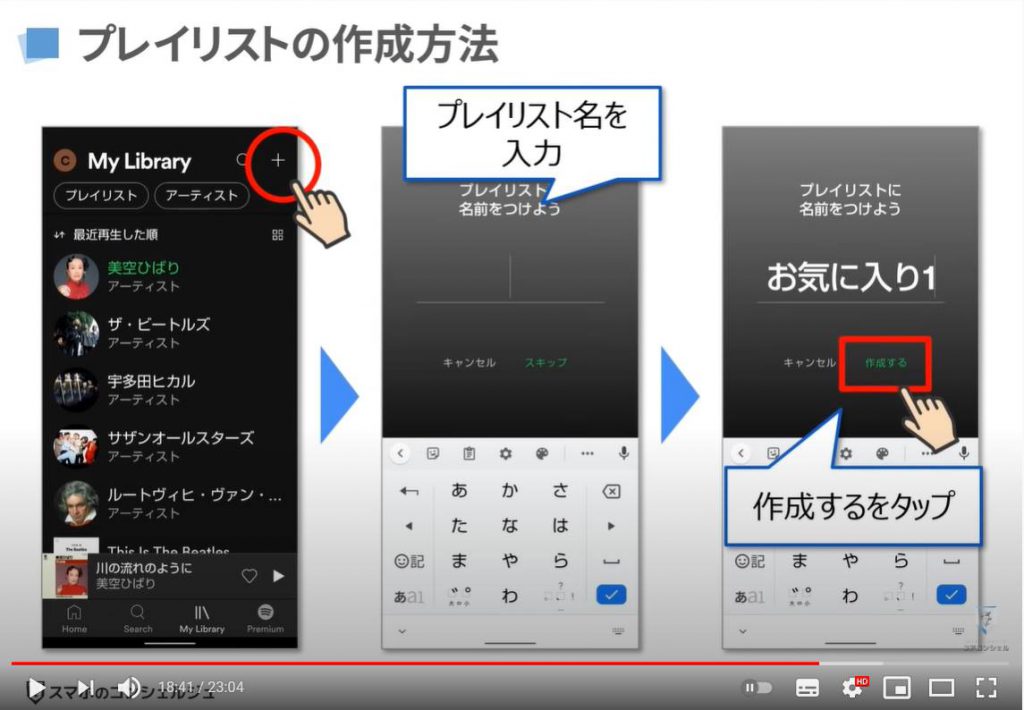
空っぽのプレイリストが作成されたので、次は曲を追加していきましょう。
おすすめの曲というのが画面に表示され、各音楽の右横に配置された「+(プラス)のマーク」から曲を追加していくこともできますが、例として特定のアーティストの曲だけを追加していくようなかたちでプレイリストを作成してみたいと思います。
「検索窓」をタップして、「アーティスト名」を入力します。
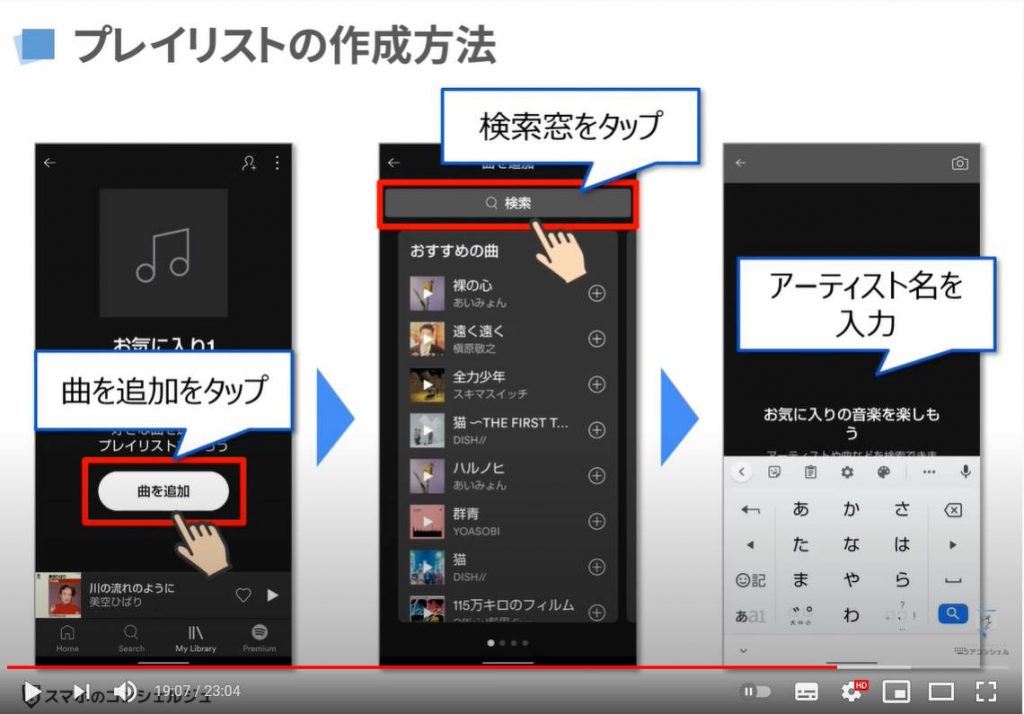
「アーティスト名」を入力したら、「該当のアーティスト」をタップして選択しましょう。
そのアーティストの人気の楽曲や過去に発売したアルバムなどの一覧から曲を追加することができます。
「1曲追加する」と、最初の画面まで戻ってきて先ほど選択した楽曲に似ている曲が候補に挙がってきます。
大抵同じアーティストの曲が候補に挙がるので、そこからどんどん追加していきましょう。
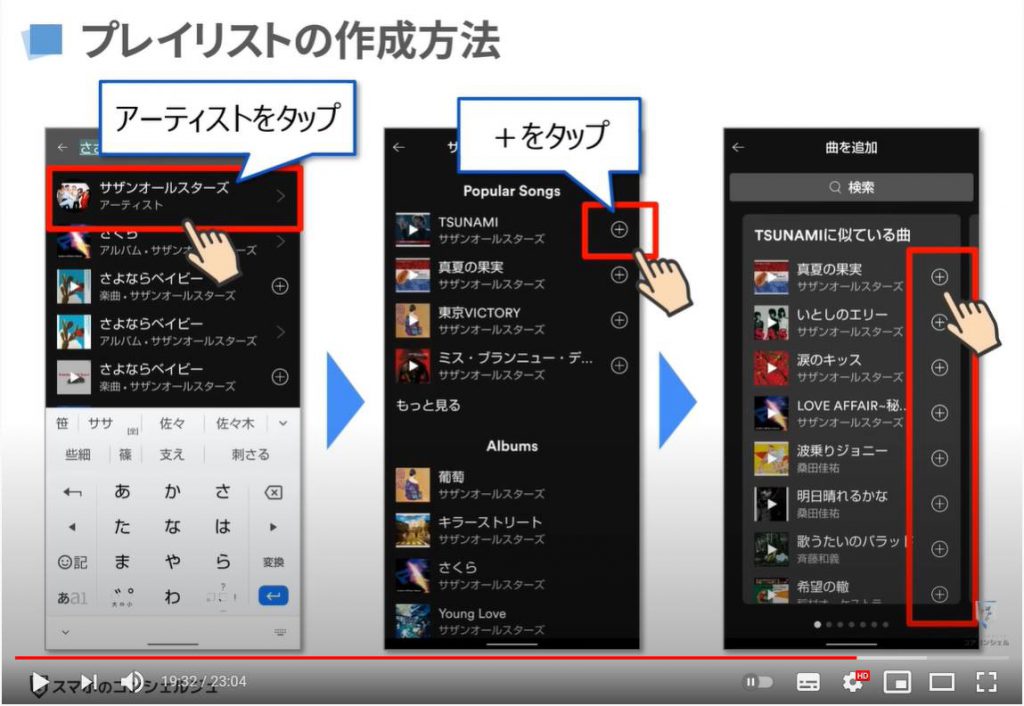
16曲以上追加できたら画面左上の「戻る矢印」をタップします。
こちらでプレイリストの作成が完了です。
視聴するには再生ボタンを、16曲に足りなかったとか新曲を追加したくなった場合には「曲を追加」をタップして、再度追加しましょう。
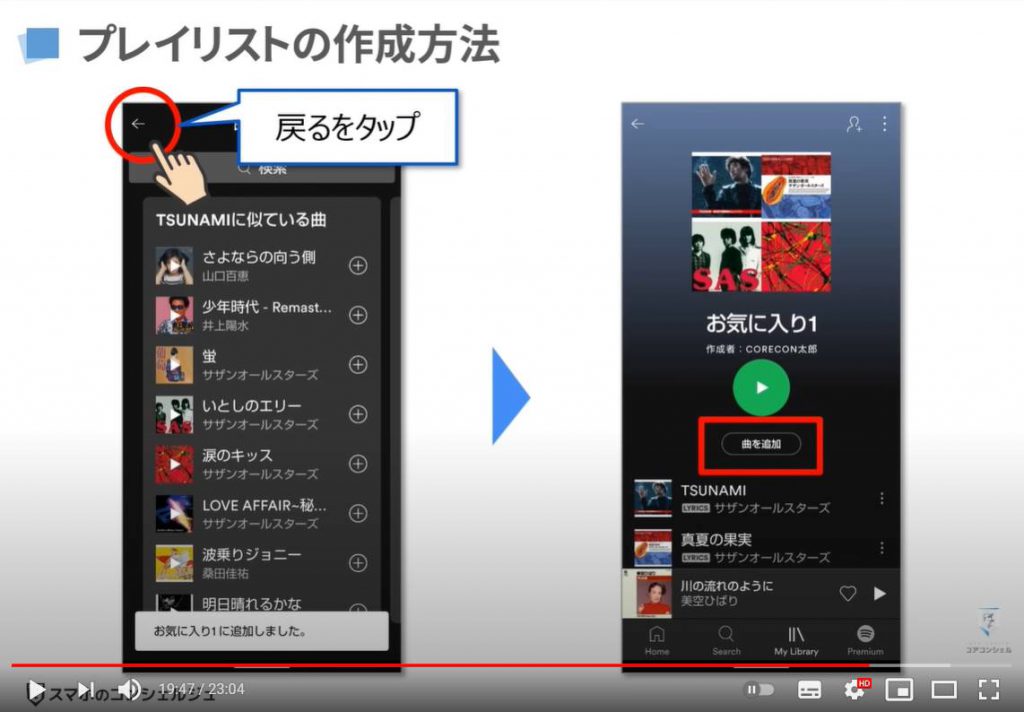
次回以降は、「My Library(マイライブラリ)」の画面上部の「プレイリスト」という項目を選択すると、作成・追加したプレイリストのみが表示されるので、そこから該当のプレイリストを選択すればいつでも視聴することができます。
また一度視聴したものは、「ホーム画面」に視聴履歴として残るので、そちらから選択しても大丈夫です。
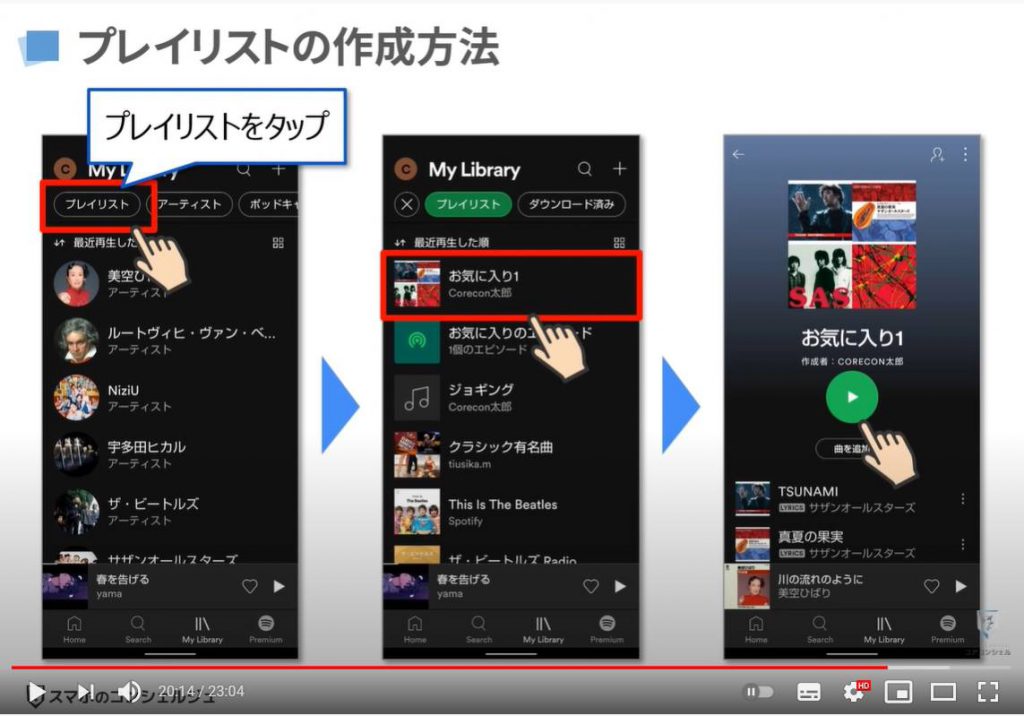
11. Spotifyの注意点やその他の機能について
最後に注意点も踏まえて少しお話させて頂きます。
Spotifyは無料でご利用いただけますが、インターネット通信を利用して音楽を再生するので、「データ通信」が発生しています。
Spotifyを1時間再生し続けた場合の通信量は「43MB(メガバイト)」程度と言われています。
計算上は大体丸一日再生し続けると「1GB(ギガバイト)」消費することになります。
「Spotify(スポティファイ)」は、「Youtube(ユーチューブ)」などの動画を視聴するのに比べるとはるかに通信量は少なく、「Spotify(スポティファイ)」だけで通信制限がかかってしまうほどギガを消費することはないかもしれませんが、
家で流しっぱなしにする、といった使い方をする場合は「Wi-Fi(ワイファイ)」で利用することをお勧めいたします。
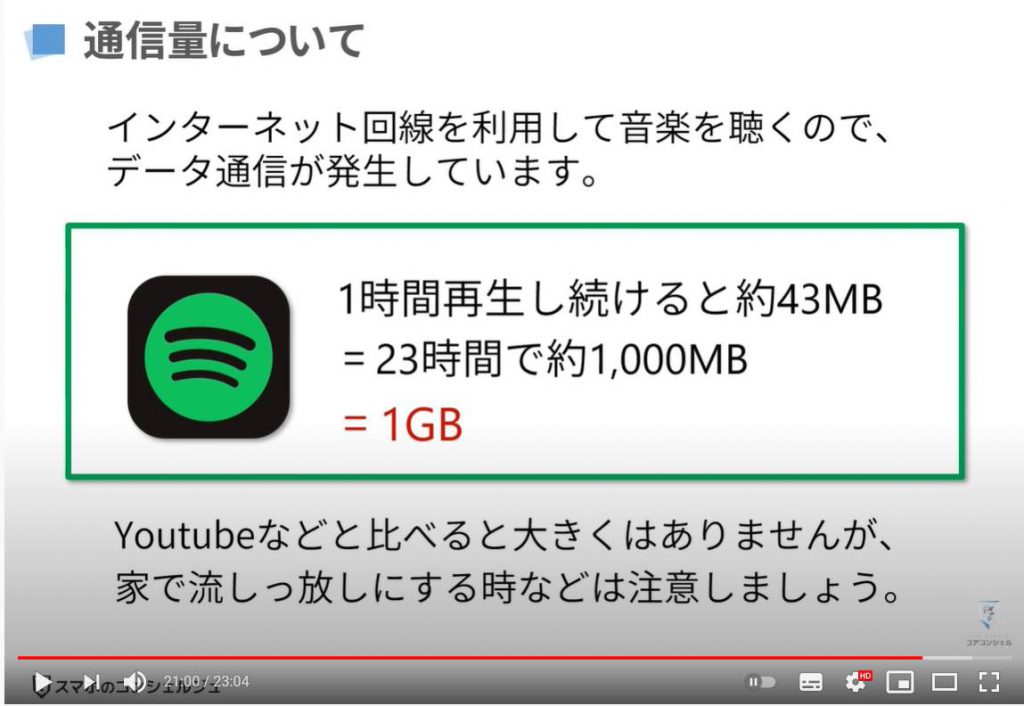
今回の動画で少しでも魅力が伝わっていればと思いますが、「Spotify(スポティファイ)」が世界中で多くの方に利用されているのには、他にも様々な機能があるからです。
例えば、タブレットやPCでも視聴することができます。
スマートフォンでは「シャッフル再生」しか選ぶことができませんが、実はタブレットやPCだと「オンデマンド再生」と言って、好きな曲を1曲ずつ選んで視聴することができます。
また、「ポッドキャスト」でラジオ番組を視聴する機能も搭載されています。特に最近はこちらも力を入れていて、オリジナル番組の配信も行われています。
他にも「カラオケ機能」があったりと、紹介しきれないほど沢山の機能があります。
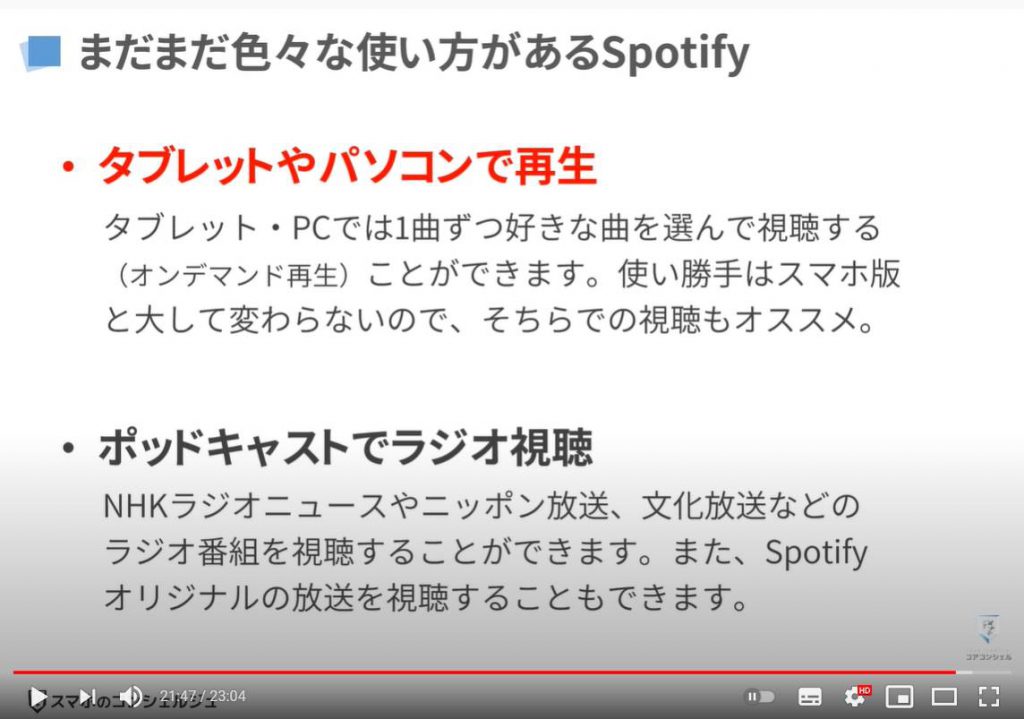
ほんの一例ではありますが、「NHKラジオニュース」などのニュース番組以外にも「ビジネス」「ライフスタイル」「健康」「教育系」など繰り返し視聴することができるので、非常に魅力的です。
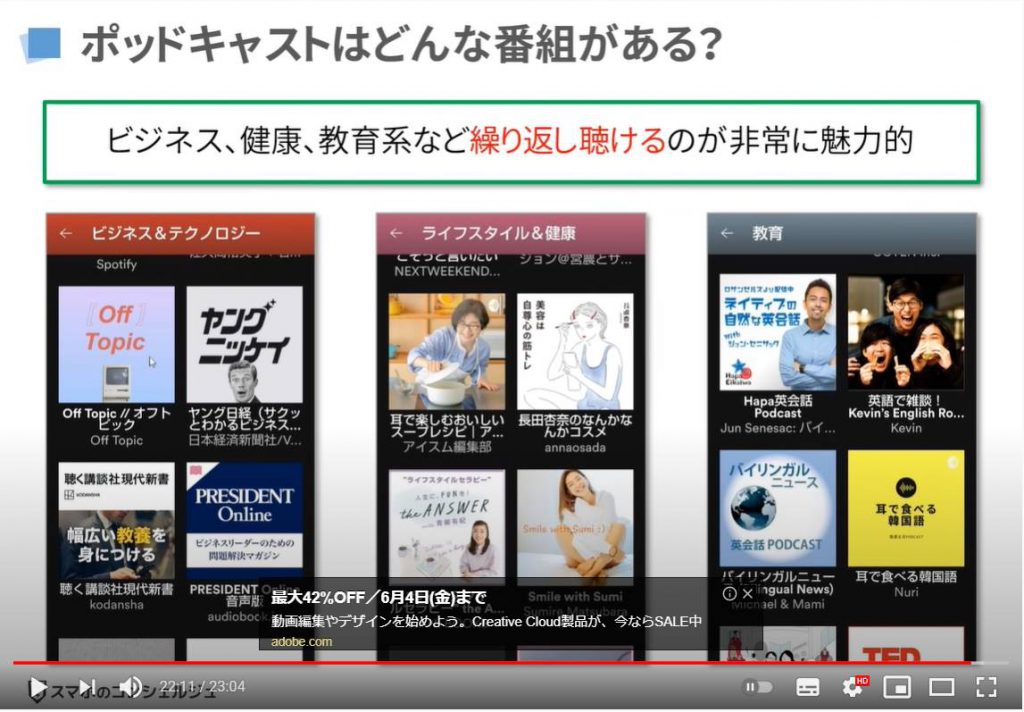
今回は無料でも利用できる定額制音楽配信サービスの「Spotify(スポティファイ)」をご紹介しました。
沢山の機能をご紹介したので、いっぺんに使いこなすのは難しいかもしれませんが、繰り返し一緒に操作しながら、音楽をもっと身近に感じて頂けるようになればと思います。
動画が参考になったという方は、よろしければ「チャンネル登録」もお願いいたします。
それではまた次回の動画でお会いしましょう。最後までご視聴いただき有難うございます。
「ラジオを携帯しよう!~聞き逃した番組も聞ける【ラジコの使い方】初期設定からマイリスト登録までを解説~」もご参照ください。
「【スマホでラジオ】NHKらじるらじるの使い方|聞き逃し配信でいつでも視聴可能」もご参照ください。
<指導実績>
三越伊勢丹(社員向け)・JTB(大説明会)・東急不動産(グランクレール)・第一生命(お客様向け)・包括支援センター(お客様向け)・ロータリークラブ(お客様向け)・永楽倶楽部(会員様向け)等でセミナー・講義指導を実施。
累計30,000人以上を指導 。
<講義動画作成ポイント>
個別指導・集団講座での指導実績を元に、わかりやすさに重点を置いた動画作成
その他の講義動画は下記の一覧をご参照ください。
<その他>
オンラインサポート(ライブ講座・ZOOM等でのオンライン指導)とオフラインサポート(出張指導・セミナー形式のオフライン指導)も実施中。詳しくはメールにてお問い合わせください。
【全店共通】
03-5324-2664
(受付時間:平日10時~18時)