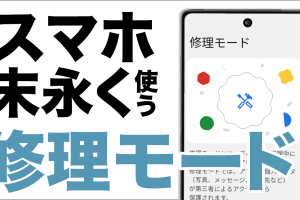今回は、前回に引き続き、スマホに表示されるマークについて、いくつ答えられるかのクイズ形式の第二弾になります。
(前回のものをご覧になりたい方は、こちら)
意外と間違いやすいマークは、更新のマークになります。
スマホで「下に引っ張るようにスワイプ」することで「更新」が出来てしまうため、実際のアイコンがどこに表示されるのか、どこにあるのかを知らない方が比較的多くいらっしゃいます。
この機会に、是非一緒に復習してみましょう。
<動画内容>
1. 1問目
2. 更新マークとは
3. 更新マークの位置と使い方【Chrome】
4. 更新マークの位置と使い方【Gmail】
5. ダウンロードとは
6. ダウンロードマークの位置と使い方【LINE】
7. ダウンロードマークの位置と使い方【Gmail】
8. 履歴とは
9. 履歴マークの位置と使い方【電話アプリ】
10. 履歴マークの位置と使い方【Google】
11. 更に履歴の削除・シークレットモードの活用について
12. 2問目
13. 追加マークとは
14. 追加マークの位置と使い方【ショートメッセージ】
15. 追加マークの位置と使い方【電話アプリ】
16. 新規作成マークの位置と使い方【連絡先アプリ】
17. 追加マークの位置と使い方【+メッセージアプリ】
18. 電話/連絡先/メッセージアプリも連絡先の管理は同じ場所
19. 追加マークの位置と使い方【LINEアプリ】
20. 追加マークと新規作成マークの微妙な違い
21. アカウントマークとは
22. アカウントマークの位置と使い方【LINE】
23. アカウントマークの位置と使い方【Googleフォト】
24. 3問目
25. お知らせマークの位置と使い方【LINE】
26. お知らせマークの位置と使い方【その他】
27. 写真マークとは
28. 写真マークの位置と使い方【LINE】
29. 写真マークの位置【Googleフォト】
30. 設定とは
詳しくは、下記の動画ご参照ください。(講座動画時間:41分43秒)
みなさんこんにちは、「スマホのコンシェルジュ」です。
今回は、前回に引き続き、スマホに表示されるマークについて、いくつ答えられるかのクイズ形式の第二弾になります。
答え以外の選択肢についても、丁寧にしております。
スマホのコンシェルジュでは、「スマホの基本操作」から「不具合時の対処方法」「毎日の生活を便利するアプリ」について、多数の動画でご紹介していますので、是非そちらもご参照ください。
また、是非「チャネル登録」もお願い致します。
「スマホのコンシェルジュ」のYouTube(ユーチューブ)チャンネルでは、初心者の方にも「わかりやすい」「画面を見ながら一緒に操作しやすい」をモットーにスマホやパソコンの動画を配信しております。
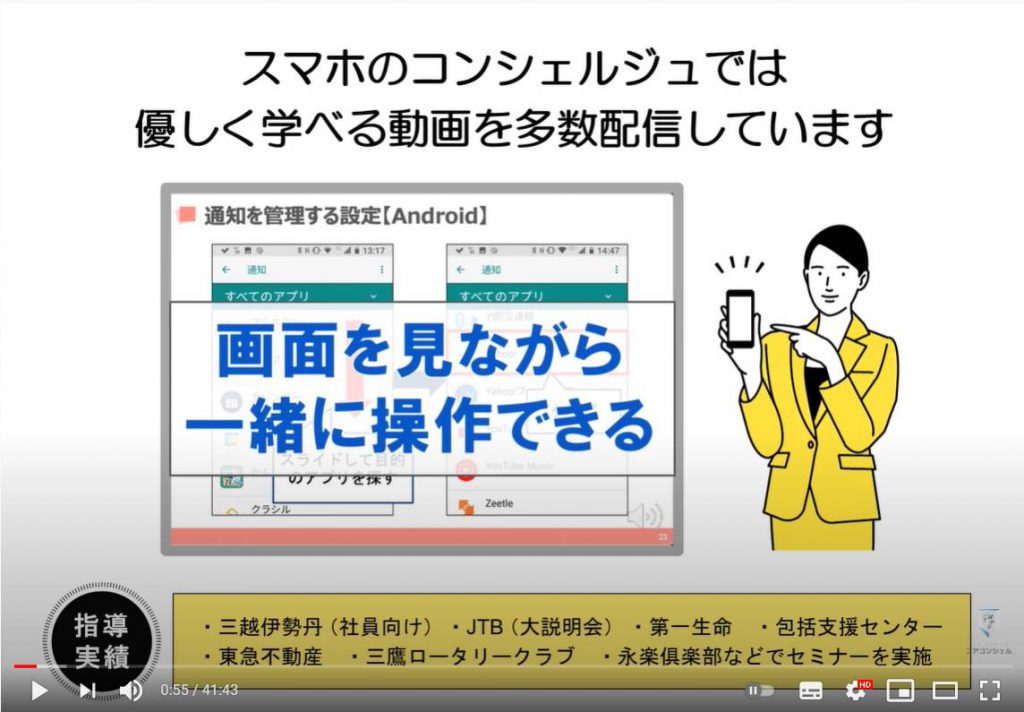
【目次】
1.1問目
2.更新マークとは
3.更新マークの位置と使い方【Chrome】
4.更新マークの位置と使い方【Gmail】
5.ダウンロードとは
6.ダウンロードマークの位置と使い方【LINE】
7.ダウンロードマークの位置と使い方【Gmail】
8.履歴とは
9.履歴マークの位置と使い方【電話アプリ】
10. 履歴マークの位置と使い方【Google】
11.更に履歴の削除・シークレットモードの活用について
12.2問目
13.追加マークとは
14.追加マークの位置と使い方【ショートメッセージ】
15.追加マークの位置と使い方【電話アプリ】
16.新規作成マークの位置と使い方【連絡先アプリ】
17.追加マークの位置と使い方【+メッセージアプリ】
18.電話/連絡先/メッセージアプリも連絡先の管理は同じ場所
19.追加マークの位置と使い方【LINEアプリ】
20.追加マークと新規作成マークの微妙な違い
21.アカウントマークとは
22.アカウントマークの位置と使い方【LINE】
23.アカウントマークの位置と使い方【Googleフォト】
24.3問目
25.お知らせマークの位置と使い方【LINE】
26.お知らせマークの位置と使い方【その他】
27.写真マークとは
28.写真マークの位置と使い方【LINE】
29.写真マークの位置【Googleフォト】
30.設定とは
1. 1問目
それでは、第一問目になります。
このマークの意味は何でしょうか。
2つのマークはすべて同じ意味のマークになります。
次の三つの選択肢から正しい答えを選択してください。
選択肢1は、ウェブサイトやアプリを更新する際に表示されたり、タップするボタンになります。
選択肢2は、写真やファイルをダウンロードするためにタップするボタンになります。
選択肢3は、過去に閲覧したものや連絡した方を確認するためにタップするボタンになります。
それでは5秒以内お答えください。
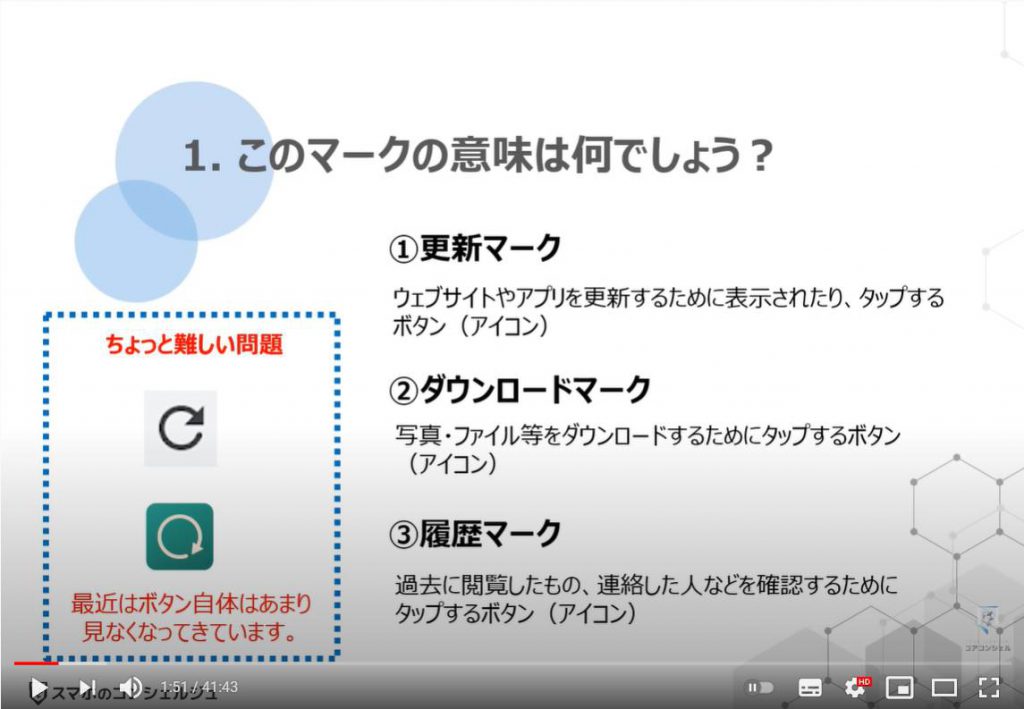
正解は、選択肢1の「更新マーク」になります。
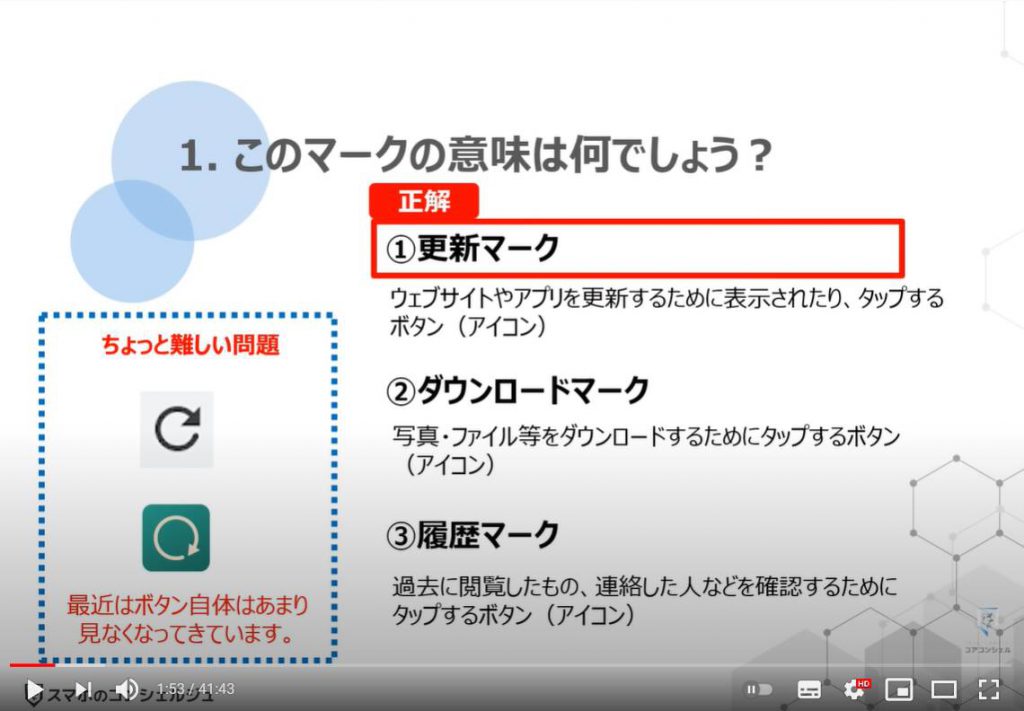
2. 更新マークとは
それでは、それぞれの「選択肢」について解説していきたいと思います。
「更新マーク」とは、最新の情報がないかを確認するためにタップしたり、表示されたりするマークになります。
アプリを立ち上げてすぐの場合には、自動的に最新の情報が表示されるようになっていますので、特に「更新」をする必要はありません。
どんな時にこちらの更新マークを使うかといいますと、メールに二段階認証の「ワンタイムパスワード」が送られてくる時で、まだ、そのメールが届いていない時に利用します。
アプリを一旦閉じて、再度アプリをタップするのは面倒なので、すべてのメールや受信BOXの画面で「上から下にスワイプ」をして、メールが届いていないかを確認します。
また、ウェブサイトなどを閲覧している際に、電波状況等でうまく画面が表示されない時に、上から下にスワイプをして、再度情報の再読み込みをさせます。
最近は更新ボタンをタップするというよりは、上から下にスワイプすることで更新することが多くなってきています。
こちらのやり方については後ほどご説明致します。
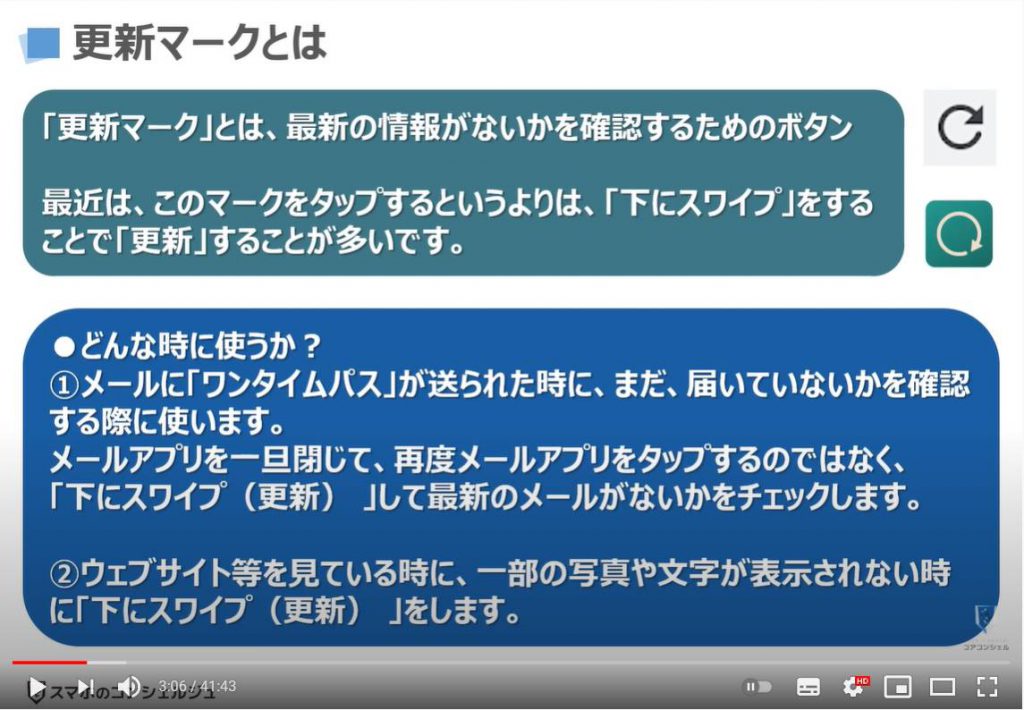
3. 更新マークの位置と使い方【Chrome】
それでは、実際の例について見ていきましょう。
一緒に操作できる方は、一緒に操作してみてください。
まずは、検索と言えば「Chrome(クローム)」というブラウザアプリになりますので、①のように「Chrome」アプリをタップしてください。
そうしますと「Chrome(クローム)」のトップ画面が表示されますので、②のように検索窓をタップして、「ヤフー」と入力して、検索してみてください。
よくヤフーを使われている方は、③のように「Yahoo」のアイコンが表示されますので、そちらをタップして頂いて問題ございません。
そうしますとYahooのトップ画面が表示されます。
先程、Chromeのトップ画面が表示されず、過去に閲覧したサイトが表示されている方はそのままの状態で、こちらに表示されているYahooサイトと同じように、現在表示されているサイトの右上にある黒い丸が三つ縦に並んでいる「メニュー」ボタンを④のようにタップしてください。
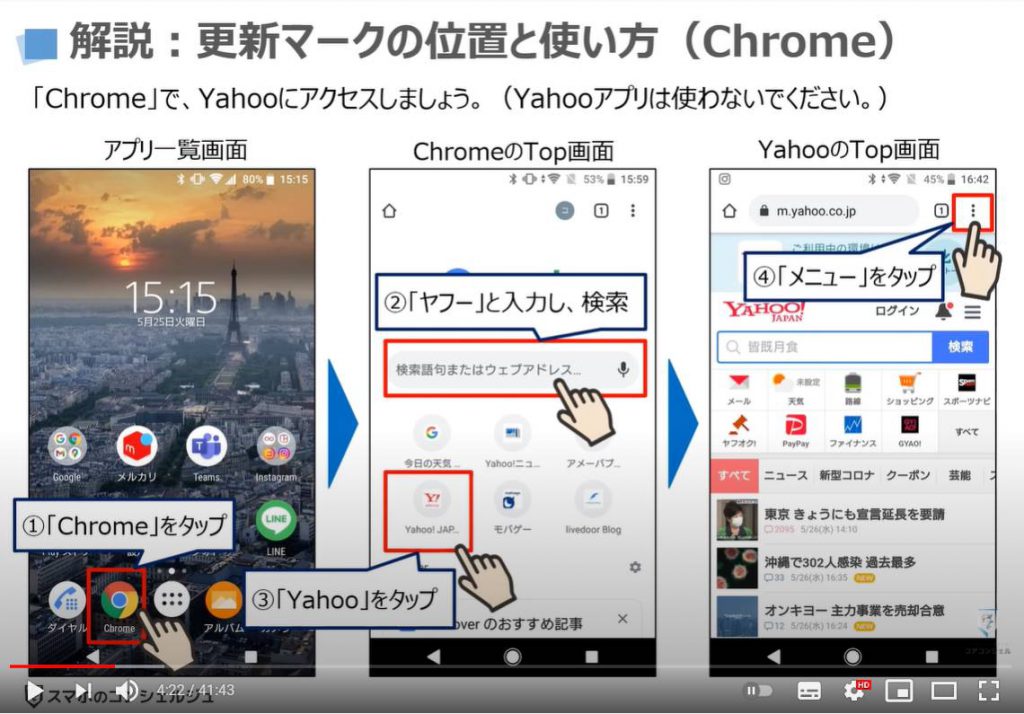
先程の続きになりますが、画面の右上にある黒い丸が三つ縦に並んでいる「メニューボタン」をタップすると、小さな別画面が表示されますので、⑤のように画面の右上にある「更新マーク」をタップしてください。
そうしますとYahooの画面が最新の状態に更新されます。
別のサイトが表示されていた方は、こちらの「更新マーク」をタップするとそのサイトの最新情報が表示されます。
次に別の更新方法についてご説明致します。
こちらの方が一般的になります。
現在表示されている画面で、⑦のように「上から下にスワイプ」をしてみてください。
そうしますと⑧のように「更新マーク」が画面上に表示され、「更新」が始まります。
こちらも慣れになりますが、うまく「下にスワイプ」ができないと別の画面に移動してしまったり、更新されてない場合があります。
軽く画面にタッチして、そのまま指を離さずに下にスワイプ(引っ張る感じ)になります。
画面が下にまだ動くようであれば、一番上まで移動してから、下に引っ張る感覚になります。
うまく出来るまで練習してみてください。(比較的重要な操作方法になります。)
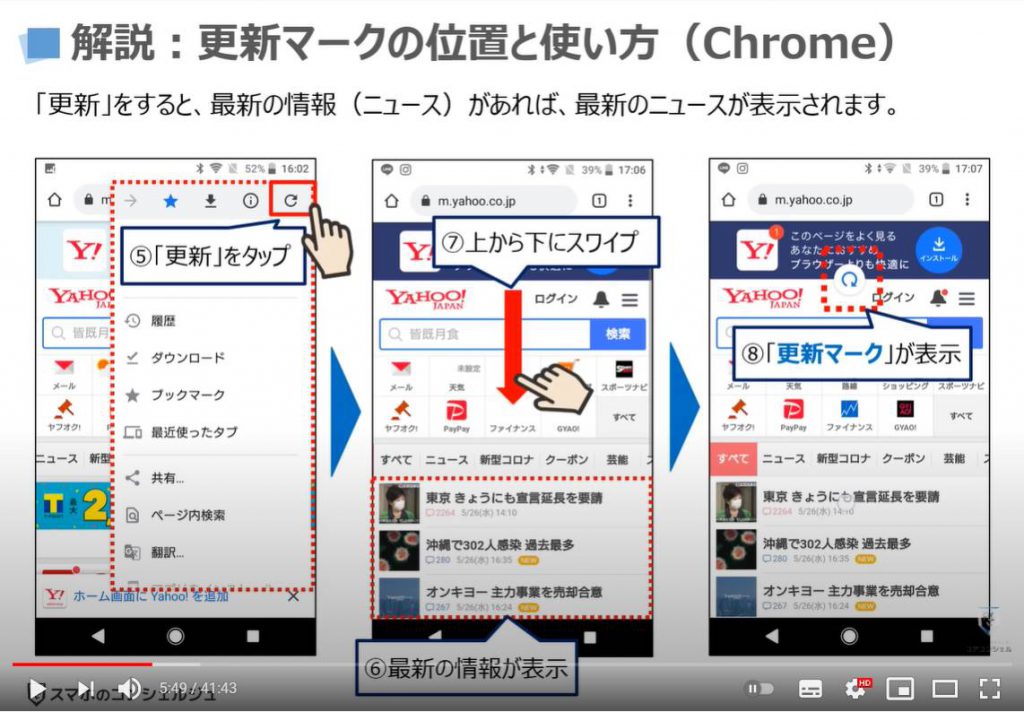
4. 更新マークの位置と使い方【Gmail】
それでは、次に「Gmail(ジーメール)」での実際の「更新方法」について一緒に見ていきましょう。
まずは、①のように「アプリ一覧」、もしくは「Googleフォルダー」から、「Gmail(ジーメール)」のアプリを探してタップしてください。
そうしますと「Gmail(ジーメール)」のトップ画面が表示されますので、②のように上から下にスワイプをしてみてください。
そうしますと先程と同じように「更新マーク」が、③のように表示され、「更新」が始まります。
「更新マーク」がしっかりと見えない場合が大半になりますので、「更新マーク」をしっかりと見たい場合には、下にスワイプをする際に指を離さず下に引っ張ると「更新マーク」が表示させることができます。
指を離すと「更新」が始まります。
慣れるまで何度か練習してみてください。
誤ってメールをタップしてしまったりする場合には、指を離すのが早い可能性がありますので、下にスワイプした指をすぐに離さないように意識してください。
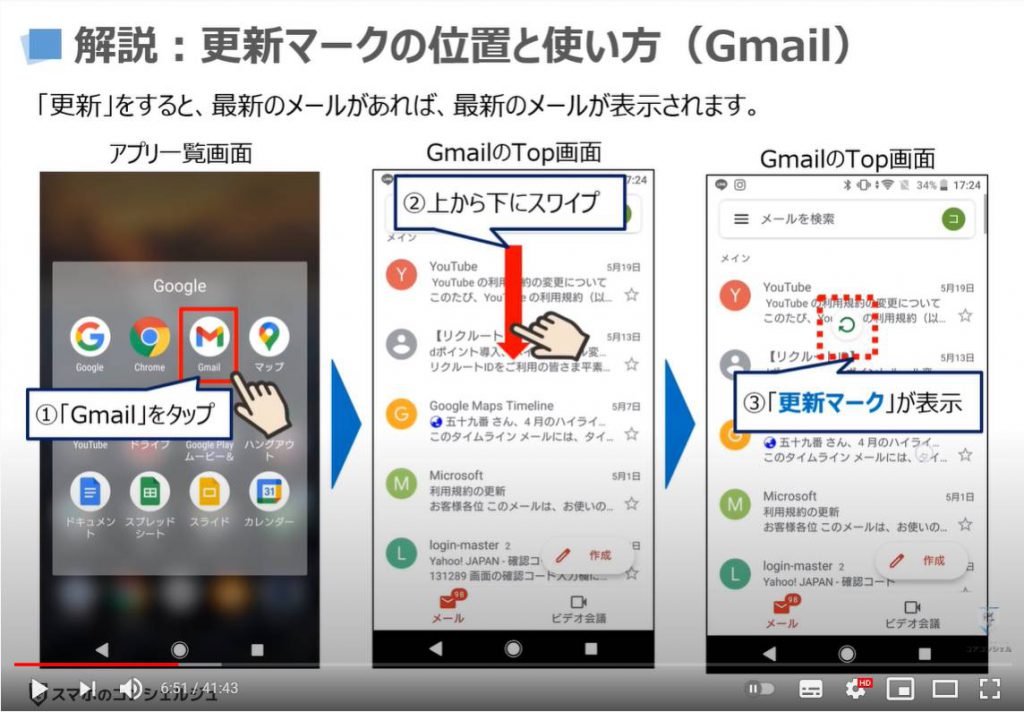
5. ダウンロードとは
それでは次に、選択肢の二つ目にあった「ダウンロード」についてご説明致します。
「ダウンロードマーク」は、主に写真や書類を入手する(端末内の保存する)ためにタップするボタンになります。
こちらのボタンを一番よく使うのは、LINEやメール等で送られてきた写真を端末内にある「アルバムアプリ」や「Googleフォト」に保存するために利用します。
その他、ニュースの記事などもダウンロードして保存することもできます。
また、音楽を聴く方や動画をよくみる方で、ダウンロード再生をされている方は、よく利用されているかと思います。
今回は、「LINEでの写真のダウンロード方法」と「Gmail(ジーメール)に添付された写真のダウンロード方法」についてご説明致します。
「Chrome(クローム)アプリでニュースの記事等をダウンロードする方法」について、今回は省かせていただきます。
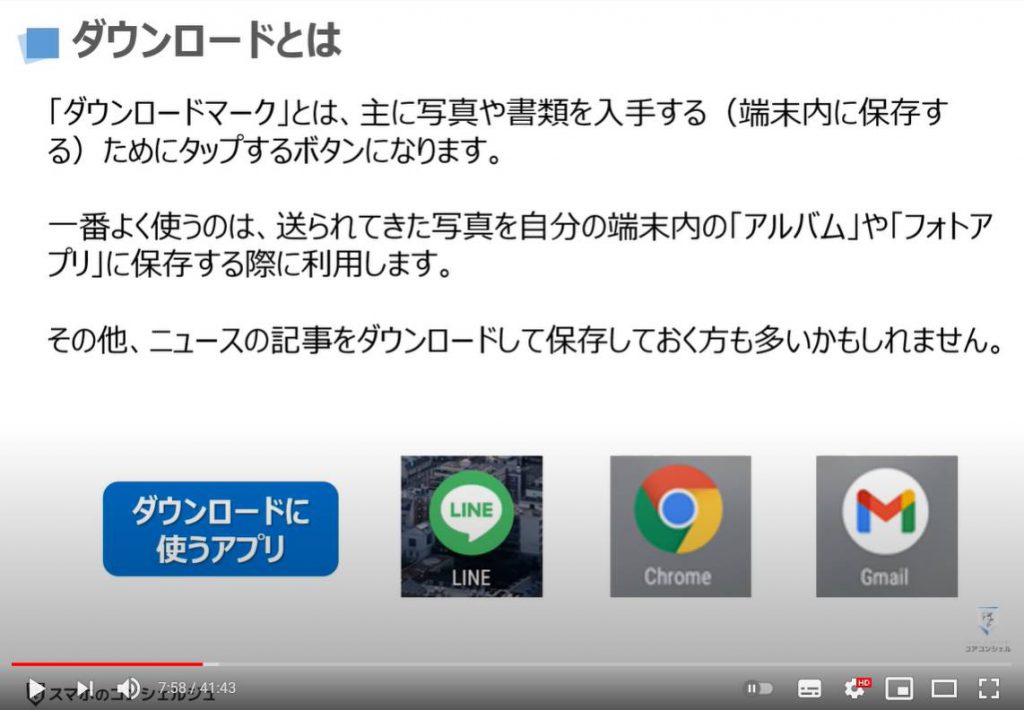
6. ダウンロードマークの位置と使い方【LINE】
それでは、実際の例について見ていきましょう。
一緒に操作できる方は、一緒に操作してみてください。
端末内にある「LINEアプリ」を探して、①のように「LINEアプリ」をタップしてください。
そうしますと「トーク一覧の画面」が表示されます。
トーク一覧の画面が表示されていない方は、画面の下にある「メニューバー」から、「トーク」をタップしてください。
今回は、②のように練習用としてインストールしている「AI りんな」をタップします。
一緒に操作している方は、友人などで写真をやり取りされたトークがある方はそちらをタップしてください。
りんなとのトークのやり取りの中で写真が添付されている部分まで移動して、③のように「写真」タップします。
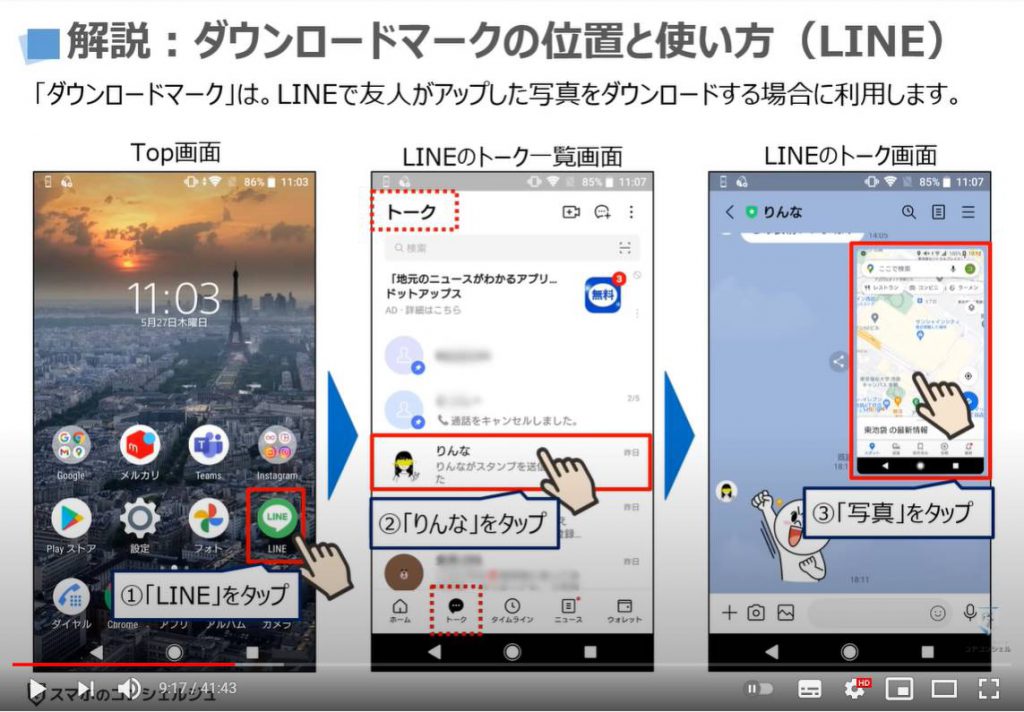
先程の続きになりますが、写真をタップすると写真が拡大表示されますので、④のように画面の右下にある「ダウンロードマーク」をタップします。
そうしますと直ぐにダウンロードが開始され、⑤のように「保存されました」と表示されます。
保存された写真は、端末内にある「アルバムアプリ(端末によっては写真アプリ)」に保存されます。
最近の端末は、「Googleフォト」に直接保存される端末もございますので、普段撮った写真を確認されているアプリをご確認ください。
こちらの端末では、「Googleフォト」になりますので、「Googleフォトアプリ」をタップすると⑥のように「Googleフォト」にダウンロードした写真が表示されているのを確認することができます。
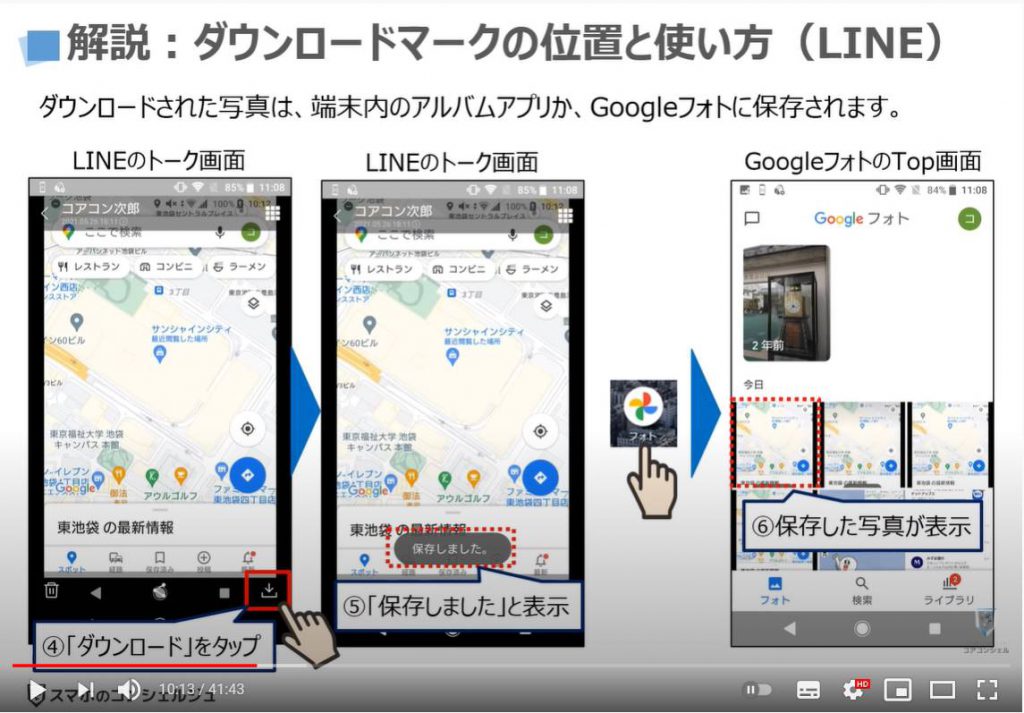
7. ダウンロードマークの位置と使い方【Gmail】
それでは、次に「Gmail(ジーメール)」に写真が添付されていた際のダウンロード方法について見ていきましょう。
まずは、①のように「Gmail(ジーメール)アプリ」をタップします。
そうしますと「Gmail(ジーメール)」のトップ画面が表示されます。
写真等が添付されている場合には、②のように「写真ファイル」が表示されます。
こちらをタップしても問題ないですが、今回は一旦メールをタップして内容を確認してみたいと思います。
③のように「メール」をタップします。
そうしますとメールの内容が表示されます。
写真が添付されている場合には、写真もこのように内容部分に表示されます。
この写真をダウンロードする場合には、④のように「写真」をタップします。
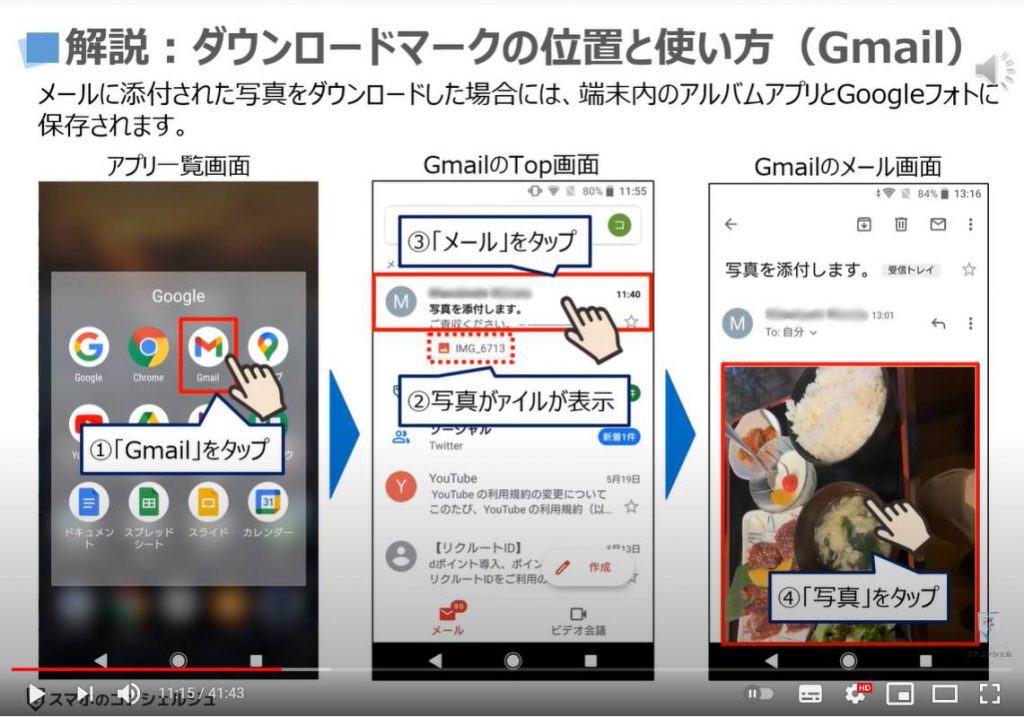
先程の続きになりますが、「写真」をタップすると、④のように「画面を表示」という小さな画面が表示されますので、「画面を表示」をタップします。
そうしますと写真が全画面に表示されますので、⑤のように「画面の右上に黒い丸が三つ縦に並んでいる「メニュー」をタップします。
黒い丸が三つ縦に並んでいる「メニュー」が表示されない方は画面を軽く触れてみてください。
そうしますと「メニュー」が表示されます。
いくつかの選択肢が表示されますが、今回は⑥のように「保存」をタップします。
こちらで「添付された写真の保存」が完了致します。
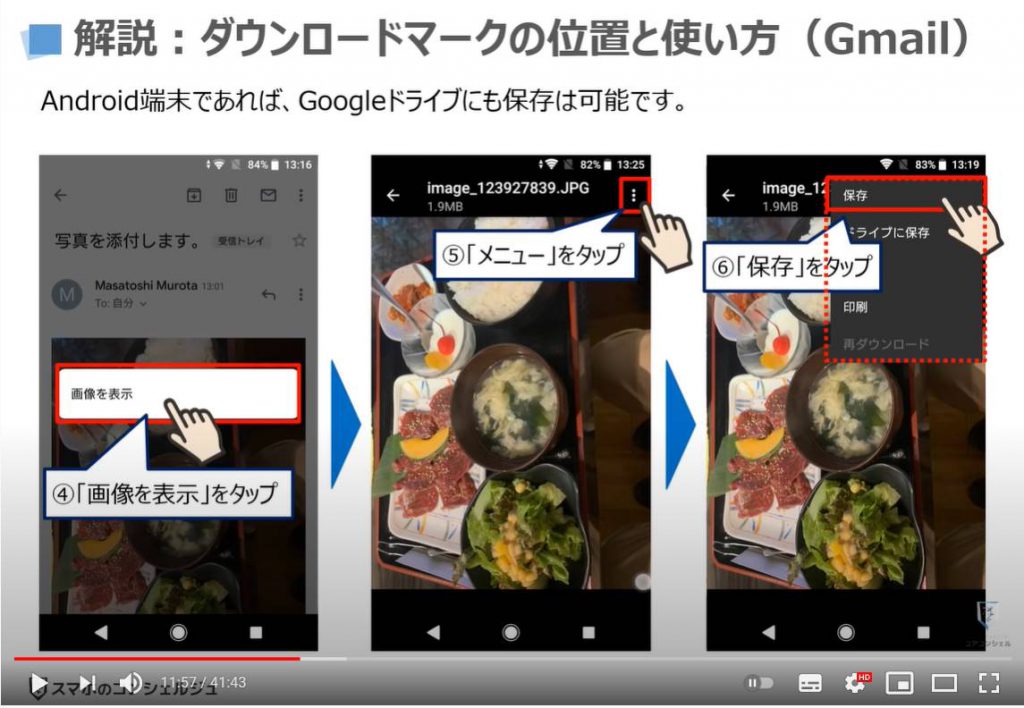
それでは、先程保存した写真を一緒に確認をしてみましょう。
まずは、こちらの端末はアルバムアプリがあるので、そちらを①のように「アルバム」をタップしてみます。
そうしますと先程保存した写真が表示されているのが確認できます。
次にバックアップ先として「Googleフォト」を設定しているので、「Googleフォト」を確認してみたいと思います。
「Googleフォト」をタップすると先程保存した写真が表示されているのが確認できます。
このように「ダウンロードマーク」をタップするとタップした写真を保存することができます。
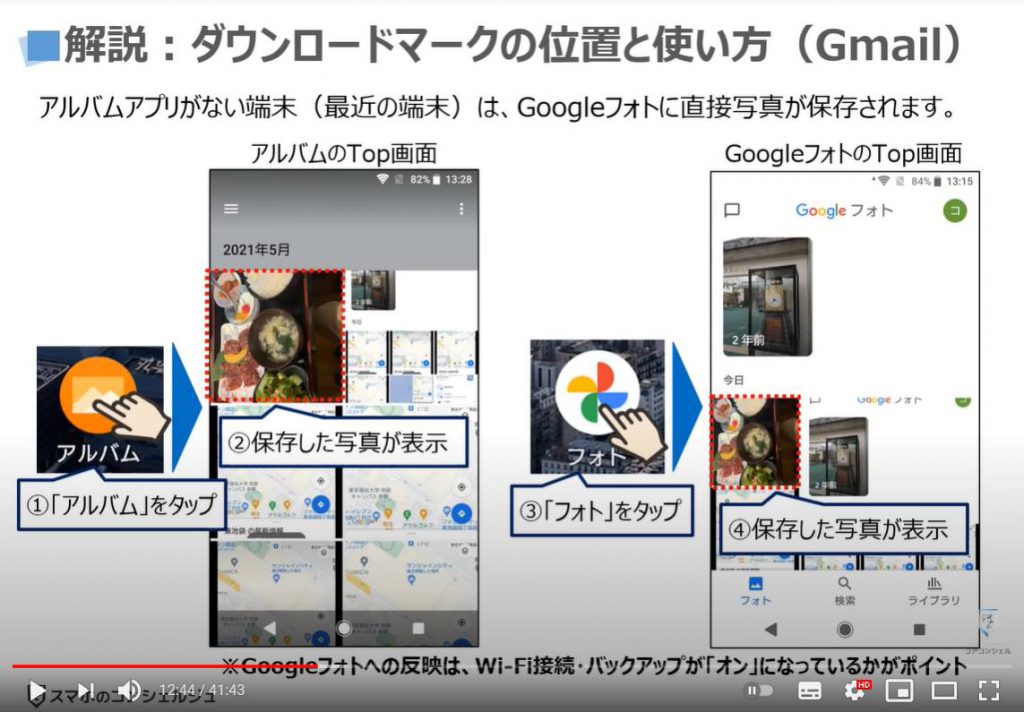
8. 履歴とは
それでは、次に選択肢の三つ目にあった「履歴」についてご説明致します。
「履歴」とは、過去にそのアプリを使った履歴が記録として保存されています。
すべてのアプリでその履歴が保存されている訳ではありません。
基本的には、履歴があった方が便利と思われているアプリのみ履歴が残っていて、その履歴を表示するために「履歴マーク」をタップする必要があります。
「履歴マーク」があるアプリは、「電話アプリ」と検索するための「Googleアプリ」と「Chrome(クローム)アプリ」になります。
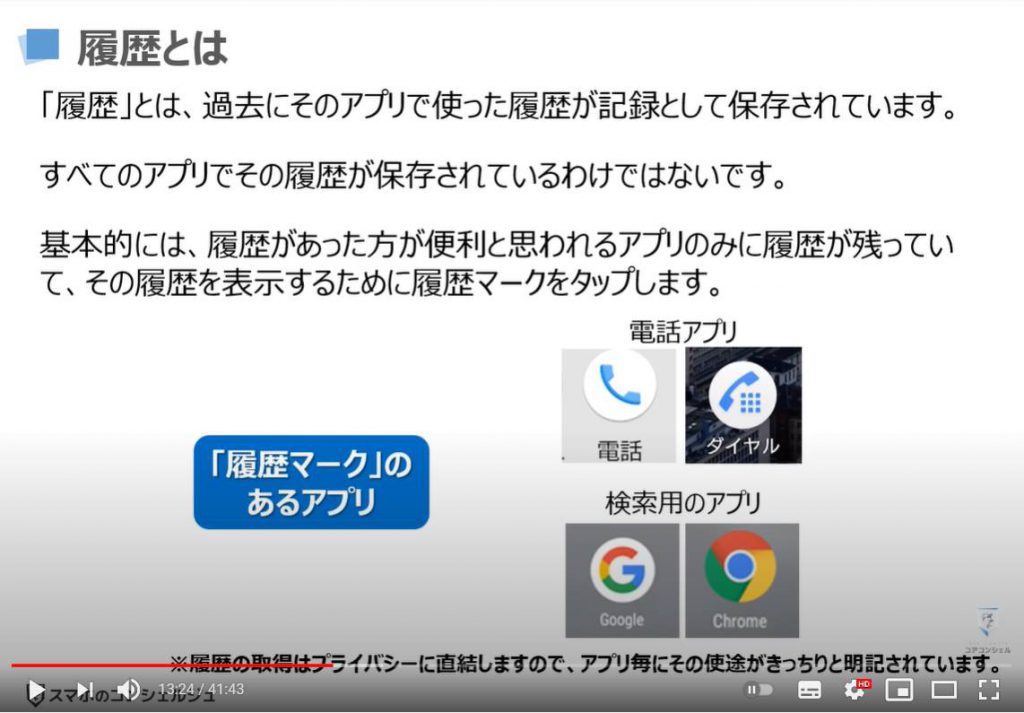
9. 履歴マークの位置と使い方【電話アプリ】
まずは、「電話アプリの履歴マークの位置と使い方」について一緒に見ていきましょう。
端末によっては、マークが異なる場合にはございますので、その際には同じようなマークをタップしてください。
まずは、①のように「ダイヤル(電話アプリ)」をタップしてください。
そうしますと電話アプリのトップ画面が表示されますので、②のように画面の上部にある「履歴マーク」をタップしてください。
そうしますと③のように過去に電話をかけたり、受けたりした方の「通話履歴の一覧」が表示されます。
「履歴」をタップするとその方に電話をかけることができます。
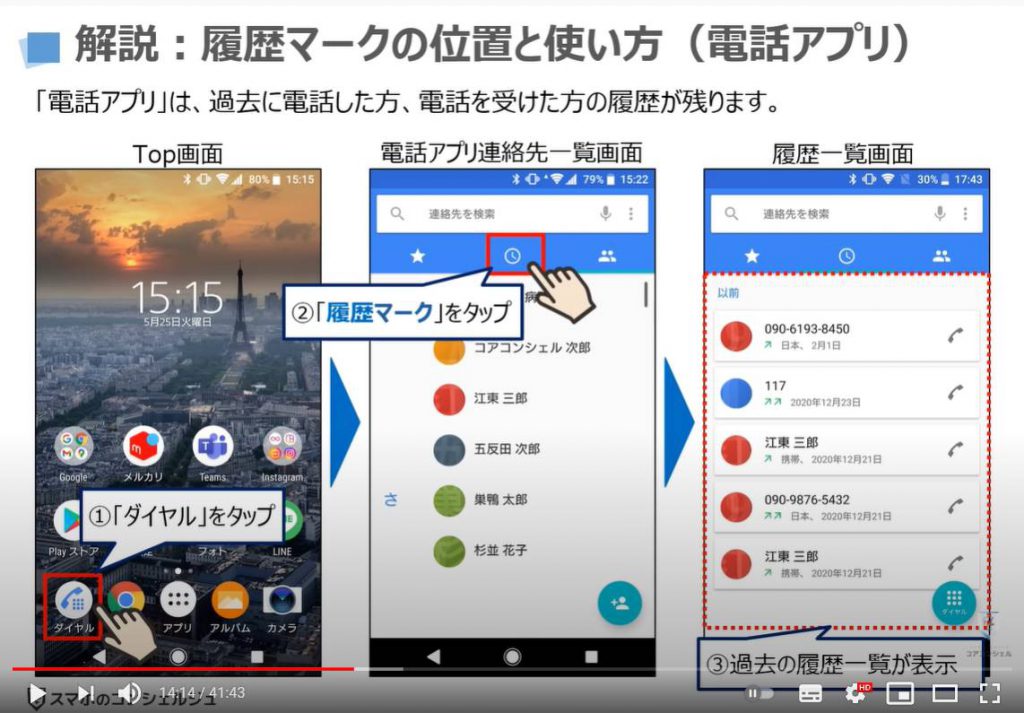
10. 履歴マークの位置と使い方【Google】
それでは、次に検索等でよく利用する「Googleアプリでの履歴の確認方法」について一緒に見ていきましょう。
まずは、①のように端末内のある「Googleアプリ」を探して、タップしてください。
そうしますと「Googleアプリ」のトップページが表示されますので、画面の右下にある黒い丸が三つ横に並んでいる「その他」というマークをタップしてください。
そうしますと「その他」の詳細画面が表示されますので、その上部に③のように「検索履歴」という項目が確認できるかと思いますので、こちらの「検索履歴」をタップしてください。
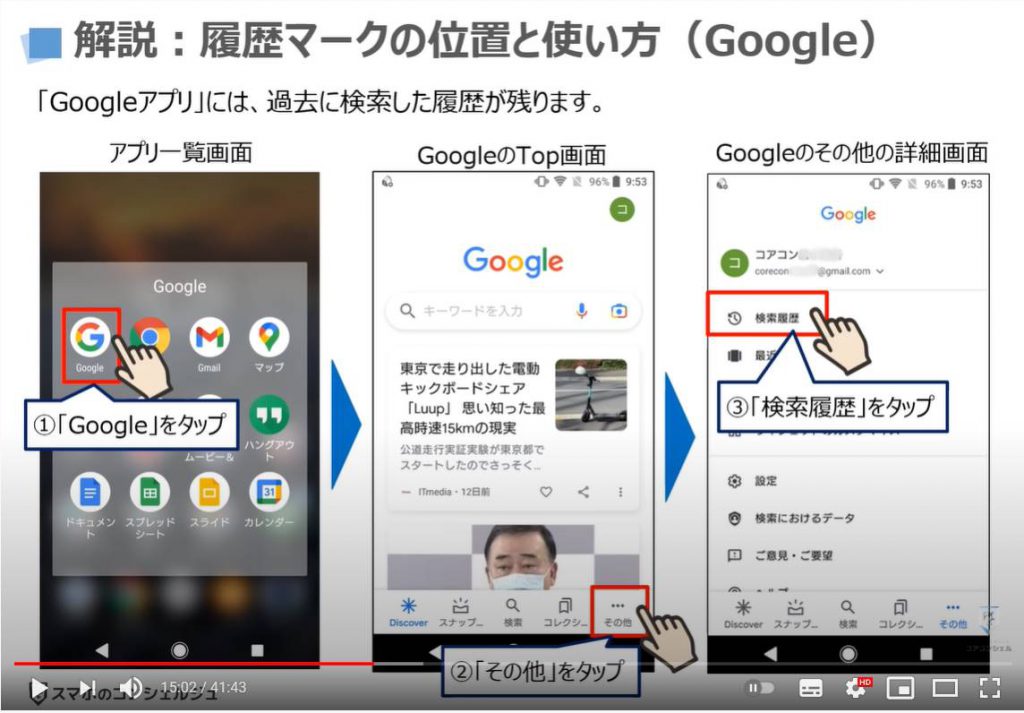
先程の続きになりますが、「検索履歴」をタップすると過去に「検索した履歴」が表示されます。
④のように下から上にスワイプをすると過去に「検索した履歴」を日付順に確認することができます。
新しい順に表示されますので、検索した語句の横に表示されている「✖」をタップすることで、一つ一つ検索履歴を削除することも可能です。
もしくは、⑤のように最新の検索語句の右上に「削除」というボタンが確認できるかと思いますので、「削除」をタップしてください。
そうしますと「指定の期間を一括で削除する」か、「すべてを一括で削除する」か、自動削除を「オフ」にするかなどの選択肢が表示されます。
こちらはご自身の判断になりますが、人に見られても問題ない検索語句であれば、削除しなくても問題ございません。
こちらは「検索窓」をタップすると過去に検索した履歴が優先的に表示されるようになっている部分をなくすか、そのままにするかという部分に一番関係してきます。
その他、過去に検索した語句から、関連するニュースを優先表示させたり、広告等の表示にも影響が出てきます。
個人的にはすべて削除しても問題ないかと思いますが、検索する際に過去の検索履歴の表示があった方がいいと思う方はそのままにされた方が良いかと思われます。
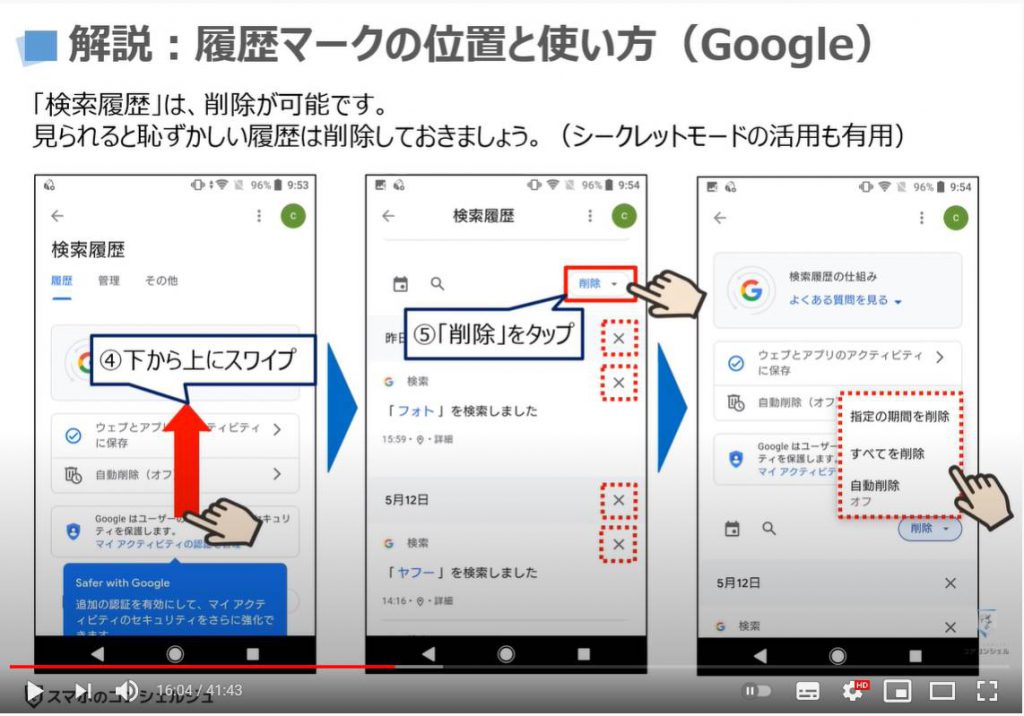
それでは次に「Chrome(クローム)」で閲覧した閲覧履歴について一緒に見ていきましょう。
こちらの「閲覧履歴」には「Googleアプリ」で閲覧したウェブサイトもこちらに記録されていきます。
それでは、①のように端末内にある「Chrome(クローム)アプリ」をタップしてください。
そうしますと「Chrome(クローム)」のTop画面が表示されます。
他のウェブサイトが表示されている方もいるかもしれませんが、その画面のまま、②のように画面の右上にある黒い丸が三つ縦に並んでいる「メニューボタン」をタップしてください。
そうしますと別画面でメニュー一覧が表示されますので、その中から「履歴」という項目を探して、③のように「履歴」をタップしてください。
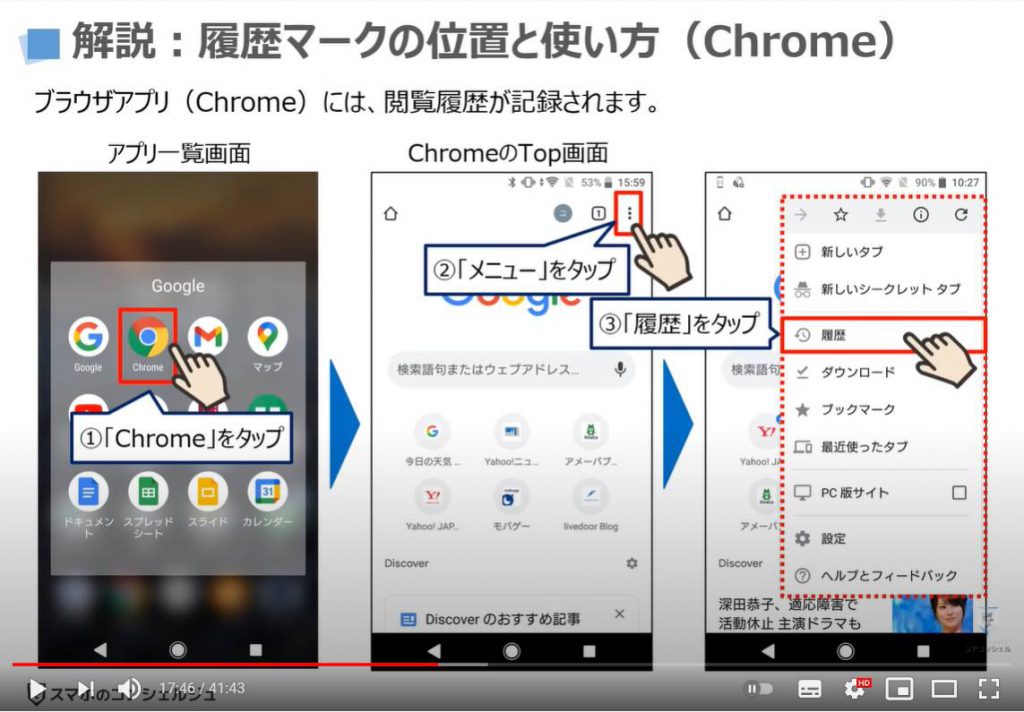
先程の続きになりますが、「履歴」をタップすると過去に閲覧したサイトの一覧が表示されます。
こちらの閲覧したサイトの横に「×(バツ)」のマークが確認できるかと思いますが、こちらの「×(バツ)」をタップすると一つ一つ閲覧したサイトの履歴を削除する事ができます。
一つ一つ削除するのはかなり面倒になりますので、「一括で削除する方法」についても簡単にご説明致します。
こちらの閲覧履歴の一覧画面の左上に「閲覧履歴データを削除」という項目が確認できるかと思いますので、④のように「閲覧履歴データを削除」をタップしてください。
そうしますと「閲覧履歴データを削除」の詳細画面が表示されますので、閲覧履歴の部分にチェックが入っていることを確認して、⑤のように画面上部に表示されている「全期間」の部分をタップしてください。
(今回は履歴の削除のみをしたいので、その他の項目は無視してください。)
そうしますと期間を指定することが出来ますが、今回はそのまま「全期間」を選択します。
最後に⑦の「データを削除」をタップしてください。
こちらで「履歴の削除」が完了致します。
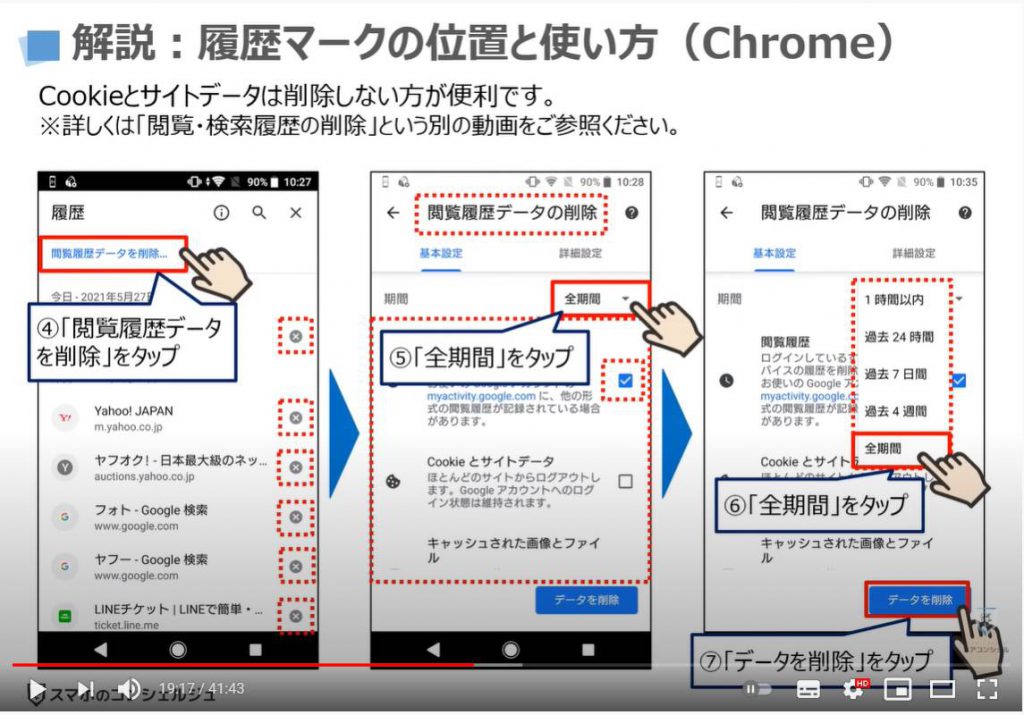
11. 更に履歴の削除・シークレットモードの活用について
先程、「履歴」について簡単にご説明を致しましたが、更に詳しく知りたい方は「閲覧履歴・検索履歴の削除」という動画をご参照ください。
「閲覧履歴のデータの削除」では省きましたが、1年以上経過した端末を利用している方は「キャッシュされた画像の削除」などを行うと端末の空き容量が増えたり、端末の操作が少し早くなったりします。
また、「シークレットモードの活用」をすると「履歴の削除が不要」になったりしますので、是非興味がある方はこちらの動画もご参照ください。
以上で第1問目の解説を終了いたします。
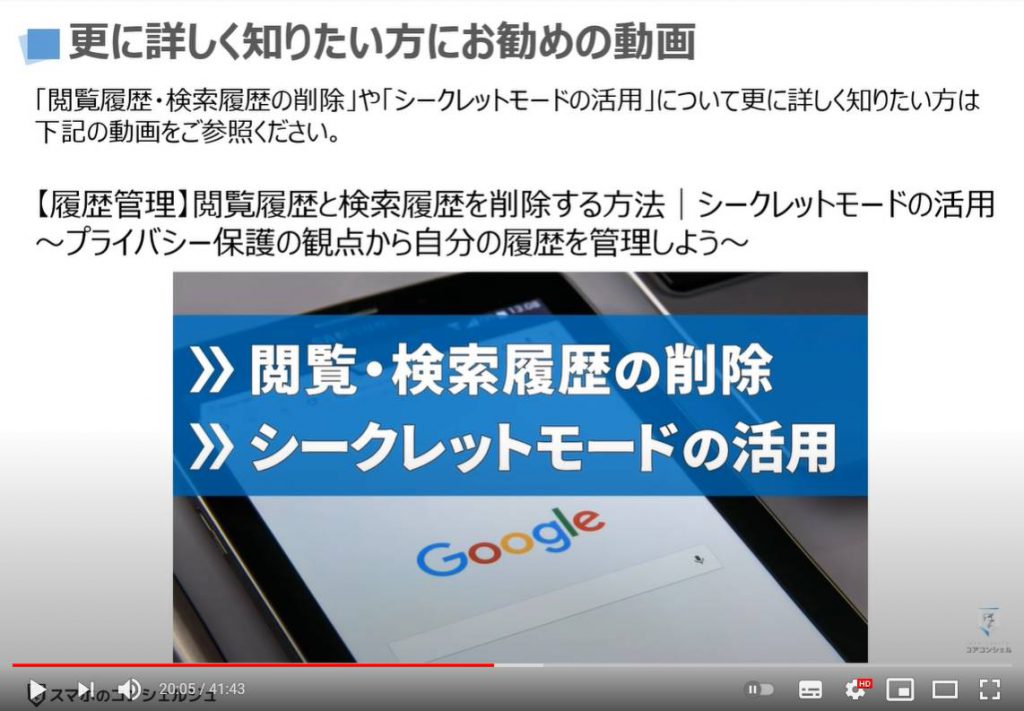
12. 2問目
それでは、第二問目になります。
このマークの意味は何でしょうか。
3つのマークはすべて同じ意味のマークになります。
次の三つの選択肢から正しい答えを選択してください。
選択肢1は、「アカウントアイコン」「人型アイコン」「サムネイル」等とも呼ばれることのあるアカウントマークになりますが、自分のアカウント情報やプロフィール等を確認するためにタップするボタンになります。
選択肢2は、新しくメールを作成したり、新規追加するためにタップする新規作成マークになります。
選択肢3は、新しく友達を追加したり、宛先に友達を追加するためにタップする「追加マーク」になります。
それでは5秒以内お答えください。
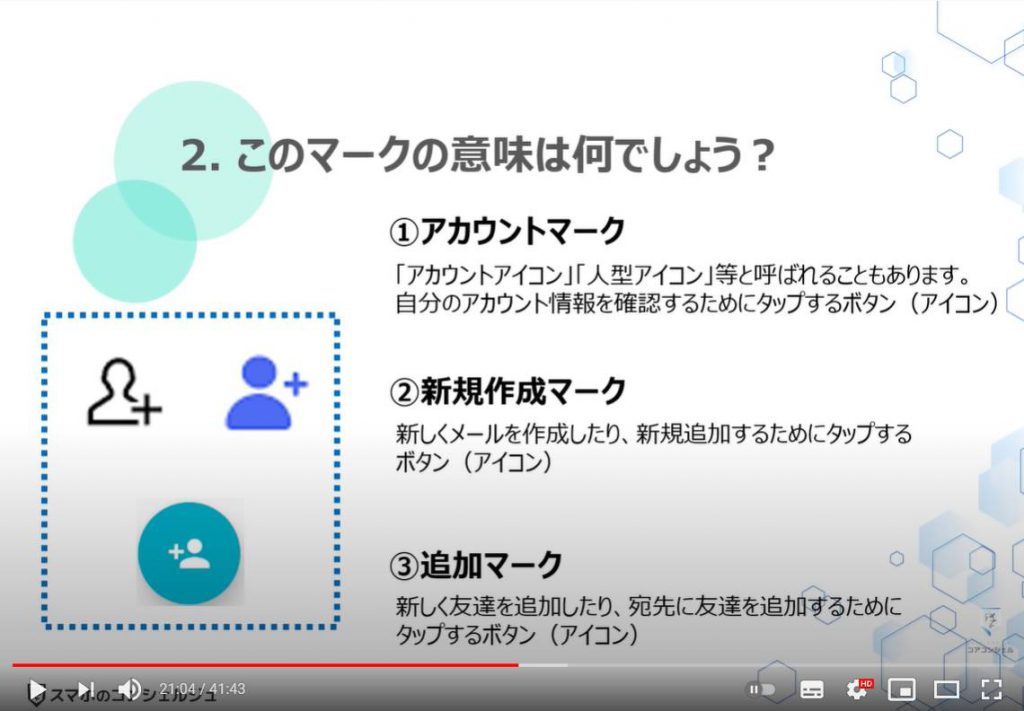
正解は選択肢3の「追加マーク」になります。
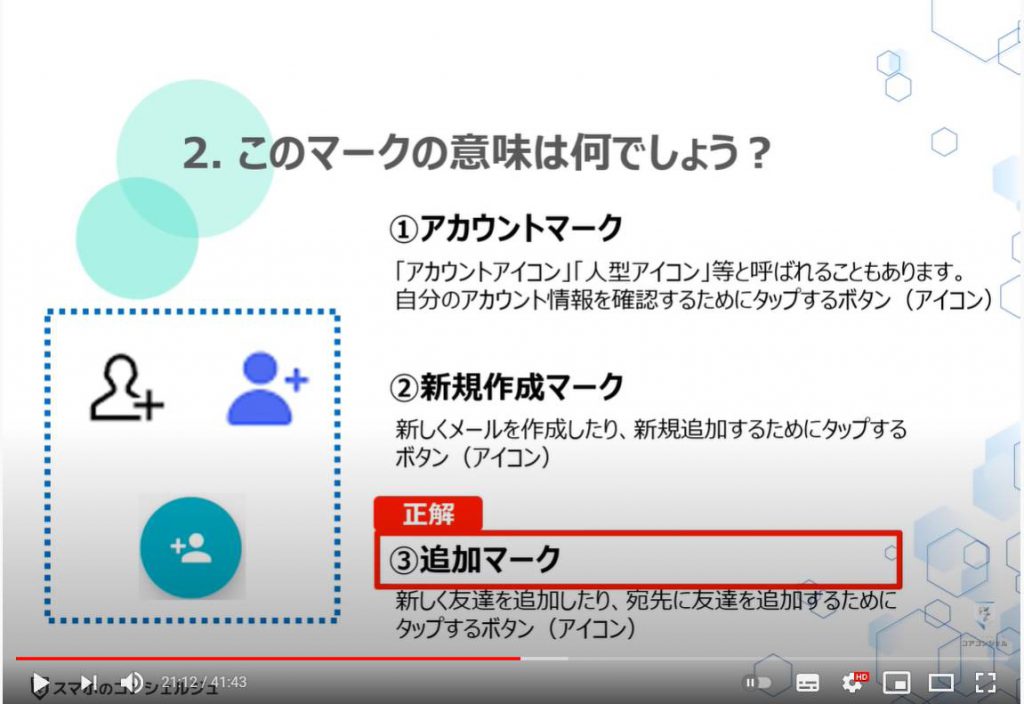
13. 追加マークとは
それでは、それぞれの選択肢について解説していきたいと思います。
まずは、第二問目の答えでもありました「追加マーク」についてご説明致します。
追加マークは主に三つの形で使われます。
一つ目は、電話帳アプリ・連絡帳アプリに、新しく連絡先を追加するためにタップします。
二つ目は、ショートメッセージを送る際に、連絡帳から相手を選択したい場合にタップするボタンになります。
三つ目は、LINEで友達を追加する際に、友達を追加する方法を選択する画面に移動するためにタップするボタンになります。
こちらの追加マークは、曖昧に友達を追加・選択する際にタップするボタンと記憶しておきましょう。
それでは、実際に「追加マーク」がどこにあり、どのように使うのかを一緒に見ていきましょう。
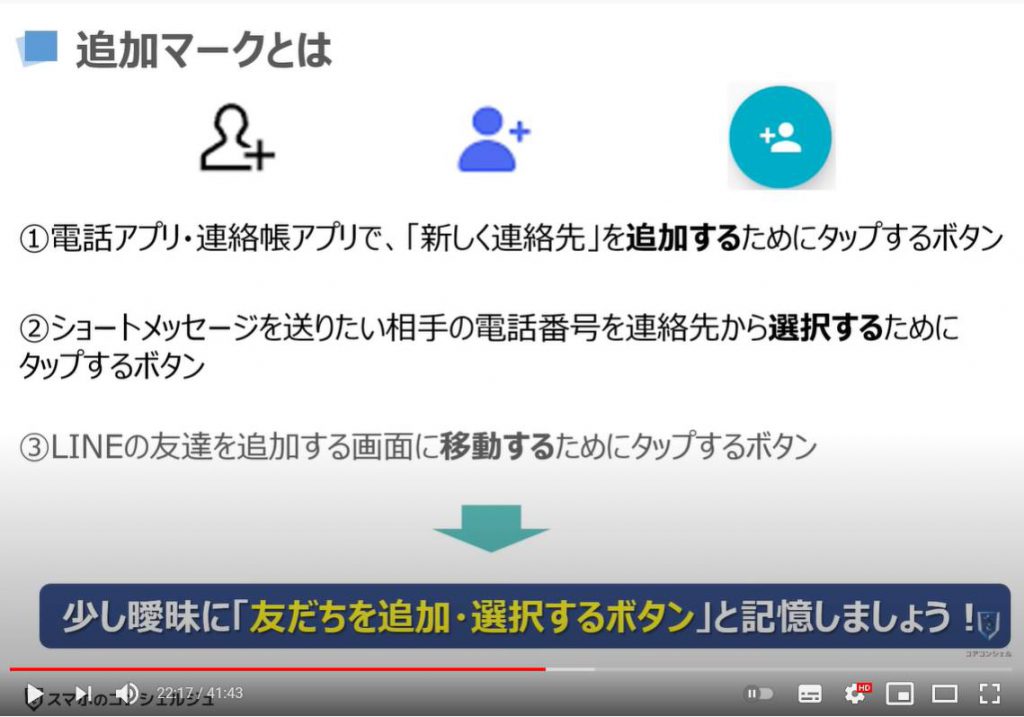
14. 追加マークの位置と使い方【ショートメッセージ】
まずは、「ショートメッセージ」のアプリにある「追記マークの位置と使い方」について一緒に確認していきましょう。
それでは端末内にある「ショートメッセージアプリ」を探して、①のように「ショートメッセージアプリ」をタップしてください。
そうしますと「ショートメッセージアプリ」のトップ画面が表示され、過去に「ショートメッセージ」を送ったことがある方は、宛先が一覧表示されます。
今回は、新規にメッセージを作成したいので、②のように「新規作成」ボタンをタップします。
そうしますと「ショートメッセージの作成画面」が表示されますので、③のように画面の右上にある「追加マーク」をタップしてください。
そうしますと「連絡帳の一覧」が表示されます。
こちらから「ショートメッセージを送りたい方」をタップするとメッセージを送ることができます。
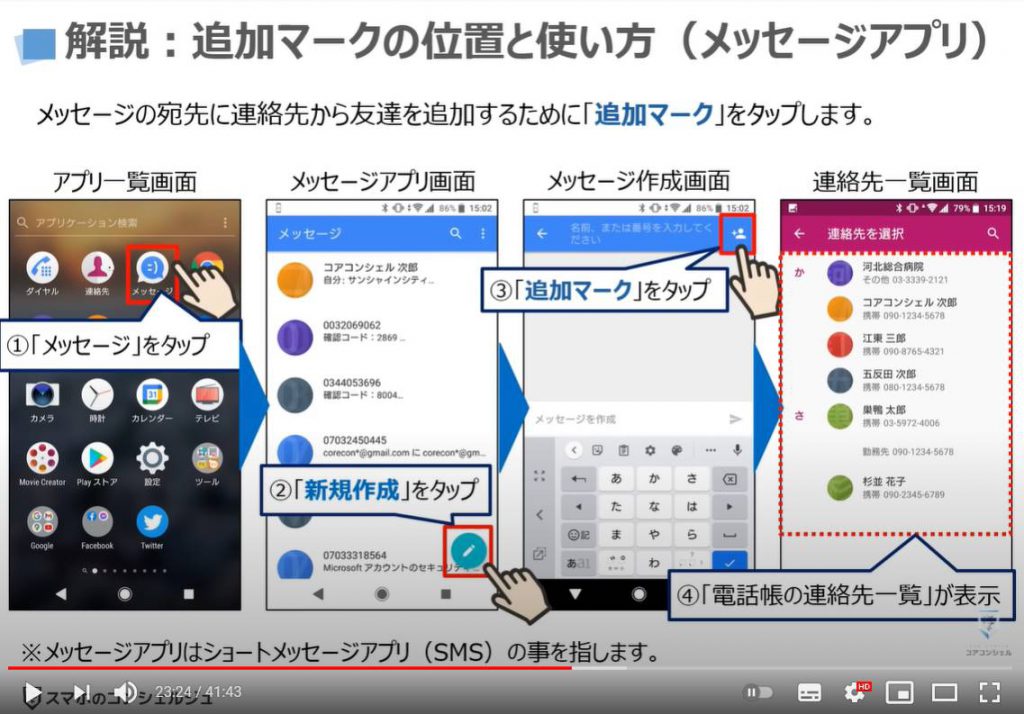
15. 追加マークの位置と使い方【電話アプリ】
それでは次に、「電話アプリ」にある「追加マークの位置と使い方」について一緒に見ていきましょう。
まずは、端末内のある「電話アプリ」を探して、①のように「電話アプリ」をタップしてください。
こちらでは、「ダイヤル」という表記になっています。
そうしますと「電話アプリの連絡先一覧」が表示されます。
「連絡先一覧」が表示されていない方は、画面の右上にある「人型のマーク」をタップしてください。
そうしますと画面の右下に「追加マーク」が表示されているかと思いますので、②のように「追加マーク」をタップしてください。
端末によっては、「+マーク」になっているかもしれません。
そうしますと「新しい連絡先の作成」という連絡先を入力する画面が表示されますので、③のように新しく登録したい方の情報を入力しましょう。
こちらが「電話アプリでの追加マークの位置と使い方」になります。
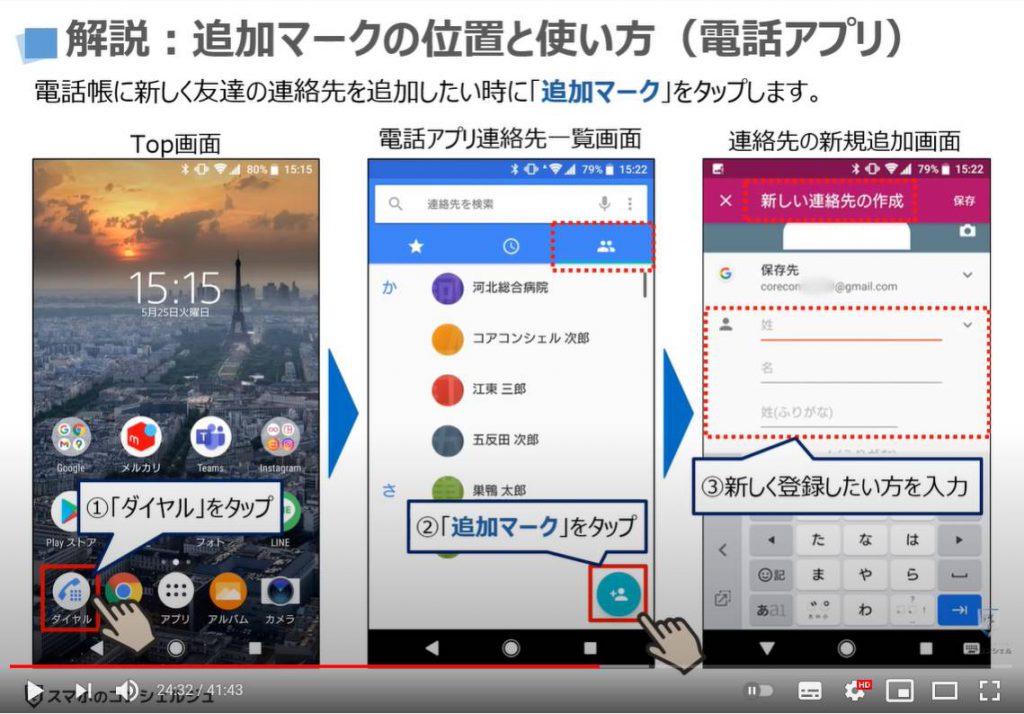
16. 新規作成マークの位置と使い方【連絡先アプリ】
それでは次に、「連絡先アプリ」にある「新規作成マークの位置と使い方」について一緒に見ていきましょう。
まずは、端末内にある「連絡先アプリ」を探して、①のように「連絡先」をタップしてください。
端末によっては「電話帳」という表記になっているものもございます。
そうしますと「連絡先一覧」が表示されますので、②のように画面の右下にある「新規作成マーク」をタップしてください。
こちらでは、「新規追加」が、「追加マーク」ではなく、「+(プラス)」の「新規作成マーク」になっていますが、端末によっては、一つ前の画面と同じ「追加マーク」になっているアプリもございます。
そうしますと先程と同じ新しい連絡先の作成画面が表示されますので、③のように新しく追加したい方の情報を入力しましょう。
こちらが「連絡先アプリので新規作成マークの位置と使い方」になります。
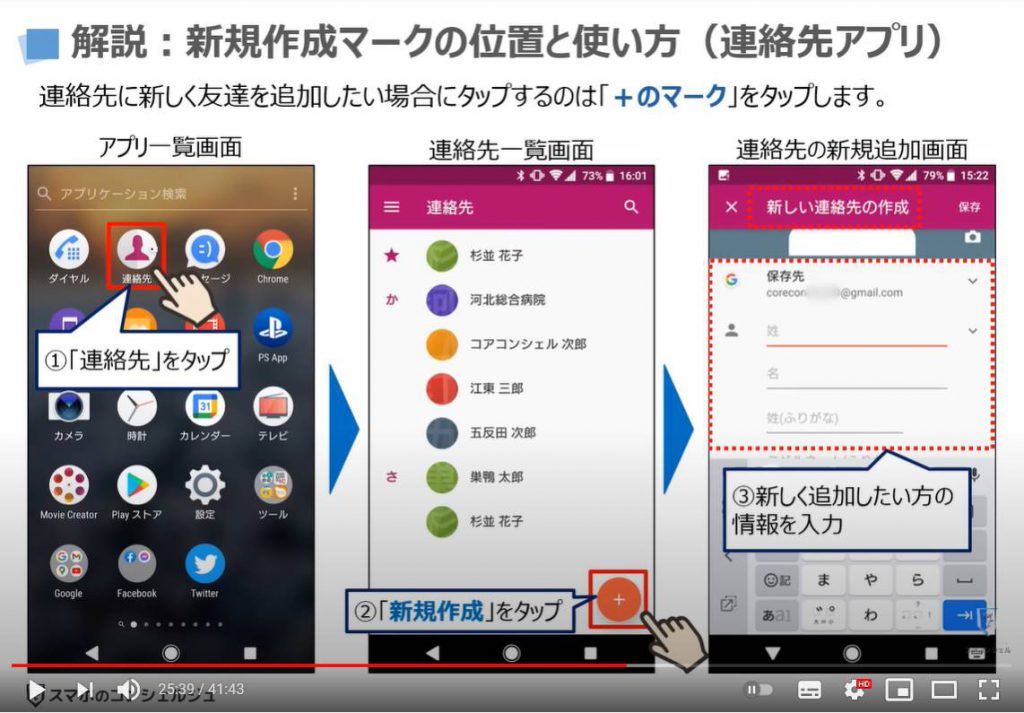
17. 追加マークの位置と使い方【+メッセージアプリ】
それでは次に+メッセージアプリにある追加マークの位置と使い方について一緒に見ていきましょう。
まずは、端末内にある+メッセージアプリを探してタップしてください。
+メッセージアプリについては、端末に入っていない方もいらっしゃるかもしれません。
便利なアプリにはなりますので、この機会にインストールされても良いかもしれません。
そうしますと連絡先の一覧が表示されます。
連絡先一覧が表示されていない方は、画面の左下にある「連絡先」をタップすると同じ画面が表示されます。
そうしますと画面の右下に「追加マーク」が表示されているのが確認できるかと思いますので、②のように追加マークをタップしてください。
そうしますと先程と同じ「新しい連絡先の作成」という画面が表示されますので、③のように新しく追加したい方の情報を入力してください。
こちらが+メッセージアプリでの追加マークの位置と使い方になります。
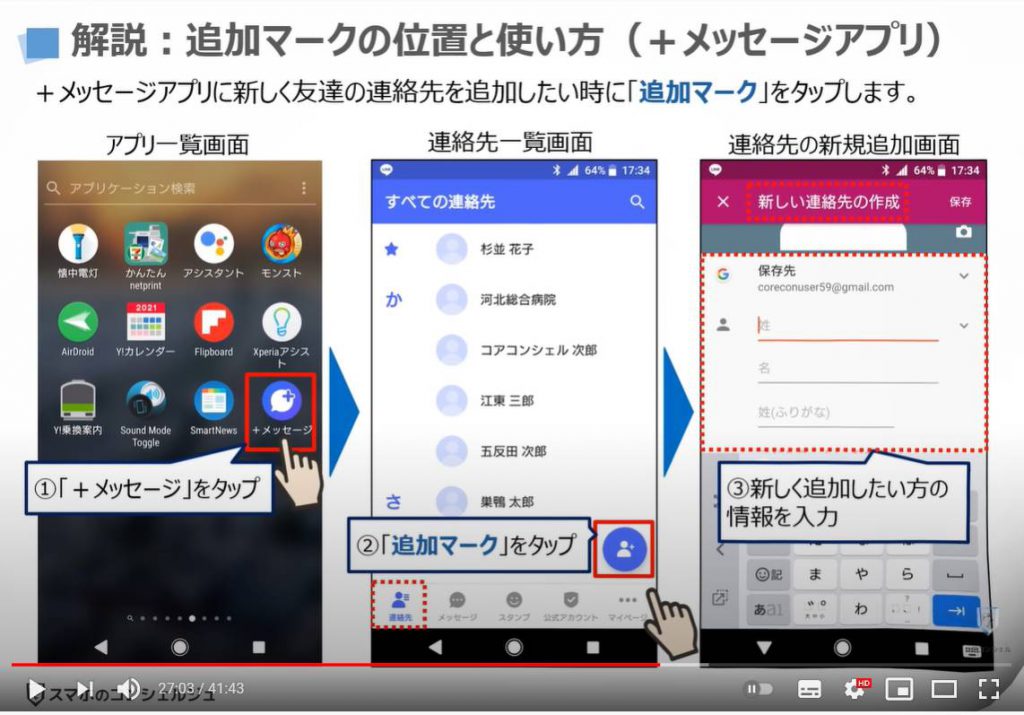
18. 電話/連絡先/メッセージアプリも連絡先の管理は同じ場所
既に気づかれた方も多いかもしれませんが、「メッセージアプリ(ショートメッセージ)」「電話帳/連絡先アプリ」「電話アプリ」「+メッセージアプリ」は、すべて同じ「連絡先」を参照しています。
「連絡先への追加や変更」は、「メッセージアプリ(ショートメッセージ)」以外からは可能になっています。
「メッセージアプリ(ショートメッセージ)」からは「連絡先の追加・編集」は出来ないと覚えておきましょう。
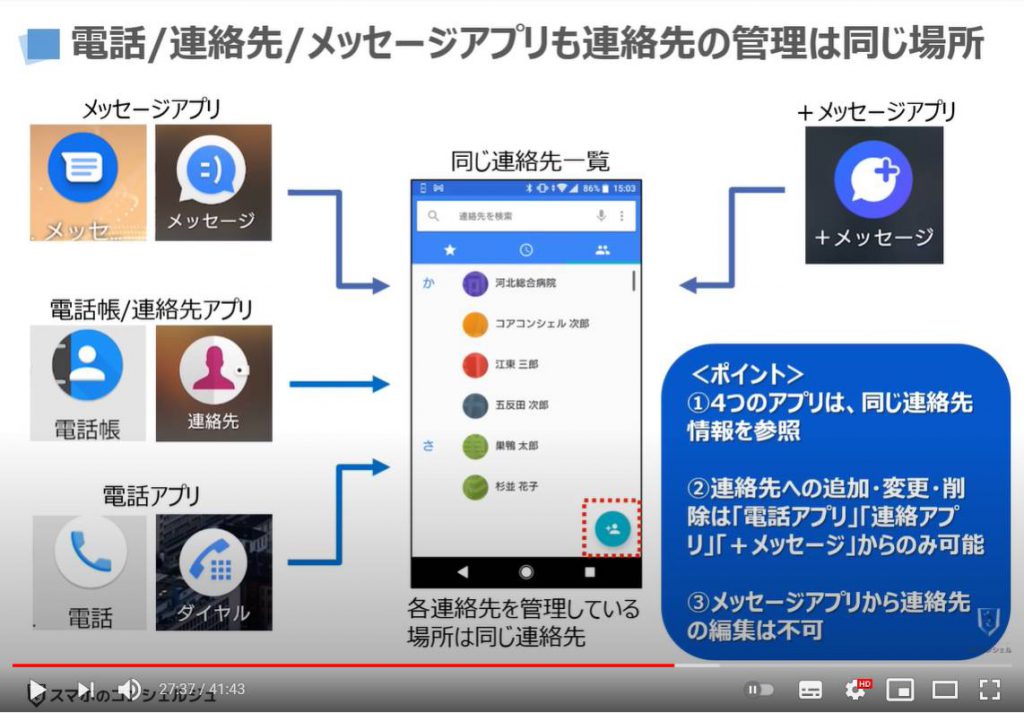
19. 追加マークの位置と使い方【LINEアプリ】
それでは次に、「LINEにある追加マークの位置と使い方」について一緒に確認していきましょう。
まずは、端末内にある「LINEアプリ」を探して、①のように「LINEアプリ」をタップしてください。
LINEのトーク一覧画面が表示される方は、②のように画面の左下に「ホーム」をタップしてください。
そうしますとLINEのホーム画面が表示されますので、③のように「追加マーク」をタップしてください。
そうしますとLINEの友達追加の画面が表示されますので、画面の右上にある「新規作成マーク」をタップしてください。
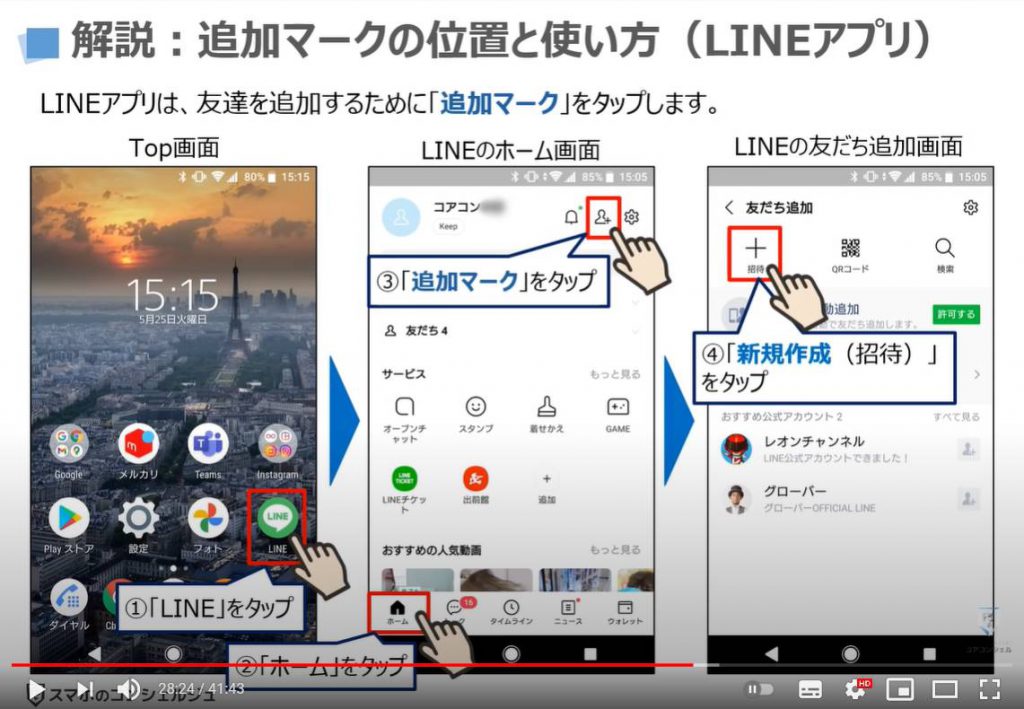
先程の続きになりますが、「新規作成マーク」をタップすると、小さなが画面が表示されますので、⑤のように「SMS」をタップしてください。
そうしますと連絡先と同じ一覧が表示されます。
こちらで招待したい方にショートメッセージを送り、招待することが可能です。
うまく友達に追加できない場合には、双方の設定もしくは手続き方法に問題ございますので、LINEの友達追加という動画を別途ご確認ください。
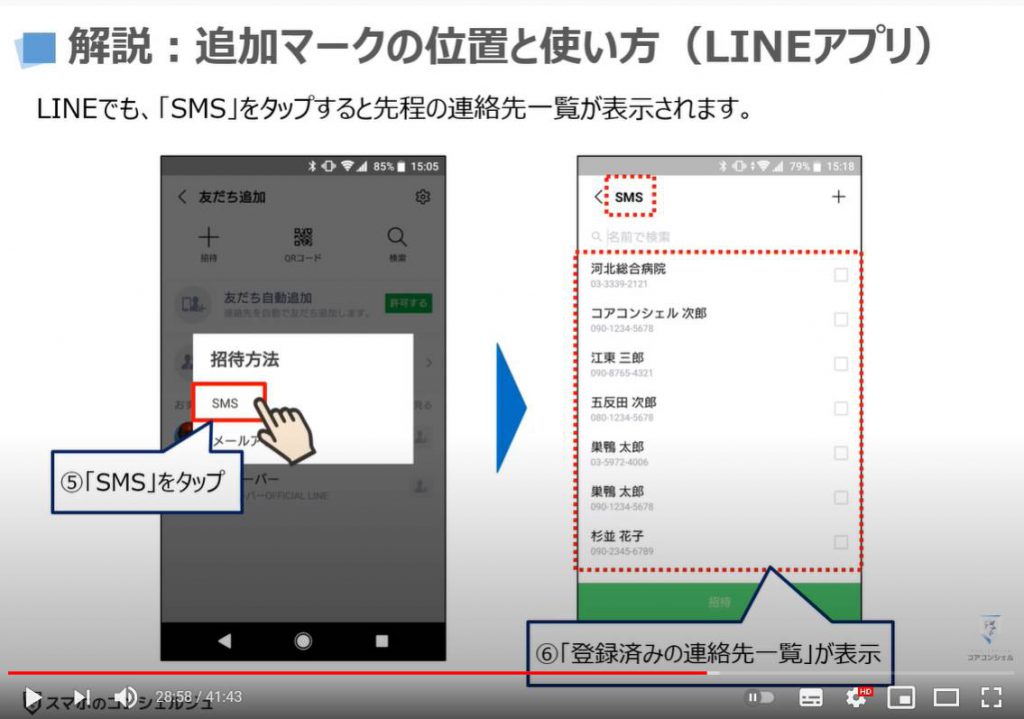
20. 追加マークと新規作成マークの微妙な違い
今までご説明致しました「追加マーク」と「新規作成マーク」について、区別が付きづらい部分がございますので、簡単にまとめてみました。
友だちを追加・選択をしたい場合には、「追加マーク」をタップするようにしましょう。
「追加マーク」がなかったり、広い意味で何かを新しくする場合には、「新規作成マーク」を探して、タップするようにしましょう。
友達に関連するものは「追加マーク」、それ以外の追加は「新規作成マーク」と覚えておきましょう
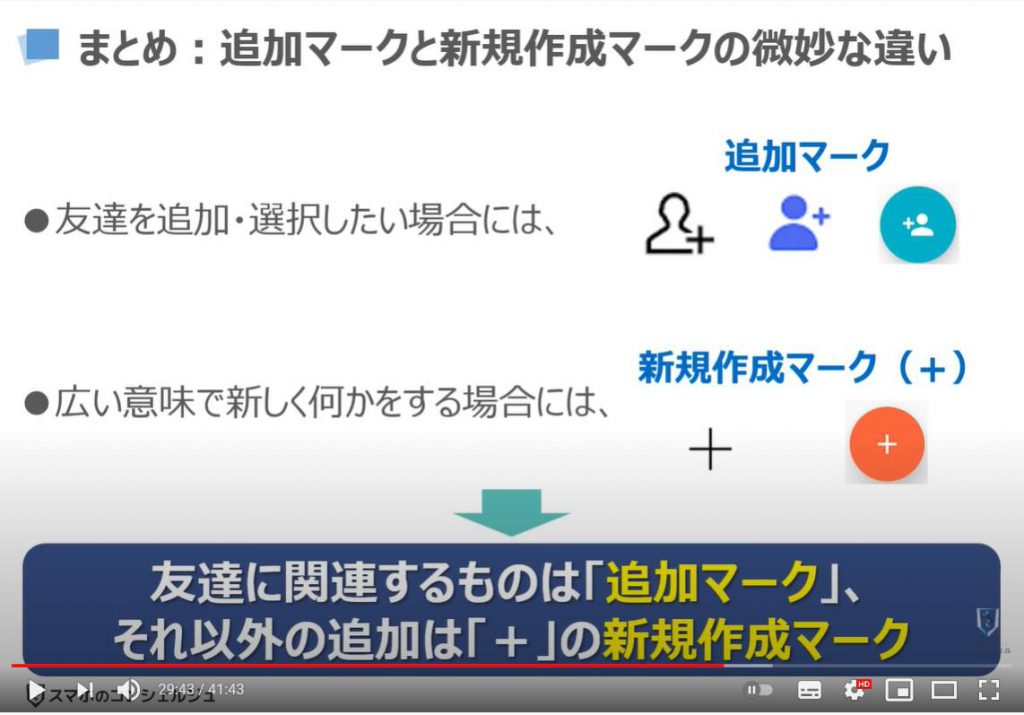
21. アカウントマークとは
それでは次に、選択肢の一つにあった「アカウントマーク」についてご説明致します。
「アカウントマーク」については、正式な名称はなく、「アイコン」「サムネイル」「人型のマーク」等、呼び方はさまざまになります。
「アカウントマーク」は、アプリによっては、「名前」「イニシャル」「写真」等に変わります。また、アプリによっては変更することが出来るようになっています。
「アカウントマーク」のあるアプリは、代表的なものとして「LINE(ライン)」「Googleフォト」「メルカリ」「YouTube(ユーチューブ)」がありますが、大半のアプリやウェブサイトでもあると思ってください。
それでは、実際に「アカウントマークがどこにあり、どのように使うのか」を一緒に見ていきましょう。
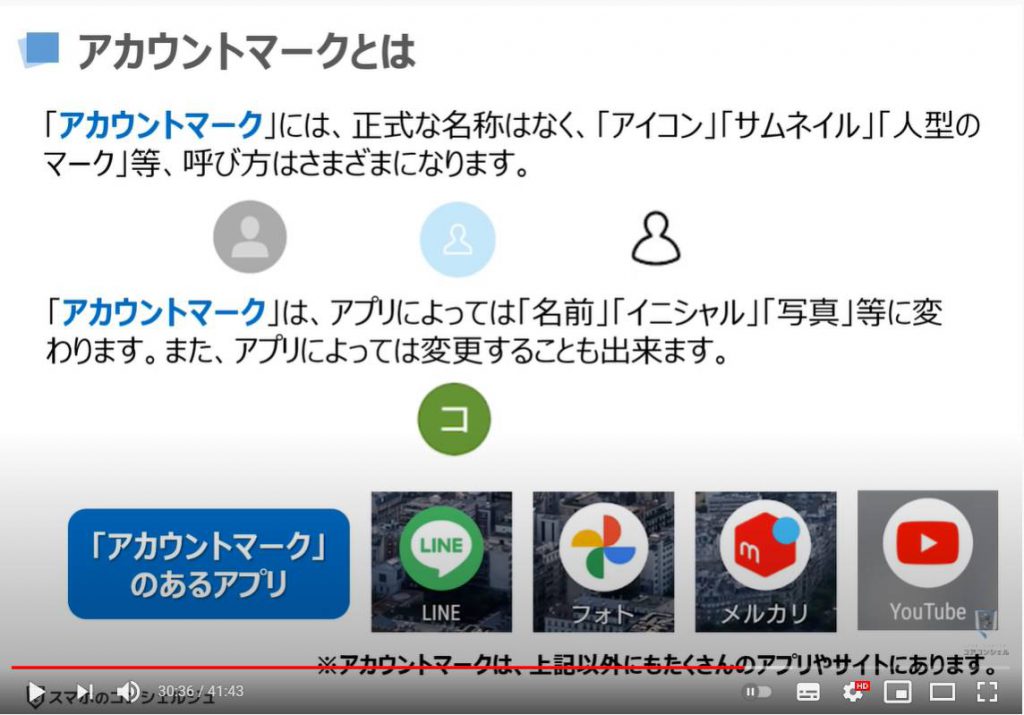
22. アカウントマークの位置と使い方【LINE】
まずは、「LINEにあるアカウントマークの位置と使い方」について一緒にみていきましょう。
それでは、端末内にある「LINEアプリ」を探して、①のように「LINEアプリ」をタップしてください。
LINEのトーク一覧画面が表示される方は、②のように画面の左下に「ホーム」をタップしてください。
そうしますとLINEのホーム画面が表示されますので、③のように画面の左上にある「アカウントマーク」をタップしてください。
そうしますと公開用のアカウントページ(友だちであれば誰でも見れる画面)が表示されますので、こちらでマークの部分を写真に変更したり、現状の状況を明記したりできます。
よく見る例としては、夏休みなどに「休暇中」と入れている方がいらっしゃいます。
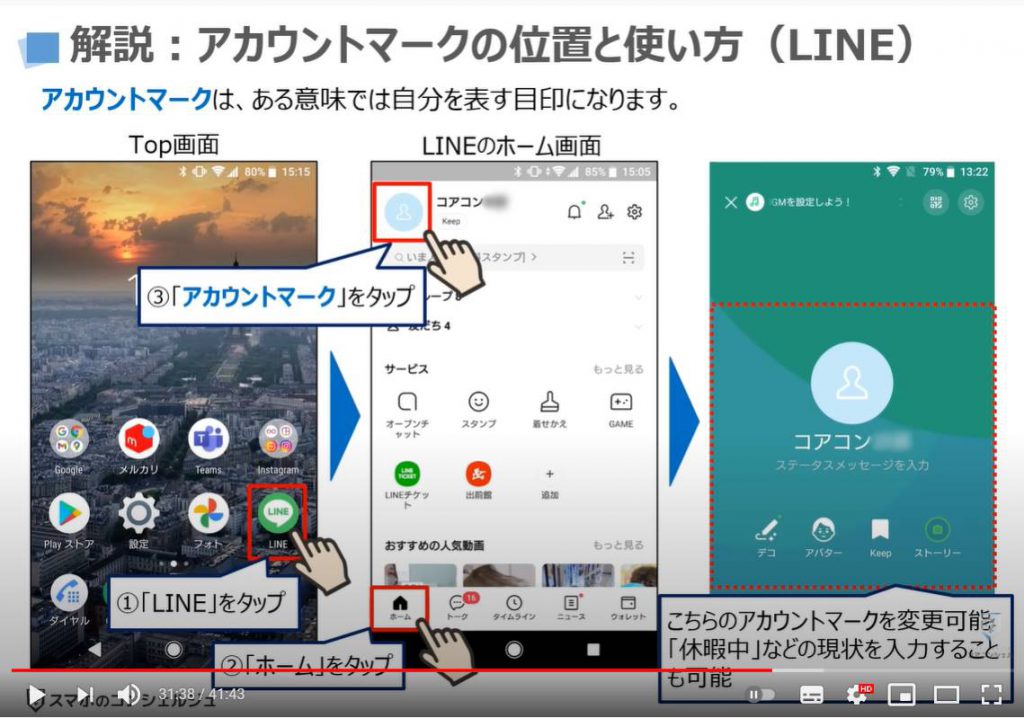
23. アカウントマークの位置と使い方【Googleフォト】
それでは次に、「Googleフォト」にある「アカウントマークの位置と使い方」について一緒に見ていきましょう。
それでは、端末内にある「Googleフォトアプリ」を探して、①のように「Googleフォト」をタップしてください。
そうしますと「Googleフォト」のTop画面が表示され、画面の右上にアカウントマークが表示されますので、②のように「アカウントマーク」をタップしてください。
そうしますとアカウントに関する情報が表示されます。
こちらでよく見るのは、「バックアップ」が完了しているかどうかになります。
また、Googleの他のサービスも、こちらと同じように画面の右上に「アカウントマーク」が表示されますので、時間がある時に、それぞれのアプリのアカウントマークをタップして、内容を確認してみましょう。
以上で第二問目の解説を終了いたします。
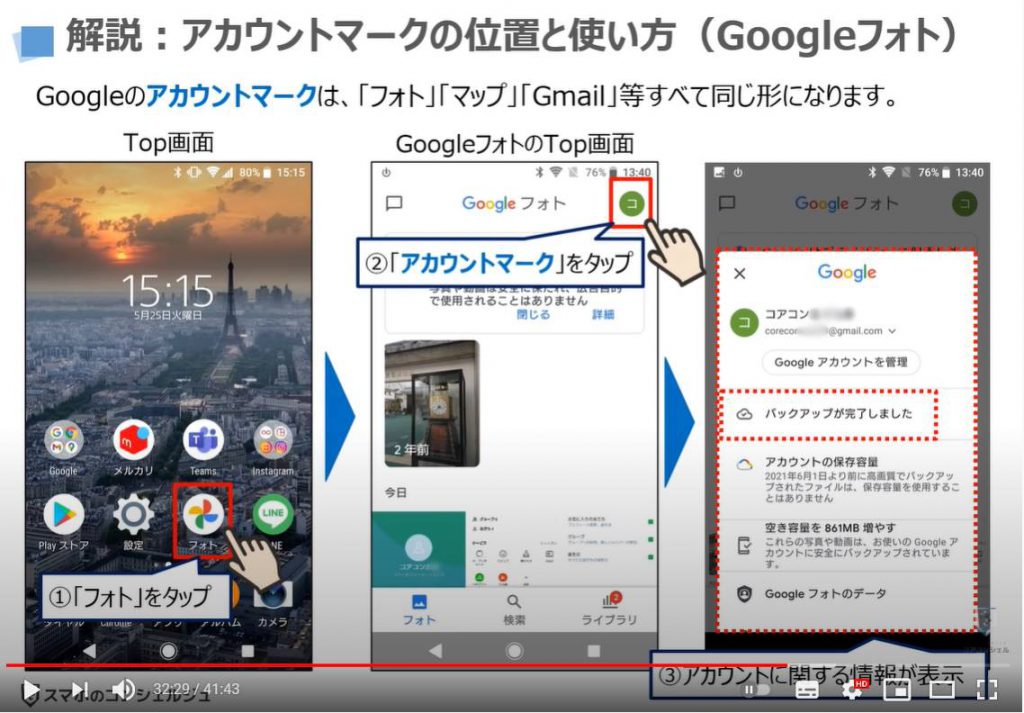
24. 3問目
それでは、第三問目になります。
このマークの意味は何でしょうか。
3つのマークはすべて同じ意味のマークになります。
次の三つの選択肢から正しい答えを選択してください。
選択肢1は、お知らせがあるかを確認する際にタップする「お知らせマーク」になります。
選択肢2は、設定アイコンとも呼ばれていますが、設定詳細を表示するためにタップする「設定マーク」になります。
選択肢3は、写真をアップロードしたり、添付したり、写真を見る際にタップする「写真マーク」になります。
それでは5秒以内お答えください。
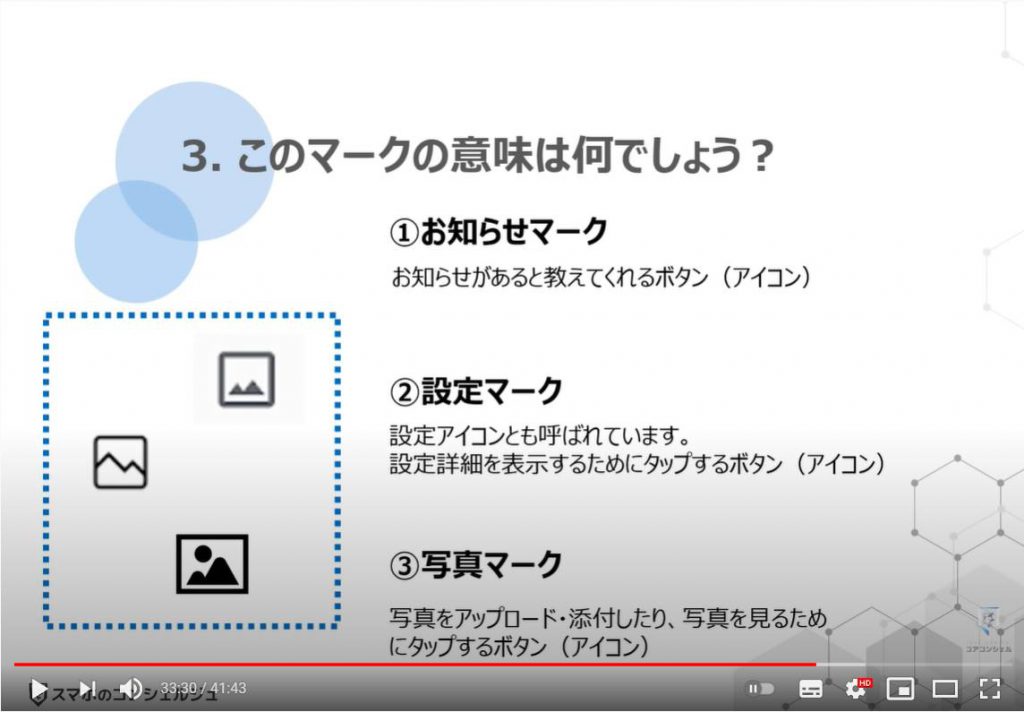
正解は、選択肢3の「写真マーク」になります。
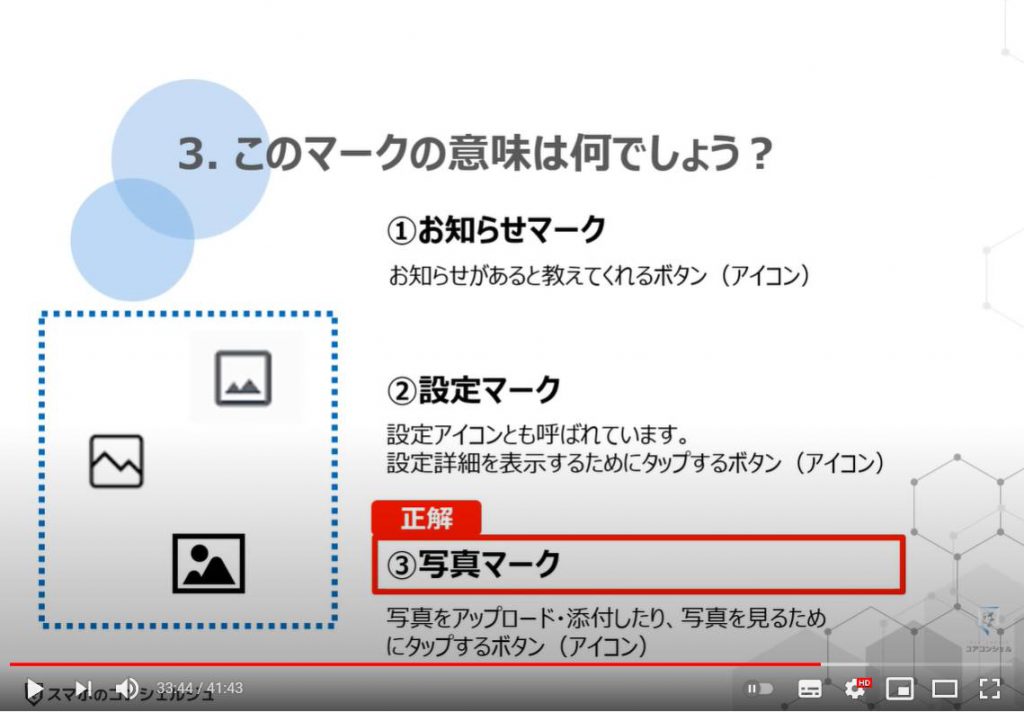
それでは、それぞれの選択肢について解説していきたいと思います。
まずは、選択肢の一番目にあった「お知らせマーク」についてご説明致します。
「お知らせマーク」は、「ベルの形をしたマーク」で、何かお知らせがある場合に点滅したり、数字が表示されたり、強調されたりするマークになります。
こちらのマークをタップすると、お知らせ内容を確認することができます。
こちらの「お知らせマーク」は、比較的多くのサイトで利用されていますが、代表的なアプリとしては、「LINE(ライン)」「メルカリ」「YouTube(ユーチューブ)」があります。
それでは、実際に「お知らせマークがどこにあり、どのように使うのか」を一緒に見ていきましょう。
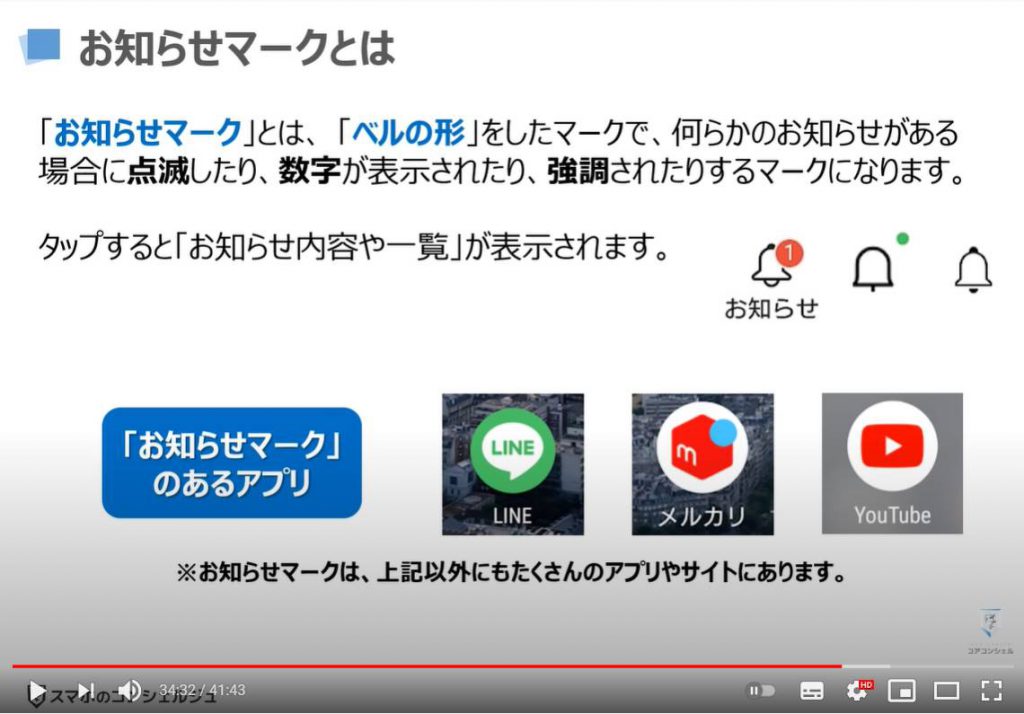
25. お知らせマークの位置と使い方【LINE】
まずは、LINEにある「お知らせマークの位置と使い方」について一緒に見ていきましょう。
それでは端末内にある「LINEアプリ」を探して、①のように「LINEアプリ」をタップしてください。
LINEのトーク一覧画面が表示される方は、②のように画面の左下に「ホーム」をタップしてください。
そうしますとLINEのホーム画面が表示されますので、③のように画面の右上にある「お知らせマーク」をタップしてください。
そうしますとお知らせの一覧画面が表示されますので、④のように画面の右上にある「⚙(歯車)のマーク」をタップしてください。
そうしますとお知らせに関する設定をすることが可能ですので、何のお知らせを表示させるかを⑤のように「チェック」を入れることで設定することが出来ます。
このようにお知らせ内容をご自身で設定できるアプリもありますので、お知らせマークがあるアプリではお知らせをタップして内容を確認してみましょう。
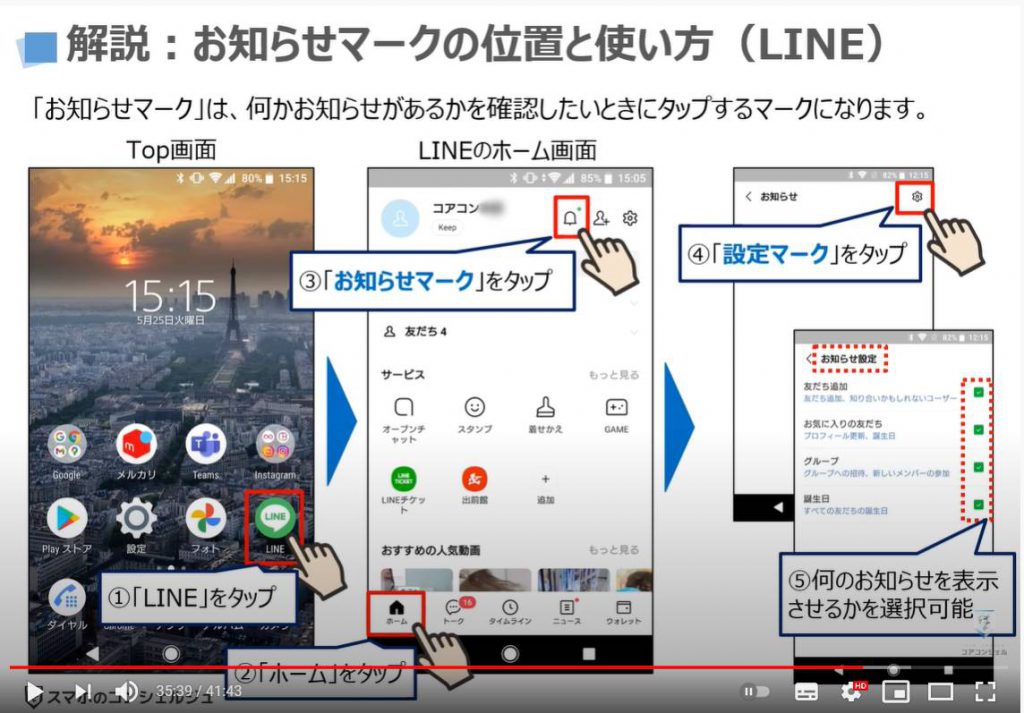
26. お知らせマークの位置と使い方【その他】
それでは、次に「YouTube(ユーチューブ)」と「メルカリ」のお知らせマークについても簡単に見ていきましょう。
「YouTube(ユーチューブ)」の場合には、YouTubeのトップ画面の右上に「お知らせマーク」がありますので、①のように「お知らせマーク」をタップしてください。
そうしますと、②のようにお知らせの一覧が表示されます。通知をオンにしている場合には、チャネル登録しているチャネルの最新動画の通知やコメントへの返信の有無などを確認することができるようになります。
メルカリの場合には、メルカリのトップ画面の左下に「お知らせマーク」がありますので、①のように「お知らせマーク」をタップしてください。
そうしますと、②のようにメルカリからのお知らせの一覧が表示されます。
よく使うアプリであれば、「お知らせマーク」をタップして、お知らせをチェックするの一つの便利な手法になります。
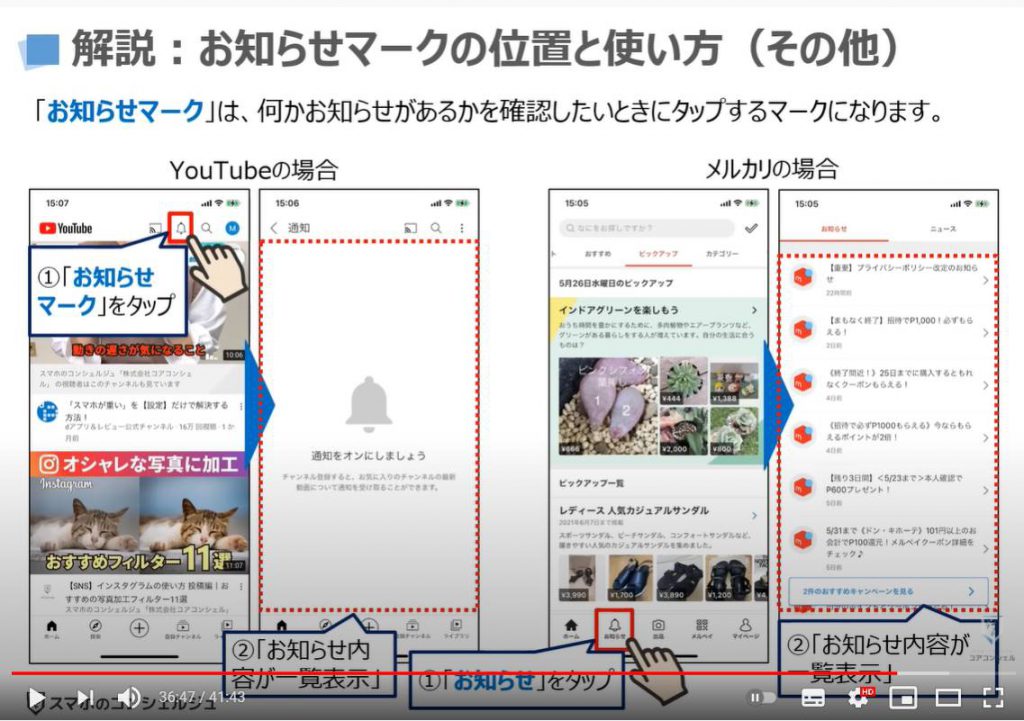
27. 写真マークとは
それでは次に、正解であった「写真マーク」についてご説明致します。
「写真マーク」は、写真を見る際、写真を添付(アップロード)する際にタップするマークになります。
写真をよくやり取りされている方やSNS等に写真を投稿されている方であれば、こちらのマークを見かけた方は多いかと思います。
「写真マーク」のある代表的なアプリは、「LINEアプリ」と「フォト」になります。
それでは、実際に「写真マークがどこにあり、どのように使うのか」を一緒に見ていきましょう。
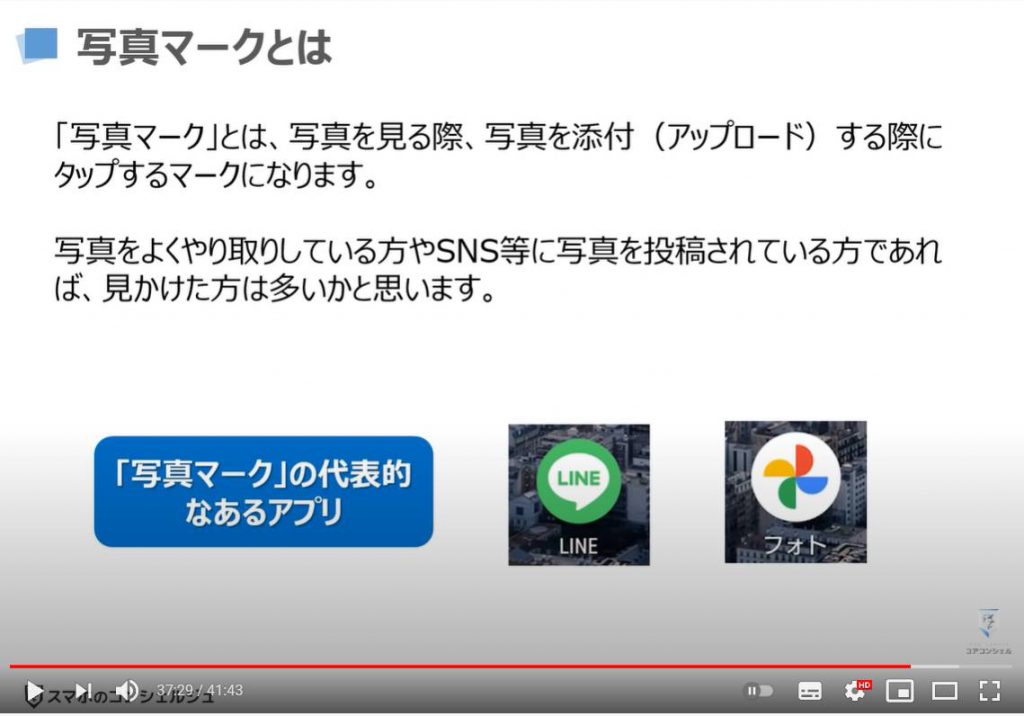
28. 写真マークの位置と使い方【LINE】
まずは、LINEにある「写真マークの位置と使い方」について一緒に見ていきましょう。
それでは端末内にある「LINEアプリ」を探して、①のように「LINEアプリ」をタップしてください。
そうしますと「トークの一覧画面」が表示されます。
トークの一覧画面が表示されていない方は、画面の下にある「メニューバー」から「トーク」をタップしてください。
今回は、②のように練習用としてインストールしている「AI りんな」をタップします。
そうしますとりんなとのトーク内容が表示されますので、③のように画面の左下にある「写真マーク」をタップしてください。
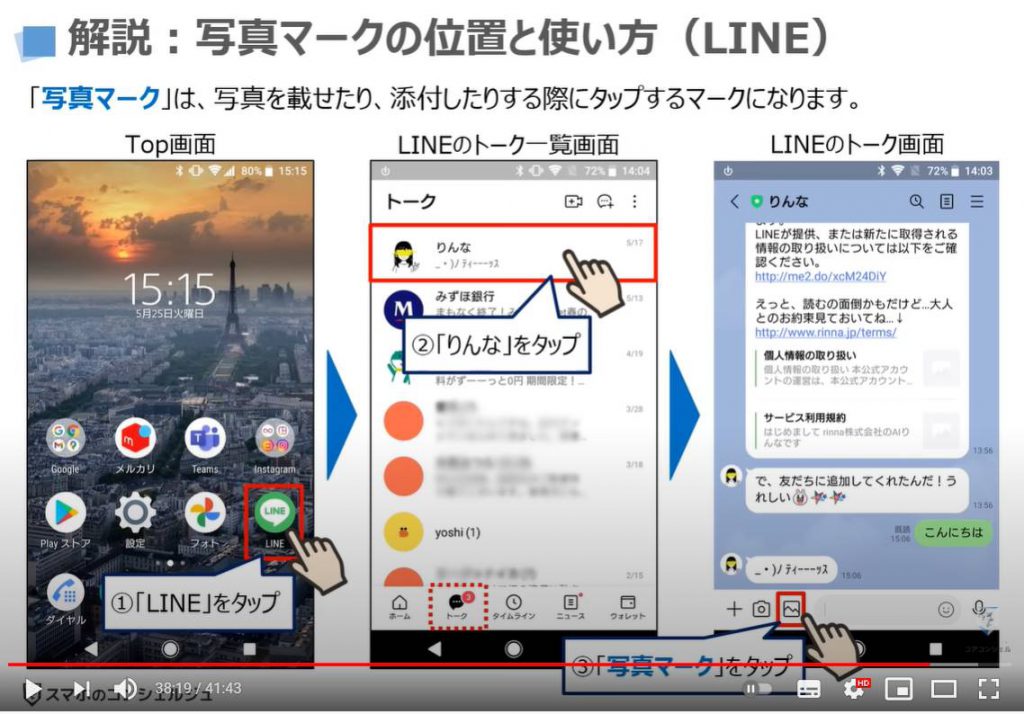
先程の続きになりますが、「写真マーク」をタップすると写真の一覧画面が表示されますので、④のようにメッセージに送りたい「写真」をタップしてください。
そうしますと⑤のように写真の右上に緑色のチェックが付きますので、複数枚送付したい方は、その他の写真もタップしてチェックを入れてください。
問題がなければ、⑥のように「送信ボタン」をタップしてください。
そうしますと写真を送ることが出来ます。
以上で「LINEにある写真マークの位置と使い方」について説明を終了いたします。
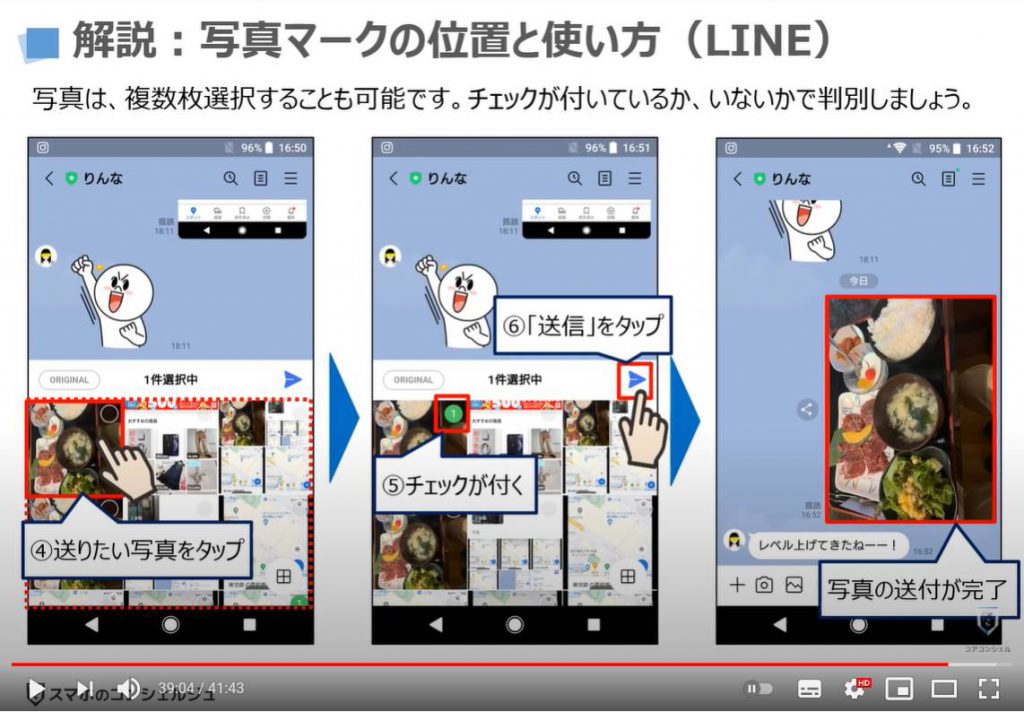
29. 写真マークの位置【Googleフォト】
それでは、次に「Googleフォトにある写真マークの位置」について一緒に見ていきましょう。
まずは、端末内にある「Googleフォトアプリ」を探して、①のように「Googleフォト」をタップしてください。
そうしますと「Googleフォトのトップ画面」が表示されます。
こちらのトップ画面が「写真マーク」をタップした際の画面になります。
ライブラリなどの別の項目を見ている場合には、②のように「写真マーク」をタップすると「Googleフォトのトップ画面」に戻ることが出来ます。
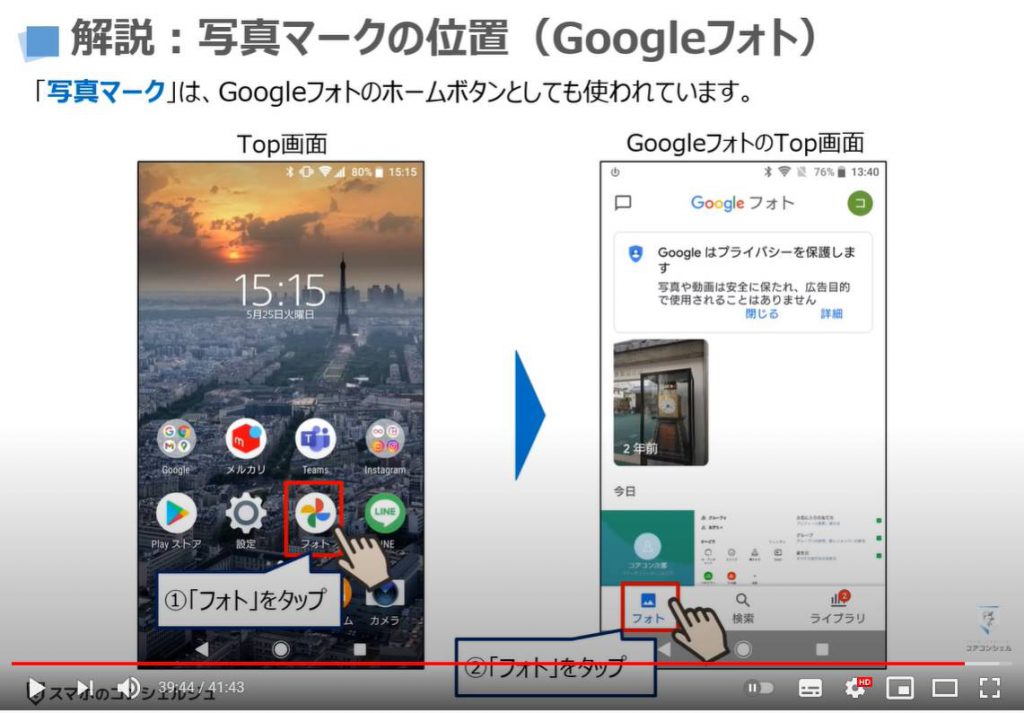
30. 設定とは
それでは最後に、選択肢の一つにあった「設定マーク」についてご説明致します。
設定は、基本的には「歯車のマーク(アイコン・記号)」で表されます。
「⚙(歯車)」という形は同じですが、設置される場所によって内容が異なります。
三つのパターンがありますので、それぞれを順にみていきましょう。
一つ目は、アプリ一覧に表示されている設定マークになりますが、こちらは「端末本体の設定」が可能になります。
二つ目は、アプリのトップ画面にある設定マークになりますが、こちらは「アプリ全体の設定」が可能になります。
三つ目は、アプリ内の各項目内にある設定マークになりますが、こちらは「その項目の詳細設定」が可能になります。
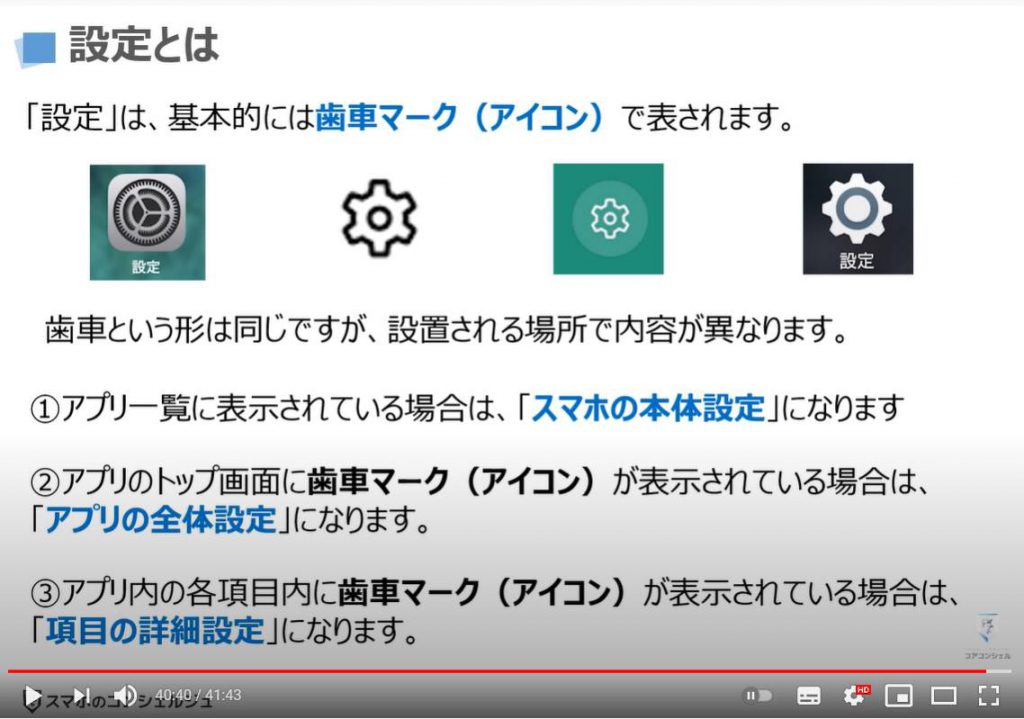
以上で、「スマホに表示されるマークについて、いくつ答えられるかのクイズ形式の第二弾」を終了致します。
Part3でも、今回説明できなかったマークについてクイズ形式で解説していきたいと思います。
「スマホのコンシェルジュ」では、このような「スマホの基本操作」から「不具合時の対処方法」「毎日の生活を便利するアプリ」について、多数の動画でご紹介していますので、是非そちらもご参照ください。
また、宜しければ「チャネル登録」をお願い致します。
ご静聴、ありがとうございました。
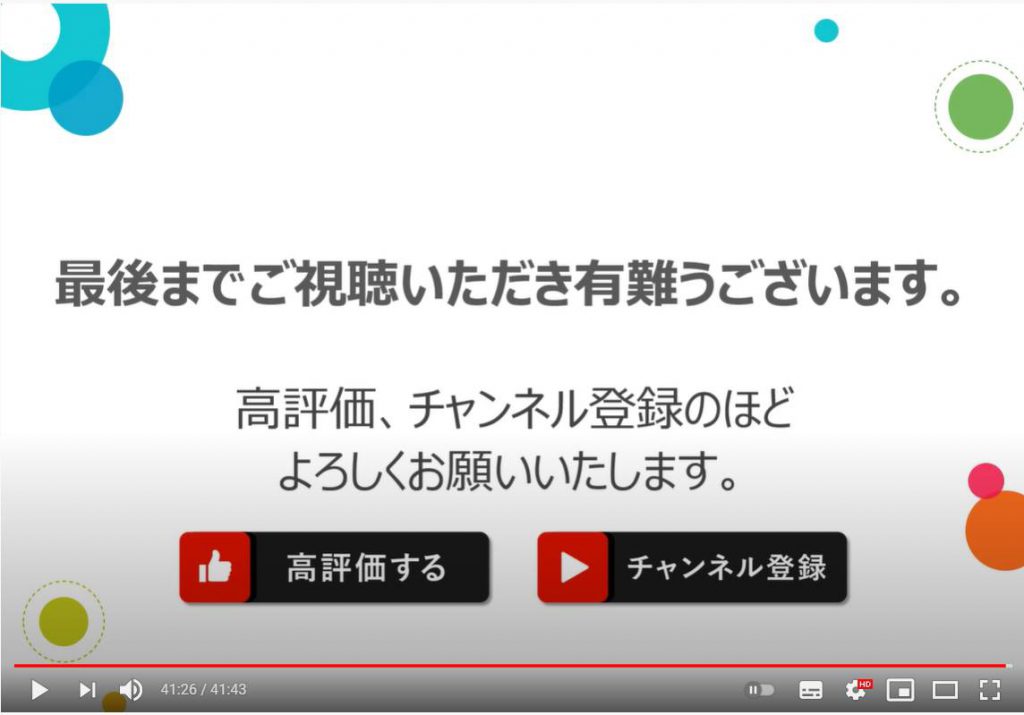
「【スマホのマーク(記号)】クイズ形式で「スマホのマーク」の意味・掲載箇所・使い方を丁寧に解説」もご参照ください。
「自動返信で入力が楽しくなる!LINEで「AI りんな」を使って、文字入力やトークの練習しよう!」もご参照ください。
<指導実績>
三越伊勢丹(社員向け)・JTB(大説明会)・東急不動産(グランクレール)・第一生命(お客様向け)・包括支援センター(お客様向け)・ロータリークラブ(お客様向け)・永楽倶楽部(会員様向け)等でセミナー・講義指導を実施。
累計30,000人以上を指導 。
<講義動画作成ポイント>
個別指導・集団講座での指導実績を元に、わかりやすさに重点を置いた動画作成
その他の講義動画は下記の一覧をご参照ください。
<その他>
オンラインサポート(ライブ講座・ZOOM等でのオンライン指導)とオフラインサポート(出張指導・セミナー形式のオフライン指導)も実施中。詳しくはメールにてお問い合わせください。
【全店共通】
03-5324-2664
(受付時間:平日10時~18時)