今回は、スマホから送信できる方法について一度整理してみましょう。
今まで使っていなかった選択肢もあるかもしれません。
この機会に送信方法とその選択肢について一緒に見ていきましょう。
<動画内容>
1. はじめに
2. 動画を送る
3. スクリーンショットを送る
4. 書類をスキャンして送る
5. 手書きのメモを送る
6. ボイスメモを送る
7. 現在地を送る
8. お金を送る
9. メールやLINEで送る
10. グーグルフォトで送る
11. グーグルドライブで送る
12. エアドロップで送る
13. ニアバイシェアで送る
詳しくは、下記の動画ご参照ください。(講座動画時間:26分47秒)
【目次】
1.はじめに
2.動画を送る
3.スクリーンショットを送る
4.書類をスキャンして送る
5.手書きのメモを送る
6.ボイスメモを送る
7.現在地を送る
8.お金を送る
9.メールやLINEで送る
10.グーグルフォトで送る
11.グーグルドライブで送る
12.エアドロップで送る
13.ニアバイシェアで送る
1. はじめに
みなさんこんにちは、スマホのコンシェルジュです。
今回は、スマホで写真や書類、その他送付できるもの、またその送付方法をご案内させていただきます。
スマホの機能全般に対する理解を深める助けにもなりますので、ぜひご覧いただければと思います。

私たちのチャンネルでは、スマートフォンの操作方法に関して初心者の方にもわかりやすく丁寧に解説しております。
宜しければ、「チャンネル登録」のほど、よろしくお願いいたします。
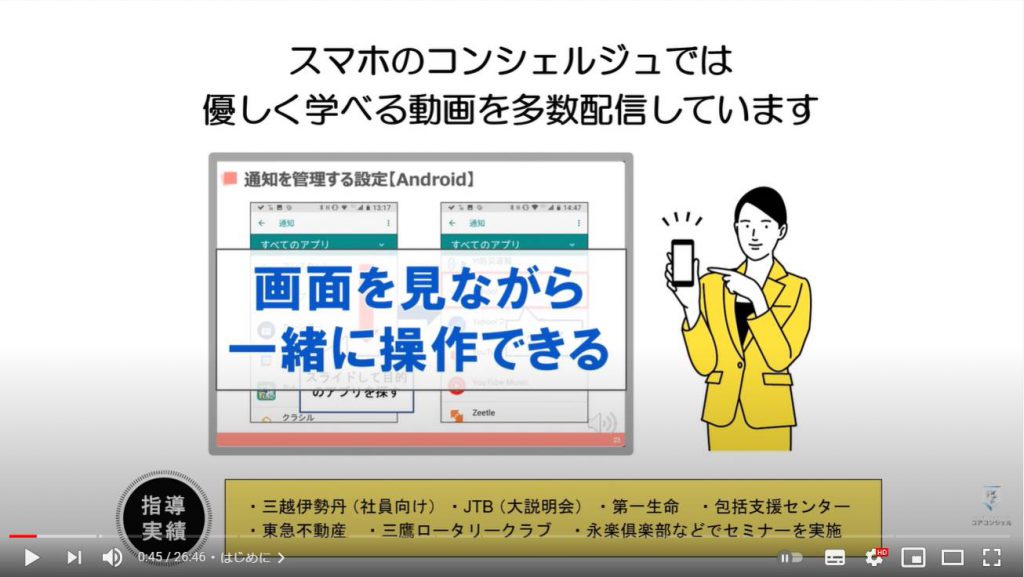
皆様の中で、スマホを使って写真を誰かに送付したことがあるという方は少なくないかと思います。
最近はスマホの通信環境も非常に快適になって、綺麗な写真を何枚やりとりしようとも、時間もお金もほとんどかからない、というのはスマホの非常にありがたい機能の一つですね。

実はスマホでは、写真に限らず、音声、動画、書類など様々なものを様々な手段で誰かに送付することが可能となっています。今回はスマホでやり取りすることができる様々なものや、またそれらをやり取りするための、メール以外の方法を案内していきます。
ちなみに、こうしたデータを人に送ったりすることをスマホでは共有、シェアと表現します。
また、データは一般にファイル、と表現されることもあります。動画中、これらの言葉が出てきますが、どちらも同じ意味で使っているとご理解ください。
こうした、データを誰かとやり取りする、というのはスマホの根本的な役割の一つですので、スマホの機能全体を理解するのにも役立ちます。意外な発見もあるかと思いますので、ぜひ、なるほどと思ったものは試してみていただければと思います。
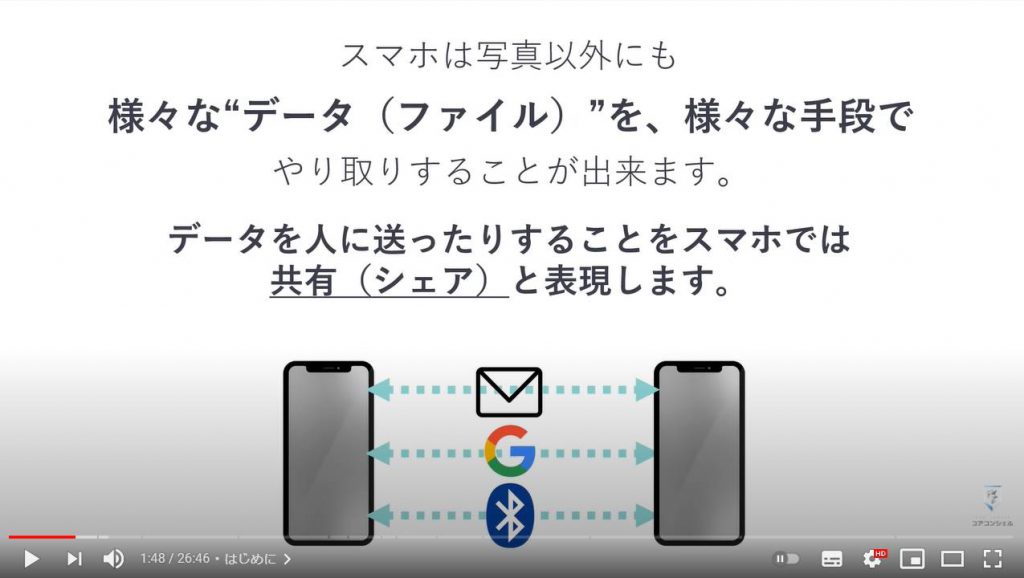
まずは写真以外にも、スマホで送付できるものの例をみてみましょう。
意外と知らない機能もあるかもしれません。

2. 動画を送る
まず、これはご存知の方が多いかと思いますが、撮影した動画も写真同様に送付することができるようになっています。
今のスマホは高性能で、たとえば花火なども非常に綺麗に撮影することができますので、綺麗な映像をそのまま誰かに見てもらうことができます。
この場合、ちょっと心配なのは通信量です。
動画は、仕組みとしては何十枚もの写真を連続で表示しています。
その分写真よりも遥かに大きなデータ量となります。基本的にはこれをインターネット経由で送付するわけですので、何かデータを送付する、ということは、基本的にはその分ギガを消費する、ということになります。
月々のギガの少ない方は大量の動画をメールやLINEでやり取りするのは少し注意する必要があるかと思います。
こうした大きなデータのやり取りに関しては、後ほど送信方法の部分でも解説したいと思います。
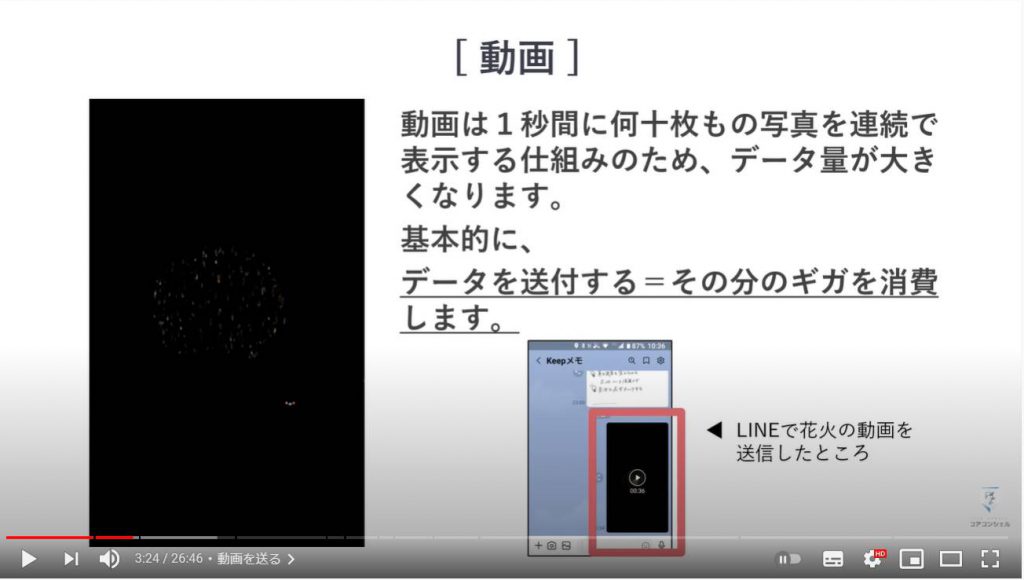
3. スクリーンショットを送る
続いては、スクリーンショットです。
スクリーンショットとは、スマホに表示されている画面をそのまま写真として保存することです。
スクリーンショットを撮影すると、このようにスマホの写真アプリなどにそのまま一枚の写真として画面の様子が記録されます。
電車の乗り換え案内で経路を検索した時など、メモしておきたい画面が出てきた時に重宝します。
写真として記録されるわけですので、当然、写真と同様誰かに送付することが可能です。
例えば私も両親から、よくわからないメールが届いた、と言われた時は、まずそのメール画面をスクリーンショットで撮影して送ってもらうようにしています。
できるようにしておくと何かと便利ですので、ぜひ覚えておいてください。
やり方を簡単にご案内しておきます。
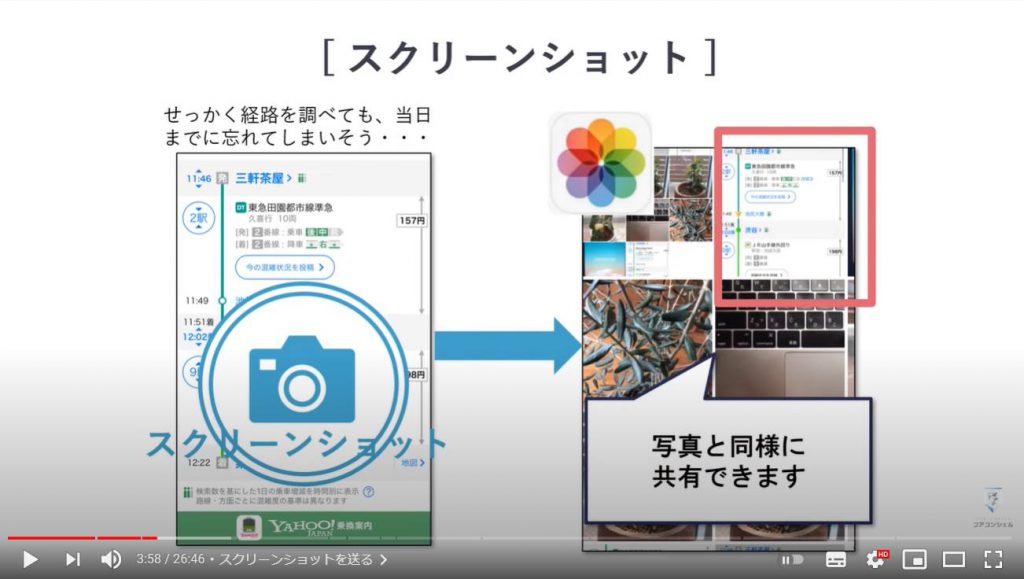
スクリーンショットの撮影方法を簡単にご紹介いたします。すでにわかる方は、飛ばしていただいて構いません。
まずはホームボタンのあるiPhoneの場合です。
右側にある電源ボタンとホームボタンを同時に押します。
そして離します。
すると、画面が白く光ります。
撮影が成功すると、左下に撮影した画像が数秒間表示されますが、こちらはそのまま消えるのを待てばOKです。
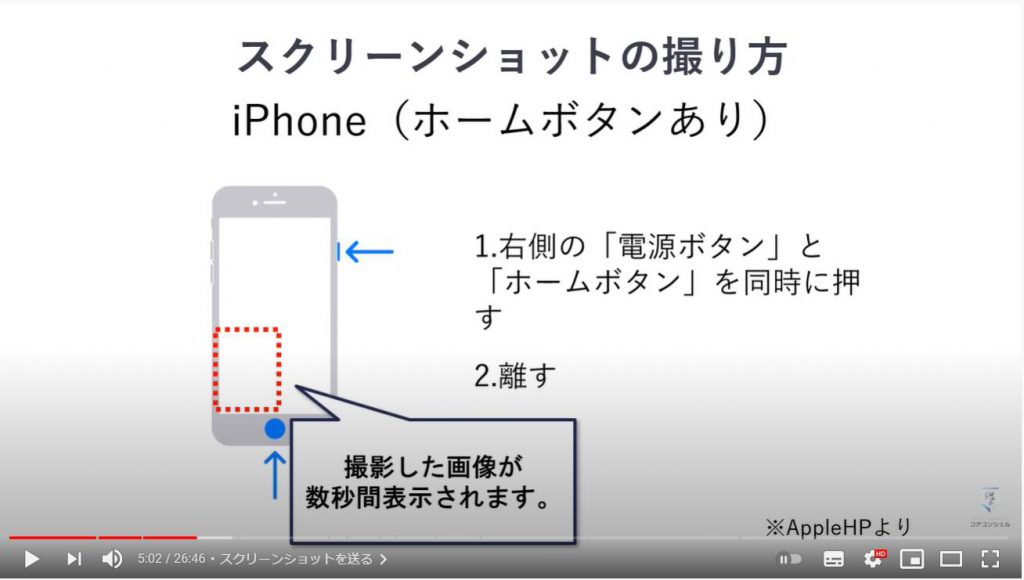
続いてホームボタンのないタイプのiPhoneについてです。
右側の電源ボタンと、左側にある音量ボタンのうちの上側のボタンを同時に押し、離します。
すると画面が白く光り、撮影が完了します。
左下に撮影した画像が数秒間表示されますので、消えるまで待ちましょう。
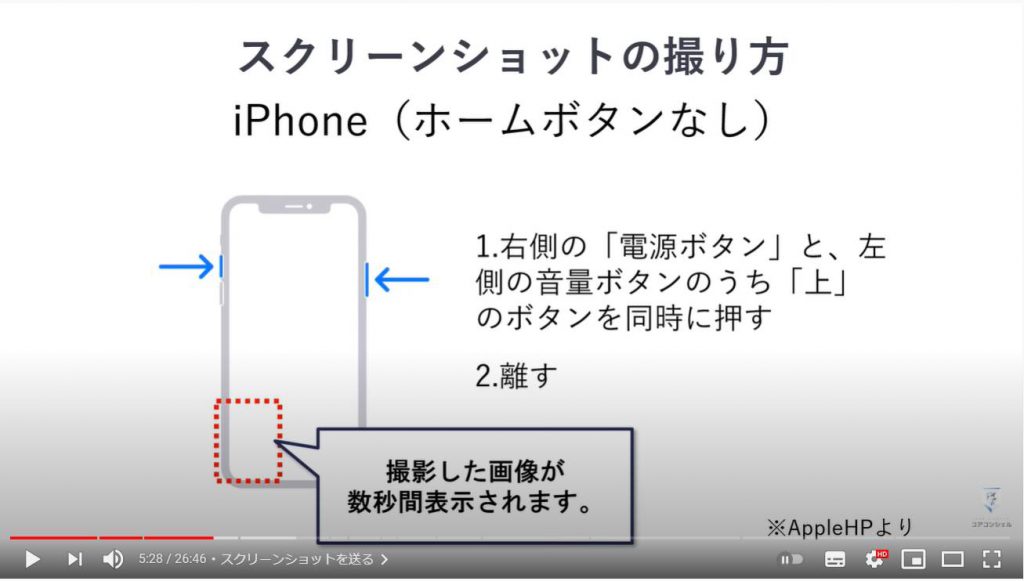
次にアンドロイドでの撮影方法です。
アンドロイドは機種によってボタンの配置が異なりますので一般的なボタンの配置での説明となりますことをご了承下さい。
音量の下げるボタンと電源ボタンを同時に押し、離します。
うまくいかない場合は、こちらの動画でより丁寧に解説しておりますので、ぜひご覧ください。
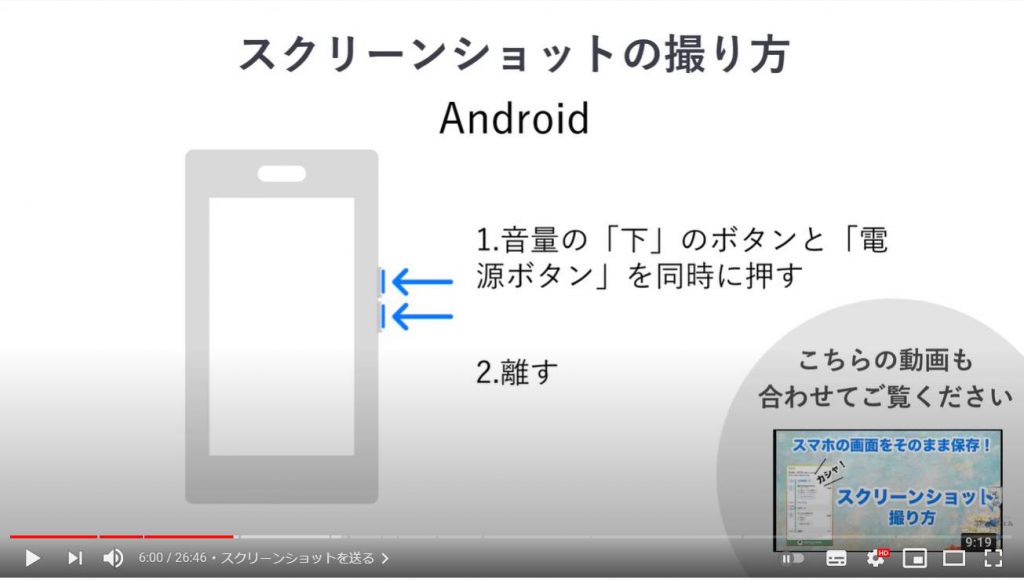
4. 書類をスキャンして送る
次に、書類の送付についてです。
紙の書類をそのまま送付するのは郵便に頼るしかありませんが、その内容がデータ化してあればスマホから送付することができます。

この、書類をデータ化する、というのは、スマホの、書類をスキャンするアプリを使います。
カメラで書類を撮影すると、データとして残しておくことでいます。
プリンターで書類をスキャンしてパソコンに保存しておくのと同じです。
こうしたスキャン用のアプリは色々とございます。
たとえばマイクロソフトレンズ、というWindowsの開発で有名なマイクロソフト社製のアプリの例をみてみましょう。
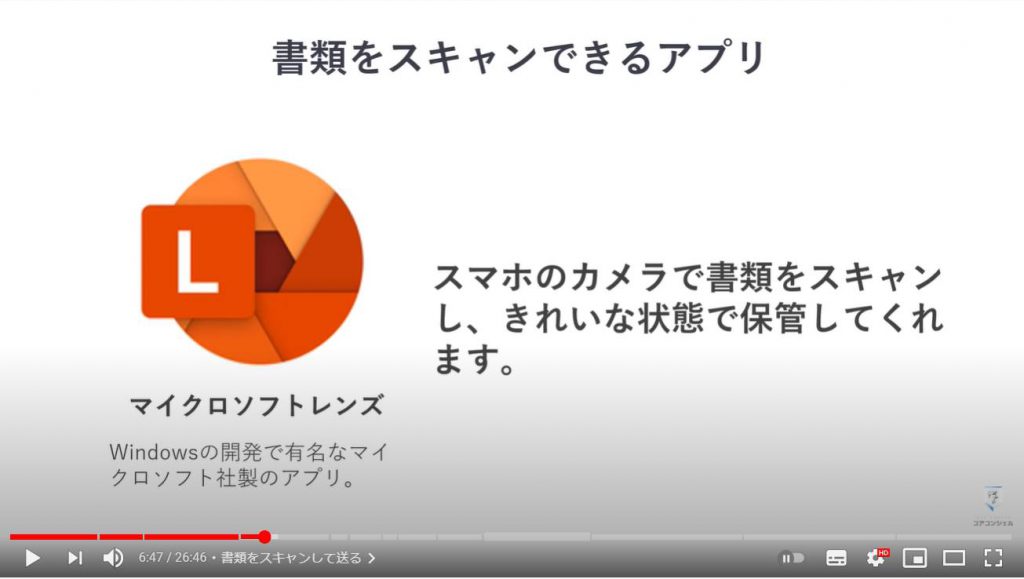
アプリを起動するとカメラが開きます。
赤い枠が表示されているので、それに合わせるように、電子化したい書類を撮影します。
次の画面で撮影した枠にきちんと四隅を合わせるような細やかな調節ができます。
完了すると、このように、紙面をカメラで撮影したとは思えないほどの綺麗さで保存してくれます。
写真として保存したり、PDFやマイクロソフトオフィスワードというソフトで読み取れる形に保存したりと色々と選べます。
なんと書いある文書を読み取って文字起こしも可能です。

ちなみにこのPDFという言葉、特にパソコンで非常によく聞きます。
コンピュータにおける保存の形式の一つだと思ってください。
よく役所や病院などで、記入用紙があらかじめHPからダウンロードできるようになっていたりしますが、大抵PDF形式のデータをダウンロードするようになっています。
特に面倒な設定なしでプリンターから簡単に印刷できたりします。
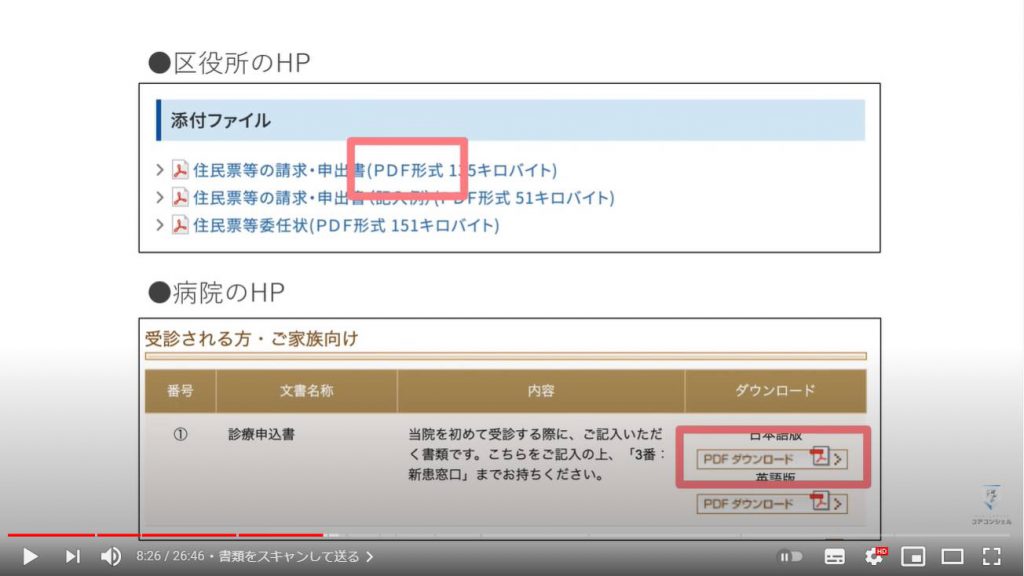
5. 手書きのメモを送る
また、例えばiPadやギャラクシーの一部機種など、ペンで綺麗にメモが書ける機種がございますが、それらのメモはアプリによりますが、共有することが出来るようになっています。
画面はiPhoneやiPadに初めから搭載されているメモアプリを共有した様子です。
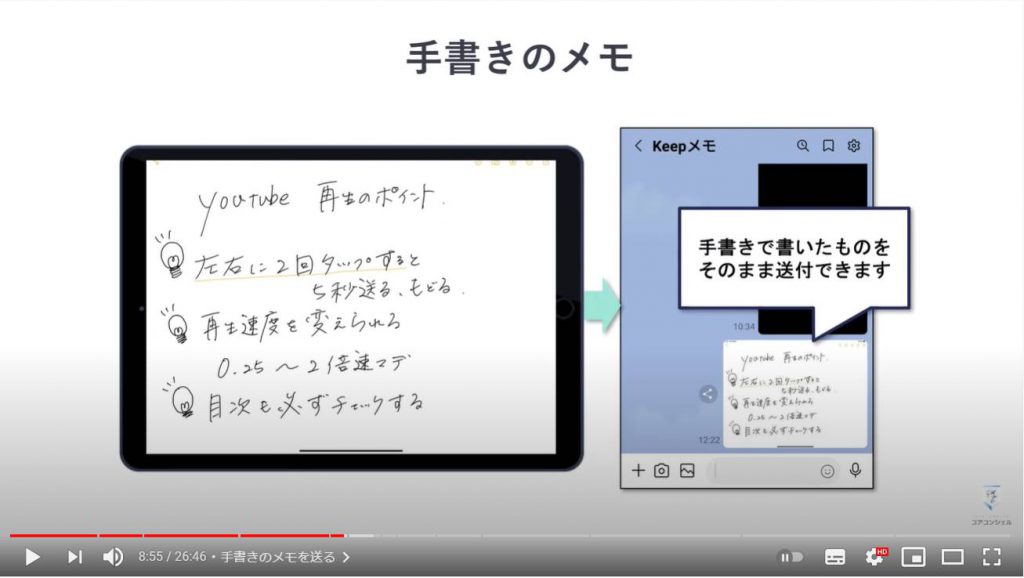
6. ボイスメモを送る
・ボイスメモや現在地
ボイスレコーダーのアプリは様々ありますが、アプリに共有機能が搭載されていれば、録音したものを送付することが可能です。
例えばこちらはGoogleの一部機種で提供されているレコーダーアプリですが、音声を録音し、それをメールなどに添付して送付可能です。
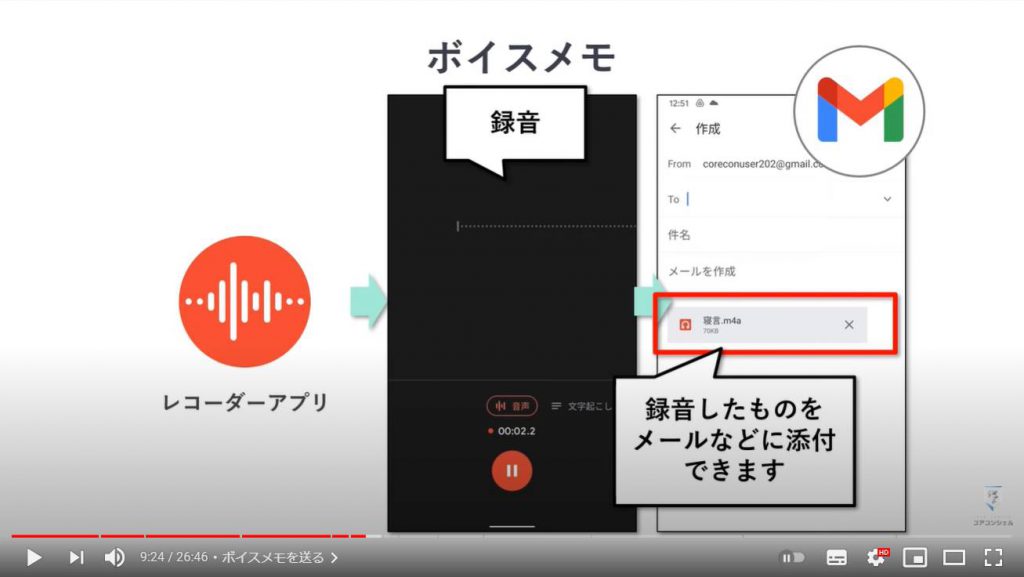
LINEでも簡単にボイスメモを送付できます。
マイクボタンをタップすると録音のモードが起動するので、言葉を話すとそれがそのまま音声データとして送付されます。
相手はそれをタップするだけで聴くことが出来ます。
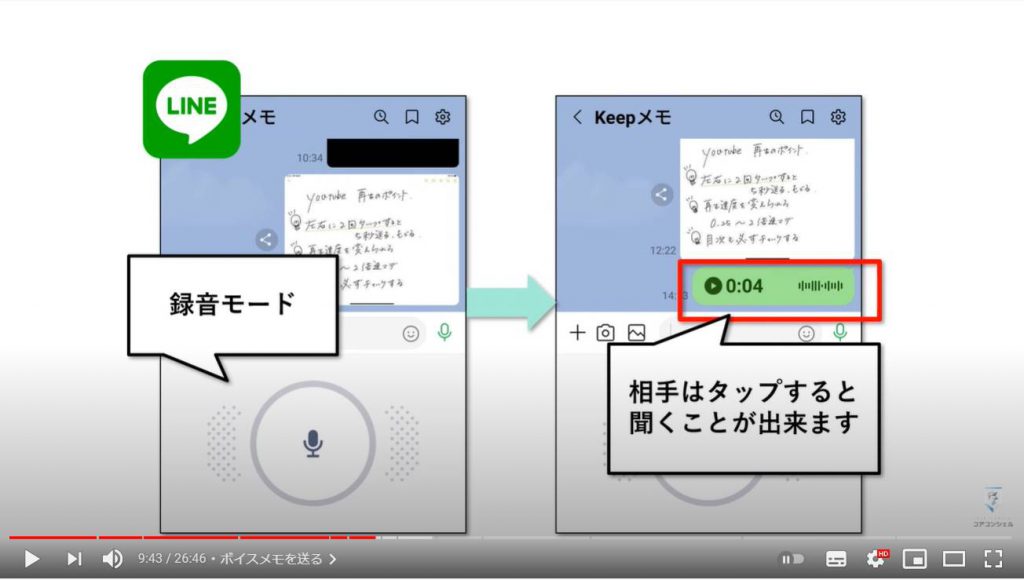
7. 現在地を送る
また、LINEで現在地を送付するのも便利です。
今ここにいます、というのを地図で直接表現することが出来ます。
待ち合わせや、お店に来て欲しい時に、なんと表現すべきか、と悩む必要がありません。
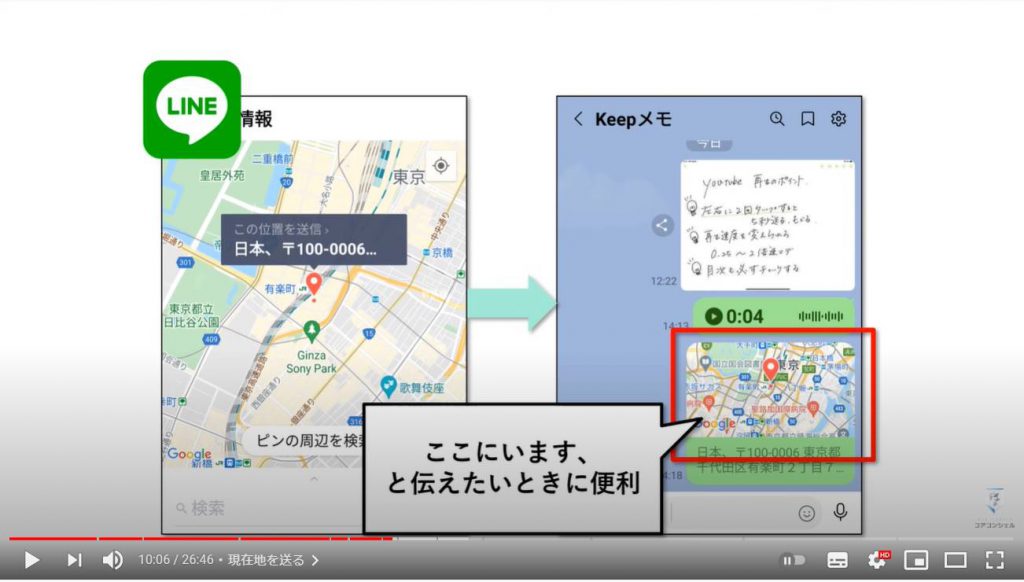
8. お金を送る
2018年あたりから大きくキャッシュレスの波がやってきていますが、こうしたアプリの大きな特徴の一つとして、スマホ同士で個人間の送金が簡単に行うことができます。
以上、スマホで送付できる、共有できるものという一例となります。
もちろん今紹介した以外にも、スマホのデータはいろんなものを人と分かち合って楽しむことができるようになっています。
基本的はスマホに記録してあるデータはなんらかの方法でやり取りすることのできる場合が多いといえるかと思います。
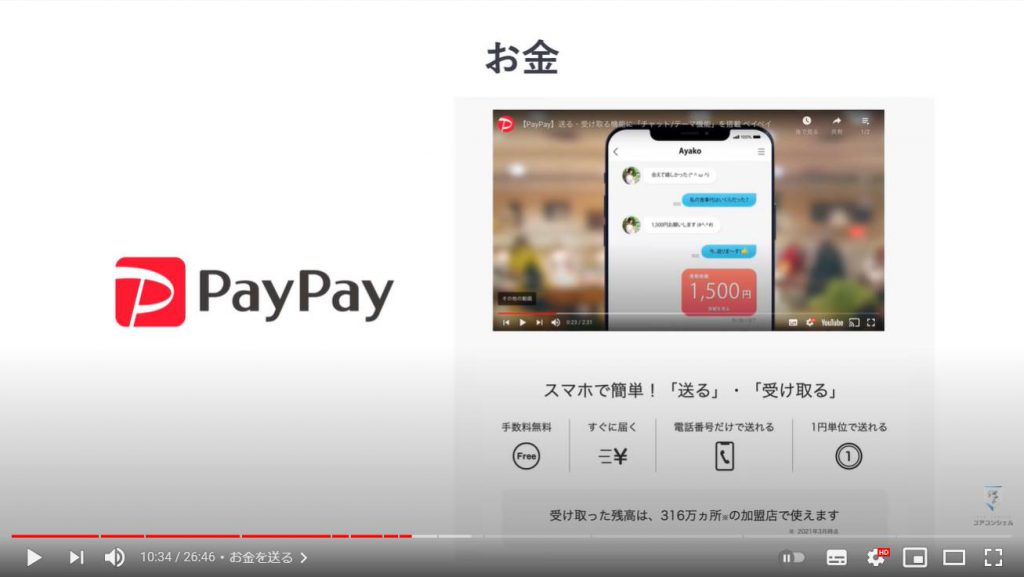
9. メールやLINEで送る
ここまでみてきたように、スマホで共有できるデータには様々なものがございますが、それらを共有する方法についても、メールやLINEだけでなく、汎用性が高く便利な方法がいくつかございます。
状況によって適した方法がありますので、どんなものがあるのかみてみましょう。
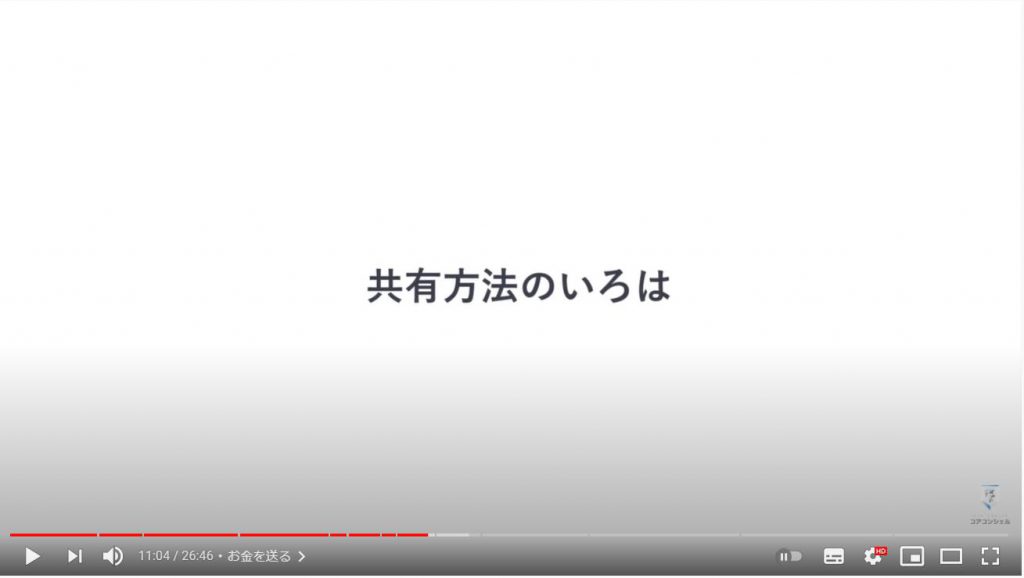
まずは先ほどからお見せしているメールやLINEですが、やはりこちらとても使い勝手が良く、万能な方法といえるかと思います。
基本的には送るデータ分、受け取るデータ分のギガをきっちり消費しますので、動画などのやり取りには注意が必要です。
また、一度に送付できるデータの量に制限がある場合があります。
たとえばGmailでは25MBまで、例えばLINEでは5分以上の動画をそのまま送ることはできません。
特に仕事では、100MBを超えるファイルをやり取りすることがありますので、別の方法で送付する必要があったりします。
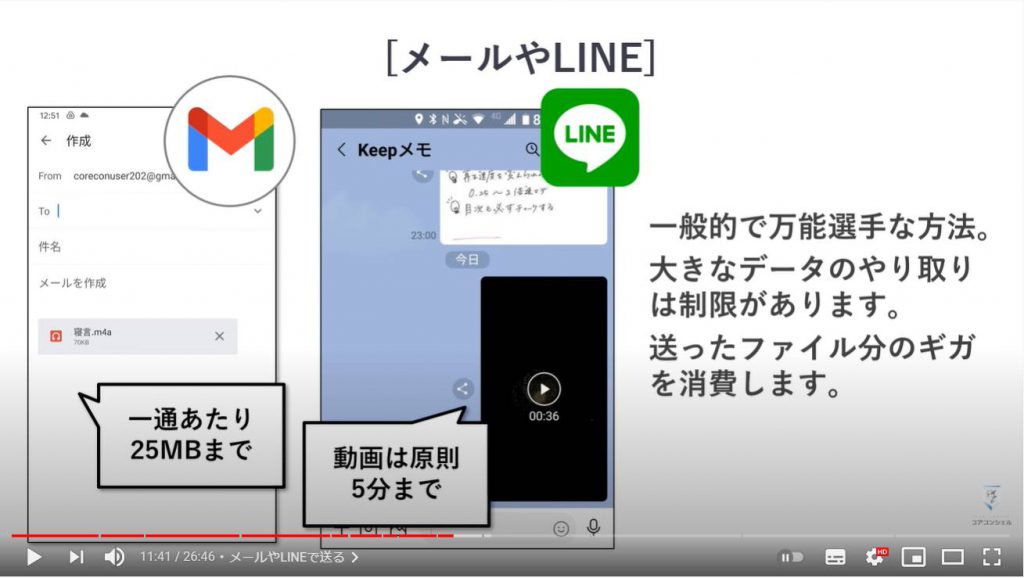
10. グーグルフォトで送る
続いては、二つのグーグルサービス、グーグルフォトとグーグルドライブというアプリでの共有方法を見ておきたいと思います。
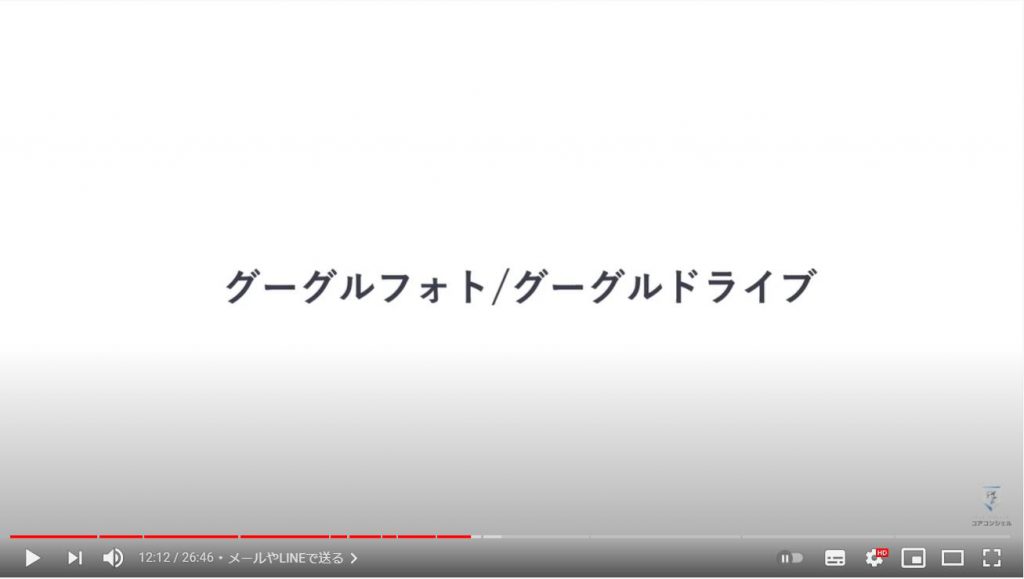
今まで見てきた、メールなどで送付する、という方法と少し勝手が違うように感じるかと思います。ぜひこの機会に知っておいてください。
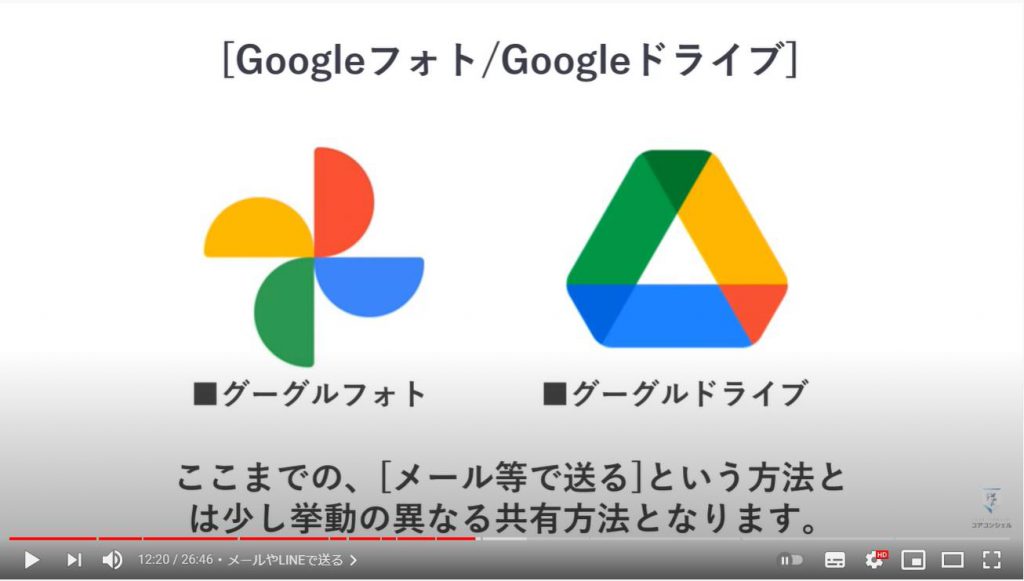
まずグーグルフォト、とても多くの方が写真の保管アプリとして利用されているかと思います。
グーグルフォトを利用しているもの同士では、非常に簡単に写真や動画を共有できるようになっています。試しにスズキ太郎さんからコアコンシェルさんに写真を共有してみます。
まずやはり共有ボタンを押してみます。
するとグーグルフォトで送信、と出てきます。
ここは、今までやりとりしたことのある方のグーグルアカウントが表示されますので、共有したい人をタップします。
ここではメッセージを添えることもできます。
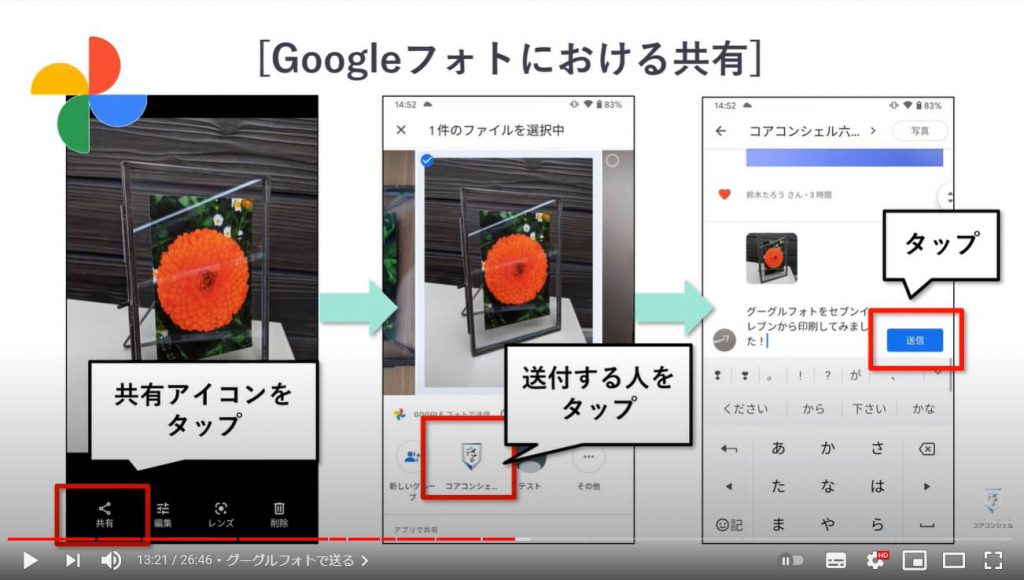
共有を受けた側を見てみましょう。
共有を受けた側のグーグルフォトを開くと、左上のフキダシマークに、なにやら赤く通知がついています。
そちらをタップして、次の画面のすずき太郎さんをタップすると、鈴木たろうさんから共有された写真がメッセージと共に表示されています。
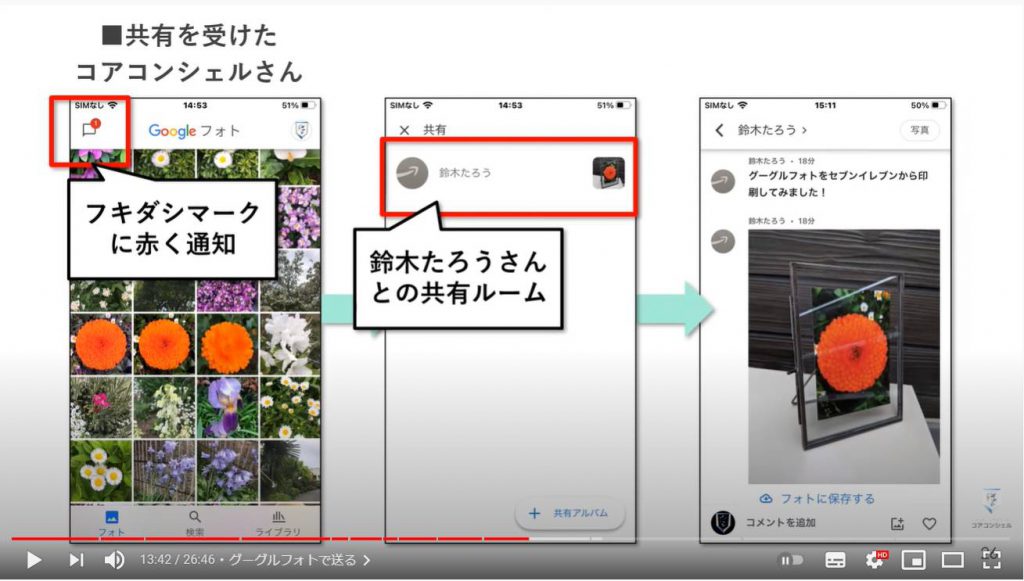
受け取った写真は、下の「フォトに保存する」とタップすると、自分のグーグルフォトにそのまま加えることが出来ます。
また、ここに自分が撮った写真を追加していくことも可能です。
右下の写真にプラスと書かれたようなアイコンをタップすると、自分のグーグルフォトの写真一覧が表示されますので、追加したい写真を選択します。
するとこのように新たに写真が共有されました。
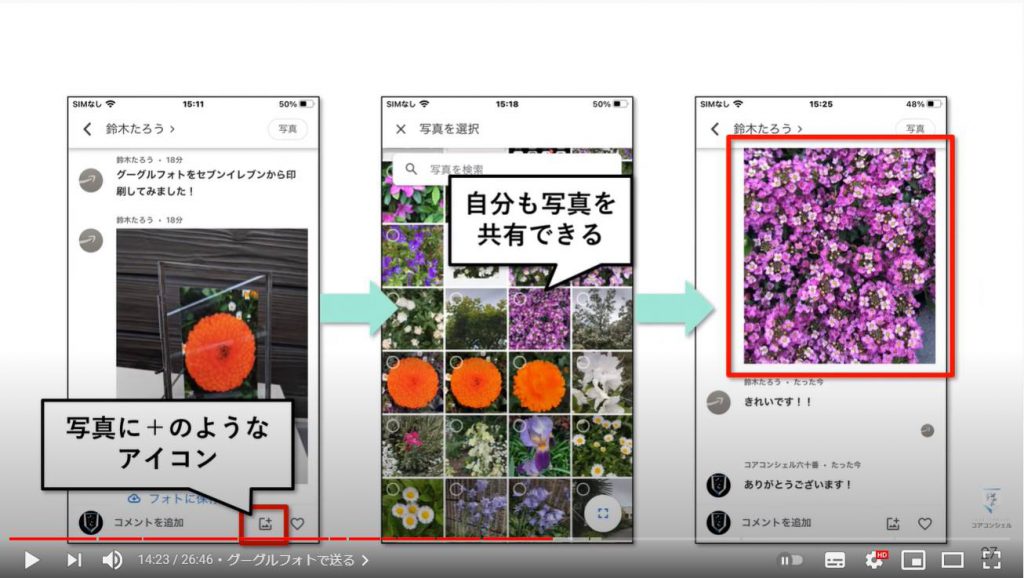
こんなふうに、写真のやり取りと同時にコメントを通じたメッセージのやり取りも可能で、なんとなく、LINEのトークルームに似ています。
グーグルフォトを使って写真を見せ合っている、送付というよりまさに「共有」という言葉がしっくりくる仕様になっています。
ちなみに、この共有部屋には、他の人も招待することが可能になっています。
この辺は使っていくほどに、利便性がわかるようになってきます。
特に、一度に大量の写真をやり取りしたい場合や、共有したい人が複数いる場合などにはメールに添付して送信するといった手段より簡単でわかりやすく共有できます。
写真をそのまま送付するのと違いますので、通信量も多少抑えることができるかと思います。
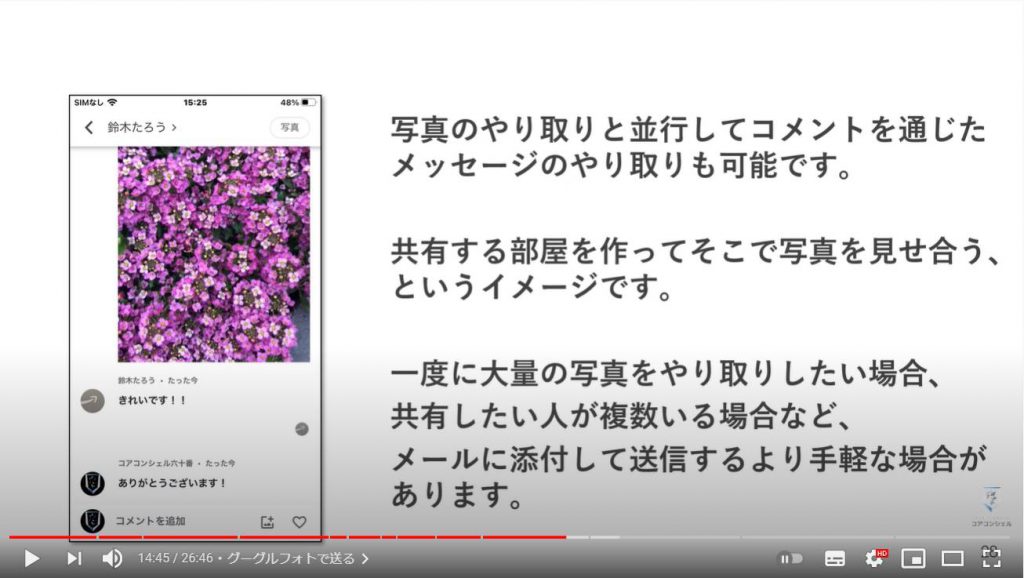
11. グーグルドライブで送る
グーグルドライブとは
続いてグーグルドライブについてご案内いたします。
そもそもグーグルドライブとは、Googleが提供しているサービスの一つで、写真や書類など様々なデータをネット上に安全に保管してくれます。
スマホのストレージと同様のものをネット上に用意してくれているというものですので、こうしたサービスはずばりオンラインストレージと呼ばれています。
グーグルアカウントさえ持っていれば利用できますので、みなさま、今このyoutubeをご覧になっている方は、グーグルアカウントをお持ちの方が大半かと思いますので、みなさま利用できるということです。
iPhone、Android共にアプリも提供されていますので、これで簡単にグーグルドライブにアクセスして、データを預けたり、取り出したり出来ます。
グーグルアカウントひとつにつきそれぞれ15GB分無料で利用できますので、スマホのストレージを整理するために、容量の大きいデータをひとまずGoogleドライブに預けておく、といったことも可能です。
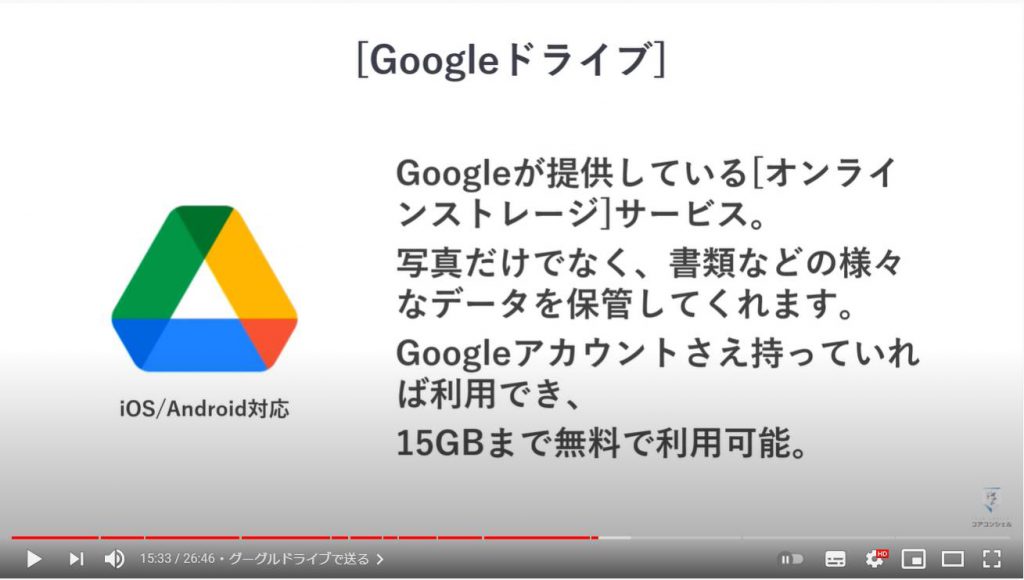
オンライン上にデータを預けるという意味では、やっていることはグーグルフォトと似ています。
ネットさえあればいつでもどこからでもアクセス出来ます。
グーグルフォトは写真に特化した置き場になっていますが、グーグルドライブは写真含め、書類などの様々なデータを置いておくことが出来ます。
他のグーグルサービスと同様、自分のアカウントがわかれば、スマホ、タブレット、パソコン問わずアクセス可能ですので、パソコンで作成した資料を移動中にスマホで確認する、といったことも可能です。
特にビジネスの効率化に与えた影響はかなり大きいかと思います。
こうした仕組みは「クラウド」と呼ばれていますね。
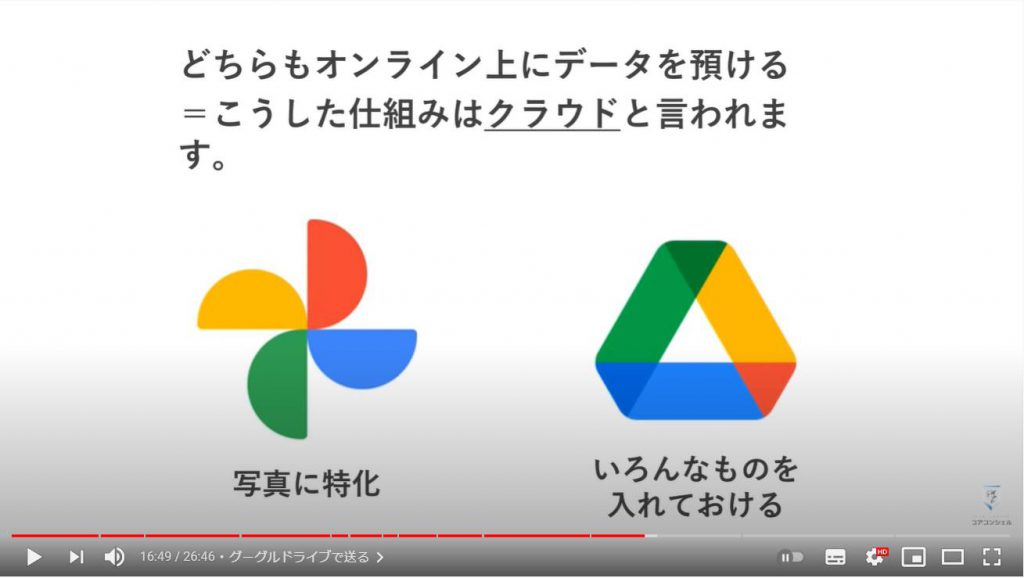
例えばパソコンで家計簿という書類を作って、Googleドライブにアップロードします。
するとスマホでグーグルドライブアプリを開くと、やはりアップロードされた家計簿が表示されています。
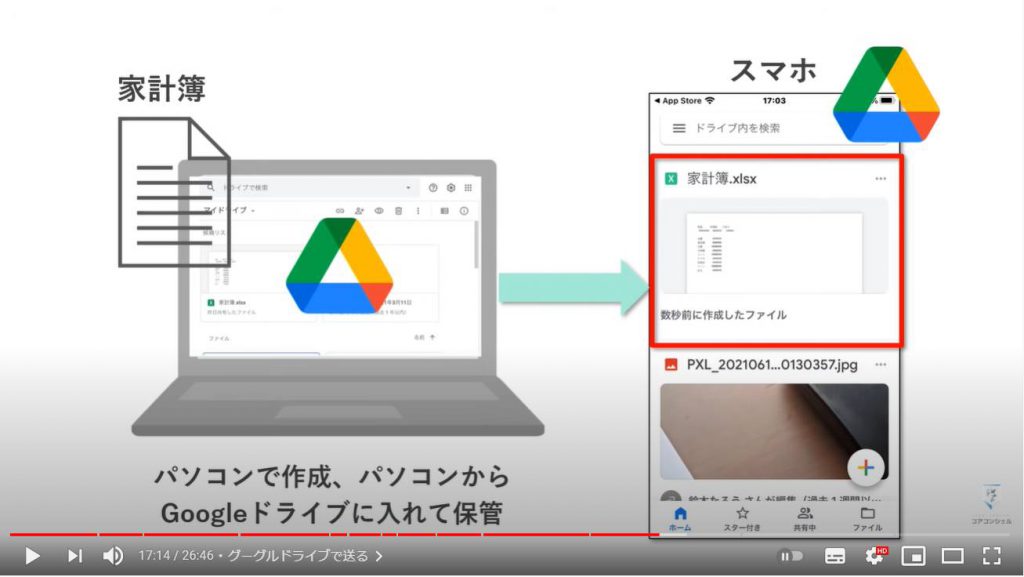
ではこれを家族に共有してみましょう。
グーグルドライブで何かファイルを共有する場合の手順はグーグルフォトと似ています。
共有するファイルの右上、三つの点アイコンをタップ、すると共有とあります。
次の画面で共有相手を指定します。連絡を取ったことのある相手の場合、メールアドレスや名前を入力しようとすると、すぐに候補に表示されますので、こうして簡単に共有できます。
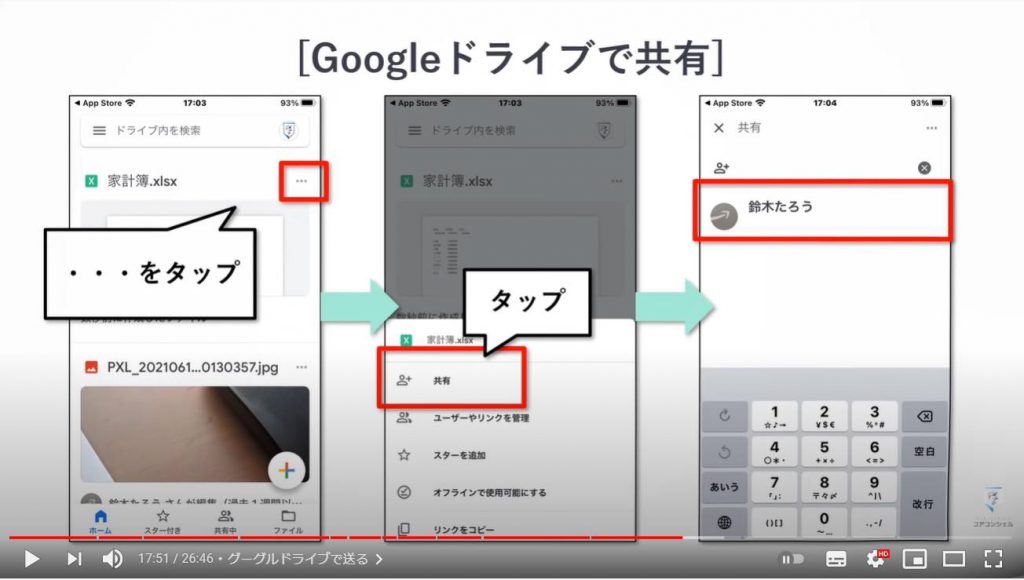
共有された側で、グーグルドライブを開いてみると、あっという間に家計簿が表示されました。設定にもよりますが、お互いに共同でこのファイルを編集し合うことも可能です。
プライベートでの利用頻度という意味では現時点ではそんなに高くないかもしれませんが、こういうことができるんだ程度に覚えておいていただければと思います。
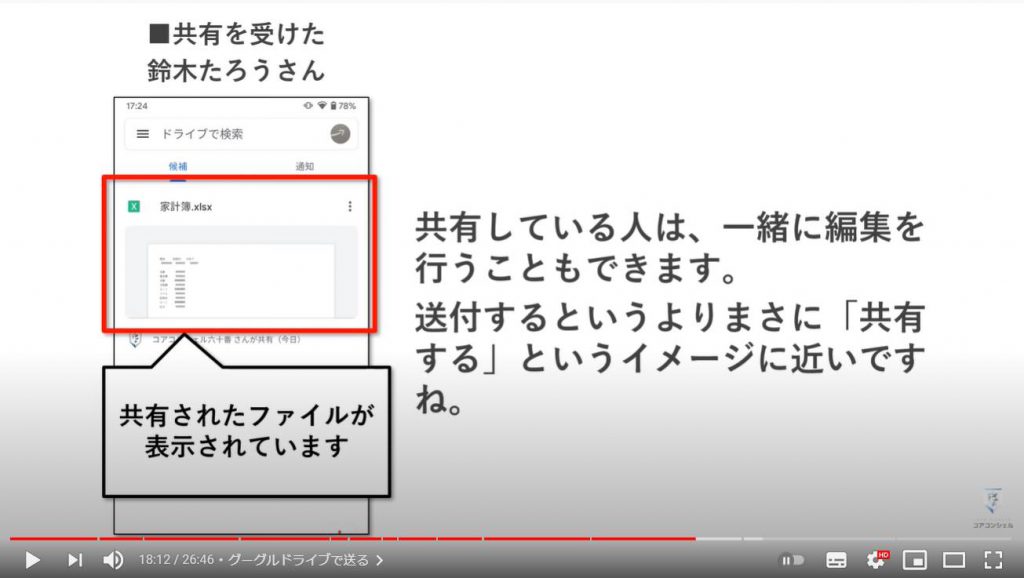
また、初めの方に、Gmailは25MBを超えるデータは添付できないと申し上げましたが、添付して送付しようとすると、グーグルドライブを使う必要がありますよと表示されます。
これは、添付ファイルのサイズが大きすぎるので、一旦グーグルドライブに預けて、相手にはそこにアクセスしてもらってください、という意味です。
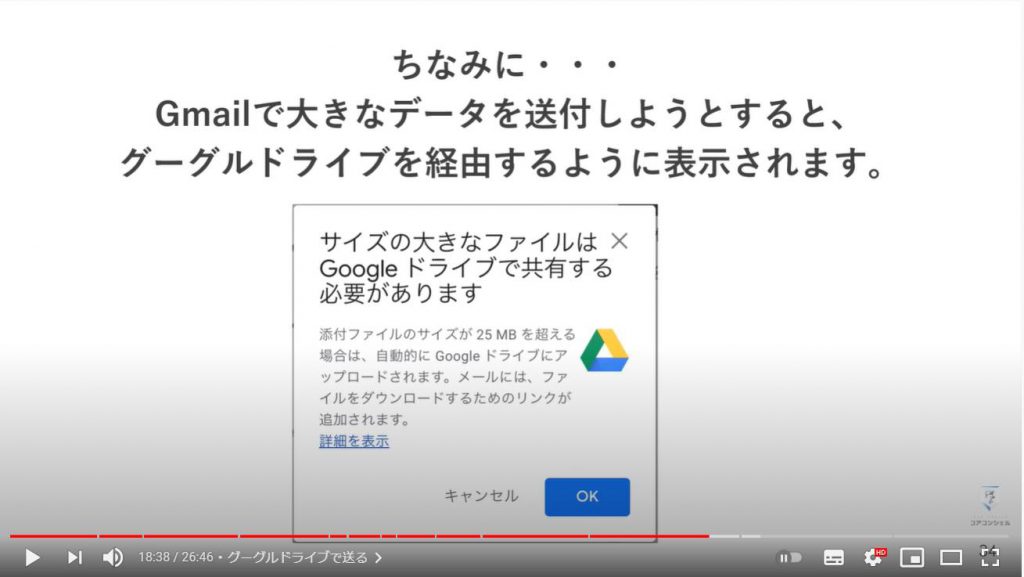
続いて、ぜひ覚えておいていただきたい共有方法がございます。
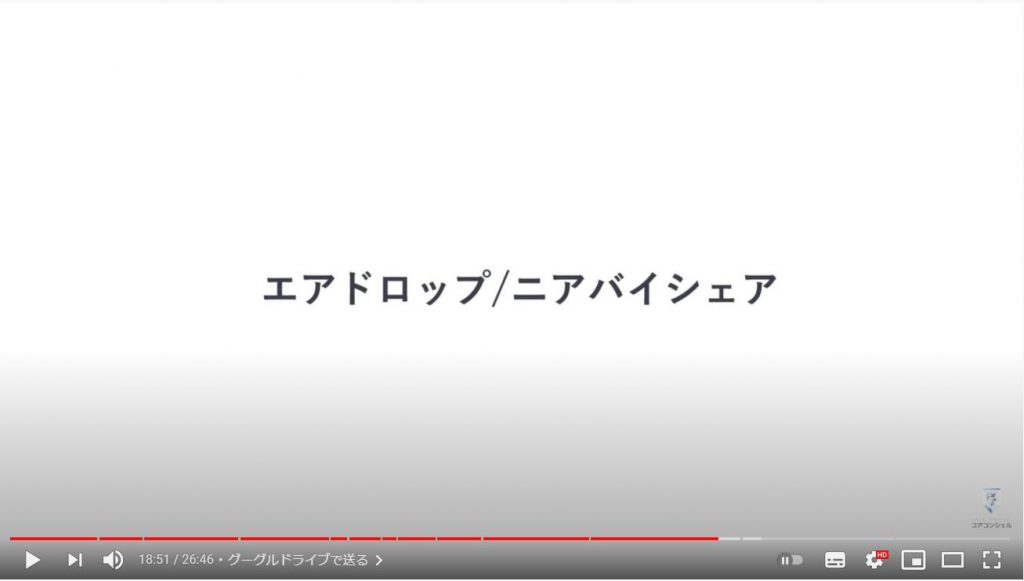
これは、物理的に近くにいる人にデータを送信する際に利用する方法です。
iPhoneではエアドロップ、同じような機能がAndroidではニアバイシェアという名前で用意されています。
これは、近くにいる人とデータを送受信できるという機能です。
エアドロップは一時期色々とニュースになったこともあるので、聞いたことがある方が多いかもしれません。
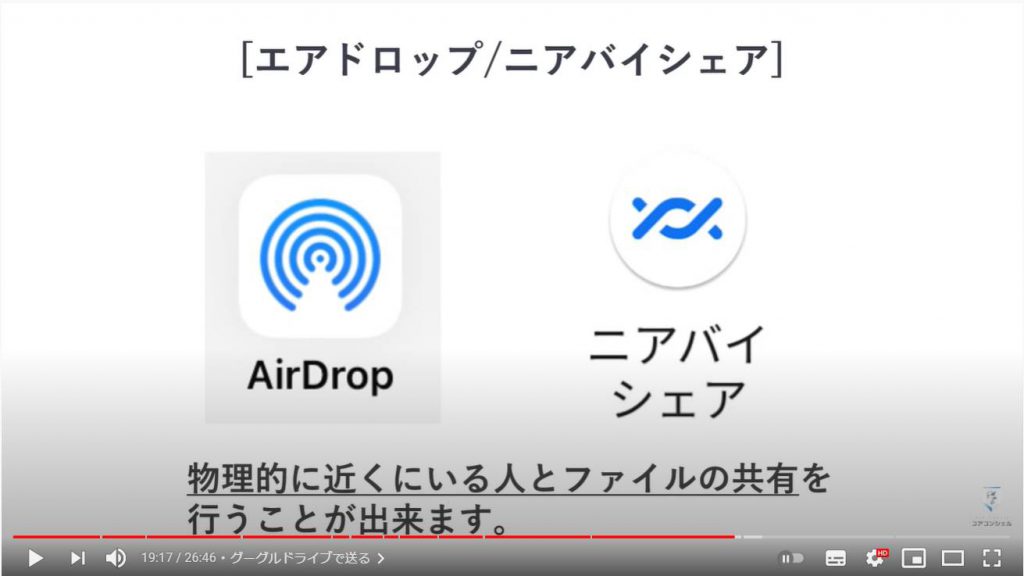
12. エアドロップで送る
iPhoneの「エアドロップ」から見ていきましょう。
これは、iPhoneに搭載された機能で、近くにあるiPhoneやiPad同士でファイルのやりとりを行うことができるという面白い機能です。
有効範囲は9メートルだそうです。
iPhoneと同じアップル社製のアイパッドやマックというパソコンでは利用できますが、Androidスマホやウィンドウズパソコン相手には利用できません。
数年前から話題になっていますが、データ通信量がかからないのと、連絡先を知らなくてもやり取りできるというめりっとがあります。
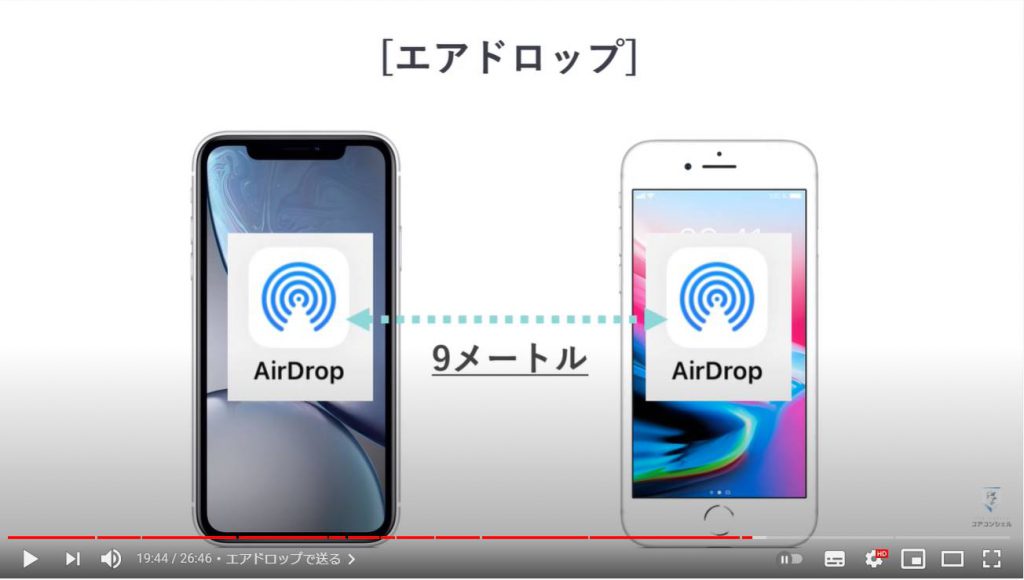
他の共有手段と似たように、写真などの共有ボタンをタップすると、共有方法の一つとしてエアドロップが表示されます。タップすると、このエアドロップを受付可能なiPhoneが表示されます。つまり近くにいるiPhoneということですね。
目的の相手をタップして完了です。
共有を受けた側にはこのような表示が出ます。
うけいれる、をタップすると、写真が保存されます。
もちろん、写真以外のものも、メールで共有できるものは大抵共有可能です。
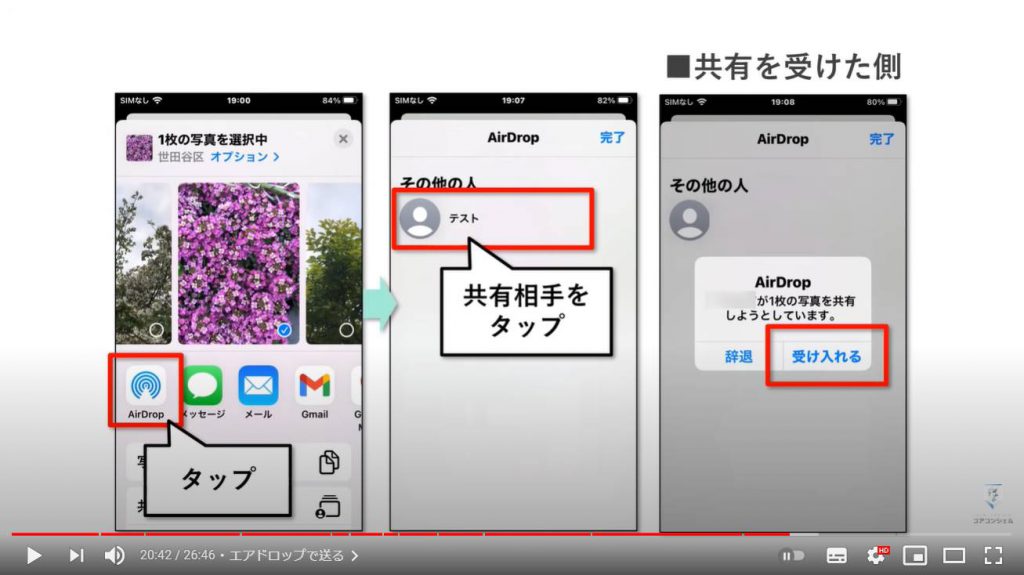
エアドロップの大きな特徴として、インターネット通信を行わない点があります。
実はメールやLINEなどは、隣のスマホに何かを送付する時も、インターネットを経由して通信を行っていますが、エアドロップは直接隣の端末に作用します。
つまり、どれだけ大きなデータをやり取りしても、ギガを消費しない、ということです。
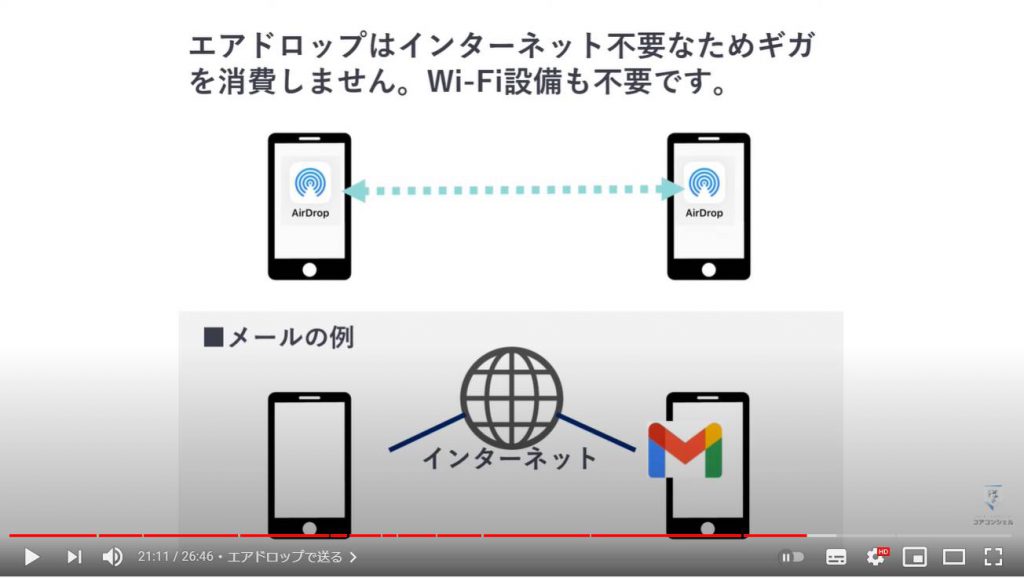
エアドロップを行うには、いくつか条件があります。
まず二つのiPhoneが物理的に近くにあること、そして技術的にはWi-FiとBluetoothを組み合わせて使うため、二つともWi-FiとBluetoothのスイッチがオンになっている必要があります。
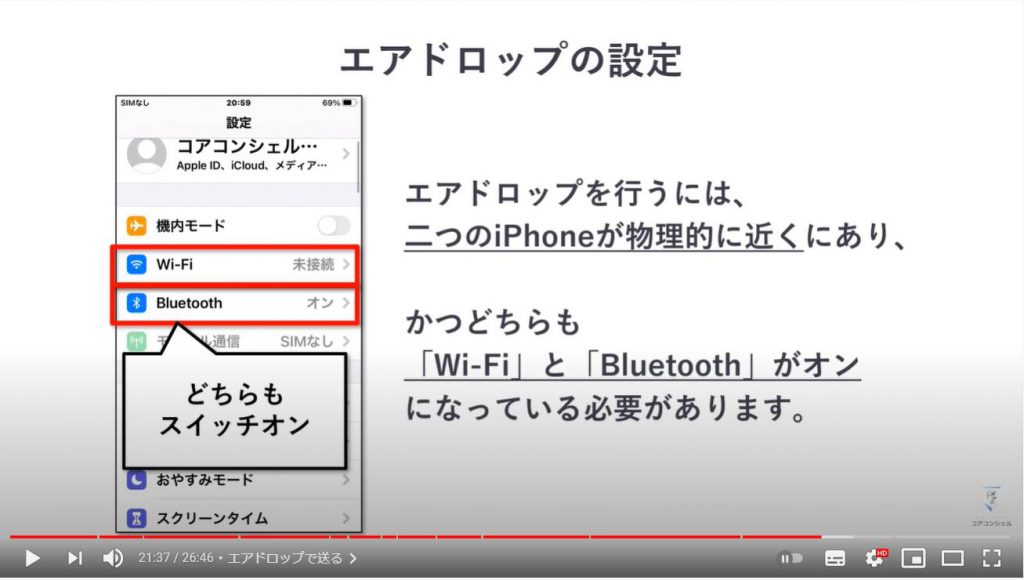
また、自分にエアドロップを行える人の範囲をコントロールすることが出来ます。
設定アプリの中段あたりにある。一般をタップするとその中にエアドロップのメニュー項目があります。
そこで、エアドロップをそもそも受信できないようにしたり、連絡先に載っている人から飲み受診できるようにする、または全ての人からのエアドロップを受信できるようにする、の中から選ぶことが出来ます。
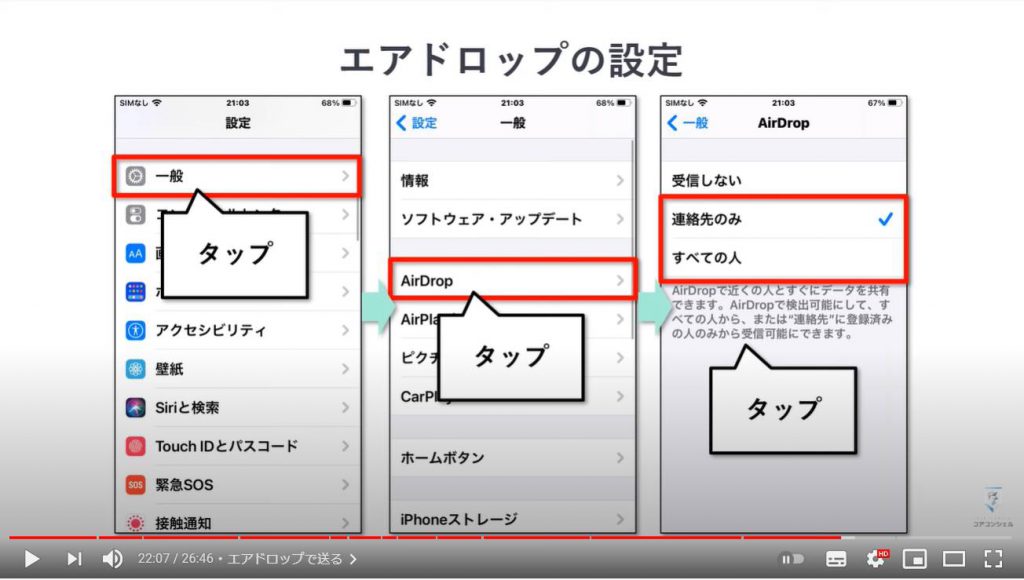
全ての人、にチェックを入れてあると、例えばたまたま近くにいた見ず知らずの人がエアドロップを起動した時に、その一覧の中に自分のiPhoneが出てきます。
なんとなく気持ち悪いなと思う方は、普段は連絡先のみにしておきましょう。
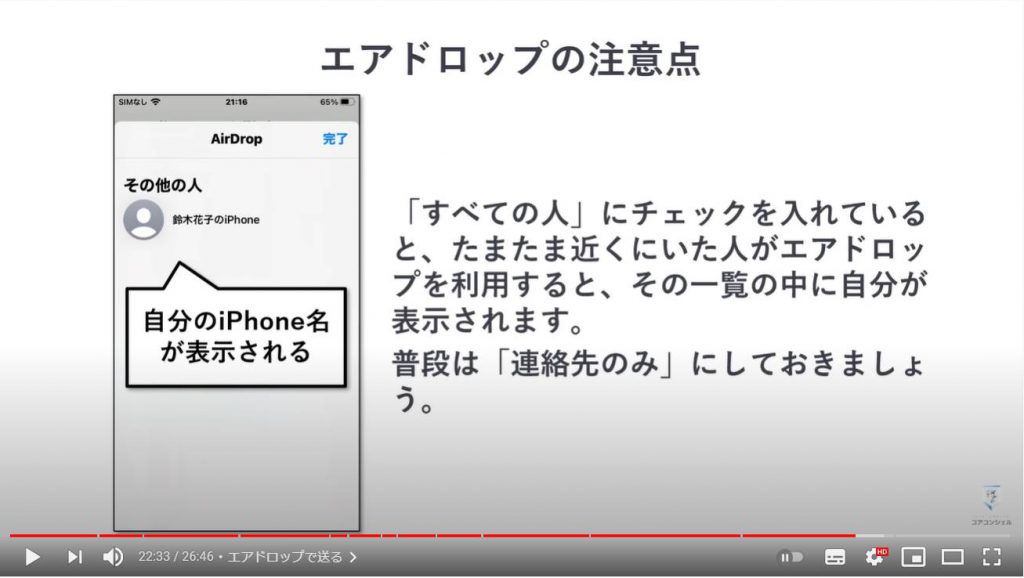
また、もしも心当たりのないデータが飛んできたときは、落ち着いて「辞退」をタップしましょう。
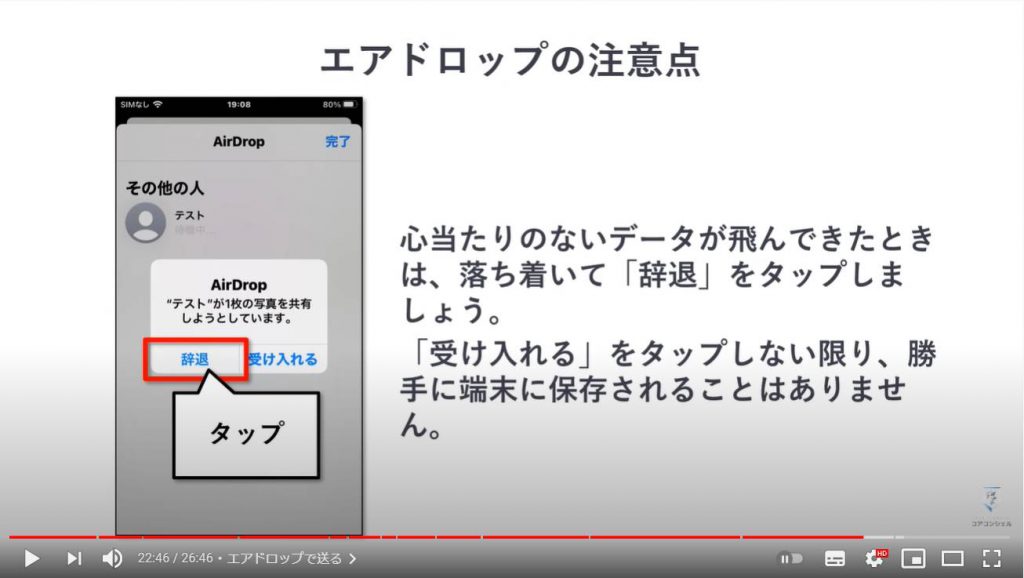
エアドロップの送信先として表示される自分のiPhoneの名前というのはどこで設定したものが影響しているのかというと、設定アプリを開いて中段の一般、情報と進むとこのiPhoneにつけている名前が表示されます。
ここがエアドロップする先を選ぶ時の名前として表示されています。
自由に編集可能ですので、フルネームに抵抗のある方はニックネームなどにしておくのが安心かと思います。
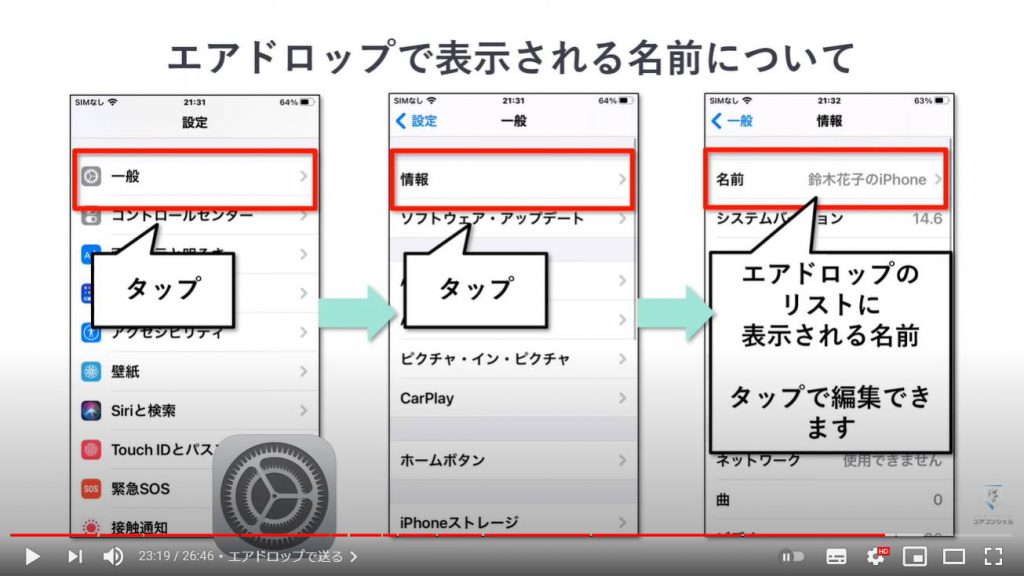
13. ニアバイシェアで送る
次にAndroidのニアバイシェアを見てみます。iPhoneのエアドロップに非常によく似た機能ですが、だいぶ後発で搭載されたため、Android版エアドロップと言われたりします。ちょっと名前も言いづらい気がしますね。
現時点では対応しているAndroid同士でのみ実施できます。
通信可能な距離は30センチで、ここはエアドロップが9メートルと言われているのに比べ極端に狭いです。
意見不便そうにも聞こえますが、これであれば、明確にお互いが通信する同意がなければ一方的におかしなものを送りつけたりしづらい、という点ではメリットとも言えそうです。
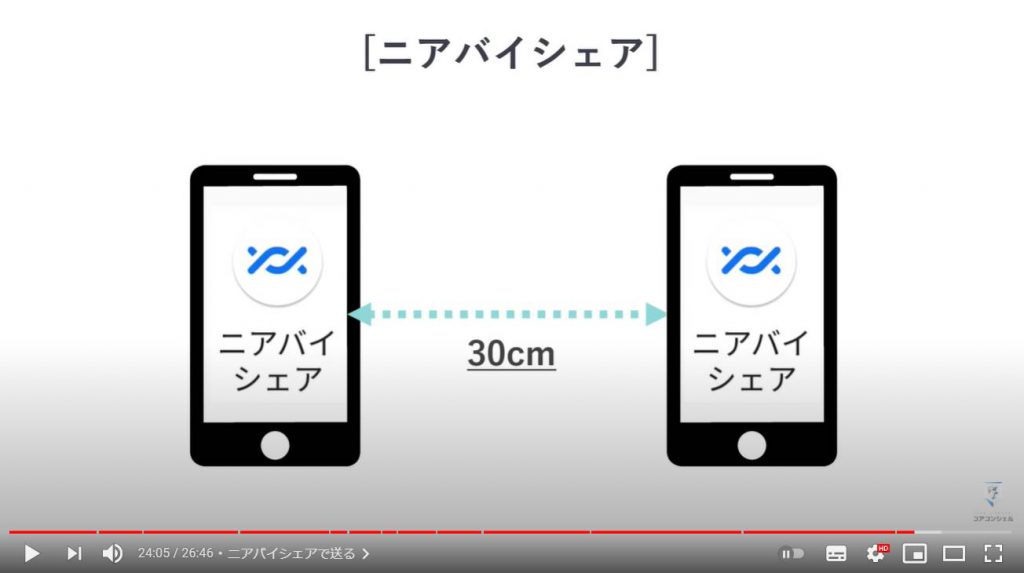
ニアバイシェアの特徴もやはりエアドロップと似ています。
送付するのに、連絡先を知っている必要はありません。
またメールでは容量オーバーとなり送付できないような高画質の動画も、通信量を節約しながら素早く送付することが可能です。
たとえば今のスマホは4Kという高画質で動画を撮影することが出来ますが、4K画質だと1分間で300MBを超えるデータ量となります。
Gmailの添付容量の限界が25MBと考えると非常に大きなデータとなりますが、ニアバイシェアで簡単に送付可能です。
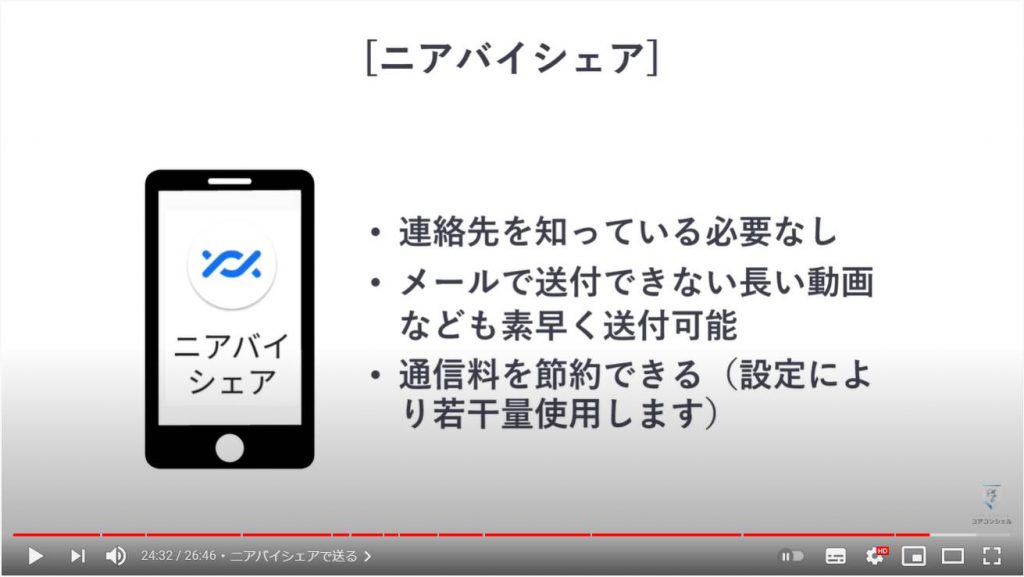
ニアバイシェアはメールなどでの共有と同様、共有ボタンを押した際に、方法の一つとして表示されます。
タップするとこのような画面が開きます。
ここで、ニアバイシェアをオンにしてください、と表示される場合もあります。そのときは右下のオンにするをタップします。
これで近くにあるニアバイシェア可能なスマホを感知すると、このようにその相手の端末の名前が表示されますので、タップすると送信準備完了です。
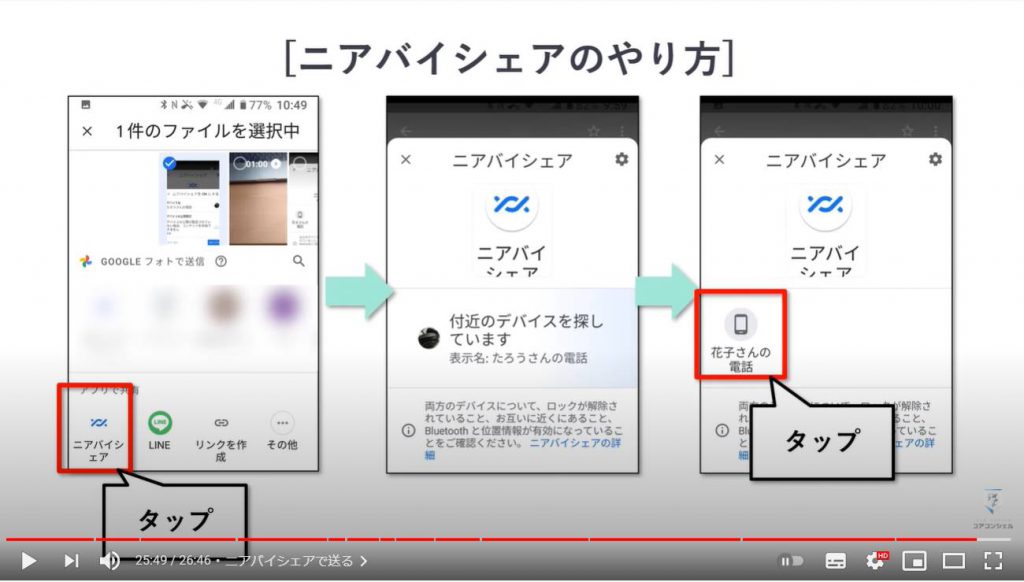
共有を受けた側は、その共有を受け入れるかどうか選ぶことが出来ます。
右の承認する、を選択するとファイルを受け付けることになります。
30cm以内に近づかなければならないこともあって、この画面まで進んでしまうことはあまりないかもしれませんが、心当たりがないものが飛んできた場合は承認しないをタップしましょう。
以上、スマホで共有できるものや共有方法についてご案内いたしました。
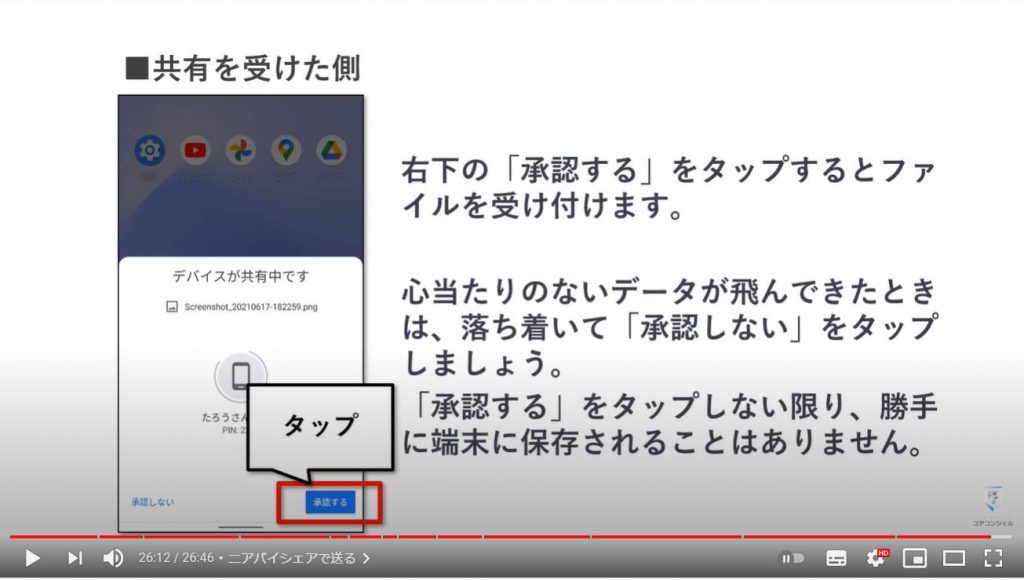
当動画は以上となります。最後までご視聴ありがとうございました。
もっと知りたい、という箇所があればコメントいただければ、今後の制作の参考とさせていただきます。
それでは、次の動画でもよろしくお願いいたします。
宜しければ、「チャンネル登録」もよろしくお願いします。
「写真アプリと言えば!「Googleフォト」の使い方~バックアップ・編集・加工・パソコンとも簡単共有~」もご参照ください。
「スクリーンショットの撮り方~スマホの画面をそのまま保存!メモや備忘録としても便利~」もご参照ください。
<指導実績>
三越伊勢丹(社員向け)・JTB(大説明会)・東急不動産(グランクレール)・第一生命(お客様向け)・包括支援センター(お客様向け)・ロータリークラブ(お客様向け)・永楽倶楽部(会員様向け)等でセミナー・講義指導を実施。
累計30,000人以上を指導 。
<講義動画作成ポイント>
個別指導・集団講座での指導実績を元に、わかりやすさに重点を置いた動画作成
その他の講義動画は下記の一覧をご参照ください。
<その他>
オンラインサポート(ライブ講座・ZOOM等でのオンライン指導)とオフラインサポート(出張指導・セミナー形式のオフライン指導)も実施中。詳しくはメールにてお問い合わせください。
【全店共通】
03-5324-2664
(受付時間:平日10時~18時)





















