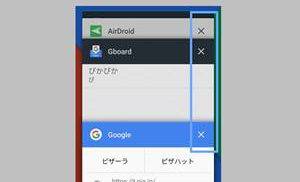今回は、「誰も教えてくれない 一番大事なスマホの通信設定」についてご説明致します。
スマホは、通信に繋がっていることが前提で作られています。
通信がないと基本的にはスマホが持っている力の1%も発揮できないと言っても大げさではないかもしれません。
今回は特にその通信に関する設定部分に重点を置いて説明して参ります。
<動画内容>
<1> スマホのネットワーク(通信手段)の種類と役割
1. スマホにとってのネットワーク(通信手段)とは
2. スマホに搭載されているネットワーク(通信手段)の有効範囲
3. スマホに搭載されているネットワーク(通信手段)の有効速度
<2>ネットワーク設定の「オン」「オフ」の正しい選択及び確認
4. ネットワーク設定(オン・オフの確認)Android端末 確認すべき項目は全部で8つ
5. 接続済みのデバイス(オン・オフの確認)Android端末 確認すべき項目は全部で4つ
6. ネットワーク設定(オン・オフの確認)iPhone 確認すべき項目は全部で9つ
7. AirDropの設定(オン・オフの確認)iPhone
8. iPhoneはNFCのオン・オフの設定がない
9. 補足:ネットワーク関連の用語解説 ローミング・テザリング・データセーバー・省データモード・ニアバイシェア・AirDrop
詳しくは、下記の動画ご参照ください。(講座動画時間:26分37秒)
みなさんこんにちは、スマホのコンシェルジュです。
今回は、「誰も教えてくれない 一番大事なスマホの通信設定」についてご説明致します。
スマホは、通信に繋がっていることが前提で作られています。
通信がないと基本的にはスマホが持っている力の1%も発揮できないと言っても大げさではないかもしれません。
今回は特にその通信に関する設定部分に重点を置いて説明して参ります。
スマホのコンシェルジュでは、「スマホの基本操作」から「不具合時の対処方法」「毎日の生活を便利するアプリ」について、多数の動画でご紹介していますので、是非そちらもご参照ください。
また、是非「チャンネル登録」もお願い致します。

スマホのコンシェルジュのYouTubeチャンネルでは、初心者の方にも「わかりやすい」、「画面を見ながら一緒に操作しやすい」をモットーにスマホやパソコンの動画を配信しております。
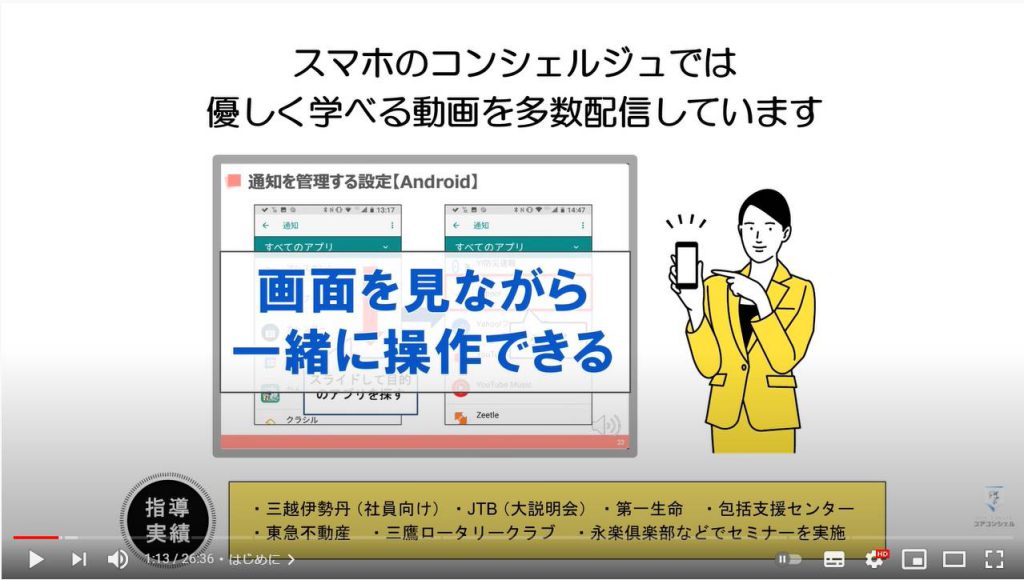
【目次】
1.スマホにとってのネットワーク(通信手段)とは
2.スマホに搭載されているネットワーク(通信手段)の有効範囲
3.スマホに搭載されているネットワーク(通信手段)の有効速度
4.ネットワーク設定(オン・オフの確認)Android端末 確認すべき項目は全部で8つ
5.接続済みのデバイス(オン・オフの確認)Android端末 確認すべき項目は全部で4つ
6.ネットワーク設定(オン・オフの確認)iPhone 確認すべき項目は全部で9つ
7.AirDropの設定(オン・オフの確認)iPhone
8.iPhoneはNFCのオン・オフの設定がない
9.補足:ネットワーク関連の用語解説
まず初めに、スマホのネットワーク(通信手段)の種類と役割について一緒に見ていきましょう。
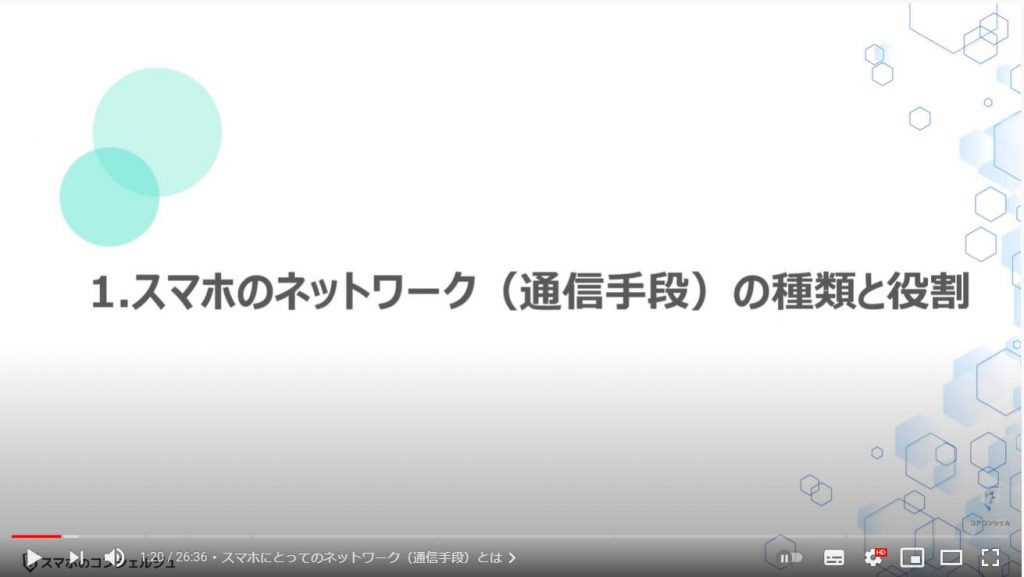
1. スマホにとってのネットワーク(通信手段)とは
皆様もご存じのようにスマホには、充電をするための接続部分しか基本的にはありません。
外部との物理的な接続部分が限定されているのもスマホが安全だと言われる所以でもあります。
そのため、ケーブルを使って機器同士を接続してデータのやり取りをするという手段がないのがスマホの特徴になり、必ずなんらかの電波を利用して、機器に繋いだり、通信をする必要があります。
それでは、スマホにはどのような通信手段(ネットワーク)があるのかを見ていきましょう。
スマホには、4つの通信手段があります。
一つ目は、皆さんも契約している携帯電話通信会社のモバイル通信になります。
こちらは有料になります。
二つ目は、Wi-Fi(ワイファイ)になります。
自宅にインターネット回線を引いている方は、Wi-Fi機器を購入するだけでWi-Fiを利用できるようになります。
また、カフェやお店などでもWi-Fiを無料で提供している所も多くあります。
三つ目はBluetooth(ブルートゥース)になります。
こちらは基本的にはコードレスのイヤフォンが代表的なものになり、1対1で接続する必要があります。
四つ目は、NFCになります。
こちらの代表的な例としては、SuicaカードやPasmoカードを使って駅の改札を通過することができる機能になり、スマホでも同じことが出来ます。
NFCは少し複雑ですので、近距離無線通信であるということを覚えておきましょう。
ネットワークではないので、こちらには入れていないですが、これ以外にGPS衛星からの信号を受け取るレシーバーもスマホには搭載されています。
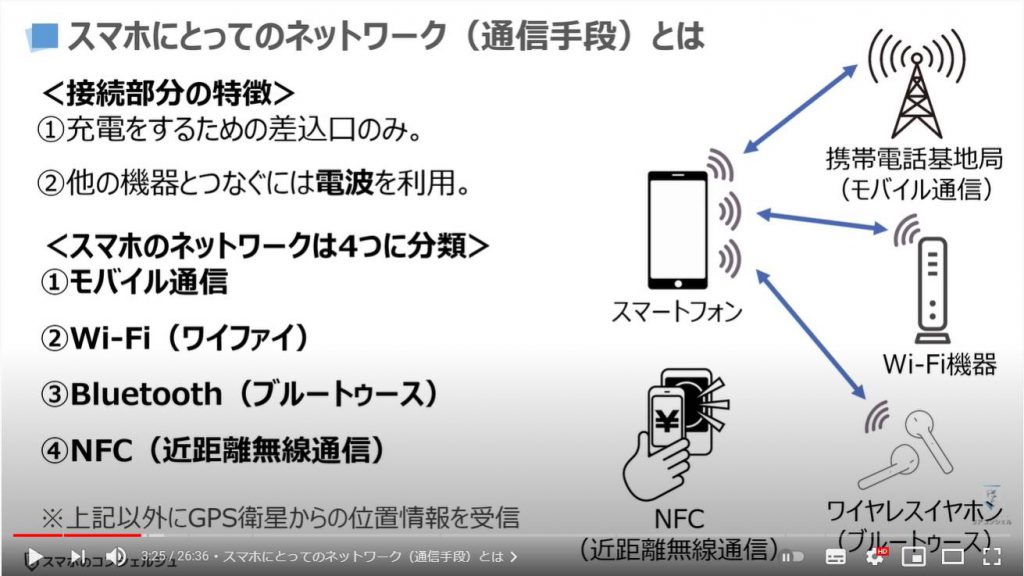
2. スマホに搭載されているネットワーク(通信手段)の有効範囲
それでは、先程のネットワークについて、それぞれの有効範囲についてこの機会に確認してみましょう。
先程通信は4つとお伝えしましたが、スマホで対応しているのが4つになります。
それ以外にも、リモコンやガラケーにも搭載されていた赤外線通信や衛星電話に使われる衛星通信、持ち運び可能なポケットWi-Fi等でも使われるWIMAXという通信もあります。
有効範囲がそれぞれ違い、それに合わせて用途もそれぞれになります。
今回は、NFCは10cm未満・ブルートゥースは10m以内という事を覚えておきましょう。
余裕があれば、Wi-Fiは100m程度で、障害物に弱いので室内などでは有効範囲がかなり小さくなりますので、その点も可能であれば覚えていきましょう。

3. スマホに搭載されているネットワーク(通信手段)の有効速度
それでは次に各ネットワークの通信速度についても見ていきましょう。
皆さんが契約しているモバイル通信も、徐々に進化を遂げて、通信速度が上昇してきています。
ガラケーで使われていた3Gは徐々になくなっていき、今話題になっている5Gの回線が主流になる時代が来るかもしれません。
5Gについては、かなりの可能性は秘めていますが、実質は今のWi-Fiと同じ速度になるかと思われます。
モバイル通信とは異なり、ある範囲内でしか繋ぐことが出来ない通信を近距離無線通信といいます。
こちらの近距離無線通信は、有効範囲が狭くなるほど、通信速度が遅くなるということを覚えておきましょう。
駅の改札などで使われているNFC(厳密にはFeliCa)は、10cm以内しか有効でないにもかかわらず、通信速度は424kbpsしかありません。
一方で、Wi-Fiは有効範囲が100m以内と広い上に、通信速度も最大6.9Gbpsの速度を出すことが、理論上は可能になっています。
こちらでは、現時点で、モバイル回線では5G、近距離無線通信では、Wi-Fiが最も通信速度が早いということを覚えておきましょう。
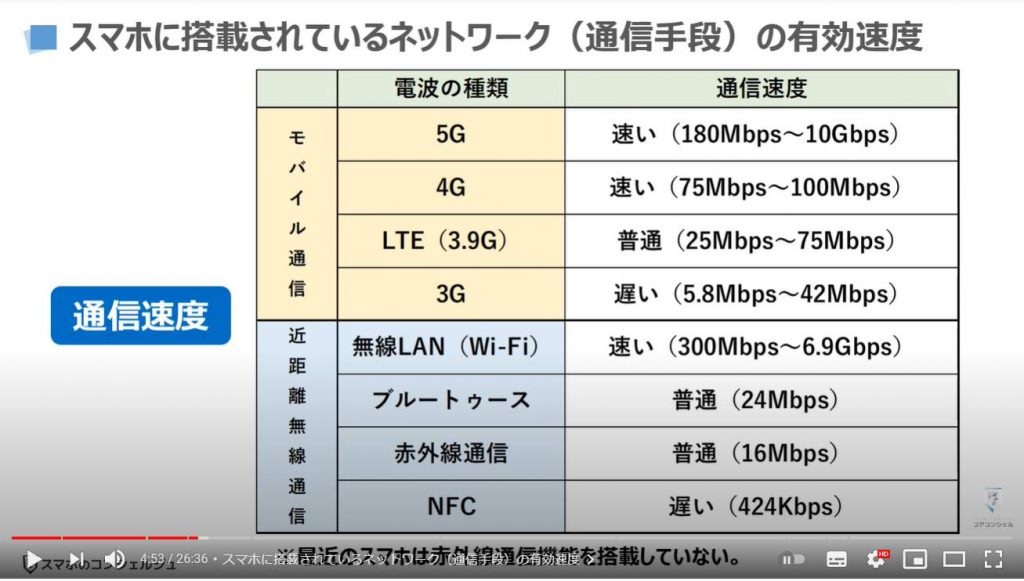
それでは次に、スマホのネットワーク設定で「オン」「オフ」が正しく選択されているかをそれぞれの端末OS毎に一緒に確認していきましょう。
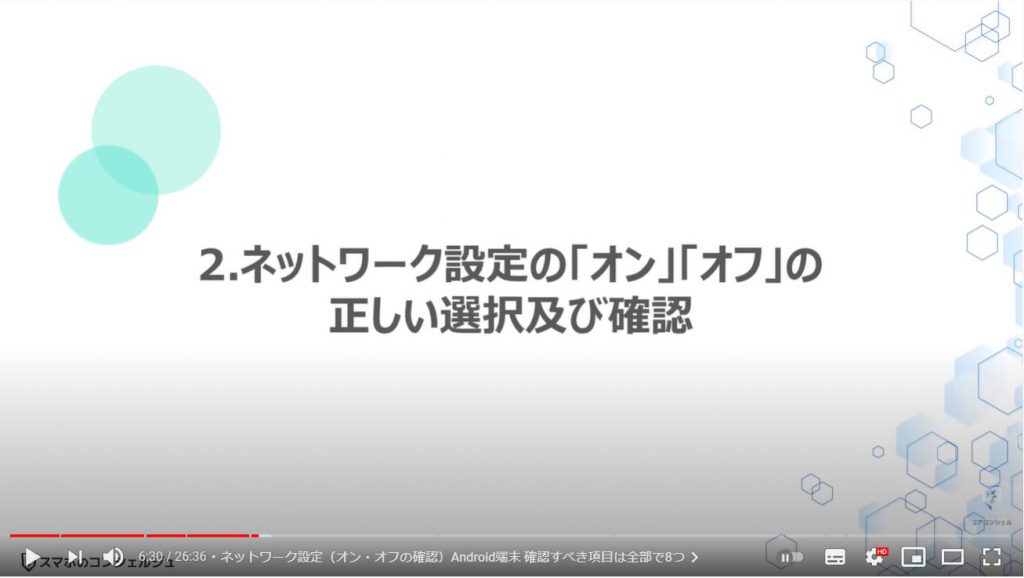
4. ネットワーク設定(オン・オフの確認)Android端末 確認すべき項目は全部で8つ
まずは、Android端末のネットワーク設定について一緒に見ていきましょう。
設定アプリをタップすると一番上に出てくるのがネットワーク関連の設定になります。
一番上に出てくるということは、使う頻度が高いという事と重要であるという事を示唆しています。
その意味でも、この機会に是非使い方を覚えていきましょう。
まずは、正しく設定がされているかを確認していきます。
確認すべき項目は全部で八つになります。
携帯ショップや家族の人にやってもらってそのままという方も多いかもしれませんので、少し丁寧に説明して参ります。
歯車のマークをした設定アプリをタップすると上の方にネットワークとインターネットという項目が表示されているか思います。
こちらのネットワークとインターネットをタップします。
そうしますとネットワークとインターネットの詳細画面が表示され、一番上にWi-Fiという項目があり、こちらが「オン」になっているのが確認できるかと思います。
基本的には「オン」が正しい設定になります。
Wi-Fiに繋ぐことなんかないという方は「オフ」にしても問題ございませんが、位置情報等の正確性も下がる可能性が高くなりますので、その点は覚えておいてください。
一方で「オフ」にするとバッテリー節約にはなります。
但し、フル充電をしても電気代は0.8円程度と一般的には言われていますので、バッテリーがもったいないという発想はスマホに慣れるまでは確実に捨てるようにしましょう。
節約するよりは慣れることが習得の一番の近道になります。
次に機内モードという項目が「オフ」になっているのを確認することができるかと思いますが、こちらも飛行機に乗るか、コンサート会場などで電波も届かない所にいる事を伝えたい場合以外は「オフ」が正しい設定になります。
アクセスポイントとテザリングという項目についても「オフ」になっているのが確認できるかと思いますが、こちらもパソコンや他の端末をインターネットに接続させたい場合以外は使いませんので、「オフ」が正しい設定になります。
データーセーバーという項目についても、モバイル通信の通信料が段階的にアップするプランでない限りは、「オフ」が正しい設定になります。
こちらで出てきた用語について、後ほどまとめてご説明致します。
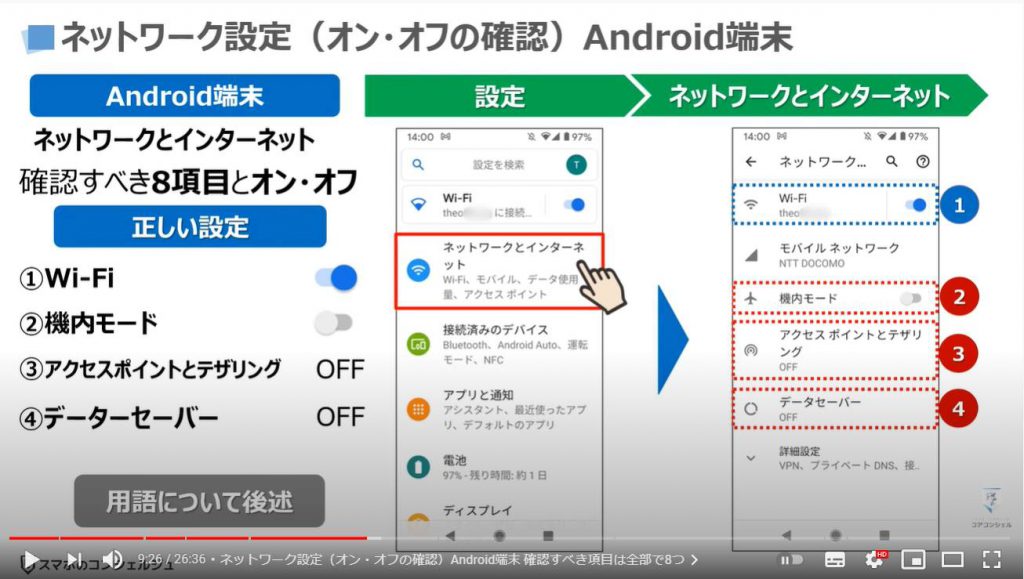
それでは次にモバイル通信についても少し詳しく見ていきましょう。
先程の設定詳細画面で、「モバイルネットワーク」という項目があったかと思いますが、こちらをタップします。
そうしますとモバイルネットワークの詳細画面が表示され、一番上にモバイルデータがあり、こちらが「オン」になっているのが確認できるかと思います。
こちらは絶対に「オン」になっていることが重要、且つ、正しい設定になります。
次に、ローミングと項目がありますが、こちらはオフになっているのが正しい設定になります。
こちらは日本国内いる限りは使わない機能で、「オン」になっていたとしても請求金額が増える事もありません。
日本では通信自体をSIMカードで制御しているため、こちらの機能は意味をなさないですが、正しくは「オフ」にすることなので、「オフ」にしておきましょう。
次に4G回線による通話ですが、こちらが「オン」になっているのが正しい設定になります。
4G回線でこちらを「オン」にしていないと電話の音声が聞きづらいかったりします。
こちらはVoLTEという音声の品質をあげる技術になります。
用語について後ほどまとめてご説明致します。
最後に優先ネットワークの種類ですが、4Gが選択されていることが正しい設定になります。
5G回線を契約している方は5Gを選択してください。
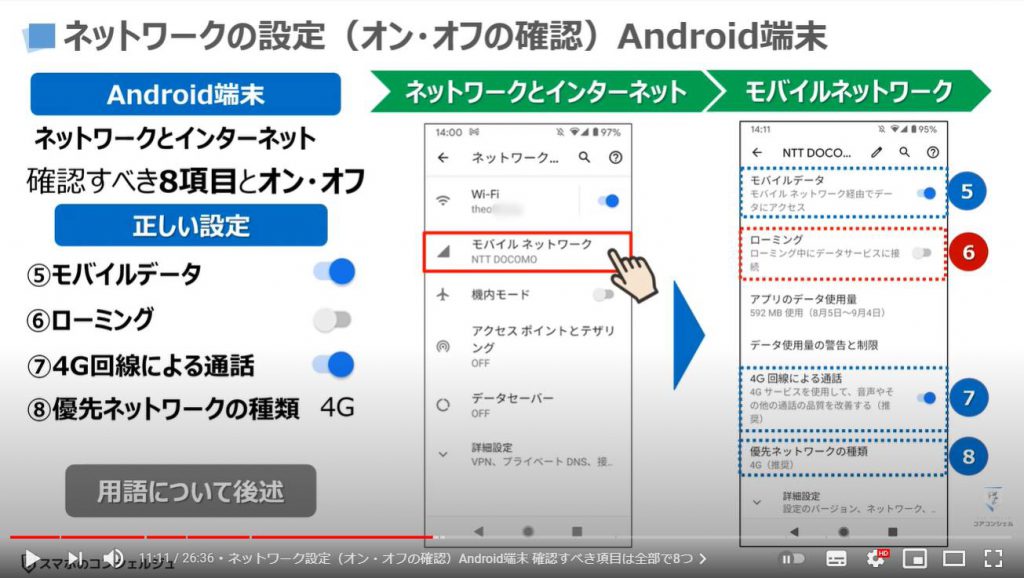
5. 接続済みのデバイス(オン・オフの確認)Android端末 確認すべき項目は全部で4つ
それでは、次にAndroid端末のWi-Fi・モバイル回線以外の通信手段の接続設定について一緒に見ていきましょう。
設定アプリをタップすると二番目に出てくるのが接続済みのデバイスという項目で、こちらで外部機器との接続を管理します。
それでは、正しく設定がされているかを確認していきましょう。
今回確認すべき項目は4つになります。
スマホに慣れてこないとこちらを使う機会はすくないかもしれませんが、非常に重要かつ便利な機能なので、この機会に少しずつ覚えていきましょう。
まずは、接続済みのデバイスをタップします。
そうしますと接続済みのデバイスの詳細画面が表示されますので、接続の設定をタップします。
接続の設定の詳細画面が表示され、こちらで各通信手段のオンとオフを管理します。
今回はその中でよく使う可能性があるものは、ブルートゥース、NFC、印刷、ニアバイシェアの四つになります。
それでは、それぞれの項目について更に詳しく見ていきましょう。
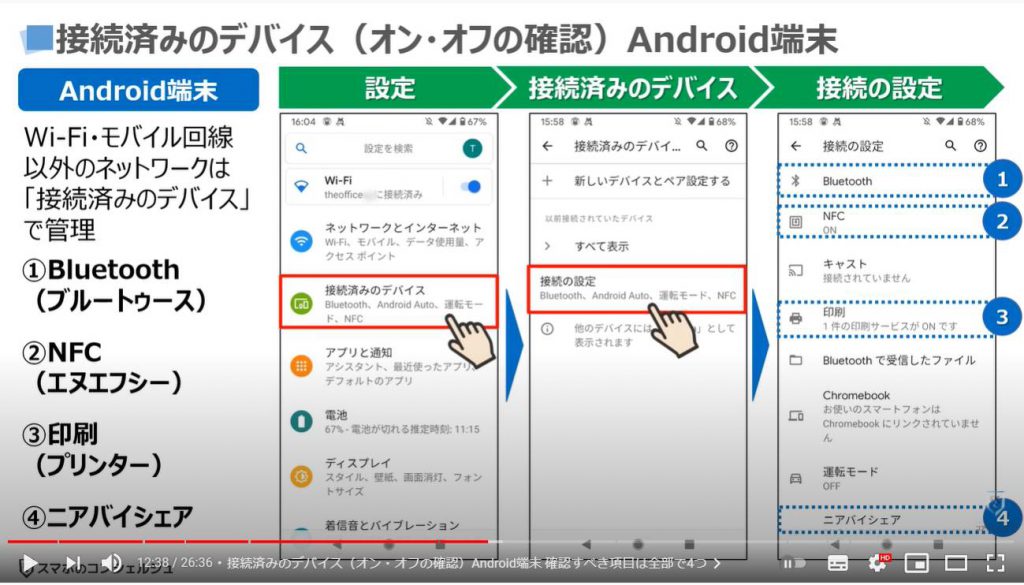
まずは、「ブルートゥース」になります。
こちらは、ワイヤレスイヤフォンやワイヤレススピーカー等を接続する時に使う機能になります。
ブルートゥースが「オン」になっているのが正しい設定になります。
バッテリーの消費量も少ないので、基本的には「オン」のままで問題ありません。
絶対に外部機器とは接続したくない、もしくは接続する機器がないという方は「オフ」でも問題ありませんが、少し位置情報の精度が落ちる可能性があるという事と後ほど説明するニアバイシェアという機能も使えなくなるという事を覚えておきましょう。
ブルートゥースの接続方法は非常にシンプルで、イヤホンに電源を入れて接続できる状態にしてから、こちらの「新しいデバイスとペア設定する」をタップするとペア設定が完了します。
一度ペア設定をすると解除しない限りは、イヤフォンの電源を入れると自動で繋がるようになります。
次に「NFC」ですが、こちらが「オン」になっているのが正しい設定になります。
モバイルSuicaによる改札の通過やタッチで支払いもする予定がなく、今後、カード式電子マネーの残高をスマホで確認するようなこともしたくないという方はこちらを「オフ」にしても問題ありません。
お店で支払をスマホでしたい方や駅の改札を通過したい方は、Google Payにクレジットカードやスイカを追加する必要がありますので、その点を覚えておいてください。
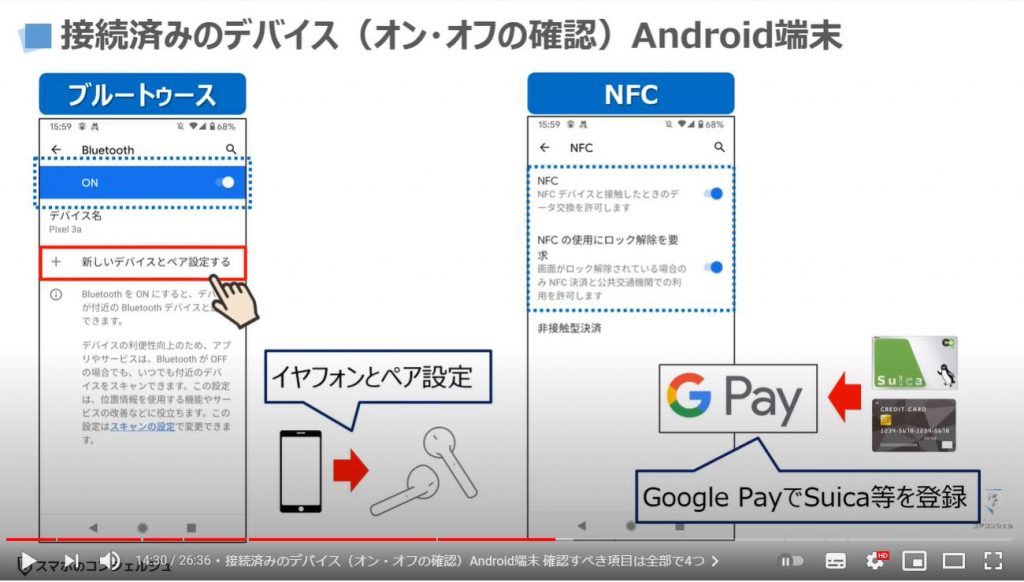
それでは次に「印刷」になりますが、こちらは利用できるプリンターアプリが表示されます。
自宅のプリンターを新たに接続したい場合には、「サービスを追加」をタップして、プリンターに対応したアプリを追加することが出来ます。
どのアプリがご自宅のプリンターに対応しているかは、プリンターの取り扱い説明書をご確認ください。
最後はニアバイシェアになりますが、こちらはスマホ同士で写真等のデータを直接やり取りする方法になります。
こちらは「オフ」になっているのが正しい設定になります。
使う時に「オン」にして、使い終わったら「オフ」にするようにしましょう。
ワイファイとブルートゥースが「オン」になっていることが前提条件で、こちらを「オン」にすると接続準備が完了します。
相手には、デバイスの名前の部分に表示されている名前が表示されます。
こちらはタップする事で名前を変更する事ができます。
また、デバイスの公開設定をすべての連絡先に一旦変更し、使い終わった非公開に戻さないとデータを送受信したい相手と接続できませんので、ご注意ください。
こちらは慣れが必要ですので、必要になったら「オン」にして分かる方と一緒にデータのやり取りをするようにしましょう。
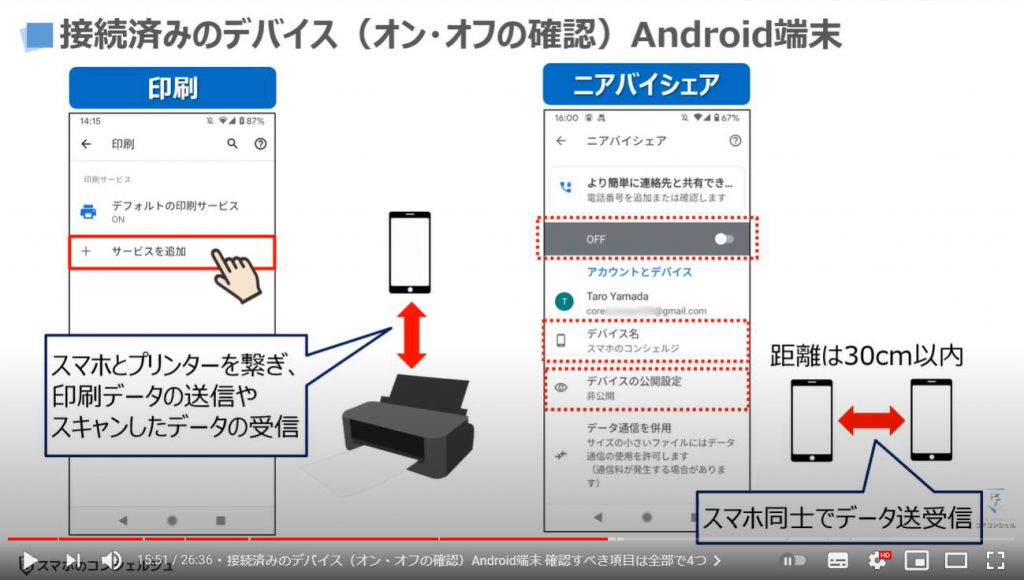
6. ネットワーク設定(オン・オフの確認)iPhone 確認すべき項目は全部で9つ
それでは、iPhoneのネットワーク設定について一緒に見ていきましょう。
iPhoneでも通信設定は、一番上に出てきますので、使う頻度が高いという事と重要であることを示唆しています。
その意味でも、この機会に是非使い方を覚えていきましょう。
まずは、正しく設定がされているかを確認していきましょう。
確認すべき項目は全部で9つになります。
携帯ショップや家族の人にやってもらってそのままという方も多いかもしれませんので、少し丁寧に説明して参ります。
歯車のマークをした設定アプリをタップすると一番上にネットワーク(通信手段)に関する項目が一覧で表示されているか思います。
一番上に「機内モード」という項目が「オフ」になっているのを確認することができるかと思いますが、こちらも飛行機に乗るか、コンサート会場などで電波も届かない所にいる事を伝えたい場合以外は「オフ」にしましょう。
次にWi-Fiという項目を確認できるかと思いますが、Wi-Fiに接続されている場合には、Wi-FiのSSIDが一部表示されます。
Wi-Fiがオンになっていて、接続先がない場合には未接続と表示されます。
基本的には「オン」が正しい設定になります。
Bluetoothは「オン」になっている場合には、オンと表示されます。
また、基本的には「オン」が正しい設定になりますが、接続機器などがない場合には「オフ」にしても問題はありません。
但し、位置情報の精度が下がったり、AirDropという機能を使ったデータの受送信が出来なくなります。
インターネット共有ですが、基本的には「オフ」で問題ありません。
こちらは「オン」にしても、90秒間に他の端末との接続がないと自動的にオフになります。但し、表示はオンのままなので、再度接続させたい場合には、一度オフにして、再度オンにするということをする必要があります。
安全性等を考慮すると仕方がないのかもしれませんが、手間のかかる作業になります。
あくまで比較用ですが、すべてオフにした場合には、各項目に「オフ」と表示されます。
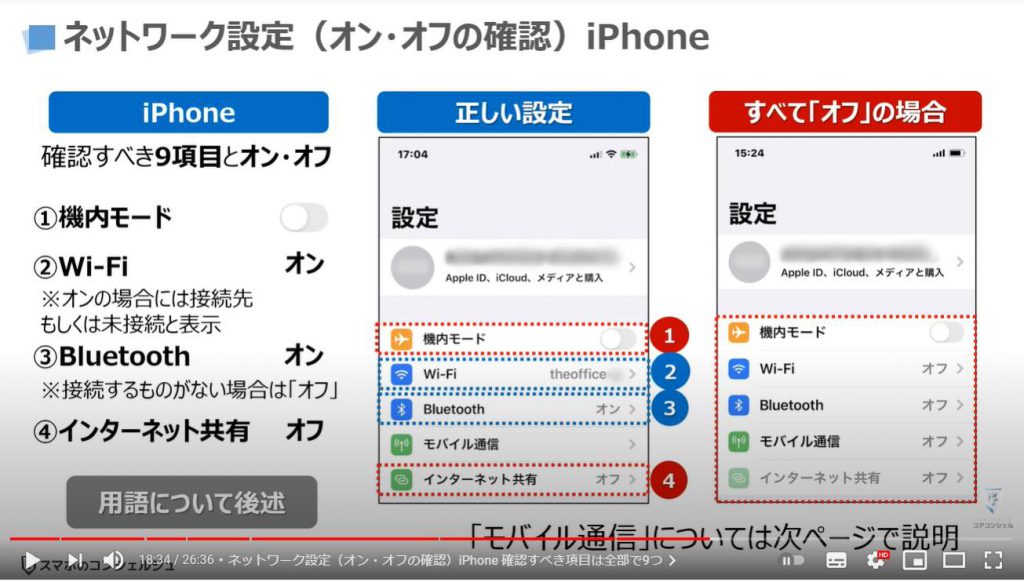
それでは、次にモバイルデータについて一緒に見ていきましょう。
まずは、モバイル通信をタップします。
そうしますとモバイルデータ通信という項目が一番上に表示されているのが確認できるかと思いますので、「オン」になっていることをご確認ください。
こちらが「オン」になっていないとモバイル通信を使うことができませんので、ご注意ください。
その下に「通信のオプション」という項目が表示されているかと思いますが、こちらをタップします。
そうしますと「通信のオプション」に関する詳細画面が表示されますので、一番上のデータローミングがオフになっていることをご確認ください。
日本国内で利用される場合には、必ず「オフ」にしておくのが正しい設定になります。
仮に「オン」になっていたとしても日本国内で何の影響はありませんので、ご安心ください。
次に省データモードですが、携帯電話のデータ通信料が段階的に変わっていくプランを契約されている方は、月末近くでデータ通信量を抑えたい場合には、「オン」にしても良いかもしれません。
こちらを「オン」にした場合には、月初になったら再度「オフ」にするようにしましょう。
それでは、次に「音声通話とデータ」をタップしてください。
そうしますと音声通話とデータに関する詳細画面が表示されますので、4Gが選択されていることとVoLTEが「オン」になっていることをご確認ください。
5G回線を契約され、5G対応機種であれば、5Gと表示されますので、5Gを選択するようにしましょう。
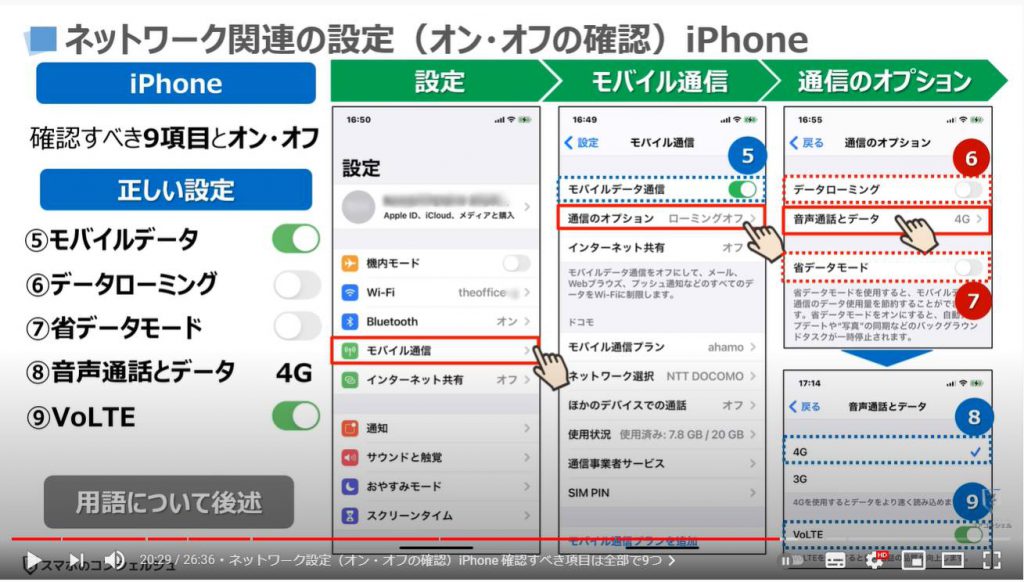
7. AirDropの設定(オン・オフの確認)iPhone
それでは、iPhoneのエアドロップについて簡単に説明していきたいと思います。
エアドロップは、近くにある端末をブルートゥースとWi-Fiを使って接続して、写真などのデータを受送信させる機能になります。
iPhoneのエアドロップは、なぜか一般という項目に入っています。
まずは、設定アプリをタップして、次に「一般」をタップします。
そうしますとAirDropという項目が上の方に表示されているかと思いますので、AirDropをタップします。
そうしますとAirDropを受信するか否かの選択肢が三つ表示されます。
普段は「受信しない」にチェックが入っていることが重要になります。
AirDropを利用する際に、一時的に連絡先のみか、すべての人を選択するようにしましょう。
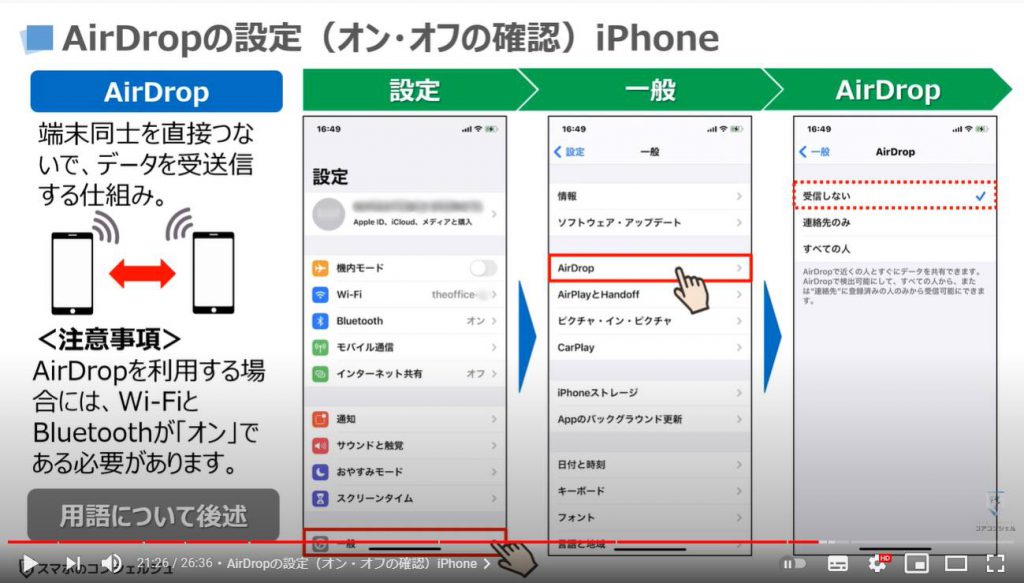
8. iPhoneはNFCのオン・オフの設定がない
iPhoneにはNFCの機能をオン・オフにする設定がありません。
また、iPhone7以降のすべての端末はFeliCaに対応しているため、カード式のSuicaをモバイルSuicaに変更する事で駅の改札を通過することが出来ます。
また、SuicaやPasmo・クレジットカードによるタッチでの支払いはすべてApple Payで登録・管理する必要があります。
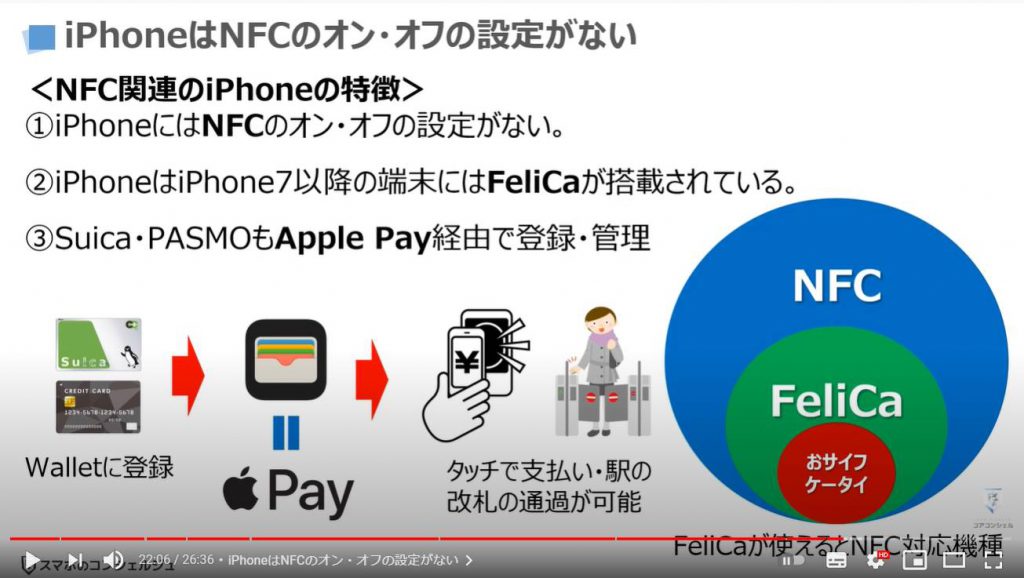
9. 補足:ネットワーク関連の用語解説
それでは、本日の説明の中で出てきたそれぞれの用語について、一緒に見ていきましょう。
まずは、ローミングですが、こちらは契約しているモバイル回線が電波が悪いなどで受信できない場合に、他社の回線を利用して通信・通話を行なう機能になります。
基本的には海外に旅行に行った時に、利用する機能になります。
日本で使っていたスマホをそのまま現地で使いたい場合には、ローミングをオンにします。
そうすると日本と同じようにスマホを使うことが出来ます。
但し、契約内容・プラン次第ではかなりの請求金額を請求されますので、よく契約内容やプランを確認してから使うようにしましょう。
日本国内では、ローミングをオンにしても端末内に差し込んでいるSIMカードで制御をしているため、実際には何もおきません。
また、オンにしたことで請求されることはありません。
但し、必要ないため、「オフ」にするようにしましょう。
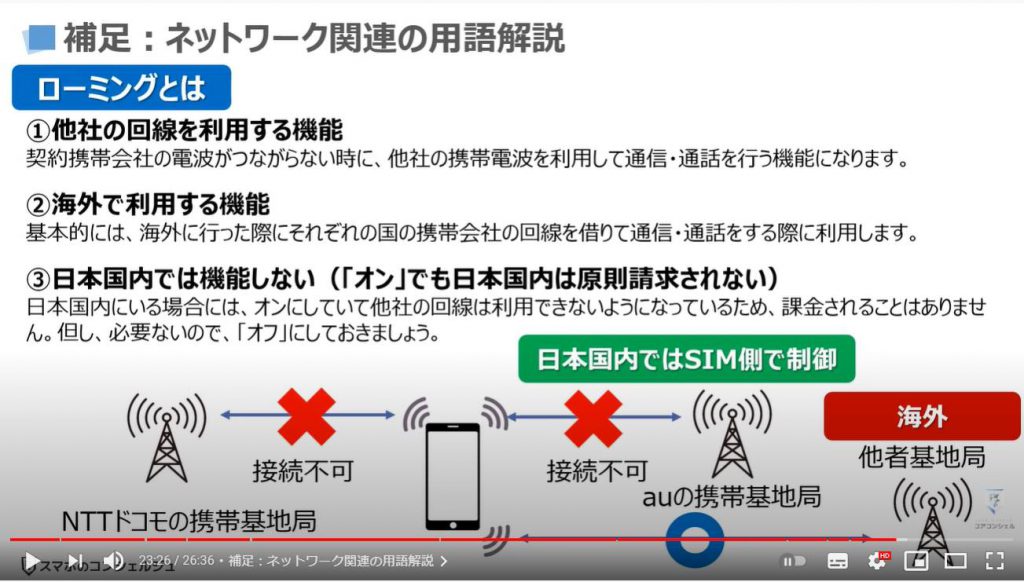
それでは、次にテザリングですが、こちらはスマホで使っているモバイル通信を他の端末にも共有して、その端末でもインターネットが使えるようにする機能になります。
無料ではなく、使った分だけスマホの通信量を消費しますので、その点はご注意ください。
テザリングは、オンにしてから90秒間は接続可能になりますが、その間に接続をしないと自動的にスマホから接続するための電波が飛ばなくなります。
Androidは設定次第で、オフにするまでは永遠に電波を飛ばすようにすることも出来ます。
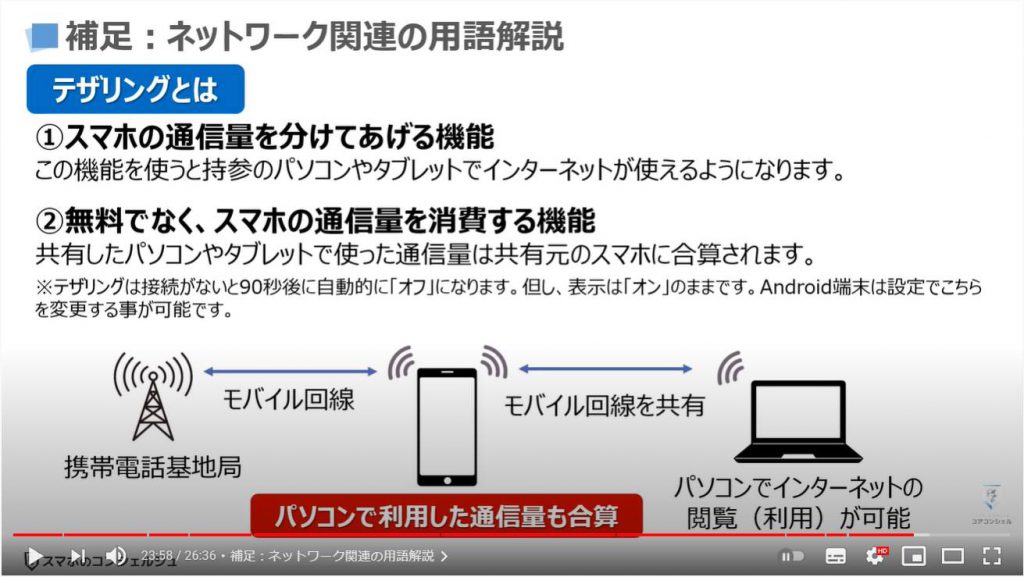
それでは、次にVoLTEですが、VoLTEを説明するには、LTEについて少し理解する必要があります。
LTEは、ガラケーで利用されていた3Gの回線を更に高速化させた通信規格で、4Gまでの繋ぎとして利用されてきたことから、3.9Gとも言われます。
VoLTEはそのLTEの回線上で、音声通話とデータ通信を同時に並行して行えるようにした通信技術になります。
また、音質についても3G回線に比べて高品質になります。

データセーバー・省データモードは、モバイル通信下でのアプリやOSのアップデートやバックアップ、バックグランド(目に見えない部分)でアプリの処理を行わないようにする機能になります。
アプリを完全に冬眠させるとまではいかないですが、処理を強制的に停止しているため、いろいろな遅延などが起きる可能性が高くなります。
そのため、快適にスマホが使えなくなります。余程の事がない限りは、あまり使わない事をお勧めします。
ニアバイシェアとAirDropはどちらも同じ機能で、BluetoothとWi-Fiを使って、30cm以内にある端末を接続して、データのやり取りをする機能になります。
イメージとしては、テレビでブルーレイディスクを再生するためにテレビと再生機器をケーブルで繋ぐように、スマホとスマホを目に見えない電波で繋ぐ形になります。
お互いの端末が電波でつながると写真やデータを双方で送り合うことが出来るようになります。
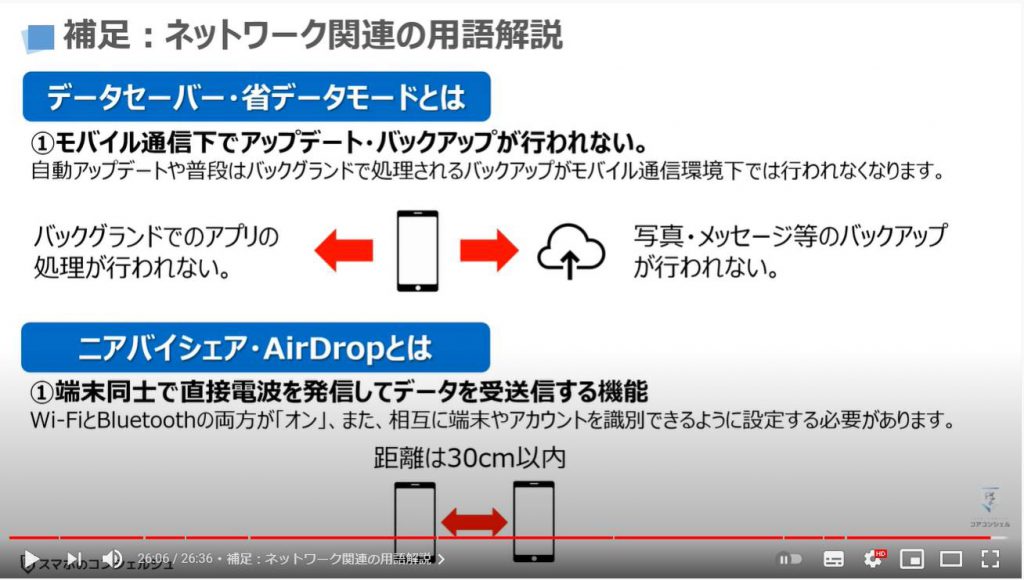
以上で「誰も教えてくれない 一番大事なスマホの通信設定」についての説明を終了致します。
宜しければ「チャンネル登録」をお願い致します。
ご静聴、ありがとうございました。
「【理解度チェック】あなたはいくつ分かる?絶対に確認しておきたいスマホの基本15選!」もご参照ください。
「必ず役立つ、誰でも一度は感じたスマホの素朴な疑問を解説〜すべて回答できれば「スマホ知識人」~」もご参照ください。
「スマホの中身を知ると設定が今まで以上に理解できる!~設定と内蔵マイク・カメラ等の関係を丁寧に解説〜」もご参照ください。
<指導実績>
三越伊勢丹(社員向け)・JTB(大説明会)・東急不動産(グランクレール)・第一生命(お客様向け)・包括支援センター(お客様向け)・ロータリークラブ(お客様向け)・永楽倶楽部(会員様向け)等でセミナー・講義指導を実施。
累計30,000人以上を指導 。
<講義動画作成ポイント>
個別指導・集団講座での指導実績を元に、わかりやすさに重点を置いた動画作成
その他の講義動画は下記の一覧をご参照ください。
<その他>
オンラインサポート(ライブ講座・ZOOM等でのオンライン指導)とオフラインサポート(出張指導・セミナー形式のオフライン指導)も実施中。詳しくはメールにてお問い合わせください。
【全店共通】
03-5324-2664
(受付時間:平日10時~18時)