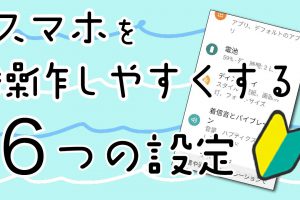今回は、「ビデオ通話は、Zoom、Google Meet、LINEではそれぞれ何が違うのか?また、ビデオ通話をスケジュール・招待する方法」について説明して参ります。
コロナウィルス感染症も拡大してきていますので、ビデオ通話の需要は増えてくると思われます。
この機会に、是非、それぞれの違いと使い方について確認していきましょう。
<動画内容>
<1>無料で利用できるビデオ通話のサービス比較
1. 無料で利用できるビデオ通話のサービス比較
<2>ビデオ通話を日時指定するために必要なもの
1. ビデオ通話を日時指定するために必要なもの
<3>ビデオ通話を日時指定して、招待してみよう!まずは、Google Meet編
1. Google Meetで日時指定して、招待する!(招待する側)
2. Google Meetで日時指定して、招待する!(招待される側)
3. Google Meetで日時指定して、招待する!(承認された場合)
各種設定の補足:設定を理解しよう!(カメラ・マイクの許可)
1. ビデオ通話をする際に「許可」すべき設定(覚えておきたい設定)
2. 「設定」から各アプリへ「許可」している「権限」を確認しよう。
<4>ビデオ通話を事前に日時指定して、招待してみよう!Zoom編
1. Zoomで日時指定して、招待をしてみよう。
2.「設定」からZoomへ「許可」している「権限」を確認しよう。
詳しくは、下記の動画ご参照ください。(講座動画時間:25分46秒)
みなさんこんにちは、スマホのコンシェルジュです。
今回は、「ビデオ通話は、Zoom、Google Meet、LINEではそれぞれ何が違うのか?また、ビデオ通話をスケジュール・招待する方法」について説明して参ります。
コロナウィルス感染症も拡大してきていますので、ビデオ通話の需要は増えてくると思われます。
この機会に、是非、それぞれの違いと使い方について確認していきましょう。
スマホのコンシェルジュでは、「スマホの基本操作」から「不具合時の対処方法」「毎日の生活を便利するアプリ」について、多数の動画で紹介していますので、是非そちらもご参照ください。
また、是非「チャンネル登録」もお願い致します。
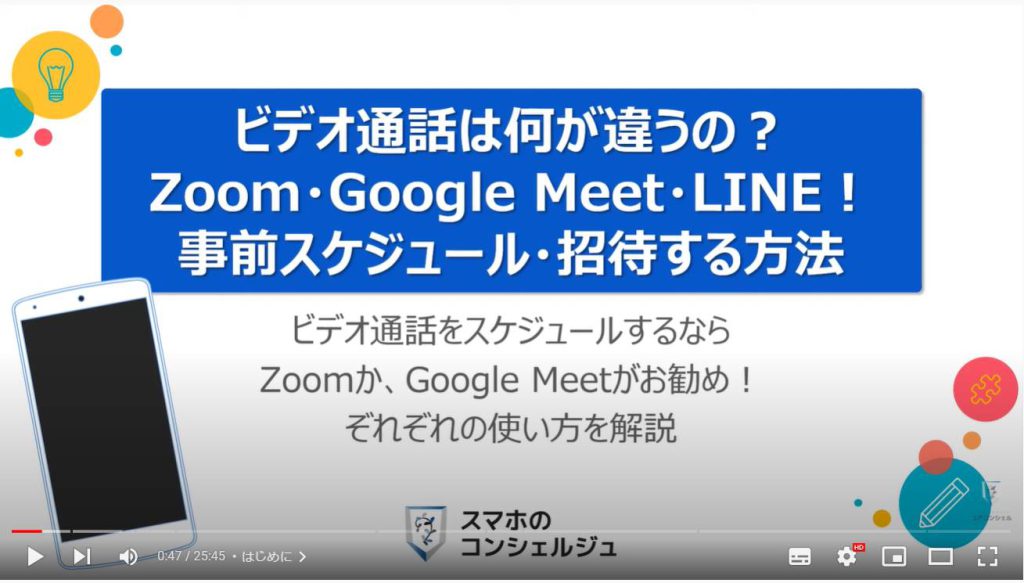
スマホのコンシェルジュのYouTubeチャンネルでは、初心者の方にも「わかりやすい」、「画面を見ながら一緒に操作しやすい」をモットーにスマホやパソコンの動画を配信しております。
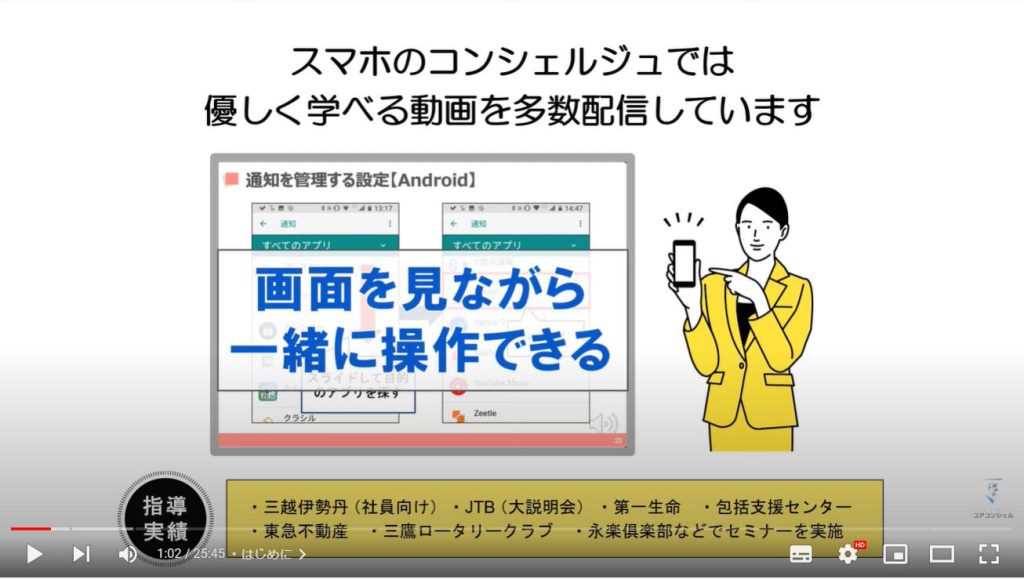
【目次】
<1>無料で利用できるビデオ通話のサービス比較
1.無料で利用できるビデオ通話のサービス比較
<2>ビデオ通話を日時指定するために必要なもの
1.ビデオ通話を日時指定するために必要なもの
<3>ビデオ通話を日時指定して、招待してみよう!まずは、Google Meet編
1.Google Meetで日時指定して、招待する!(招待する側)
2.Google Meetで日時指定して、招待する!(招待される側)
3.Google Meetで日時指定して、招待する!(承認された場合)
各種設定の補足:設定を理解しよう!(カメラ・マイクの許可)
1.ビデオ通話をする際に「許可」すべき設定(覚えておきたい設定)
2.「設定」から各アプリへ「許可」している「権限」を確認しよう。
<4>ビデオ通話を事前に日時指定して、招待してみよう!Zoom編
1.Zoomで日時指定して、招待をしてみよう。
2.「設定」からZoomへ「許可」している「権限」を確認しよう。
日時指定してビデオ通話をしたいけど、どうしたらいいの?
ビデオ通話に招待する場合にはどうしたらいいの?
ビデオ通話ができるアプリはいくつかあるけど、どのアプリがいいの?
と言った質問も考慮しながら、実際の使い方について解説して参ります。
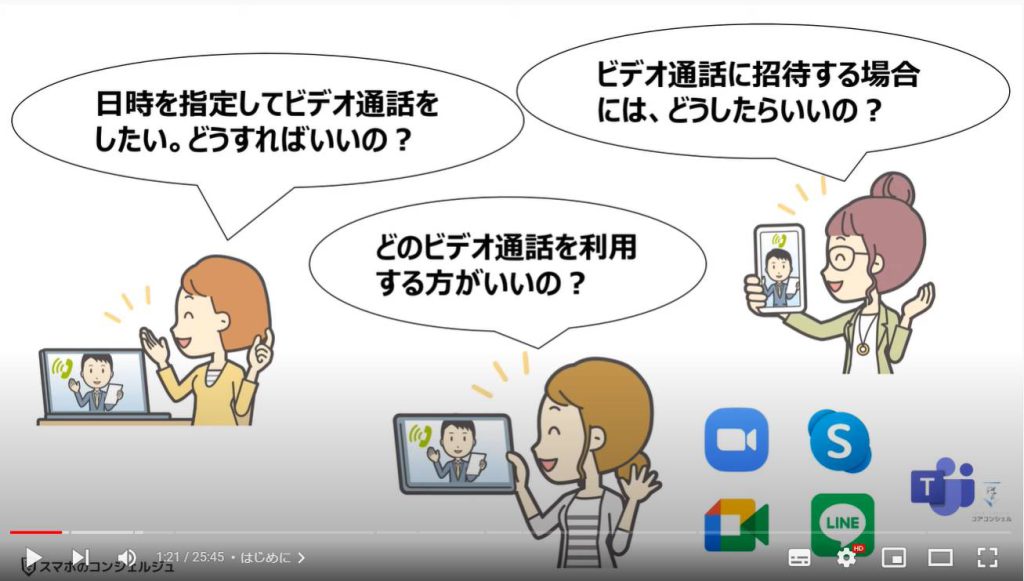
<1>無料で利用できるビデオ通話のサービス比較
まず初めに、無料で利用できるビデオ通話のサービスについて簡単に比較していきたいと思います。
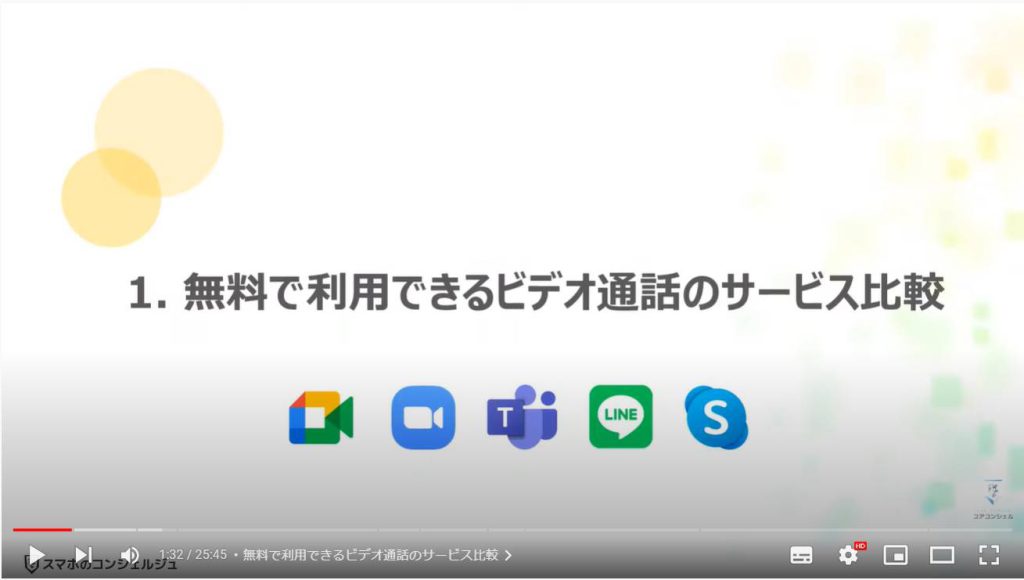
1. 無料で利用できるビデオ通話のサービス比較
すべてのアプリで、決められた時間内であれば「無料」で利用する事が出来ます。
利用時間の制限という観点では、Zoomは1回のビデオ通話で40分までしか利用することができないため、少しでも長く利用したい方には不向きかもしれません。
参加人数については、余程大人数でない限りは、どのサービスを利用してもそれほど差異はありません。
招待する方に事前のアカウント登録が必要なサービスは、LINEのみになります。
招待方法については、原則、メールアドレスが基本となりますが、シュートメッセージ等で招待することも可能になっています。
但し、ショートメッセージの場合には文字制限がある場合も多いので、注意が必要になります。
LINEで複数人でビデオ通話をする場合には、日時をトーク内で事前連絡してから、その指定された日時に「ビデオ通話」をタップして参加する必要があります。
ビデオ通話をするには、構造的にはどのサービスでもリンクやボタンをタップすることでいつでも参加することが出来るため、相違はありません。
形式上、そのリンクやボタンをカレンダー上に追加して、スケジュールされているように見えるだけになります。
スケジュールされた日時の分かりやすさという観点からは、ZoomやGoogle Meetがお勧めのビデオ通話サービスになります。
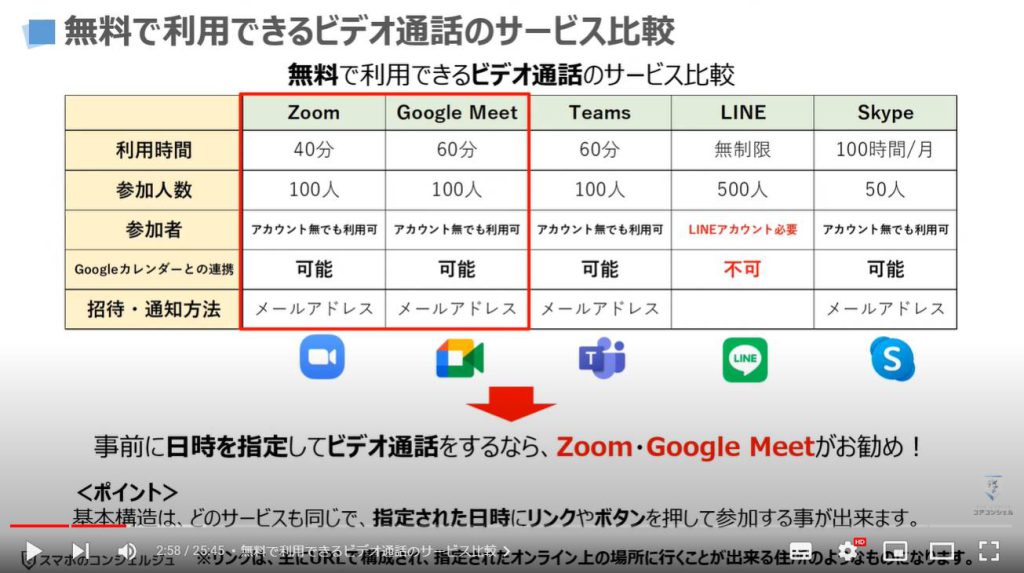
<2>ビデオ通話を日時指定するために必要なもの
それでは次に、ビデオ通話を日時指定するために必要なものについて一緒に見ていきましょう。
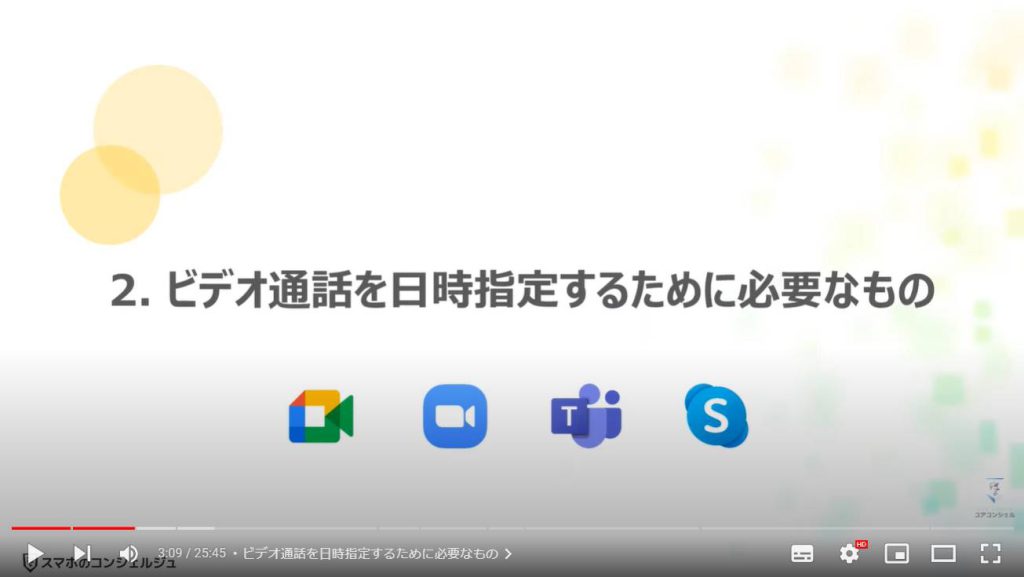
1. ビデオ通話を日時指定するために必要なもの
ビデオ通話を日時指定をするために必要なものは、双方で利用できるアプリ(ソフト)とメールアドレスが必要になります。
先程もご説明致しましたが、ビデオ通話をするアプリとしては、Google MeetとZoomがお勧めのアプリになります。
その理由としては、簡単にグーグルカレンダーにスケジュールを追加できる点とGmailのメールアドレス(Google アカウント)を利用している方も多いというのが理由になります。
招待したい相手のメールアドレスが分からない場合には、招待するのが難しくなりますので、注意するようにしましょう。
また、メールをあまり見ないという方には、ショートメッセージやLINE等でも招待メールを送った旨の連絡をすると連絡漏れがなくなるかもしれません。
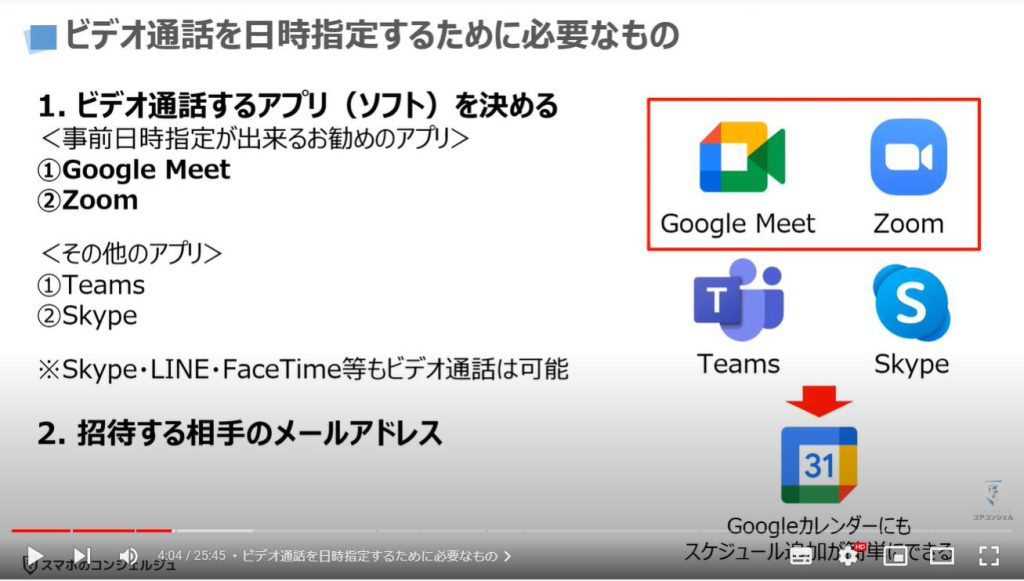
<3>ビデオ通話を日時指定して、招待してみよう!まずは、Google Meet編
それでは、実際にビデオ通話の日時指定をして、招待する方法について一緒に見ていきましょう。
まずは、Google Meetから説明して参ります。
Google Meetを、まだ、端末内にインストールしていない場合には、「Google Meetの使い方」について説明した動画が別途ありますので、そちらをご参照ください。
Google Meetは、パソコンからも利用する事が出来ます。
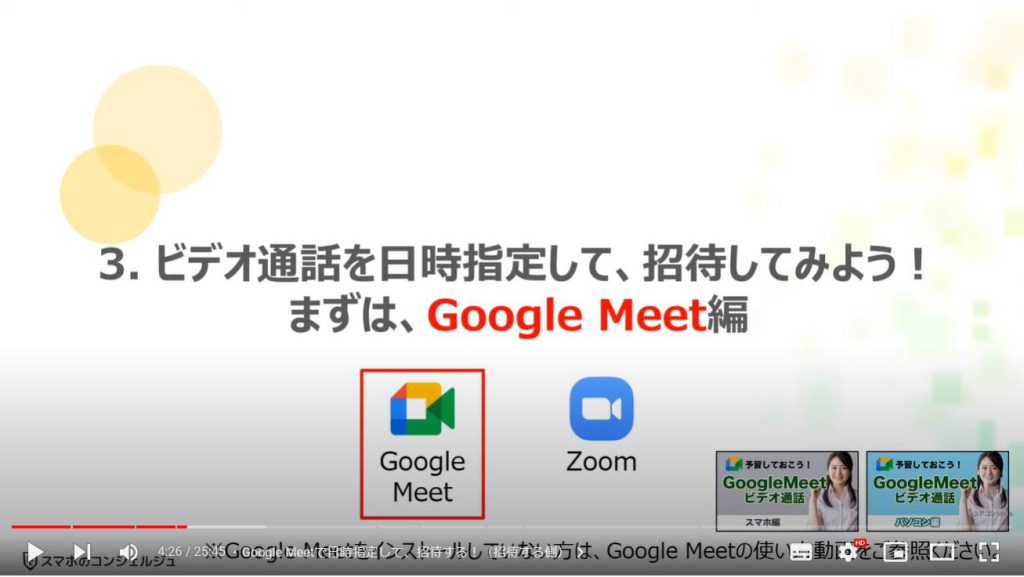
1. Google Meetで日時指定して、招待する!(招待する側)
まずは、端末内より①の「Meet」を探して、タップします。
「Meet」のトップ画面が表示されますので、②の「新しい会議」をタップします。
画面の下に選択肢が表示されますので、③の「Googleカレンダーアプリでスケジュールを設定」をタップします。
会議の詳細画面が表示されますので、タイトルを入力するために、④の「タイトルを追加」をタップし、会議名を入力します。
今回は単純に「テレビ通話」にします。
次に日時を指定したいので、⑤の「日付」をタップします。
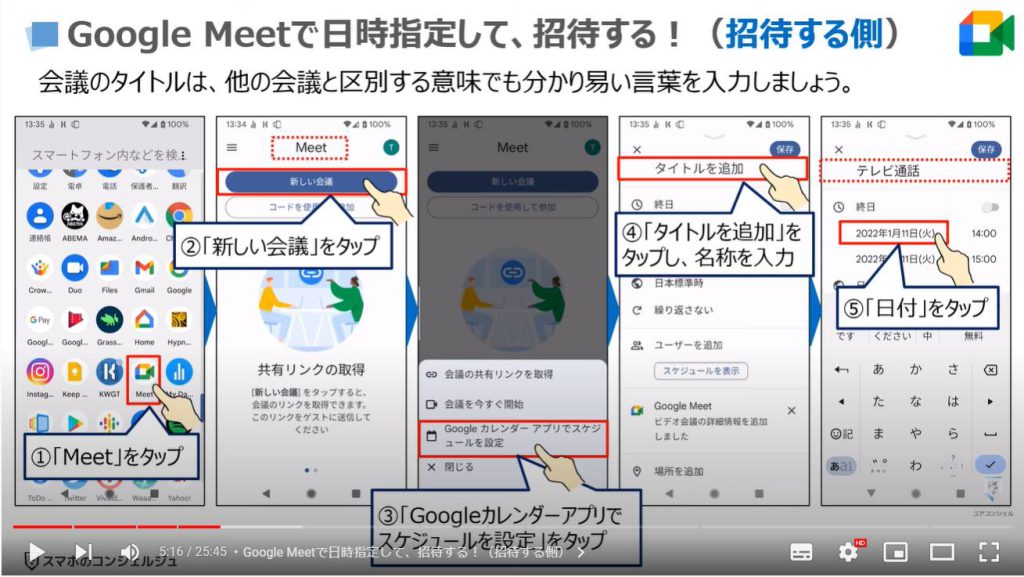
カレンダーが表示されますので、⑥のように今回は1月15日をタップし、⑦の「OK」をタップします。
日付が確定したので、次に時間を指定したいと思います。
⑧の「時間」をタップします。
時計が表示されますので、⑨のように今回は10時を指定し、⑩の「OK」をタップします。
再度会議の詳細画面が表示されますので、次にビデオ通話に参加するユーザーを追加していきます。
⑪の「ユーザーを追加」をタップします。
メールアドレスを入力する画面が表示されますので、⑫にメールアドレスを入力します。
入力途中で、連絡先にあるメールアドレスが候補として表示されますので、⑬の候補をタップします。
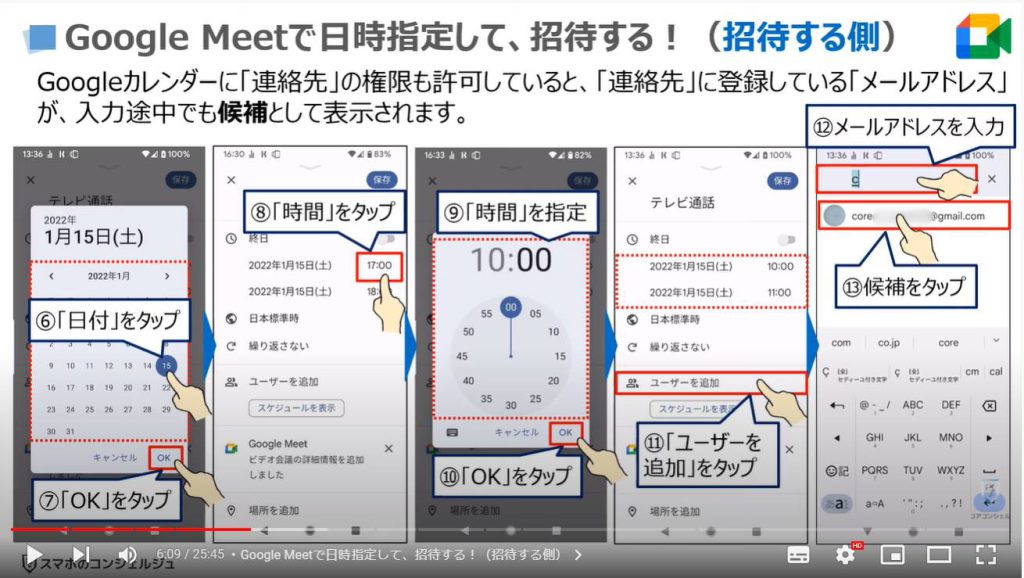
タップした方のメールアドレスが追加されますので、問題がなければ、⑭の下向きの↓をタップして、入力キーボードを非表示にします。
あまり確認・利用する機会は少ないかもしれませんが、招待した方の権限についても確認してみます。
⑮のゲストの権限をタップします。
他の方を招待する権限と、誰が参加しているかを確認するゲストリストも表示させておいた方が便利ですので、⑯のように二つの項目が「オン」になっているのを確認します。
問題がなければ、画面の右上にある⑰の「保存」をタップします。
そうしますと別の画面が表示され、「ゲストに招待メールを送信するかどうか」の選択を求められますので、「通知」をタップします。
原則「通知」をタップしますが、もうすでに別の方法等で連絡をしている場合には、「通知しない」をタップしても問題ありません。
そうしますと⑲のように「カレンダー」に会議の予定が追加されます。
会議の予定の詳細を再度確認してみたいので、⑳の予定をタップします。
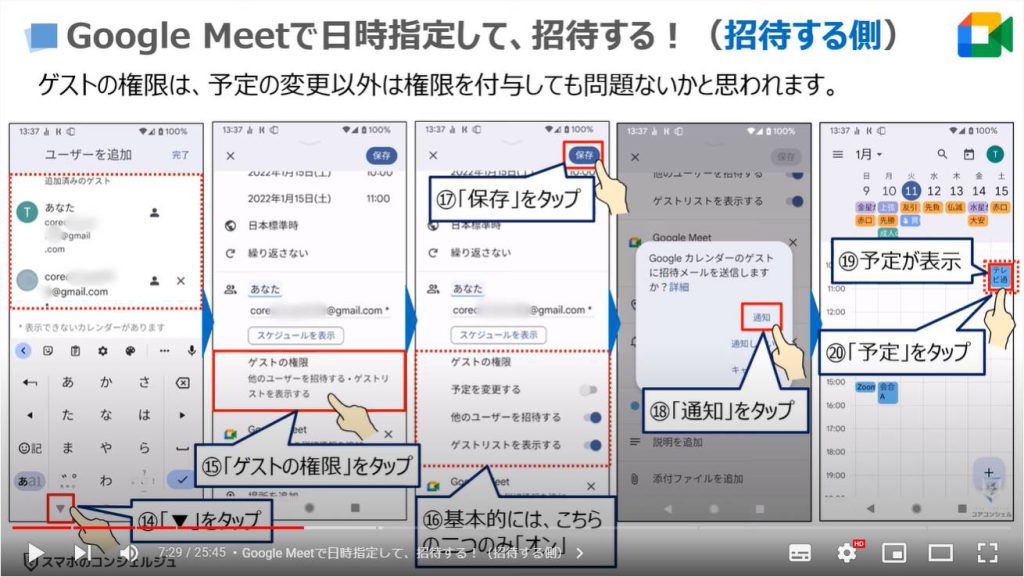
先程作成した会議の詳細が表示されます。
①の「Google Meetで参加」をタップすると、Gmailアプリでのテレビ通話画面が表示されます。
Gmailにマイクとカメラの権限を許可していない場合には、カメラとマイクに斜線が入っているマークが表示されます。
②の「マイク」をタップすると、音声の録音を「Gmail」に許可しますか?という画面が表示されますので、③の「アプリの使用時のみ」をタップします。
こちらは翻訳の問題かと思われますが、厳密にはマイクの使用を許可しますかというのが正しいメッセージかと推察されます。
マイクに続いて、「カメラ」も許可する必要がありますので、④の「カメラ」をタップします。
そうしまうと写真と動画の撮影を「Gmail」に許可しますかというメッセージか表示されますので、⑤の「アプリの使用時のみ」をタップします。
こちらも「カメラの使用を許可しますかというのが正しいメッセージになるかと推察されます。
どちらも許可すると画面上に自分自身が映っている画面が表示され、右上に「カメラがオン」であるという意味のマークが表示されます。
⑥の「参加」をタップすると会議にいつでも参加できますが、指定した日時ではないので、誰も参加していない状態になります。
こちらは事前に参加しても特に問題は発生しません。興味のある方は、練習でタップしてみてください。
退出する場合には画面の下の方にある通話を切る赤い受話器のマークをタップしてください。
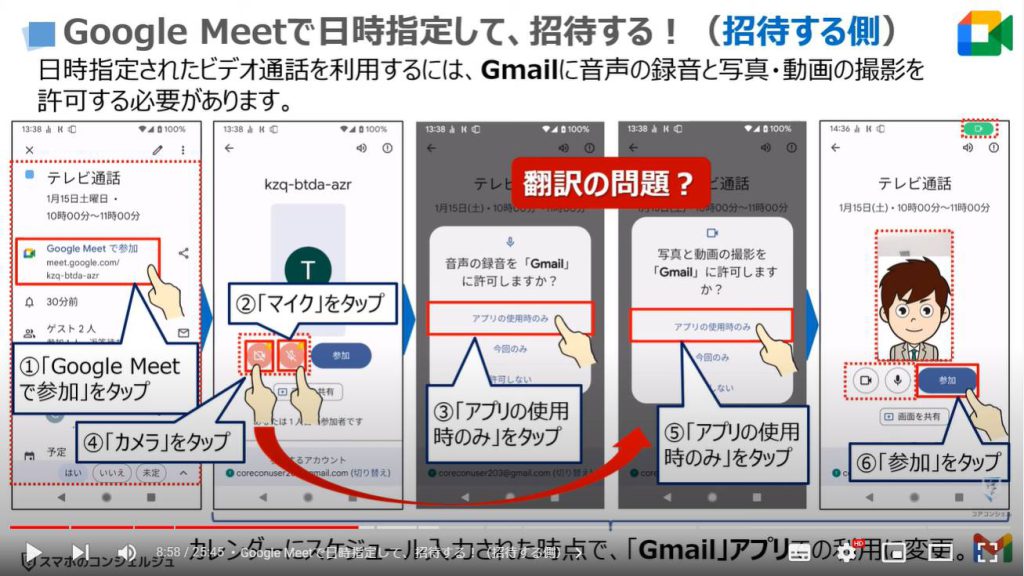
2. Google Meetで日時指定して、招待する!(招待される側)
それでは、次に招待される側にどのような内容のメールが送られ、どのように表示されるかを簡単に見ていきましょう。
Gmailで招待をしたので、招待された側でも①のようにGmailをタップします。
メールの一覧が表示され、一番上に「招待:テレビ通話」というタイトルでメールが送られてきているのを確認する事ができます。
②のメールをタップします。
メール内容が表示され、テレビ通話への参加の有無についてのボタンが表示され、③の「はい」をタップすると「はい」に薄っすらと青い色がつき、同時にGoogleカレンダーを確認するとカレンダーにも追加されているのを確認する事が出来ます。
また、「はい」をタップしなくても、ミーティングに参加する事は出来ますし、カレンダーにも自動追加されるということを覚えておきましょう。
それでは次に「はい」を押すと何が変わるのかについて一緒に見ていきましょう。
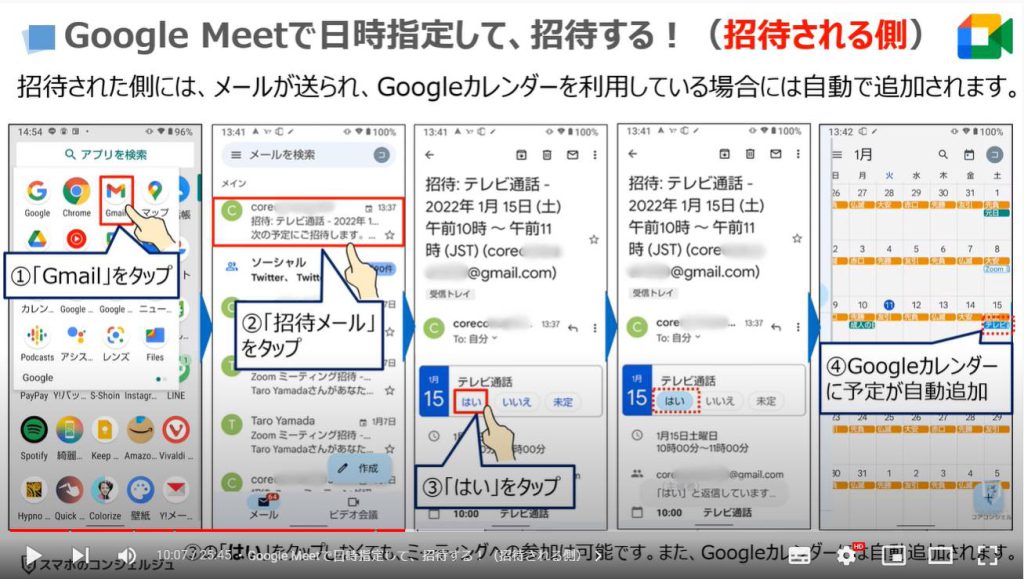
3. Google Meetで日時指定して、招待する!(承認された場合)
参加の有無について「はい」をタップすると、主催にその旨のメッセージが送られ、同時に参加者のステータスが変更されます。
それでは実際にどのように表示されるのかを一緒に見ていきましょう。
主催者側にメールで通知がきますので、①のように「Gmail」をタップします。
「承諾」テレビ通話というタイトルでメールが届いているのを確認する事が出来ます。
②のメールをタップします。
メール内容が表示され、招待した方が会議の日時について承認してくれた旨の内容が記載されています。
それでは、カレンダーの内容がどのようになっているかも確認してみたいので、③のホームボタンをタップします。
アプリ一覧から④のGoogleカレンダーを捜してタップします。
カレンダーが表示され、該当日に「テレビ通話」と表示されている⑤の予定をタップします。
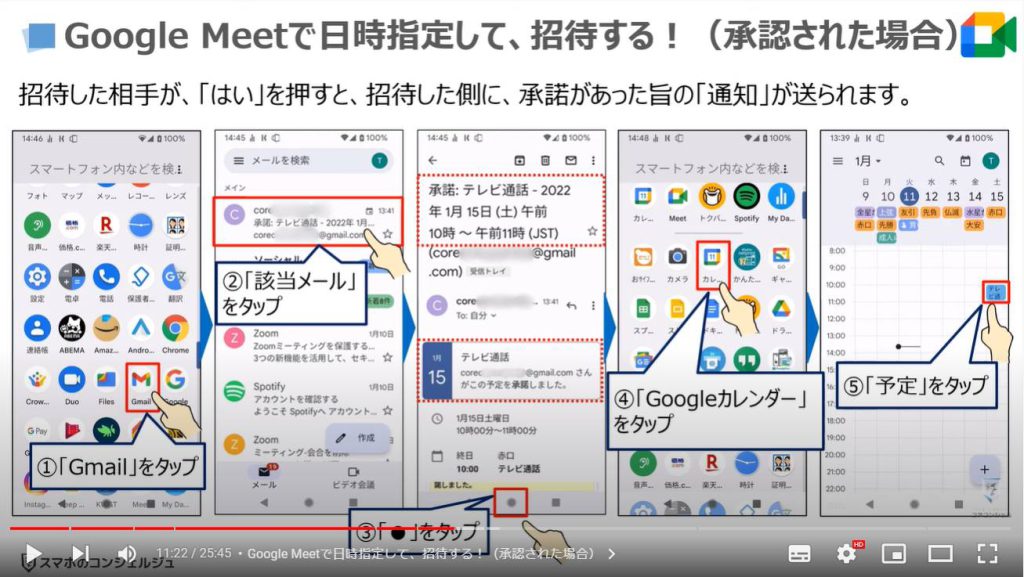
テレビ通話の詳細画面が表示され、ゲスト2人、参加2人と表示されています。
招待した方が承認する前は、参加1人、返答待ち1人となっていましたので、ステータスが変更されていることを確認する事が出来ます。
このようにGoogle meetの良い点は、相手が承認するだけで、参加の意思確認を自動で行ってくれるため、特に大人数を招待した際には非常に便利になります。
また、Google meetに参加をタップするだけでパスワード入力なしで、会議に参加することが出来ます。
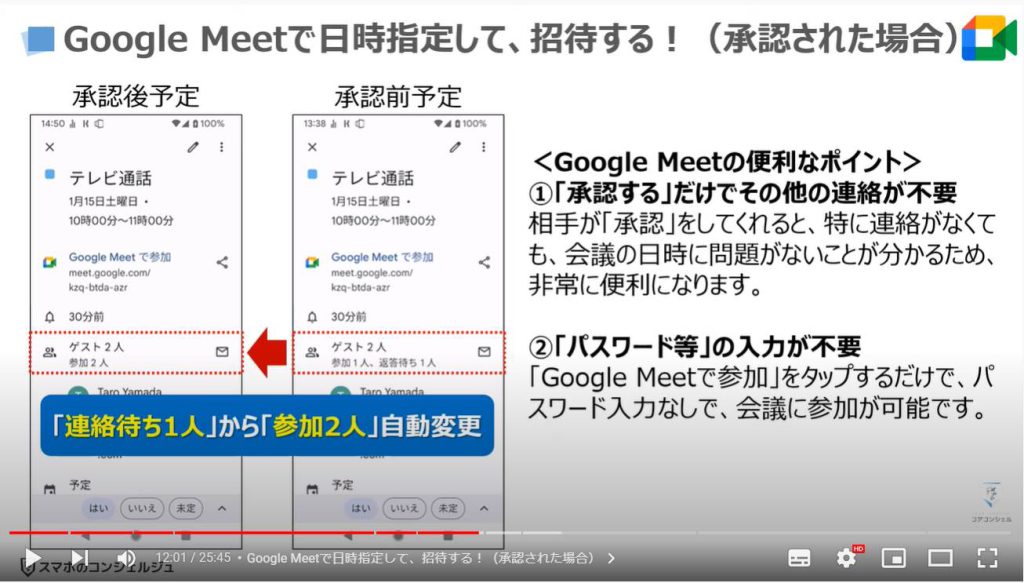
各種設定の補足:設定を理解しよう!(カメラ・マイクの許可)
それでは、次に今回利用したアプリにどのような権限を与えているかを「設定」から一緒に確認していきましょう。
こちらの設定が理解できると何か問題が発生した場合に、ご自身でも何が問題かを確認することが出来るようになります。
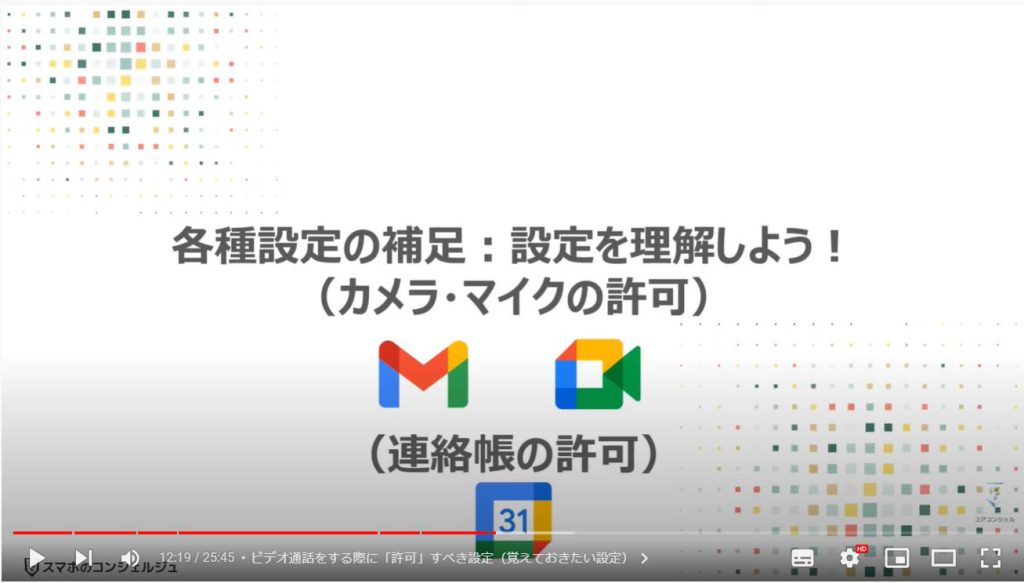
1. ビデオ通話をする際に「許可」すべき設定(覚えておきたい設定)
まずは、概要について簡単に説明致します。
今回は、ビデオ通話をするために、Google Meetとそれに付随するGmailを利用するために、カメラとマイクの使用をそれぞれアプリに許可する必要があります。
また、Googleカレンダーから招待をする場合にも、連絡先に登録されているメールアドレスを候補に表示したい場合には、連絡先の使用をGoogleカレンダーにも許可する必要があります。
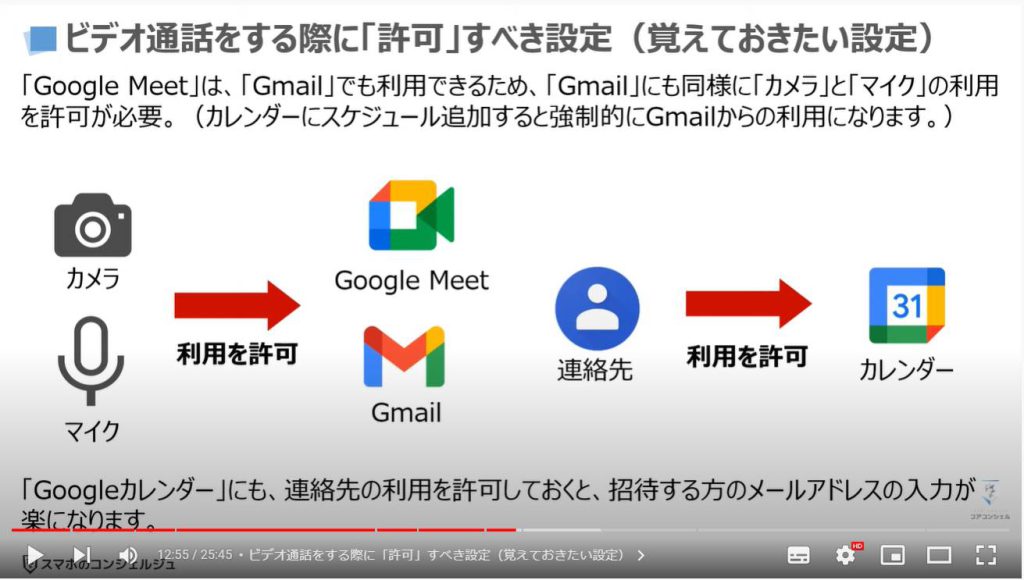
2.「設定」から各アプリへ「許可」している「権限」を確認しよう。
それでは、各アプリ毎にどのような権限を付与しているかを一緒に確認してみましょう。
まずは、端末内から①の「設定」をタップします。
設定詳細が表示されますので、②の「アプリ」をタップします。
アプリの詳細画面が表示されますので、③の98個のアプリをすべて表示をタップします。
アプリの数は各端末によって異なりますので、ご注意ください。
すべてのアプリが一覧で表示されますので、④のように下にスライドして、⑤の「Gmail」のアプリを探してタップします。
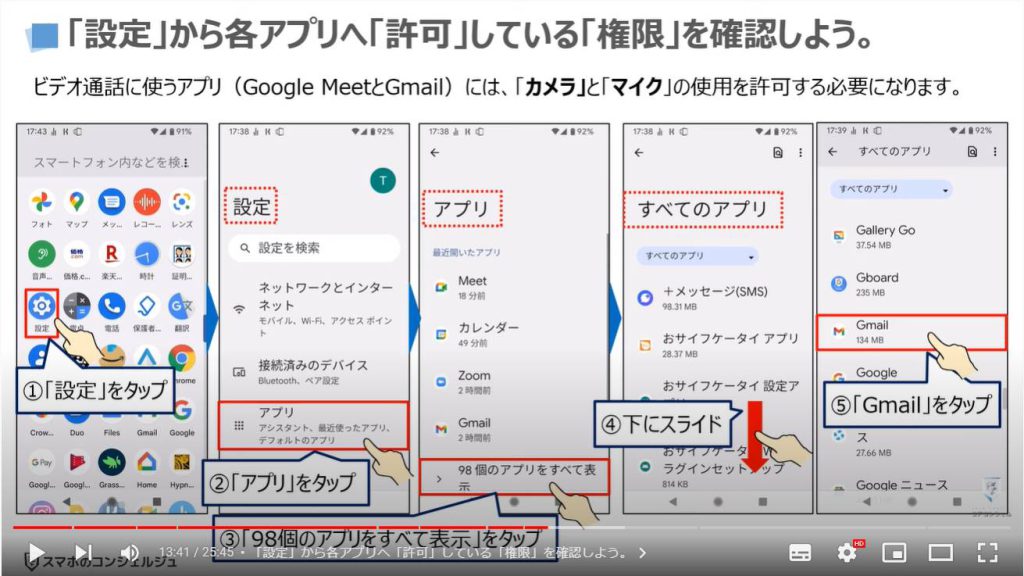
Gmailのアプリ情報が表示されますので、①の「権限」をタップします。
アプリの権限に関する詳細画面が表示されますので、②のように下にスライドをして、許可されているアプリに何が表示されているかを確認します。
今回利用する「カメラ」「マイク」はもちろんですが、スケジュールを管理するための「カレンダー」、「連絡先」にあるメールアドレスを表示するための「連絡先」、ファイルや写真等をメールで添付する方は「ファイルとメディア」が許可されているのを確認することが出来ます。
更に、許可されていないアプリとして、電話と付近のデバイスがあります。
こちらは現時点では、使用する機会がないために許可していないアプリになります。
許可したいアプリがある場合には、各項目名をタップすると選択肢が表示されますので、必要に応じて変更しましょう。
問題がなければ、③の「戻るボタン」をタップし、一つ前のアプリ情報の画面に戻りますので、再度④の「戻るボタン」をタップします。
そうしますと「すべてのアプリ」というアプリが一覧で表示される画面が表示されますので、⑤の「Meet」を探してタップします。
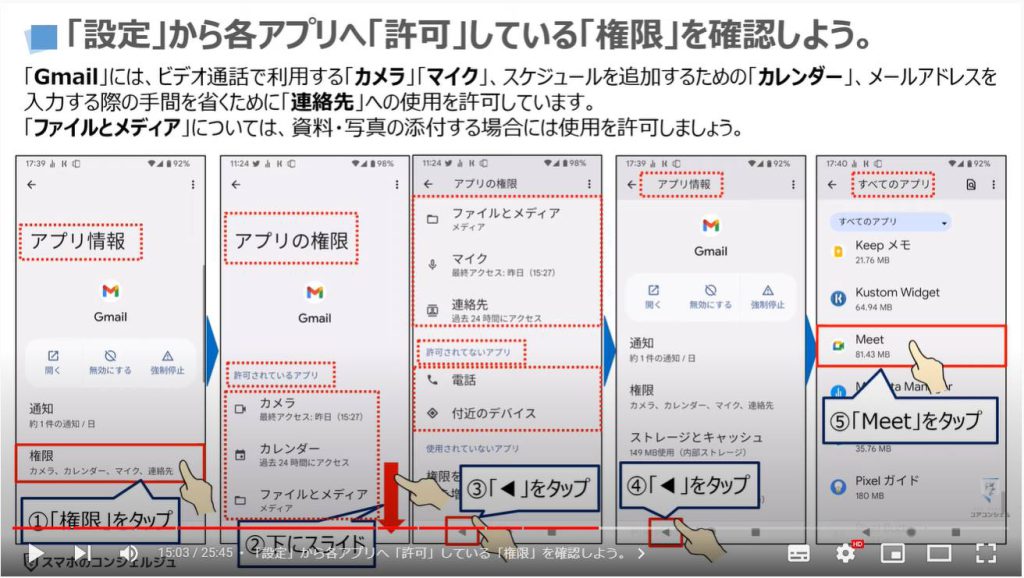
「Meet」の詳細画面が表示されますので、⑥の「権限」をタップします。
アプリの権限の詳細画面が表示され、「許可されているアプリ」として、「カメラ」「マイク」「連絡先」が表示されます。
「連絡先」については、許可していても、許可していなくても、現時点では何も影響しません。
将来的には、連絡先から直接Meetを利用できたり、Meetから連絡先を選択できるようになるのかもしれません。
⑦のように下にスライドすると「許可していないアプリ」として、「電話」「付近のデバイス」が表示されます。
こちらも現時点では、使用する機会がないために許可していないアプリになります。
許可したいアプリがある場合には、各項目名をタップすると選択肢が表示されますので、必要に応じて変更しましょう。
問題がなければ、⑧の「戻るボタンを」タップし、一つ前のアプリ情報の画面に戻りますので、再度⑨の「戻るボタン」をタップします。
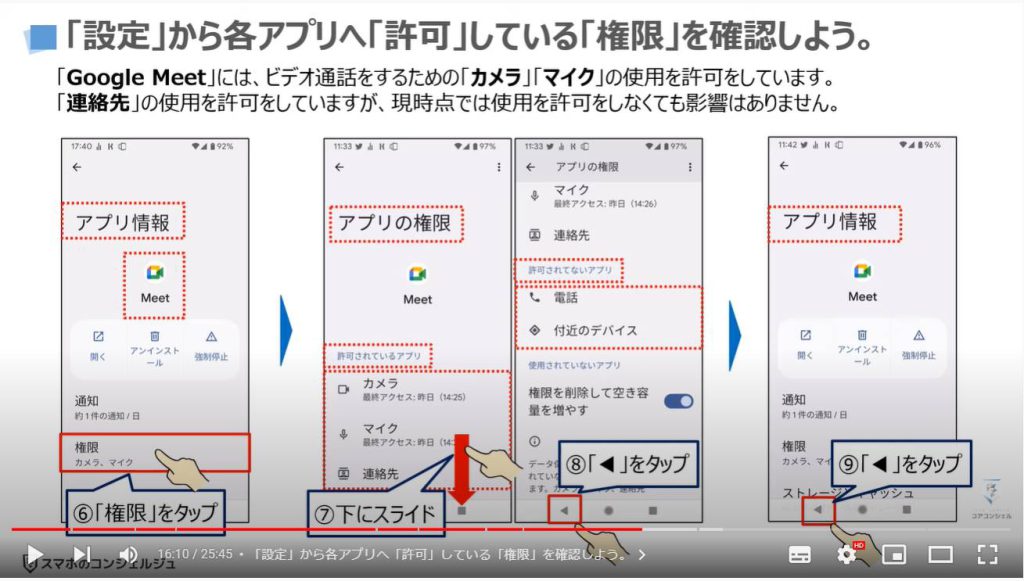
「すべてのアプリ」というアプリが一覧で表示される画面が表示されますので、⑩の「カレンダー」を探してタップします。
「カレンダー」の詳細画面が表示されますので、⑪の「権限」をタップします。
アプリの権限の詳細画面が表示され、「許可されているアプリ」として、「カレンダー」「位置情報」「連絡先」が表示されます。
⑫のように下にスライドすると「許可していないアプリ」として、「電話」が表示されます。
こちらも現時点では、使用する機会がないために許可していないアプリになります。
許可したいアプリがある場合には、各項目名をタップすると選択肢が表示されますので、必要に応じて変更しましょう。
以上で、今回利用した三つのアプリに対して、許可している権限についての確認が終了になります。
このようにアプリをどのように利用するかで、どのような権限を与えるかを選択する事が出来ます。
こちらの権限が「オフ」になっていると相手にこちらの画面が表示されなかったり、こちらの声が相手に伝わらなかったりしますので、何か問題があった場合にはこちらの権限を確認するようにしましょう。
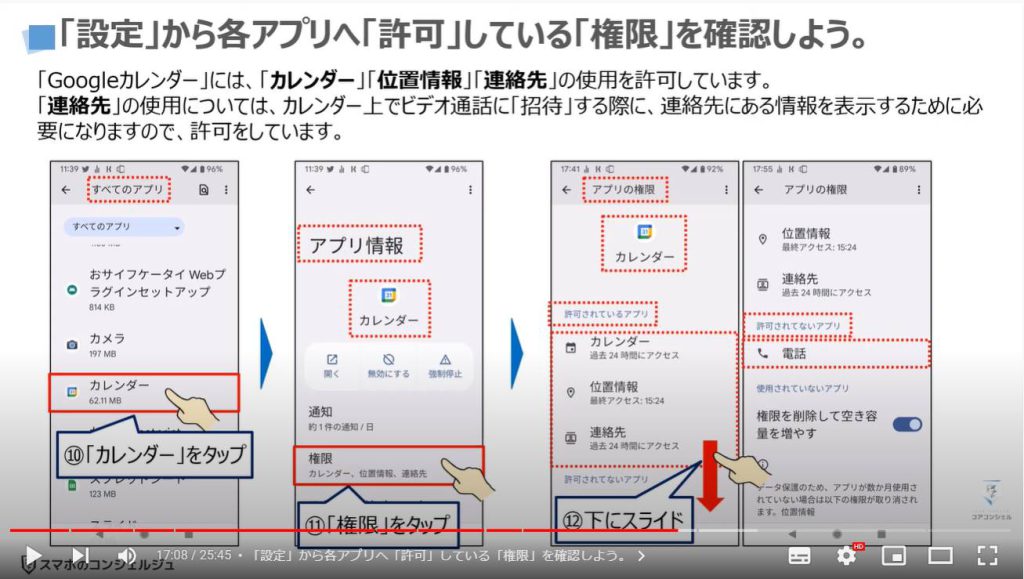
<4>ビデオ通話を事前に日時指定して、招待してみよう!Zoom編
それでは、次にZoomでビデオ通話を日時指定し、招待する方法について一緒に見ていきましょう。
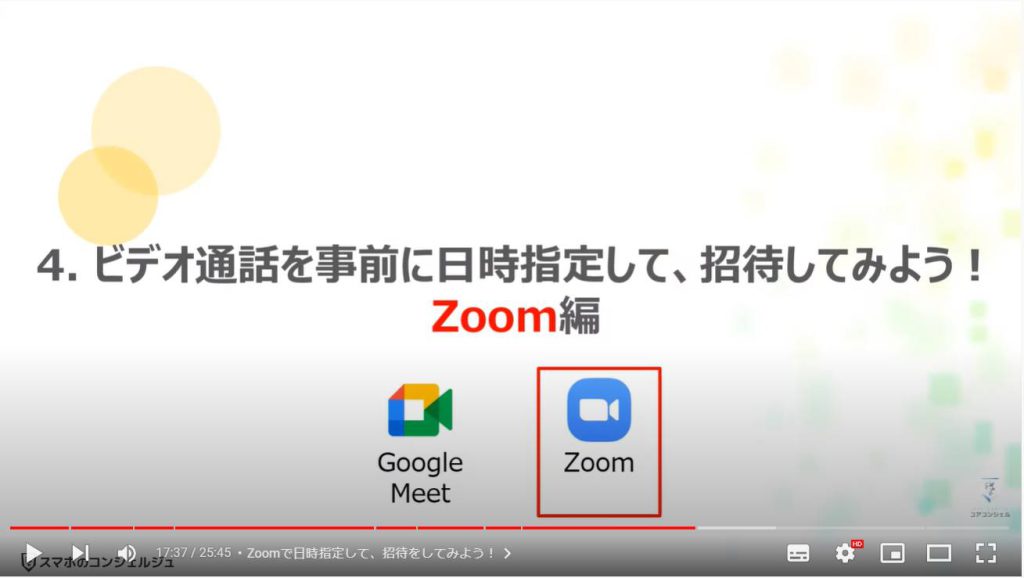
1. Zoomで日時指定して、招待をしてみよう。
まずは、端末内より①の「Zoom」を探して、タップします。
「Zoom」のトップ画面が表示されますので、スケジュールというボタンが表示されていない場合には②のように右にスライドし、③の「スケジュール」をタップします。
ミーティングの詳細画面が表示されますので、④の「タイトル部分」をタップして、ミーティングのタイトルを入力します。
今回は、⑤のように「テストミーティング」と入力します。
次に日時を指定したいので、まずは⑥の「日付」をタップします。
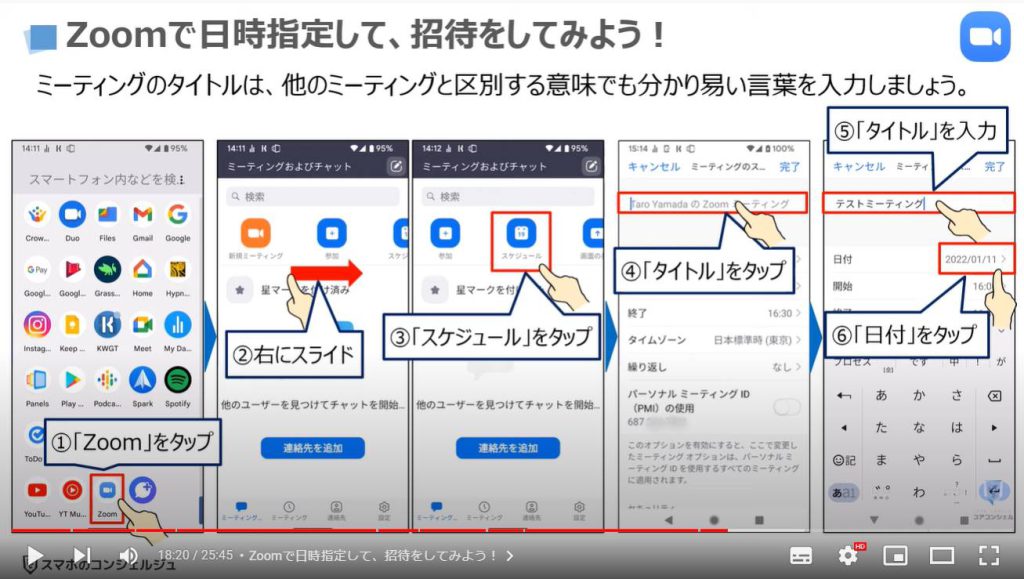
⑦のように日付を選択する画面が表示されますので、日付を選択し、⑧の「設定」をタップします。
次に時間を指定したいので、⑨の「開始時間」をタップします。
⑩のように時間を選択する画面が表示されますので、時間を選択し、⑪の「設定」をタップします。
同じように終了時間を選択し、40分を超えるミーティング時間を設定すると⑫のように40分の時間制限がある旨のメッセージと「今すぐアップグレード」と「OK」という二つの選択肢が表示されますので、⑬の「OK」をタップします。
40分以上のミーティング時間を設定しても、40分を越えた場合に自動的にビデオ通話が切れるか、再度アップグレードの表示がされるだけになります。
こちらの表示が気になる方は、ミーティング時間を40分以内に設定しましょう。
再度ミーティングの詳細が表示されますので、指定した日時が正しく表示されているのを確認して、⑭のように「下にスライド」します。
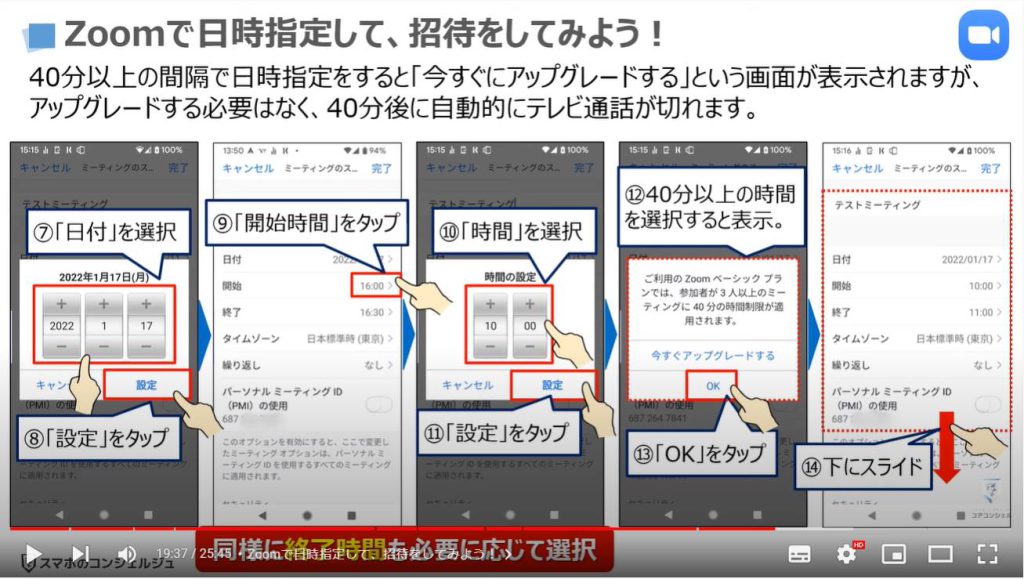
「ミーティングパスコードが必要」が「オン」になっている事と「カレンダーに追加」が「オン」になっていることを確認して、画面の右上にある⑮の「完了」をタップします。
そうしますとZoomにカレンダーへにアクセスを許可していない場合には、カレンダーへのアクセスを「Zoom」に許可しますかという画面が表示されますので、⑯の「許可」をタップします。
次に招待する方法についての選択画面が表示されますので、今回は⑰の「Gmail」をタップします。
Gmailを選択せずに、カレンダー上で「招待」をしたい場合には、黒色の余白部分をタップするとこちらをスキップする事が出来ます。
Gmailのメール作成画面が表示され、Zoomが自動作成したメール文が表示されますので、⑱の宛先をタップして、招待したい方のメールアドレスを入力し、⑲の「送信ボタン」をタップします。
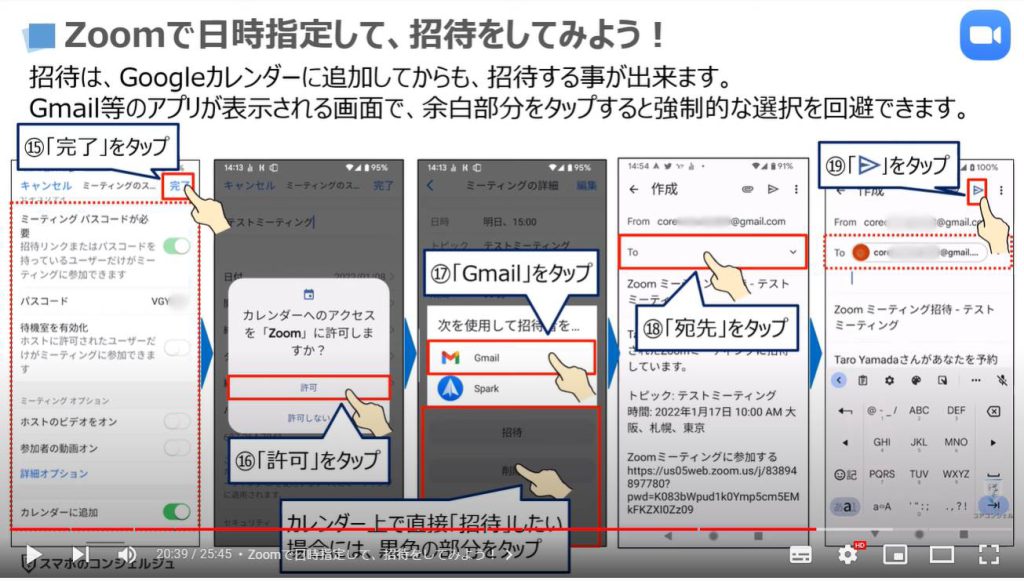
送信が完了すると、ミーティングの詳細画面が表示されますので、①の「カレンダーに追加」をタップします。
Googleカレンダーアプリが起動して、ミーティング詳細が表示されますので、画面の右上にある②の「保存」をタップします。
「保存」をタップする前に、「ユーザーの追加」をタップする事で招待したい方を追加する事も出来ます。
Gmailで先程招待した方は、直ぐにはこちらには反映しませんので、後ほどカレンダーから確認しましょう。
週のカレンダーが表示されますので、先程保存したZoomのミーティングが表示されている週まで③のようにスライドします。
先程追加したZoomのミーティングが確認できましたので、④の「予定」をタップします。
Zoomミーティングの詳細画面が表示されます。
新たに参加者を招待したい場合には、画面の右上にある⑤の「編集マーク」をタップします。
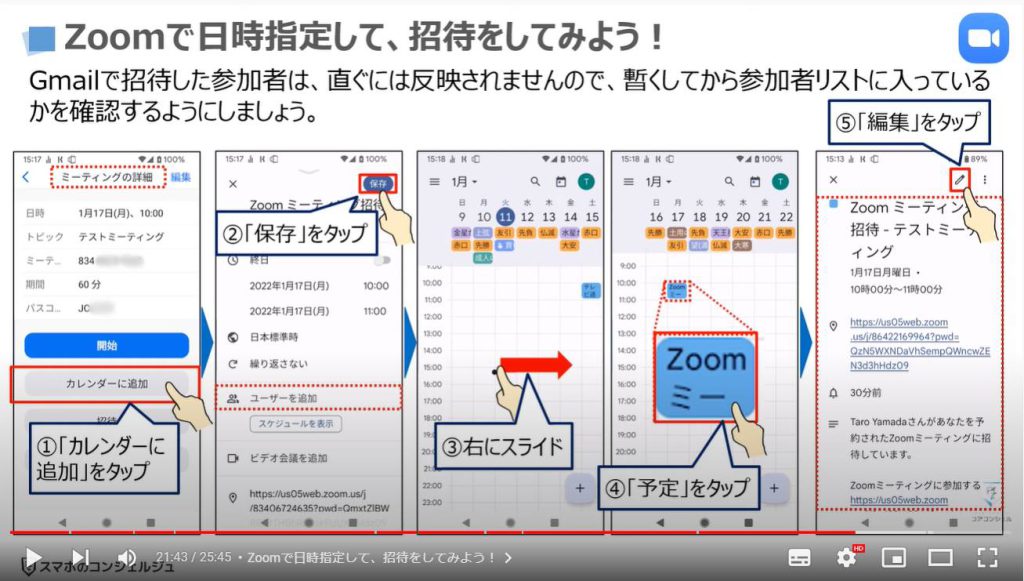
ミーティング詳細の編集画面が表示されますので、⑥の「ユーザーを追加」をタップします。
メールアドレスを入力する画面が表示されますので、⑦に招待した方のメールアドレスを入力します。
入力途中で、連絡先に登録のあるメールアドレスが候補として表示されますので、該当する場合には⑧の「候補」をタップします。
そうしますと追加したユーザーが表示されますので、新たに追加する方がいない場合には画面の右上にある⑨の「完了」をタップします。
ミーティングの編集画面に戻りますので、新たに追加した方のメールアドレスが表示されていることを確認して、画面の右上にある⑩の「保存」をタップします。
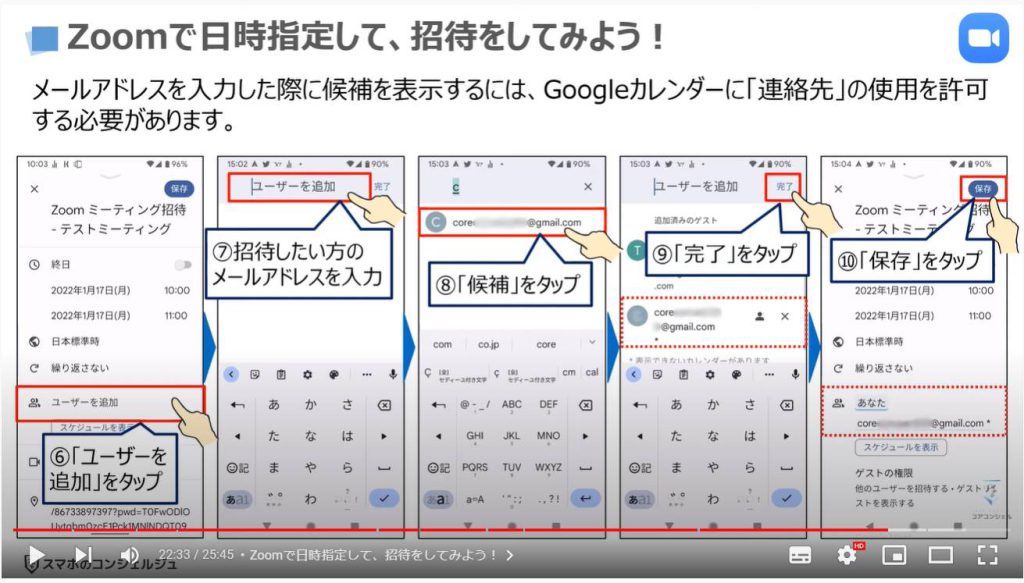
新しく追加した方に「招待メールを送信しますか」という画面が表示されますので、⑪の「通知」をタップします。
再度、Googleカレンダーが表示され、編集(カレンダーから新たに参加者を追加する方法)が完了になります。
Zoomの招待で覚えておきたいポイントは、招待する方法が3つあるという点になります。
一つ目は、ミーティングのスケジュールを作成する際に参加者を招待する方法になります。
二つ目は、一度カレンダーにミーティングスケジュールを追加してから、カレンダー上にある予定から招待する方法になります。
三つ目は、Zoomアプリの下に表示されている「ミーティング」から招待する方法になります。
こちらは、招待メール送信やカレンダーへの追加が重複して行えるため、使いづらいという観点から今回は説明を割愛しました。
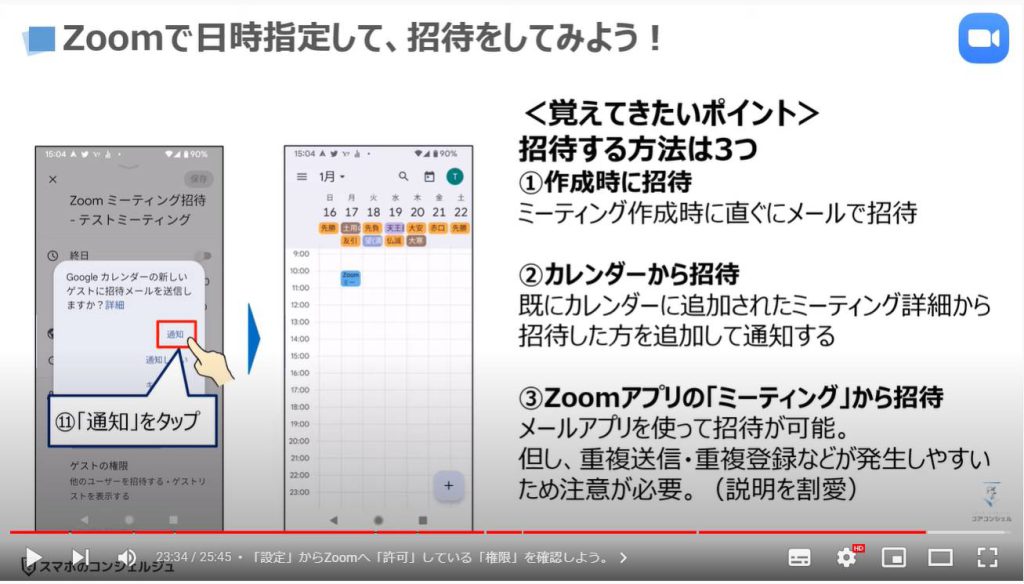
2. 「設定」からZoomへ「許可」している「権限」を確認しよう。
それでは、Zoomに対しても、どのような権限が与えられているかを設定から確認してみましょう。
まずは、端末内から①の「設定」をタップします。
設定詳細が表示されますので、②の「アプリと通知」をタップします。
アプリと通知の詳細画面が表示されますので、③の「103個のアプリをすべて表示」をタップします。
こちらのアプリ数は端末によっては変わります。
アプリ情報というアプリが一覧で表示される画面が表示されますので、④のように「下にスライド」します。
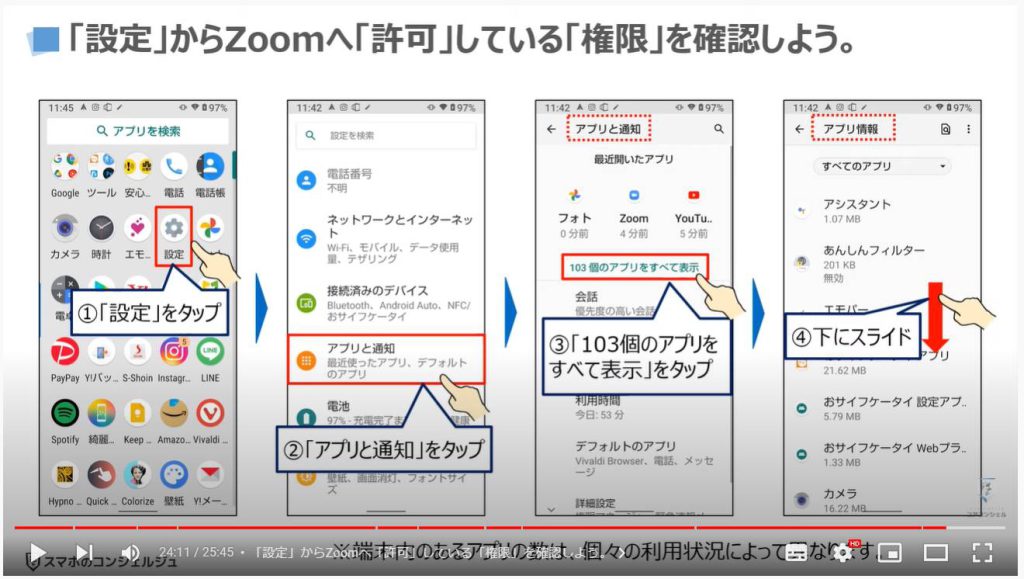
Zoomは、Zの項目にあるため一番下に表示される場合が大半になりますので、一番下までスライドして⑤の「Zoom」をタップします。
Zoomの詳細画面が表示されますので、⑥の「権限」をタップします。
アプリの権限の詳細画面が表示され、使用を許可しているアプリとして、Zoomでビデオ通話するための「カメラ」「マイク」及びスケジュールを管理するための「カレンダー」の使用を許可をしています。
連絡先については、特に許可をしなくても問題ないですが、こちらでは「許可」しています。
更に⑦のように「下にスライド」して、許可をしていないアプリについても確認してみます。
Zoom上で「ファイルや写真」を共有する必要もないので、「ファイルとメディア」を許可しないようにしています。
その他、「位置情報」「電話」も特にZoom上で利用することがないため、許可をしなしようにしています。
このように、ご自身の用途に合わせて、どの権限を許可するかを選択することが出来ます。
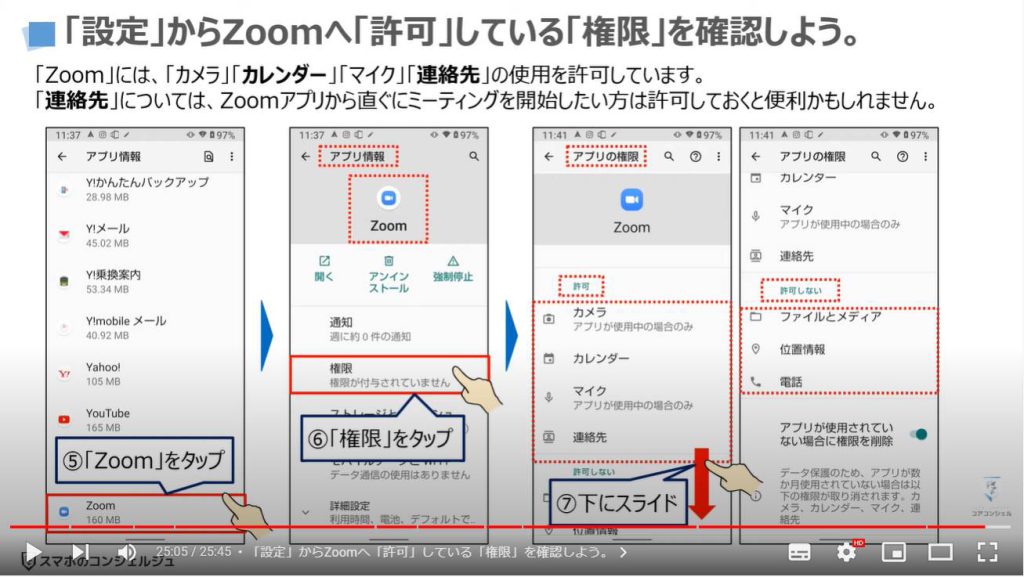
以上で「ビデオ通話は、Zoom、Google Meet、LINEではそれぞれ何が違うのか?また、ビデオ通話をスケジュール・招待する方法」についての説明を終了致します。
宜しければ「チャンネル登録」をお願い致します。
ご静聴、ありがとうございました。
「オンライン会議ツールの定番|グーグルミートの使い方【スマホ編】を丁寧に解説!基本操作から画面共有まで」もご参照ください。
「Google Meetの使い方【パソコン編】~Gmailから簡単にオンラインミーティングが可能~」もご参照ください。
<指導実績>
三越伊勢丹(社員向け)・JTB(大説明会)・東急不動産(グランクレール)・第一生命(お客様向け)・包括支援センター(お客様向け)・ロータリークラブ(お客様向け)・永楽倶楽部(会員様向け)等でセミナー・講義指導を実施。
累計30,000人以上を指導 。
<講義動画作成ポイント>
個別指導・集団講座での指導実績を元に、わかりやすさに重点を置いた動画作成
その他の講義動画は下記の一覧をご参照ください。
<その他>
オンラインサポート(ライブ講座・ZOOM等でのオンライン指導)とオフラインサポート(出張指導・セミナー形式のオフライン指導)も実施中。詳しくはメールにてお問い合わせください。
【全店共通】
03-5324-2664
(受付時間:平日10時~18時)