今回は今更聞けないLINEの色々というテーマで、LINEの利用に際して知っておきたい機能を重点的にご案内いたします。
<動画内容>
1. リプライ
2. アナウンス機能
3. アナウンスを削除する際の注意
4. リアクション機能
5. 削除と送信取消の違い
6. ブロックするとどうなる
7. 既読をつけずに読むには
8. トークルームの背景を変える
9. フォントサイズを変える
10. フォントを変える
詳しくは、下記の動画ご参照ください。(講座動画時間:17分31秒)
いつもご視聴ありがとうございます。
スマホのコンシェルジュです。
今回は今更聞けないLINEの色々というテーマで、LINEの利用に際して知っておきたい機能を重点的にご案内いたします。
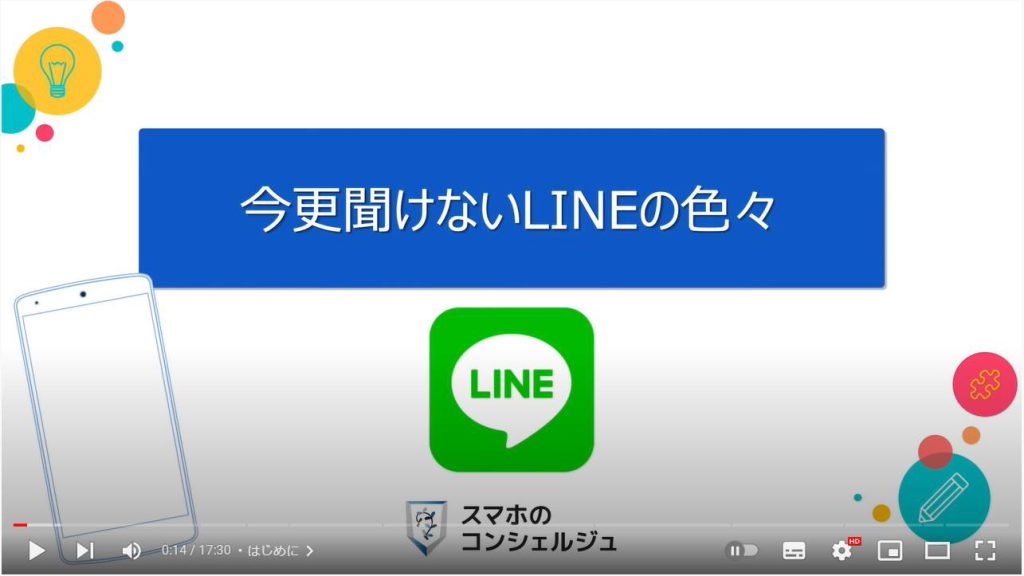
私たちスマホのコンシェルジュのチャンネルでは、スマートフォンの操作方法に関して初心者の方にもわかりやすく丁寧に解説しております。
よろしければ「チャンネル登録」のほど、よろしくお願いいたします。
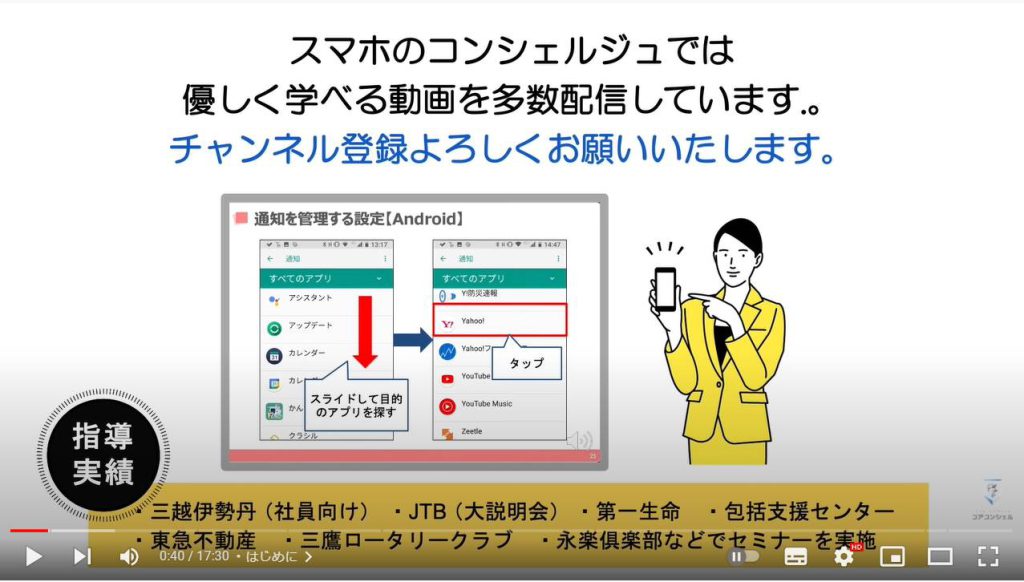
【目次】
1.リプライ
2.アナウンス機能
3.アナウンスを削除する際の注意
4.リアクション機能
5.削除と送信取消の違い
6.ブロックするとどうなる
7.既読をつけずに読むには
8.トークルームの背景を変える
9.フォントサイズを変える
10.フォントを変える
1. リプライ
まずはリプライという機能についてです。
リプライ機能を使うと、どのメッセージに対しての回答か、ということを明確に示すことができます。
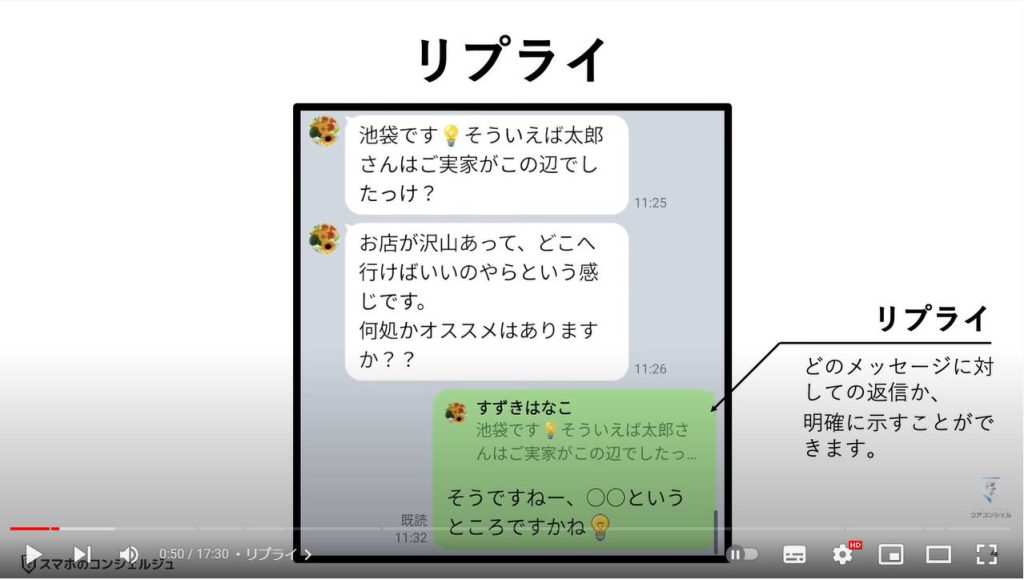
リプライとは、回答や返事という意味です。
LINEなどのメッセージツールは短文で様々な話題が入り乱れることが多いため、どのメッセージに対する返事か、を明確にする必要性が生じることがあります。
こうした場合にリプライ機能を使って返信すると、相手にとってこれがどのメッセージに対する返事なのかがわかりやすくなります。
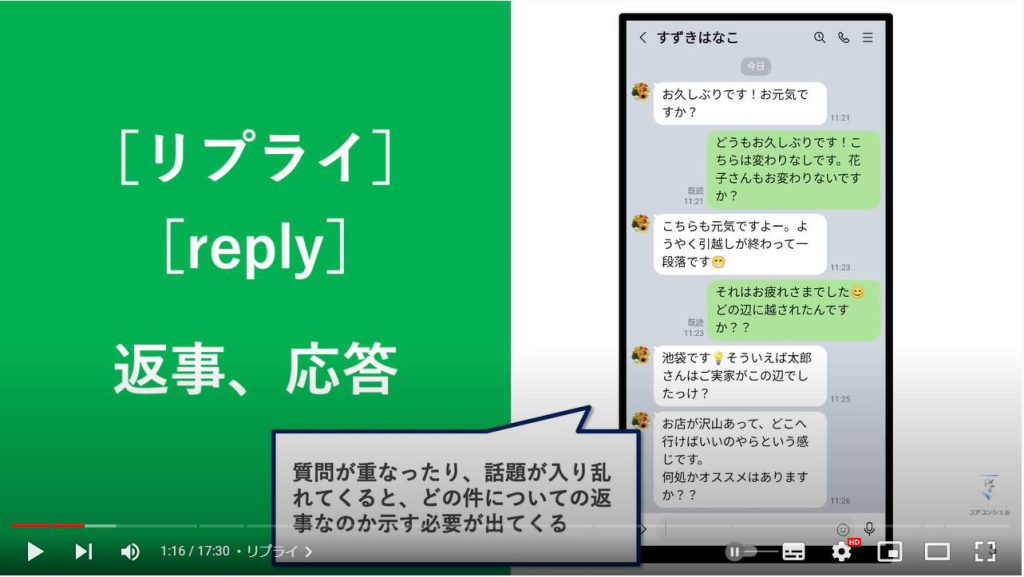
例えば質問が続いた時に、「そうですね」といった回答をした場合、どっちの質問の回答とも取れてしまいます。

ここでリプライ機能を利用すると、このようにもとのメッセージの下に回答がくっつく形で表示され、どのメッセージへの回答をしているのか明確に示すことができます。
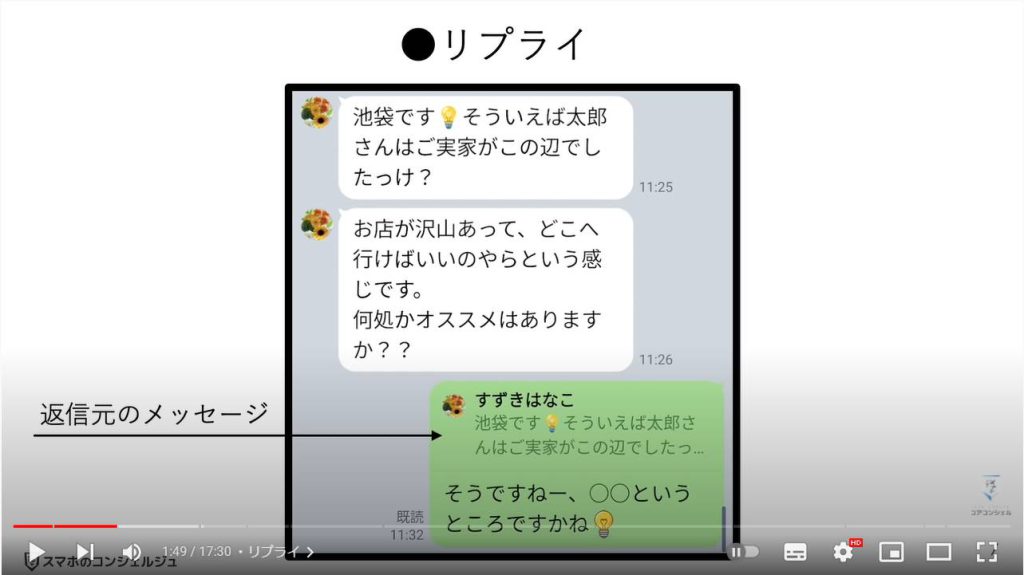
リプライを行うには、リプライしたいメッセージを長押ししましょう。
すると色々と機能の詰まったボックスが表示され、この中にリプライとございます。
するとこのようにリプライ形式でメッセージを入力できるようになります。
やっぱりリプライの形で返事をするのをやめたい場合はこのバツマークをタップすると解除されます。
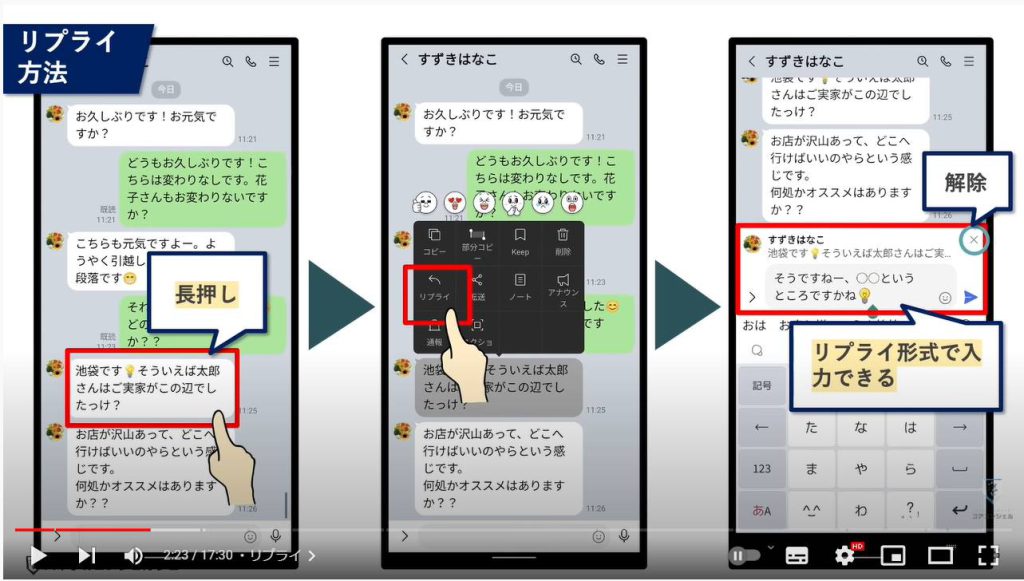
ちなみにリプライは他のSNSなどでも、よく利用されます。
例えばツイッターでは投稿のコメント欄に書き込むことをリプライと言います。
返事をするという本質的な意味合いは変わりません。
リプ、と省略して呼ばれることもあります。
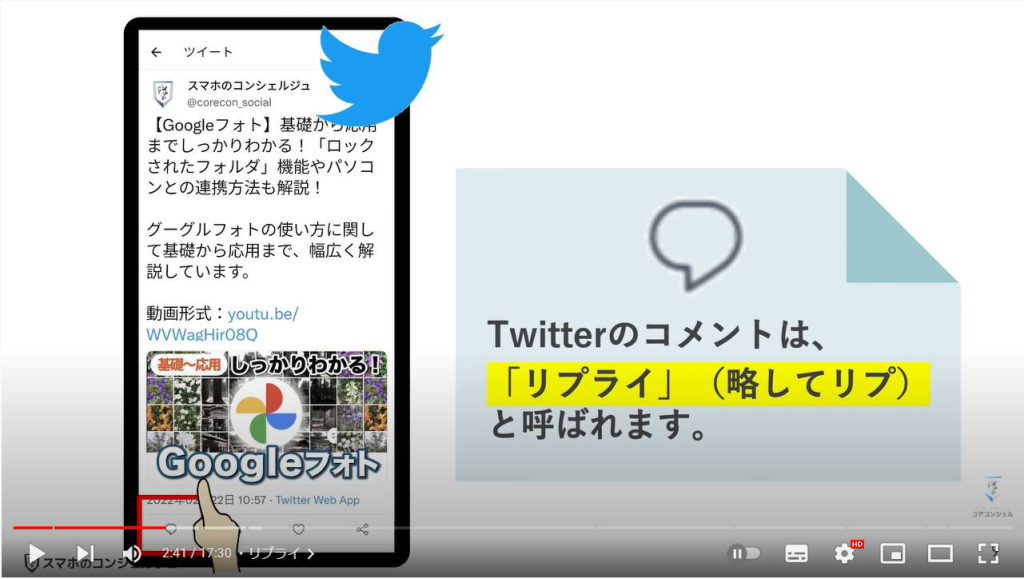
ちなみに余談ですが、メールで返信する際、件名の頭にRe:とつきますが、これは実はリプライのReではないそうです。
諸説ありますが、もともとラテン語でReというのが〜に関して、〜について、という意味があるそうで、語源はそこからきているとのことです。
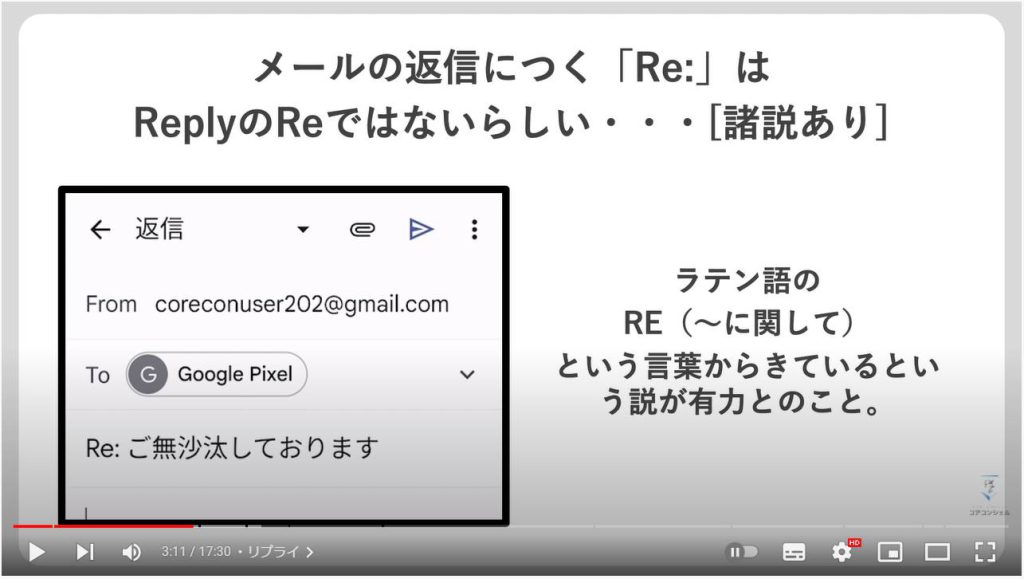
2. アナウンス機能
続いてはアナウンス機能です。
この機能は、そのトーク相手との約束事を忘れないようにするための機能です。
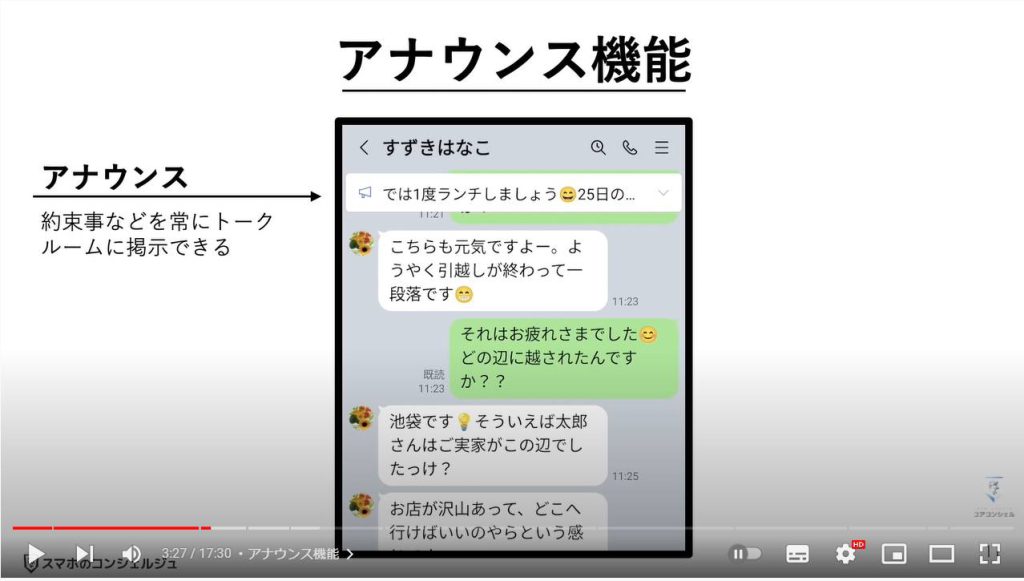
リプライの時にも利用した、メッセージを長押しして出てくるメニューの中を見てみると、アナウンスとございます。
こちらをタップすると、このようにこのメッセージがトーク画面上部に固定されるようになりました。
このメッセージは画面を上下にスクロールしても常に帯状に表示され続けます。
何か忘れたくない約束事などをアナウンス機能で掲示しておきましょう。
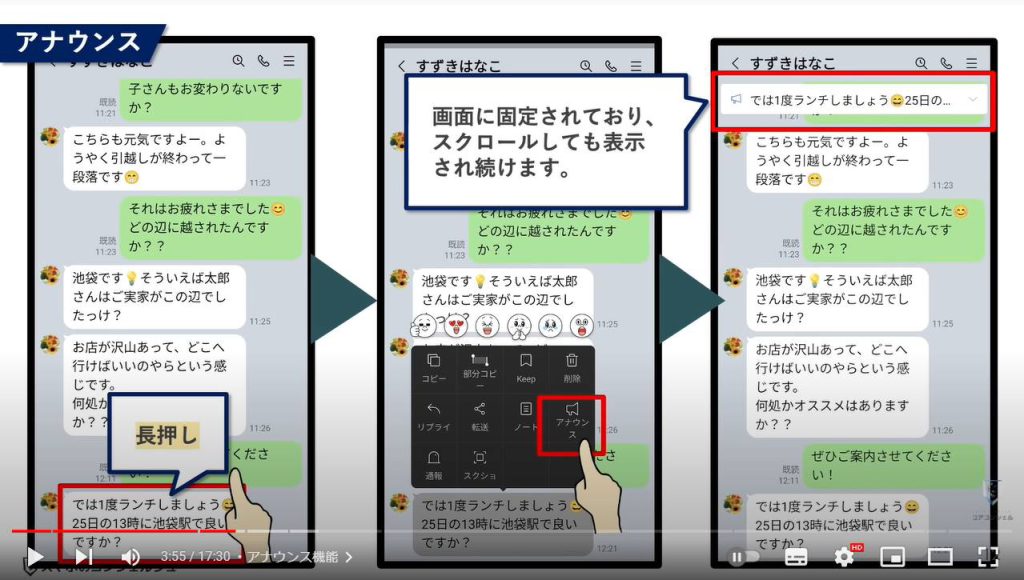
3. アナウンスを削除する際の注意
掲示する必要がなくなったらアナウンスを削除しましょう。
削除する際の注意ですが、アナウンスをタップすると下に今後は表示しないと出てきます。
こちらはアナウンスを正確にはアナウンスの削除ではなく、自分の画面からのみ、このアナウンスを表示させなくします。
双方の画面からこのアナウンス表示を削除するには、iOSの場合はアナウンス表示を左にスワイプ、Androidではアナウンス表示を長押しすると出てくる、「アナウンス解除」をタップします。
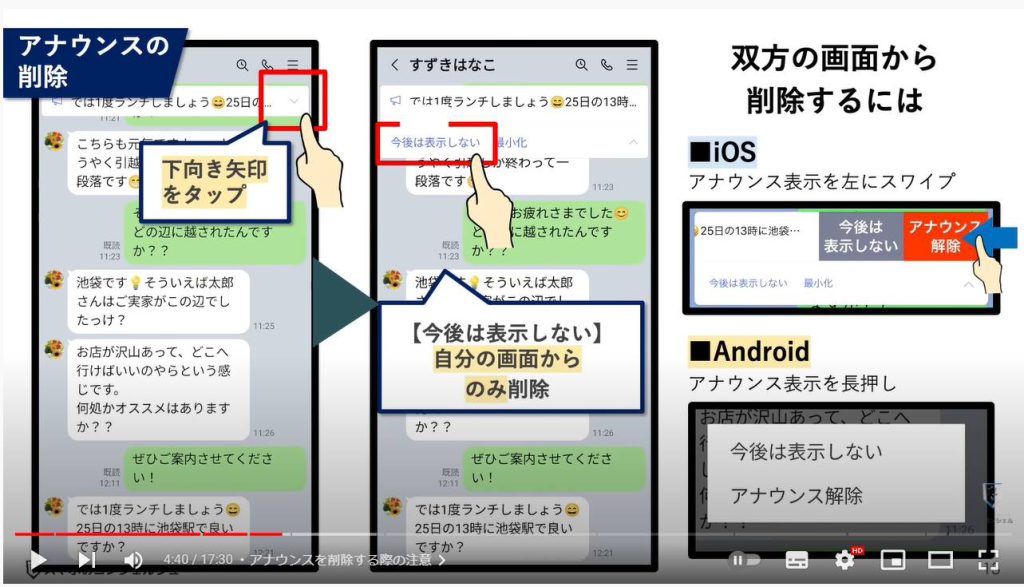
4. リアクション機能
続いてはリアクション機能です。
何か返信するほどじゃないけど無視するのも気が引けるときや、特定のメッセージに何か軽く反応したい、賛同の意を示したいといった時に利用します。
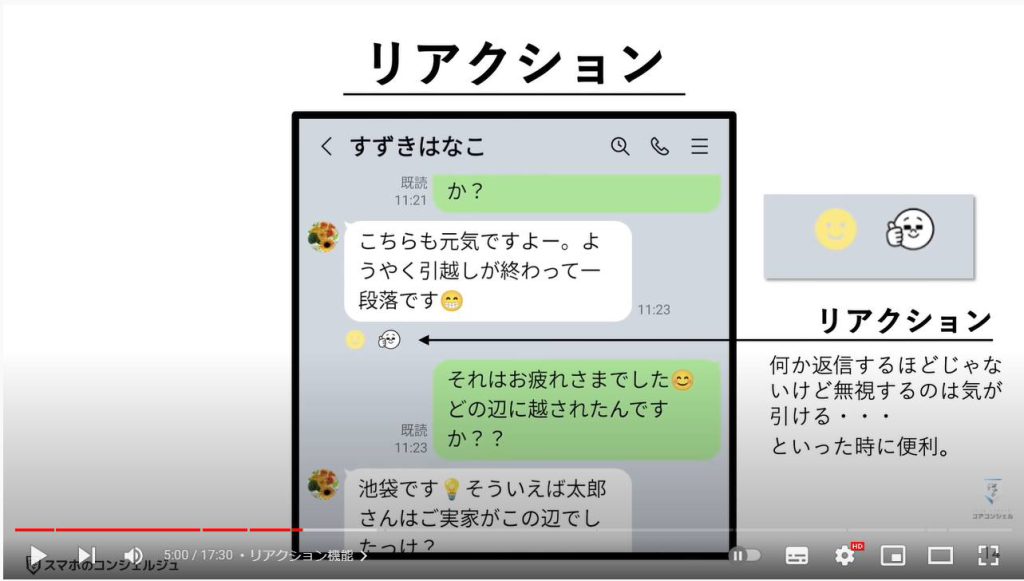
リアクション機能を利用するには、リアクションしたいトークをやはり長押ししてみます。
するとメニューの上に絵文字のようなマークが出てきます。
これがリアクションに用いるアイコンです。
どれかをタップすると、このようにメッセージにタップしたアイコンがつきます。
これは返信するほどではない、スタンプを返すのも気が引ける、といった場合によりマイルドなリアクションとして利用できます。
相手に通知も届きません。
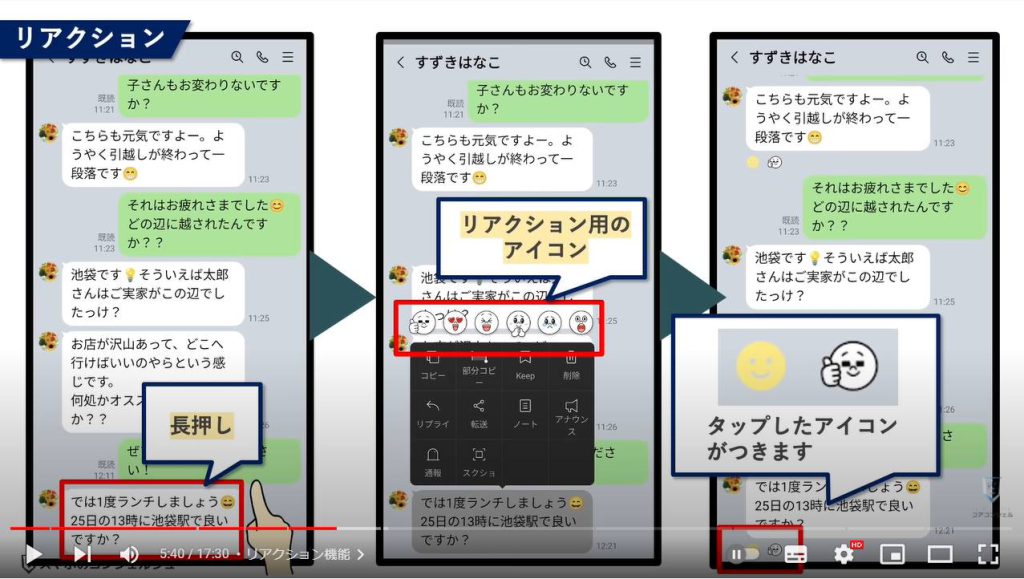
アイコンをつけると同時に左側についた黄色い顔マークは、タップすると再びリアクションマークの一覧が出てきて、今しがたつけたものと違うものをタップするとそのマークにつけ変わり、つけたマークと同じものを選ぶとリアクションの取り消しとなります。
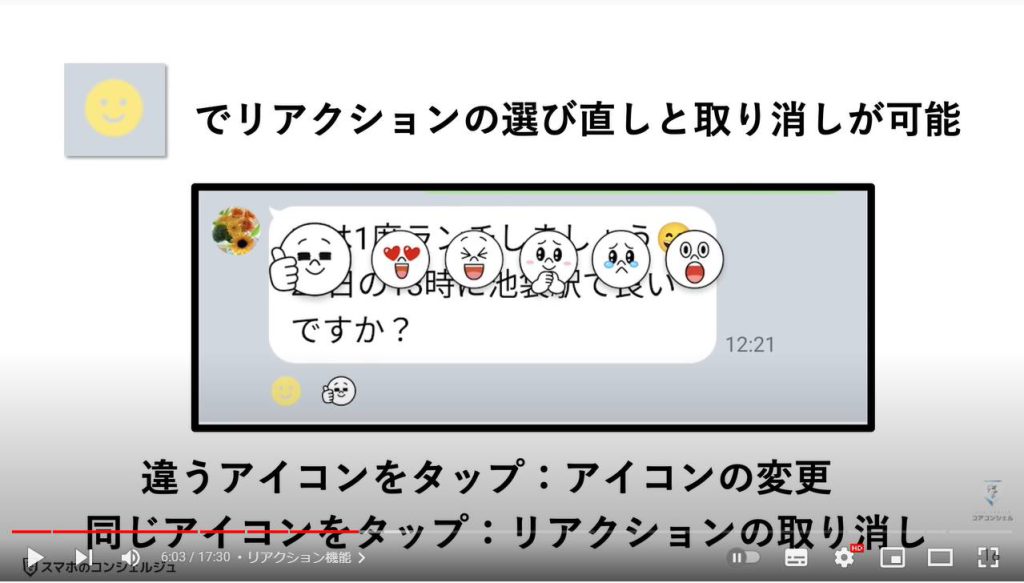
特にグループでのやりとりでは、一つのメッセージに何人からもリアクションがつくことがあります。
そうした時は、このアイコン部分をタップすると、誰がなんのアイコンをつけたのかわかるようになっています。
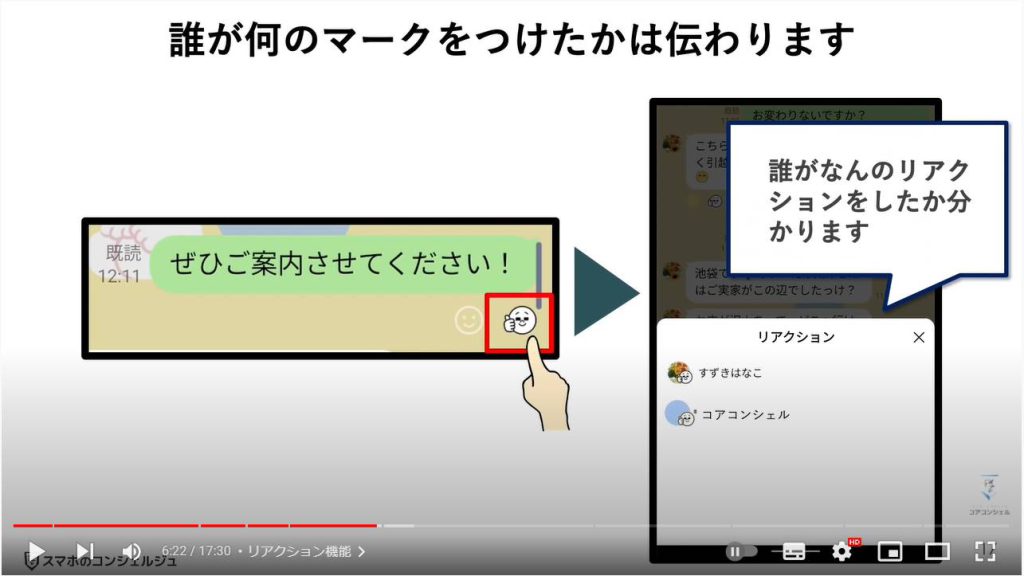
5. 削除と送信取消の違い
続いては、間違えやすい削除と送信取り消しの違いについて見てみましょう。
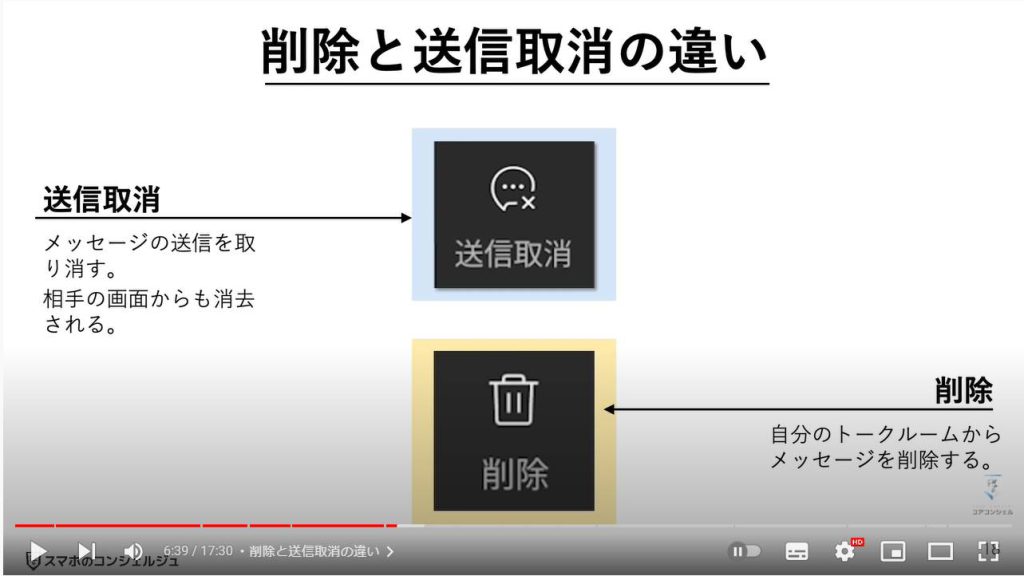
LINEでは簡単にメッセージを送信できてしまうため、慣れていないと、入力途中に送信してしまったりといった送信ミスが比較的起こりやすくなっているかと思います。
そこでLINEでは一度送信したメッセージを取り消すことができるようになっています。

それが送信取消という操作です。24時間以内であれば送ったメッセージを取り消すことが可能で、相手が読んでしまった後でも取り消すことができます。
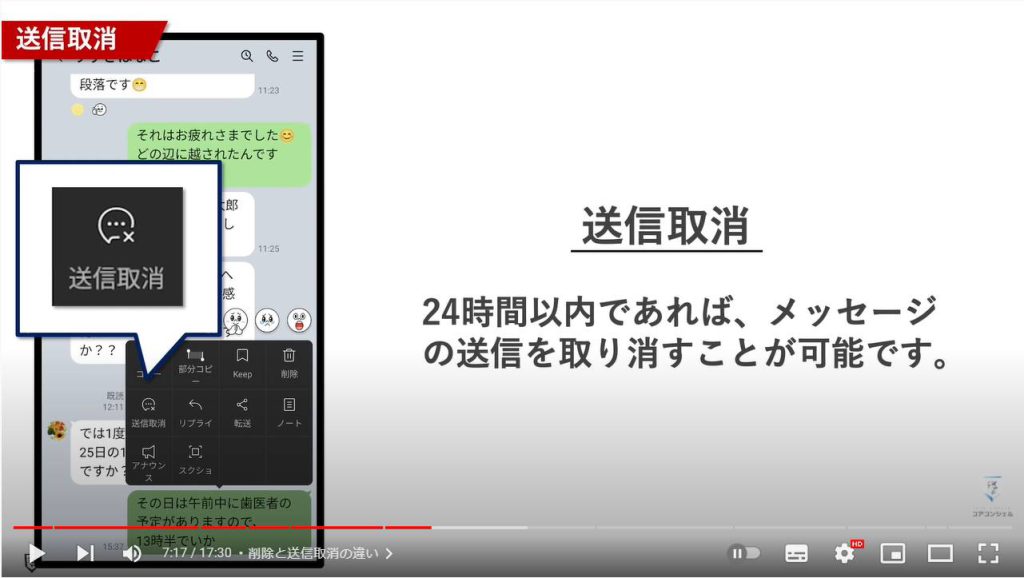
誤って送信してしまったメッセージを長押しすると、やはりこのようなメニューが出てきます。
メッセージの送付を取り消したい場合は、「送信取り消し」を選択しましょう。
この送信取り消しは送信後24時間以内でしか表示されません。
相手が読んでしまった後でも取り消すことができます。
送信取り消しを行うと、このようにメッセージを取り消しました、という表示が出ます。
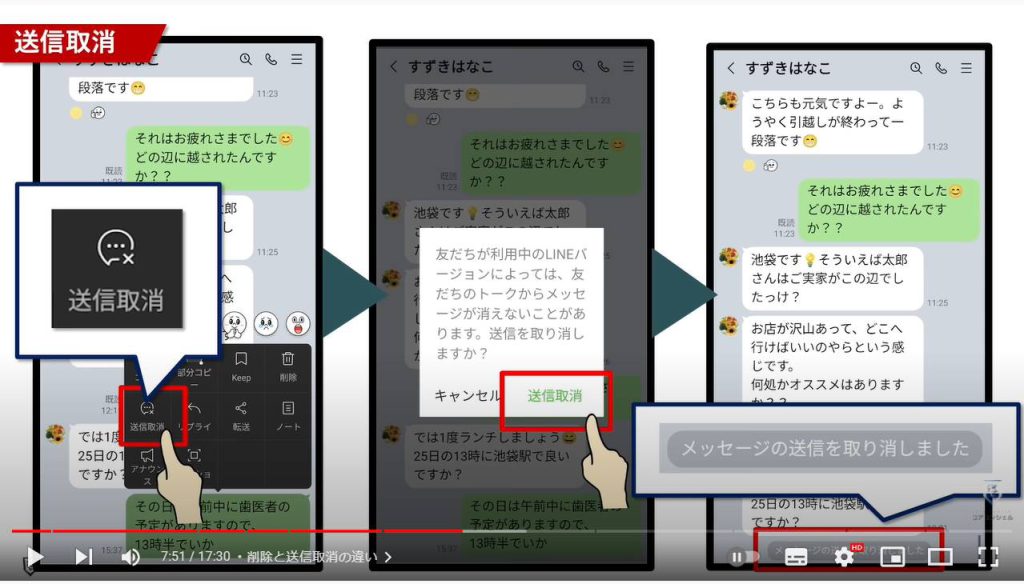
この表示は相手にも表示されてしまいますので、残念ながら、何らかおかしなメッセージを送付してしまいあわてて削除した、という事実は相手に伝わってしまいます。
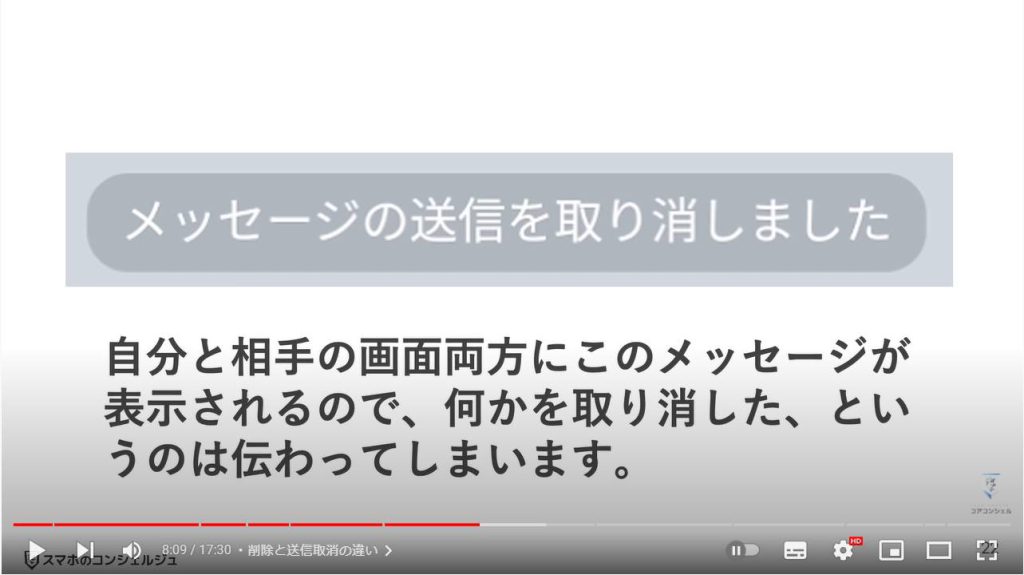
この送信取り消しと似た紛らわしい機能として「削除」という機能がございます。
送信取り消しと似たようなことが起こりそうな名称ですが、実際は全く異なります。
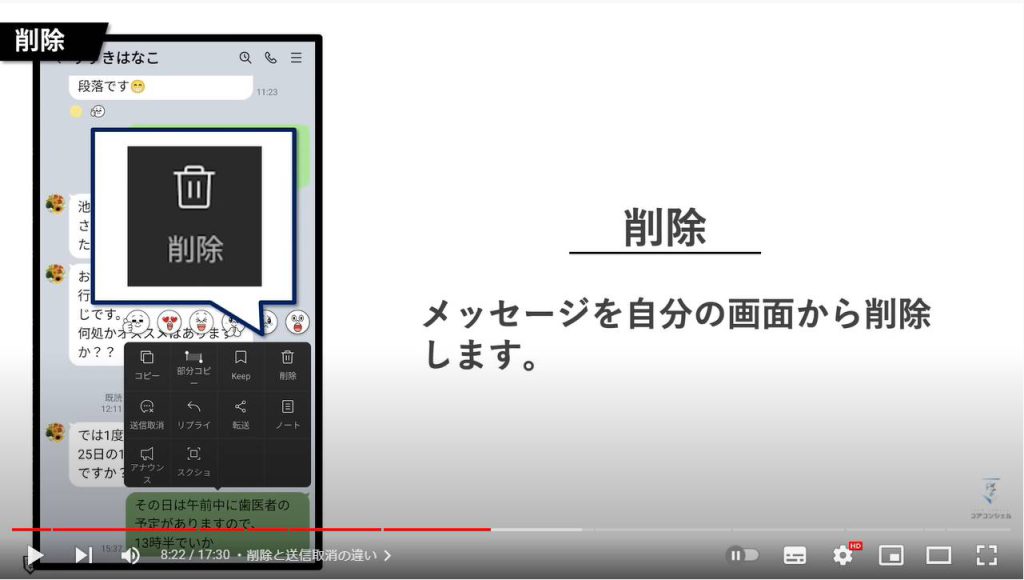
長押しして出てきたメニューの中から削除をタップすると、下に赤い削除ボタンが表示されます。
左側にチェックマーク欄が出現しますので、他にも削除したいメッセージがある場合はチェックをつけていきましょう。
削除ボタンをタップすると、案内が表示されます。
この端末状でのみ削除され、相手側には影響がありません、という仕様について書かれています。
この案内の通り、削除では自身の画面からそのメッセージが削除されますが、相手には引き続き何も変わりなく表示され続けます。削除をしたことも特に通知はされません。
ですので、あくまで自分で見る上での整理という仕様となっています。
この削除によって、間違って送付したメッセージが見られなくて済むということにはなりませんのでお気をつけください。
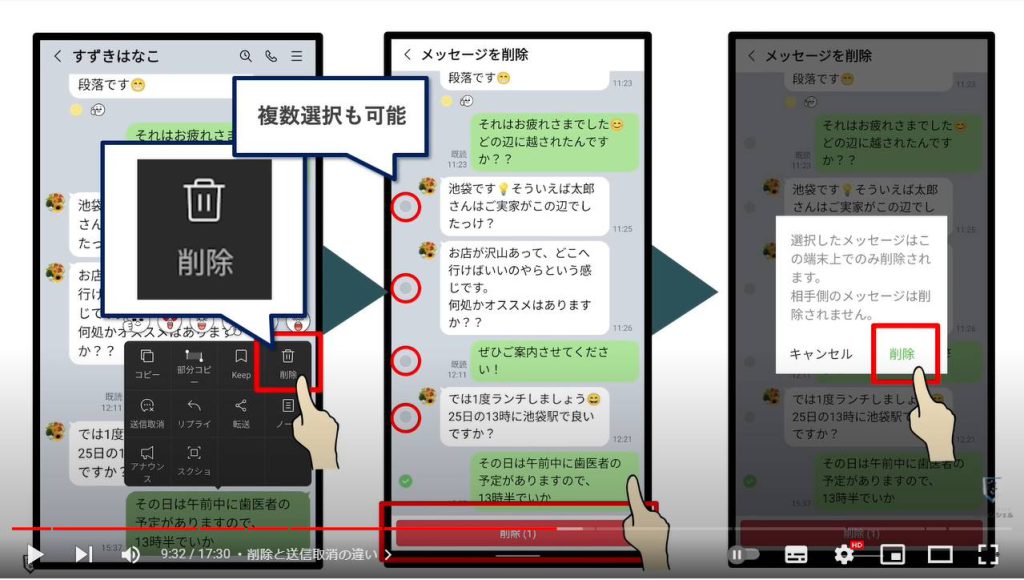
気をつけていただきたい点として、送信取り消ししたいメッセージを間違って削除の方を実行してしまった場合、そのメッセージが表示されなくなるので、送信取り消しできなくなってしまいます。
ただしあくまでこのデバイスからのみの削除なので、iPadやパソコンでもINEを利用している場合は、そちらに残っているメッセージを送信取り消しすることで対応することが可能です。
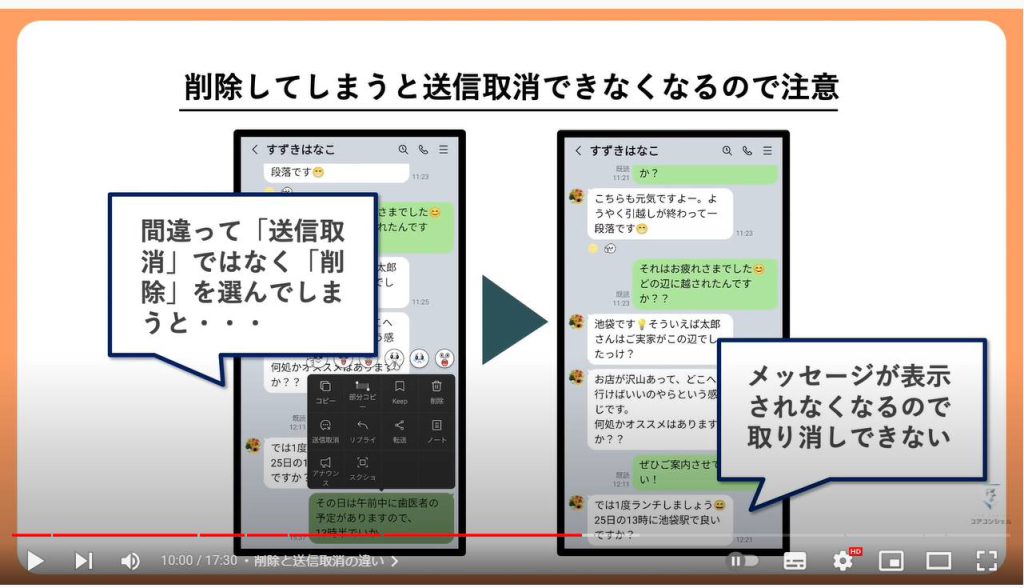
6. ブロックするとどうなる
続いて、LINEでは連絡を取りたくない相手を着信拒否のように「ブロック」することができます。
よっぽどのことがない限りブロックすることはないかと思いますが、もしも利用する時がきた場合に、相手からどう見えるかといった挙動について知っておきましょう。
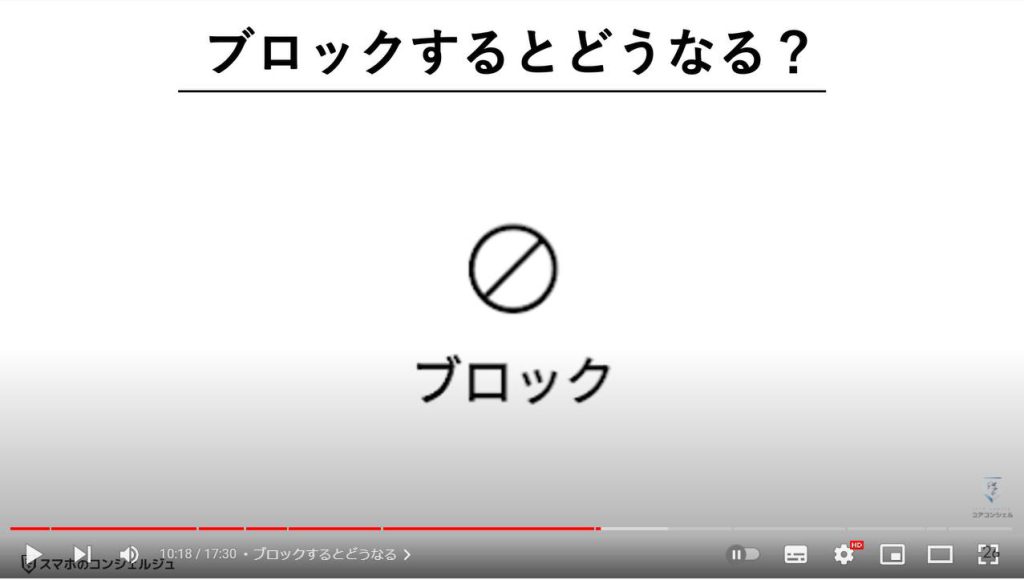
相手をブロックするには、トークルームの右上、さん本線アイコンをタップして開いた画面の右上にブロックがございます。
ブロックすると画面はこのように変わります。
上のブロック解除からいつでもブロックは外すことができるようになっています。
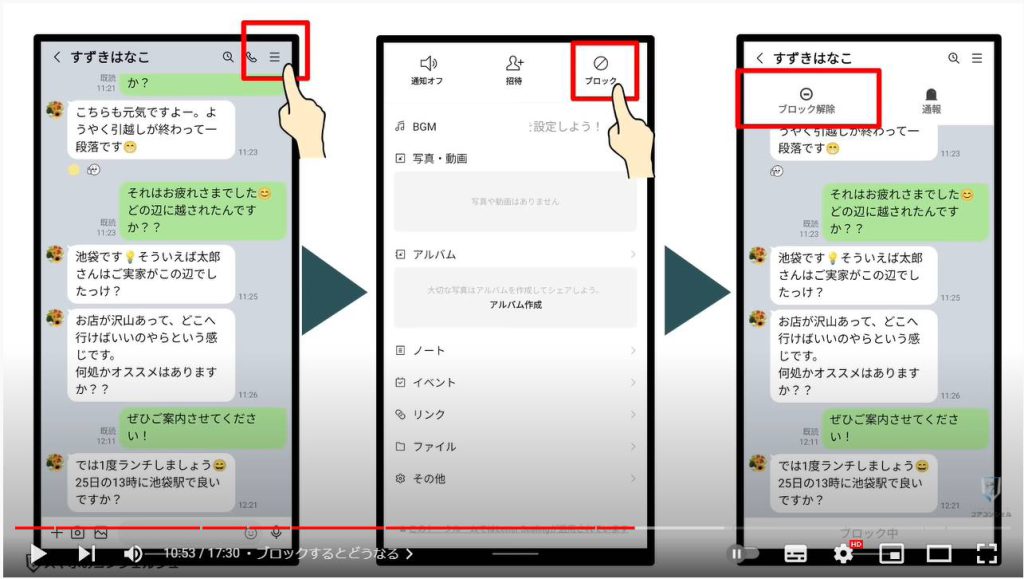
ブロックすると相手からの一切の連絡を遮断することになります。が、基本的にはブロックしていることを相手には知られないような仕様になっています。
AさんとBさんがいたとして、BさんがAさんをブロックした場合、AさんからのメッセージはBさんには届きません。
ただ、Aさんから見た時には、特に送信できませんでしたといった文言は表示されませんので、普通に送信できているように見えます。
が、Bさん側にはなんの通知も画面変化も起きません。
メッセージが読まれることはないので、Aさんが送付したメッセージには、いつまでも既読マークがつかないことになります。
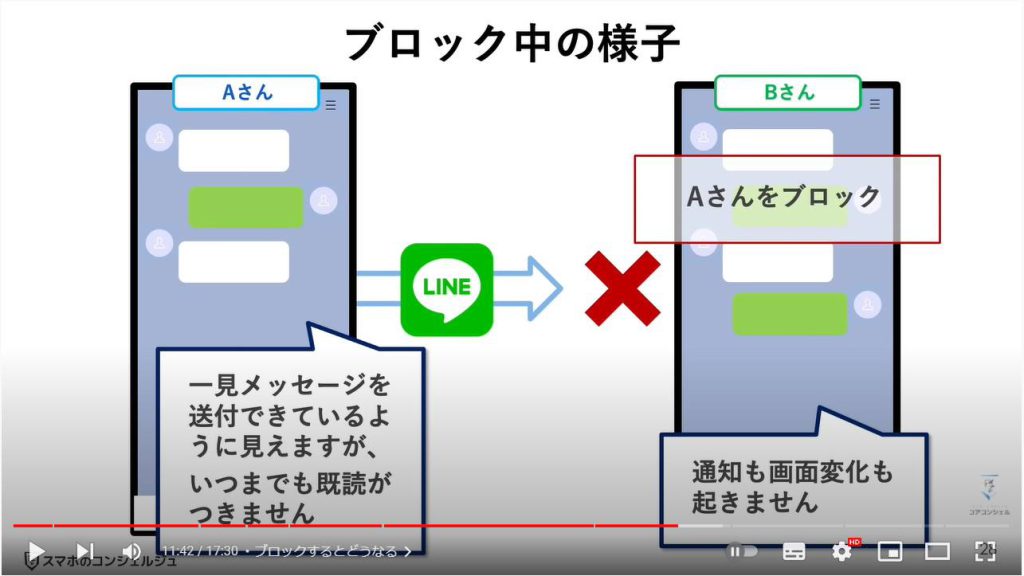
無料通話、ビデオ通話をかけてみると、呼び出し音はなるのですが、実際には相手のスマホの呼び出し音は鳴っておらず、相手が電話に出ることもありません。
というように、相手が不審に感じることはあったとしても、ブロックされていると明言されるような場面はありません。
一応、スタンプをプレゼントするという方法でブロックされているかどうかを高確率で判別する技もありますが、基本的にはブロックしていることが相手に伝わることはないと思って大丈夫そうです。
その方法について詳しくはこちらの動画をご参考ください。
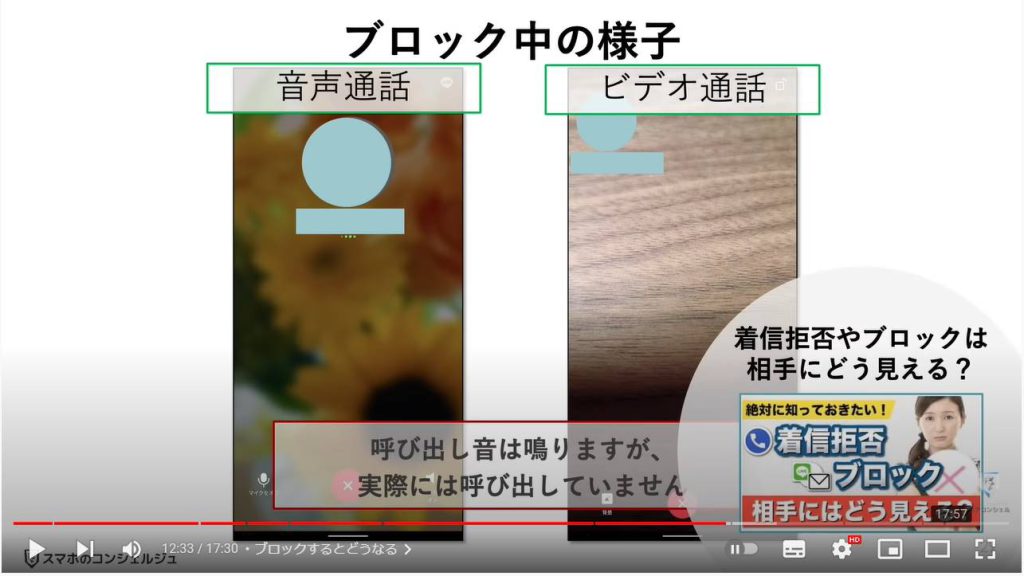
7. 既読をつけずに読むには
続いて、LINEは既読マークがついてしまうのが抵抗がある、という方は結構多いのではないかと思います。
そこで、既読をつけずに読む方法を紹介いたします。
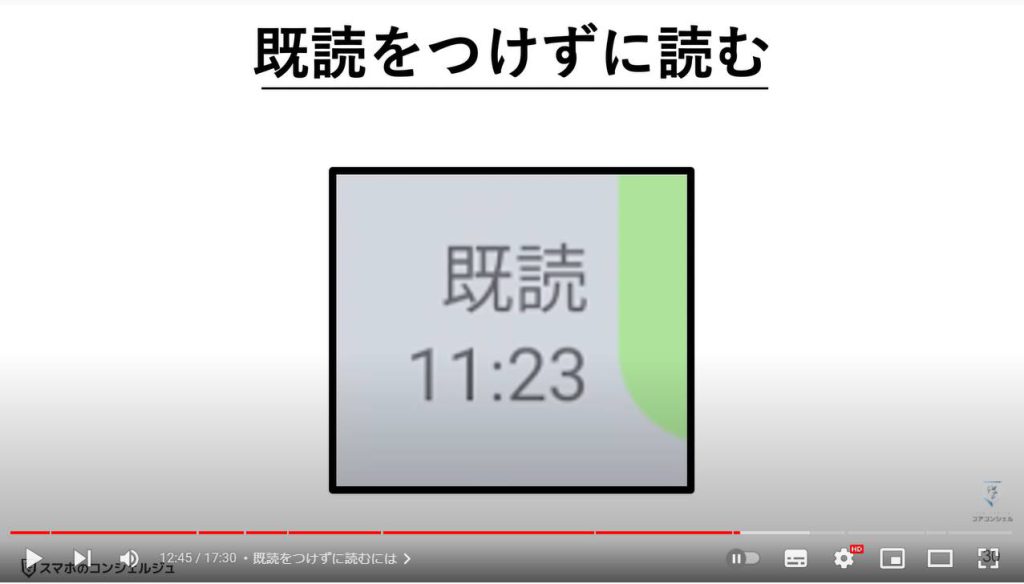
iOSでは非常に手軽な方法がございます。
トーク一覧画面で既読をつけずに読みたい相手を長押しします。
すると小窓が立ち上がってそのトーク画面を映してくれ、最新のトーク内容もここから確認できてしまいます。
これで内容を確認した場合、読んだことにはならず既読がつきません。
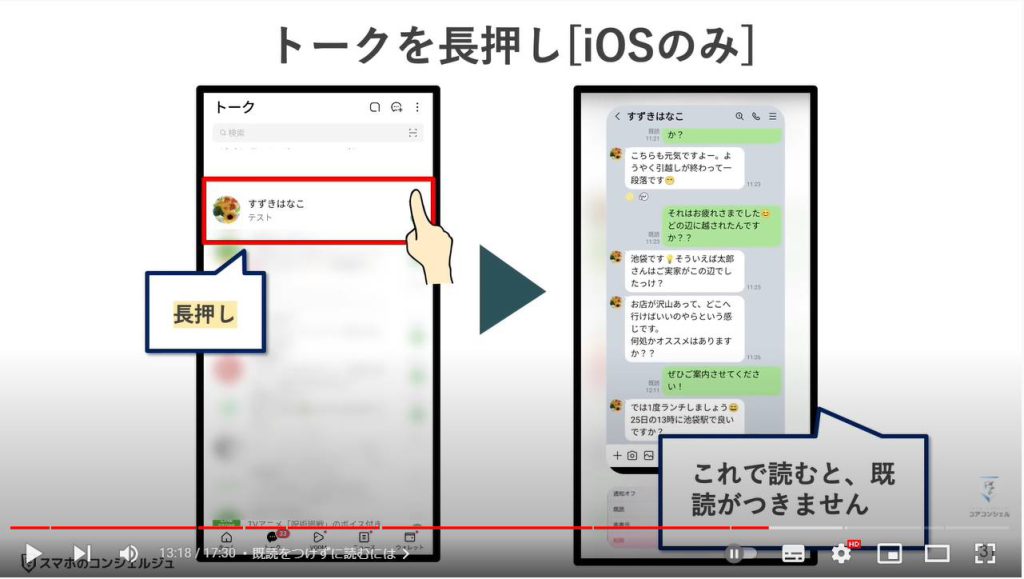
Androidでも既読をつけずに読むには、モバイルデータ通信とWi-Fiをオフにする、または機内モードにするという方法がございます。
つまりインターネットに接続されていない状態でメッセージを読むことで、LINEはメッセージを開いたことを相手に伝えることができませんので相手方に既読マークがつかなくなるということです。
Wi-Fiやモバイルデータ通信をオフにするより機内モードをオンにする方が簡単なので、試す場合は機内モードがおすすめです。
注意点としては、この方法でメッセージを開いた場合、ネットワークに復帰した瞬間に既読マークがついてしまいますので、機内モードを解除した瞬間に既読となります。
iPhoneの手軽さに比べてAndroidはちょっと実用性に欠ける仕様ですが、ぜひ試してみてください。
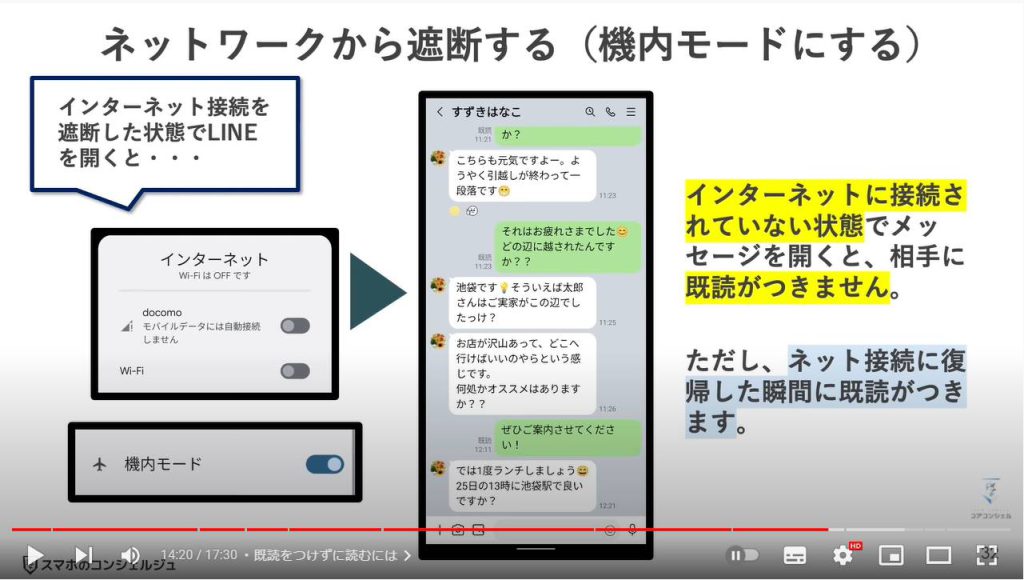
最後におまけとしていくつか小さな機能をご紹介いたします。
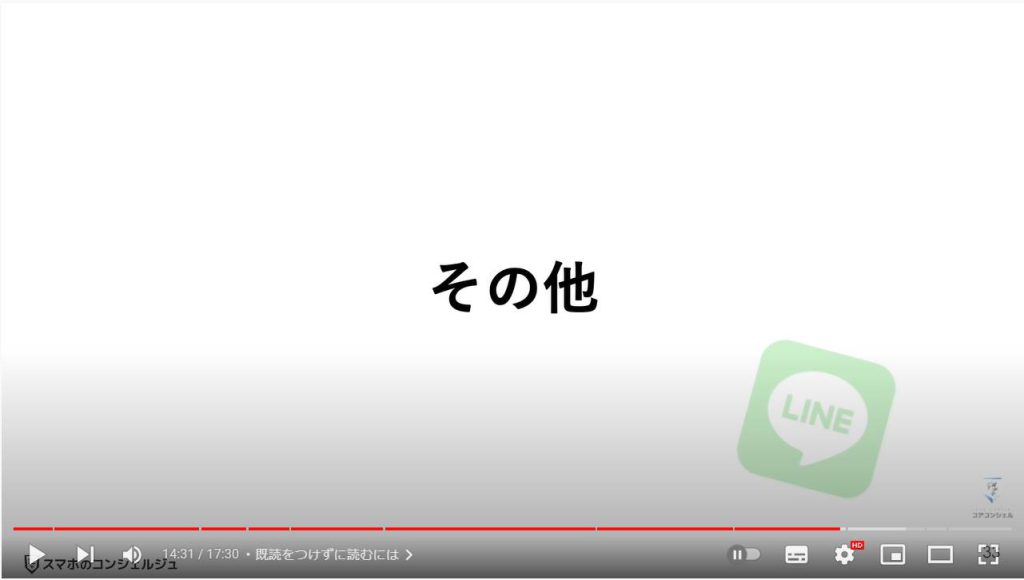
8. トークルームの背景を変える
LINEではトークルームの背景画像を様々に変えることが可能です。
一人一人トーク相手毎に変えることも可能ですし、システム全体に変更を適用することも可能です。
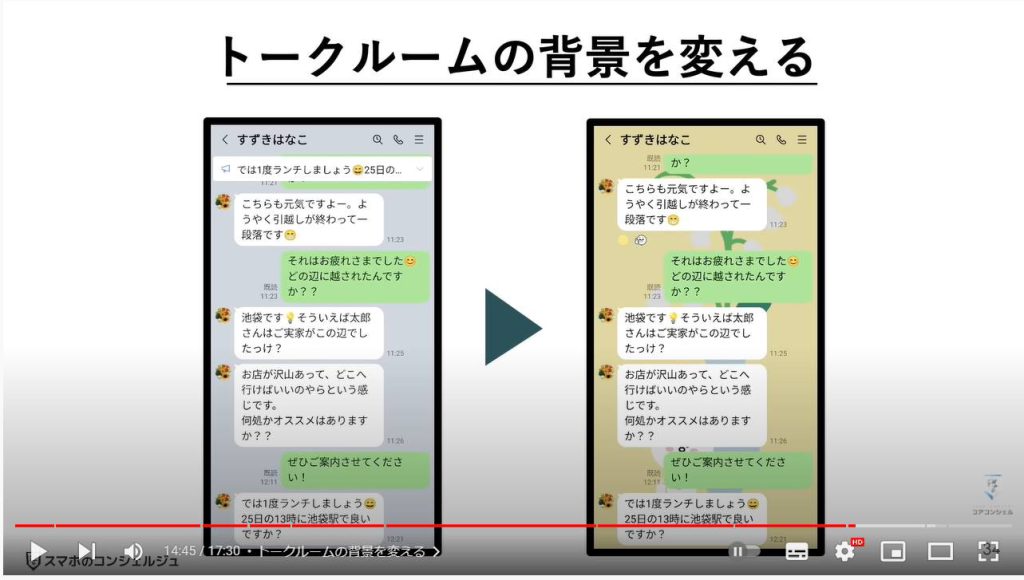
トーク相手毎に変更するには、まず変更したい相手とのトークを開きます。
右上の3本線アイコンからメニューを開いて、一番下、その他を選択します。
するとこちらに背景デザインの設定項目があり、あらかじめ用意されたイラストのほか、自分で撮影した写真の中から選ぶことも可能です。
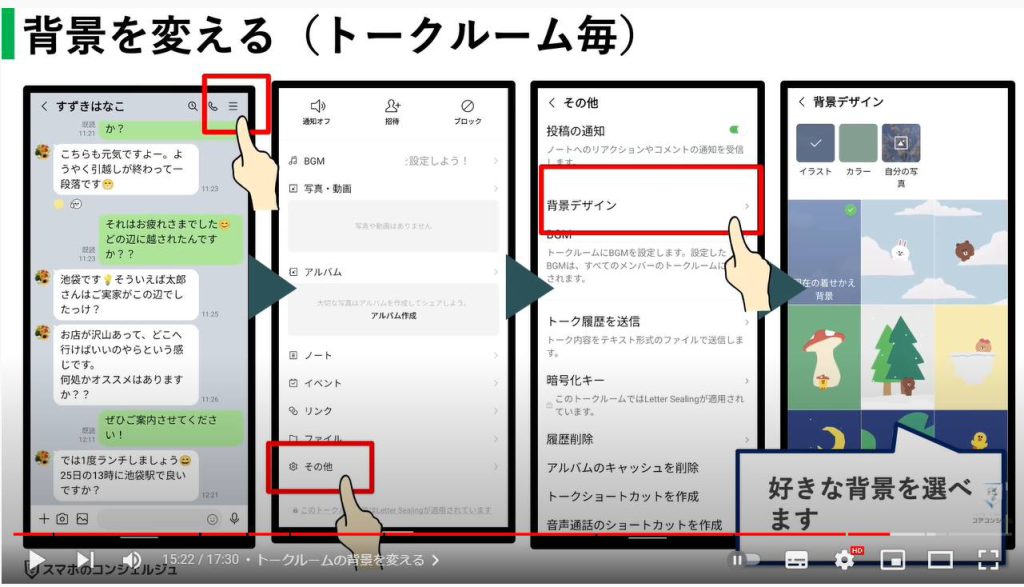
ご自身のLINE全体で変更するには、LINEのホームタブをタップし、ホーム画面を開きます。
右上の歯車アイコンで設定を開くと、「トーク」とございます。
タップするとトークのバックアップなどの設定が出てきます。
こちらに背景デザインとございますので、タップすると先程同様、好きな背景を選択することが可能です。
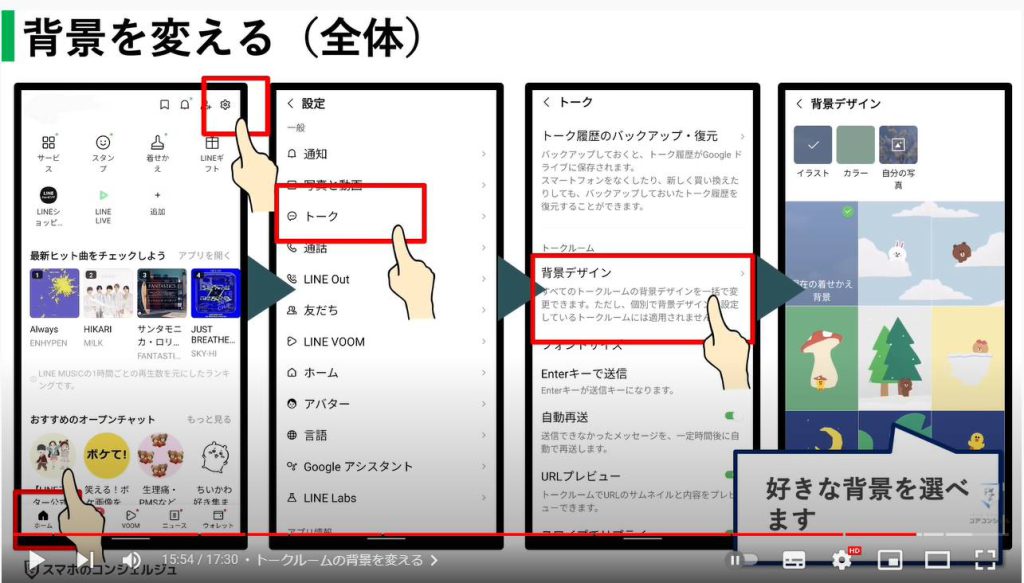
9. フォントサイズを変える
ちなみに背景デザインの下には「フォントサイズ」の設定項目がございます。
小から特大まで4段階設定することができますので、見やすいものを設定しましょう。
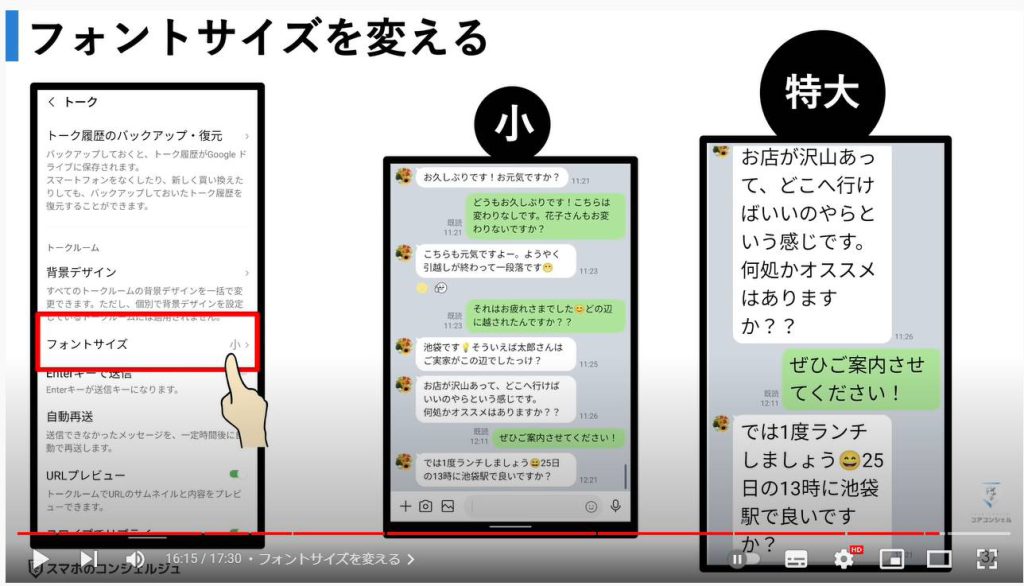
10. フォントを変える
iOSでは、フォントサイズを変えるだけでなく、LINEで利用する字体、フォントそのものをアレンジすることが可能になっています。
ホーム右上の歯車アイコンをタップした先で、LINEラボというところをタップしましょう。
するとカスタムフォントというスイッチがございますので、タップします。
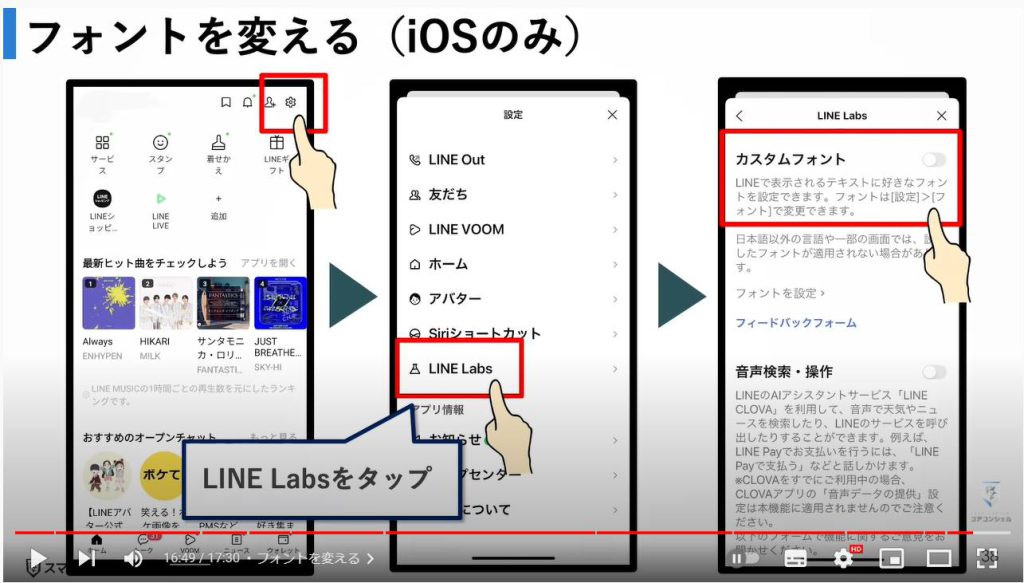
するとフォントを選択できる一覧画面が出てきますので、上部のプレビューを確認しながら好きなものを選んでみましょう。
決定すると、LINE全体が選択したフォントで表示されるようになります。
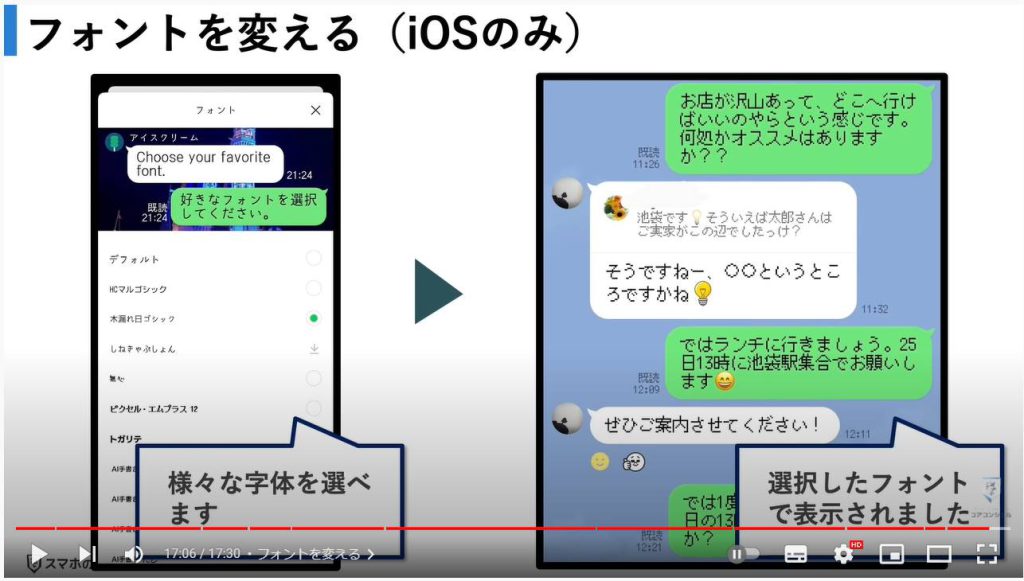
当動画は以上となります。
最後までご視聴いただきありがとうございました。
よろしければ「チャンネル登録」をいただけると幸いです。
それでは、次の動画でもよろしくお願いいたします。
「相手にバレる?表示方法が分かると対応も変わる!安心して着信拒否・ブロックを使う方法」もご参照ください。
「LINEの使い方~無料通話/スタンプ/プロフィール/通知を消す/ブロックと削除の違いを丁寧に解説!~」もご参照ください。
<指導実績>
三越伊勢丹(社員向け)・JTB(大説明会)・東急不動産(グランクレール)・第一生命(お客様向け)・包括支援センター(お客様向け)・ロータリークラブ(お客様向け)・永楽倶楽部(会員様向け)等でセミナー・講義指導を実施。
累計30,000人以上を指導 。
<講義動画作成ポイント>
個別指導・集団講座での指導実績を元に、わかりやすさに重点を置いた動画作成
その他の講義動画は下記の一覧をご参照ください。
<その他>
オンラインサポート(ライブ講座・ZOOM等でのオンライン指導)とオフラインサポート(出張指導・セミナー形式のオフライン指導)も実施中。詳しくはメールにてお問い合わせください。
【全店共通】
03-5324-2664
(受付時間:平日10時~18時)





















