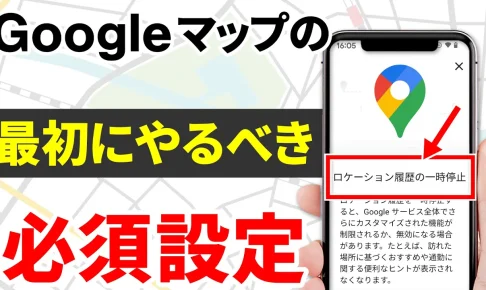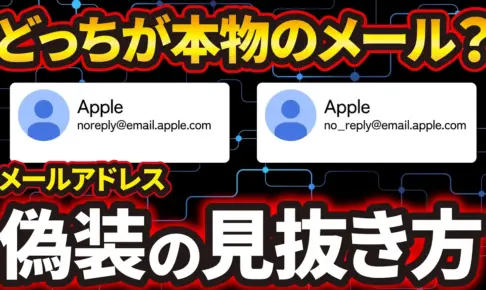今回は、「Googleマップを快適に使う!最初にすべき設定 4選」について説明して参ります。
「Googleマップ」を初めて利用する場合、そのままの設定で使用しても特に問題ありませんが、事前に設定をしておくと通信量を削減出来たり、
入力の手間を省くことが出来るようになります。
また、移動履歴などの個人情報が保存されるようになっていますので、あまり個人情報は取られたくないというという方は、「個人的なコンテンツ」の表示の「オフ」や「ロケーション履歴」を保存させない設定に変更する事をお勧め致します。
今まであまり気にしたことがない・設定を変更したことはないという方は、この機会に一緒に確認・変更していきましょう。
<動画内容>
1. Googleマップの主な用途は6つ!
<1>ダウンロードマップを利用する(通信量・表示の遅延を削減)
1. よく利用する範囲の地図を事前にダウンロードしておく
<2>自宅・職場を登録する(入力の手間を削減)
1. 自宅・職場を登録する(入力の手間を削減)
2. 豆知識:自宅・職場のアイコンは変更できる
3. 登録した「自宅」と「職場」が表示される場所
<3>動画の自動再生をオフにする(通信量の消費・表示の遅延を削減)
1. 動画の自動再生を「オフ」にする(通信費・表示の遅延を削減)
<4>個人的なコンテンツを表示・保存させない方法(タイムラインへの表示を含む)
1. Googleマップのタイムラインとは
2.「Googleマップ」の「個人的なコンテンツ」の表示をなくす方法
3.「Googleマップ」の「個人的なコンテンツ」の変更点(まとめ)
詳しくは、下記の動画ご参照ください。(講座動画時間:20分16秒)
みなさんこんにちは、スマホのコンシェルジュです。
今回は、「Googleマップを快適に使う!最初にすべき設定 4選」について説明して参ります。
「Googleマップ」を初めて利用する場合、そのままの設定で使用しても特に問題ありませんが、事前に設定をしておくと通信量を削減出来たり、入力の手間を省くことが出来るようになります。
また、移動履歴などの個人情報が保存されるようになっていますので、あまり個人情報は取られたくないというという方は、「個人的なコンテンツ」の表示の「オフ」や「ロケーション履歴」を保存させない設定に変更する事をお勧め致します。
今まであまり気にしたことがない・設定を変更したことはないという方は、この機会に一緒に確認・変更していきましょう。
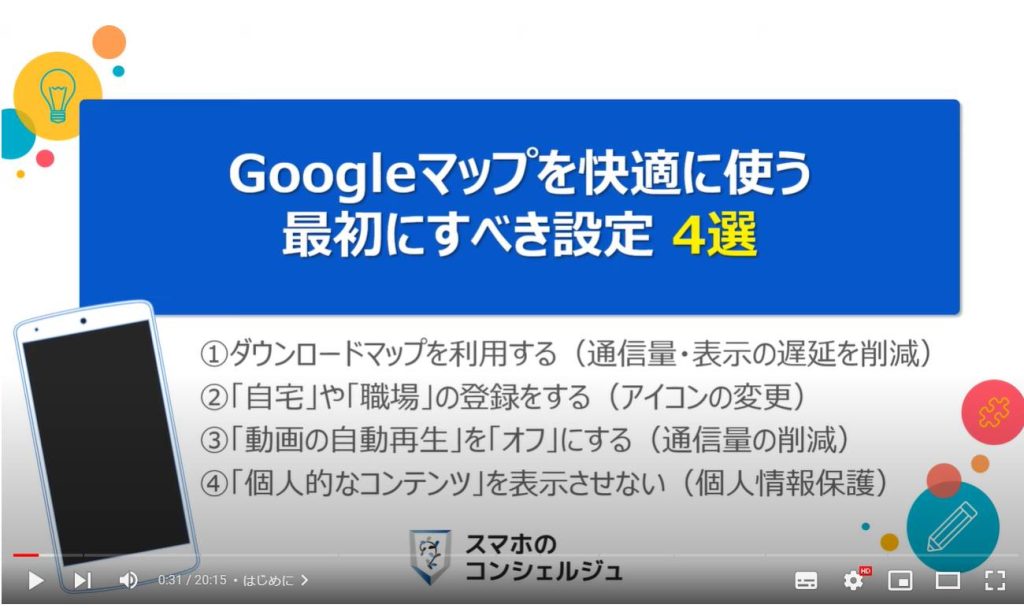
スマホのコンシェルジュの「YouTubeチャンネル」では、「スマホの基本操作」から「不具合時の対処方法」「スマホとパソコンの連携」等、スマホやパソコンに関する動画を多数配信しております。
是非そちらもご参照ください。
また、是非「チャンネル登録」もお願い致します。
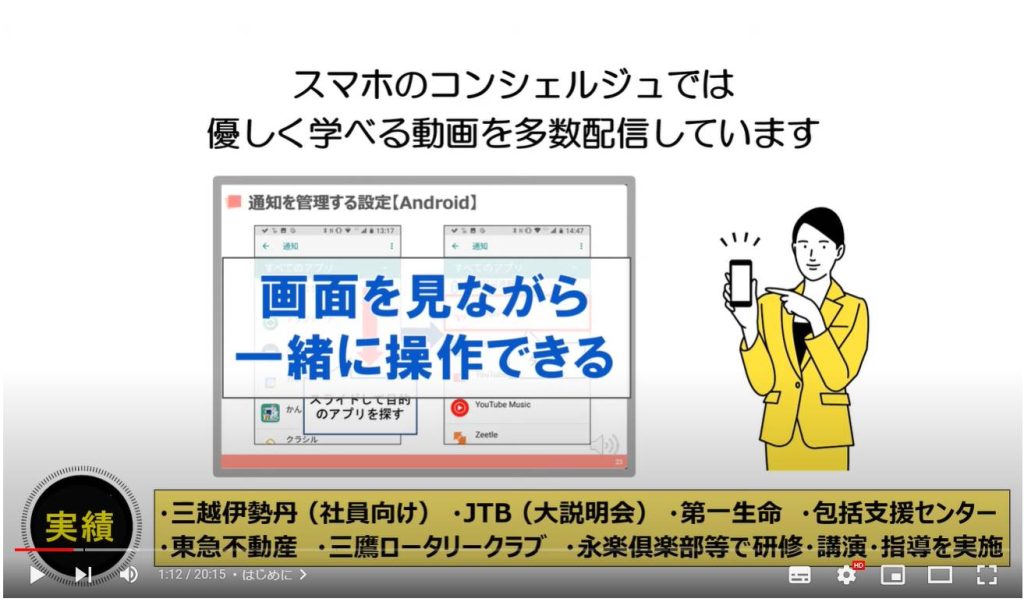
【目次】
1.Googleマップの主な用途は6つ!
<1>ダウンロードマップを利用する(通信量・表示の遅延を削減)
1.よく利用する範囲の地図を事前にダウンロードしておく
<2>自宅・職場を登録する(入力の手間を削減)
1.自宅・職場を登録する(入力の手間を削減)
2.豆知識:自宅・職場のアイコンは変更できる
3.登録した「自宅」と「職場」が表示される場所
<3>動画の自動再生をオフにする(通信量の消費・表示の遅延を削減)
1.動画の自動再生を「オフ」にする(通信費・表示の遅延を削減)
<4>個人的なコンテンツを表示・保存させない方法(タイムラインへの表示を含む)
1.Googleマップのタイムラインとは
2.「Googleマップ」の「個人的なコンテンツ」の表示をなくす方法
3.「Googleマップ」の「個人的なコンテンツ」の変更点(まとめ)
1. Googleマップの主な用途は6つ!
ご存じの方も多いかもしれませんが、Googleマップの主な利用方法は6つあります。
一つ目は、現在地を把握する際に利用します。
今どこを歩いているのか、駅はどっち方面にあるのかを調べる際に、今いる現在地が重要になります。
Googleマップが出来る以前は、特徴のある場所や目印、電柱に記載されている番地などを元に、地図上でその場所を確認していました。
今は、スマホでGoogleマップを立ち上げるだけで、簡単に現在地を知ることが出来ます。
二つ目は、目的地までの移動手段と所要時間を調べる際に利用します。
以前は、時刻表などを利用して、出発駅と到着駅の時間や所要時間を調べ、地図を使って駅から目的地までの距離や時間を調べていました。
Googleマップを利用すると、現在地から目的地までの移動手段・移動経路・所要時間までを簡単に調べる事が出来ます。
三つ目は、コンビニ・飲食店・カフェ等を調べる際に利用します。
無料で利用できるGPSを使って、現在地を把握できる為、現在地周辺の情報を調べる事も簡単にできます。
また、現在地以外の場所でも、地図上に掲載されているお店情報等を簡単にしらべる事が出来ます。
四つ目は、三つ目に関連しますが、目的地やお店の評判、営業時間、混雑具合等を調べる際に利用します。
五つ目は、カーナビとしても利用できますが、道順を細かく指示してもらう際に利用します。
車の運転と違い、歩く方が自由度が高い為、カーナビ程の利用頻度はないかもしれませんが、道案内の機能も便利な機能になります。
六つ目は、観光スポットや旅行先を調べる際に利用します。
このように、Googleマップは位置情報・地図・移動手段・お店等の情報を組み合わせて表示してくれるため、非常に便利なアプリになります。
また、最近では宿泊予約やレストラン予約もできるようになっています。
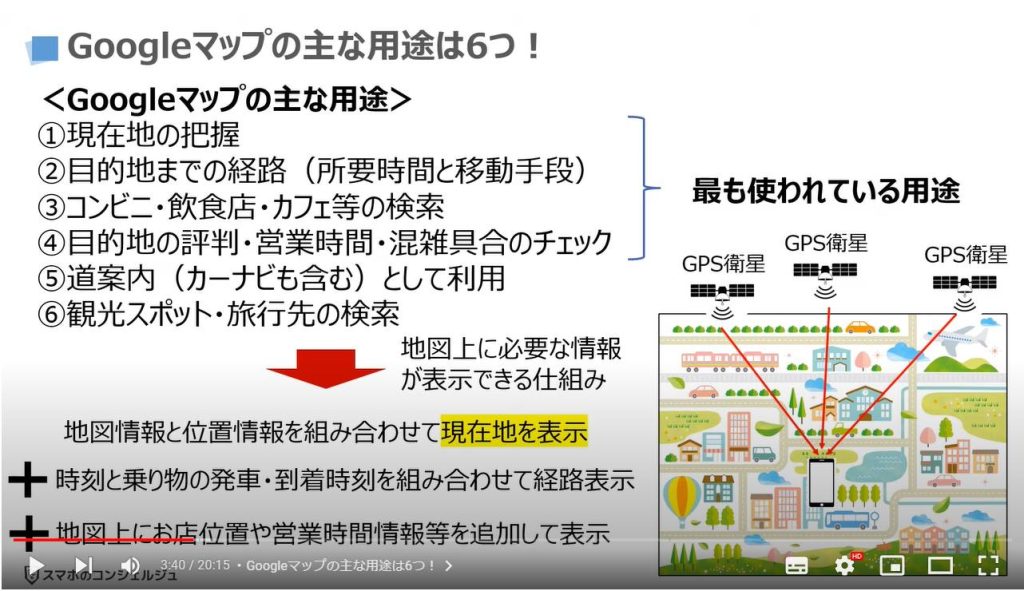
<1>ダウンロードマップを利用する(通信量・表示の遅延を削減)
それでは、次に、ダウンロードマップを利用する方法について一緒に確認していきましょう。
Googleマップを普通に利用すると、地図を表示する際に通信量が発生します。
ダウンロードマップを利用すると事前に地図情報を端末内に保存する事になりますので、地図情報を取得するための通信量を削減する事が出来ます。
また、同時に地図を表示する為の時間も削減する事が出来ます。
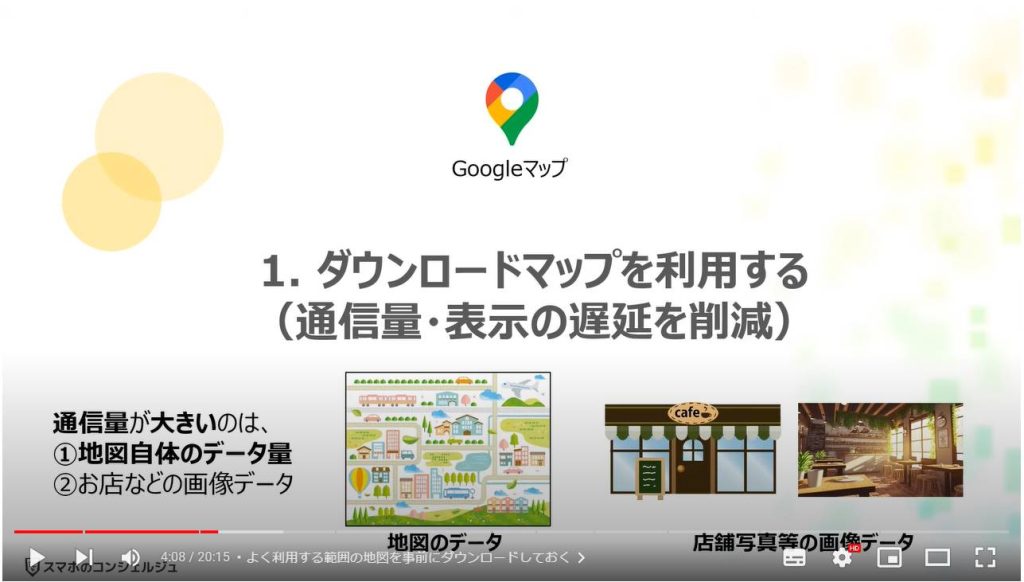
1. よく利用する範囲の地図を事前にダウンロードしておく
それでは、実際によく利用する地域の地図をダウンロードしていきたいと思います。
ダウンロードマップの唯一の欠点は、地図情報をスマホ内にダウンロードする必要がありますので、スマホの空き容量を使用する事になります。
スマホの空き容量が少ない方は、ダウンロードする地図の大きさを調整するか、事前に端末内の空き容量を確保する必要がありますので、その点はご注意ください。
まずは、端末内より、①の「Googleマップ」を探して、タップします。
Googleマップのトップ画面が表示されますので、画面の右上にある②の「アカウント」をタップします。
「アカウント」に関する詳細画面が表示されますので、③の「オフラインマップ」をタップします。
「オフラインマップ」の詳細画面が表示されますので、④の「自分の地図を選択」をタップします。
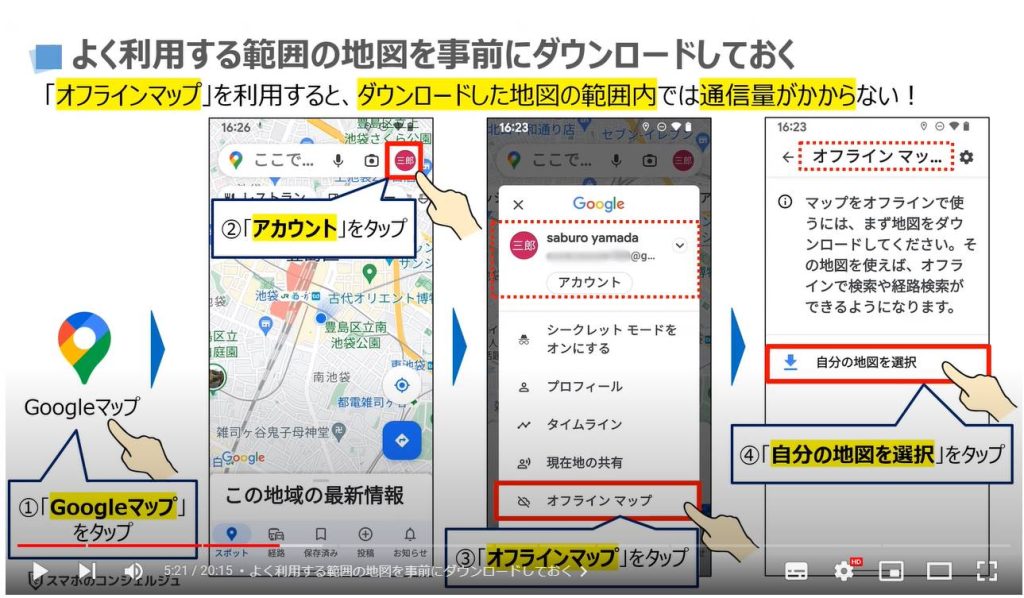
地図が表示されますので、⑤のように2本指を使って地図の大きさを調整し、⑥のように前後左右に指を移動する事で位置を調整します。
地図の範囲が確定したら、⑦の「ダウンロード」をタップします。
ダウンロードした地図名が表示されます。
ダウンロードが完了するまでの所要時間は、ダウンロードする地図の大きさで異なります。
また、ダウンロードする際に、通信量が発生しますので、ダウンロード時の通信設定がどのようになっているかを一緒に確認していきましょう。
まずは、画面の右上にある⑧の「歯車のマーク」をタップします。
「オフラインマップ」の設定画面が表示されますので、自動更新とお勧めの地図が「オン」になっていることを確認し、⑨のダウンロード設定が「Wi-Fi経由のみ」になっていることを確認します。
「Wi-Fi経由のみ」になっていない場合には、タップすると設定を変更する事が出来ます。
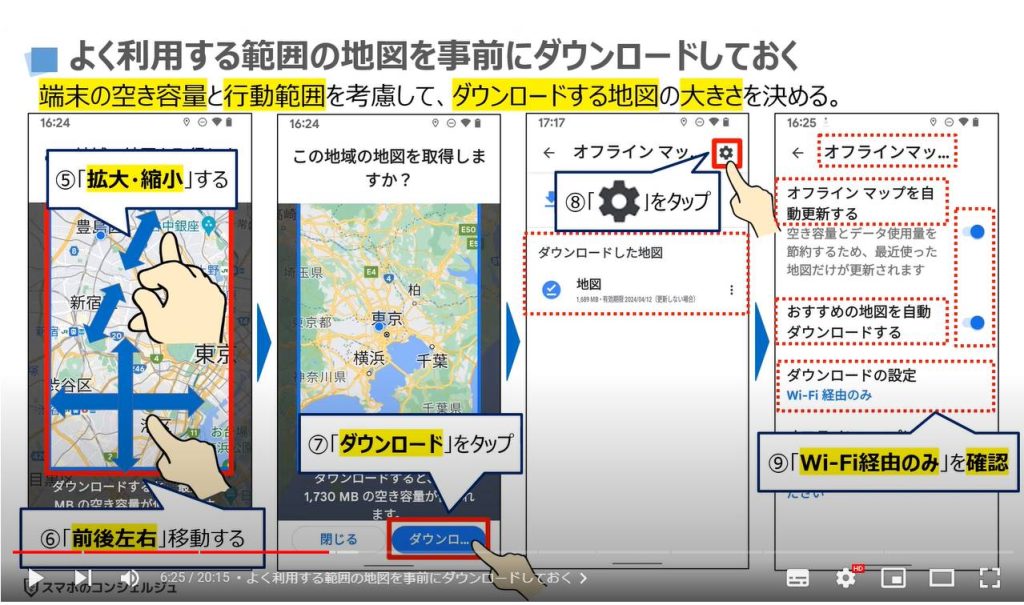
<2>自宅・職場を登録する(入力の手間を削減)
それでは、次に「自宅」「職場」を登録する方法について一緒に確認していきましょう。
自宅や職場は、最もよく利用する場所になりますので、一度登録をしておくと入力する手間を省くことができます。
登録した情報は、同じGoogleアカウントを利用している場合には、パソコンからも利用する事が出来ます。
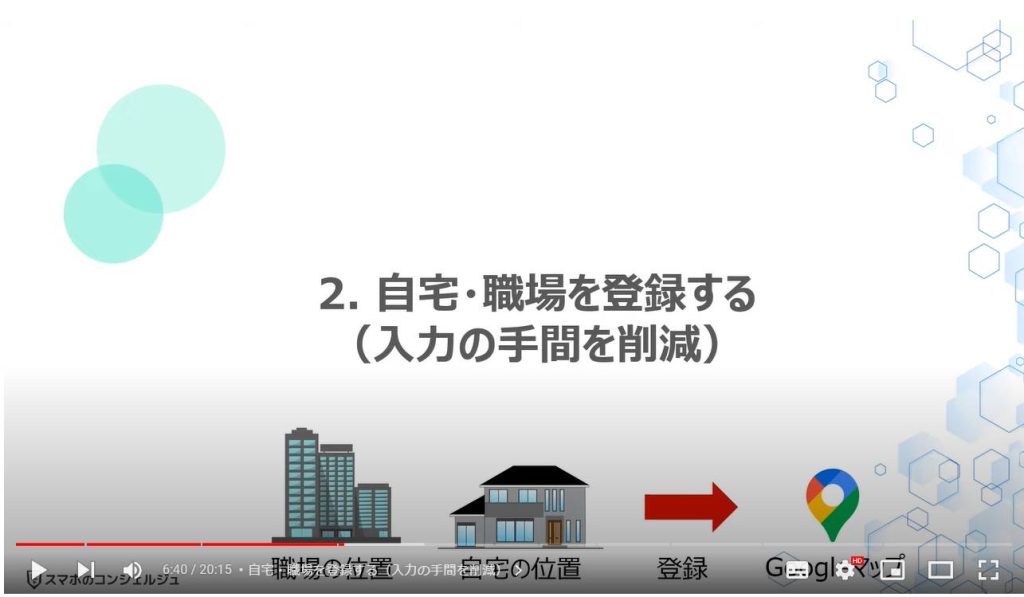
1. 自宅・職場を登録する(入力の手間を削減)
まずは、端末内より、①の「Googleマップ」を探して、タップします。
「Googleマップ」のトップ画面が表示されますので、②の「アカウント」をタップします。
「アカウント」の詳細画面が表示されますので、③のように画面を下方向に移動し、④の「設定」をタップします。
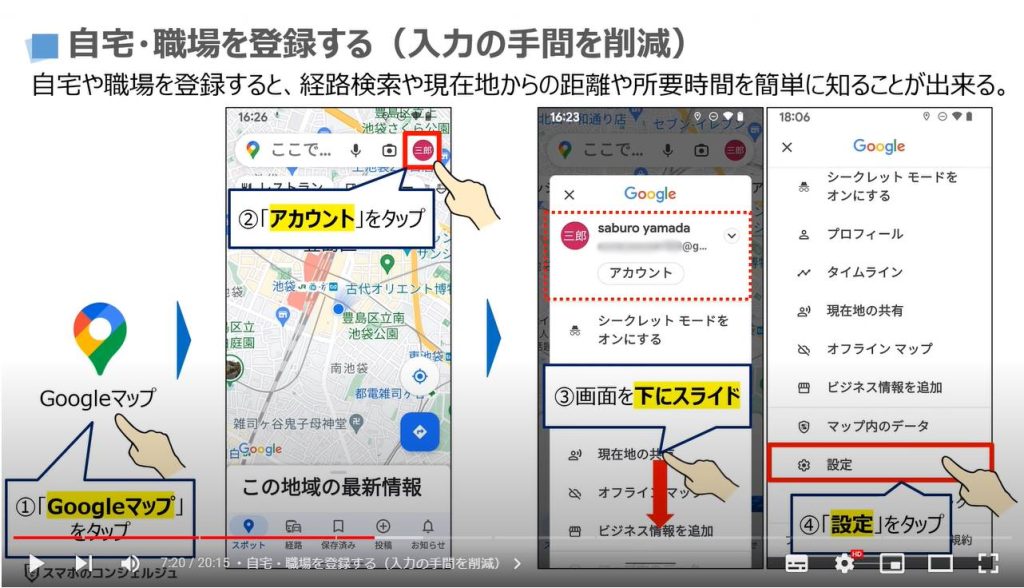
「設定」の詳細画面が表示されますので、⑤の「自宅や職場を編集」をタップします。
「ラベル付き」という画面が表示され、「自宅」と「職場」が登録できるようになっています。
画面の一番下にある「場所を追加」をタップすると、自宅や職場以外の場所も登録する事が出来ます。
まずは、「自宅」を登録したいので、⑤の「自宅」をタップします。
「自宅の住所を設定」という画面が表示されますので、「自宅の住所を入力するか」「地図上で選択するか」を選ぶことが出来ます。
今回は、地図上で選択したいので、⑥の「マップ」をタップします。
位置情報を元に、今いる場所の周辺地図が表示されますので、2本指で地図を拡大・縮小し、指を前後左右に動かして、自宅の場所まで移動します。
画面の中央にある家のマークが、自宅の場所になりますので、その位置に間違いがないかを確認し、⑦の「保存」をタップします。
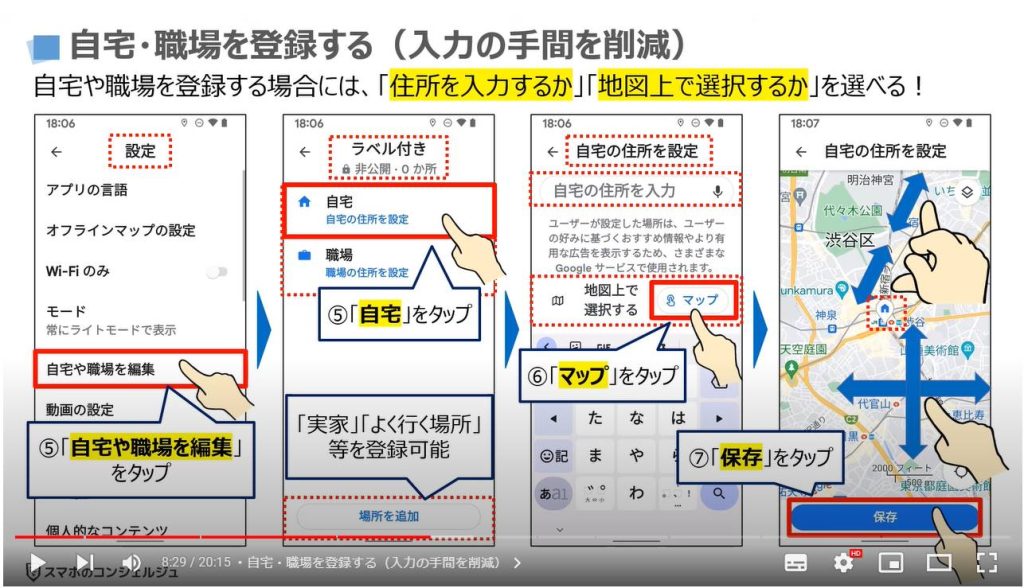
自宅の登録が完了すると、ラベル付きの項目の下に「非公開 1か所」と表示され、自宅の下に「指定した地点」と表示されます。
「職場」についても登録したいので、⑧の「職場」をタップします。
「職場の住所を設定」という画面が表示され、先程と同じように「職場の住所を入力するか」「地図上で選択するか」を選ぶことが出来ます。
地図上で選択したいので、⑨の「マップ」をタップします。
地図が表示されますので、先程と同じように2本指で拡大・縮小し、指を前後左右に動かして、職場の位置を表示します。
地図の中央にある職場のマークが職場の位置になりますので、問題がなければ、⑩の「保存」をタップします。
ラベル付きの項目の下に「非公開 2か所」と表示され、職場の下に「指定した地点」と表示されます。
以上で、「自宅」と「職場」の登録が完了になります。
「自宅」と「職場」以外の場所を追加したい場合には、画面の一番下にある「場所を追加」をタップします。
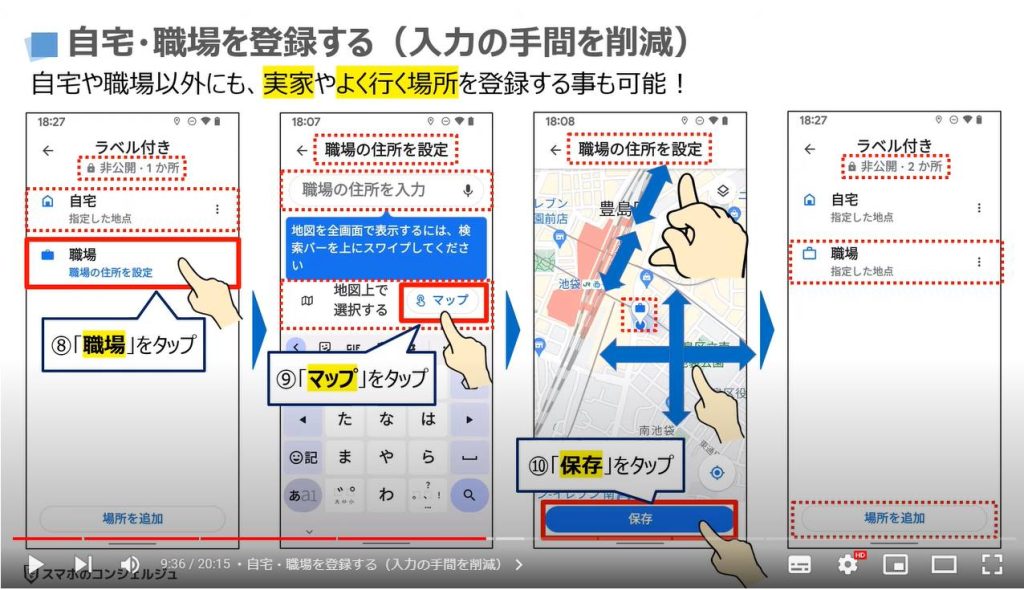
2. 豆知識:自宅・職場のアイコンは変更できる
使うことは少ないかもしれませんが、「自宅」や「職場」などのアイコンも変更する事が出来ます。
まずは、「自宅」のアイコンを変更したいと思います。
先程の「ラベル付き」の画面で、自宅の右側にある①の黒い丸が縦に3つ並んでいる「メニュー」をタップします。
別の小さな画面にメニューの一覧が表示されますので、②の「アイコンを変更」をタップします。
アイコンの一覧が表示されます。
今回は③のアイコンにしたいので、③のアイコンをタップし、④の「保存」をタップします。
自宅の左側に表示されているアイコンが、選択したアイコンに変更されているのを確認する事が出来ます。
職場も同様に変更する事が出来ます。
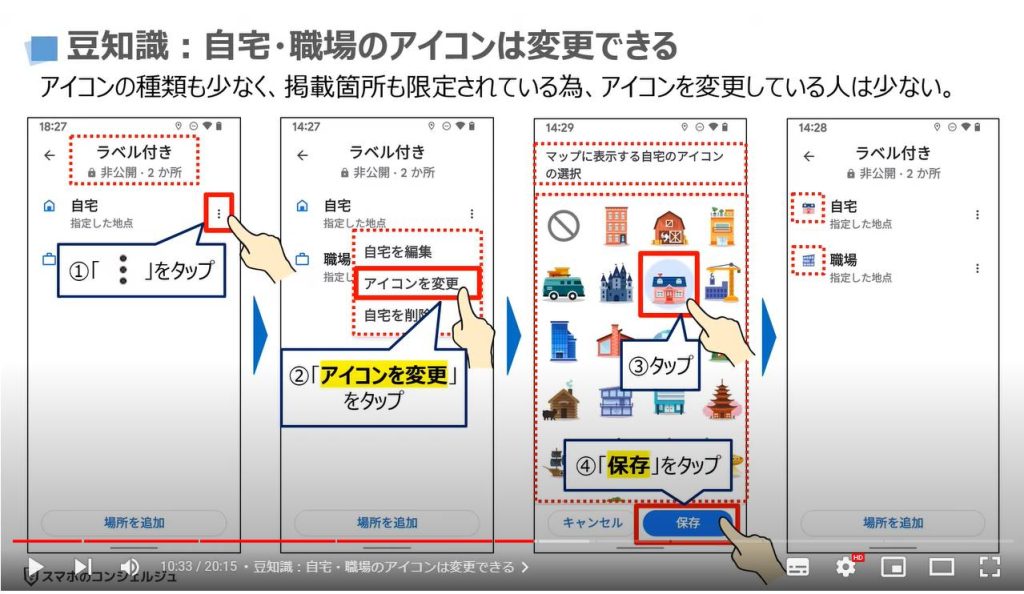
3. 登録した「自宅」と「職場」が表示される場所
それでは、次に、登録した自宅や職場がGoogleマップのどこに表示されるかを一緒に確認していきましょう。
「自宅」については、Googleマップのトップ画面(地図が表示されている画面)で、検索窓の下にある「お勧めの検索語句」の一番左側に表示されます。
また、①の「検索窓」をタップした際の一番上に、自宅・職場など登録した場所が表示され、②の「自宅」をタップすると入力せずに自宅の場所が表示されます。
目的地までの経路を調べる際にも、①の「出発地点(現在地)」をタップすると、登録した「自宅」や「職場」が優先的に表示され、②の「職場」をタップすると出発地点に職場を指定する事が出来ます。
このように予めよく利用する場所を登録しておくと、住所などを入力せずに簡単に出発地や目的地に指定する事が出来るようになります。
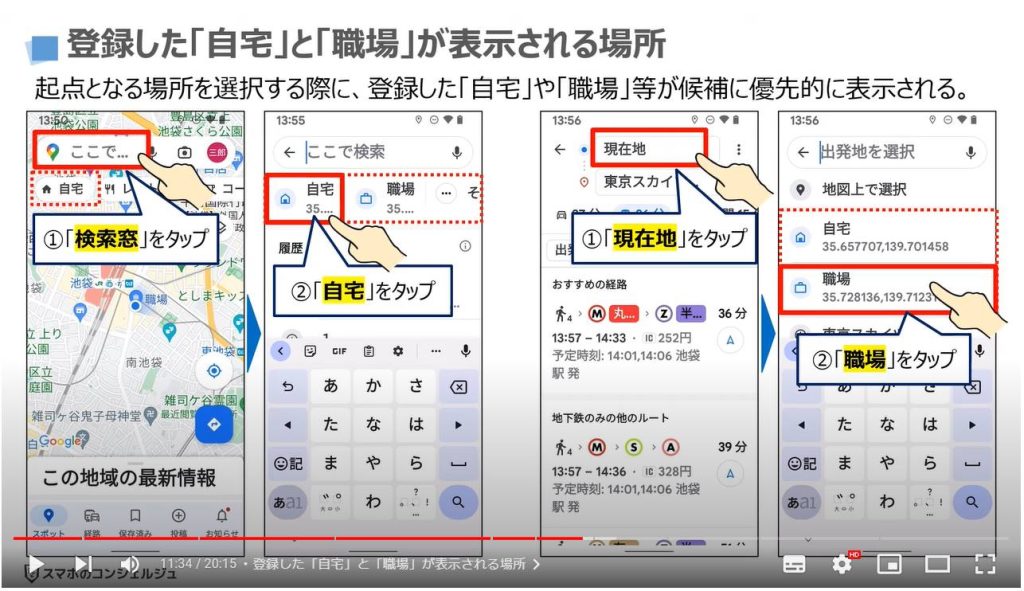
<3>動画の自動再生をオフにする(通信量の消費・表示の遅延を削減)
それでは、次に地図上に表示される動画の自動再生を「オフ」する方法について一緒に確認していきましょう。
Googleマップ上には、お店の紹介など、動画が掲載されている事があります。
その動画は、設定次第で、自動的に再生されるようになっています。
その為、「通信量」を消費します。また、通信環境次第では、表示が遅くなる場合があります。
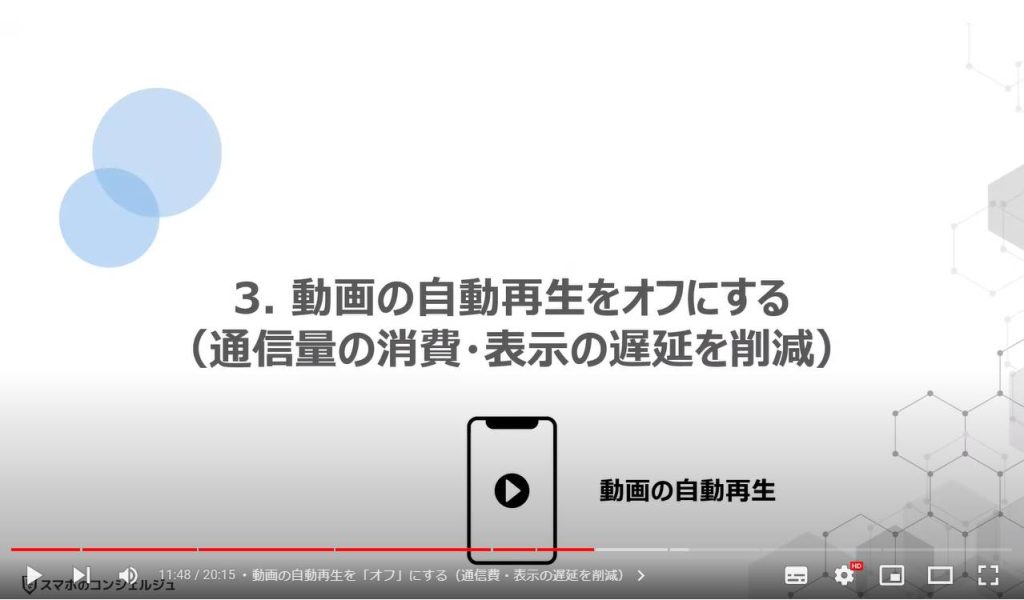
1. 動画の自動再生を「オフ」にする(通信費・表示の遅延を削減)
まずは、端末内より①の「Googleマップ」を探して、タップします。
Googleマップのトップ画面が表示されますので、画面の右上にある②の「アカウント」をタップします。
「アカウント」の詳細画面が表示されますので、③のように画面を下方向に移動し、④の「設定」をタップします。
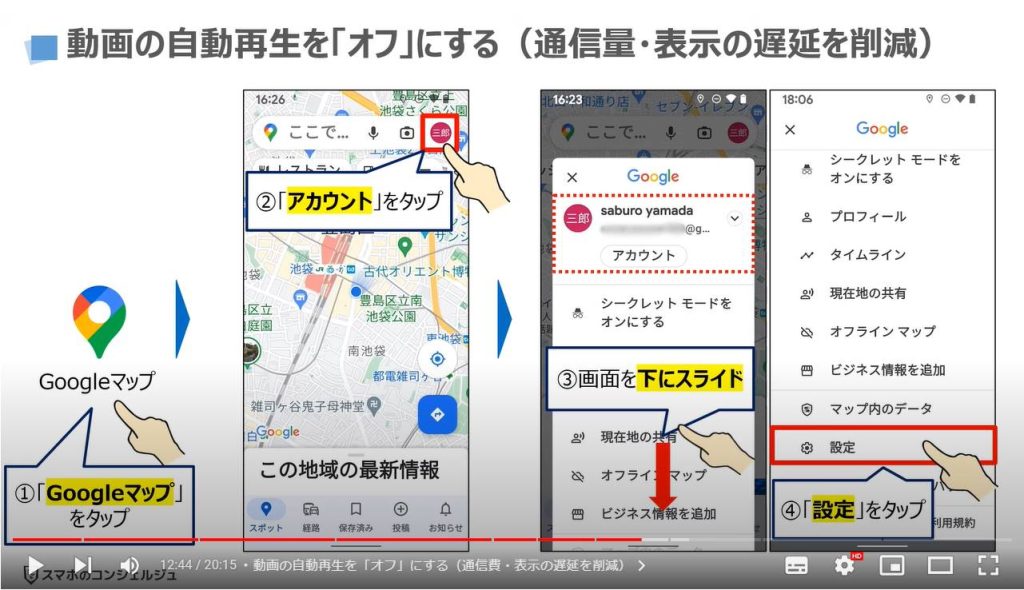
「設定」の詳細画面が表示されますので、⑤の「動画の設定」をタップします。
「動画の設定」に関する詳細画面が表示されますので、⑥の「自動再生を許可する」が「オン」になっている場合には、タップして「オフ」にします。
Googleマップ上に投稿されている動画はあまり多くはないので、特に気にならない方は「オン」のままでも問題ありません。
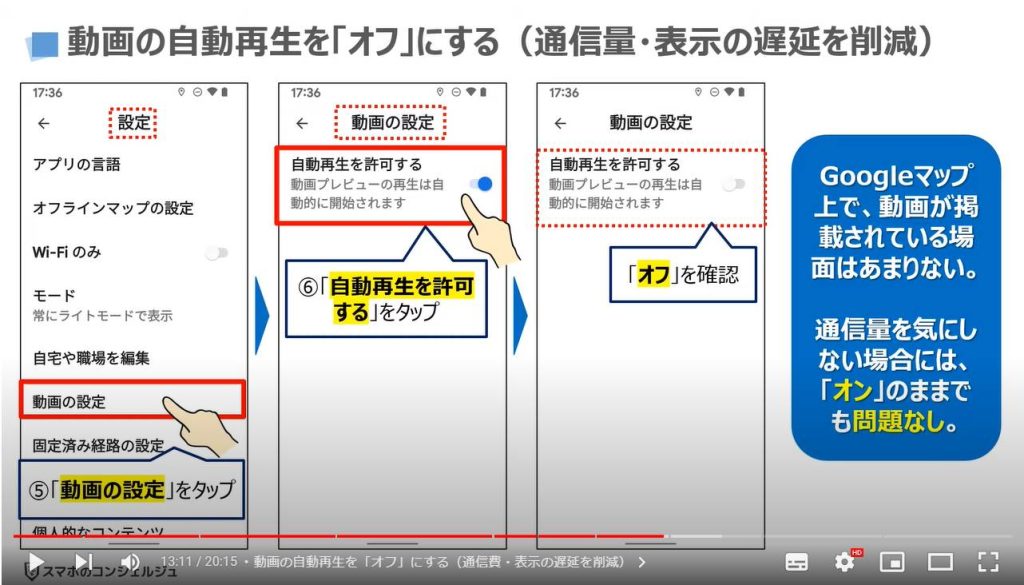
<4>個人的なコンテンツを表示・保存させない方法(タイムラインへの表示を含む)
それでは、最後に「個人的なコンテンツを表示・保存させない方法」について一緒に確認していきましょう。
Googleマップは、原則、ロケーション履歴(位置情報)が保存され、その履歴に応じて、タイムライン等に個人的なコンテンツが表示されるようになっています。
個人情報は極力表示させたくない・保存されたくないという方は、「オフ」にする事をお勧め致します。

1. Googleマップのタイムラインとは
それでは、まず初めに「Googleマップのタイムラインとは何か」について一緒に確認していきましょう。
Googleの説明によると、Googleマップ上に表示されるタイムラインは、ロケーション履歴(位置情報)に基づいて、過去に訪問したり、利用した可能性のある場所とルートが表示される機能になります。
このタイムラインの編集は可能で、いつでもロケーション履歴を削除する事が出来るようになっています。
また、このタイムライン自体は非公開で、本人しか見る事が出来ないようになっています。
過去に訪問したことがあるか、ないかなどをGoogleマップ上で教えて欲しいという方は、「オン」にしておいても良い機能になります。
一方で、訪問履歴がGoogleアカウントに保存されるのは気持ち悪い、不安という方は「オフ」にする事をお勧め致します。
「オフ」にしても、Googleマップの利用には、全く影響はありません。
それでは、実際に「個人的なコンテンツの表示なくす設定」と「ロケーション履歴を保存させない設定」に変更していきたいと思います。
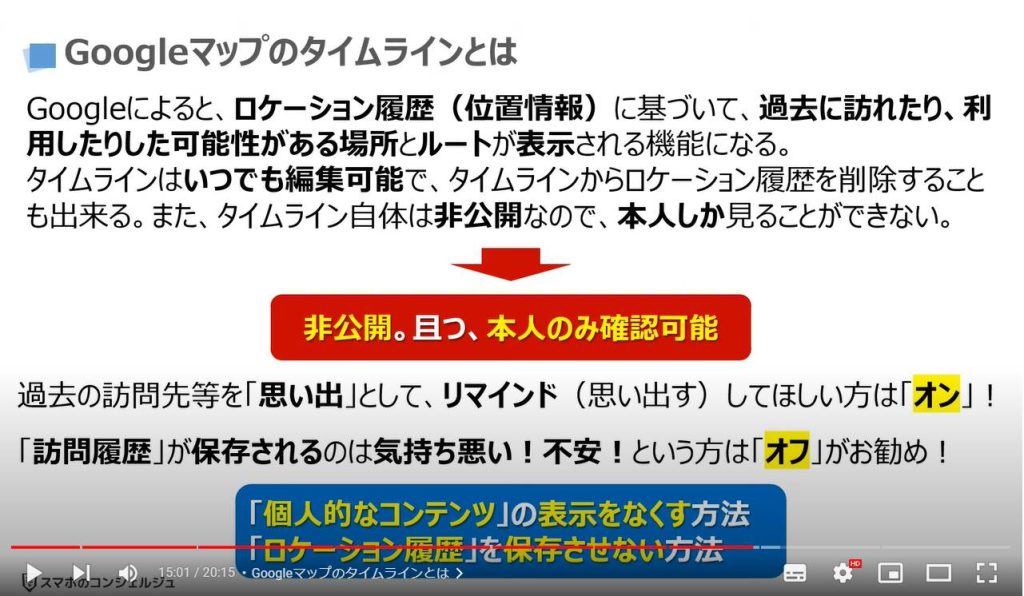
2.「Googleマップ」の「個人的なコンテンツ」の表示をなくす方法
まずは、端末内より①の「Googleマップ」を探して、タップします。
Googleマップのトップ画面が表示されますので、画面の右上にある②の「アカウント」をタップします。
「アカウント」の詳細画面が表示されますので、③のように画面を下方向に移動し、④の「設定」をタップします。
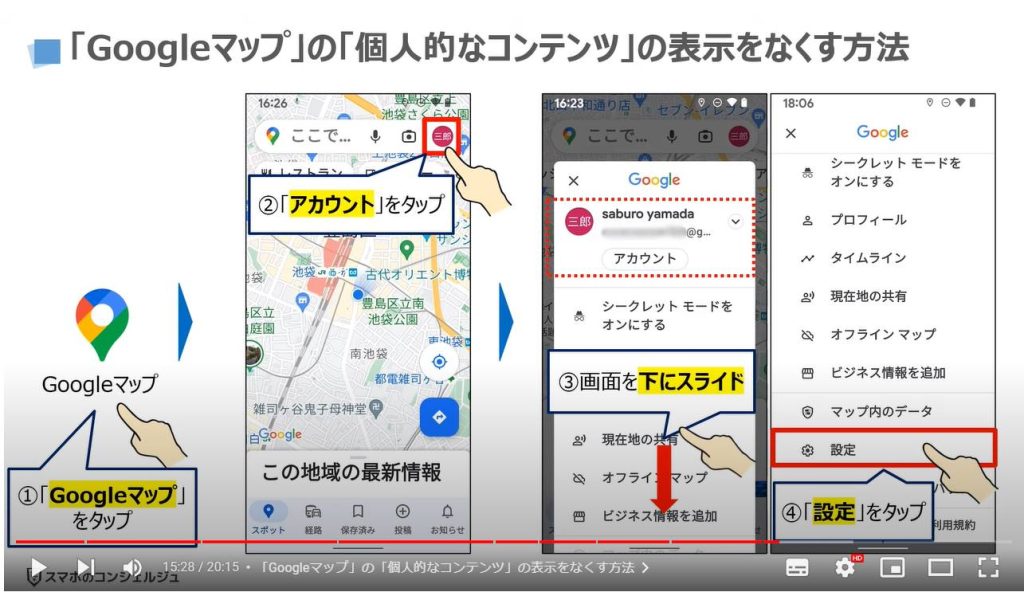
「設定」の詳細画面が表示されますので、⑤のように画面を下方向に移動し、⑥の「個人的なコンテンツ」をタップします。
個人的なコンテンツの詳細画面が表示されますので、「自分の地図」の項目にある「Googleコンタクト」、「タイムライン」の項目にある「タイムラインのメール」「Googleフォト」が「オン」になっていますので、一つ一つタップして、設定を「オフ」にします。
⑦のように、すべて「オフ」になっていることを確認して、⑧のように画面を下方向に移動します。
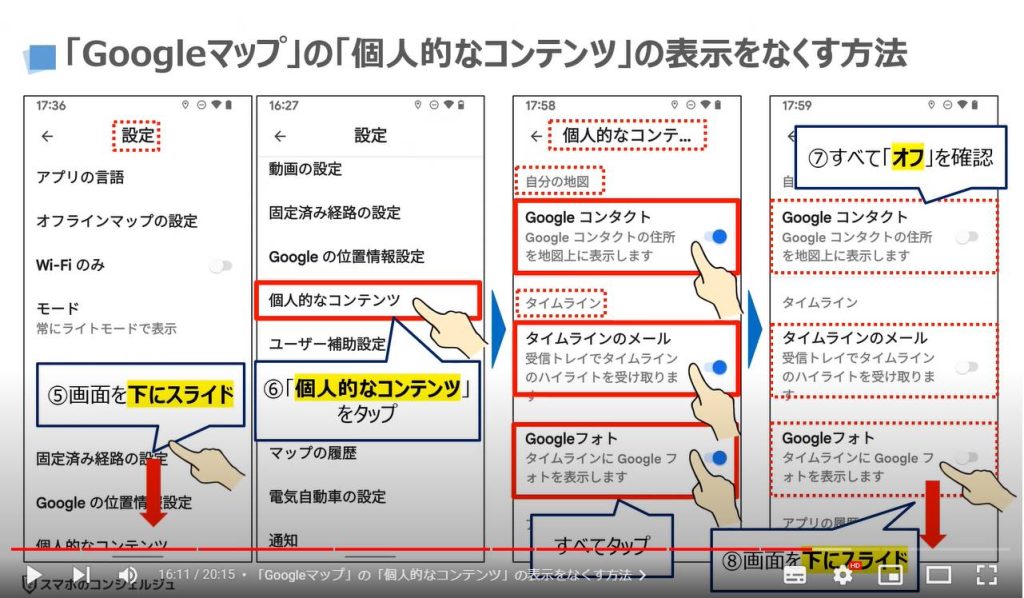
「位置情報の設定」という項目の下にある⑨の「ロケーション履歴がオン」をタップします。
「Googleアカウント」のアクティビティ管理の画面が表示されますので、⑩のように画面を下方向に移動します。
「ロケーション履歴」という項目が「オン」になっていますので、⑪の「オフにする」をタップします。
「ロケーション履歴の一時停止」という画面が表示されますので、⑫のように画面を下方向に移動します。
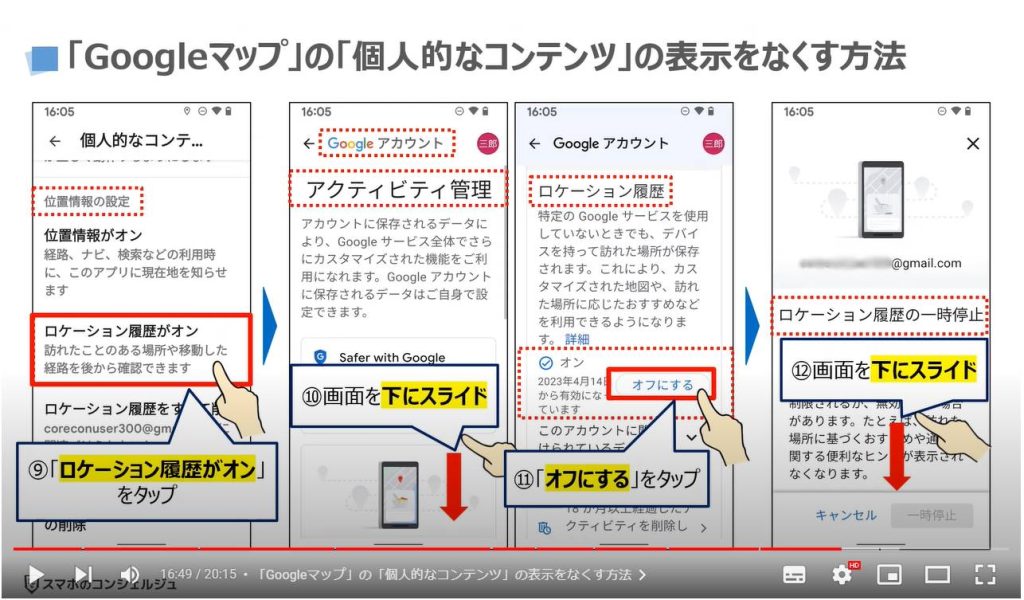
「一時停止」というボタンが確認できるかと思いますので、⑬の「一時停止」をタップします。
「設定がオフになりました」という画面が表示されますので、⑭の「OK」をタップします。
「ロケーション履歴がOFF」という表示に変わっているのを確認する事が出来ます。
更に下に移動したいので、⑮のように画面を下方向に移動します。
「プロフィール設定」の項目の下にある「プロフィールに投稿を表示」が「オン」になっているかと思いますので、⑯の「オン」の部分をタップします。
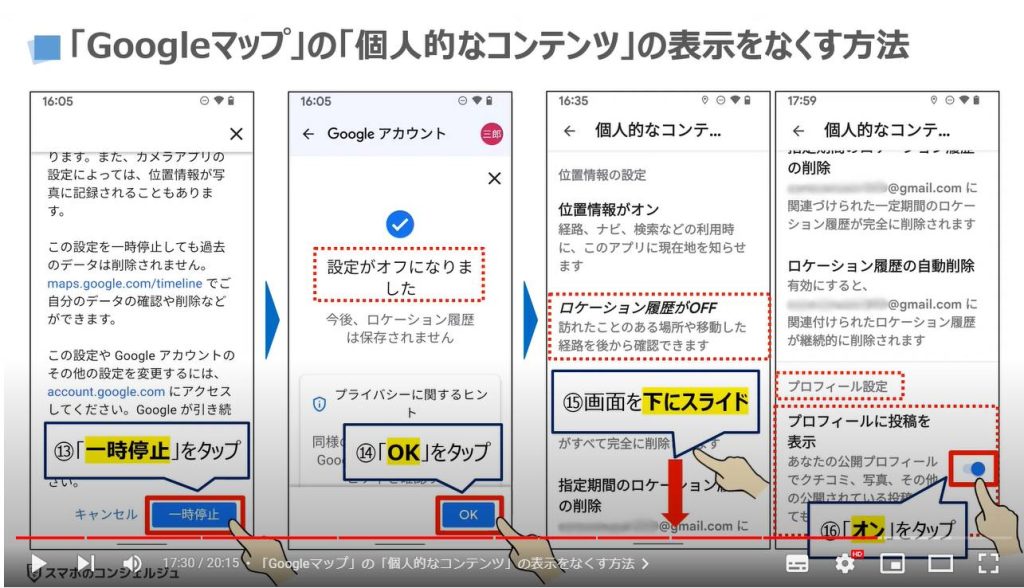
3. 「Googleマップ」の「個人的なコンテンツ」の変更点(まとめ)
⑰のように「プロフィールに投稿を表示」が「オフ」に変わります。
以上で、個人的なコンテンツの非表示とロケーション履歴の保存を「オフ」にする設定変更が完了になります。
それでは、最後に、個人的なコンテンツに関して、今回設定変更した点をまとめてみましたので、一緒に確認していきましょう。
まず、一つ目のGoogleコンタクトになります。
「オン」になっていると連絡帳にある住所が地図上に表示されます。
今回は、「オフ」に変更したので、連絡帳にある方の住所が地図上に表示されなくなります。
第三者に地図を見せた場合に表示されることになりますので、オフにする事をお勧め致します。
二つ目は、タイムラインメールになります。
ロケーション履歴がオンになっており、且つ、タイムラインメールが「オン」になっていると、過去に訪問した場所のハイライトがメールに送られてきます。
三つ目は、Googleフォトのタイムラインへの表示になります。
ロケーション履歴がオンになっていて、且つ、Googleフォトが「オン」の場合には、訪問場所に合わせて、Googleフォトにある写真が表示されます。
四つ目は、ロケーション履歴になります。
ロケーション履歴が「オン」の場合には、移動経路の詳細情報がタイムラインに表示されます。
こちらをオフにすると、Googleマップのロケーション履歴が保存されなくいなりますので、タイムライン等が表示されなくなります。
五つ目は、プロフィールに投稿表示になります。
口コミなどを入力しない場合には、特に影響はありませんが、口コミを投稿すると、その口コミがすべてプロフィール欄に表示されるようになります。
口コミを記入する方は、こちらが「オン」になっている場合には、すべての口コミがプロフィール欄に表示されるという事を覚えておきましょう。
以上が、個人的なコンテンツを表示させない、保存させない方法になります。
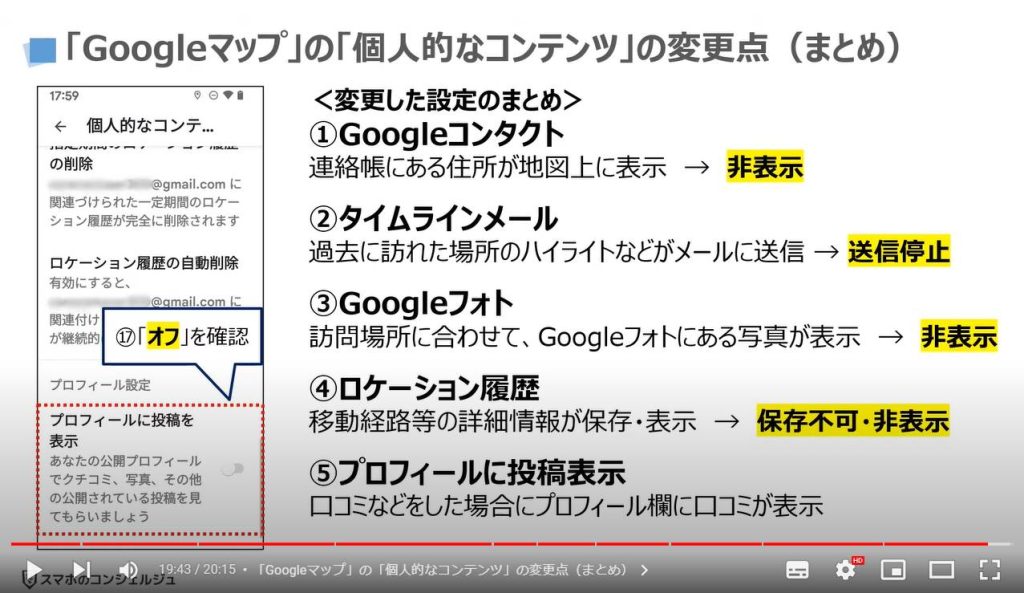
以上で「Googleマップを快適に使う!最初にすべき大事な設定 4選」についての説明を終了致します。
宜しければ「チャンネル登録」をお願い致します。
また、「有料メンバーシップ」にてコンビニで印刷できるテキストの提供も行っております。
ご静聴、ありがとうございました。
「【Googleフォト】基礎から応用まで丁寧に解説!「ロックされたフォルダ」機能やパソコンとの連携等」もご参照ください。
「【ダメな設定】今すぐ確認したい!Googleフォトのやってはいけない設定6選」もご参照ください。
<指導実績>
三越伊勢丹(社員向け)・JTB(大説明会)・東急不動産(グランクレール)・第一生命(お客様向け)・包括支援センター(お客様向け)・ロータリークラブ(お客様向け)・永楽倶楽部(会員様向け)等でセミナー・講義指導を実施。
累計50,000人以上を指導 。
<講義動画作成ポイント>
個別指導・集団講座での指導実績を元に、わかりやすさに重点を置いた動画作成
その他の講義動画は下記の一覧をご参照ください。
<その他>
オンラインサポート(ライブ講座・ZOOM等でのオンライン指導)とオフラインサポート(出張指導・セミナー形式のオフライン指導)も実施中。詳しくはメールにてお問い合わせください。
【全店共通】
03-5324-2664
(受付時間:平日10時~18時)