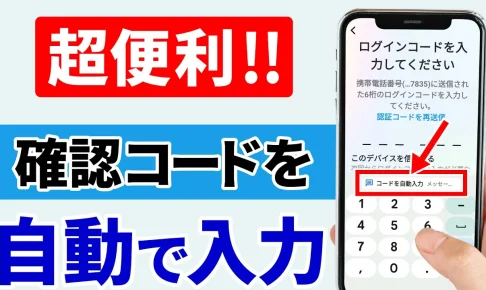今回は、「今すぐ確認!自動入力の設定で確認コード・IDとパスワードの入力が不要に!」について説明して参ります。
「2段階認証」という2つの方法で認証をする事によって、不正なログインを防ぐ方法が現在の主流になっています。
その為、ログイン・サインインをするために、パスワード等を2回入力する必要があります。
スマホ自体を信頼できる端末として、認証手段の一つにすることも出来るようになってきましたが、まだ、ショートメッセージを利用して、6桁前後の番号が送られてくる認証システムを利用しているサービスも多くあります。
今回は、ショートメッセージ等を利用した認証システムを利用している場合には、その操作を簡単にできる「自動入力」について一緒に確認していきましょう。
また、「ID」と「パスワード」も自動入力する事が出来るようになっていますので、自動入力が出来る設定になっているかをこの機会に確認していきましょう。
<動画内容>
<1>2段階認証とは
1. 2段階認証とは
<2>「自動入力」とは
1.「自動入力」だと「パスワード」「確認コード」を覚えていなくてもOK
2.「自動入力」の機能を利用できる場所は、主に2つある
3.「自動入力」のメリット・デメリット
<3>自動入力の設定を確認・変更する
1. 自動入力の設定を確認・変更する(Android編)
2.「SMS 確認コード」の自動入力(Android/au Payの場合)
3.「SMS 確認コード」の自動入力(iPhone/dアカウントの場合)
4.「パスワードの自動入力」の設定を確認・変更する(iPhone編)
詳しくは、下記の動画ご参照ください。(講座動画時間:15分16秒)
みなさんこんにちは、スマホのコンシェルジュです。
今回は、「今すぐ確認!自動入力の設定で確認コード・IDとパスワードの入力が不要に!」について説明して参ります。
「2段階認証」という2つの方法で認証をする事によって、不正なログインを防ぐ方法が現在の主流になっています。
その為、ログイン・サインインをするために、パスワード等を2回入力する必要があります。
スマホ自体を信頼できる端末として、認証手段の一つにすることも出来るようになってきましたが、まだ、ショートメッセージを利用して、6桁前後の番号が送られてくる認証システムを利用しているサービスも多くあります。
今回は、ショートメッセージ等を利用した認証システムを利用している場合には、その操作を簡単にできる「自動入力」について一緒に確認していきましょう。
また、「ID」と「パスワード」も自動入力する事が出来るようになっていますので、自動入力が出来る設定になっているかをこの機会に確認していきましょう。

スマホのコンシェルジュの「YouTubeチャンネル」では、「スマホの基本操作」から「不具合時の対処方法」「スマホとパソコンの連携」等、スマホやパソコンに関する動画を多数配信しております。
是非そちらもご参照ください。
また、是非「チャンネル登録」もお願い致します。
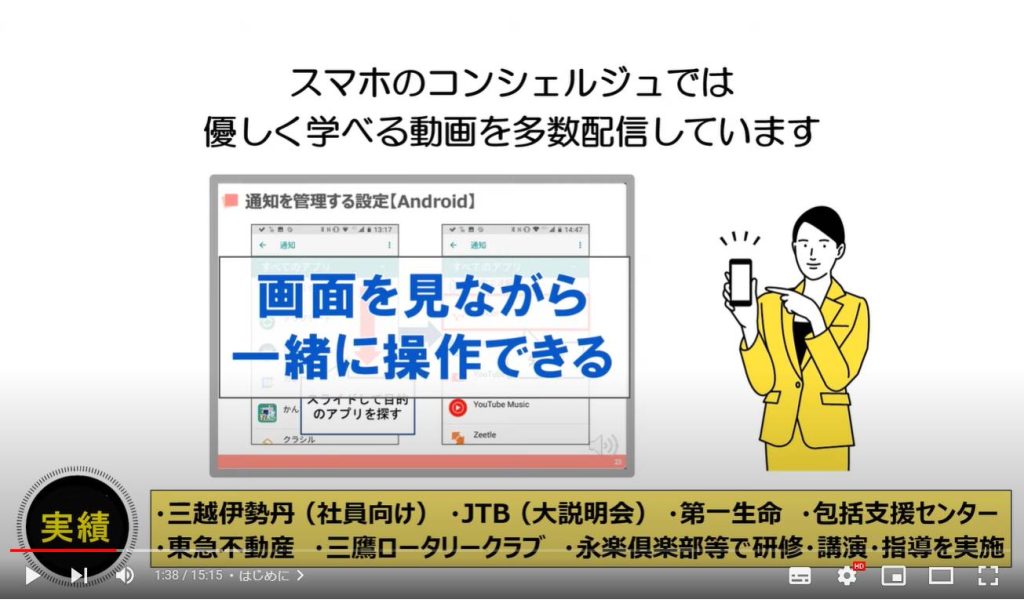
【目次】
<1>2段階認証とは
1.2段階認証とは
<2>「自動入力」とは
1.「自動入力」だと「パスワード」「確認コード」を覚えていなくてもOK
2.「自動入力」の機能を利用できる場所は、主に2つある
3.「自動入力」のメリット・デメリット
<3>自動入力の設定を確認・変更する
1.自動入力の設定を確認・変更する(Android編)
2.「SMS 確認コード」の自動入力(Android/au Payの場合)
3.「SMS 確認コード」の自動入力(iPhone/dアカウントの場合)
4.「パスワードの自動入力」の設定を確認・変更する(iPhone編)
<1>2段階認証とは
それでは、まず初めに、ご存じの方も多いかもしれませんが、「2段階認証」とはどのようなものなのかを簡単に確認していきましょう。

1. 2段階認証とは
「2段階認証」とは、自分のアカウントを利用する場合に、「ID」と「パスワード」を入力する事で1段階目の認証を行ないます。
次に、「事前に登録している電話番号に送られてくる確認コード」を入力する事で、2段階目の認証を行ないます。
このように2回の認証を行う事を2段階認証と言います。
銀行で現金を引き出す際にも、ある意味で2段階認証を行なっています。
キャッシュカードをATMに入れるのが、1段階目の認証になります。(キャッシュカードを持っているというのが1段階目の認証になります。)
次に、4桁の暗証番号を入力するのが、2段階目の認証になります。
身近な所でも2段階認証は使われていますので、2回の認証を行う事を2段階認証ということを覚えておきましょう。
オンライン上で使われる2段階認証を更に詳しく知りたい方は、こちらの動画をご参照ください。
動画説明ページにもリンクを掲載しておきます。
「2段階認証」と「2要素認証」の違いについても説明しております。
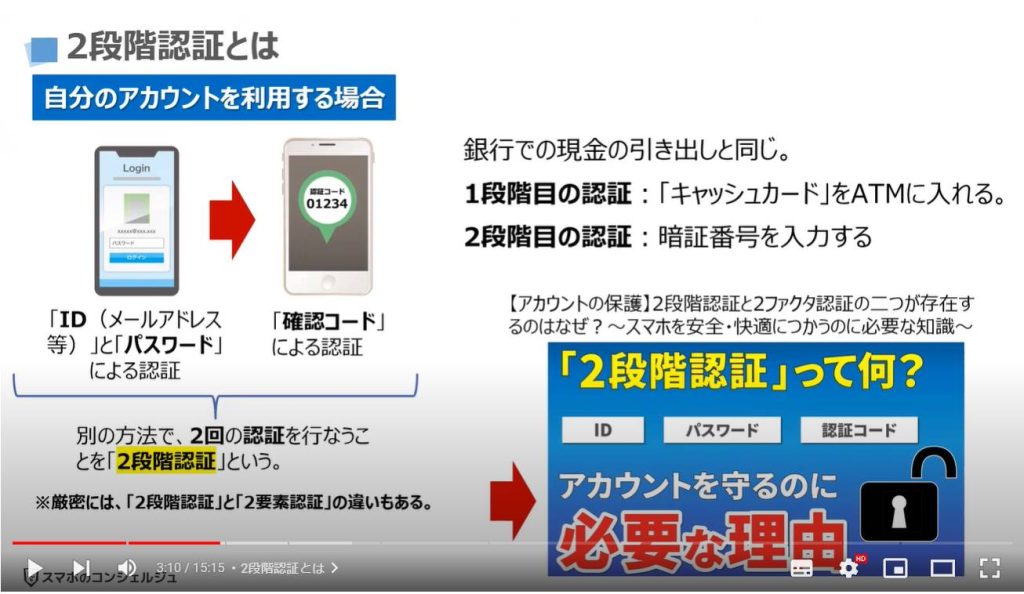
<2>「自動入力」とは
それでは、次に「自動入力」とはどのようなものなのかを一緒に確認していきましょう。
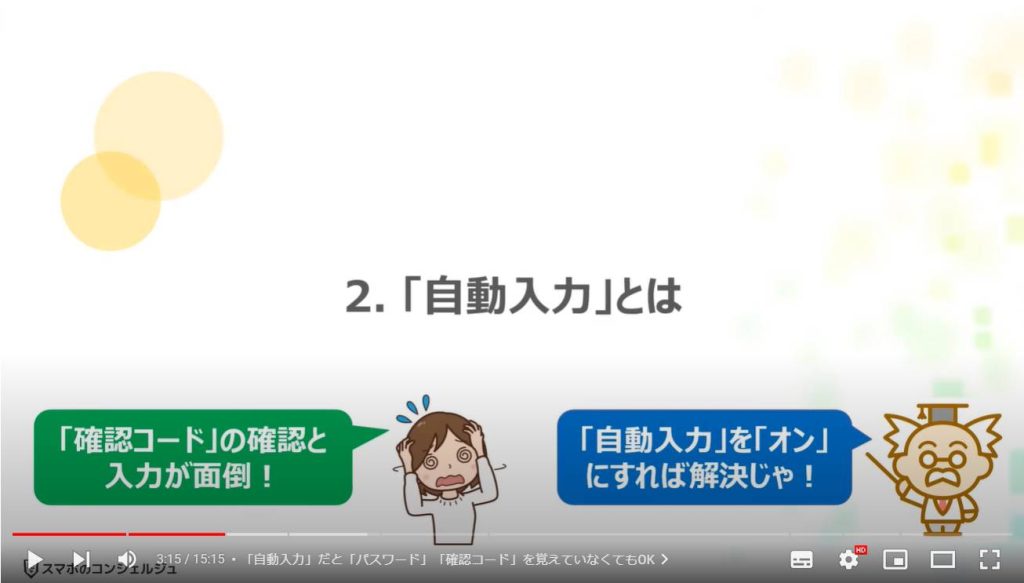
1.「自動入力」だと「パスワード」「確認コード」を覚えていなくてもOK
「自動入力」を利用すると、IDとパスワードの入力を省くことが出来ます。
最近は、パスワードも大文字・小文字の識別をするものも増え、どちらを使用していたかを迷うような場面も多いかと思います。
また、2段階認証の2つ目に該当するSMS(ショートメッセージ)による「確認コード」の受信・確認、及び、入力も、SMS(ショートメッセージ)をわざわざ開かずに、自動で入力させる事が出来ます。
「確認コード」の番号を覚えたり、メモをしたりする必要もなくなり、また、アプリを切り換える必要もなくなりますので、非常に便利になります。
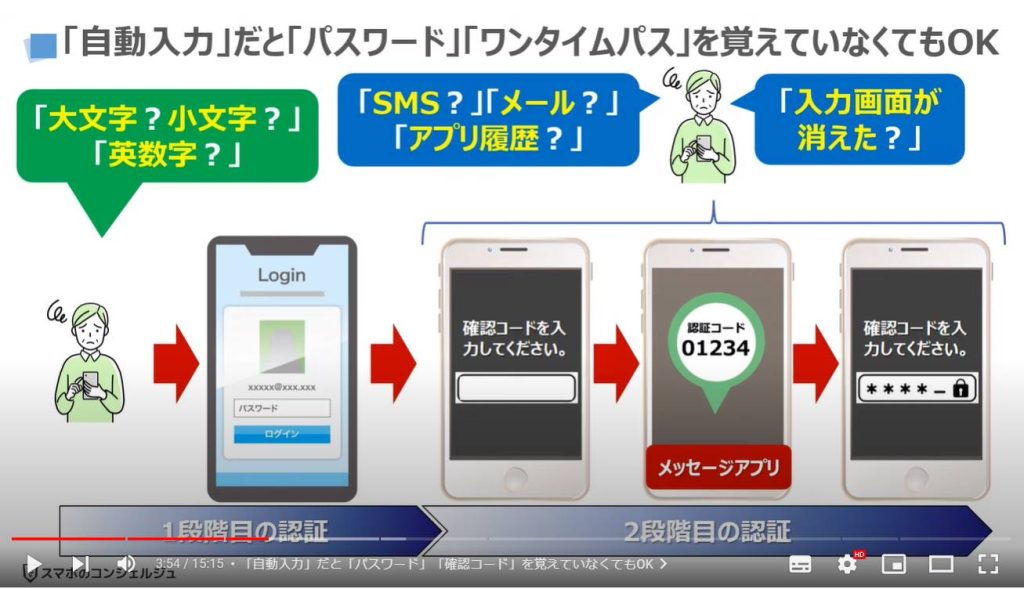
2.「自動入力」の機能を利用できる場所は、主に2つある
「自動入力」の機能を利用できる場所は、主に2つあります。
一つ目は、「パスワードマネージャー」に保存した「ID」と「パスワード」を自動的に入力してくれる機能になります。
スマホ本体やインターネットを閲覧するブラウザ(Chromeやマイクロソフトエッジ)には、利用しているサービスの「ID」と「パスワード」を保存・管理してくれる機能があります。
この機能を利用すると保存した「ID」と「パスワード」を自動的に入力させることが出来るようになります。
その代表的なものには、「Googleアカウント」の「パスワードマネージャー」があります。
iPhoneの本体にある「パスワード」やマイクロソフトエッジにある「パスワード」にも同じ機能があります。
二つ目は、「SMS(ショートメッセージ)」に送られてきた「確認コード」を「SMS(ショートメッセージ)のアプリ」を開かずに、自動的に入力させる事が出来る機能になります。
「確認コード」を確認するためにメッセージアプリを開き、その番号を覚えたり、メモをしたりする必要もなくなります。
また、一連の操作の中で、「アプリ」を切り換える必要もなくなり、入力画面が消えてしまったという事もなくなります。
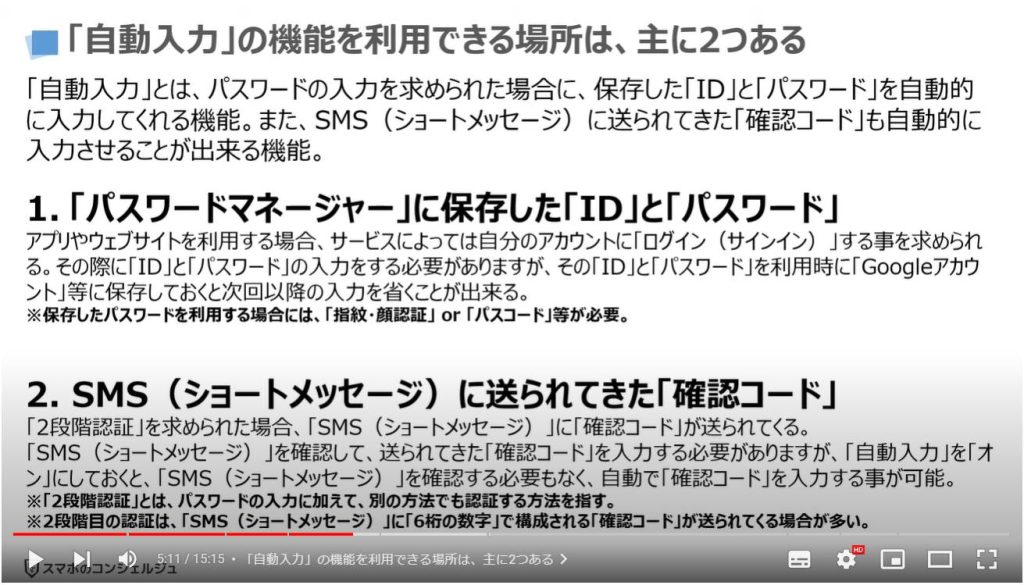
3.「自動入力」のメリット・デメリット
それでは、次に「自動入力」を利用する際のメリット・デメリットについて一緒に確認していきましょう。
自動入力を利用するメリットの一つ目は、「パスワード」を正確に覚えていなくても良い点になります。
利用時に、一度「ID」と「パスワード」を「パスワードマネージャー」に保存すると、2回目以降の入力を省くことが出来るようになります。
自動入力を利用するメリットの二つ目は、アプリを切り換える必要がなくなる点になります。
2段階認証を利用している場合には、SMS(ショートメッセージ)に送られてきた「確認コード」を確認する為に、「SMS(ショートメッセージ)のアプリ」を開く必要があります。また、確認後に再度、確認コードを入力する画面に戻る必要があります。
「自動入力」を利用する事で、この手間を省くことが出来るようになります。
自動入力を利用するデメリットの一つ目は、利用時に一度「ID」と「パスワード」を「パスワードマネージャー」に保存する必要があります。
保存していない場合には、利用時に「パスワードを保存しますか?」と表示されますので、その際に保存する必要があります。
保存していないと利用できませんのでご注意ください。
自動入力を利用するデメリットの二つ目は、アプリ次第で、利用できないアプリもある点になります。
すべてのアプリで自動入力が利用できるわけではないという事を覚えておきましょう。
「パスワードの自動入力」について、更に詳しく確認したい方は、こちらの動画をご参照ください。
動画説明ページにもリンクを掲載しておきます。
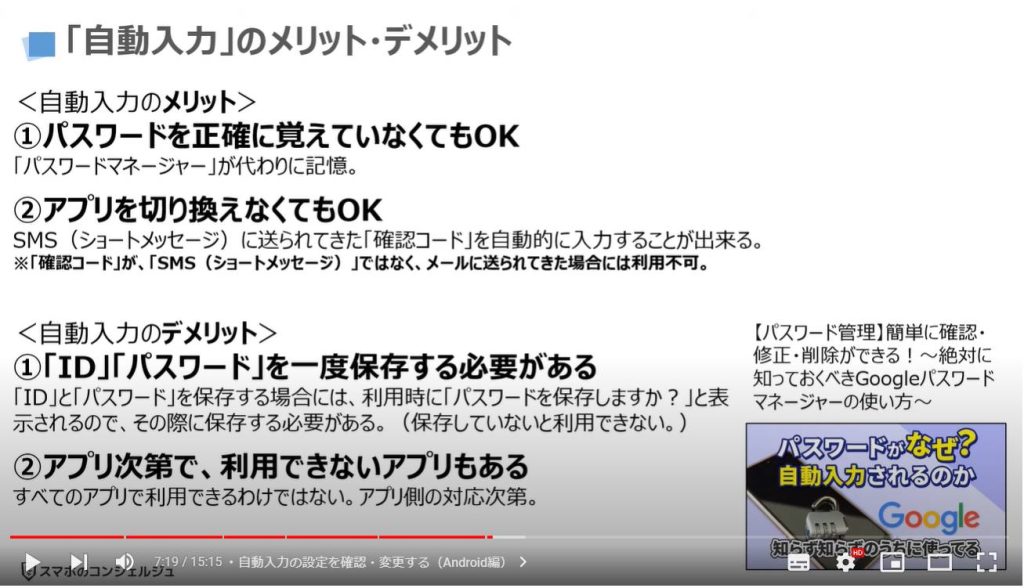
<3>自動入力の設定を確認・変更する
それでは、次に「自動入力の設定」になっているかを一緒に確認していきましょう。
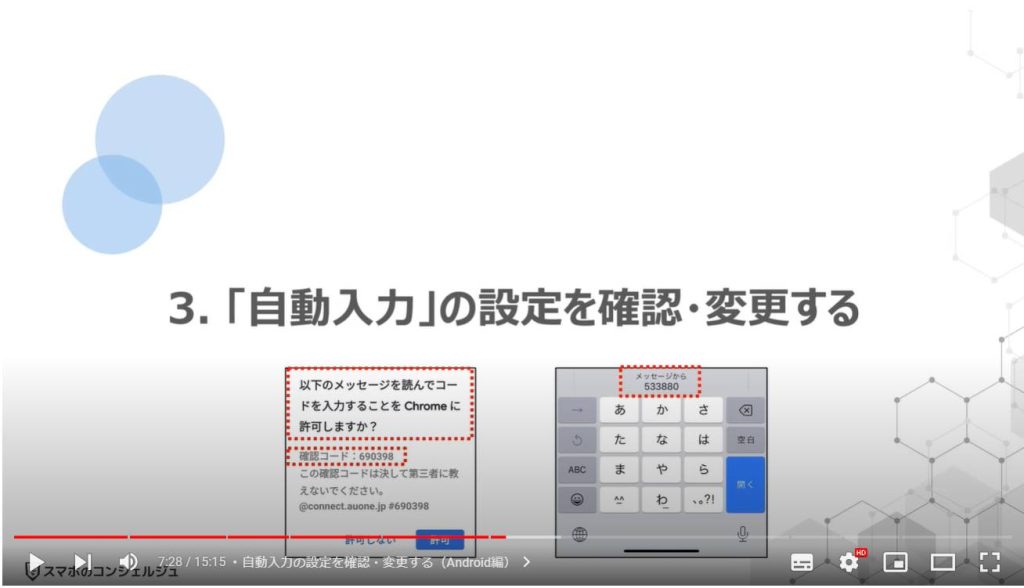
1. 自動入力の設定を確認・変更する(Android編)
それでは、まず初めに、Android端末について確認していきたいと思います。
端末内より、①の「設定アプリ」を探して、タップします。
「設定」の詳細画面が表示されますので、②のように画面を下方向に移動し、③の「Google」」をタップします。
「Google」の詳細画面が表示されますので、④のように画面を下方向に移動し、⑤の「自動入力」をタップします。
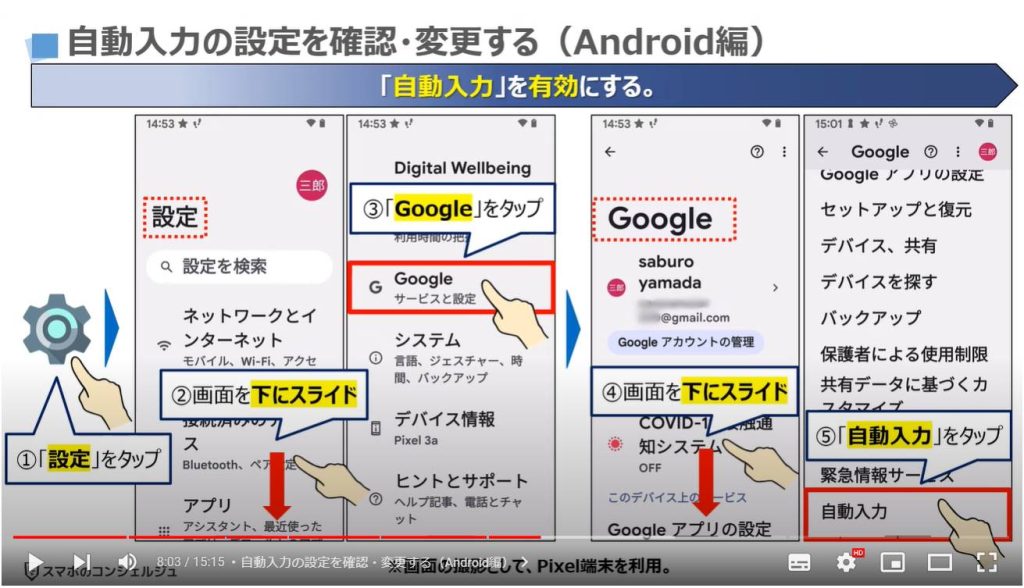
「自動入力」の詳細画面が表示されますので、⑥の「Google 自動入力」をタップします。
「Google 自動入力」の詳細画面が表示されますので、適宜説明画面を確認し、問題がなければ、⑦の「続行」をタップします。
「Google 自動入力」の詳細画面が表示されますので、「Google 自動入力を使用する」が「オン」になっている事を確認します。
更に詳細について確認をしたいので、⑧のように画面を下方向に移動し、⑨の「パスワード」をタップします。
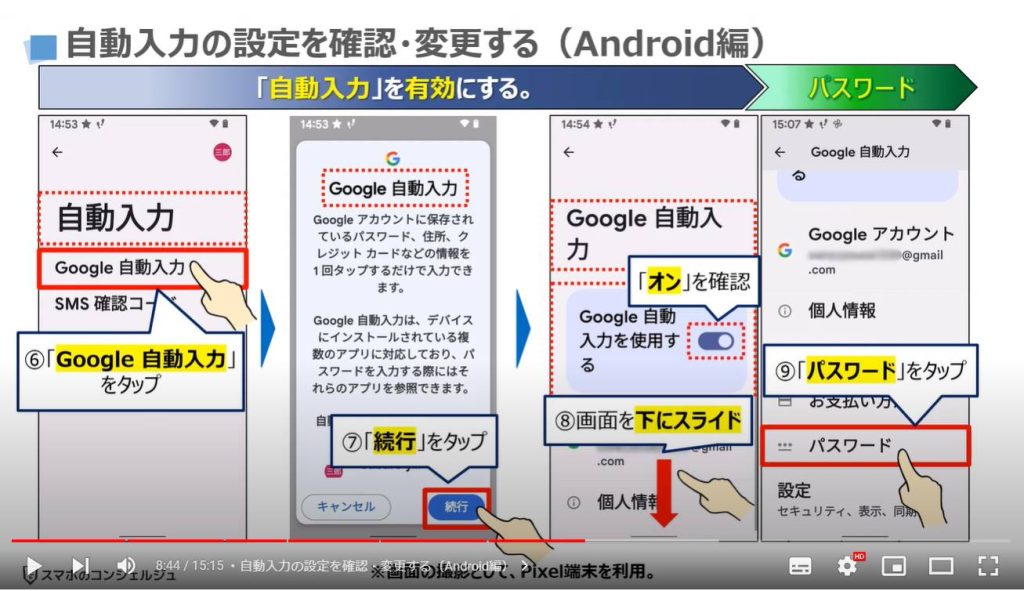
「パスワードマネージャー」の詳細画面が表示されますので、「パスワードマネージャー」の右側にある⑩の「歯車のマークをした設定」をタップします。
「設定」の詳細画面が表示されますので、「パスワードを保存する」が「オン」、「自動ログイン」が「オン」、「パスワードアラート」が「オン」になっていることを確認します。
「オン」になっていない場合には、タップして「オン」にします。
こちらが「オン」になっていないと「自動入力(自動ログイン)」の機能を利用する事ができませんので、ご注意ください。
それでは、次に「自動入力(自動ログイン)」の機能を利用する際に、指紋や顔認証を設定する事で、自分以外の第三者に「自動入力(自動ログイン)」を利用することが出来なくすることが出来ますので、その設定になっているかを一緒に確認していきましょう。
一つ前の画面に戻りたいので、画面の左上にある⑪の「左向きの矢印」をタップします。
「Google 自動入力」の画面に戻りますので、⑫の「設定」をタップします。
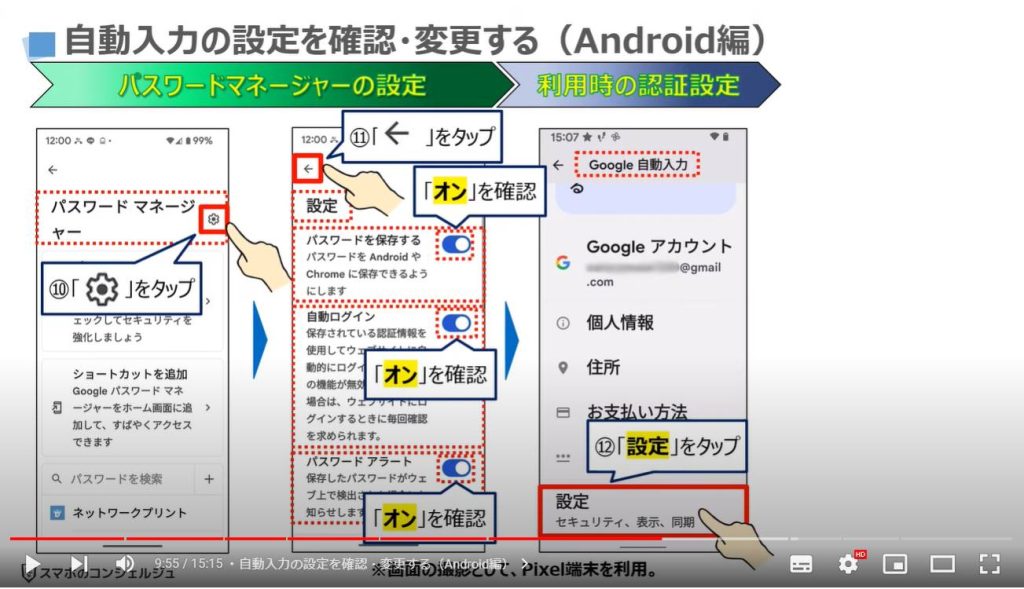
「設定」の詳細画面が表示されますので、「セキュリティ」の項目にある各設定を「オン」にしていきます。
⑬のように画面を下方向に移動し、「支払いカードの入力前に生体認証システムで認証する」「パスワード入力前に生体認証システムで認証する」、同期の項目にある「同期の設定」をタップして、「オン」にしていきます。
各項目が「オン」になっていることを確認し、問題がなければ、画面の左上にある⑭の「左向きの矢印」をタップします。
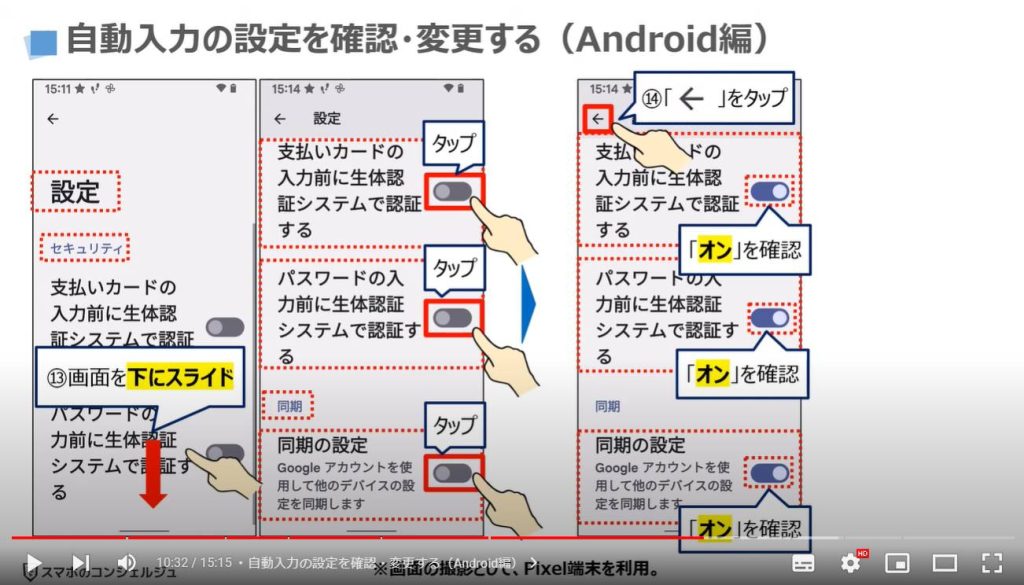
「Google 自動入力」の画面に戻りますので、再度、画面の左上にある⑮の「左向きの矢印」をタップします。
「自動入力」の詳細画面まで戻ることが出来ますので、先程の「Google 自動入力」の下にある⑯の「SMS 確認コード」をタップします。
「SMS 確認コード」の詳細画面が表示されますので、「自動入力サービス」が「オン」になっていない場合には、タップして「オン」にします。
「デフォルトのブラウザ」も「オン」になっていることを確認し、問題がなければ、画面の左上にある⑰の「左向きの矢印」をタップします。
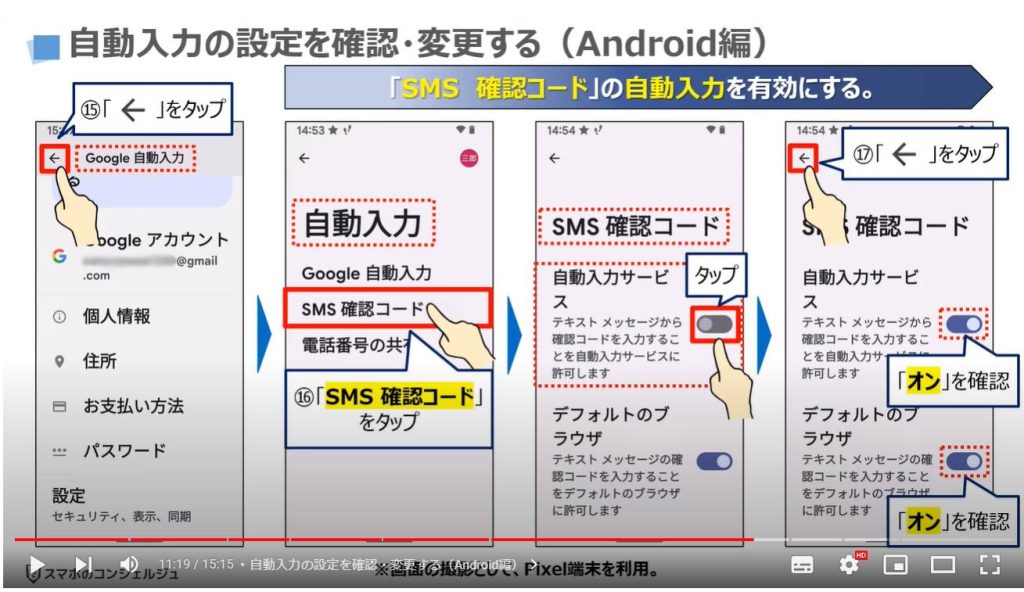
先程の「自動入力」の画面に戻りますので、⑱の「電話番号の共有」をタップします。
「電話番号の共有」の詳細画面が表示されますので、「電話番号の共有」が「オン」になっていることを確認します。
「オン」になっていない場合には、「タップ」して「オン」にします。
こちらはあくまで2段階認証の設定等で電話番号を要求された場合に、共有する電話番号を選択する画面を表示させるためのものになります。
Googleが、勝手に電話番号を共有する事を許可するものではありません。
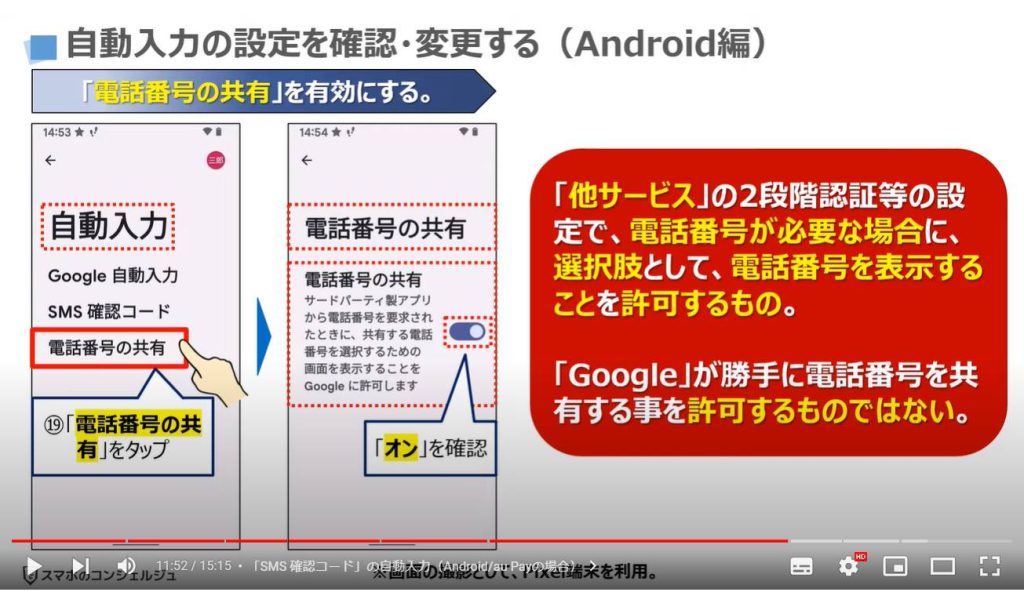
2.「SMS 確認コード」の自動入力(Android/au Payの場合)
それでは、次に、「SMS 確認コード」の自動入力とは、実際にどのようなものなのかを一緒に確認していきましょう。
今回は、「au Pay」の2段階認証を例にしたいと思います。
2段階認証の2番目の認証で、登録した携帯電話番号に「確認コード」が送られてます。
同時に「以下のメッセージを読んでコードを入力する事をChromeに許可しますか?」と表示されますので、「許可」をタップすると、自動的に「確認コード」を入力する事が出来ます。
こちらの機能を利用する事ができるか、できないかはアプリ側の仕様次第になります。
すべてのアプリでこの機能を利用できるわけではないという事を覚えておきましょう。
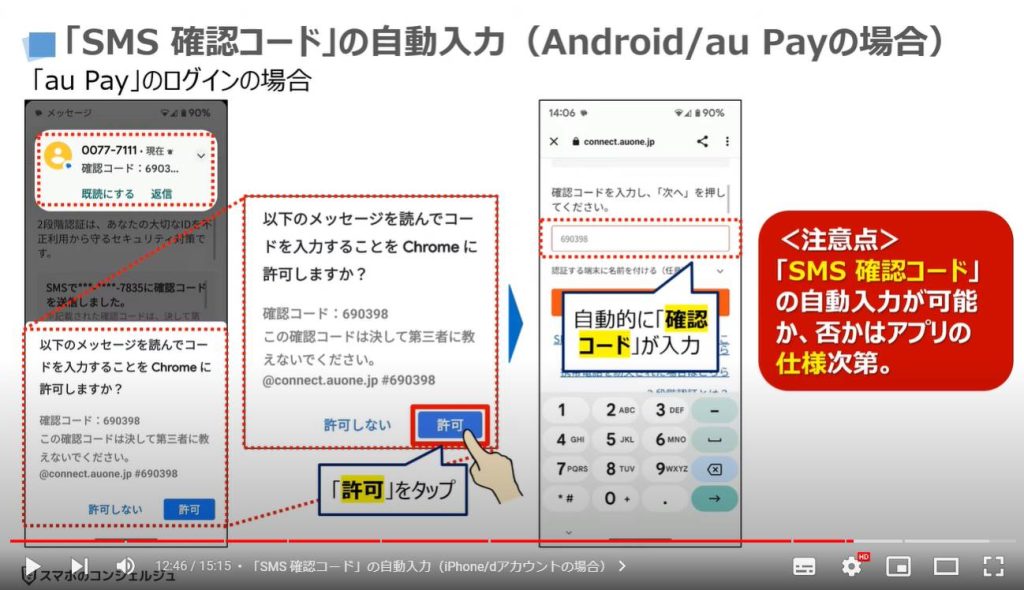
3.「SMS 確認コード」の自動入力(iPhone/dアカウントの場合)
それでは、次にiPhoneでは、SMS(ショートメッセージ)に送られてきた「確認コード」がどのように認識され、どのように自動入力をする事ができるかを一緒に確認していきましょう。
今回は「dアカウントアプリ」の2段階認証で、SMS(ショートメッセージ)の認証を選択した場合を例にして、確認していきたいと思います。
SMSに「確認コード」が送られると入力キーボードの上に、「確認コード」が表示されますので、その「確認コード」をタップすると自動的に入力する事が出来ます。
iPhoneには、自動入力の「オン」「オフ」の設定はなく、自動的に「オン」の状態になっています。
その為、iPhoneの方が、「確認コード」の「自動入力」に対応しているアプリが多い傾向があります。
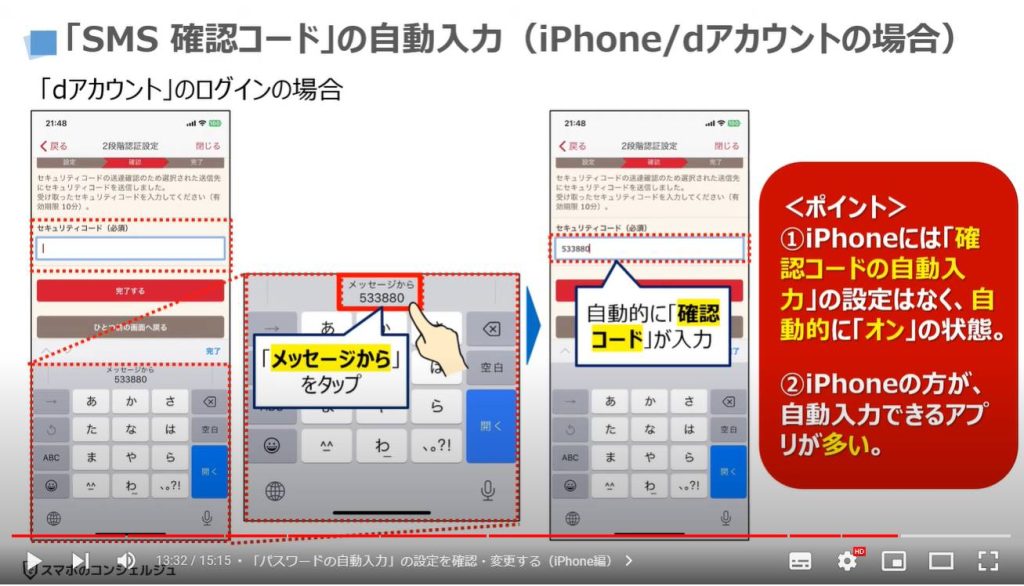
4.「パスワードの自動入力」の設定を確認・変更する(iPhone編)
それでは、最後に「iPhoneのパスワードの自動入力」の設定が「オン」になっているかを一緒に確認していきましょう。
まずは、端末内より①の「設定」アプリを探して、タップします。
「設定」の詳細画面が表示されますので、②のように画面を下方向にスライドし、③の「パスワード」をタップします。
「パスワード」の詳細画面が表示されますので、④の「パスワードオプション」をタップします。
「パスワードオプション」の詳細画面が表示されますので、「パスワードを自動入力」が「オン」になっていることを確認します。
「オン」になっていない場合には、タップして「オン」にします。
また、パスワードの自動入力を利用するサービスも選択できますので、利用しているサービスがあれば、タップしてチェックを入れます。
注意点としては、対象となるアプリをスマホにも入れていないと、こちらの選択肢にも表示されませんので、その点はご注意ください。
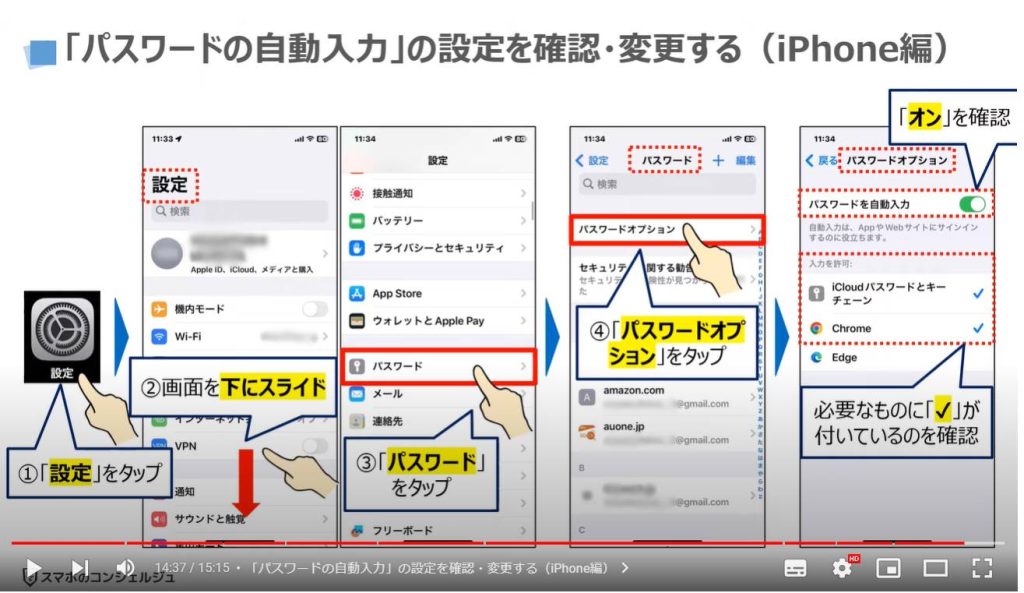
以上で「今すぐ確認!自動入力で確認コード・IDとパスワードの入力が不要に!」についての説明を終了致します。
宜しければ「チャンネル登録」をお願い致します。
また、「有料メンバーシップ」にてコンビニで印刷できるテキストの提供も行っております。
ご静聴、ありがとうございました。
「【アカウントの保護】2段階認証と2ファクタ認証の二つが存在するのはなぜ?~スマホを安全・快適につかうのに必要な知識~」もご参照ください。
「【パスワード管理】簡単に確認・修正・削除ができる!Googleパスワードマネージャーの使い方」もご参照ください。
<指導実績>
三越伊勢丹(社員向け)・JTB(大説明会)・東急不動産(グランクレール)・第一生命(お客様向け)・包括支援センター(お客様向け)・ロータリークラブ(お客様向け)・永楽倶楽部(会員様向け)等でセミナー・講義指導を実施。
累計50,000人以上を指導 。
<講義動画作成ポイント>
個別指導・集団講座での指導実績を元に、わかりやすさに重点を置いた動画作成
その他の講義動画は下記の一覧をご参照ください。
<その他>
オンラインサポート(ライブ講座・ZOOM等でのオンライン指導)とオフラインサポート(出張指導・セミナー形式のオフライン指導)も実施中。詳しくはメールにてお問い合わせください。
【全店共通】
03-5324-2664
(受付時間:平日10時~18時)