今回はChromeのやっておきたい設定について解説していきたいと思います。
使い方についても動画概要欄にリンクを貼り付けておきますので、併せてご参照ください。
<動画内容>
1. Chromeの安全チェック
2. セーフブラウジング
3. Chromeの同期設定
4. セーフサーチのオン・オフ
5. サードパーティクッキー
6. 常に安全な接続を使用する
7. まとめ
詳しくは、下記の動画ご参照ください。(講座動画時間:23分29秒)
いつもご視聴ありがとうございます。
スマホのコンシェルジュです。
前回は「Google Chromeの使い方」について解説しましたが、今回はこのChromeのやっておきたい設定について解説していきたいと思います。
使い方についても動画概要欄にリンクを貼り付けておきますので、併せてご参照ください。
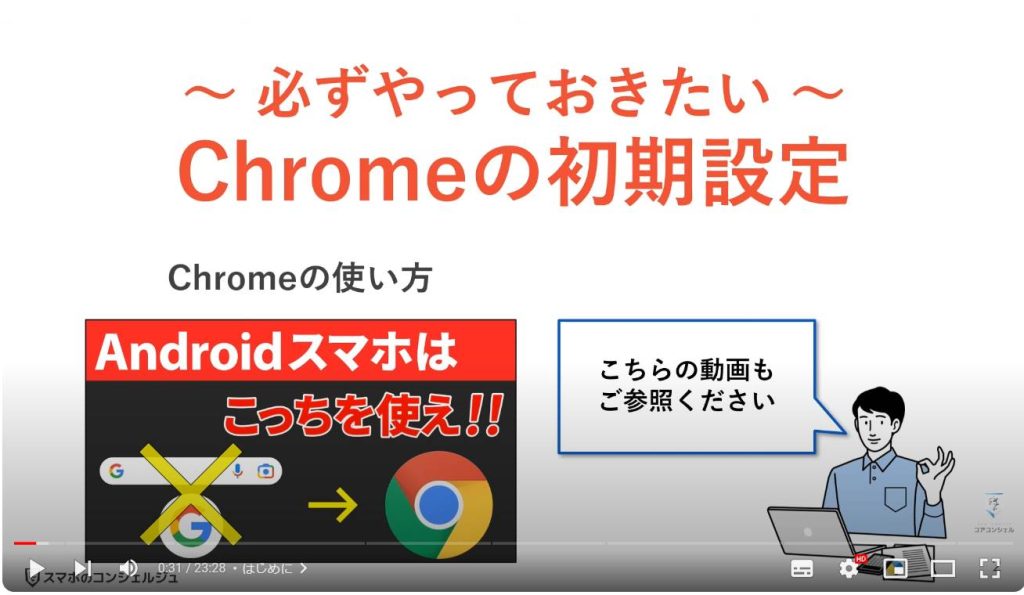
なおGoolgeアプリに関しても、形式上Chromeを開いて検索する設計になっているので、普段Googleアプリや検索窓から検索を行っているという方もぜひチェックしてみてください。
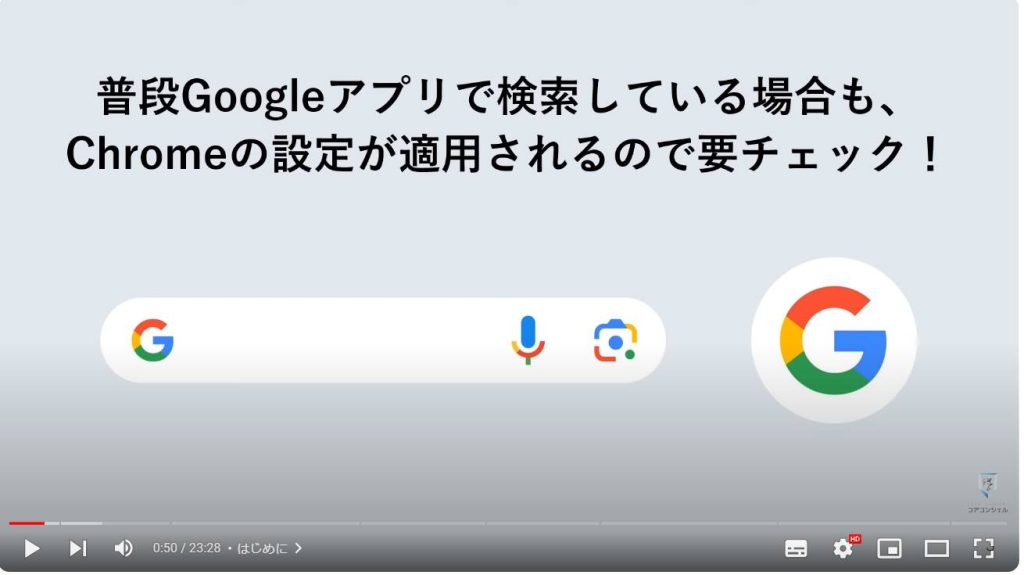
スマホのコンシェルジュのYouTubeチャンネルでは、スマホやパソコンの使い方を学べる動画をやさしく丁寧に解説しております。
よろしければ「チャンネル登録」をお願い致します。
それでは早速やっていきましょう。
概要欄に目次も配置しておりますので、適宜チェックしたい箇所を選んでご視聴いただくことも可能です。
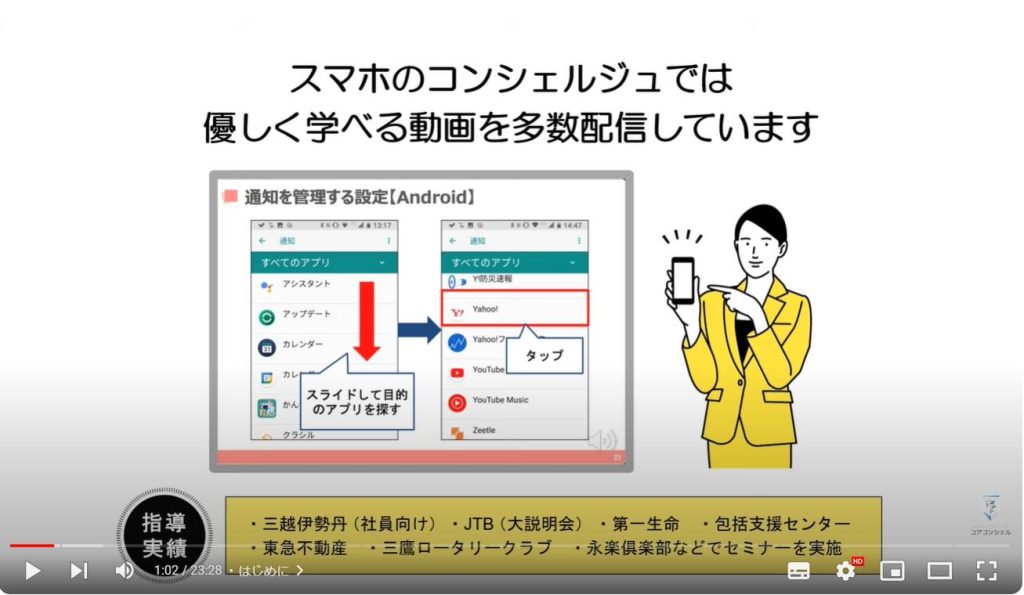
【目次】
1.Chromeの安全チェック
2.セーフブラウジング
3.Chromeの同期設定
4.セーフサーチのオン・オフ
5.サードパーティクッキー
6.常に安全な接続を使用する
7.まとめ
1. Chromeの安全チェック
Chromeにはセキュリティの自己診断機能が備わっています。
要は安全な状態で保護されているかどうかをチェックしてもらえます。
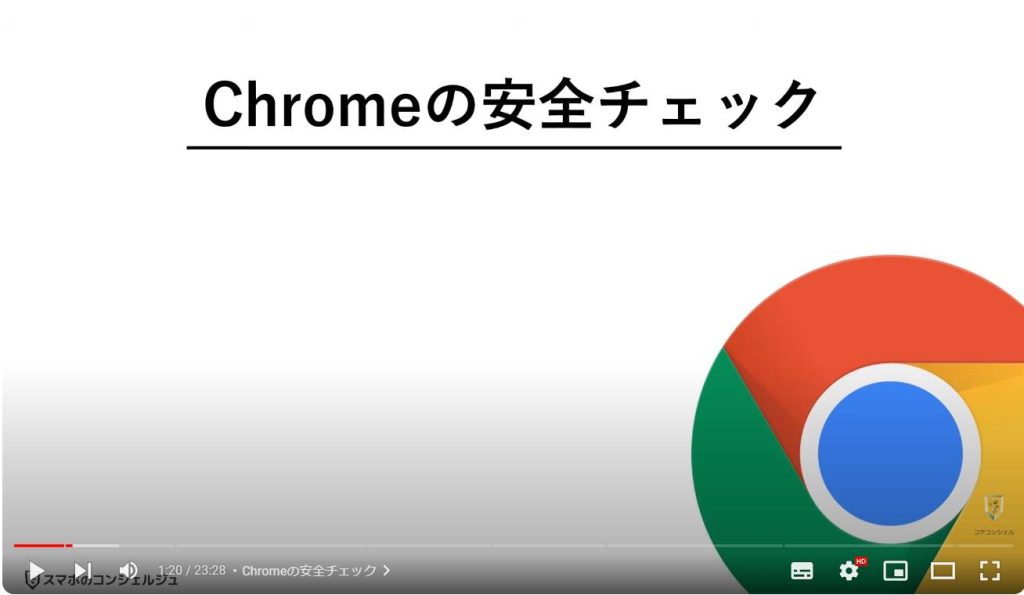
「安全チェック」の機能を使用することで、Chromeが最新の状態か、Chromeに保存されているパスワードが不正使用されていないか、危険なウェブサイトから保護するセーフブラウジングが機能しているかを、まとめてチェックすることができます。
定期的に実行して、安全で快適なインターネットを楽しみましょう。
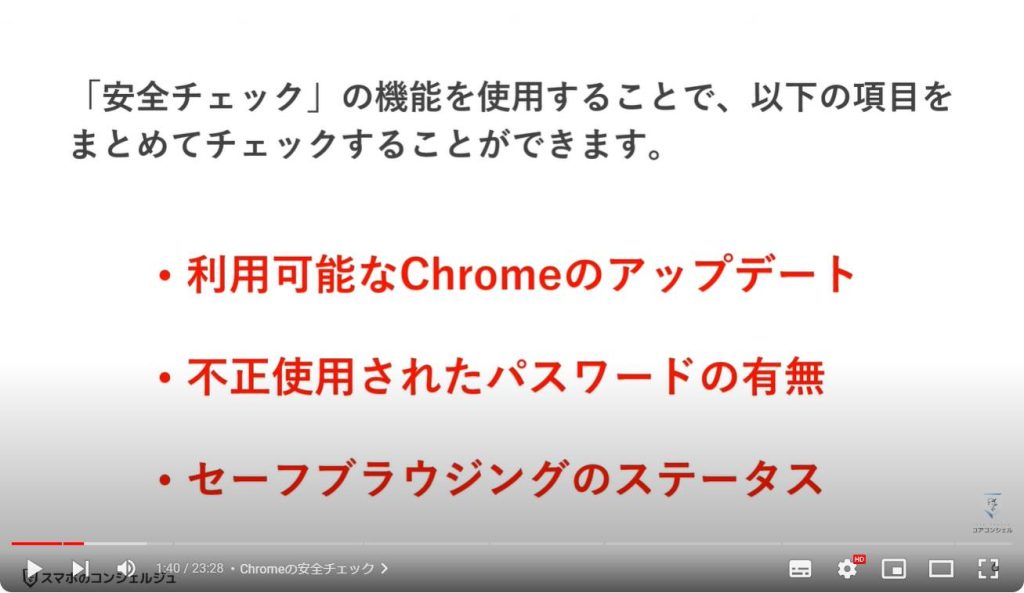
安全チェックを行うには、Chromeを開き、画面右上の3点アイコンから「設定」を開きます。
設定メニューの中から、「安全チェック」の項目を探して選択しましょう。
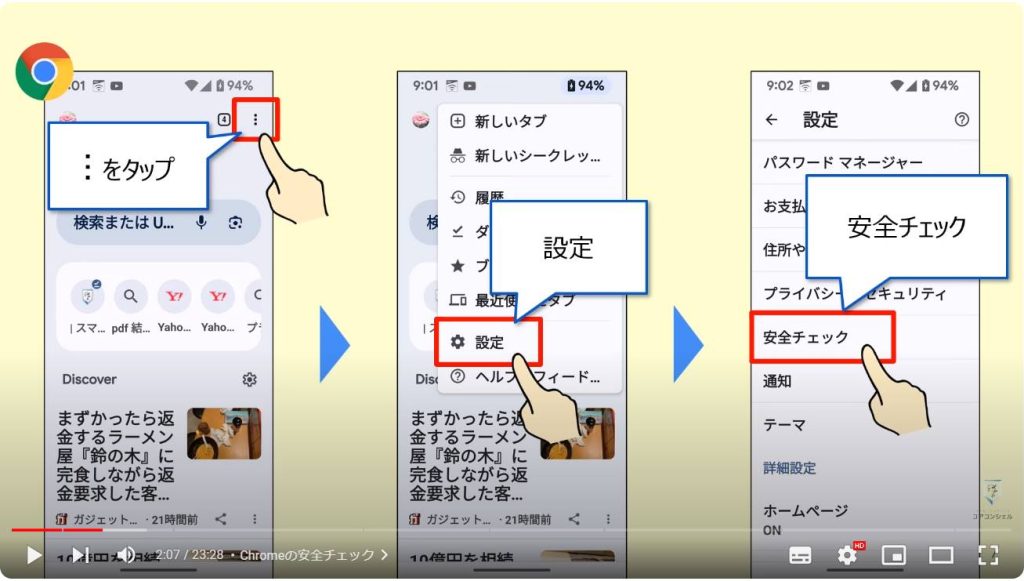
画面右下の「今すぐ確認」をタップすれば、先ほどの3項目の安全チェックが始まります。
今回使用したスマホはオールクリアです。皆さんはどうでしたか?
チェックした項目は、それぞれを選択することで各設定項目にジャンプでき、すぐに設定を見直すことができるので必要に応じて行ってください。
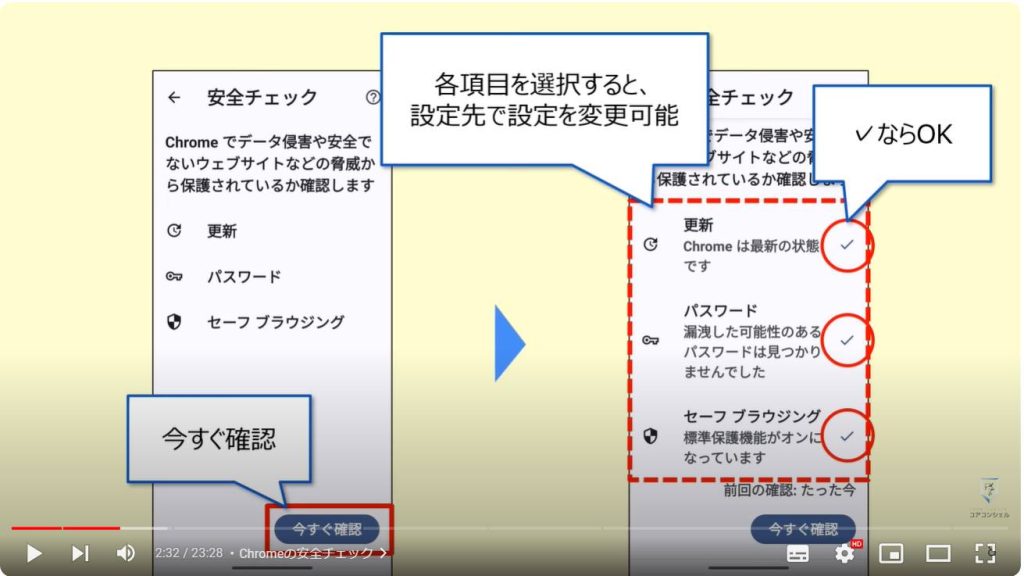
それでは、パスワードを選択してみます。
するとパスワードチェックアップが開きます。
パスワードチェックアップは、Chromeに保存したパスワードをGoogleのデータベースと照合して、
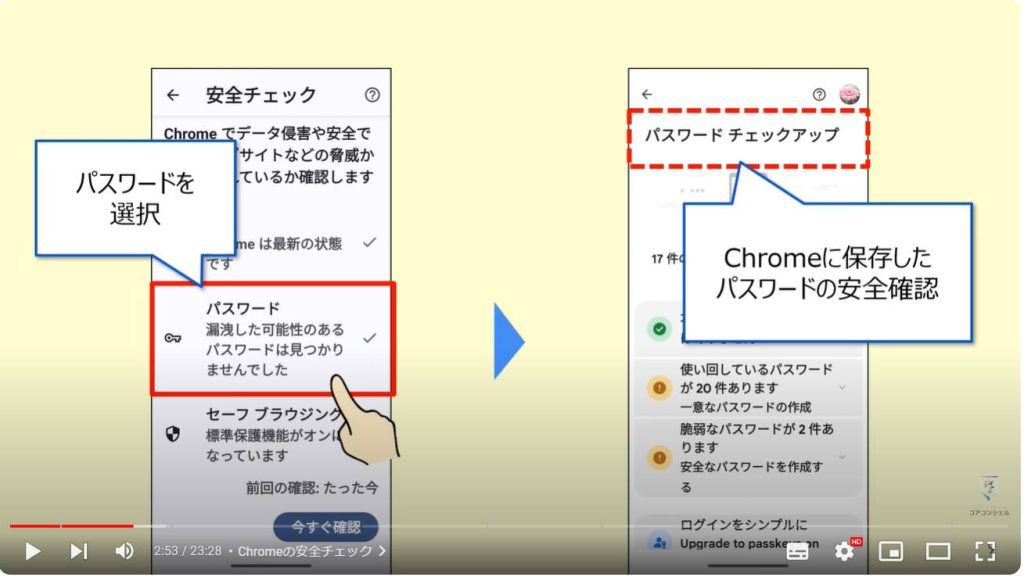
・漏洩した可能性のあるパスワード
・使いまわしているパスワード
・脆弱なパスワードを使用しているアカウント
の3項目において、安全確認を行ってくれます。また、問題があれば件数も表示してくれます。
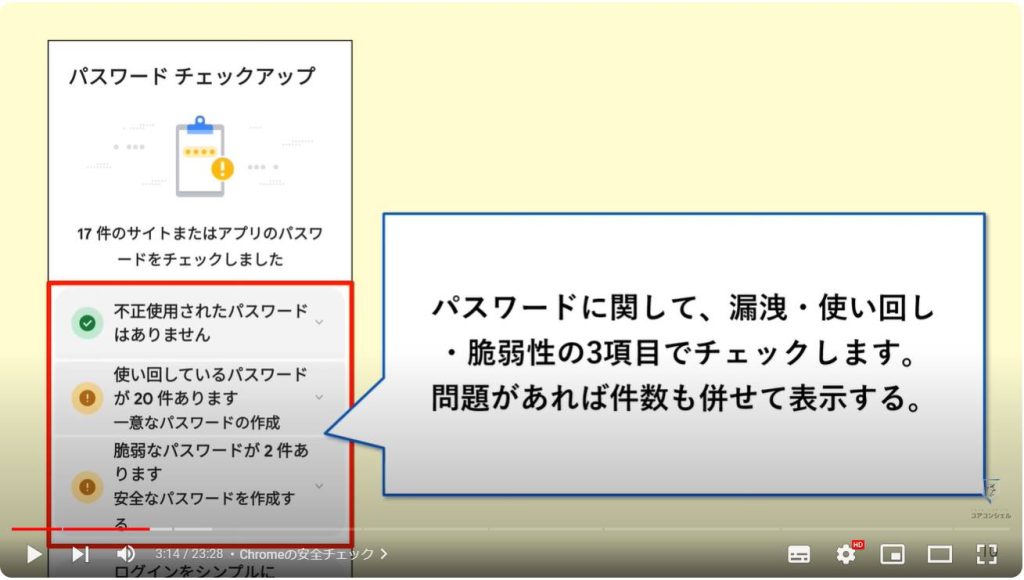
先ほどと同じようにそれぞれの項目は選択すると、パスワードの確認や該当サイトへ移動してパスワードの変更も行うことができます。
パスワードの漏洩以外にも、脆弱なパスワードを使用しているサイトなどは、積極的にパスワード変更を行っておきましょう。
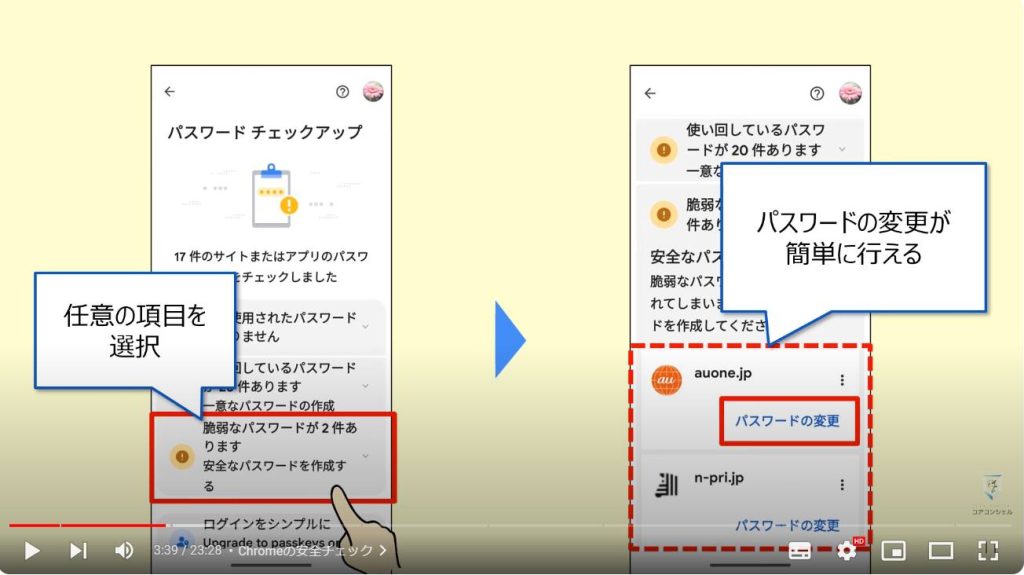
2. セーフブラウジング
Googleは、悪質なサイトからユーザー情報を守るため「セーフブラウジング」というサービスをリリースしています。
セーフブラウジングを有効にすることで、フィッシング詐欺の被害を受ける確率が、有効にしていないユーザーと比較して35%も低くなるといわれています。
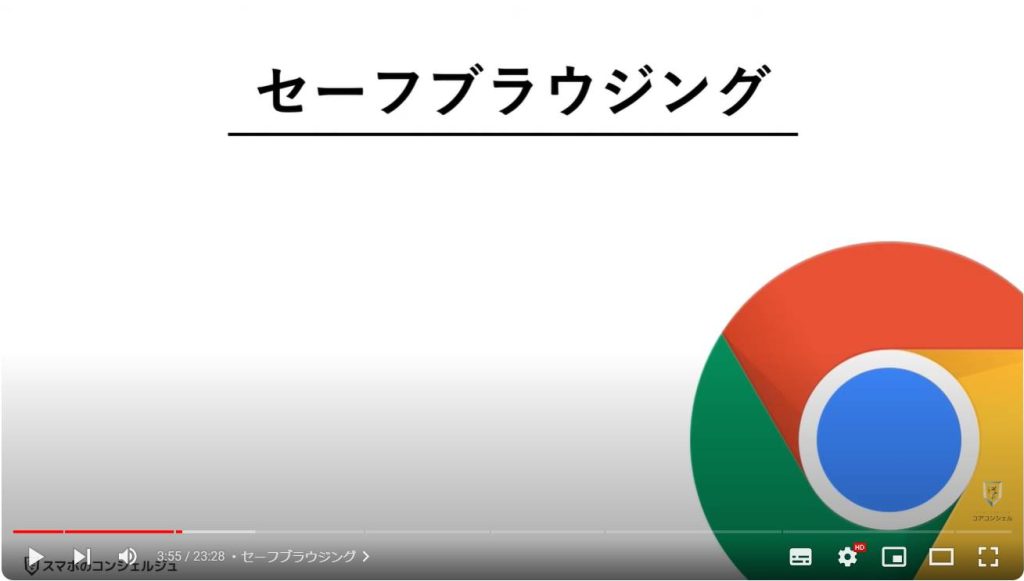
セーフブラウジングとは、不正なソフトやウイルス感染サイト、フィッシングサイトなど、何らかの危険性を含む可能性のあるコンテンツと接触しようとした時に表示される警告機能のことです。
ご存じのように、「フィッシングサイト」は、実在する宅配業者・金融機関・ショップピングサイト等を装い、本物と見分けがつかないようウェブサイトを作るため、余程注意しないと区別がつかないようになっています。
セーフブラウジングによって”警告”が出た場合、一旦立ち止まって、別の方法で当該サイトにアクセスするか、そのサイトにアクセスしない事をお勧めします。
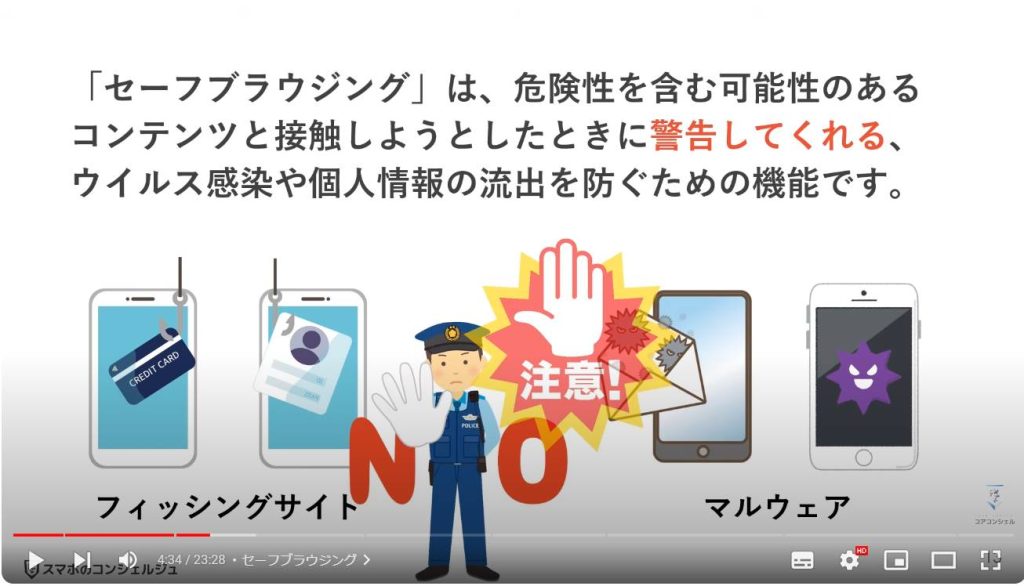
セーフブラウジングを設定するには、Chromeを開いて、画面右上の3点アイコンをタップしてください。
メニューの中から「設定」を開きます。
設定を開いたら、「プライバシーとセキュリティ」という項目へと進みます。
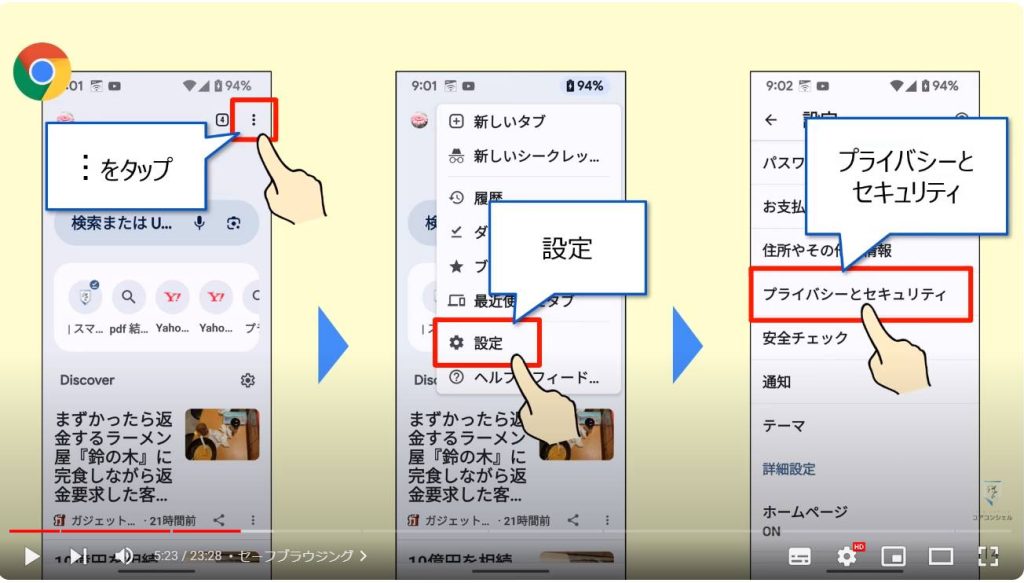
セキュリティカテゴリの「セーフブラウジング」を選択してください。
「保護強化機能」、「標準保護機能」、「保護なし」という3つの選択肢から、任意のセキュリティレベルを選択します。
保護なしの設定は基本的にオススメできません。
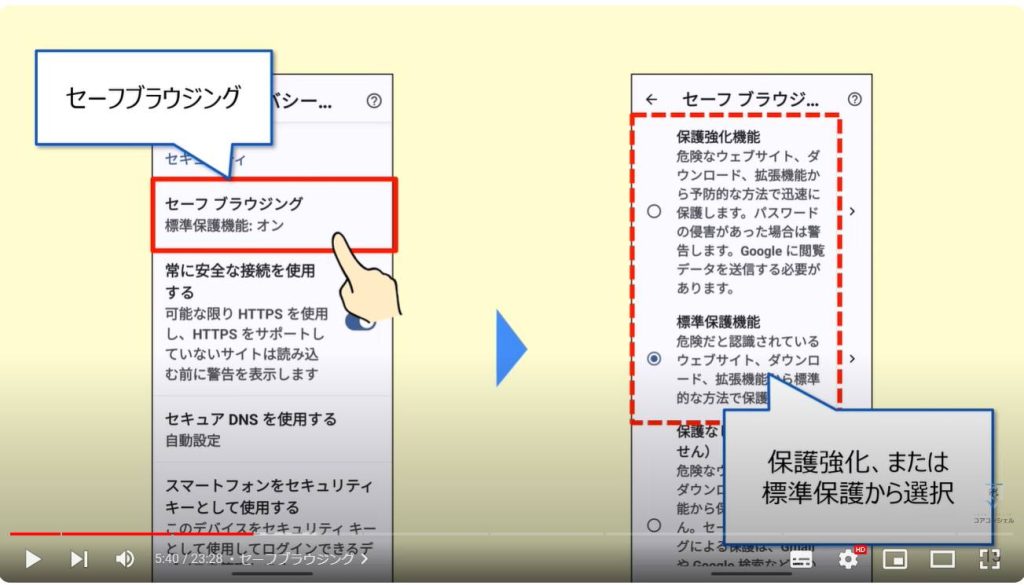
Chromeの初期設定では、「標準保護機能」が選択されています。
一方、「保護強化機能」は「標準保護機能」より強力で、最も高いレベルの保護機能です。
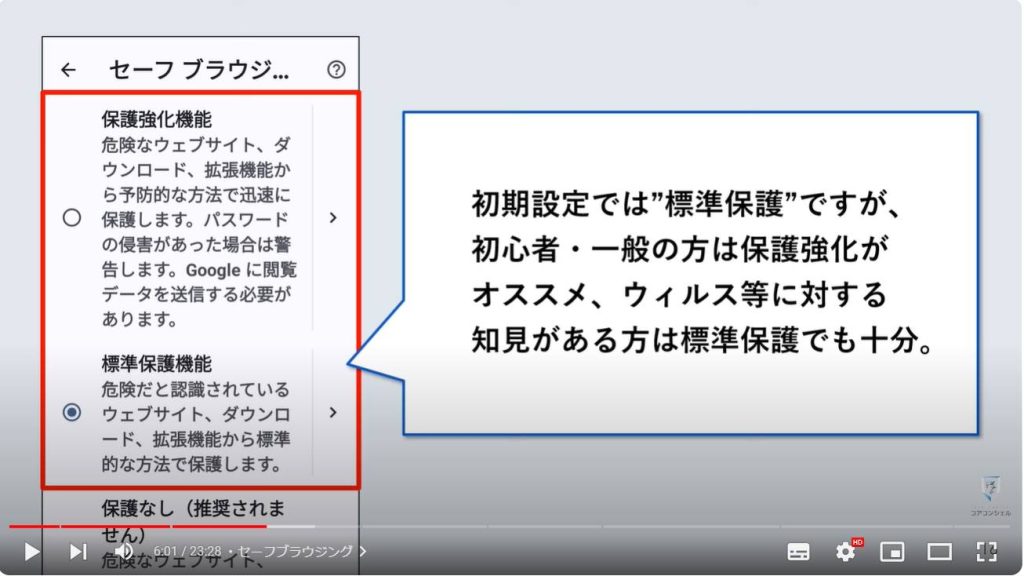
具体的には画面のような違いがあります。
主な違いとしては、”守備範囲の広さ”と、標準保護では何かおきたら警告してくれるのに対して、保護強化では”なるべく事前に警告してくれる”という印象です。
もちろん、保護強化にセキュリティをグレードアップしたからと言って料金などは一切発生しません。
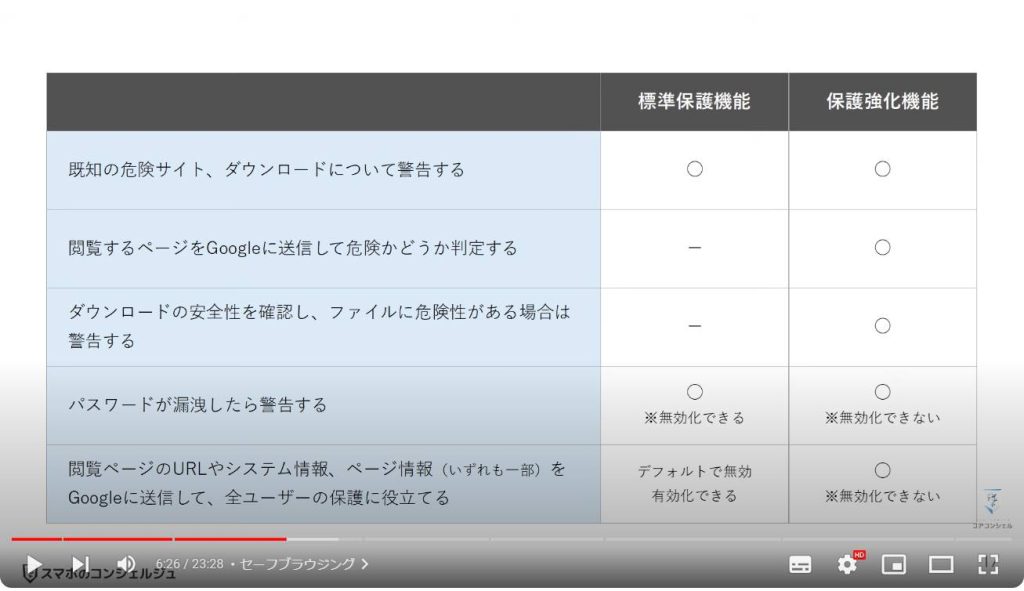
「標準保護機能」に比べて「保護強化機能」が特に優れているのは、閲覧しようとしているサイトが危険かどうか、そのURLを随時確認して判定できるという点です。
「保護強化機能」の場合、閲覧するページをGoogleに送信して、随時更新されているオンラインの危険なサイト一覧と照合して、危険かどうかを判定します。
その分、より確実に危険なサイトかどうかを確認することができます。
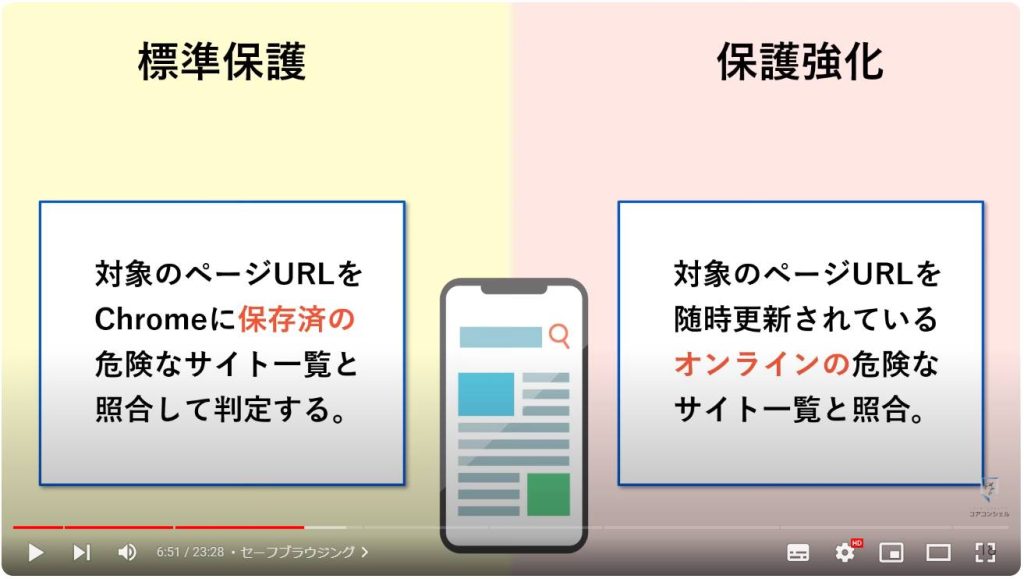
その一方で、「保護強化機能」を選ぶと、「ページ、ダウンロード、拡張機能、システム情報の一部」がGoogleに送信されます。
つまり、「標準保護機能」と比べると「保護強化機能」では、プライバシーに関わる情報がより多く、より深くGoogleに知られる可能性が高いということです。
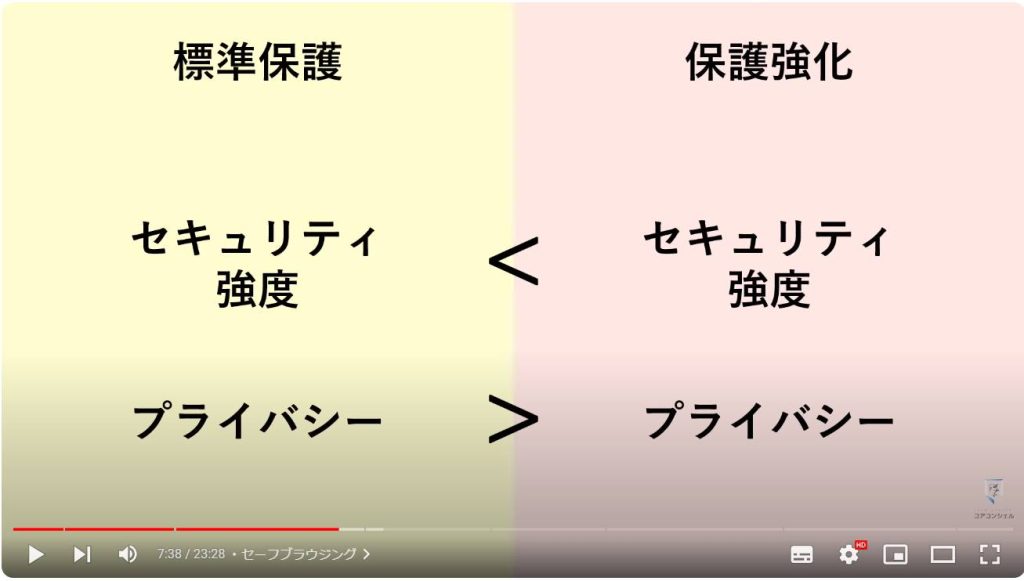
1つ注意しておきたい点が、保護強化機能は、1つのデバイスで有効にしても、別のデバイスに引き継がれないということです。
つまり、スマホだけでなく、ご利用中のパソコンにも保護強化機能を適用したい場合、パソコンでも同様の操作をして設定する必要があります。
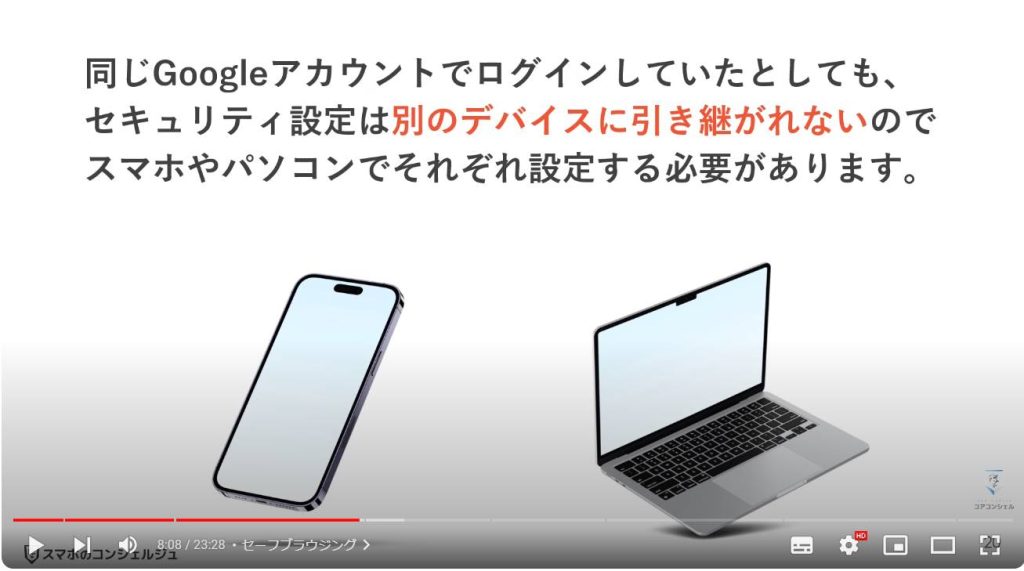
3. Chromeの同期設定
スマホは1人1台でもパソコンは”家族と共有”というご家庭はまだ多いのではないでしょうか?
同じアカウントでログインした複数のデバイス間では、検索履歴や、スマホで開いたタブなど様々な情報が同期されてしまいます。
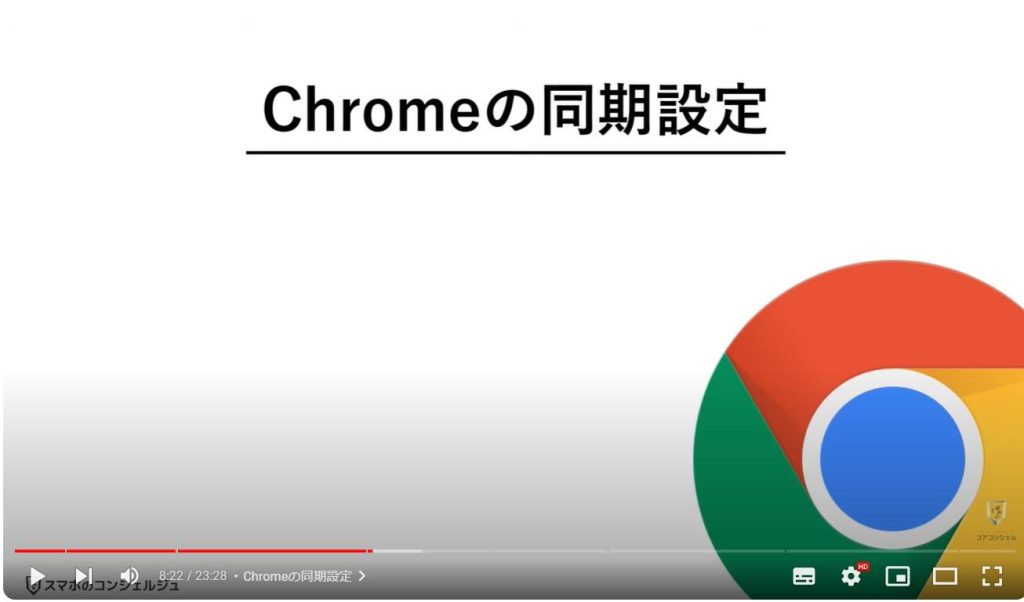
例えば、会社のChromeでブックマークを追加しておくと、スマホのChromeのブックマークにも反映され、外出中にそのブックマークを開く、といったことが可能です。
また認証が必要なサイトでは、ID/パスワードを保存しておけば、どの端末のChromeでも同じように認証ができます。
同期は双方向のため、スマホで変更した設定もPCに反映されます。
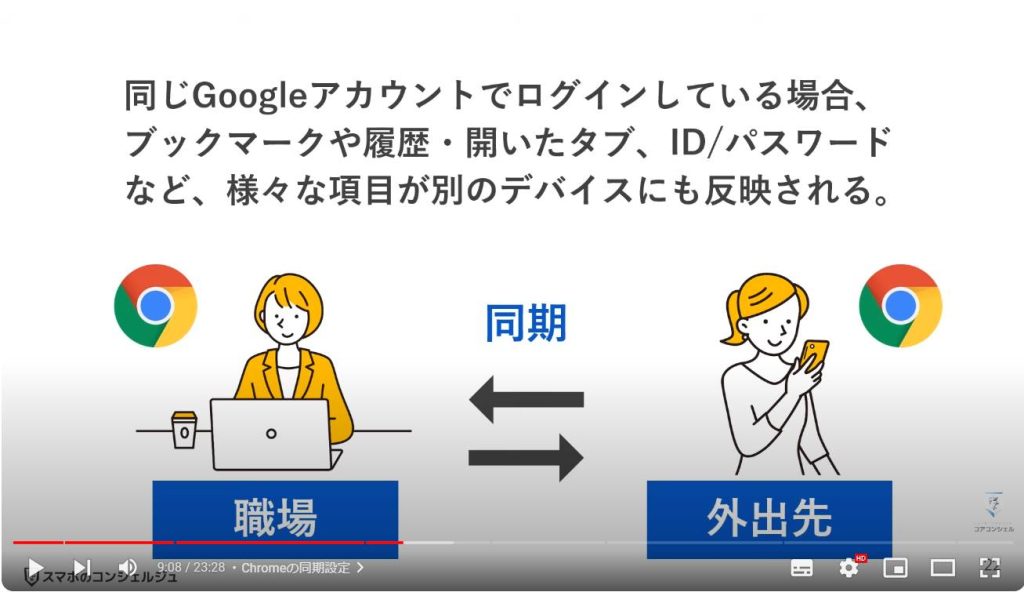
同期できるデータ/設定は次の通りです。
同期の設定は初期設定では「すべてを同期する」よう設定されているので、インターネットに接続している限り、Chromeがバックグラウンドで自動的に同期を行います。
そのため、何か手動で操作しなくても、ある端末で変更したデータが自動的に他の端末にも速やかに反映されます。
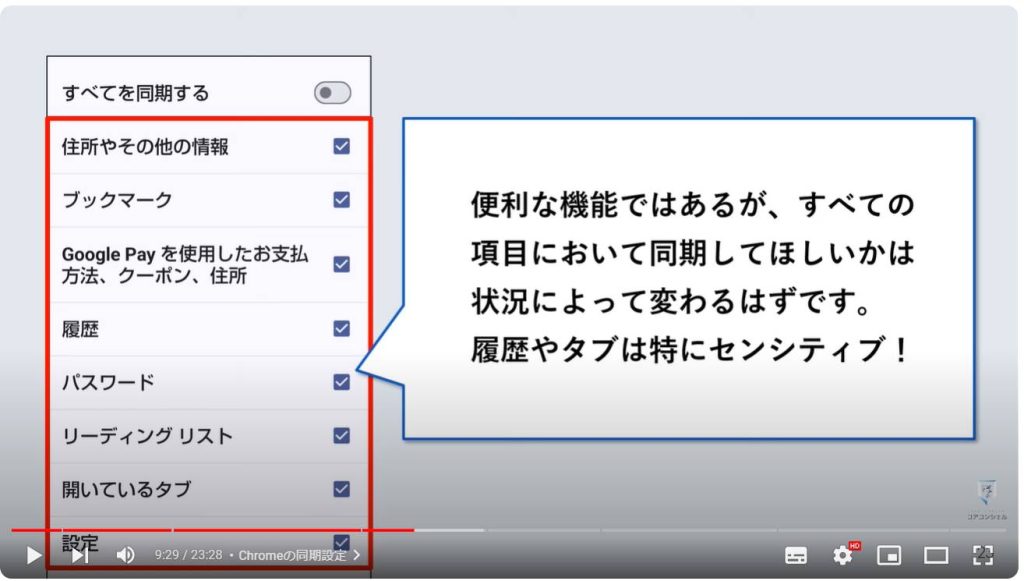
同期の設定を変更するには、Chromeを開いて画面右上の3点アイコンをタップします。
メニューの中から「設定」を選択してください。
設定を開いたら「同期」の項目へと進みます。
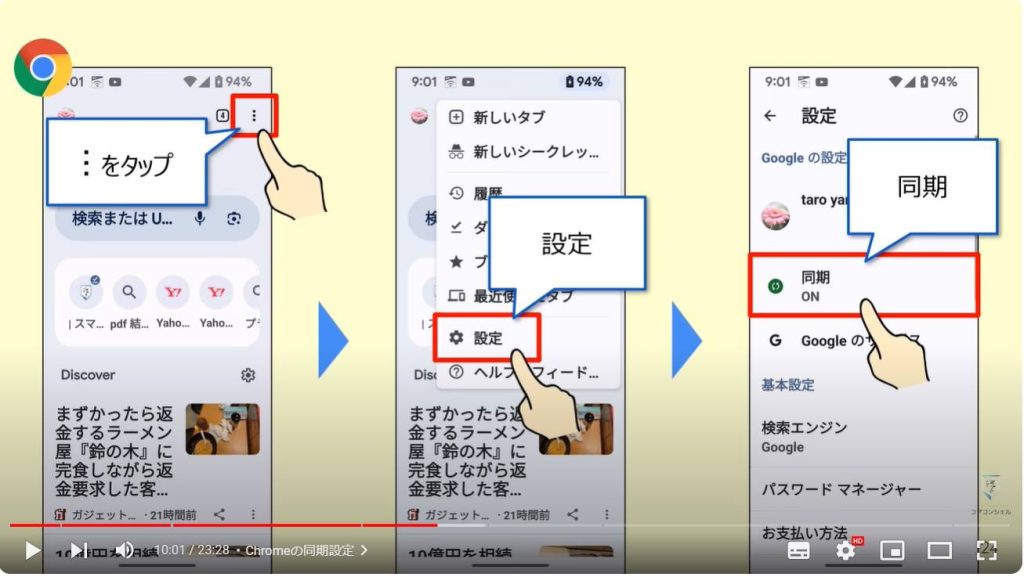
初期設定では「すべてを同期する」のスイッチがオンになっていて、各項目を選択できないようになっているので、まずはスイッチをオフにします。
スイッチをオフにしたら、各項目のチェックボックスをタップすることで、同期しないよう設定することができます。
ご自身の状況に合わせて同期の解除を適宜行ってください。
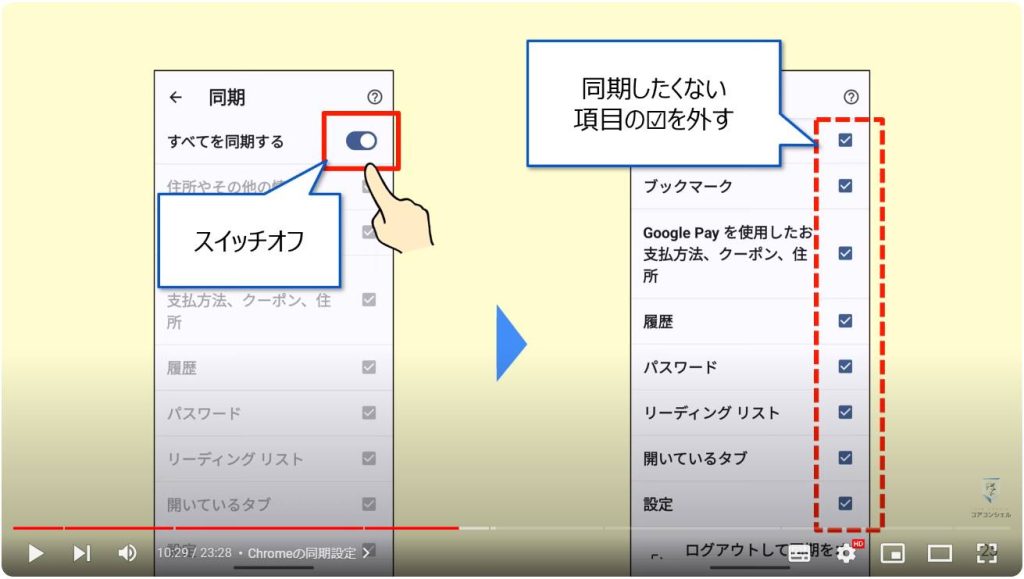
同期の設定がオンになっている場合、新しいスマホやパソコンを導入したとき、Chromeをインストールするだけで、同じ環境を自動的に再現できるというメリットもあります。
機種変更時の手間やパソコンと連携した際の使用感を踏まえると、すべての同期を解除するのは得策とは言えません。
必要のないものやビジネスにおいて邪魔になりそうな項目だけを、ピックアップして設定しましょう。
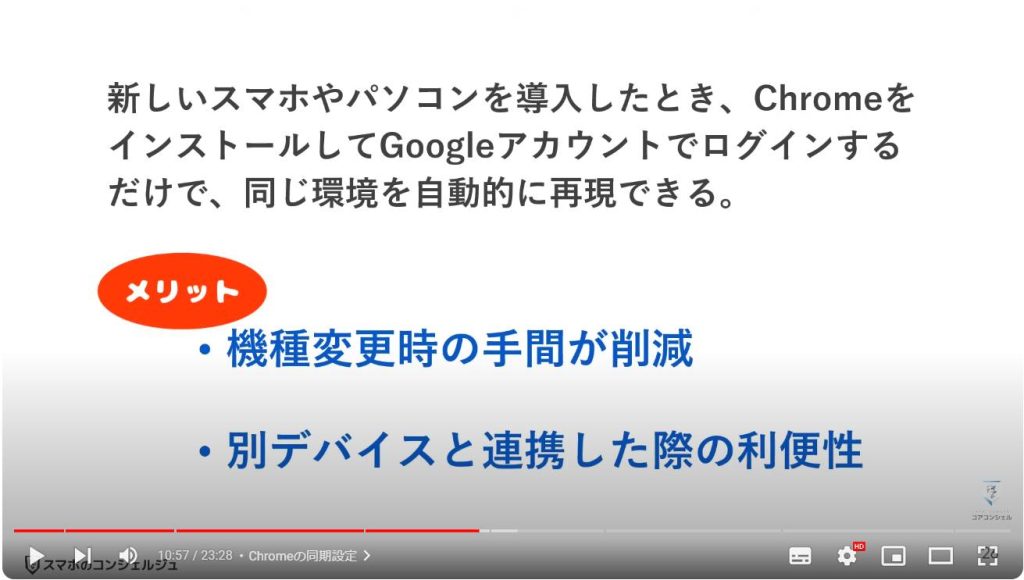
4. セーフサーチのオン・オフ
Googleは、未成年者の健全なネット利用を促進させる「セーフサーチ」機能を最近更新し、性的または暴力的な画像に自動的にぼかしを入れる新しいセーフサーチの設定が導入されました。
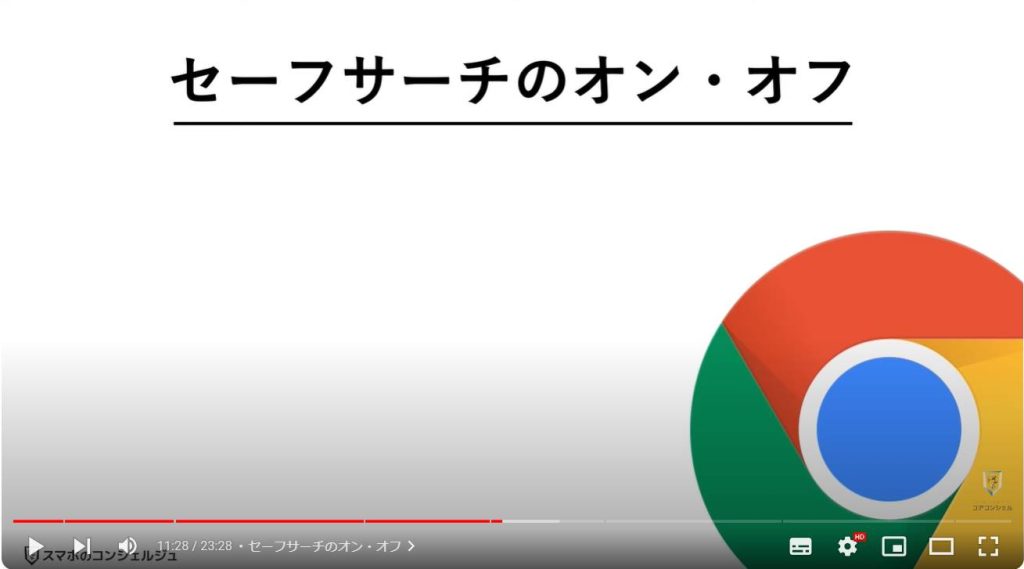
セーフサーチのぼかし設定が有効になっていると、検索結果の画面で露骨な表現を含むとされる画像にぼかしが入ります。
2023年の7月頃に行われたシステム更新により、セーフサーチの選択肢が「フィルタ」、「ぼかし」、「オフ」の三択式となり、さらに、新しく導入された「ぼかし」が標準(デフォルト)設定になりました。
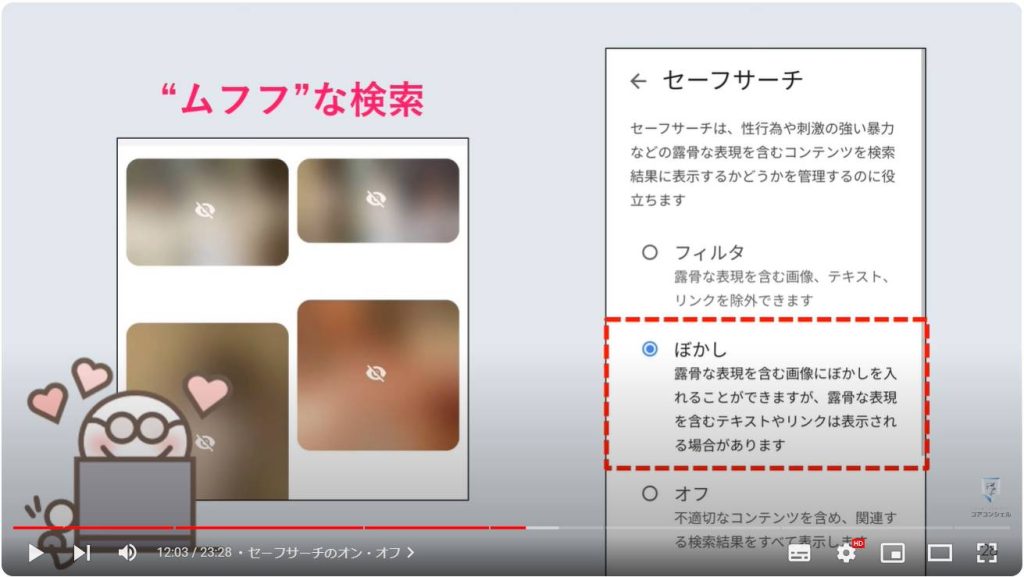
これにより、例えば、Google画像検索をした際に露骨な表現が含まれるコンテンツの場合には、以前のように画像は表示されず、「ぼかし」オプションが有効である旨を伝えるメッセージが表示されるようになっています。
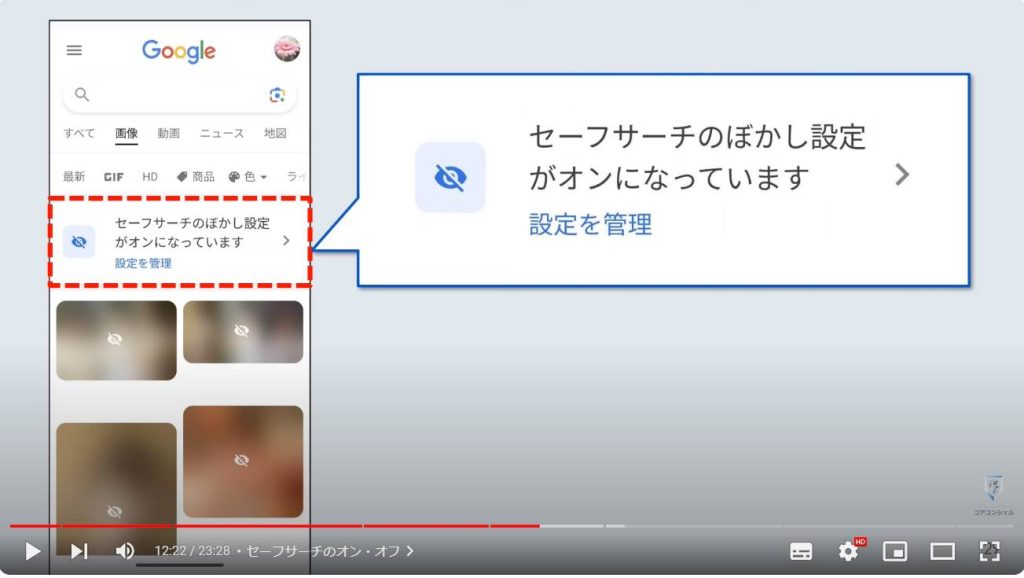
検索結果の一覧で露骨な画像を不意に目にする機会は減る一方で、あえてそのような画像を見たい場合には、セーフサーチの設定を「オフ」、そういった画像を視界に入れるのも嫌な場合には、セーフサーチの設定を「フィルタ」に変更しておきましょう。
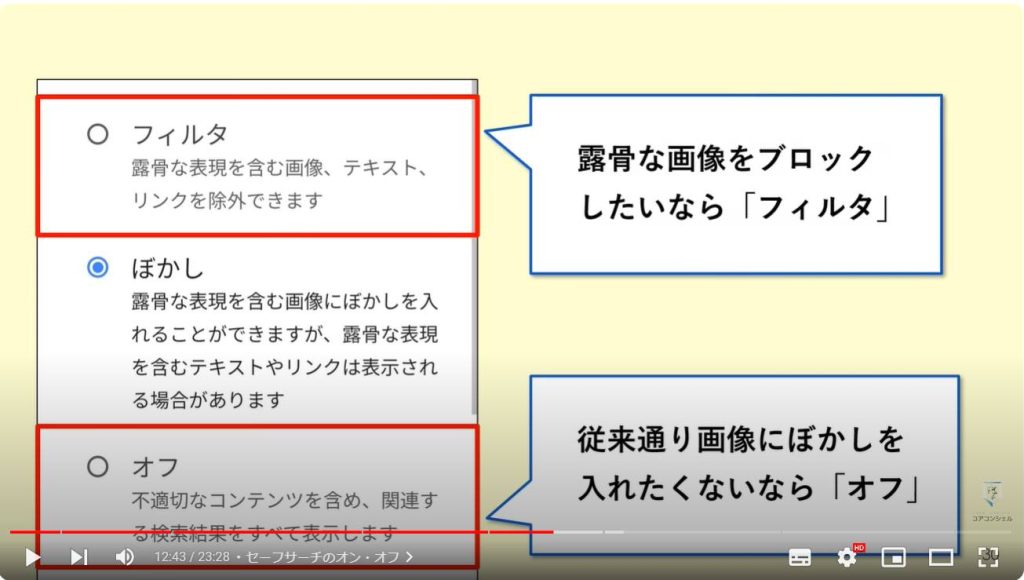
設定方法は簡単です。
Chromeを開いて、ひらがなでも構わないのでGoogleと検索して、Google検索のトップページを開いてください。
トップページの画面左上にある、3本線のメニューアイコンをタップします。
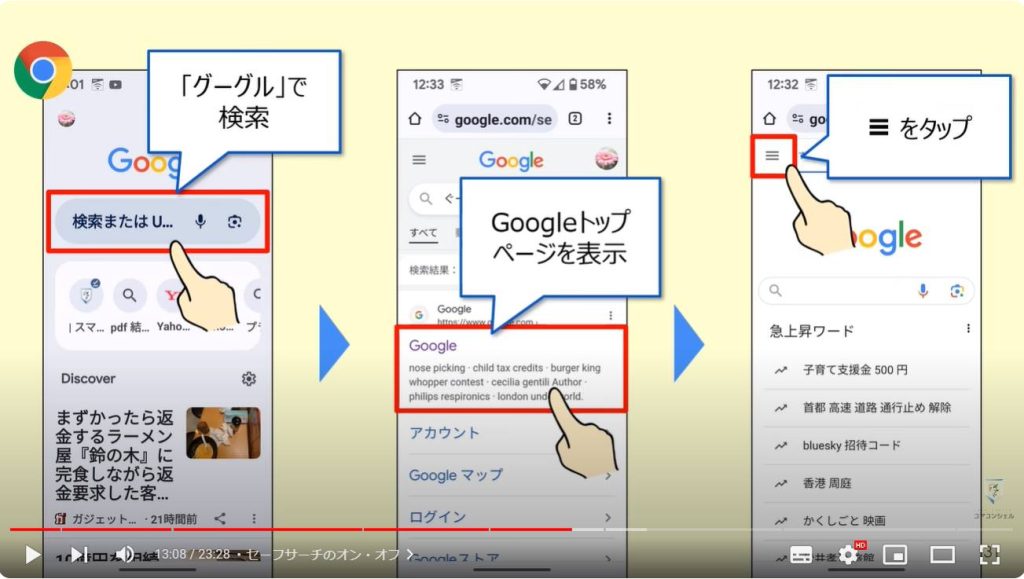
メニューが表示されたら、「セーフサーチ」の項目を選択します。
初期設定では「ぼかし」にチェックが入っているので、「オフ」または「フィルタ」に設定します。
これで”ムフフ”な画像を検索したときに、以前と同様に表示されるはずです。
また、こういった画像を見たくないという方や子供に見せたくないといった場合には、ここの設定を「フィルタ」に変更すれば視界に入ることもありません。
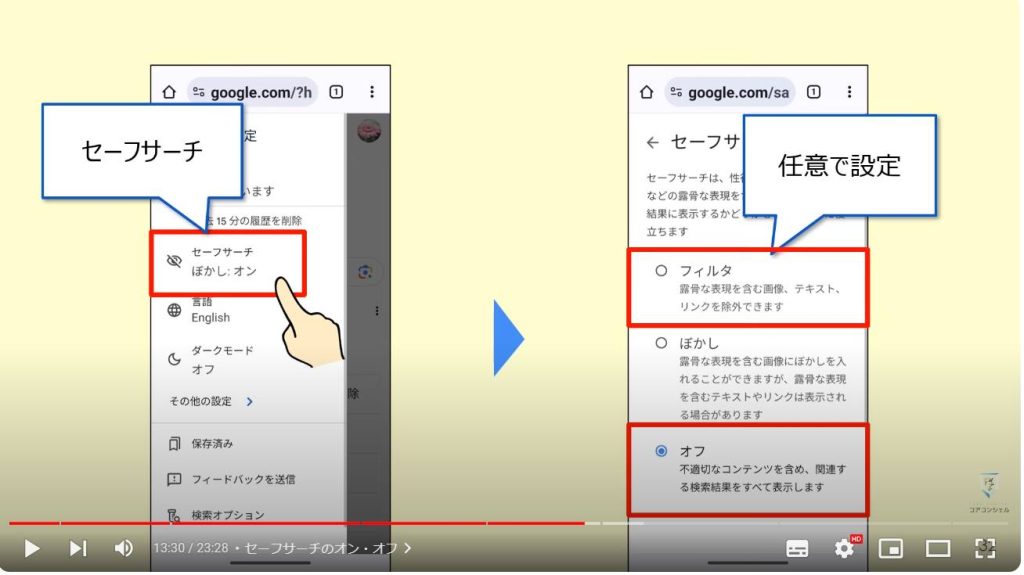
5. サードパーティクッキー
近年、個人情報の保護の観点からサードパーティクッキーの規制への動きが強まっています。
実際に、Appleの標準ブラウザである「Safari」では、サードパーティクッキーを2020年に完全にブロックするようになりました。
また、Chromeでも2024年後半を目処に、サードパーティクッキーの廃止を段階的に進めています。
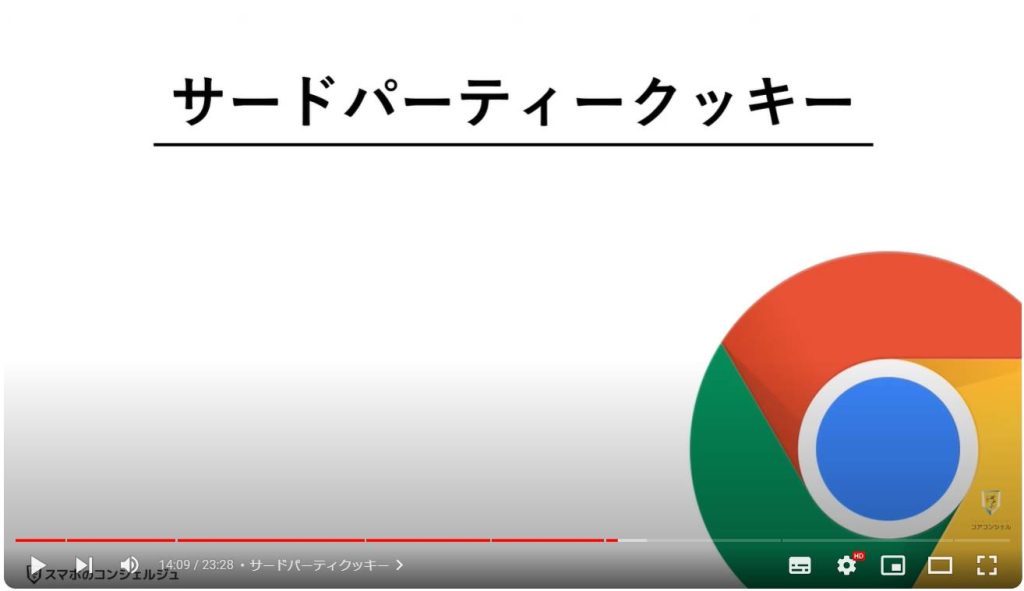
サードパーティークッキーについて深く理解する必要はありません。
簡単に言うと「閲覧記録に応じて、広告の内容をより適したものに変更する仕組み」です。
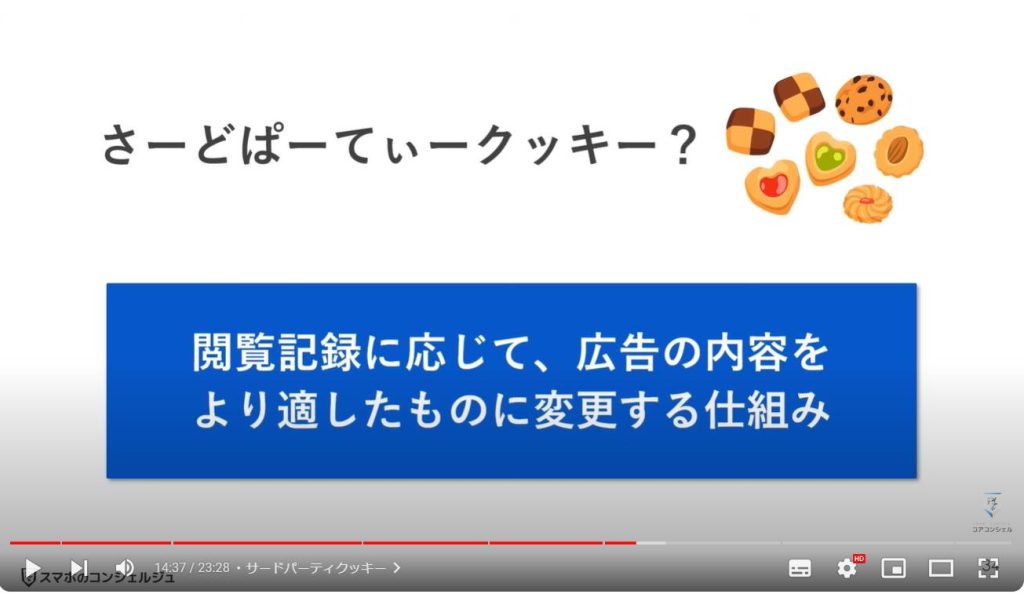
雑なイメージでお伝えすると、例えば、最近お腹周りの気になるAさんが、「筋トレ」や「ダイエット」というキーワードで検索して、それに関するサイトを覗いたとします。
その情報がキャッチされた場合、『ダイエットや筋トレなどに興味がある人』というクッキーが渡され、そのクッキーがポケットに入ったまま別のサイトに訪問した場合、例え無関係なレシピのサイトを見ていたとしても、ダイエットや筋トレに興味のある人が来たぞーという号令とともに“ダイエットに効果抜群のサプリ”や”コスパ抜群!最強のプロテイン”といったような広告が配信されます。
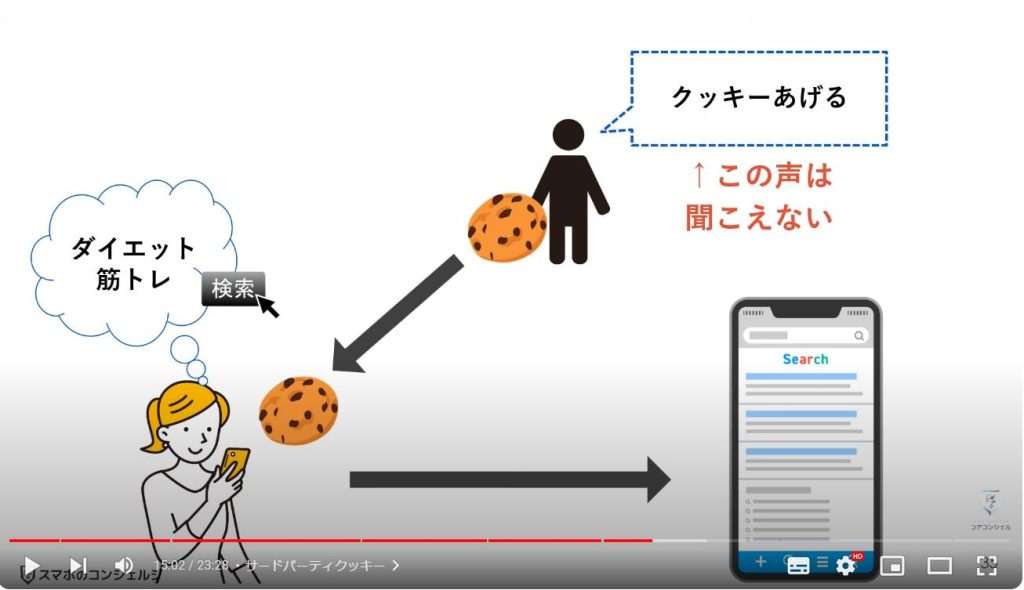
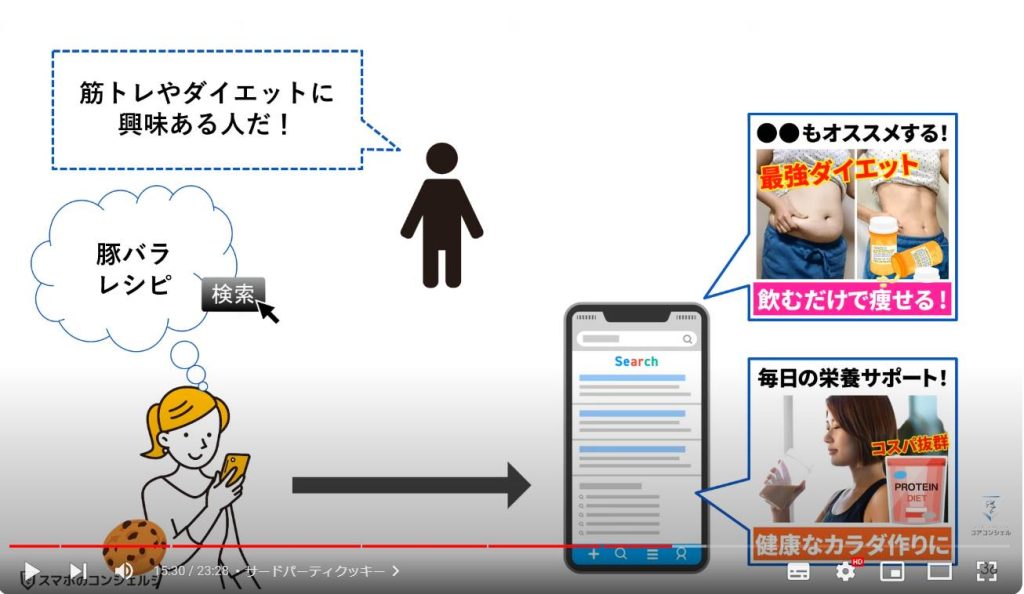
サードパーティークッキーは広告主にとっては便利な仕組みですが、我々からすれば「自分の個人情報が勝手に使われている」と感じる原因となります。
国内においても、2022年4月からクッキーの利用時に許可を求めることが義務付けられるなど、「クッキーなどの情報も個人情報である」という認識が高まっています。
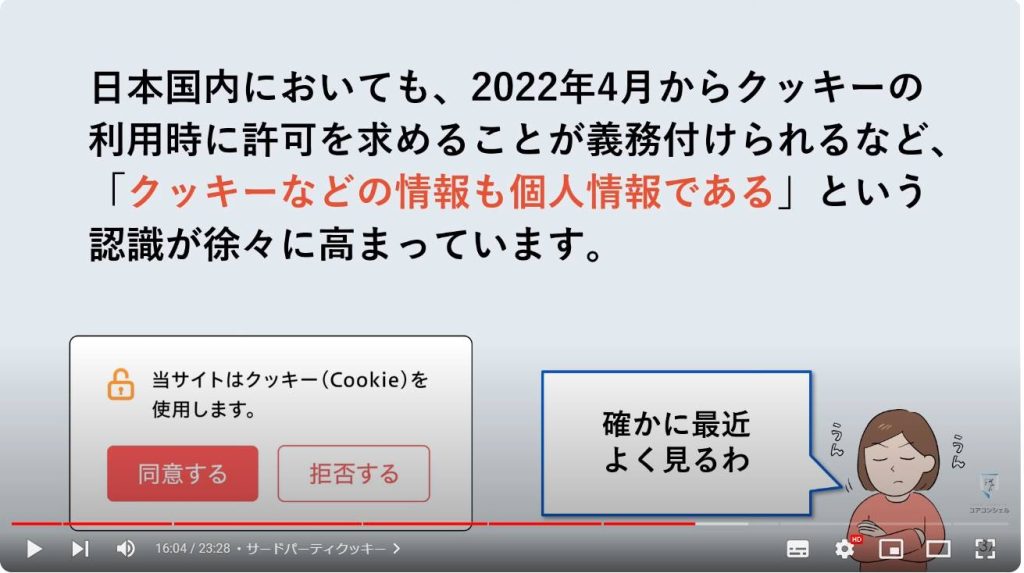
前置きが長くなりましたが、この広告に関する設定を確認していきましょう。
Chromeを開いて、画面右上の3点アイコンをタップしてください。
メニューの中から「設定」を開きます。
設定を開いたら、「プライバシーとセキュリティ」という項目へと進みます。
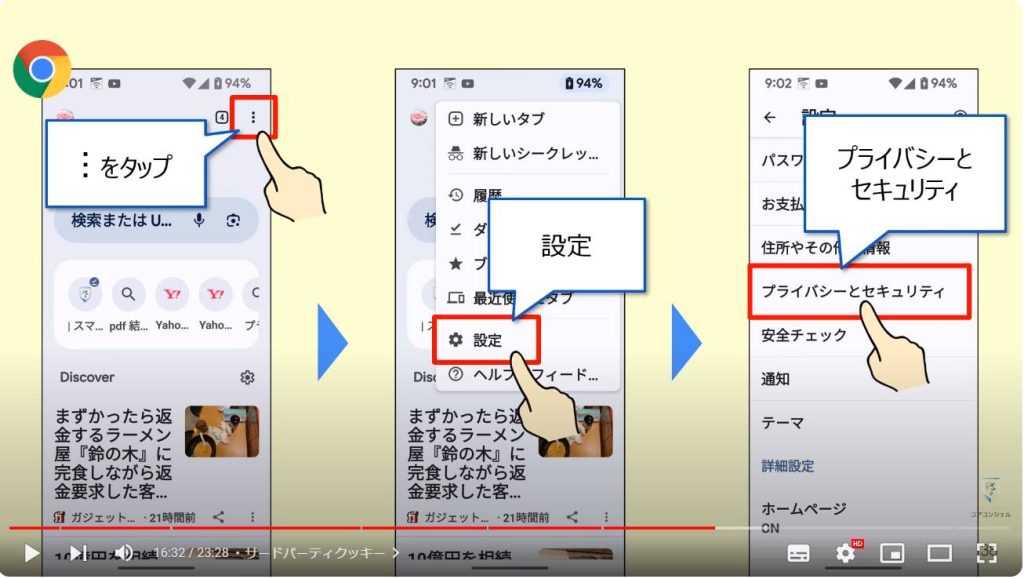
メニューを開いたら、その中から「サードパーティ Cookie」を選択します。
ここで、一番下にある「サードパーティのCookieをブロックする」にチェックを入れましょう。
そうすると、『なんか検索したものと関連したような広告がよく表示されるんだよなぁ』という気持ち悪さから開放されます。
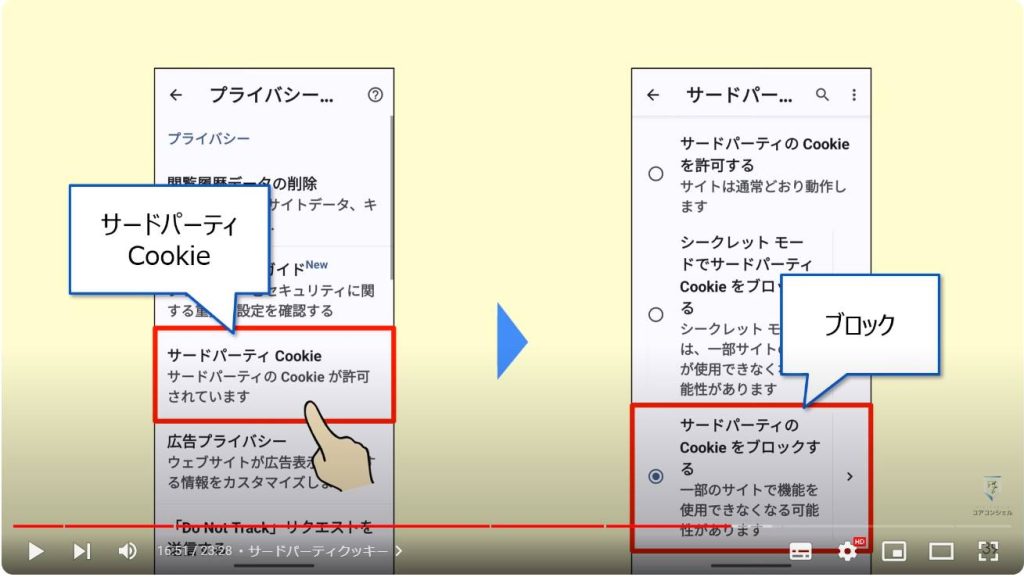
その他にも、「広告プライバシー」という設定項目もあります。
Chromeの設定メニューから、「プライバシーとセキュリティ」 → 「広告プライバシー」へと順に選択していきます。
こちらは、従来のようなCookieを使用した追跡型広告ではなく、プライベートな情報をサイトやアプリに提供することなくパーソナライズされた広告を表示するための機能です。
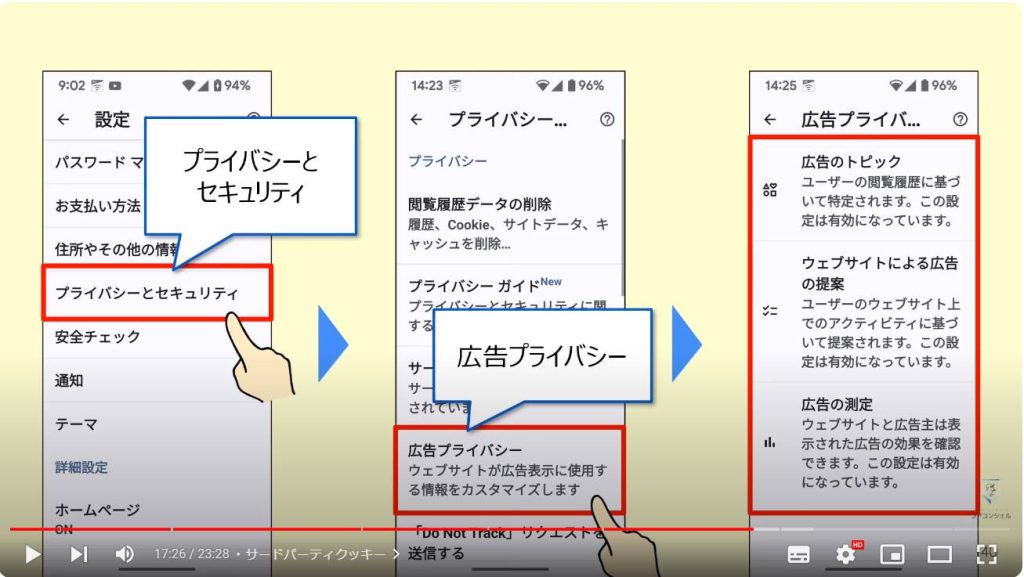
各項目は選択すると、それぞれの設定を変更することができます。
ネット広告に関して、個人の趣味趣向を反映したものを一切表示させたくないという場合には、すべての設定をオフにしておきましょう。
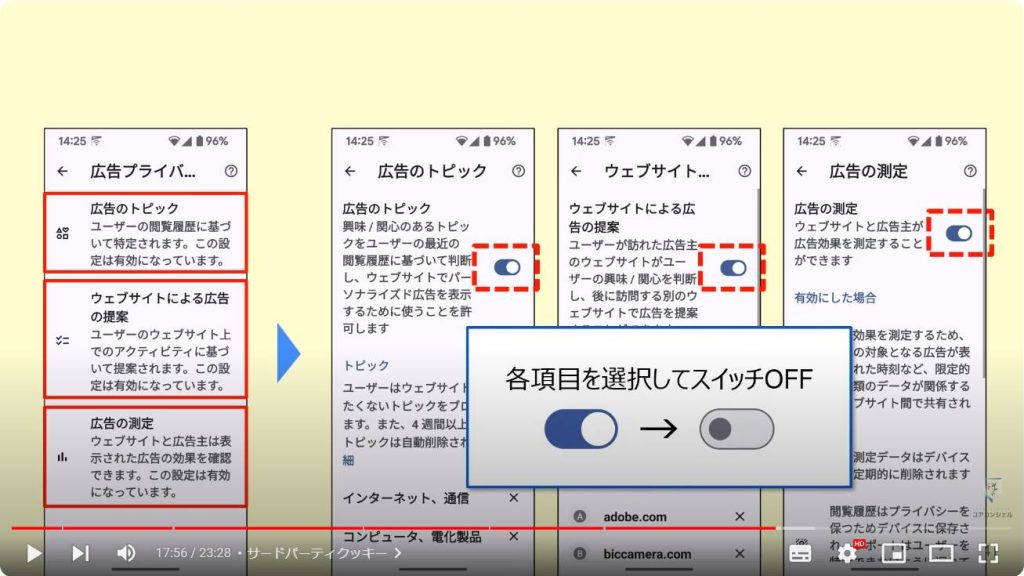
6. 常に安全な接続を使用する
普段、何気なく見かけるURL。その先頭が「http」で始まっている場合と「https」で始まっている場合があることをみなさんはご存じでしょうか。
たった1文字の違いではありますが、この2つの間にはセキュリティにおける大きな違いが存在します。
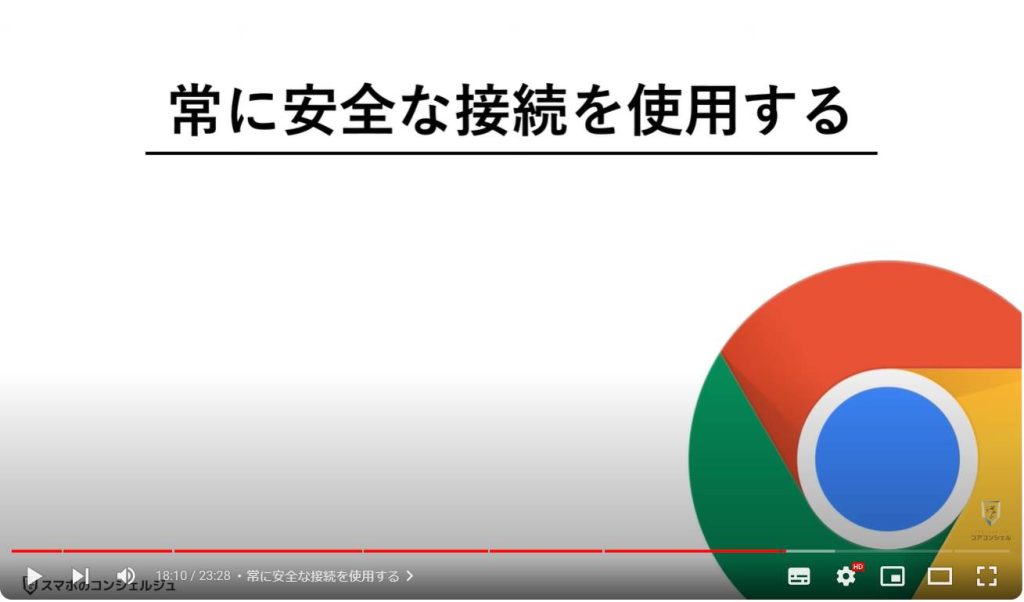
この2つの違いを簡単に説明すると、URLの始まりが「https://」だと通信内容が暗号化されます。
郵便物にたとえると、httpは「はがき」で、httpsが「封書」のようなものです。
httpsから始まるサイトは、IDやパスワード、クレジットカード番号といった個人情報はもちろん、サイトとやりとりする全ての情報を暗号化するので、基本的に通信内容を盗まれる心配がありません。
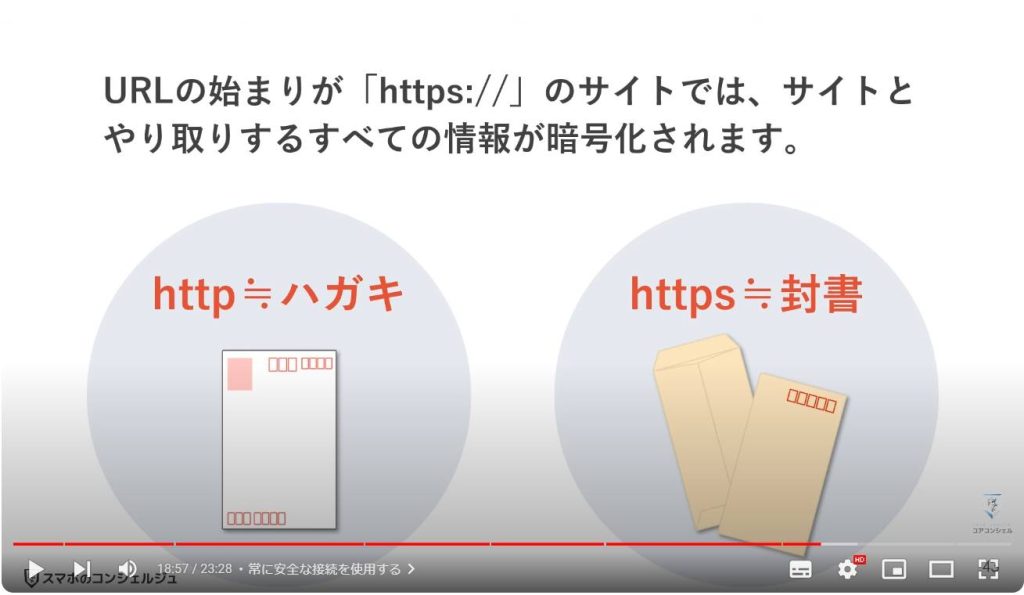
この後の設定を行うと、httpから始まるURLのサイトにアクセスしようとした際に、画面のような警告が表示されます。
ただし勘違いしてはいけないのが、この警告が表示されたからといって”必ずしも危険だというわけではない”ということです。
暗号化する必要があるのは、あくまでも”個人情報を入力する必要があるサイト”であって、閲覧するだけのサイトであれば必ずしも”暗号化されていなければならない”というわけではありません。
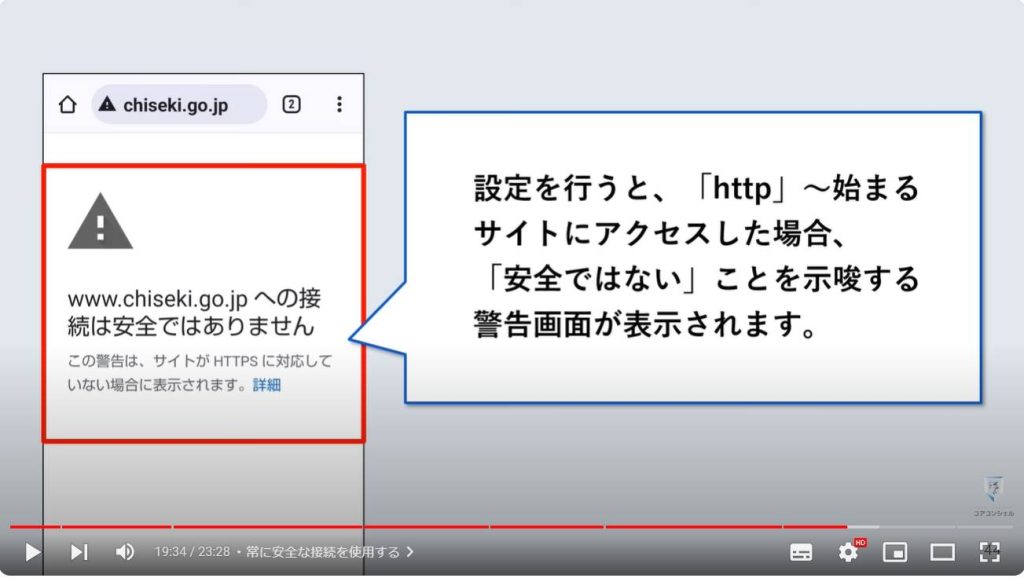
なので、例えば出前を注文しようと思ったけど、httpから始まるURLのサイトであった場合に、住所や名前を入力するネット注文はやめて、電話注文にするなど、ユーザー側で選択できるようになります。
つまりはこのチャプターでお伝えしたいことは、設定云々の話だけではなく、アクセスしたサイトのURLを確認する習慣をつけてほしいということです。
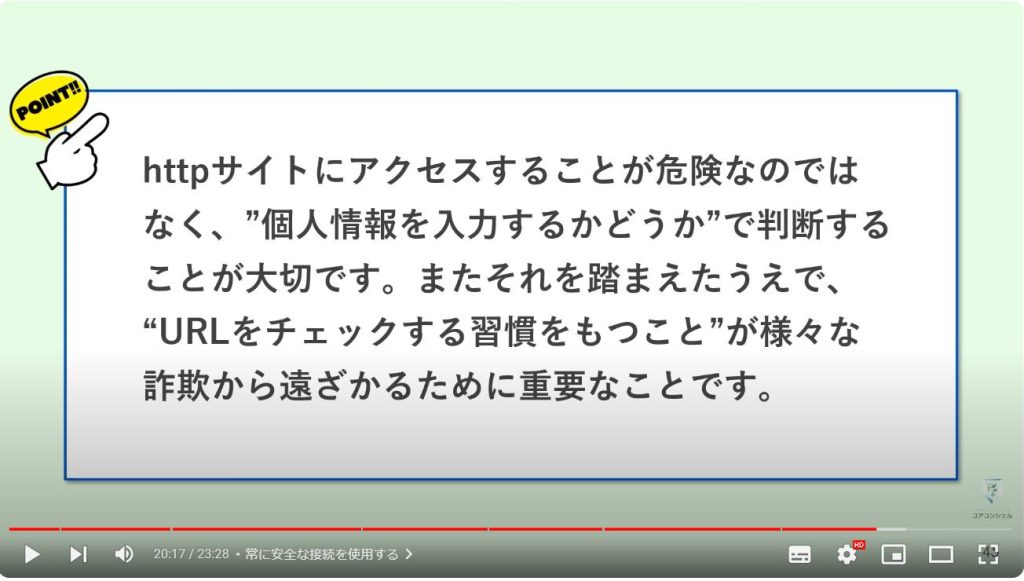
この設定を行うには、Chromeを開いて、画面右上の3点アイコンをタップしてください。
メニューの中から「設定」を開きます。
設定を開いたら、「プライバシーとセキュリティ」という項目へと進みます。
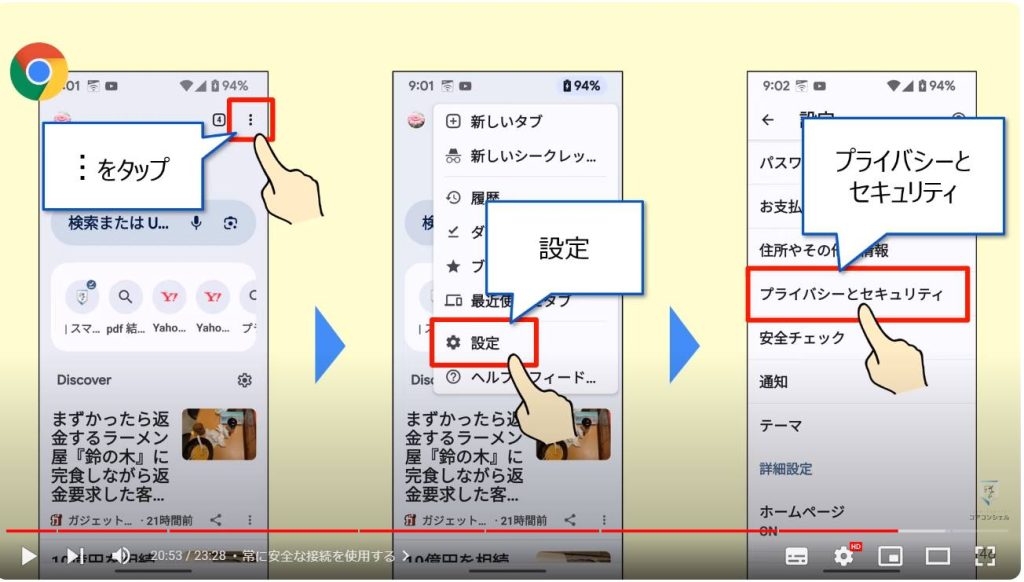
プライバシーとセキュリティの項目を開いたら、「常に安全な接続を使用する」という項目のスイッチをオンにします。
こちらで、httpから始まるURLのサイトにアクセスする際、警告が表示されます。
但し、先ほどもお伝えした通り、個人情報の入力を行わないようなサイトはhttpから始まるケースもあるので、その際はURLをチェックして判断するということを思い出していただければと思います。
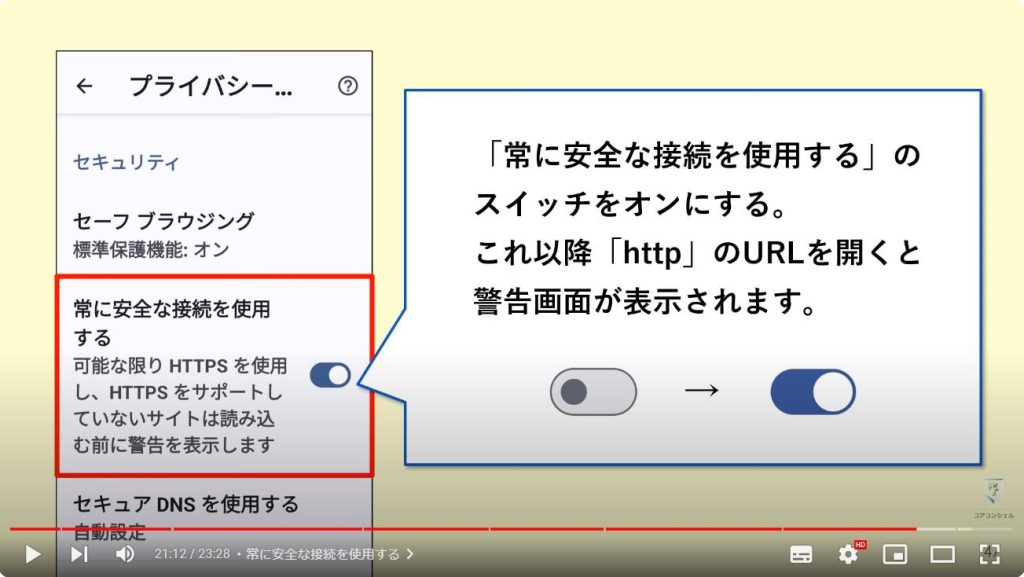
ちなみに、この設定で弾かれたサイトを閲覧したい場合には、画面下の「サイトへ移動」という項目をタップすると、サイトを表示させることができます。
実は大手企業のWebサイトでも、httpsに対応していないサイトというのは、未だに一定数存在します。
なので、サイトが表示できないときの対処法も併せて覚えておいてください。
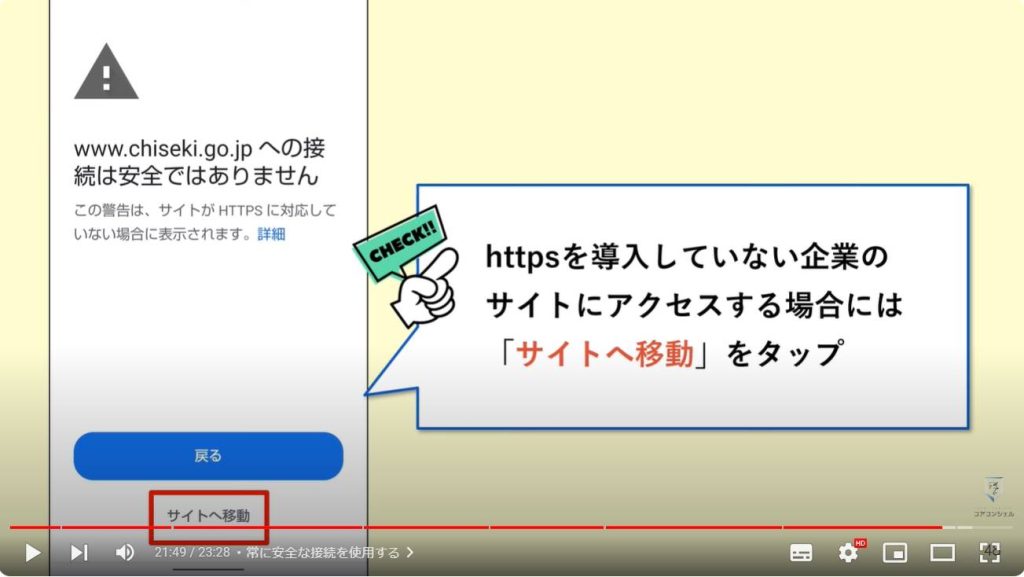
7. まとめ
今回の設定はあくまで”セキュリティの意識を持つための設定である”ということを念頭においておいてください。
すべて設定したからと言って、100%の安全が確保されるものではありません。
それはもちろん、セキュリティソフトをスマホに導入されている場合も一緒で、セキュリティが日々アップデートされている裏では、フィッシングサイトやマルウェアなど、詐欺の手口も巧妙になっているのが現状です。
ある時点での常識が、あっという間に非常識に転じる世界なので、自衛のためには小まめに最新の情報をチェックして、自身の中の常識をアップデートしていくということが何より大切なことです。
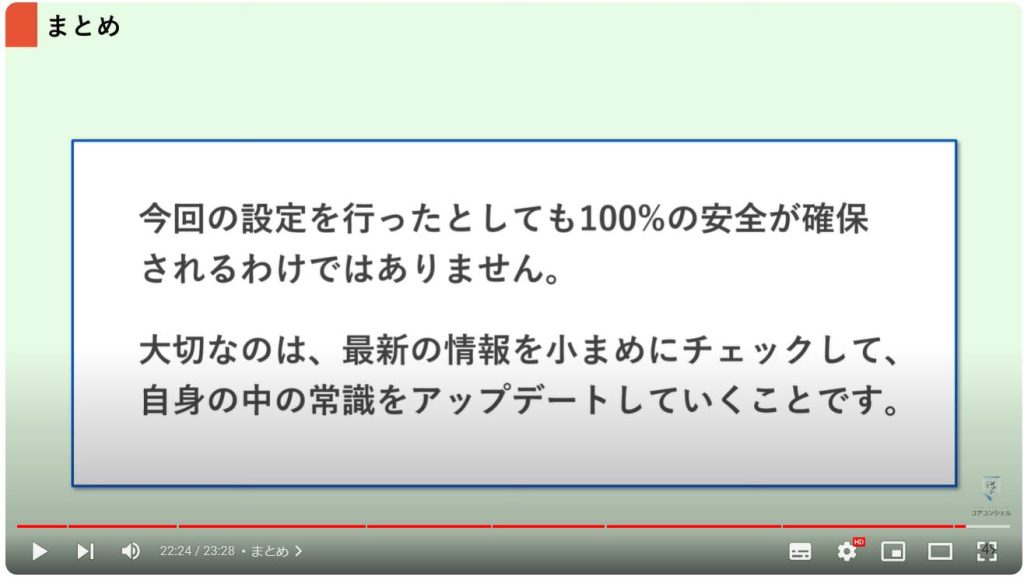
今回の動画はコチラで以上です。
最後までご視聴いただきありがとうございます。
「メンバーシップ」にて動画のテキスト版も配信しておりますので、よろしければご登録ください。
それでは、また次の動画でもよろしくお願いいたします。
「【Androidユーザー必見】Chromeアプリの使い方」もご参照ください。
「検索アプリが二つ?「Google」と「Chrome」って何が違うの?~グーグルアプリの使い方を解説~」もご参照ください。
<指導実績>
三越伊勢丹(社員向け)・JTB(大説明会)・東急不動産(グランクレール)・第一生命(お客様向け)・包括支援センター(お客様向け)・ロータリークラブ(お客様向け)・永楽倶楽部(会員様向け)等でセミナー・講義指導を実施。
累計50,000人以上を指導 。
<講義動画作成ポイント>
個別指導・集団講座での指導実績を元に、わかりやすさに重点を置いた動画作成
その他の講義動画は下記の一覧をご参照ください。
<その他>
オンラインサポート(ライブ講座・ZOOM等でのオンライン指導)とオフラインサポート(出張指導・セミナー形式のオフライン指導)も実施中。詳しくはメールにてお問い合わせください。
【全店共通】
03-5324-2664
(受付時間:平日10時~18時)





















