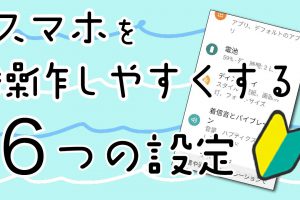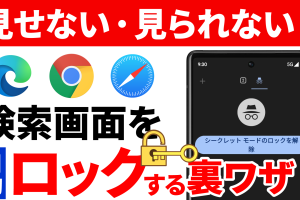今回はGoogleフォトの使い方について基本から応用まで広く共有させていただきます。
ぜひ操作に困った時などいつでもご確認いただけるよう高評価やチャンネル登録いただけますと幸いです。
<動画内容>
1. Googleフォトの仕組み、概要
2. 自動バックアップや画質
3. 基本操作や画面の見方
4. 削除や注意点
5. デバイス上から削除する方法
6. アルバム作成
7. 星アイコンはお気に入り
8. アーカイブに移動する
9. 写真を完全に隠す:ロックされたフォルダ
10.「デバイス上」の仕様について
11. 書類/ドキュメント/メモを管理する
12. 写真や動画の編集
13. コラージュ
14. ハイライト動画
15. シネマティックフォト
16. アニメーション
17. セブンイレブンで写真をプリントする
18. Googleレンズ
19. 写真を待ち受け画面/壁紙に設定する
20. フォト一覧画面上部の表示を非表示にする
21. 自動バックアップ、画質の設定を変更する
22. バックアップすると写真のデータサイズや画質はどう変わるか
23. データ通信量が大きくなりやすい
24. 自動バックアップをオフにしての運用
25. 本体に写真を残してバックアップだけ削除する
詳しくは、下記の動画ご参照ください。(講座動画時間:34分31秒)
いつもご視聴ありがとうございますスマホのコンシェルジュです。
今回はGoogleフォトの使い方について基本から応用まで広く共有させていただきます。
ぜひ操作に困った時などいつでもご確認いただけるよう高評価や「チャンネル登録」をいただけますと幸いです。
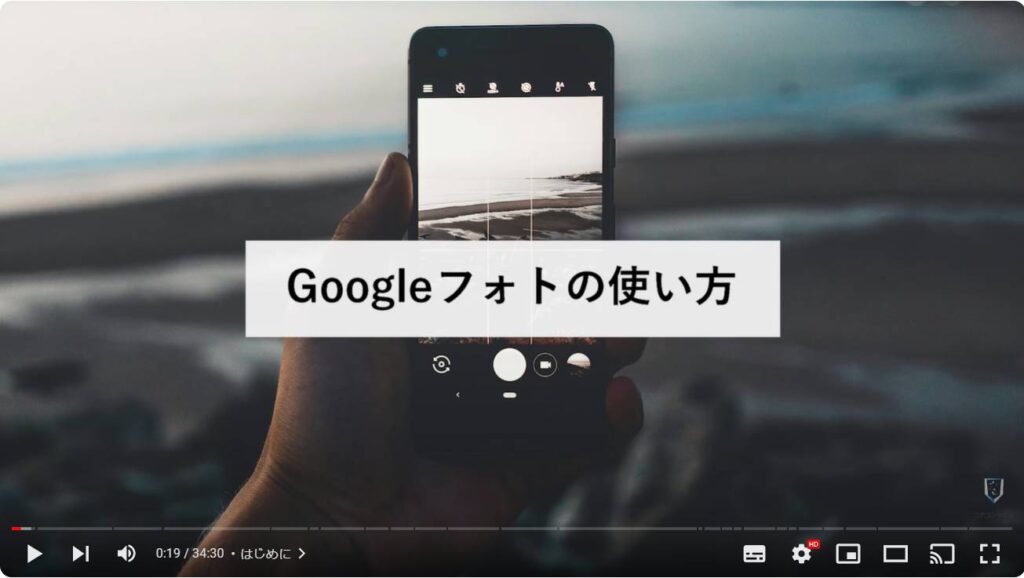
スマホのコンシェルジュでは、豊富な指導実績をもとに、スマートフォンの使い方に関する動画を制作・配信しております。
300本以上の動画教材を無料開放しておりますので、ぜひお役立てください。
それでは今回もよろしくお願いします。
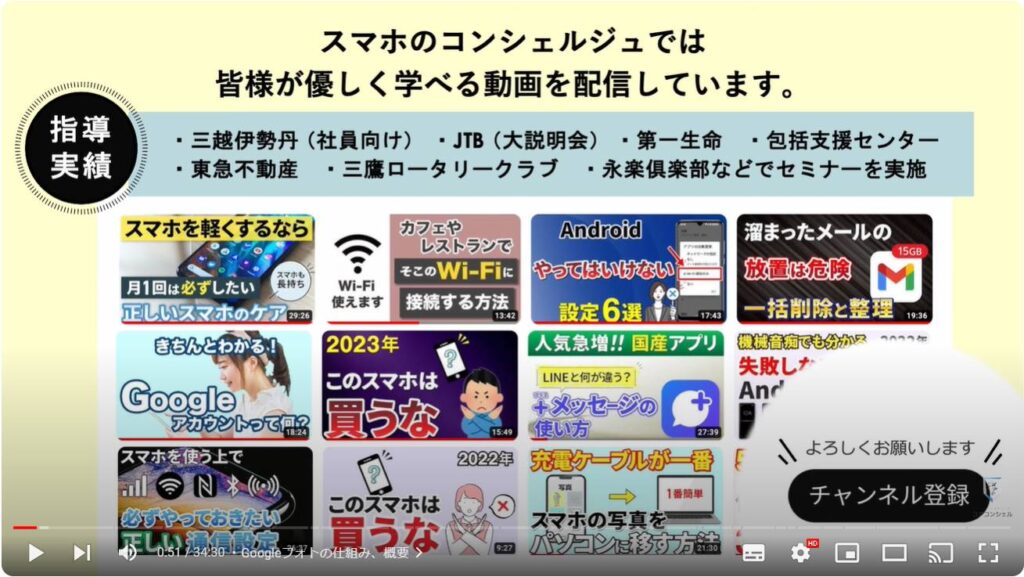
【目次】
1.Googleフォトの仕組み、概要
2.「自動バックアップや画質
3.基本操作や画面の見方
4.削除や注意点
5.デバイス上から削除する方法
6.アルバム作成
7.星アイコンはお気に入り
8.アーカイブに移動する
9.写真を完全に隠す:ロックされたフォルダ
10.「デバイス上」の仕様について
11.書類/ドキュメント/メモを管理する
12.写真や動画の編集
13.コラージュ
14.ハイライト動画
15.シネマティックフォト
16.アニメーション
17.セブンイレブンで写真をプリントする
18.Googleレンズ
19.写真を待ち受け画面/壁紙に設定する
20.フォト一覧画面上部の表示を非表示にする
21.自動バックアップ、画質の設定を変更する
22.バックアップすると写真のデータサイズや画質はどう変わるか
23.データ通信量が大きくなりやすい
24.自動バックアップをオフにしての運用
25.本体に写真を残してバックアップだけ削除する
1. Googleフォトの仕組み、概要
Google フォトはGoogleが開発している写真動画の管理サービスで、Googleアカウントさえあれば、スマホアプリやパソコンのWebブラウザから誰でも利用可能です。
Googleフォト最大の利点、かつ理解に難儀するポイントとして、写真をインターネット上に保管するいわゆるクラウドストレージという仕組みをとっていることが挙げられます。
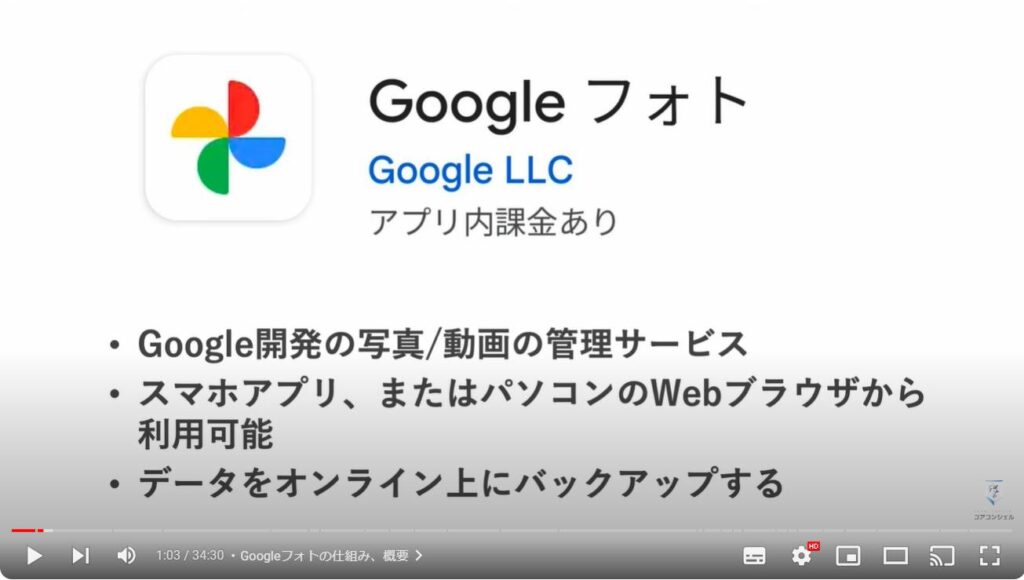
スマホで写真を撮影すると当然そのスマホ本体に写真が保存されていきますが、Googleフォトを使っている場合、それと同時にその写真データのコピーがインターネット上にある利用者専用のGoogleフォト倉庫にも同時に保存されるようになります。
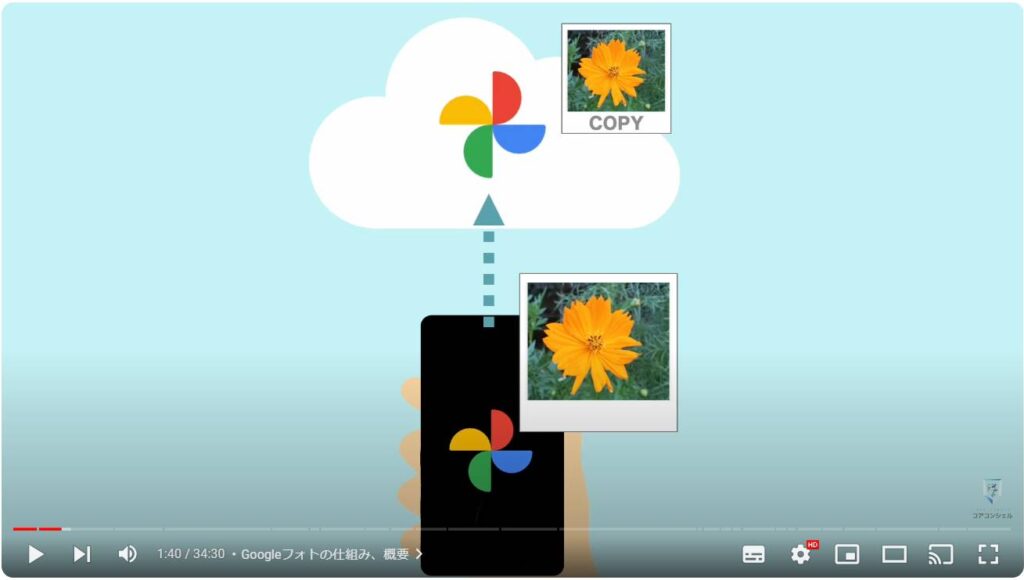
これにより、本体の故障などにより原本が失われてもクラウド上に写真が残る、いわゆるバックアップとして機能するだけでなく、インターネット接続があり、自身のGoogleアカウントにログインさえできれば、別のスマホやパソコンからアルバムにアクセスできるので、例えば出先で撮影した写真が何もせずともすぐに自分のパソコンで見れる、そしてそれを資料に添付する、といったことも容易にできるようになります。
また本体の写真だけを削除してスマホのストレージを節約できたりと、大きなメリットがあります。
ただ後ほどまた詳しく確認しますが、Googleフォト上で写真を削除するとデバイス本体にある写真もろとも削除されてしまうというかなり乱暴な仕様になっている点やバックアップはGmail、Googleドライブと合わせて15GBまでという制限がある点、ネット上に写真を置くので、使用に際してデータ通信が大きくなりがちといったデメリットも存在します。
Googleフォトの機能をフルに活かしていく場合はWi-Fi環境は必須とお考えください。
これらはバックアップをオフにすることで解消しますので、そうした運用についても後ほど見てみたいと思います。
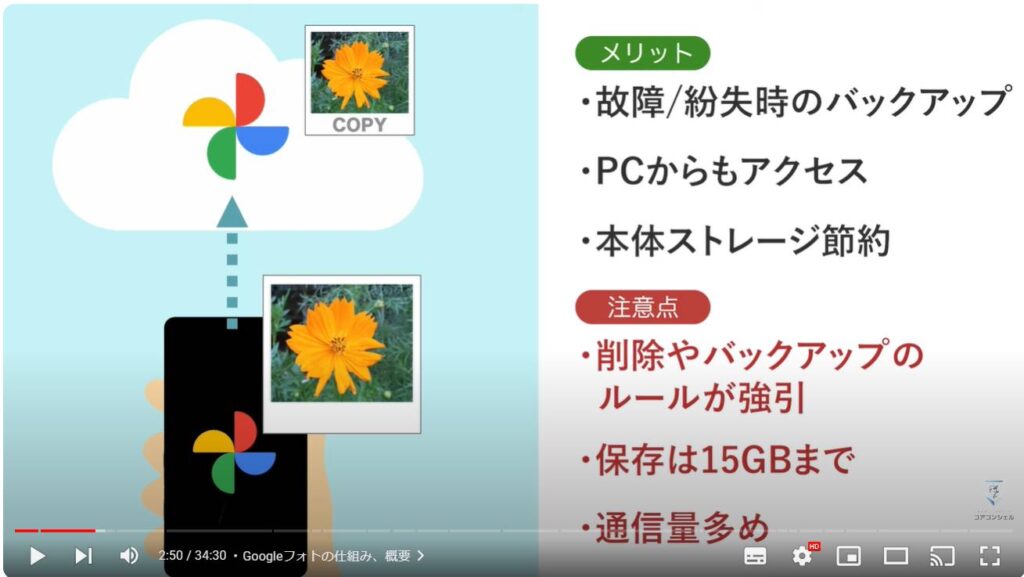
2. 自動バックアップや画質
すでにご使用の方はもうあまり覚えていないかもしれませんが。バックアップするかどうかやその時の画質設定は、Googleフォトの初期設定時に選択しています。
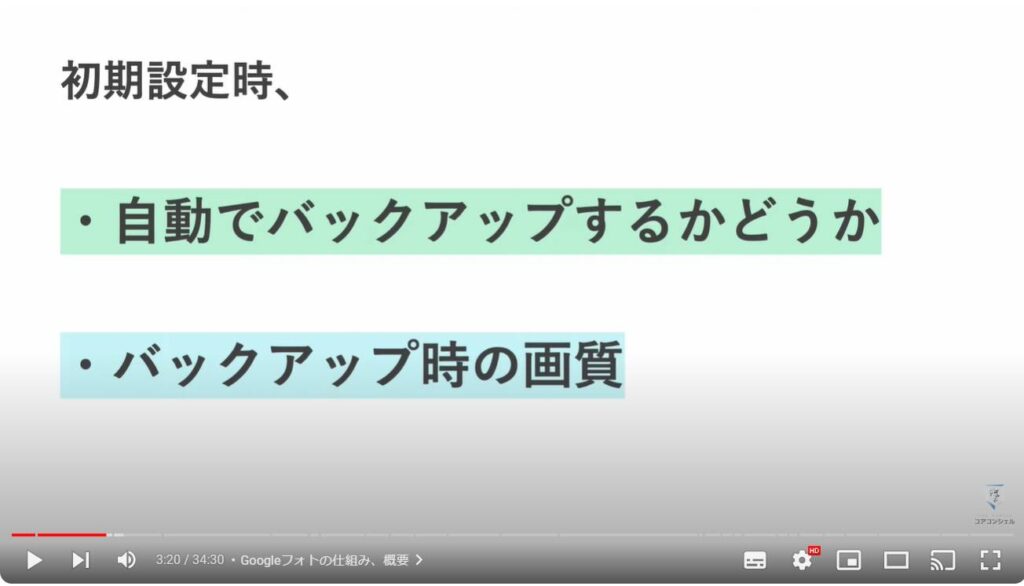
こちらがまず初めに聞かれる自動的にバックアップしていくかどうかの設定で、ここで「しない」の方を選んだ場合はこのスマホの写真が自動的にインターネット上にアップロードされていくことはなくなりますが、バックアップしたい写真を選んで手動でバックアップしていくこと自体は可能です。
ひとまず当動画ではオンの状態で進めていきます。
バックアップ時の画質に関しては、Google フォトにバックアップできる容量は15 GBまでという制限がありますのでより多くの枚数をバックアップできるよう多少画質を落としてでも写真のデータを小さくしてバックアップするか、もしくは原本そのままのデータサイズでバックアップするのかを決定します。
単純計算で保存できる枚数が3-4倍ほど変わってきますので、当動画では保存容量の節約画質を選択した状態にしておきます。
ここを意図せず元の画質になっている方もいらっしゃるかもしれませんので、後ほど設定から確認してみます。
また、ここのスイッチはどんな状況でもモバイルデータ通信を使用して即座にバックアップするか、Wi-Fiに接続したときにだけバックアップを行うかのスイッチです。
モバイルデータ通信を大量に使用されるのは困るので、基本的にオフにしておきます。
これらの設定はいつでも変更可能です。
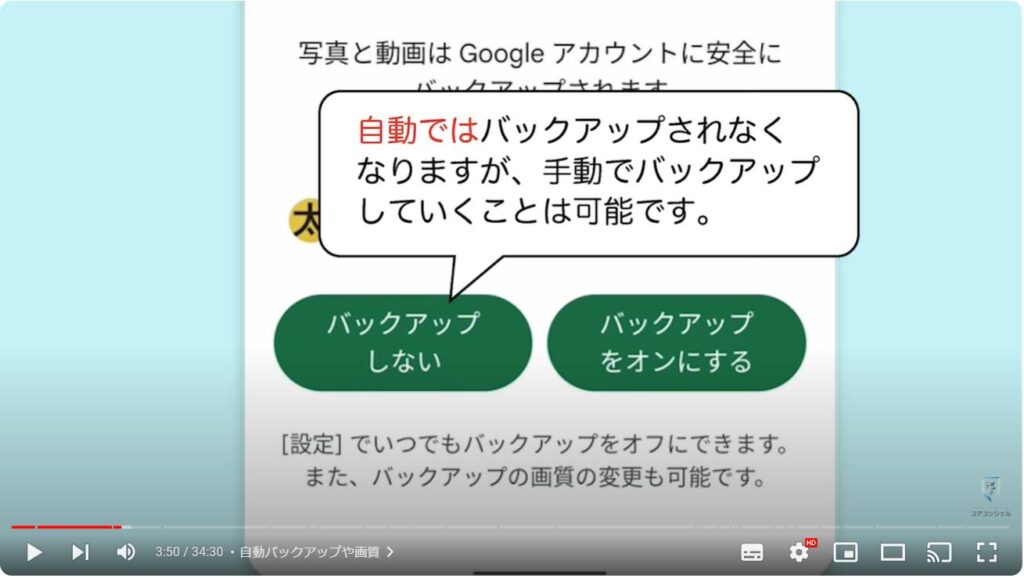
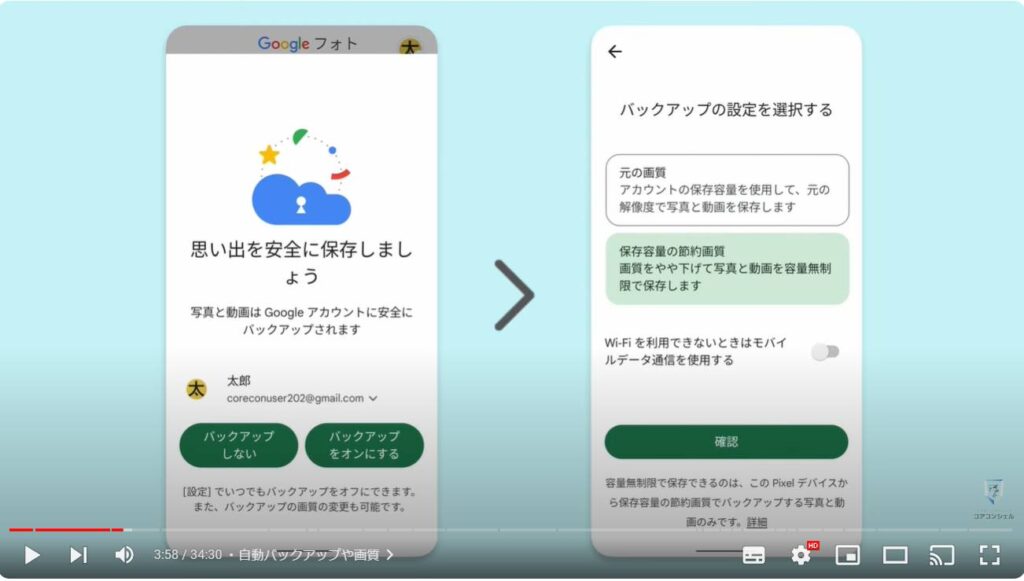
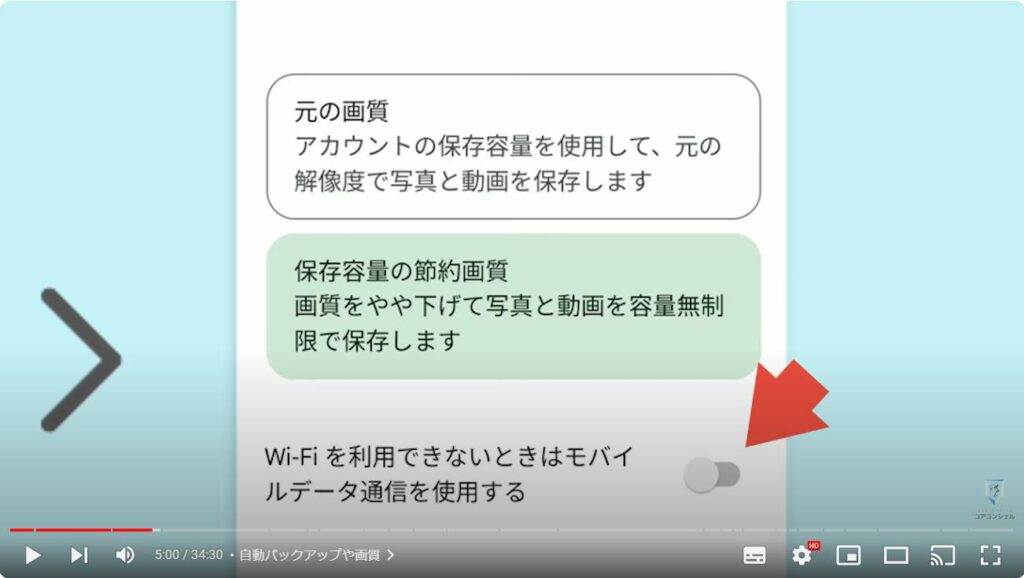
3. 基本操作や画面の見方
アプリの画面構成を簡単に確認しておきます。
まず1番初めの画面、これがフォト一覧画面で、撮影した写真がずらっと並びます。
上部にはGoogle フォトが自動的になにかテーマに沿ってまとめたアルバムのようなものが表示されることがありますが、結構縦幅も大きく不要と感じる方もいらっしゃるかと思います。
設定からオフにできますので後ほど確認します。
写真を撮ると、新しい写真は1番上に表示されます。モバイルデータ通信でのバックアップをオンにしている場合はすぐにバックアップ、Wi-Fiのみに設定している場合はWi-Fiに接続された段階で自動的にアップロードが始まります。
この一覧画面からはバックアップされている状態なのかどうかという事はぱっと見ではわかりません。
特に強く意識する必要はありませんがこのフォト一覧画面と言うのはバックアップされている写真やスマホの中にだけある写真など全て一緒くたに表示しています。
ボタン、アイコン類の配置はかなりオーソドックスで、右上にはやはりプロフィールアイコンがあり、バックアップ設定を始めとして結構重要なものが格納されています。
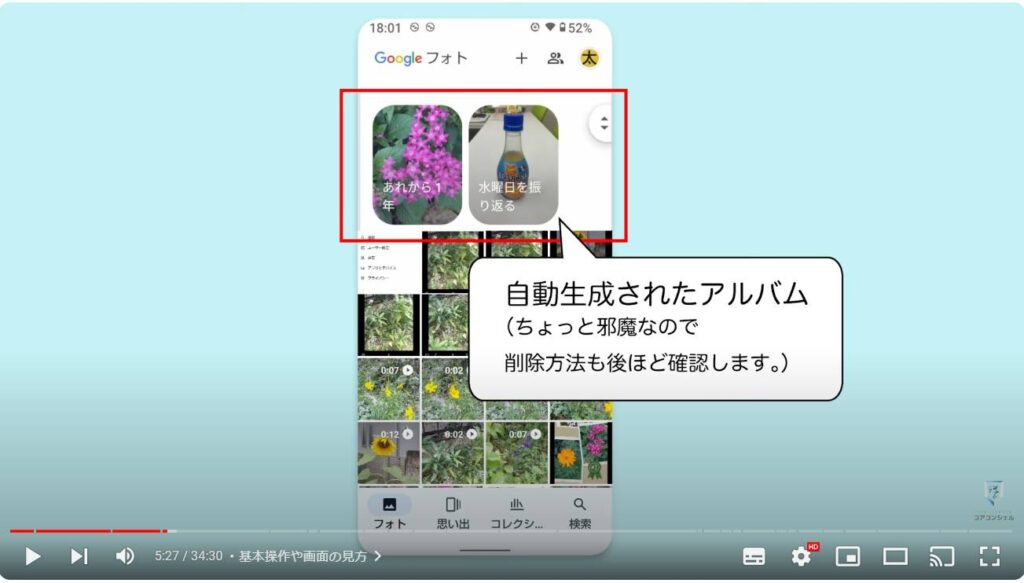
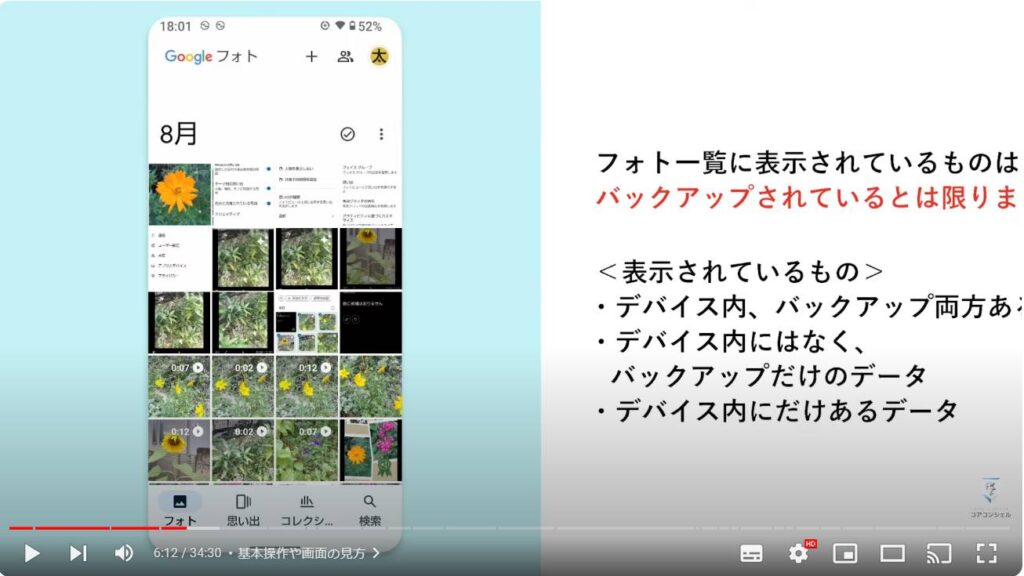
画面下には4つのボタンが配置されていて、1番左が基本となるフォト一覧、自動生成されたアルバムなどが表示される思い出タブ、写真を細かく整理して表示するコレクションボタン、写真を検索するボタンとなっています。
ここのタブの並びやボタンの名称はちょくちょく変更があり、最近までライブラリというボタンでした。
アップデートの状況によってはまだその名称のボタンである方もいらっしゃるかと思います。
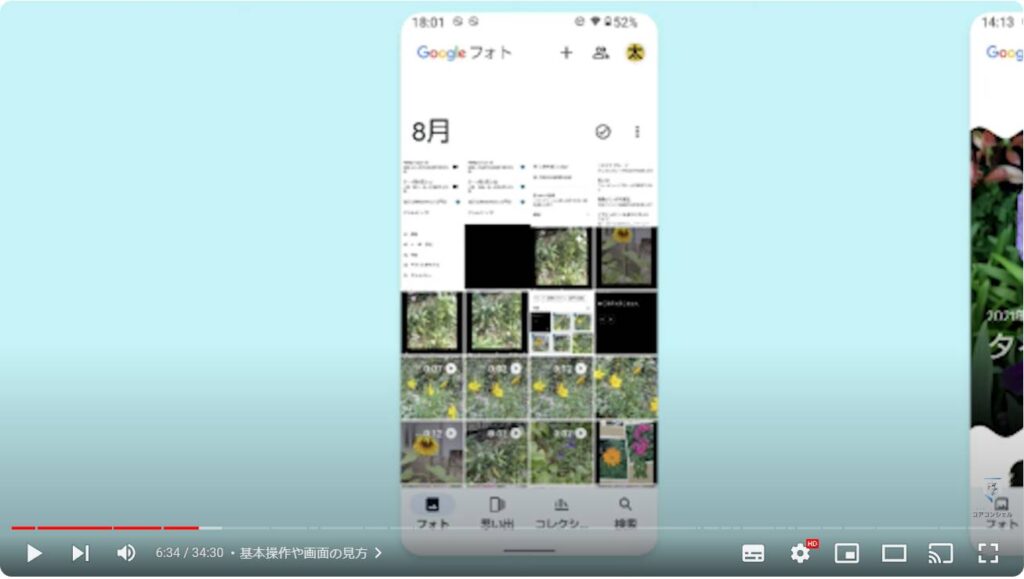
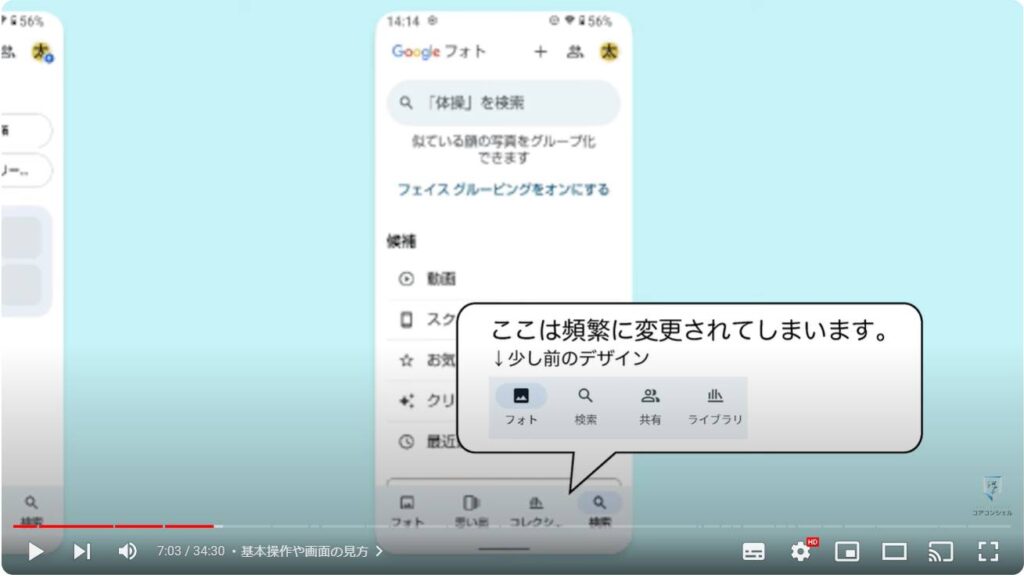
4. 削除や注意点
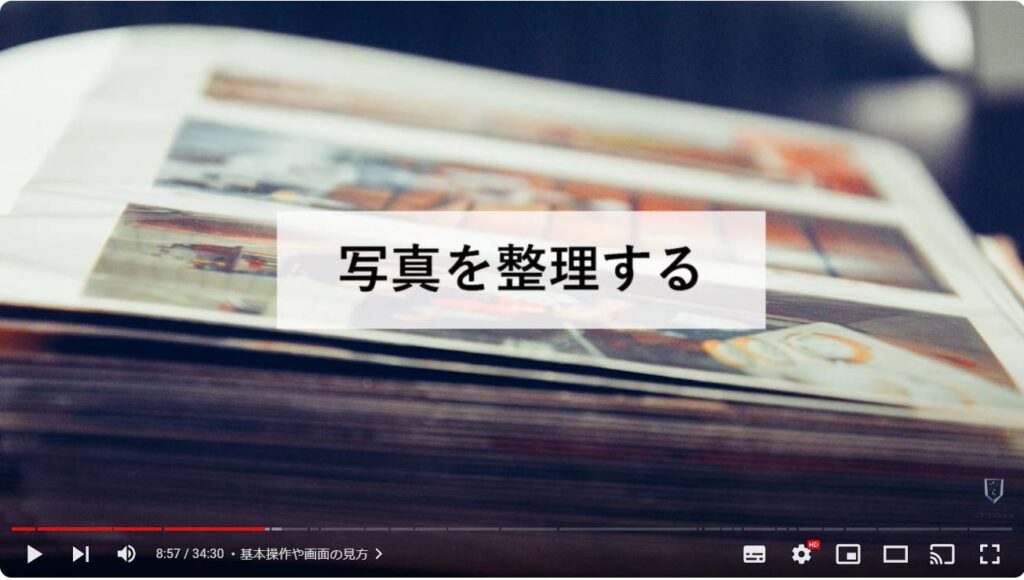
それでは写真の整理方法についてみていきます。
まず重要な削除に関してです。
このゴミ箱のアイコンで写真が削除されます。ただしこの段階ではまだ完全に消去されておらず、一旦写真はゴミ箱に移動します。
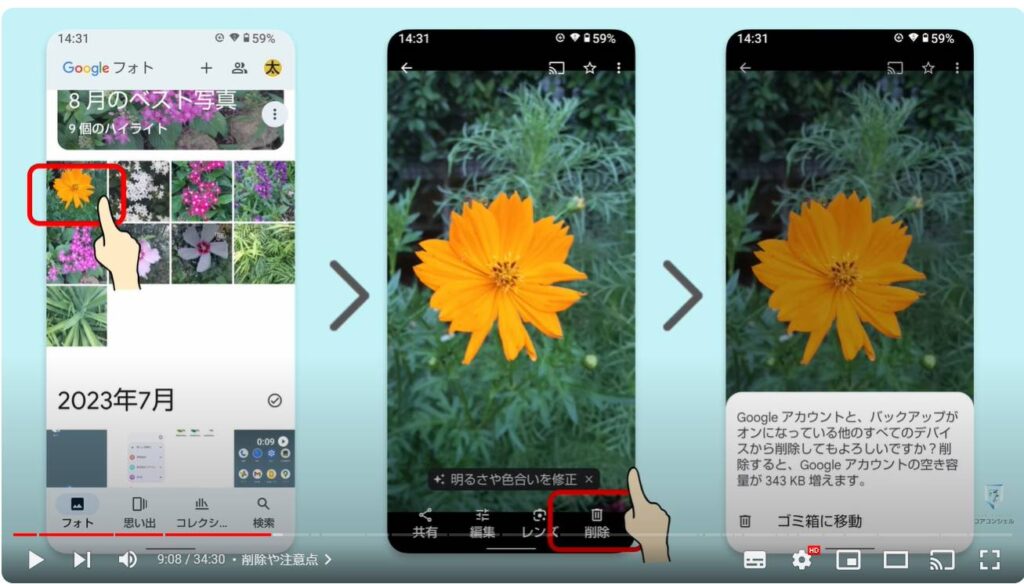
ゴミ箱はこのコレクションタブ内にあります。
ここの中身は放っておいても最短30日後に順次消去されていきますが、すぐに消去したい場合はここでさらに削除すると完全に消去となります。
誤ってゴミ箱に入れてしまった、という場合はここで「復元」をタップすれば元に戻ります。
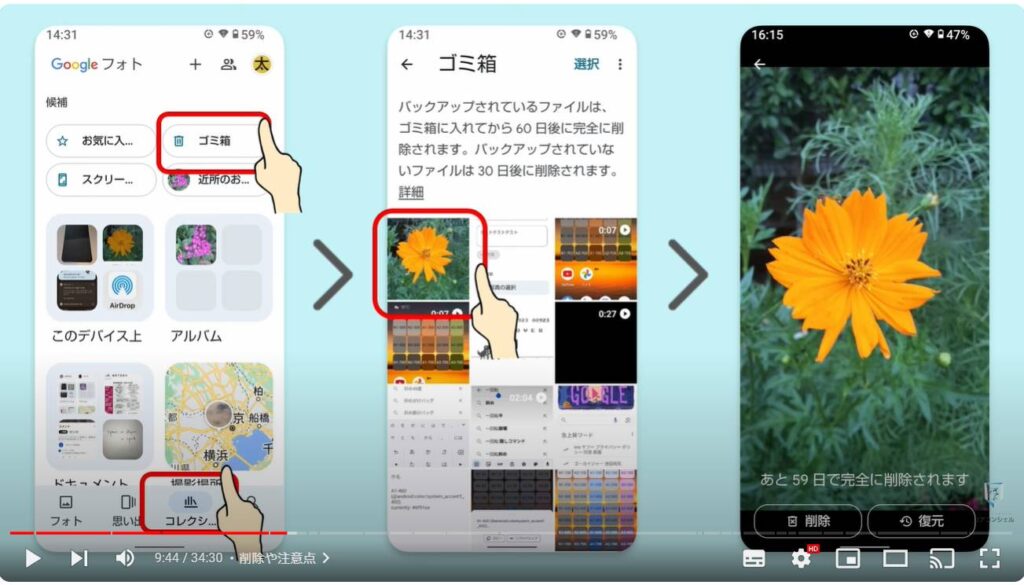
Googleフォトでの削除の仕様について大変多くの方が困惑するポイントとして、Googleフォトアプリ上で今のように削除を行うと、バックアップだけでなくデバイス内の原本ごと削除されます。
本体にも保存してあるからGoogleフォトのものは削除しても大丈夫、とはならない点はご注意ください。
イメージとしてはGoogle フォトはこのフォト一覧がユーザのすべての写真を1元管理する場所となるよう設計していて、ここで削除したものはデバイス内にあってはならないと考えているようです。
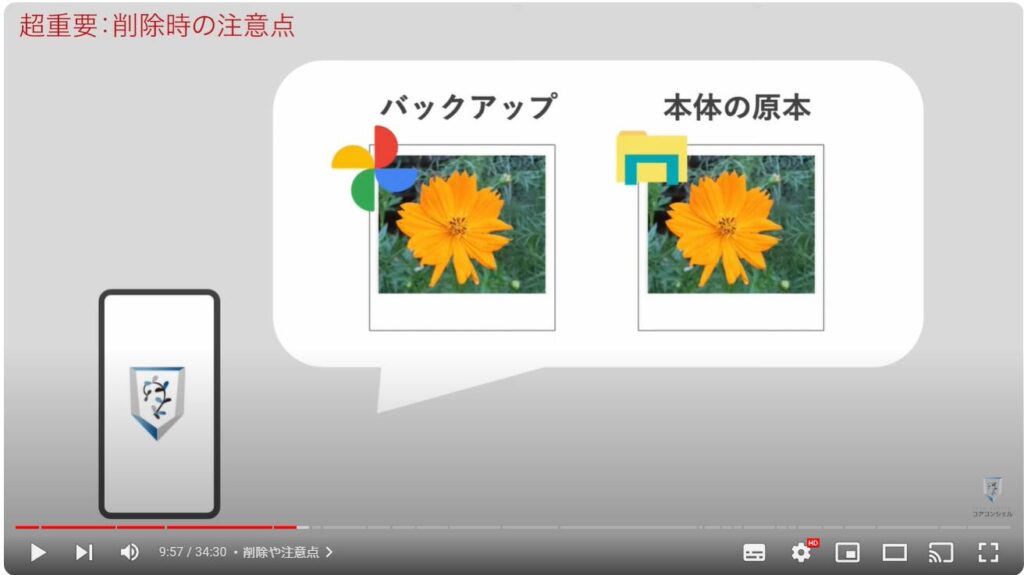
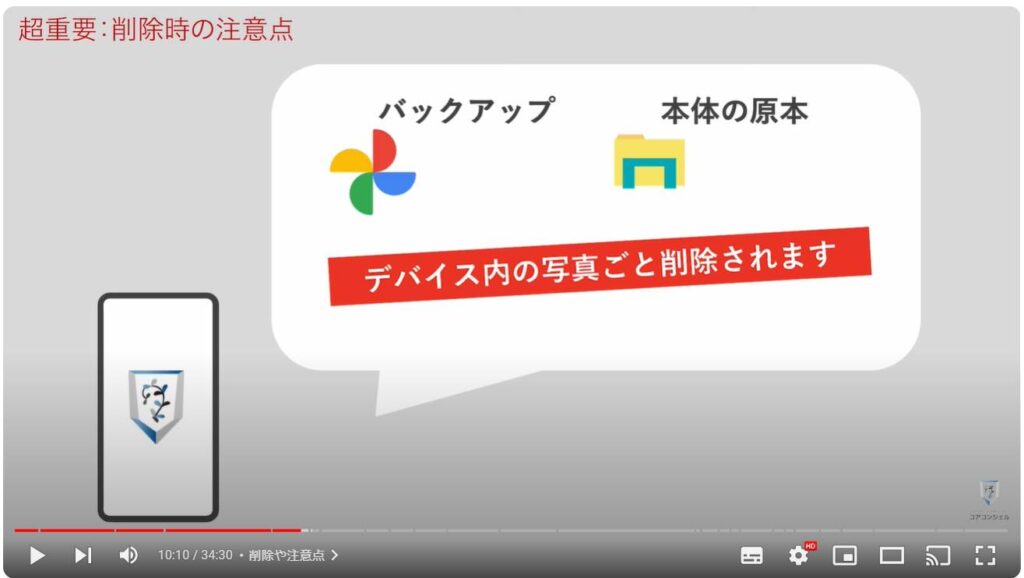
5. デバイス上から削除する方法
逆にバックアップを残してデバイス内からだけ削除するのは容易になっていて、3点アイコン内のメニューデバイスから削除をタップするとバックアップを残したまま本体側の写真のみを削除することが可能です。
ストレージ空けたい時にこのような操作を行います。
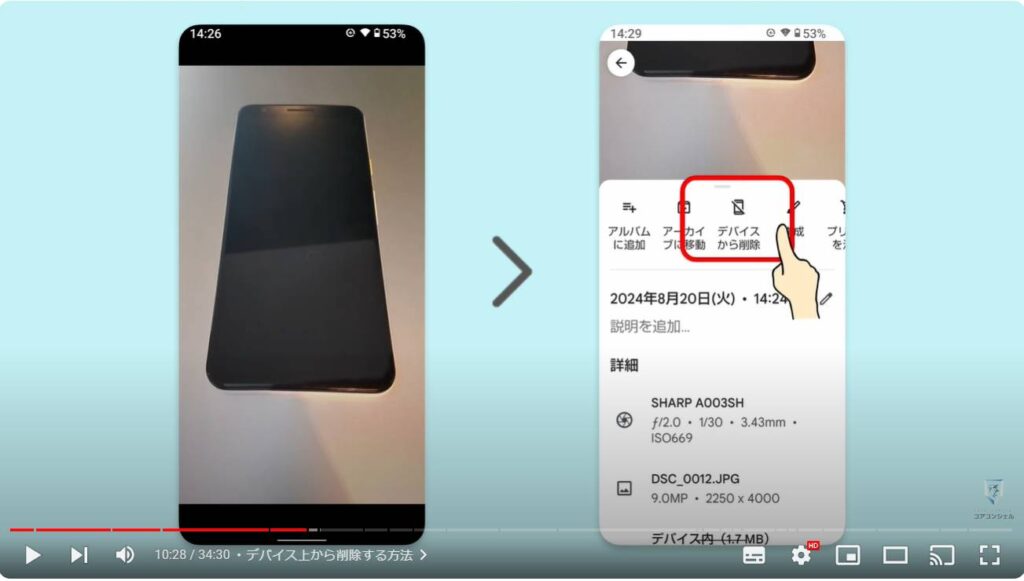
6. アルバム作成
削除以外の写真の整理について確認していきます。
まずアルバムの作成です。
写真を〇〇旅行、といったくくりでまとめておくことができます。
いくつかやり方ありますが、右上のプラスボタン、スマホにおいては何かを追加したり新規作成したりするイメージのボタンですが、こちらの中にアルバムの作成が格納されています。このアルバムのタイトルと説明を入力して、この「写真の選択」からアルバムに追加する写真を選んで追加とするとアルバムが完成です。
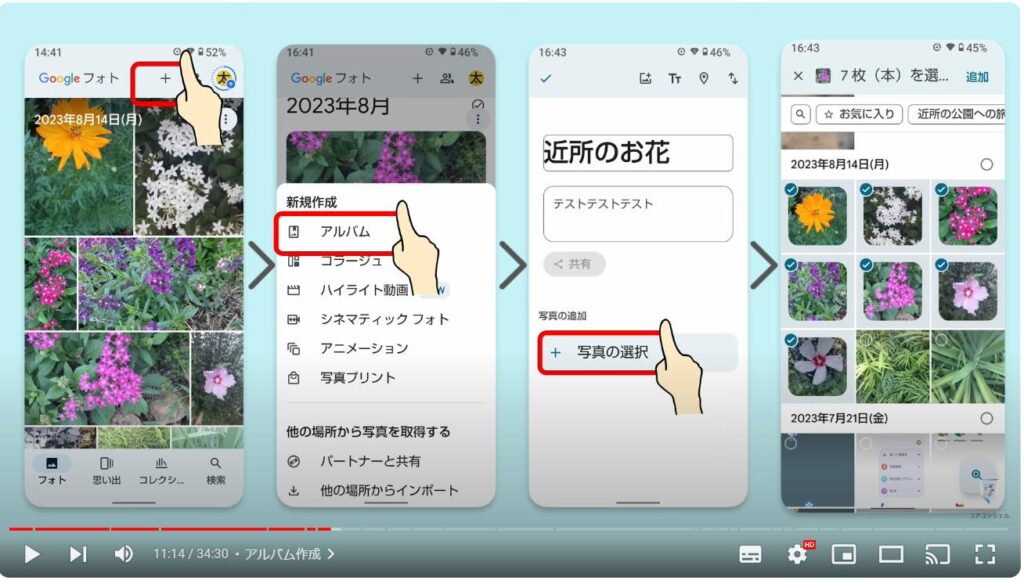
作成したアルバムはコレクションタブ内のアルバム欄に表示されます。
写真を追加したい場合はこのボタン、右上の3点アイコンにいくつかメニューがありアルバムを丸ごと削除したり、編集とタップするとアルバムから個別に写真を削除可能です。
なおこうしてアルバムにまとめた写真はあくまでフォト一覧から抜き出して見ているだけなのでアルバム上から削除したりアルバム自体を削除してもGoogleフォトから写真自体が削除されるわけではありません。
あくまでこのアルバムのくくりでは表示しなくなるだけという仕様です。
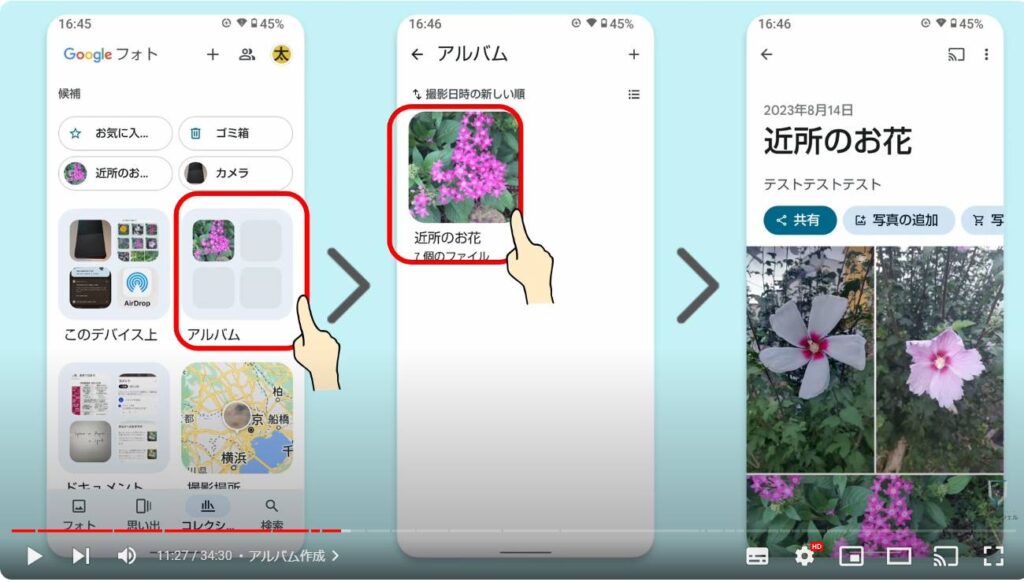
7. 星アイコンはお気に入り
全画面表示の際、右上に星のアイコンがありますが、やはりこれはGoogleフォトでも「お気に入り」を表します。
タップすると星が白く点灯します。
フォト一覧でもお気に入りをつけたことは一目で分かるようになります。
こうしてお気に入りとしたアイテムはどこかでそれを一覧で見れる場所があるはずです。
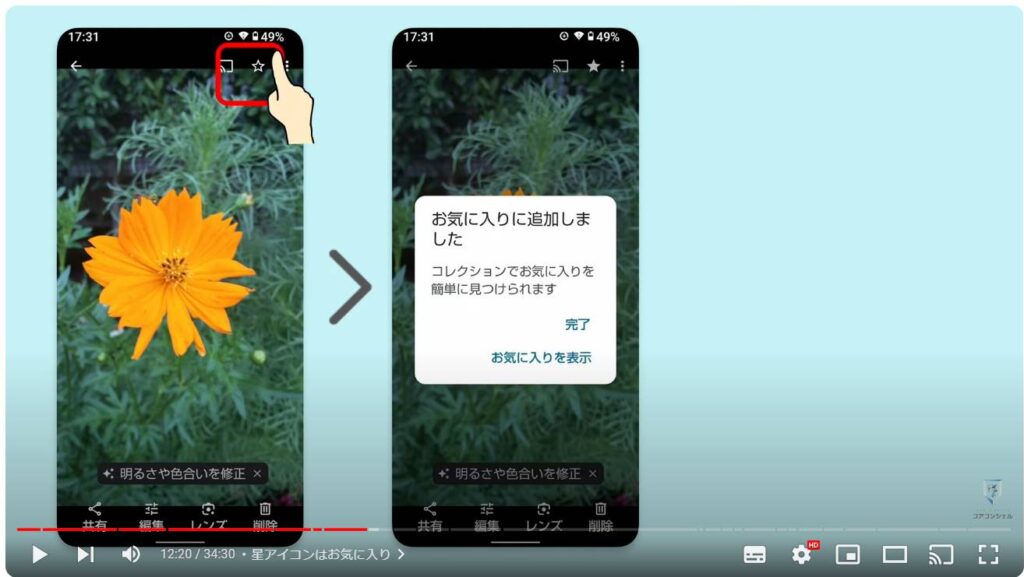
眺めてみるとやはりコレクションタブのこちらにお気に入り欄があり、一覧で表示されます。
見当たらない場合は下にスクロールするとこちらにも用意されています。
よく閲覧する写真など、自分なりのルールで星をつけてみてください。
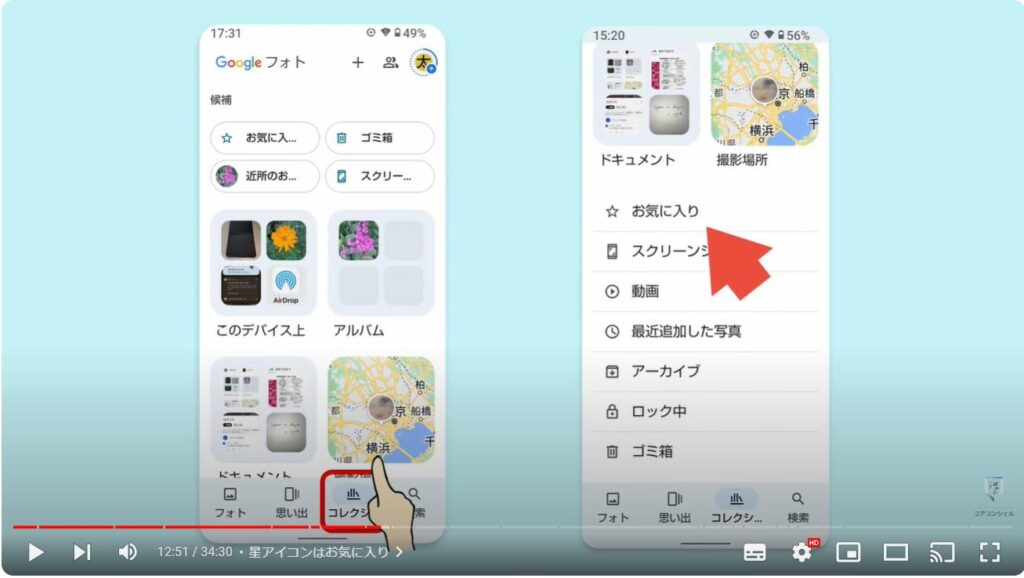
8. アーカイブに移動する
写真の詳細画面にてアーカイブというボタンがあります。
このアーカイブ機能はGmailにも似たようなものがありますが、削除はしたくないけれども一覧画面からは非表示にしたいと言う微妙な立ち位置のアイテムを管理するための機能です。
アーカイブをタップするとフォト一覧からはこの写真が非表示となります。
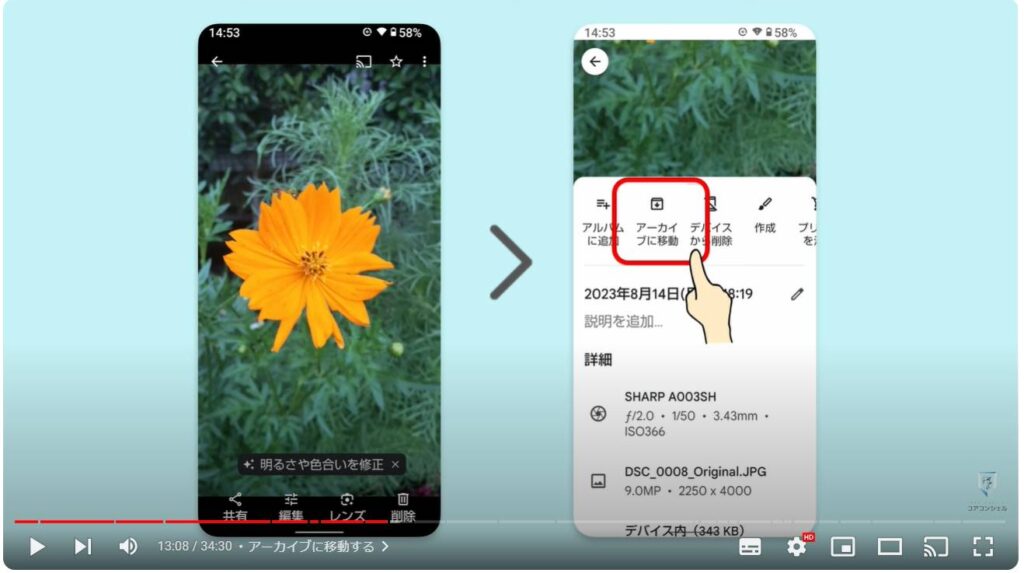
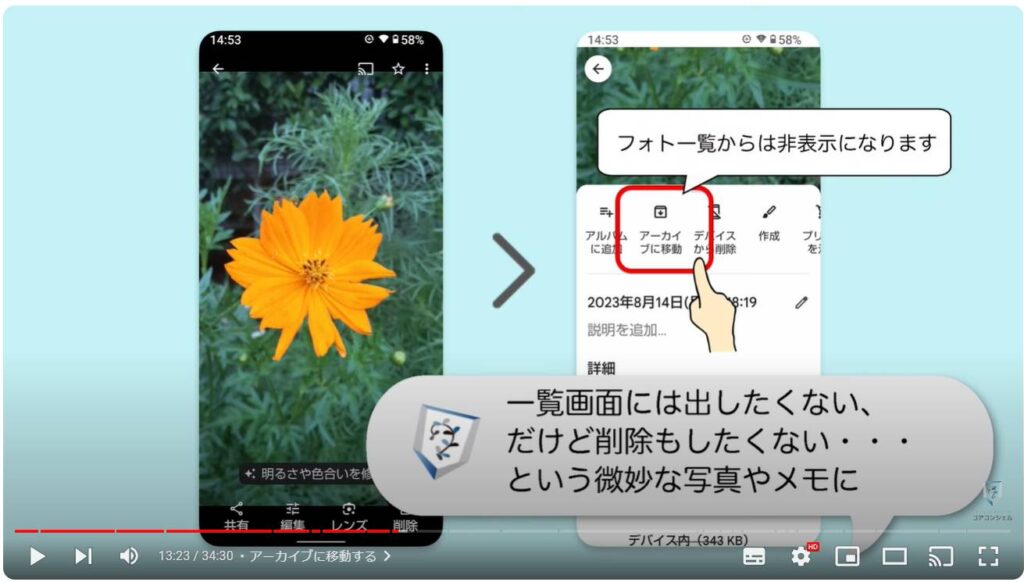
やはりコレクションタブにアーカイブしたアイテム専用の場所がありますのでこちらからまとめて閲覧、アーカイブを解除することも可能です。
メモとして作成したものなど、フォト一覧を閲覧する際に邪魔になりそうなものを入れておくなどの運用が考えられます。
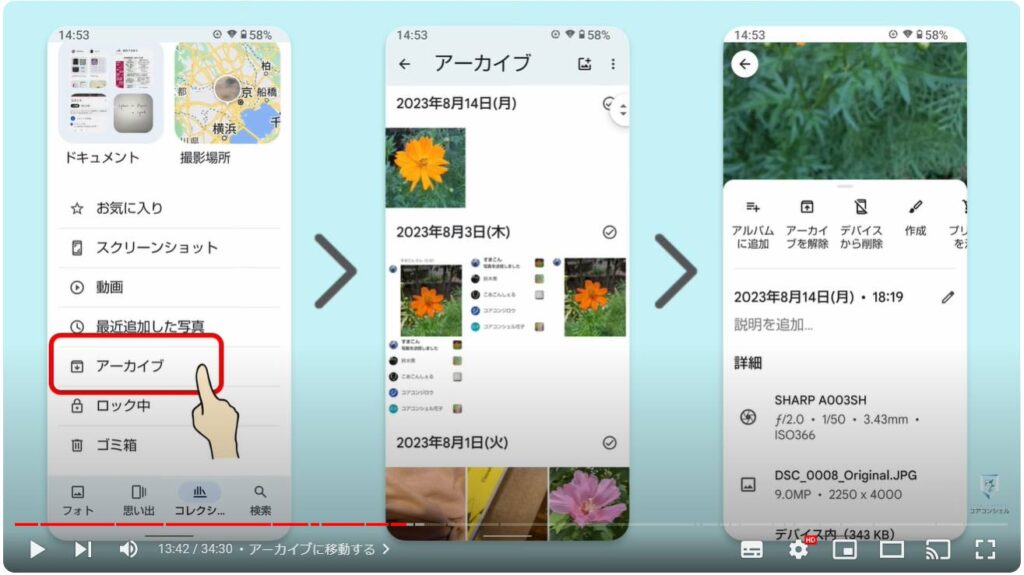
9. 写真を完全に隠す:ロックされたフォルダ
写真を完全に人目につかないように管理できるのがこのロックされたフォルダです。
このボタンから移動できます。
フォルダ自体はやはりコレクションタブに設置されていますが中を覗くにはスマホのロック解除を求められます。
また以前はこの「ロックされたフォルダ」はバックアップ対象からも外れる仕様となっていました。
つまりこのデバイスを紛失してしまった場合は写真にもアクセスできなくなってしまいましたが、今はロックされたフォルダ内にスイッチがあり、バックアップするかどうか選べるようになっています。
ちなみにフォルダ内はスクリーンショットに撮ることもできませんでした。
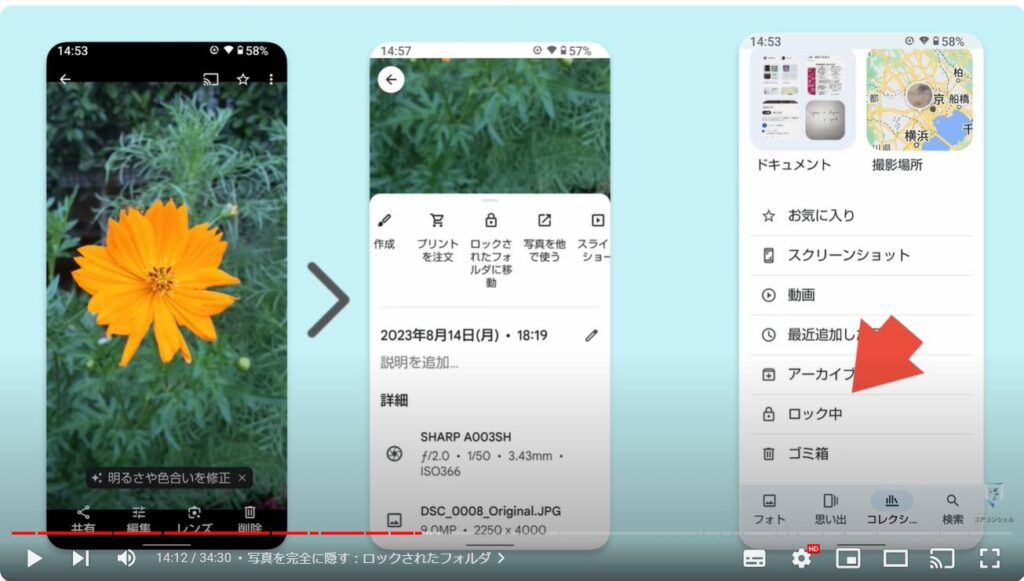
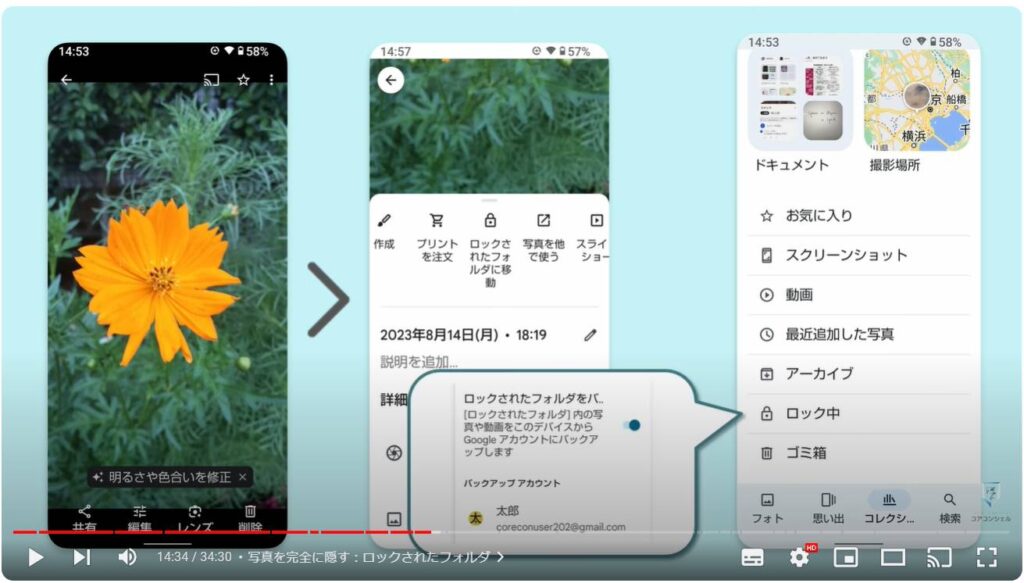
Googleフォトではある程度写真の種類によって自動的に整理されている場合があります。
コレクションタブの下の欄では、例えばスクリーンショットや動画は自動的に通常の写真と区別され専用の場所が設けられています。
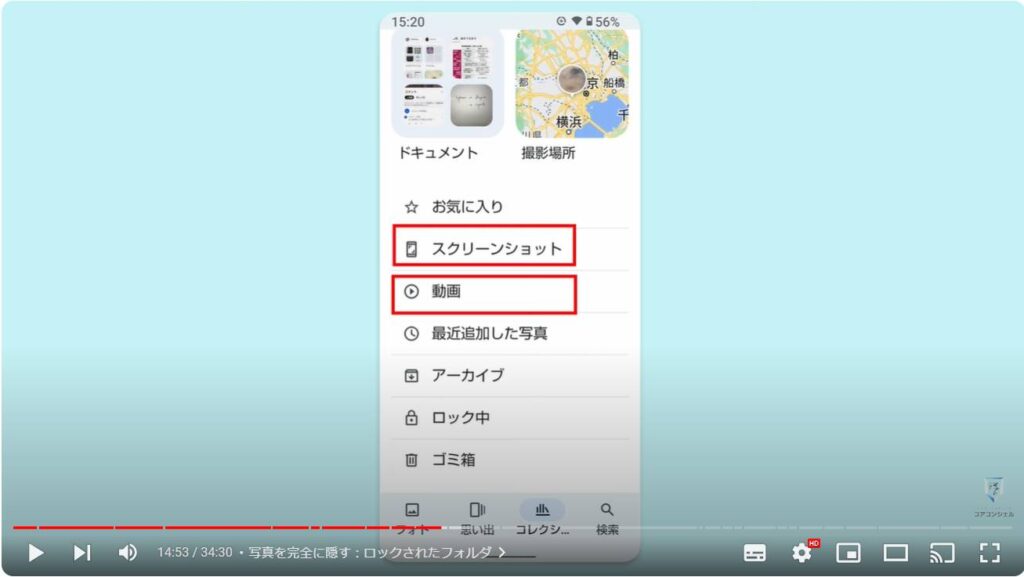
10.「デバイス上」の仕様について
またこのデバイス上、という項目はバックアップの有無に関わらず、スマホ内に保存してあるデータを表示します。
フォト一覧はバックアップされているものされていないもの、デバイス上にあるものないもの一緒くたに表示するのと異なり、ここはデバイスに存在するデータのみの表示場所です。
中身はこのようになっていて、カメラで撮影したものはカメラ、ラインで送られてきた画像はライン、ダウンロードしたものはダウンロードとその画像の入手経路ごとに分けて表示されています。
スマホの内部的なフォルダ構造に依存しますので人によって区分や名称が異なる場合があります。
それぞれのフォルダを開くと、上部にバックアップのスイッチが設置されていて、フォルダごとにバックアップするしないが選べるようになっています。
(Androidのみ)。例えばスクリーンショットは特に別のデバイスで参照したりする必要もないのでこのデバイス上にだけあれば良く、特にバックアップするほど重要でもないという場合にはスイッチを切っておきます。
一点、ここのルールは少し特殊で、このバックアップのスイッチをオフにした場合、これ以降ここに属する写真はバックアップされなくなるのと同時にフォト一覧にも表示されなくなります。
ラインなどのメッセージアプリで送られてきて保存した画像がGoogleフォトのフォト一覧に出てこない、という場合はここのスイッチがオフになっている可能性がありますので、いちど確認してみてください。
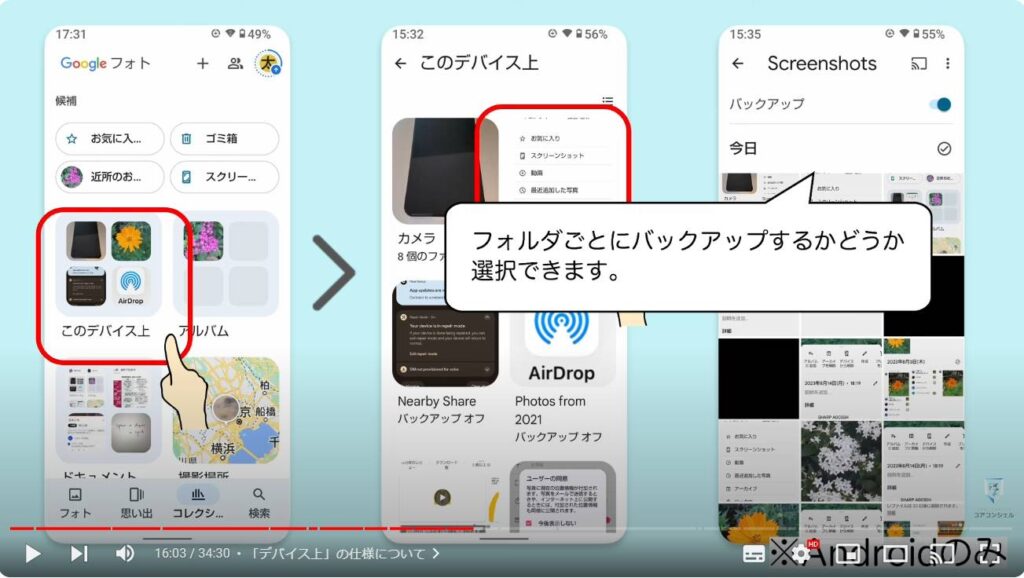
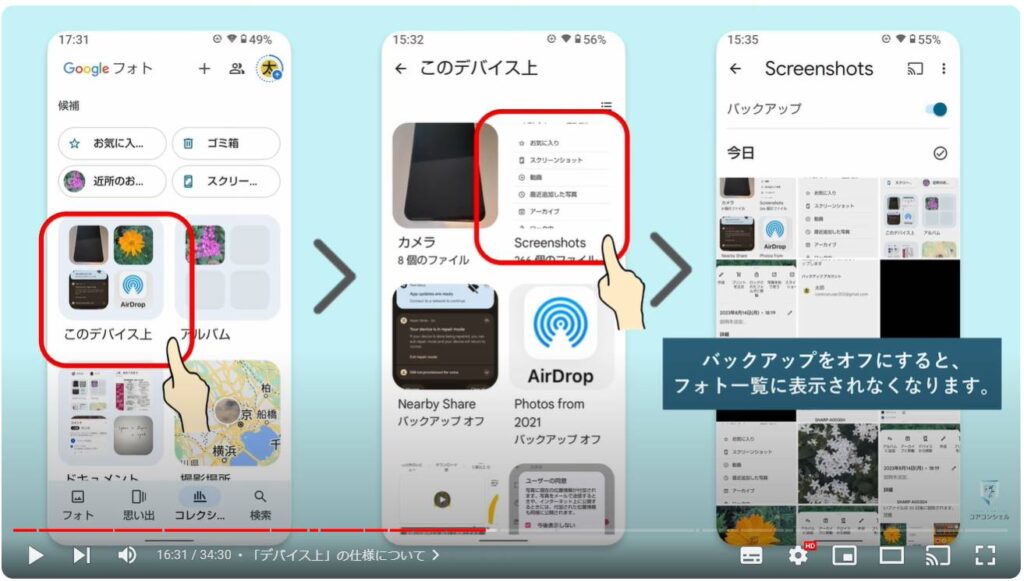
11. 書類/ドキュメント/メモを管理する
コレクションタブには新しく「ドキュメント」という欄も登場しました。
スマホのカメラ機能は景色を撮ったり記念撮影を行ったりするというよりはメモとして活用する場面も多いかと思います。
そうした目的で撮られたであろう写真やスクリーンショットを自動的に選別してジャンルごとに分けて表示されています。
レシピを撮影した写真はレシピ欄に、名刺を撮影した写真はID欄に、という具合に整理されています。
ただこのジャンル分けはまだまだ精度が甘く、それぞれ検討はずれな場所に格納されてしまっているものが多い印象です。
例えばここのイベント情報という項目を見てみると電車の乗り換えメモが表示されていたりしました。
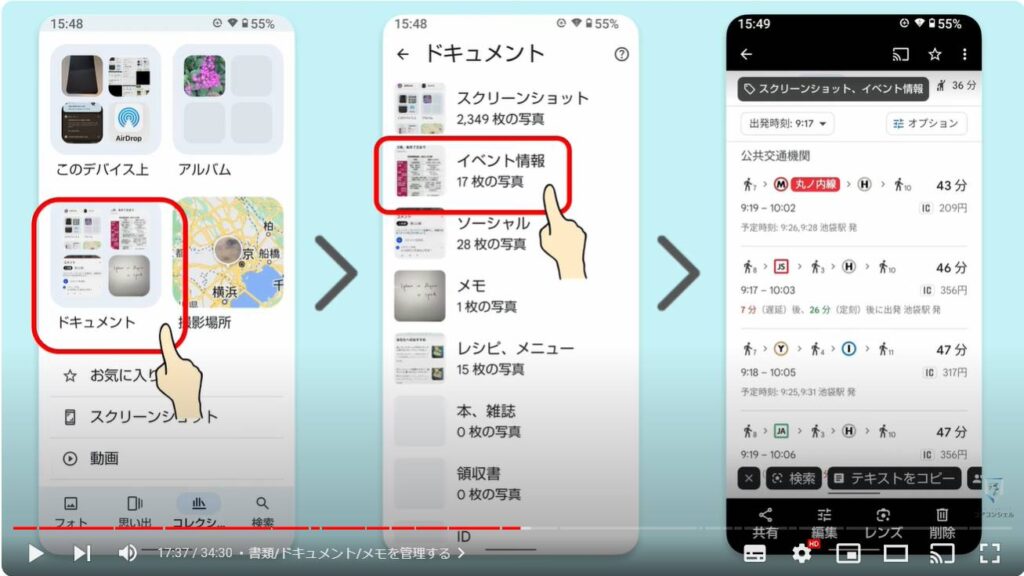
ドキュメント欄では写真の左上に値札タグのアイコンが出てきます。
いわゆるタグ付けなどと呼ばれる機能で、この画像に対して今はスクリーンショット、イベント情報であることを示すタグ、付箋が貼られているというイメージです。
ここをタップしてカテゴリーを変更と進むと、タグを付け直して格納場所を変更できます。
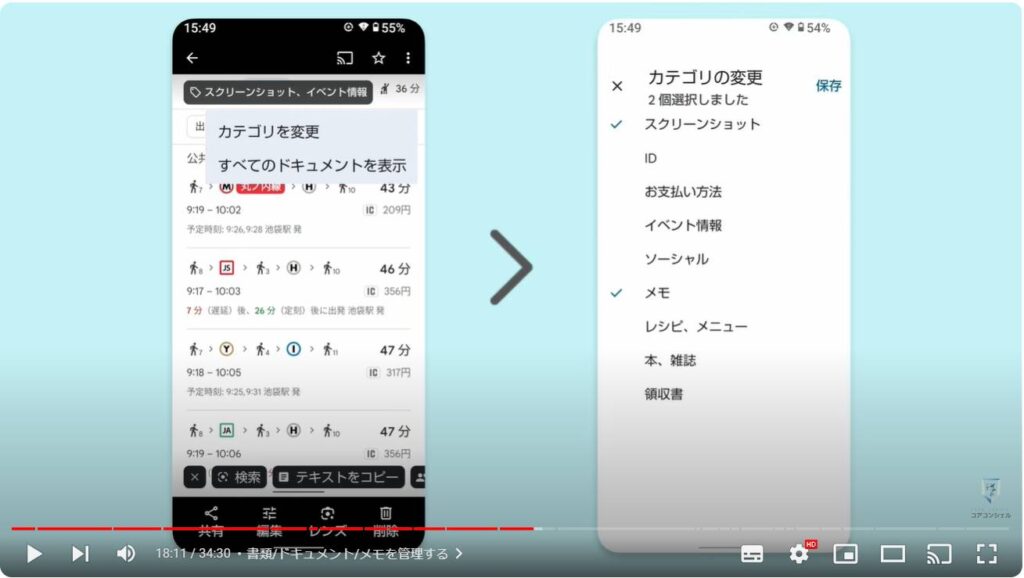
それぞれの場所には30日後にアーカイブというスイッチも配置されています。
前述の通り、「削除はしないがフォト一覧にも表示しないようにする」というのがアーカイブ機能です。
しばらく閲覧しないメモはフォト一覧から非表示にしたい、という場合に自動的にそれを行なってくれるということになります。
アーカイブされた後も引き続きここには表示されるようです。
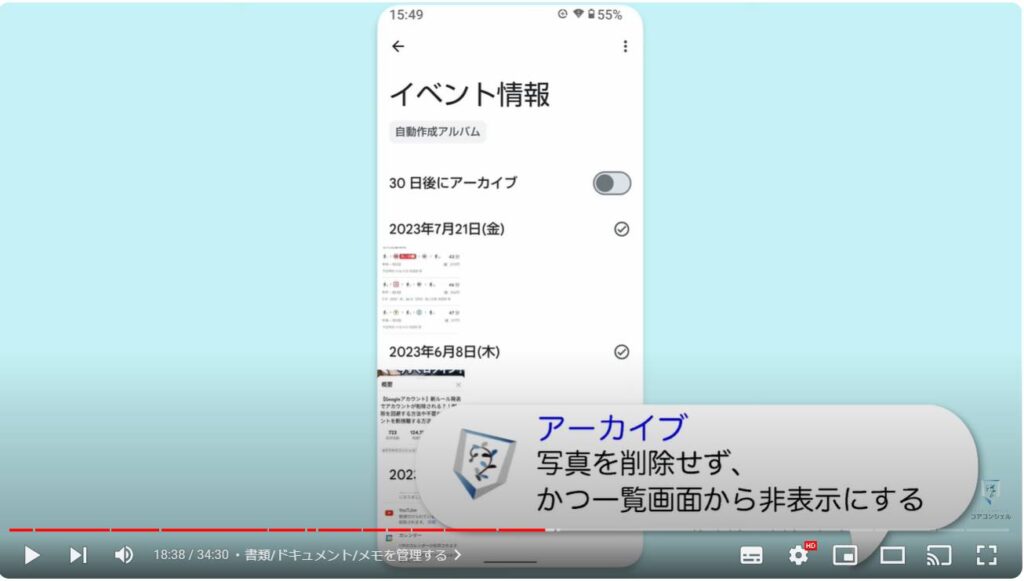
12. 写真や動画の編集
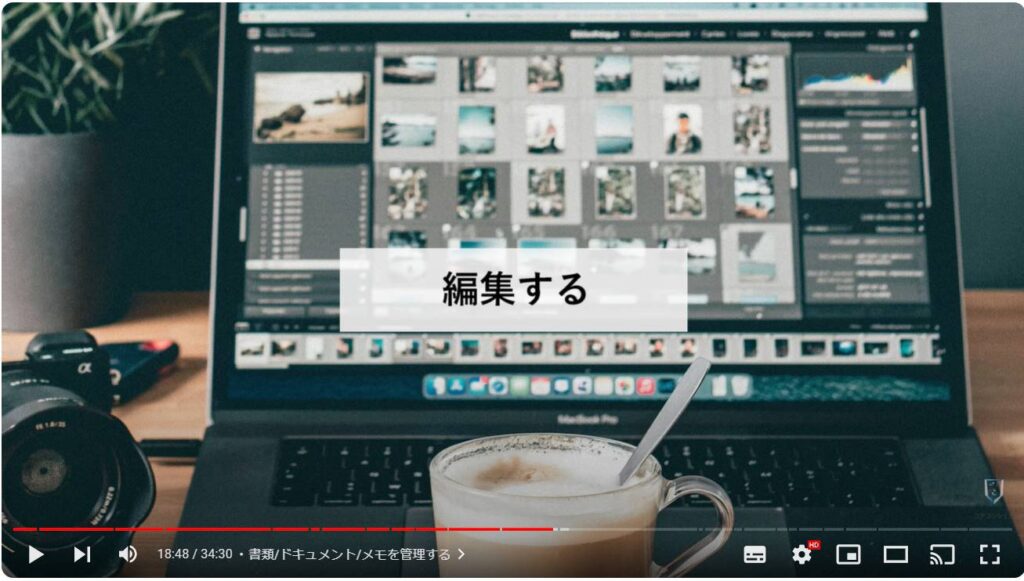
写真や動画の編集についても簡単にどんなことができるのかチェックしておきます。
全画面表示時のここに編集アイコンがあります。
写真編集画面はここで機能を切り替えて、ここで詳細を設定する、といった構成になっています。
先頭に出てくる「候補」では、Googleフォトからおすすめの編集としてマッチする色味の補正がいくつか提示されます。
切り抜きでは画角の変更、角度の調節ができます。面白いのがここのボタンで、写真の歪みを調節したり、斜めから撮った写真を真上から撮ったふうに加工できます。台形補正とも呼ばれます。
ツールアイコンには背景をぼかして写真に奥行きをもたらすボカシや、邪魔なものを消去する話題の消しゴムマジック機能が格納されています。
調節では明るさやホワイトバランスなど細かく色味を調節します。
一般にコントラストを強めるとぱっと見綺麗に見える写真になりやすいとされますがやり過ぎは注意が必要です。
フィルタでは全体的な風合いを一括で簡単に調節できます。
マークアップはペンで書き込んだりテキストを入れたりする機能です。
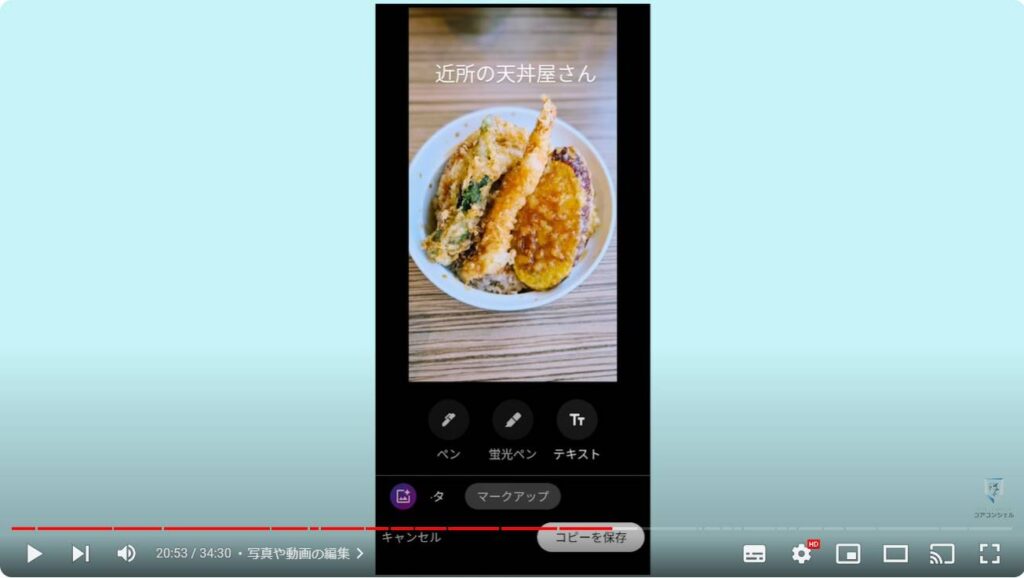
動画の編集も見てみます。こちらは一部ストレージ容量の削減にも効果的なものがあります。
動画タブではまず尺を調節することができます。
動画の両端を掴んで不要な部分を切り取る、トリミングができます。
なお残念ながらこの機能では動画の間部分を切り取ることはできません。
動画をトリミングするとやはりその分尺が短くなりますので、データサイズが縮小されます。
フレーム画像をエクスポート、とすると今表示されているこの部分を画像として保存します。
このアイコンをタップすると音声が消去されます。
これは手ぶれ補正のアイコンで、タップすると動画の揺れが軽減されます。処理にかなりの時間がかかる場合があります。また処理に際して画角が狭くなります。
切り抜きタブでは、動画の角度の調節、画角の調節を行います。不要なものが写っていたり、被写体にもっと寄りたい時に使います。
また尺をトリミングで調節した時と同様、画角を削るとその分引き伸ばされ画質は劣化しますがデータサイズは小さくなります。
写真に比べて動画データははるかにストレージの圧迫要因になりますので、整理する際は削除の前にぜひこれらを試してみてください。
調節では明るさやコントラストを調節します。
効果タブには様々な特集効果フィルターが用意されています。
フィルターも写真編集と同様に色味に一定の雰囲気を加えます。
マークアップでは動画にペンでの書き込みや文字入れができます。
表示時間のコントロールはできず、書き込んだものはずっと表示され続けます。
この動画は尺を4秒ほど削り、画角も多少削りましたが、それにより41MBだったデータサイズは23MBと半分くらいのサイズに削減されました。

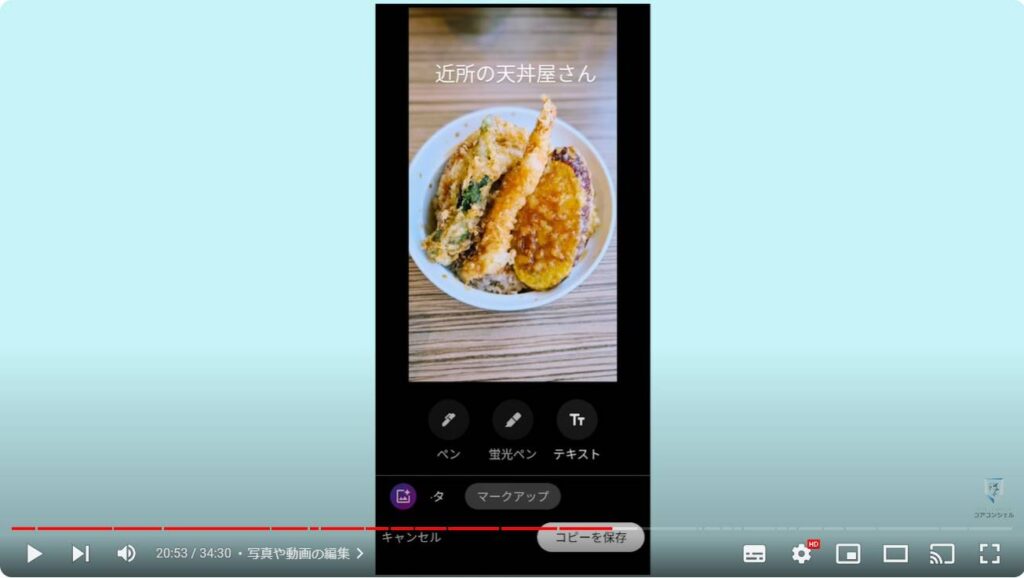
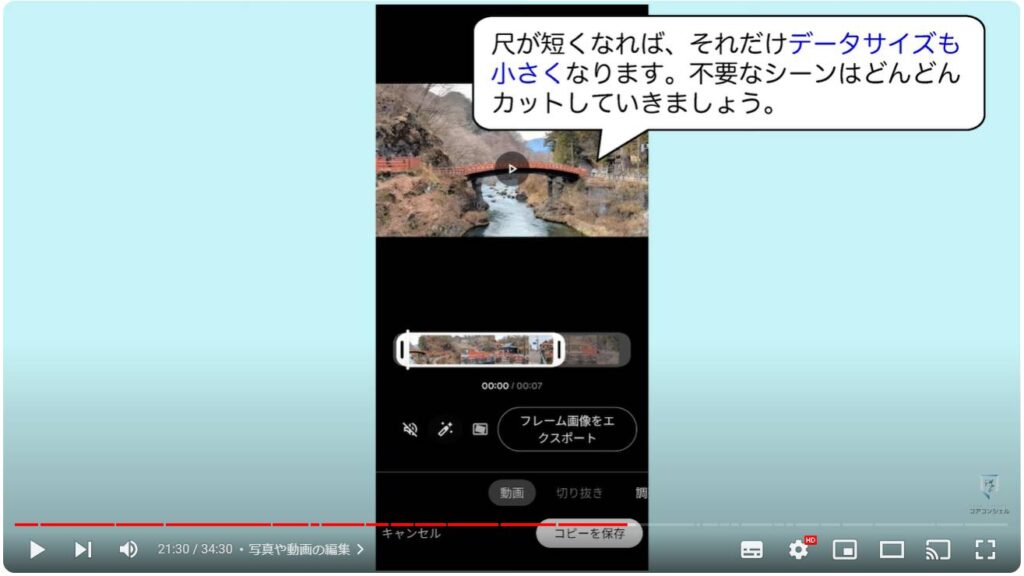
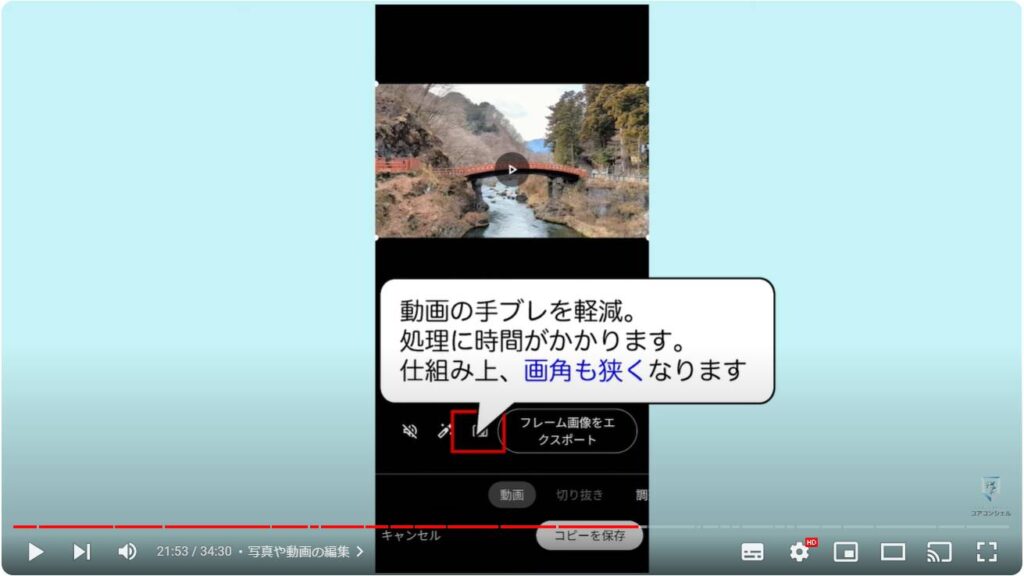
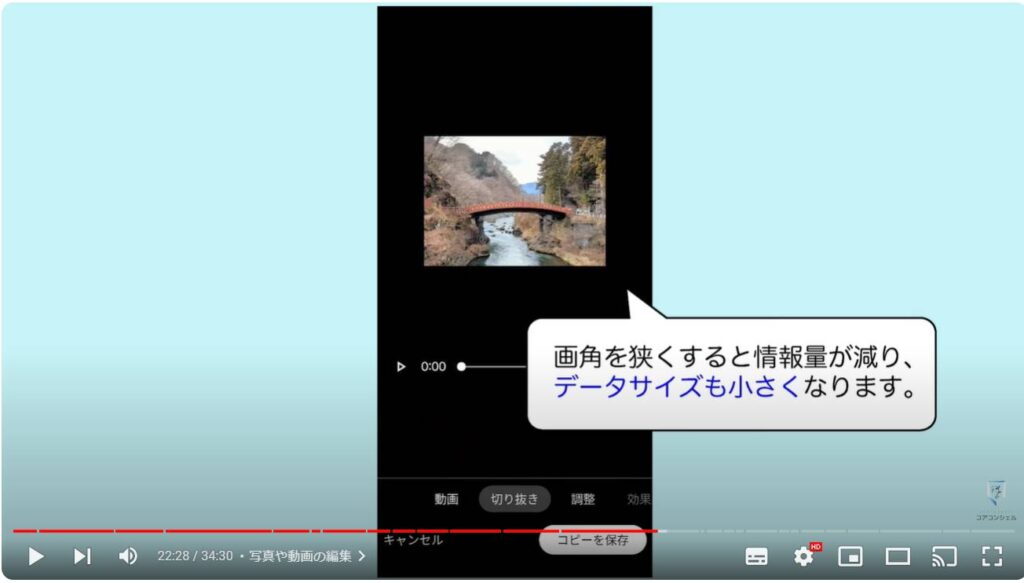
13. コラージュ
ここのプラスボタンにはアルバム作成のほかにもいくつか機能が格納されています。
コラージュはこうして複数の写真を並べて一枚の画像にする機能です。
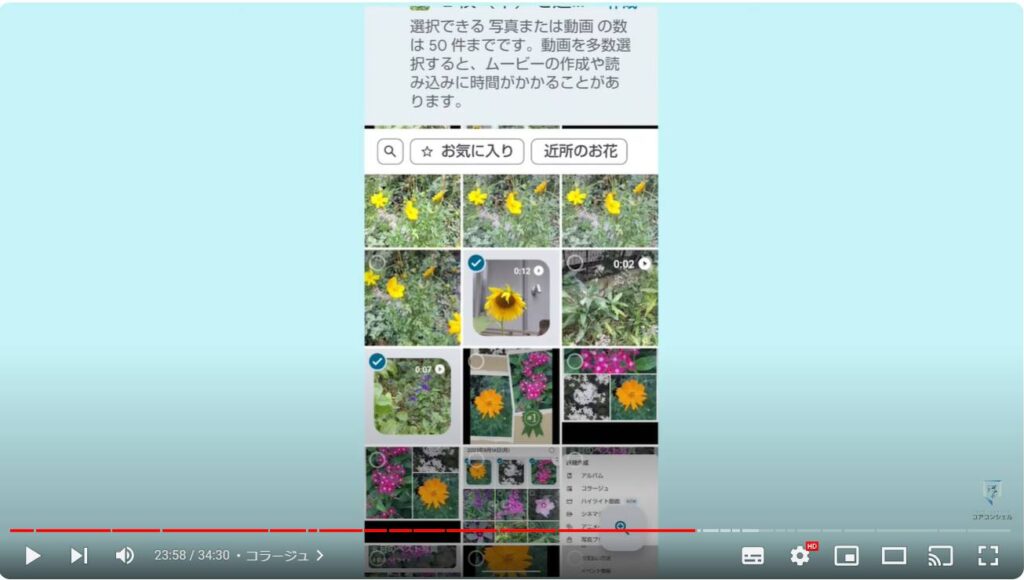
14. ハイライト動画
ハイライト動画では動画や写真を複数選択してそれらを並べて一つの動画に仕上げることができます。
先ほど動画編集のところで動画の間はカットすることができないとお話ししましたがこの機能を使えばトリミングした動画同士をくっつけることで間を切り落とした動画に仕上げることができます。
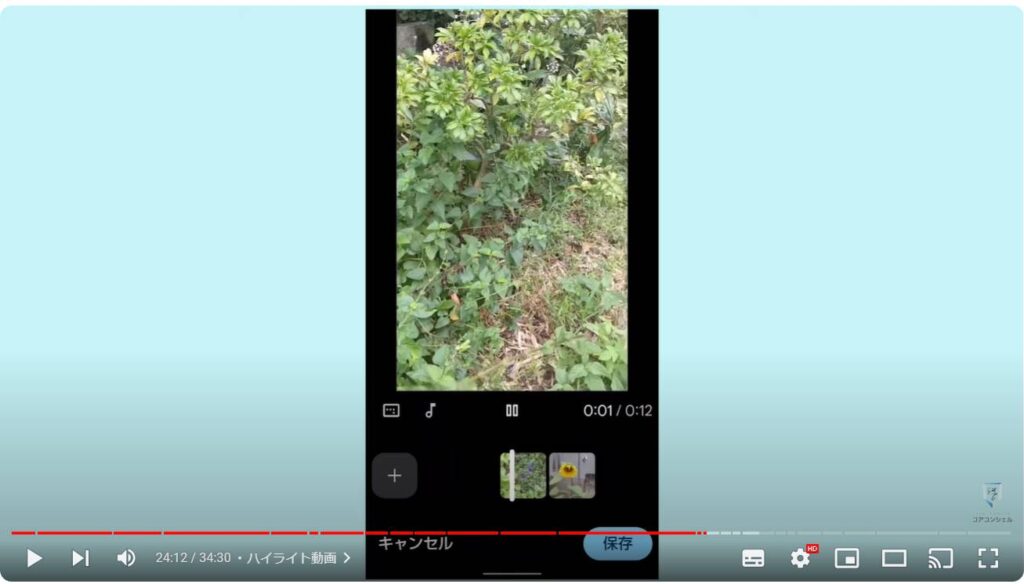
15. シネマティックフォト
この「シネマティックフォト」は意外と面白く、一枚の静止画からこんな動画を作ってくれます。
分かりますでしょうか、写真に擬似的に奥行きが追加され、被写体が浮き上がったような効果がつけられました。
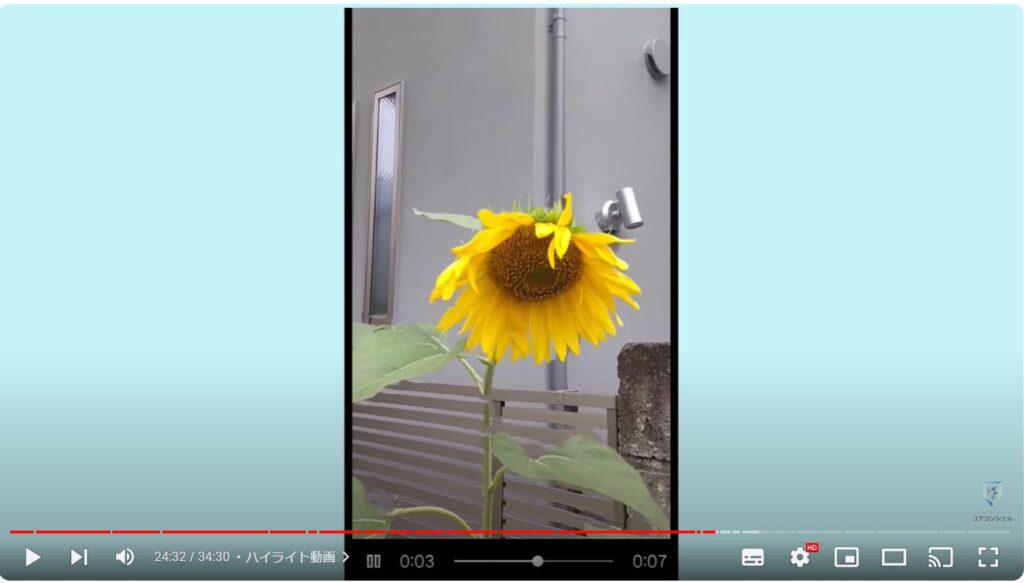
16. アニメーション
アニメーションでは選択した写真が高速で切り替わりながら表示されます。
パラパラ漫画のような効果を期待して使うもののようです。
写真プリントもここです。
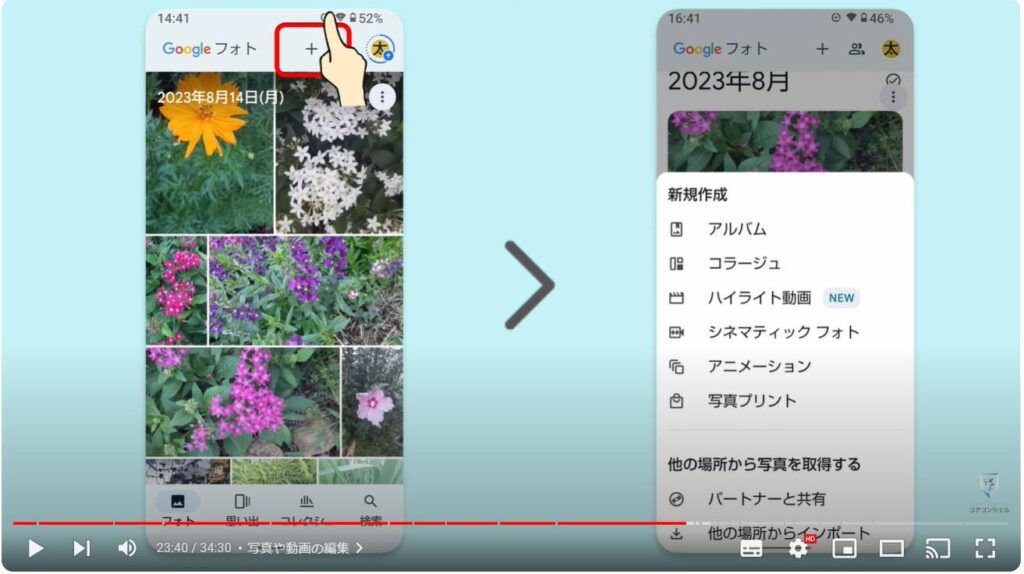
17. セブンイレブンで写真をプリントする
こちらで登録した写真はセブンイレブンのマルチコピー機でプリントすることが可能となります。
一般的なL判サイズで一枚40円でプリントできます。
プリントを注文と進み、プリントする写真を選択します。
先ほどコラージュ機能で作成した写真を選択してみます。
完了とすすむとプレビューが表示され、
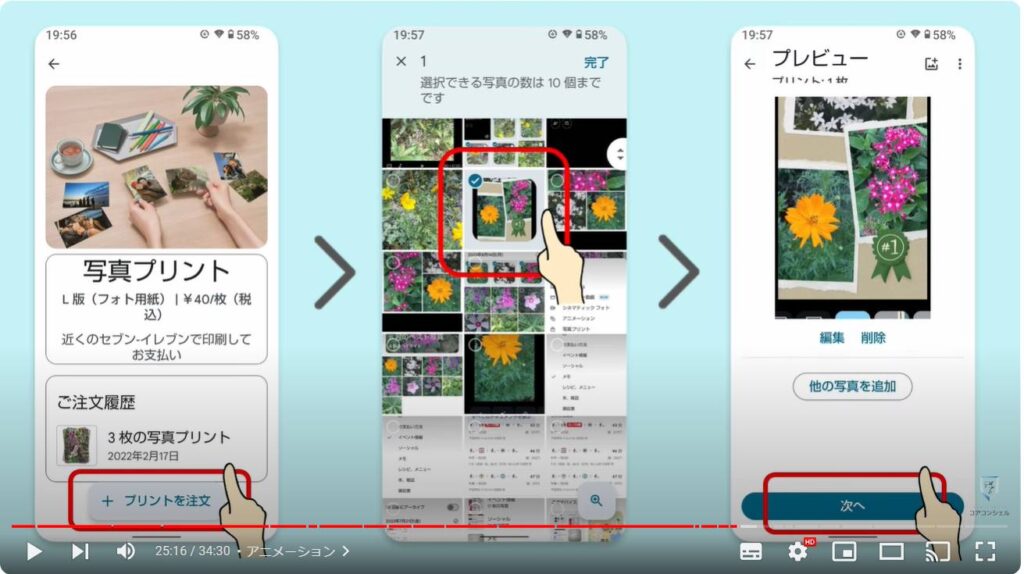
注文内容を確認後「予約番号」が発行されます。
あとはマルチコピー機でこの記号を入力すると印刷可能です。
支払いは現地のコピー機でお金を投入して行います。
この時点では全く支払いは発生しませんので、予約はしたけれど印刷しなかった、という場合でも特にペナルティが発生することはありませんのでご安心ください。
離れたところに住む親などにプリント番号を伝えて写真を送るといった活用をされている方もいらっしゃるようです。
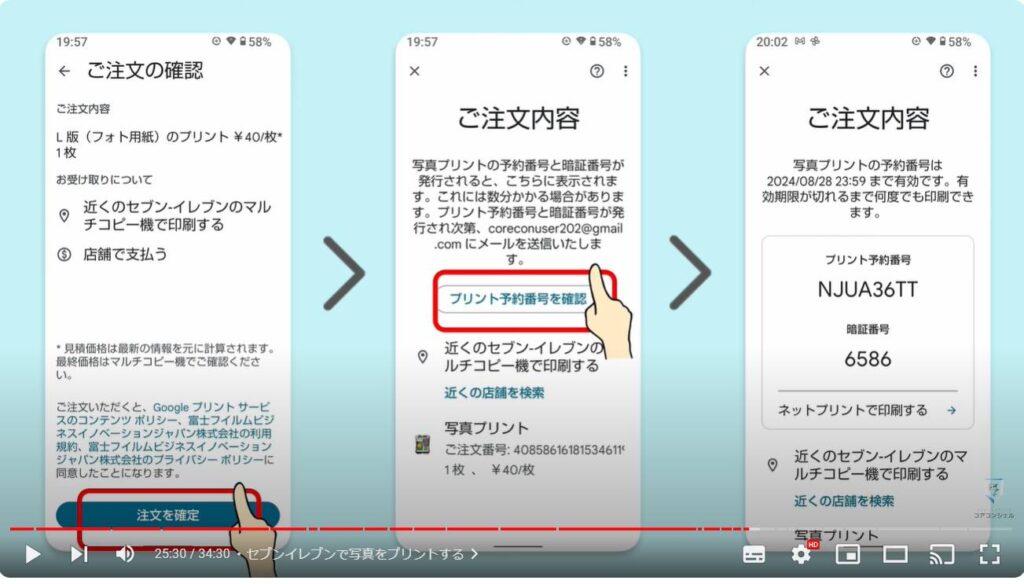
18. Googleレンズ
GoogleフォトからGoogleレンズを起動することができます。
Googleレンズとは、写真に写っているものを検索したりテキストをコピーしたり翻訳したり、といった画像解析機能のことです。
この写真に対してレンズを当てて、写っているものを解析することができます。
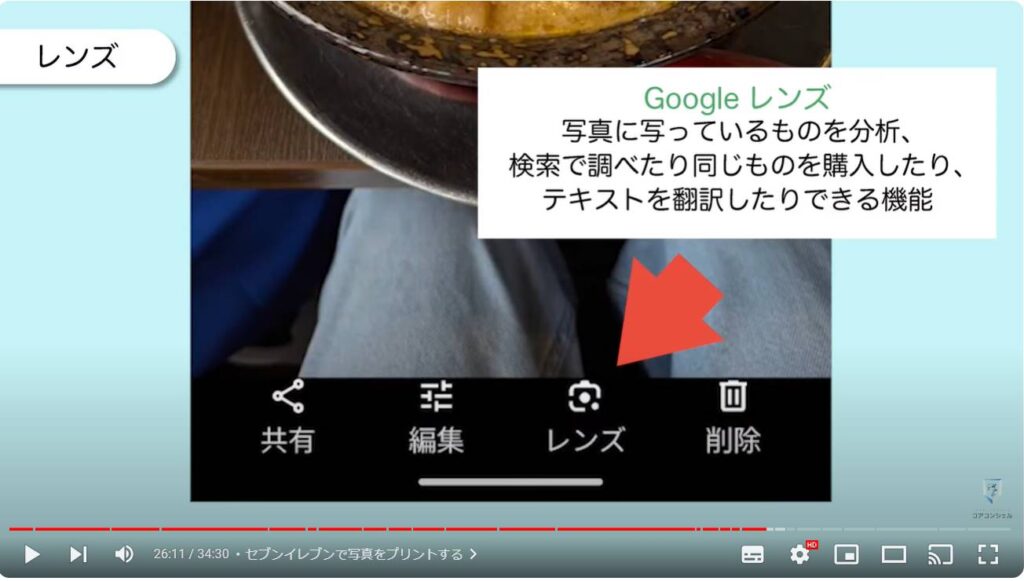
19. 写真を待ち受け画面/壁紙に設定する
写真を壁紙に設定する際は詳細画面の「写真を他で使う」から進むとフォト壁紙とあり、こちらからボタンがあります。
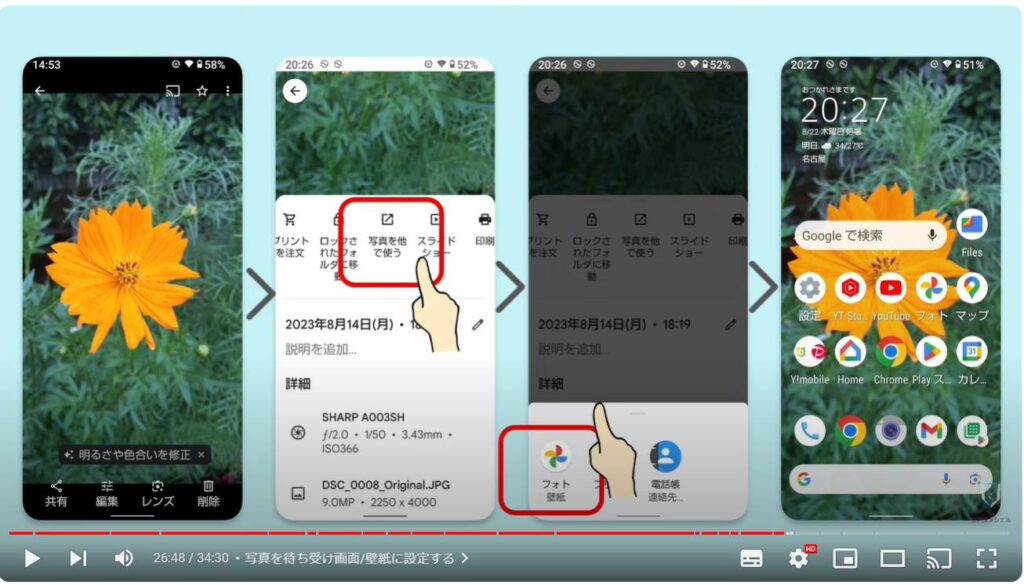
20. フォト一覧画面上部の表示を非表示にする
冒頭でお伝えした、フォト一覧画面上部の表示を出さない設定は、右上のプロフィールアイコンから下の方の「フォトの設定」と進みます。
次の画面ではユーザー設定と進み、
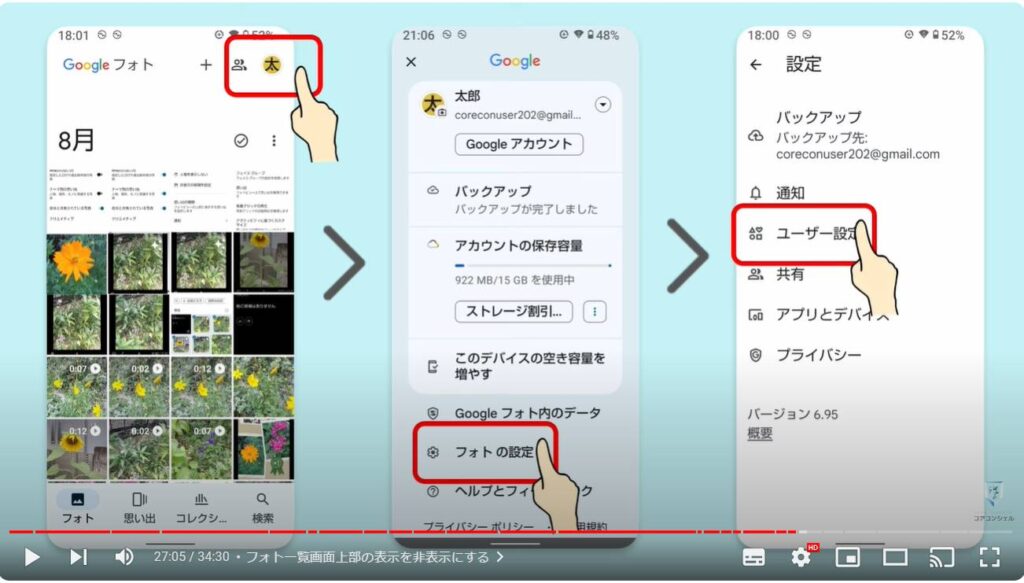
思い出と進むと、思い出の種類という項目にフォトビューの上部に表示する思い出を選択します、とあります。
ここの内部にあるスイッチを切るとフォト一覧上部の表示を消去することができました。
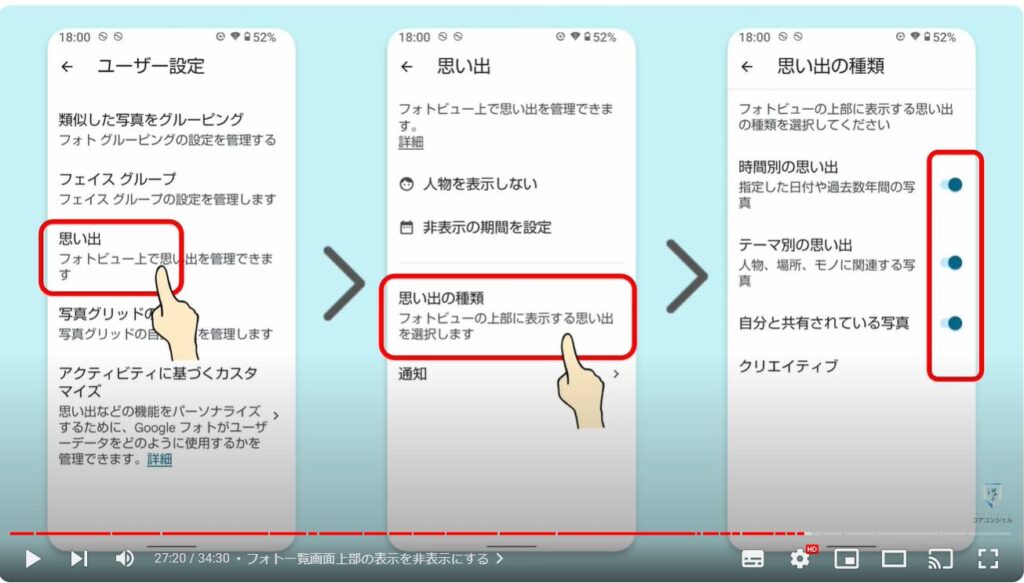
21. 自動バックアップ、画質の設定を変更する
最後にGoogleフォトのバックアップに関するポイントや注意点に関していくつか共有させていただきます。
気持ちよく利用する上での助けとなれば幸いです。
まずはバックアップするかどうかのスイッチやバックアップ時の画質は利用中いつでも切り替えることができます。
プロフィールアイコンからバックアップの項目をタップすると設定画面が開きます。
ここで自動的にバックアップしていくかどうかはいつでも切り替えられます。
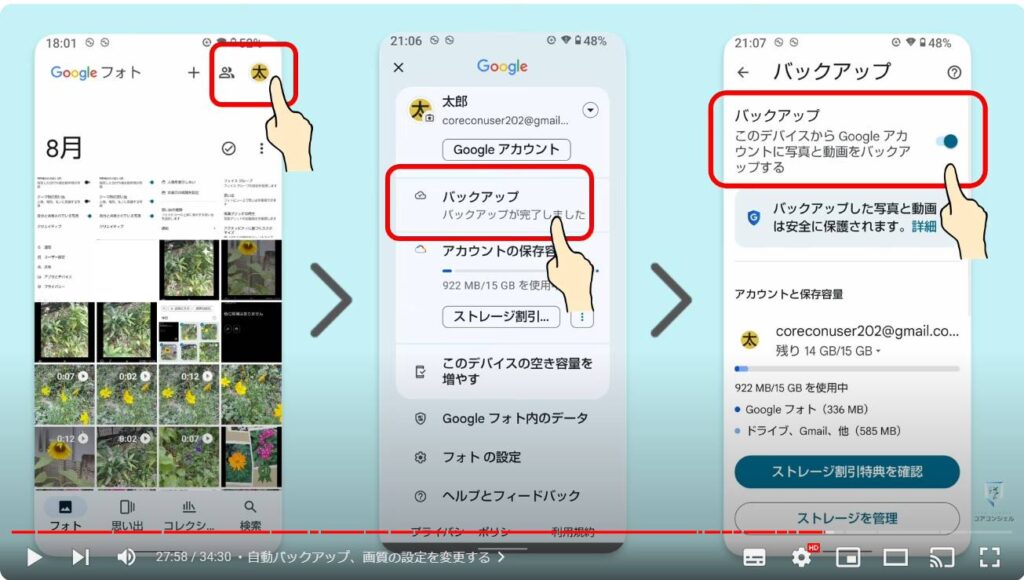
またこの画面下部にはバックアップ画質についての選択項目があります。
どうも意図せず元の画質に切り替わっている時があるようなので、チェックしてみてください。
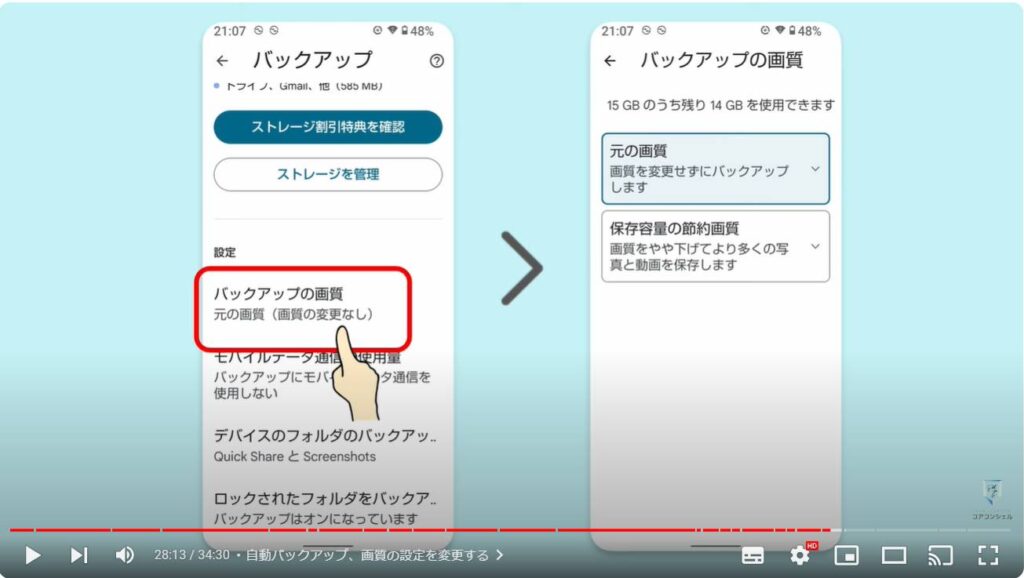
22. バックアップすると写真のデータサイズや画質はどう変わるか
ちなみにサイズ感の目安でいうと一般的にスマホで撮影した写真は3 MBから5 MB程度になることが多いですが、それが保存容量の節約画質でバックアップ後のデータは1〜2MB程度になっていることが多いです。
これはカメラの性能、スマホの機種、撮影モードなどにも依存しますが概ねこれぐらいだと思ってください。
なので半分程度に圧縮されてしまっているわけですが、これにより見た目上何か変化がわかるかというと、結論としてはほぼ見分けがつきません。
過去にコンビニで写真にプリントまでして試したのですが、スマホ画面ではもちろん、写真にしてもなお原本と圧縮後の写真の見分けはつきませんでした。
よっぽど大きく引き伸ばすような使い方をするなら別ですが、基本的に画質の劣化は心配する必要はなさそうです。
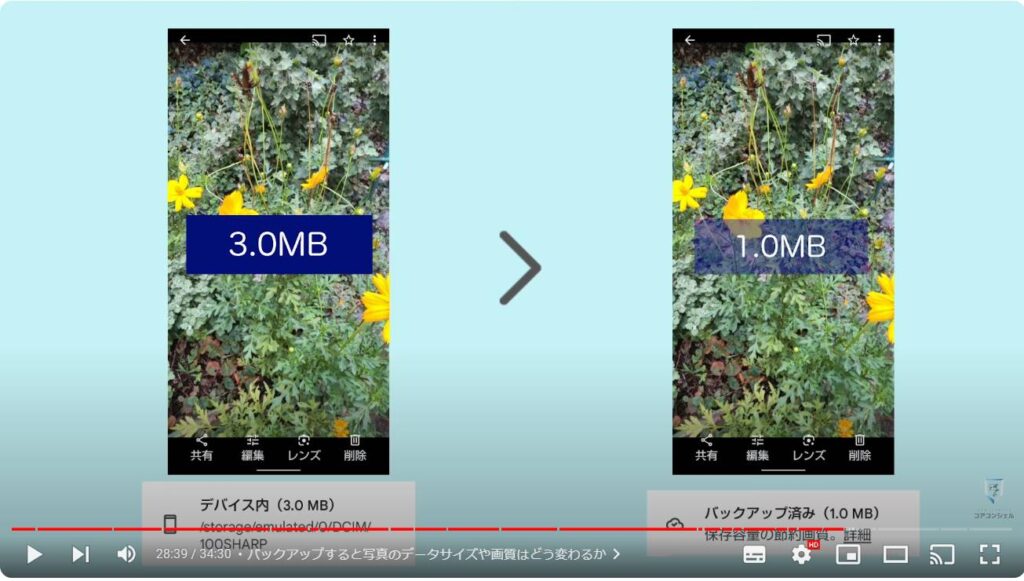
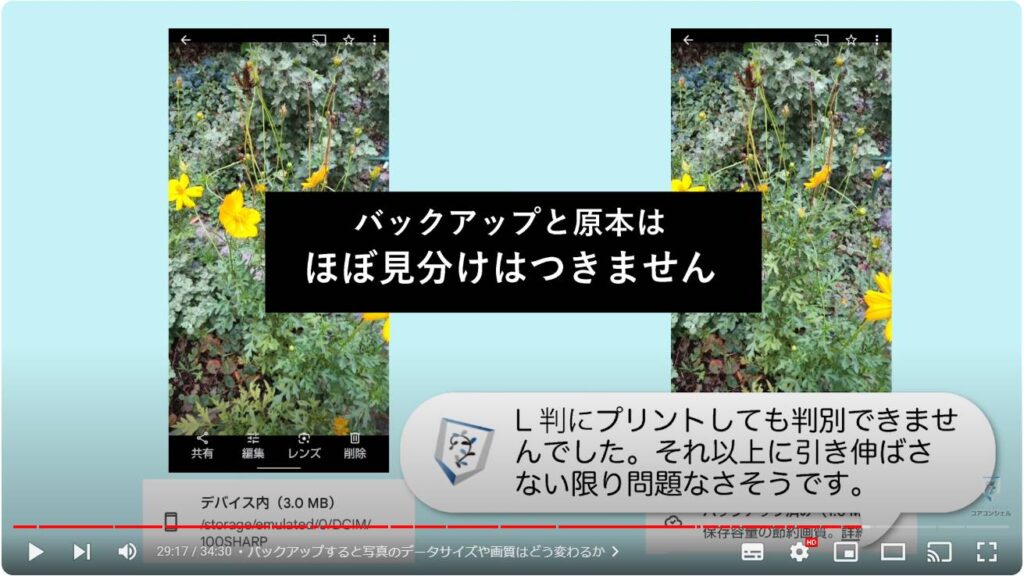
23. データ通信量が大きくなりやすい
運用上のポイントも共有させていただきます。
ちょっとややこしい説明となるかと思いますので、聞き流していただいても構いません。
Google フォトを利用する上で見落としがちな注意点として、意外とデータの通信量が多くなるという点があります。
以前様々なアプリのデータ通信の量を調べたところGoogleフォトがなぜか特に多い、という結果になりました。
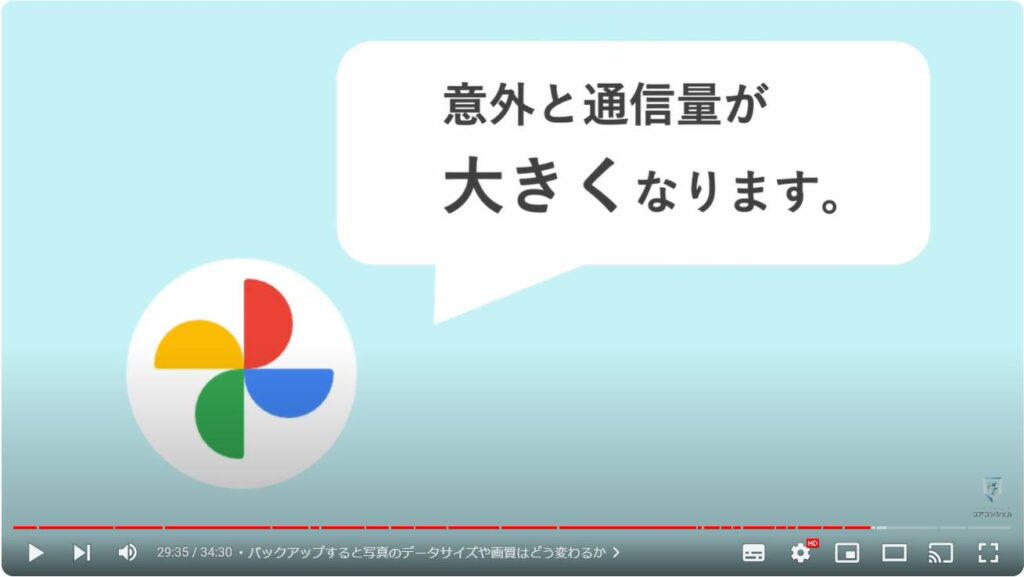
このGoogleフォトにおける大きなデータ通信は、ストレージ節約のため、バックアップ後にデバイスから元データを削除している場合に起こるようです。
写真の原本をスマホから削除した場合、それ以降Googleフォトでの写真の閲覧はインターネット上のバックアップを閲覧することになります。
つまりウェブサイトで画像を大量に閲覧しているのと似たような状況になりますので、通信が盛んに行われてしまう、という現象かと推察されます。
なので例えば頻繁に写真を閲覧するという方はデバイス内に残しておいた方が都度通信が発生せずに済むのでデータ通信を抑えやすくなります。
デバイスから削除してしまった写真は、「デバイスから削除」の項目部分が逆に「ダウンロード」になっていますのでこのボタンを使って再びデバイス上にその写真を持ってくることが可能です。
こうしてよく閲覧する写真はデバイス内に持っておくというのも運用上の小さなコツと言えそうです。
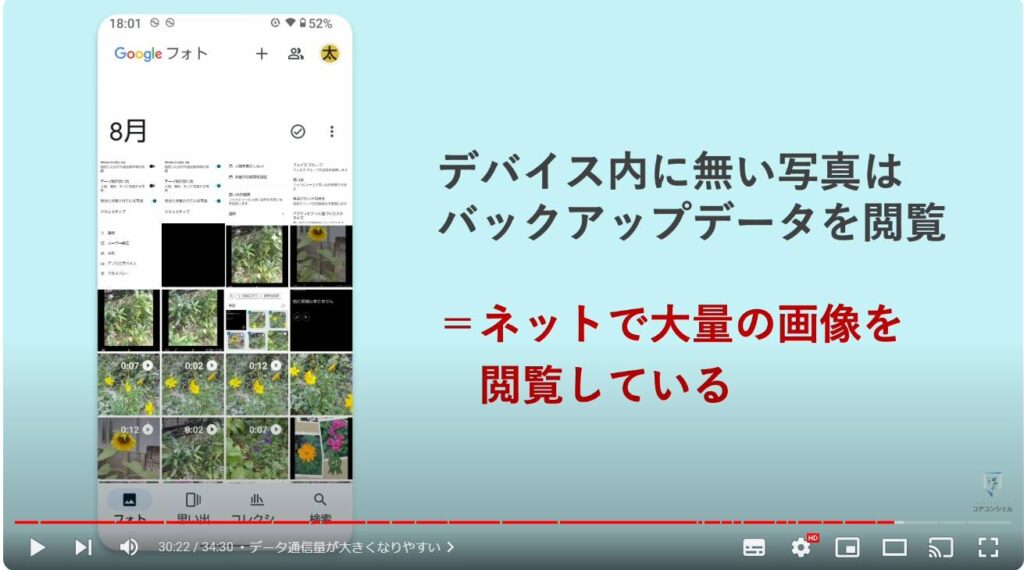
同じ事は動画データにも当てはまります。
特に動画の場合、高精細な4Kで撮影したデータは、バックアップ時にフルHDに落とされてしまい、機種によっては肉眼でわかる程度の劣化が発生する場合があります。
写真の時と同様、元データを削除した場合は以降のデータ通信が大きくなりやすく、また動画の場合は再生時の読み込みに結構時間がかかるようになります。
動画撮影を多用する方だとGoogleフォトの使い勝手がいまひとつと感じるられるかもしれません。

24. 自動バックアップをオフにしての運用
詳細画面から「今すぐバックアップ」ボタンをタップしたものだけがバックアップされるようになります。
絶対に消失しては困るもの、重要な写真や、PCなど他のデバイスで閲覧、使用したい写真だけをバックアップしていくといったことが可能となります。
動画撮影を多用される方や、無料の15GBが逼迫してきている方はこうした運用を検討してみてください。
もちろんGoogleフォトに自動ではバックアップが取られないことになりますので、端末の紛失などに備えて、定期的に外部の記憶装置にデータをバックアップするのが無難です。
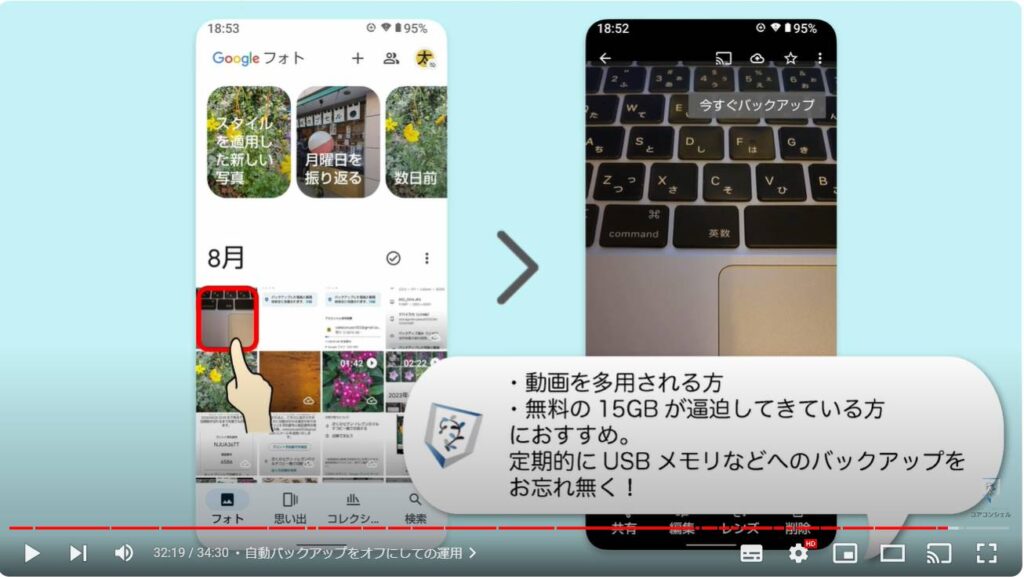
25. 本体に写真を残してバックアップだけ削除する
次に、繰り返しとなってしまいますがGoogleフォトはアプリで削除を行うと本体の元データもろとも削除される仕様なので、Googleフォトのバックアップ側だけを整理するのは原則できない仕組みになっています。
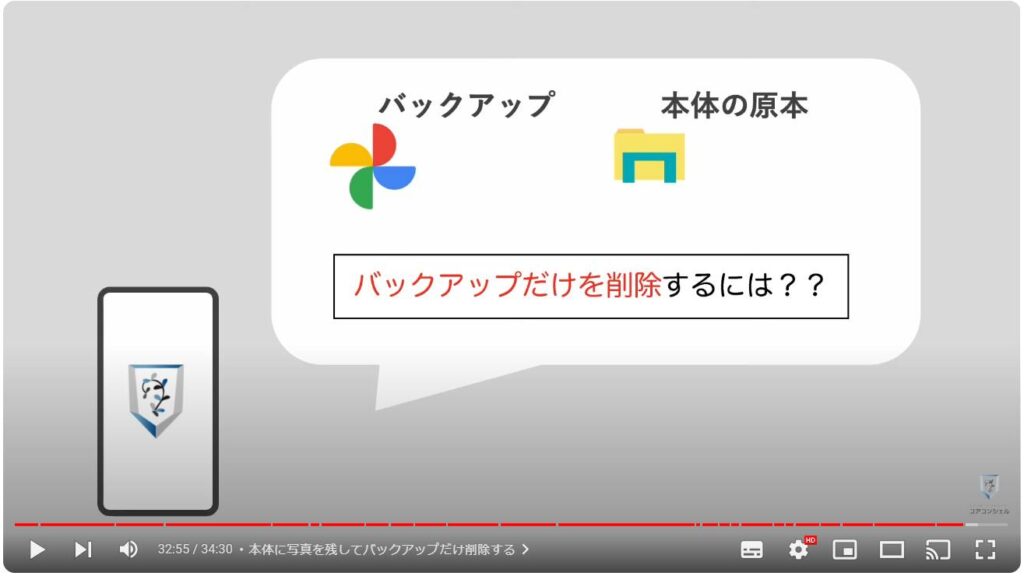
ただし抜け道のような方法があります。一応Google公式でもきちんと案内されている方法です。
その方法というのがパソコンのWebブラウザからGoogleフォトにアクセスしてそこで写真を削除するという方法です。
まずスマホアプリ側でバックアップ設定をオフにして一時的に同期されないようにします。
そのあとはブラウザ側で通常通り削除操作を行うだけです。
これによりスマホ本体の写真を残してGoogleフォトのバックアップだけを削除することが可能です。
この後にバックアップ設定をオンに戻しても、削除が反映されることはありませんでした。
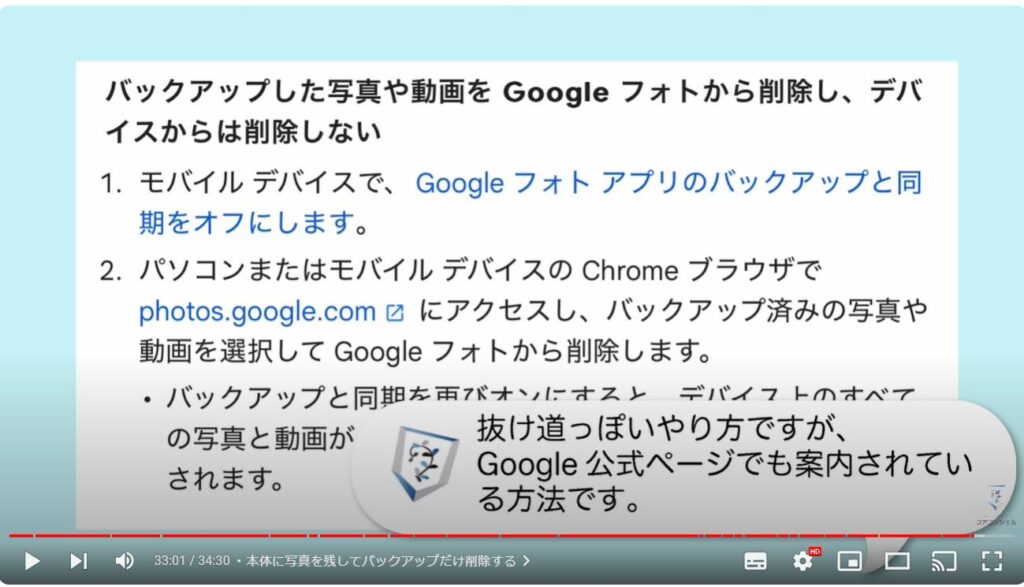
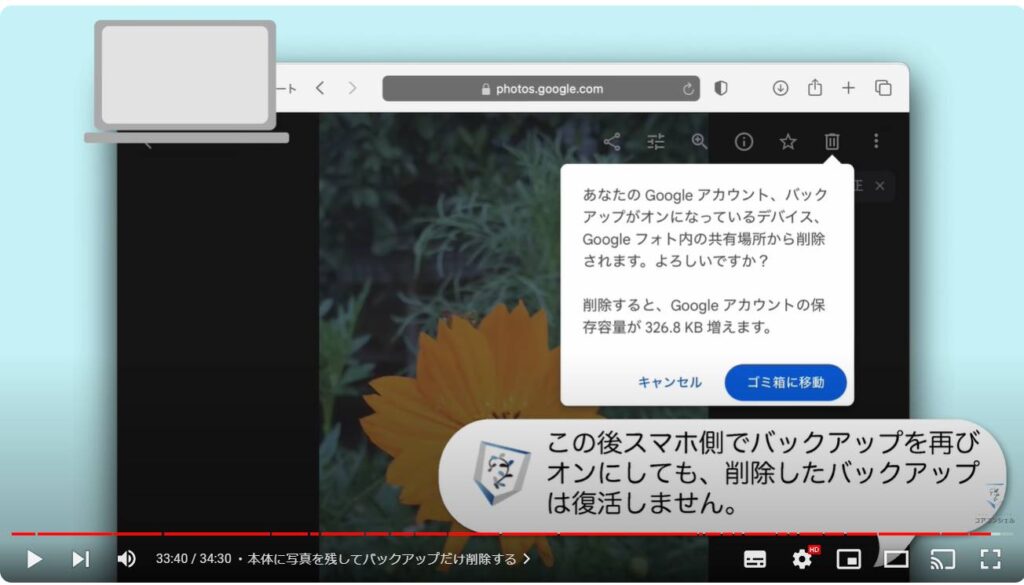
以上、グーグルフォトの使い方についてみてまいりました。
長くなってしまいましたが、操作に困った際などにぜひご活用いただけると嬉しく思います。
当動画は以上となります。最後までご視聴いただきありがとうございました。
気軽にコメントや「チャンネル登録」をいただけますと幸いです。
また、「メンバーシップ」にて弊社動画のテキスト版も配信しておりますので、よろしければ是非ご登録ください。
それでは、次の動画でもよろしくお願いいたします。
「【Googleマップ】基本操作から最新機能までしっかり解説」もご参照ください。
「【Gmail】基礎〜応用をしっかり!画面の見方からラベル、アーカイブも解説!キャリアメールから卒業にもおすすめ!」もご参照ください。
<指導実績>
三越伊勢丹(社員向け)・JTB(大説明会)・東急不動産(グランクレール)・第一生命(お客様向け)・包括支援センター(お客様向け)・ロータリークラブ(お客様向け)・永楽倶楽部(会員様向け)等でセミナー・講義指導を実施。
累計50,000人以上を指導 。
<講義動画作成ポイント>
個別指導・集団講座での指導実績を元に、わかりやすさに重点を置いた動画作成
その他の講義動画は下記の一覧をご参照ください。
<その他>
オンラインサポート(ライブ講座・ZOOM等でのオンライン指導)とオフラインサポート(出張指導・セミナー形式のオフライン指導)も実施中。詳しくはメールにてお問い合わせください。
【全店共通】
03-5324-2664
(受付時間:平日10時~18時)