こちらでは、スマホで見つけたいろいろな情報を、友達に共有したり、自分のパソコンに共有したりすることが非常に簡単に出来るようになっています。
この共有方法を知っておくと日常生活が広がります。
「共有」を日常生活で一番使うケースとしては、面白いニュース、動画等を知人・友人に知らせるために、こちらの共有を利用します。
この共有が連鎖していくとよく耳にする「拡散」に繋がっていきます。
スマートフォンは、スマートフォンで完結するように作れているため、意外と面倒なのが、パソコンに見つけた情報やデータを共有することになります。
パソコンにニュース等の情報を共有する場合には、LINE keepか、Google Keepを使うのが一番やりやすい方法になります。
LINE keepを使う場合にはLINEをパソコンにも入れておく必要があります。
Google keepを使う場合には、Chromeをパソコンに入れておいた方が便利ですが、ブラウザで「Google Keep」と検索し、ログインすることで確認することもできます。
パソコンとスマホを同時に使っている場合で共有する際の便利な機能は、「Googleレンズ」になります。
スマホのGoogleレンズで撮った画像内の文字をそのままパソコンでペースト(貼り付け)することが出来ます。
その際には、Google Chromeにログインしていることが前提になります。
こちらの使い方は次回のGoogleレンズの講座でご説明致します。
今回はこのような情報の共有方法を基礎から丁寧に動画で説明しております。
<講座内容>
1. 共有と共有ボタンの位置について
2. 情報の共有(シュートメッセージ編)
3. 情報の共有(LINE Keep編)
4. 情報の共有(LINE トーク編)
5. パソコンとの情報の共有(Google Keep編)
詳しくは、下記の動画ご参照ください。(講義動画時間:28分39秒)
こちらでは、「情報共有の方法」について、ご説明致します。
【目次】
1.情報共有と共有ボタン
2.情報共有(シュートメッセージ編)
3.情報共有(LINE keep編)
4.情報共有(LINEトーク編)
5.情報共有(Google Keep編)
1. 情報共有と共有ボタン
「情報共有」とは、閲覧したサイト、写真、動画、地図情報、お店情報、商品情報などを他の人に知らせたり、自分用として保存することを指します。
「共有」という機能を使って、テキスト、画像だけでなく、Webページ、地図情報、飲食店や商品情報等を共有・保存することが出来ます。
こちらの講座では、「情報共有・保存」の手順についてご説明致します。
「共有」の機能を使うために非常に大事な「共有ボタン」の三つの形を必ず覚えておくようにしましょう。
また、例外として「メニュー」を示唆する「三つの黒い丸が縦に三つ並んでいるボタン」や「横に黒い丸が三つ並んでいるボタン」を覚えておきましょう。
こちらの「メニュー」の中に、「共有機能」が入っている場合もございます。
「共有ボタン」の三つの形が見つからない場合には、こちらの「メニュー」ボタンの二種類の形を探すようにする点も同時に覚えておきましょう。
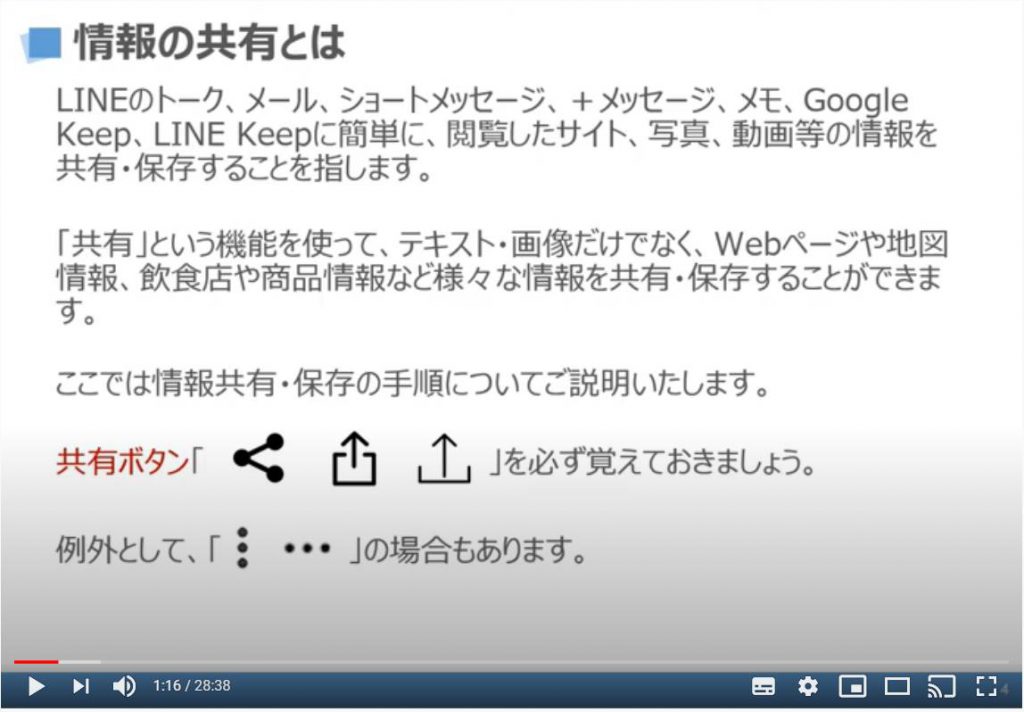
こちらでは、「共有ボタン」の各サイト(ページ)での探し方についてご説明致します。
iPhone等のiOS端末とAndroid端末では、「共有ボタン」の表示位置や形が異なりますので、まずは、iPhone等のiOS端末での「共有ボタン」の位置と形についてみていきましょう。
基本的に、「共有ボタン」は、各ページの上か下に表示されています。
但し、アプリをタップして立ち上げたTopページには、原則「共有ボタン」はありませんので、その点は覚えておいてください。
まずは、「Yahooニュース」の記事を見ていきましょう。
「Yahooニュース」の記事の場合には、画面の下に「共有ボタン」が表示されます。
「スマートニュース」の記事の場合には、右上に「共有ボタン」が表示されます。
「グノシー」というニュースアプリの記事の場合には、画面の右下に、「LINE」への「共有ボタン」と普通の「共有ボタン」が表示されます。
Google等で検索した検索結果一覧からタップしたサイトの場合には、画面の右上に「共有ボタン」がございます。
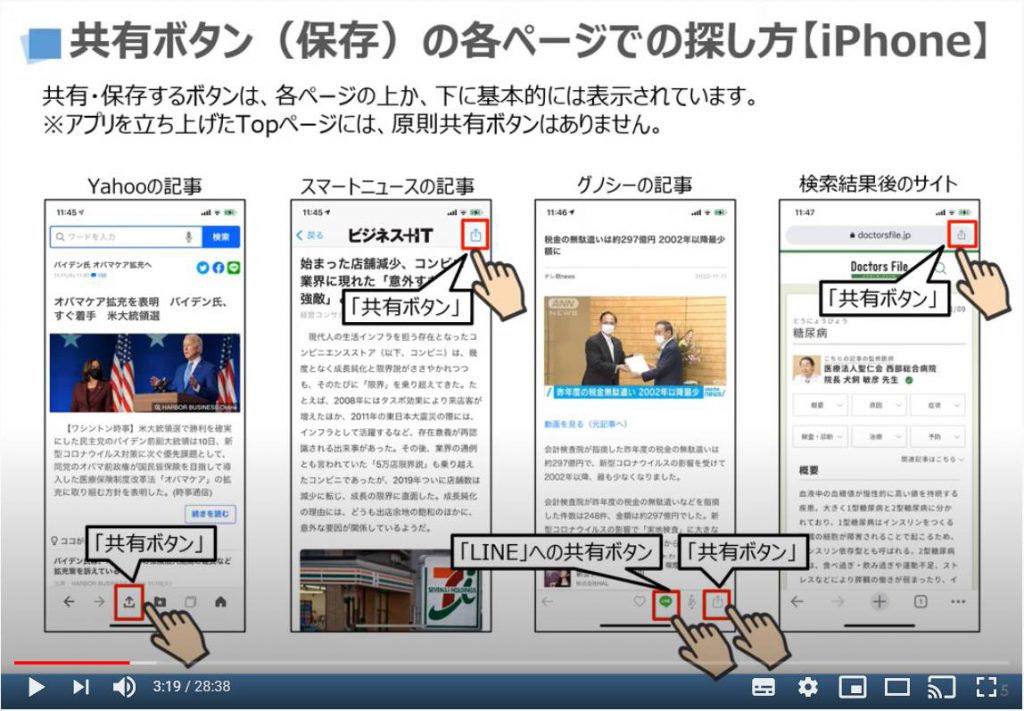
「NHKニュース」の記事の場合には、画面の右上に二つ共有ボタンが表示されています。
「Twitter(ツイッター)」の記事の場合には、各記事の下に共有ボタンが表示されています。
「Instagram(インスタグラム)」の場合には、各記事(写真)の右上に黒い丸が三つ横に並んでいるボタンを①のようにタップすると別の画面が表示され、「宛先を指定してシェア」を②のようにタップする必要があります。
こちらをタップすると後ほどご説明致しますが、共有先を選択する画面が表示されます。
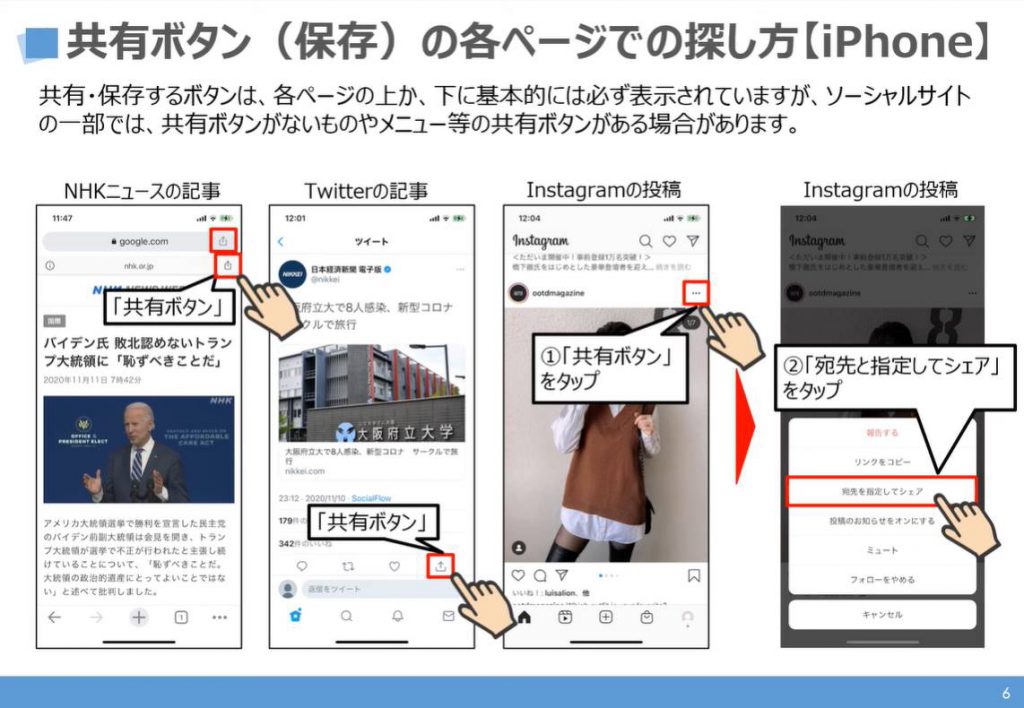
こちらでは、Android端末での「共有ボタン」の探し方についてご説明致します。
先程ご説明致しましたiPhone等のiOS端末とは共有ボタンの形が異なりますので、ボタンの形を覚えておくようにしましょう。
また、「共有ボタン」は、基本的には各ページの上か下に表示されています。
但し、先程もご説明いたしましたが、アプリをタップして立ち上げたTopページには、原則「共有ボタン」はありませんので、その点は覚えておいてください。
「NHKニュース」の記事の場合には、右上にくの時の「共有ボタン」が表示されています。
「Yahooニュース」の場合には、画面の下の中央部に「共有ボタン」が表示されています。
「Chrome(クローム)」の検索結果一覧からタップし、表示されたサイトの場合には、画面の右上に黒い丸が三つ縦に並んでいるメニューボタンが「共有ボタン」になっていますので、①のようにこちらのボタンをタップしてください。
そうしますとメニュー一覧が表示されますので、②のように「共有」をタップする必要がございます。 こちらをタップすると後ほどご説明致しますが、共有先を選択する画面が表示されます。
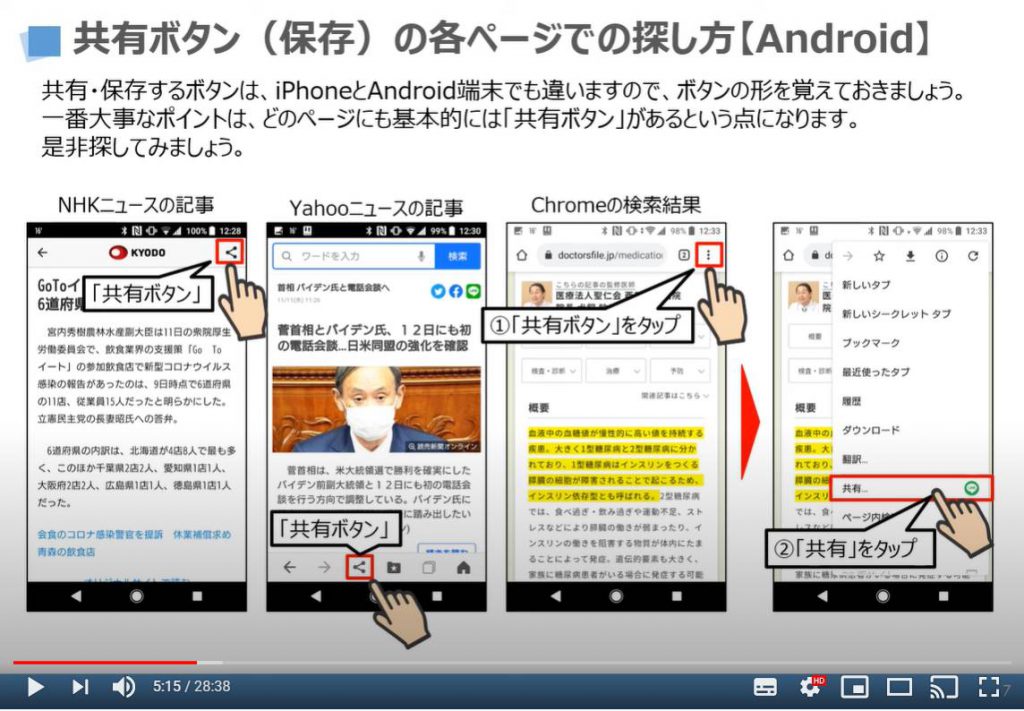
「Amazon(アマゾン)」等の通販サイトアプリでは、各商品詳細ページにある画像の右上に「共有ボタン」が表示されています。
「食べログ」等の飲食店紹介アプリでは、画面の下の中央部に「共有ボタン」が表示されています。
「乗換案内」アプリでは、画面の上部に「共有ボタン」が表示されています。
「Googleマップ」アプリの場合には、各名所や駅名等の説明ページに「共有ボタン」が表示されています。
このように基本的には各情報ページには「共有ボタン」があるという事を覚えておいてください。
こちらを念頭に置いておくと、後は「共有ボタン」を探すだけになります。
いろいろなサイトを見て、しばらくの間は「共有ボタン」を探すようにしてみてください。
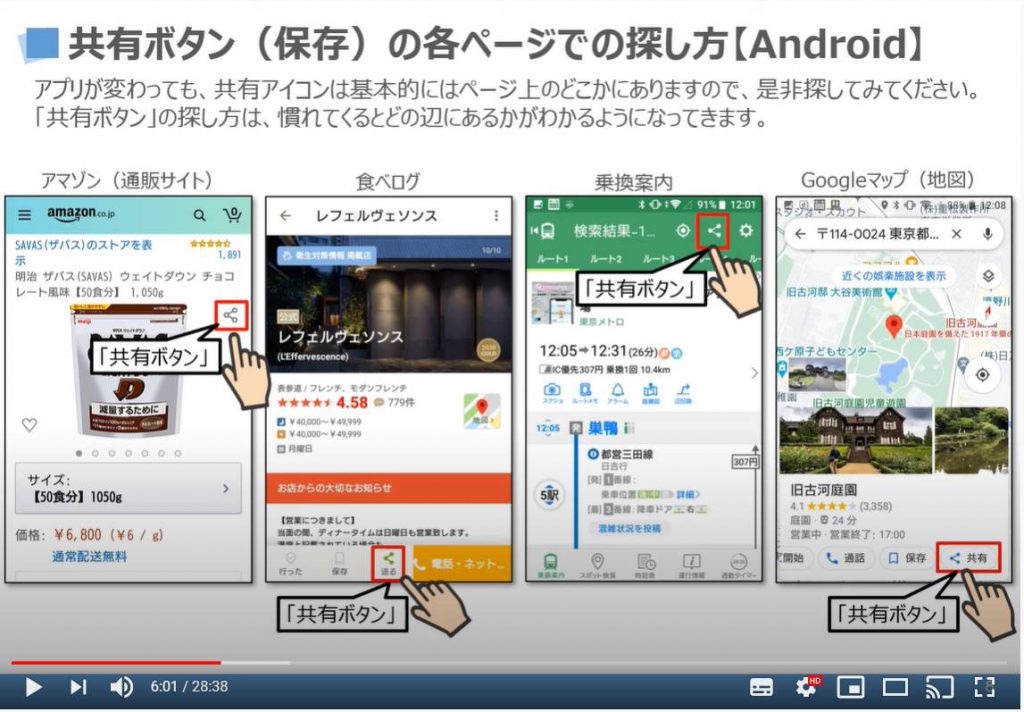
2. 情報共有(シュートメッセージ編)
iPhone等のiOS端末とAndroid端末では、「共有ボタン」をタップした後のショートメッセージでの共有方法が少し異なりますので、まずはAndroid端末での「情報共有の方法」についてご説明致します。
先程ご説明致しましたように「共有ボタン」は、各ページの上か下に表示されています。
今回は、YouTubeの動画を共有する方法を例としてご説明致します。
iPhoneの方も、ボタンの位置や形が少し異なるだけになりますので、一緒にやってみてください。
まずは、YouTubeのアイコンをタップして、YouTubeアプリを立ち上げてください。
YouTubeの使い方がわからない方は、アプリ別の講座に「YouTubeの使い方」という講座がございますので、そちらをご参照ください。
それでは、YouTubeから動画を一つタップしてください。
再生が始まっているかと思いますので、気になる方は一旦再生されている画面をタップして、「一時停止」をしてください。
YouTubeの動画詳細画面が表示されているかと思いますので、①のように「共有」のボタンがあるのを確認できるかと思いますので、「共有」をタップしてください。
そうしますと共有する先を選択する画面が表示されます。
共有先としていろいろなアプリが表示されているかと思いますので、下にスクロールしてみてください。
今回はショートメッセージに動画を共有したいので、②のようにメッセージアプリをタップしてください。(メッセージアプリは端末によって異なりますので、ショートメッセージを送る際にタップしているアプリをタップしてください。)
そうしますとショートメッセージを送信する画面が表示されますので、③のように宛先の部分に送信したい相手の携帯電話番号を入力してください。
また、送信内容の部分にYouTube動画のURLが表示されているかと思いますので、④のように「送信ボタン」をタップしてください。
そうしますと指定した宛先に先程のYouTubeの動画のアドレス(URL)を送ることができます。
受信した方は、こちらのURLをタップするとこのYouTube動画見ることができます。
ショートメッセージの使い方を詳しく聞きたい方が、「今さら聞けないEメール・ショートメールの違い」というワンポイント講座をご参照ください。
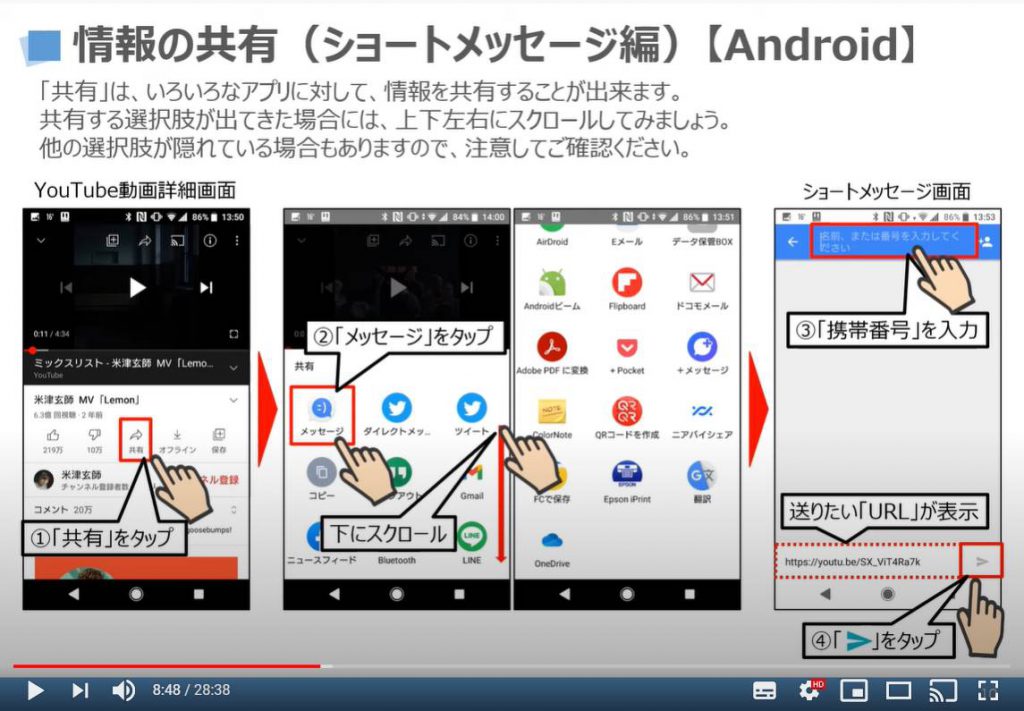
こちらでは、iPhone等のiOS端末での「情報の共有方法」にご説明致します。
先程ご説明致しましたように「共有ボタン」は、各ページの上か下に表示されています。
今回は、「スマートニュース」の記事を「ショートメッセージ」で共有する方法についてご説明致します。
Android端末の方も、ボタンの位置や形が少し違うだけになりますので、一緒にやってみてください。
まずは、「スマートニュース」アプリをタップして、「スマートニュース」アプリから記事を一つ選択してください。
「スマートニュース」アプリがない方は、「Yahooニュース」アプリでも、「Yahoo」アプリでも問題ございません。
「共有ボタン」の位置が異なりますが、「共有ボタン」を押した後の画面は基本的には同じなります。
それでは、記事内にある「共有ボタン」を探して、①のように「共有ボタン」をタップしてください。
そうしますと共有する先を選択する画面が表示されます。
②のように上にスクロールさせると、いろいろな選択先が表示されます。
また、③のように各アイコンが横に表示されている部分で、左にスクロールすることができます。
また、画面上部には共有したい記事の情報が表示されています。
こちらに共有したいアプリが表示されていない場合には、④の「その他」の部分に隠れていますので、「その他」をタップしてください。
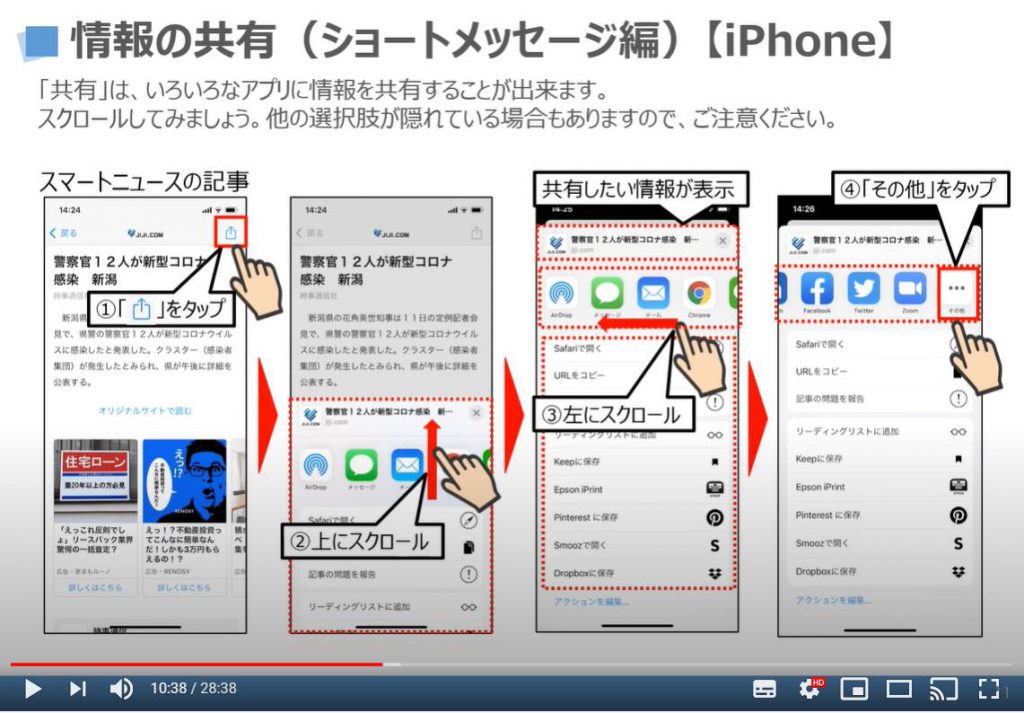
先程の続きになりますが、「その他」をタップするとその他の共有先が表示されます。
パソコンに情報を共有したい場合には、「Google Keep(グーグルキープ)」が便利になります。
こちらを利用する場合にはパソコンに「Chrome(クローム)」とスマホに「Google Keep(グーグルキープ)」というアプリをインストールしておく必要があります。
また、自分用として保存したい場合には、「LINE Keep」「メモ」「メール」で自分宛に送信する方法も便利な使い方になります。
今回は「ショートメッセージ」でこちらの記事を共有したいので、⑤のように一旦「完了」をタップしてください。
そうしますと一つ前の画面に戻りますので、ショートメッセージを送るために「メッセージ」アプリを⑥のようにタップしてください。
そうしますとショートメッセージを送る画面が表示されます。
⑦のように宛先の部分に「携帯番号」を入力してください。
次にこちらの記事について「コメント」も入力できますので、入力したい場合には⑧のように「コメント」を入力してください。
最後に⑨の送信ボタンをタップしてください。
そうしますとこちらの記事を宛先に入力した携帯番号に送ることができます。

3. 情報共有(LINE keep編)
iPhone等のiOS端末とAndroid端末では、「共有ボタン」をタップした後のLINE Keepでの共有方法が少し異なりますので、まずはAndroid端末での「情報の共有方法」についてみていきましょう。
先程ご説明致しましたように「共有ボタン」は、各ページの上か下に表示されています。
今回は、「Yahooニュース」の記事を例として共有する方法についてご説明致します。
iPhoneの方も、ボタンや位置が少し違うだけですので一緒にやってみてください。
まずは、「Yahoo」のアプリを立ち上げて、記事を一つ選択してください。(「Yahooニュース」アプリでも問題ございません。)
次に、①のように記事の下に「共有ボタン」が表示されているかと思いますので、「共有ボタン」をタップしてください。
そうしますと小さな画面が表示されますので、②のように「共有」をタップしてください。
次に共有先を選択するための画面が表示されますので、③のように「LINE keep」をタップしてください。
「LINE Keep」が直ぐに見つからない方は下の方に隠れてる場合がありますので、探してみてください。
そうしますと「Keepメモ」というトーク画面が表示されます。
こちらは「LINE Keep」の「Keepメモ」という自分だけのトーク画面になります。
また、トークの入力欄にシェアしたい記事のアドレス(URL)が自動で入力されています。
④のようにそのまま「送信ボタン」をタップするとトーク内にその記事が投降されます。
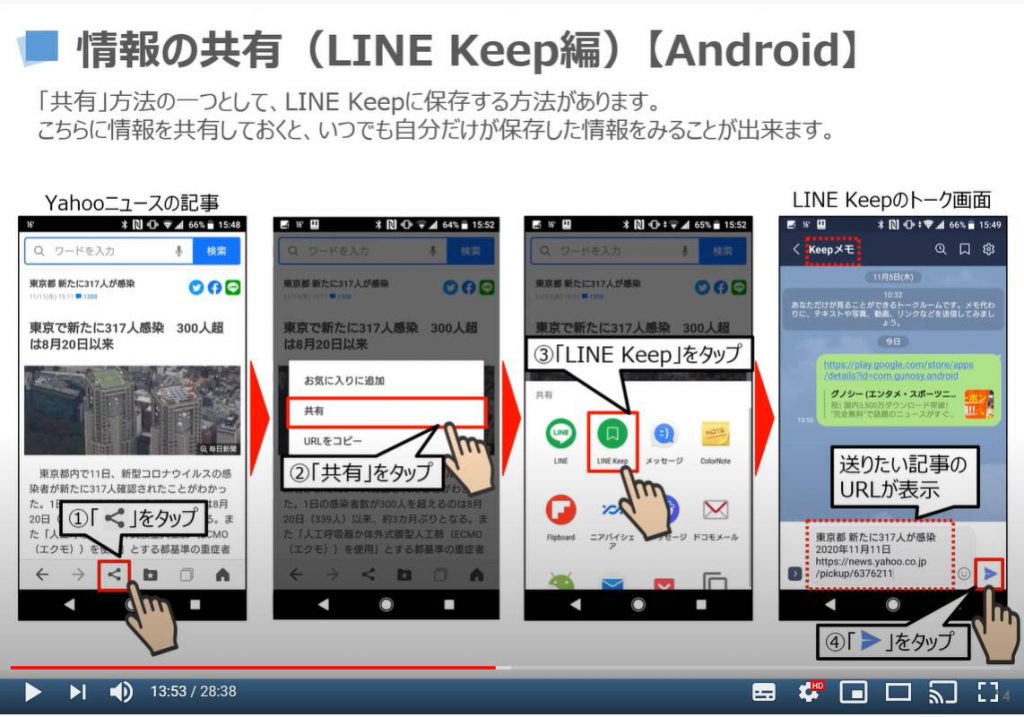
先程の続きになりますが、「Keepメモ」というトーク内に先程の記事が投降されているのが確認できるかと思いますので、そちらをタップするといつでも先程の記事ページを表示することができます。
また、①のようにLINEの「ホーム」をタップしてください。
そうしますと自分の名前の横に「keep」というボタンを確認できるかと思いますので、②のように「keep」をタップしてください。
そうしますと「keep」の詳細画面が表示されますので、そちらでも先程記事を確認することが出来ます。
こちらで興味のある記事を管理していくという使い方も便利な使い方になります。
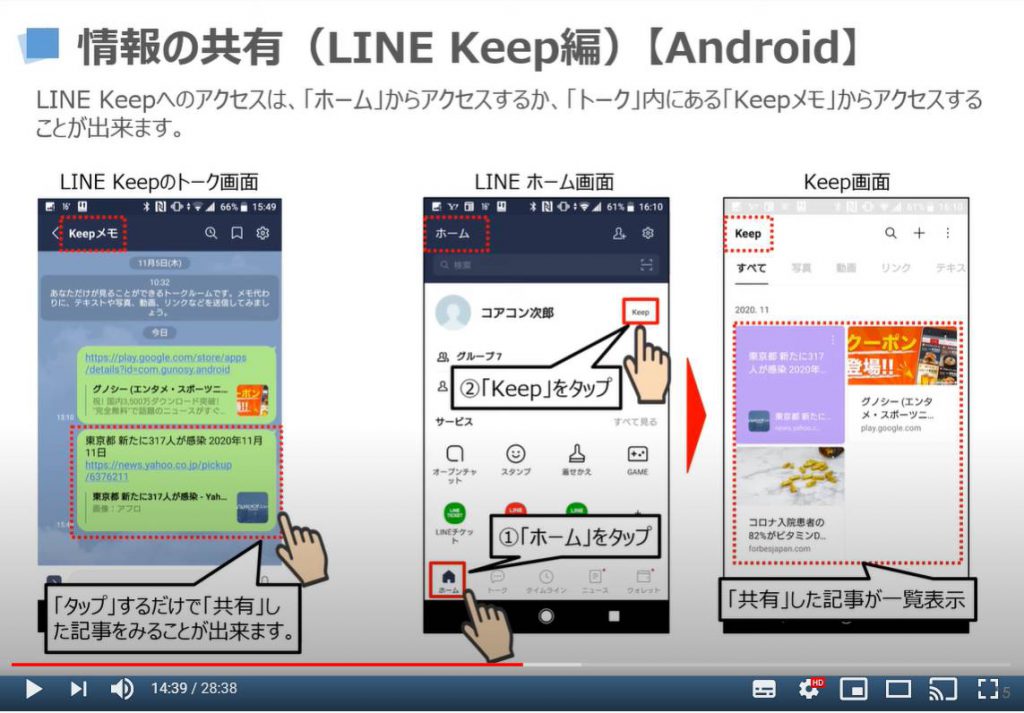
こちらでは、iPhone等のiOS端末での「LINE Keepでの情報共有の方法」についてご説明致します。
先程ご説明致しましたように「共有ボタン」は、各ページの上か下に表示されています。
今回は、「Yahoo」のニュース記事を例として共有する方法についてご説明致します。
まずは、「Yahoo」のアプリを立ち上げて、記事を一つ選択してください。(「Yahooニュース」アプリでも問題ございません。)
次に、①のように記事の下に「共有ボタン」が表示されているかと思いますので、「共有ボタン」をタップしてください。
そうしますと下から小さな画面が表示され、共有するアプリの選択肢が多数表示されているかと思います。
②のようにアプリが横に並んでいる部分を左にスクロールしてみてください。
今回は、「LINE Keep」を使い方になりますので、「Keepメモ」というボタンを探して、③のように「Keepメモ」をタップしてください。
「Keepメモ」がすぐに見つからない方は隠れてる場合がありますので、注意して探してみてください。
次に④のように「Keepメモ」にチェックが入っていることをご確認ください。
そうしますと⑤の転送という部分が青色に変わりますので、「転送」をタップしてください。
こちらで「Keepメモ」に記事が転送されます。
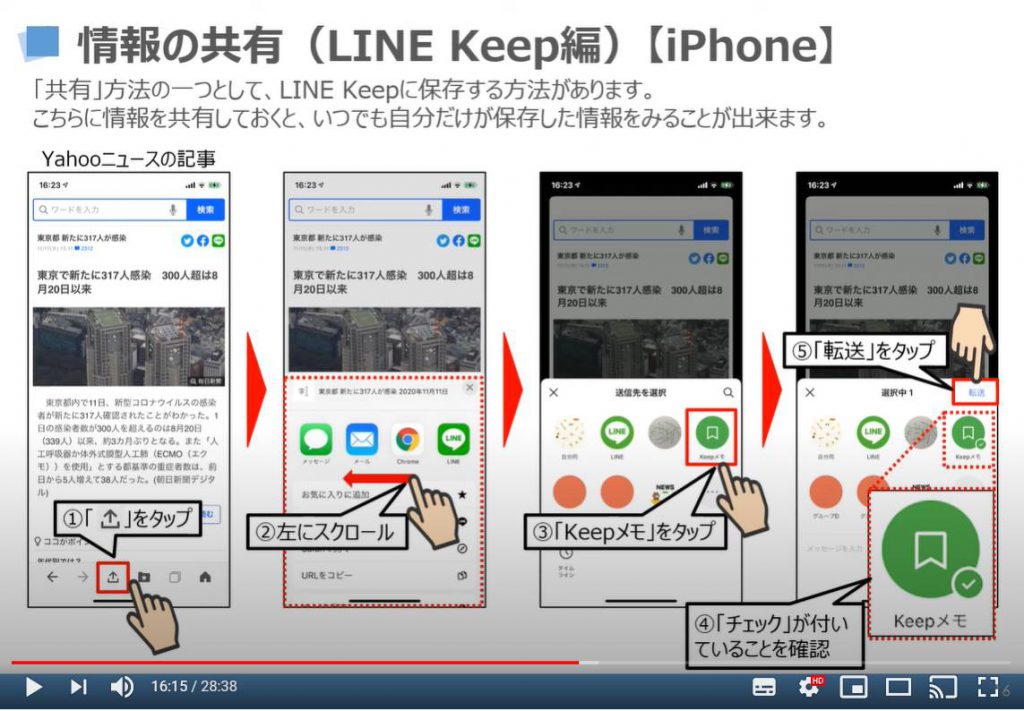
先程の続きになりますが、LINEのトーク一覧に「Keepメモ」というトークが表示され、先程の記事が投稿されています。
⑥のように「Keepメモ」をタップしてください。
そうしますと「Keepメモ」のトーク画面が表示され、先程の記事が投稿されているのを確認できるかと思います。
こちら以外でも、先程共有した記事を確認する方法がございます。
まずは、LINEのトーク一覧で、⑦のように「ホーム」をタップしてください。
そうしますとホーム画面が表示されますので、自分の名前の右側に小さく「Keep」というボタンがございますので、⑧のように「keep」をタップしてください。
そうしますと「Keep」の詳細が画面が表示され、時系列で共有したURL等が表示されます。
こちらで自分用に共有した記事などを管理することが出来ます。
記事を削除したい場合には、記事を長押しすると削除をすることも出来ます。
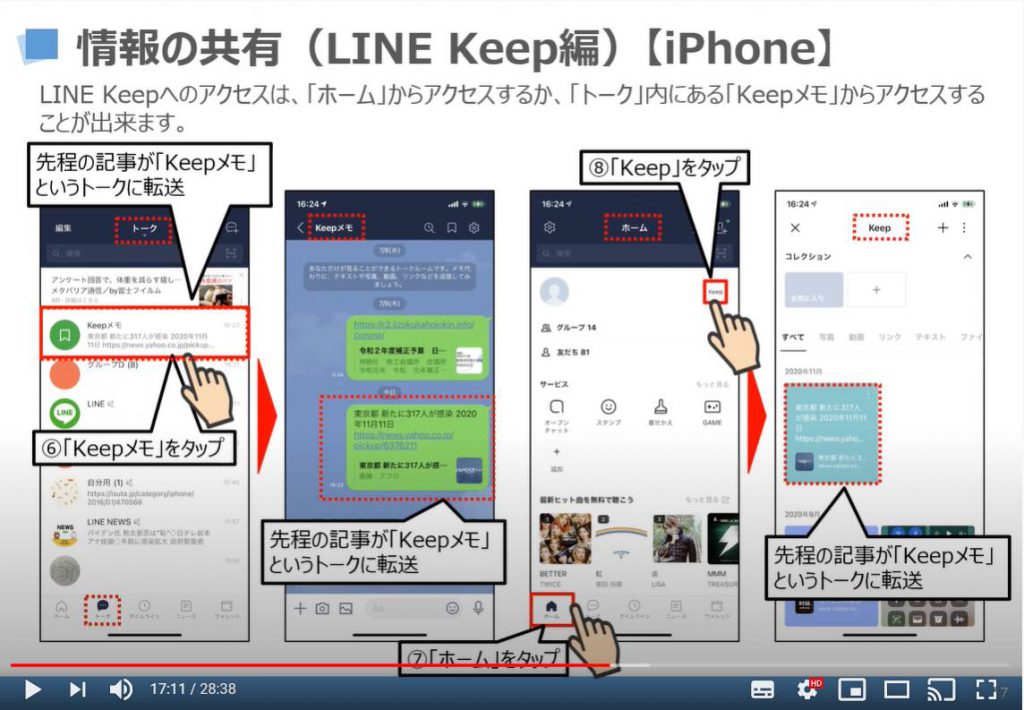
4. 情報共有(LINEトーク編)
iPhone等のiOS端末、Android端末、らくらくフォンでは、「共有ボタン」をタップした後のLINEトークでの共有方法が少し異なりますので、まずはらくらくフォン端末での「LINEトークへの共有方法」についてみていきましょう。
今回は、ランチ情報を例としてLINEトークに共有する方法についてご説明致します。
iPhone等のiOS端末の方も、Android端末の方も、ボタンや位置が少し違うだけになるますので一緒にやってみてください。
共有する情報は何でも問題ございません。
まずは、共有したい情報を探して、①のように「共有ボタン」をタップしてください。
こちらのサイトは、共有ボタンが上と下にございます。
次に「共有方法」という画面が表示され、共有したい相手や共有したアプリの一覧が表示されます。
今回は、LINEの友達にこちらの情報を共有をしたいので、②のように「LINE」をタップしてください。
そうしますと「LINE」の詳細画面が表示されますので、③のように「友だち」をタップしてください。
そうしますと選択可能な友だちの一覧が表示されますので、今回は例として④のように「とっしー」さんにチェックを入れるために☑ボックスの部分をタップしてください。
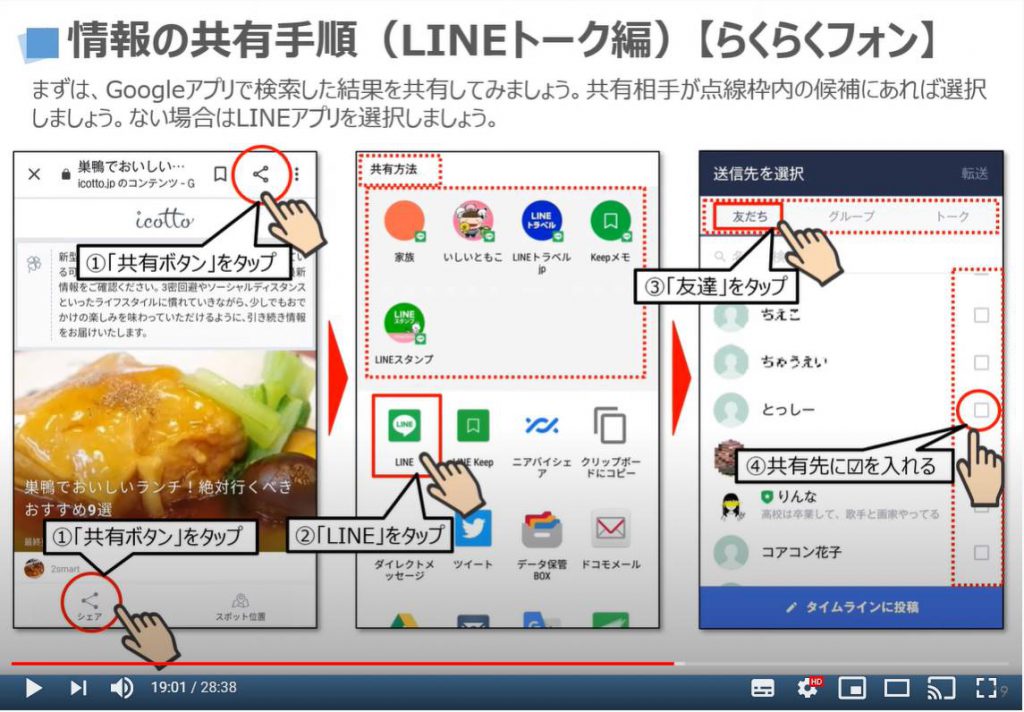
先程の続きになりますが、共有したい友だちの「とっしー」さんにチェックが入っている点と下に「とっしー」さんが表示されているのを確認して、共有する相手として問題なければ、⑤のように「転送」をタップしてください。
そうしますと「とっしー」さんとのトーク画面が表示され、トーク内容を入力する部分に、先程の共有したい情報のURL(リンク先)が自動的に入力されていますので、⑥のように「送信ボタン」をタップしてください。
こちらで「共有」が完了致します。
共有した情報は、トーク内にリンク先とサマリーやタイトルが一部表示されます。
こちらのURLをタップすると共有したサイトに移動することが出来ます。
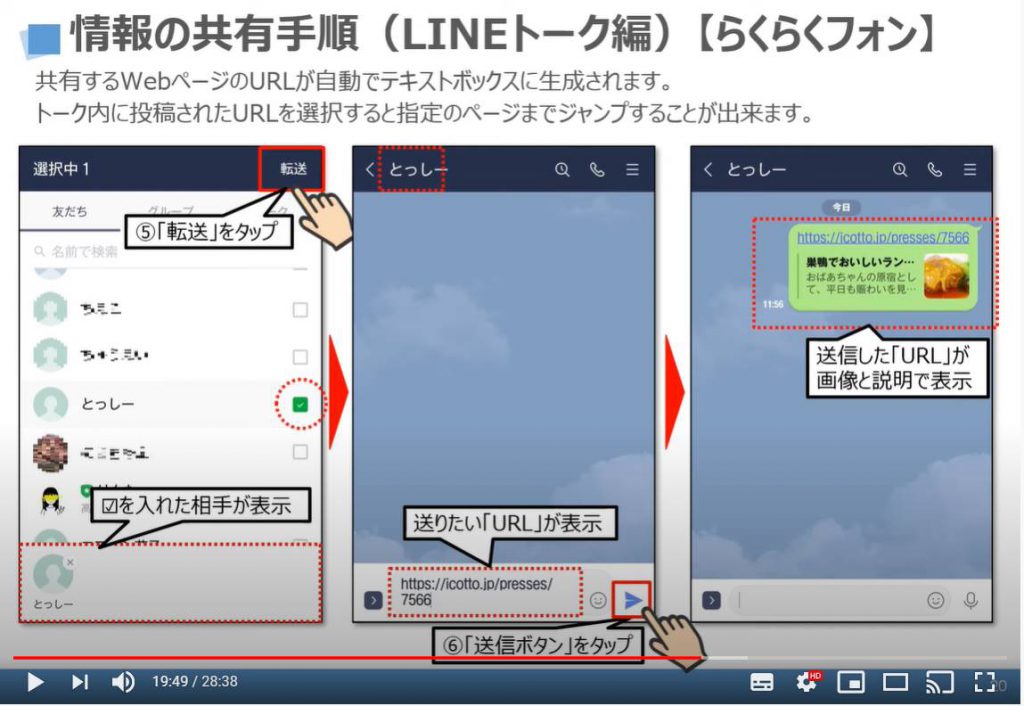
こちらでは、Android端末での「LINEトークへの共有方法」についてみていきましょう。
基本的には、iPhone等のiOS端末、Android端末、らくらくフォンでも共有方法はそれほど変わりません。
違いが分かるようになれば、かなり理解していることになります。
まずは、「ニュース」アプリから記事を一つ選択してください。
そうしますとニュースの詳細画面が表示されているかと思いますので、①のように「共有ボタン」をタップしてください。
そうしますと別の画面が表示され、共有先としていくつかの選択肢が表示されているかと思いますので、「LINE」をタップしてください。
こちらに自分が共有したい選択肢がない場合には、「共有」をタップしてください。
「LINE」をタップしますとLINEの画面が表示されますので、③のように「友だち」をタップしてください。
そうしますと「友だち」の一覧が表示されますので、共有したい相手をタップしてください。
今回は④の「りんな」さんを例として選択致します。
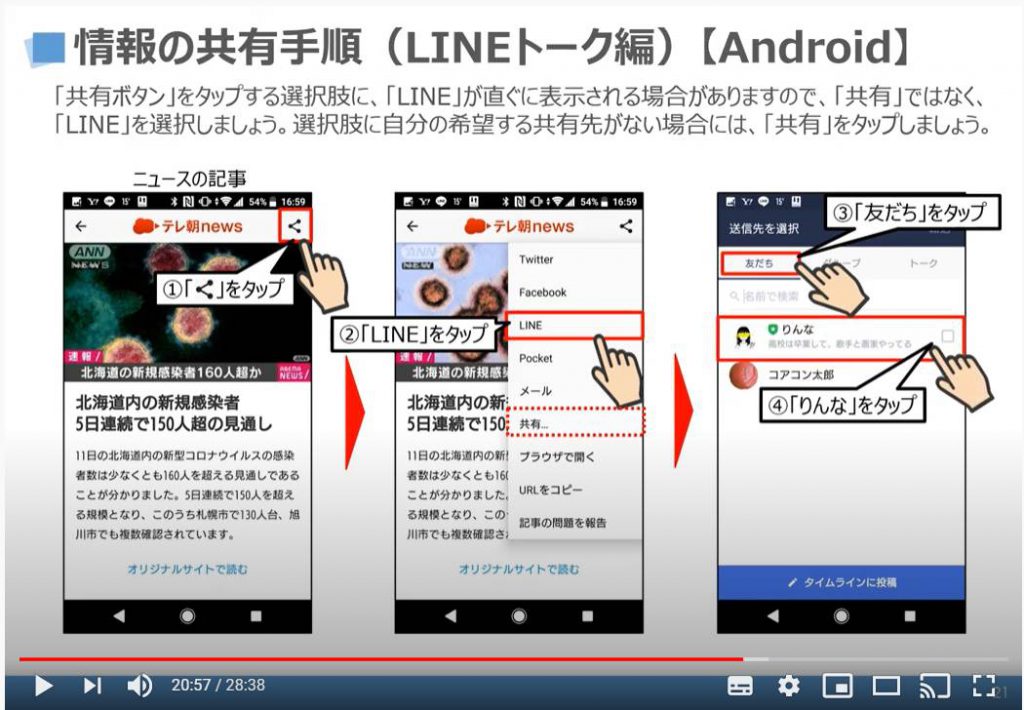
先程の続きになりますが、「りんな」さんにチェックが入っている点と下に「りんな」さんが表示されているのを確認して、共有する相手として問題がなければ、⑤のように「転送」をタップしてください。
そうしますと「りんな」さんとのトーク画面が表示され、トーク内容を入力する画面に共有したいニュースの「URL」が自動入力されていますので、⑥のように「送信ボタン」をタップしてください。
こちらで共有が完了致します。
共有した先程の記事は、トーク内にリンク先とサマリーやタイトルが一部表示されます。
こちらの「URL」をタップすると共有したサイトに移動することが出来ます。
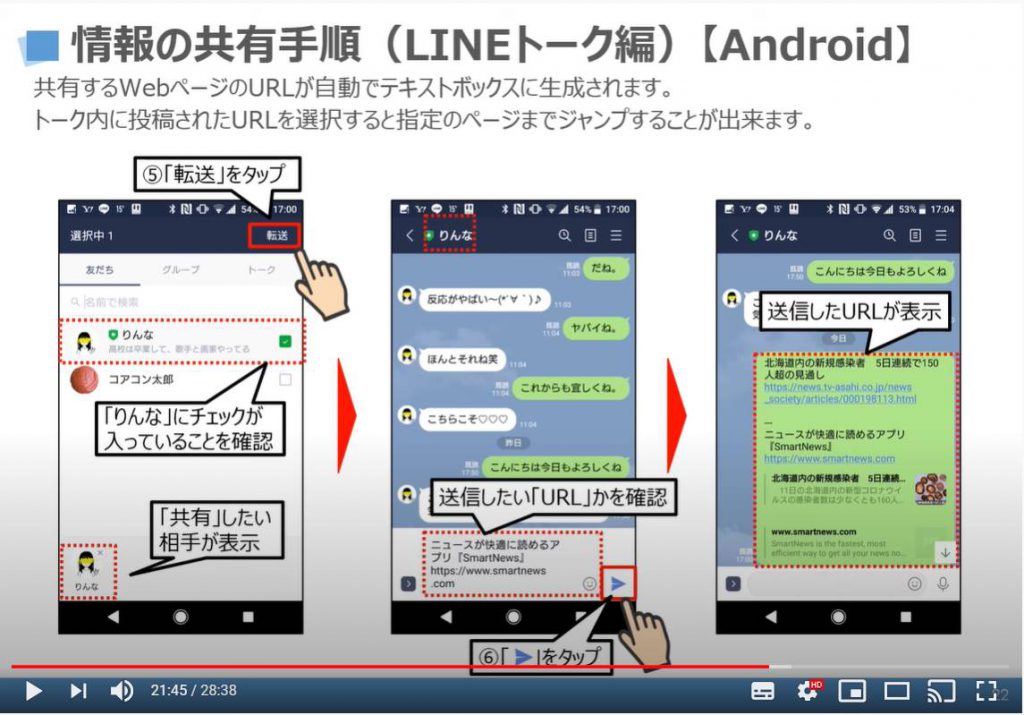
こちらでは、iPhone等のiOS端末での「LINEトークへの共有方法」についてみていきましょう。
基本的には、iPhone等のiOS端末、Android端末、らくらくフォンでも共有方法はそれほど変わりません。
違いが分かるようになれば、かなり理解していることになります。
まずは、「スマートニュース」アプリから記事を一つ選択してください。
そうしますとニュースの詳細画面が表示されているかと思いますので、①のように「共有ボタン」をタップしてください。
こちらのアプリは、「LINE」への共有ボタン一緒に表示されていますので、そちらをタップするとワンステップ省くことが出来ます。
今回は、あくまで共有方法の説明になりますので、①のように「共有ボタン」をタップしてください。
そうしますと共有先として、選択肢の一覧が表示されているかと思いますので、②のように「LINE」をタップしてください。
そうしますとLINEの画面が表示されますので、③のように「友だち」をタップしてください。
そうしますと友だちの一覧が表示されますので、共有したい相手をタップしてください。
今回は④の「りんな」さんを例として選択致します。
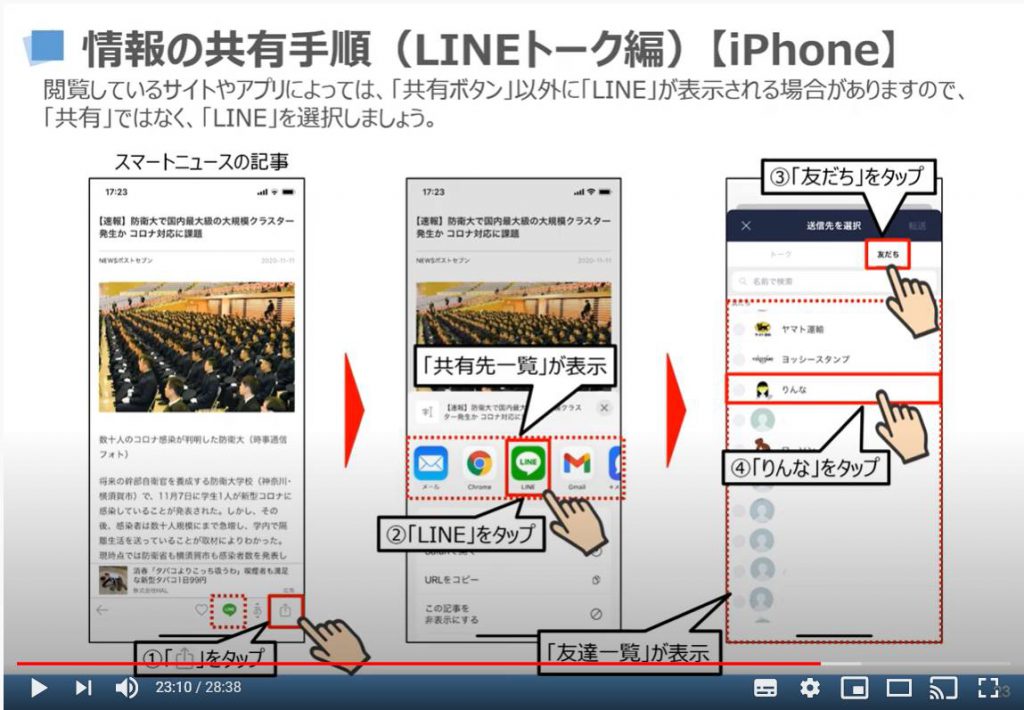
先程の続きになりますが、「りんな」さんにチェックが入っている点と下に「りんな」さんが表示されているのを確認して、共有する相手として問題がなければ、⑤のように「転送」をタップしてください。
こちらで、「りんな」さんへの情報共有が完了致します。
トーク内容を確認する場合には、⑥のように「LINE」アプリをタップして、トークの一覧が表示されているかと思いますので、⑥のように「りんな」さんをタップしてください。
そうしますと「りんな」さんとのトーク画面が表示され、先程共有したニュースの記事が投稿されているのを確認することが出来ます。
こちらに表示されているURLをタップすると共有したサイトに移動することが出来ます。
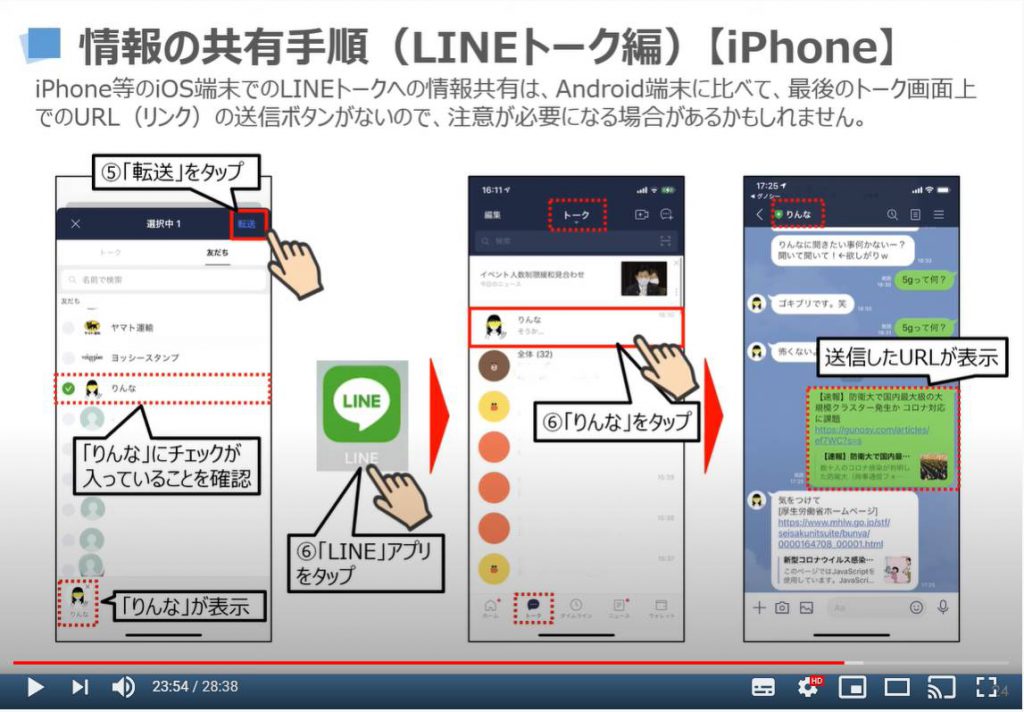
5. 情報共有(Google Keep編)
こちらでは、スマホ以外の端末で、スマホで入手した情報を共有する方法についてご説明致します。
基本的には、スマホはスマホで完結することを前提に作られていますので、パソコンなどへの「情報共有」がしづらい形になっています。
そのため、パソコンも使用している人にとっては、「情報共有」するために、少し工夫が必要になります。
その工夫の一つとして、「Googleサービス」をうまく利用することをお勧め致します。
今回はその中でも、「Google Keep」を使うことで、スマホで閲覧したウェブサイトの情報を共有する方法についてご説明致します。
その他のGoogleサービスをスマホとパソコンで利用したい場合には、特別講座に各Googleサービスのパソコンでの使い方をご説明しておりますので、そちらをご参照ください。
まずは、スマホに「Google Keep」アプリをインストールしている点とパソコンに「Chrome(クローム)」というブラウザがインストールされていることが前提になります。
「Chrome(クローム)」がパソコンに入っていなくても、「Google Keep」と検索することで「Google Keep」にパソコンからアクセスすることは可能です。
まずは、「Google Keep」に情報を共有する方法についてご説明致します。
ニュースの記事などで、①のように「共有ボタン」をタップしてください。
そうしますと共有先を選択する画面が表示されます。②のように左にスクロールして、③のように「その他」をタップしてください。
そうしますと共有先として、「Google Keep」が表示されます。
繰り返しになりますが、「Google Keep」アプリを事前にインストールしていることが前提になります。
インストールしていないと選択肢に表示されません。
次に④のように「Google keep」をタップしてください。
そうしますと「Google keep」への投稿画面が表示されますので、必要に応じて「ラベル」を付けてください。
「ラベル」を付ける必要なければ、⑤のように「投稿」をタップしてください。
そうしまうと「Google Keep」への共有が完了致します。
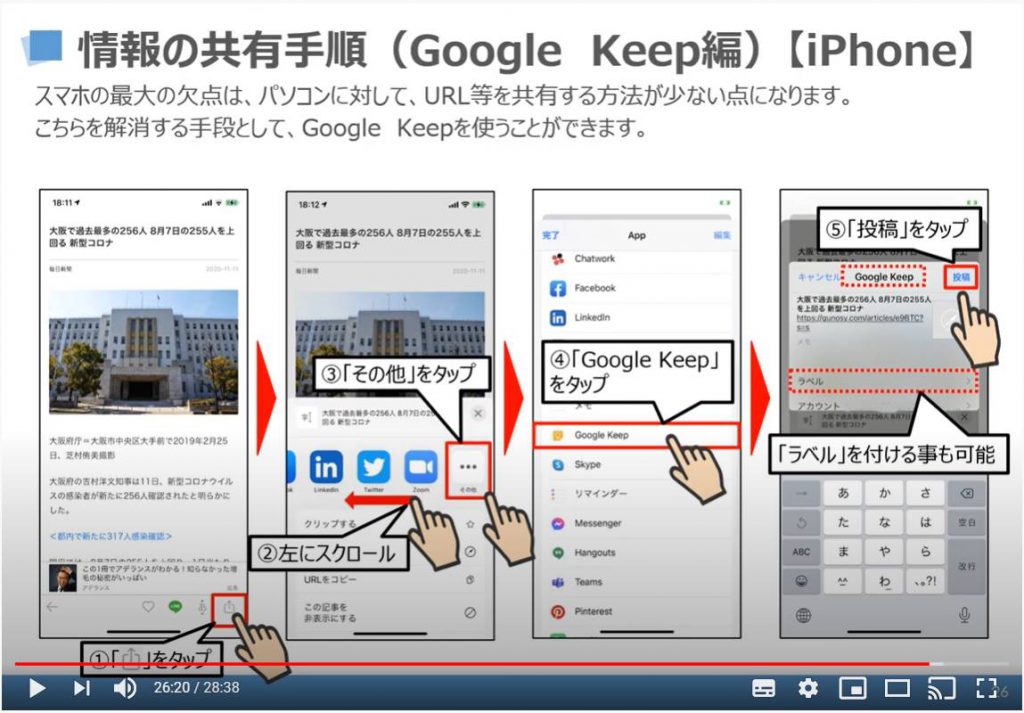
こちらでは、「Google Keep」に共有した情報をスマホとパソコンから確認する方法についてご説明致します。
まずは、スマホで⑥のように「Google Keep」のアプリをタップしてください。
そうしますと、「Google Keep」のTop画面が表示されます。
一番最後に共有した情報から順に表示されますので、先程共有した記事が一番上に表示されます。
そちらをタップすると先程の記事のページに移動することができます。
同じようにパソコンで⑦のように「Chrome(クローム)」をクリックしてください。そうしますとChrome(クローム)が立ち上がりますので、画面の右上にメニューが表示されているのが確認できるかと思います。
ログインしている状態であれば、自分の名前が表示されています。
ログインしていない方は、Googleにログインして、自分のアイコンを表示してください。
「Chrome(クローム)」の使い方について詳しく知りたい方は、特別講座にある「Chromeの使い方(パソコン編)」をご確認ください。
次に⑧のように「黒い丸が9個並んでいるアイコン」をクリックしてください。
そうしますと「Googleサービス」の一覧が表示されますので、⑨のように「Keep」をクリックしてください。
そうしますとスマホの「Google Keep」と同じように先程共有した記事の情報とリンクが表示されます。
こちらのリンクをクリックすると記事のページに移動することができます。
パソコンと情報を共有する際には、「Google Keep」は非常に便利なアプリ・機能になりますので、是非使えるようにしておきましょう。
パソコンがなくても、「Google Keep」は自分用の情報共有ツールとして、便利なアプリになりますので、是非使ってみてください。
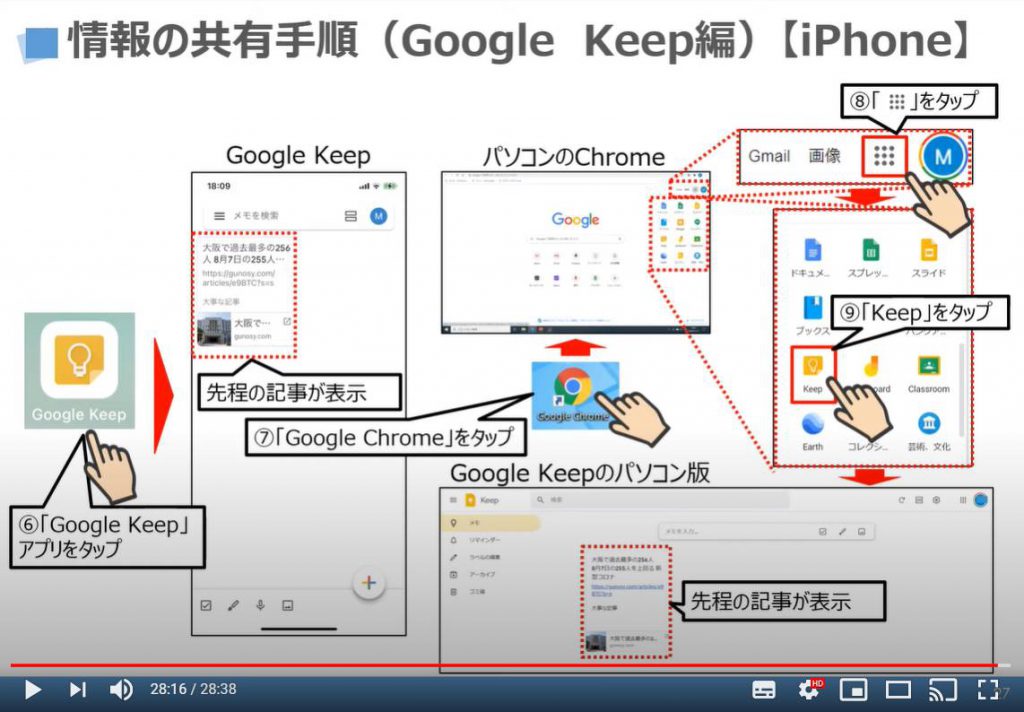
「パソコンを使ったスマホの活用術(Google Chrome編)Googleサービスはこれ一つで簡単アクセス」もご参照ください。
「今さら聞けないEメール・ショートメールの違いを徹底解説~人気上昇中の「+メッセージ」も使ってみよう~」もご参照ください。
<指導実績>
三越伊勢丹(社員向け)・JTB(大説明会)・東急不動産(グランクレール)・第一生命(お客様向け)・包括支援センター(お客様向け)・ロータリークラブ(お客様向け)・永楽倶楽部(会員様向け)等でセミナー・講義指導を実施。
累計30,000人以上を指導 。
<講義動画作成ポイント>
個別指導・集団講座での指導実績を元に、わかりやすさに重点を置いた動画作成
その他の講義動画は下記の一覧をご参照ください。
<その他>
オンラインサポート(ライブ講座・ZOOM等でのオンライン指導)とオフラインサポート(出張指導・セミナー形式のオフライン指導)も実施中。詳しくはメールにてお問い合わせください。
【全店共通】
03-5324-2664
(受付時間:平日10時~18時)





















