端末をなくしてしまった時に焦ったことがある方は多いかと思われます。その際に簡単にスマホを見つける方法があります。
その際に必要なものは、パソコンか、スマホ等のインターネットにアクセスできる端末になります。インターネットカフェ等でも問題ございません。前提としては、Googleサービスにログインしていることや「端末を探す」という機能を「オン」にしておく必要はあります。この機会に一度その設定も含め、確認しておきましょう。
<講座内容>
1. 端末を見つける仕組みについて
2. 端末を見つける必要条件について
3. 端末を見つける方法について
詳しくは、下記の動画ご参照ください。(講義動画時間:15分39秒)
【目次】
1.端末を見つける仕組みについて
2.端末を見つける必要条件について
3.端末を見つける方法について
1. 端末を見つける仕組みについて
こちらでは、端末を見つける仕組みについて簡単にご説明致します。
端末を見つける場合は、基本的には位置情報を利用しています。
GPS自体は、車のカーナビゲーションに使われたことから、広く一般にも普及してきましたが、携帯でもGPSはいろいろな場面で使われています。
また、位置情報の取得は基本的に衛星からの電波を利用して、緯度と経度を数値化して利用しています。
そのため、位置情報の把握だけであれば、携帯電波(回線)を使う必要もないため、海外などで契約した携帯回線がない場合でも、事前に地図などを端末にダウンロードしておくとダウンロードした地図上に位置を表示してくれます。
こちらについては、「旅行での活用編(海外版)」「スマホを使いこなすとこんな世界がひろがる」「海外に行く方必見!国内で済ませておきたい設定や翻訳アプリ」等でご紹介しております。
また、スマートフォン自体に、位置情報を取得・送信できる仕組みを持っているため、許可をした各サービス(アプリ)に対しても、一定時間毎に位置情報を送信しています。
そのため、この仕組みを利用して端末を見つけることが出来るようになっています。
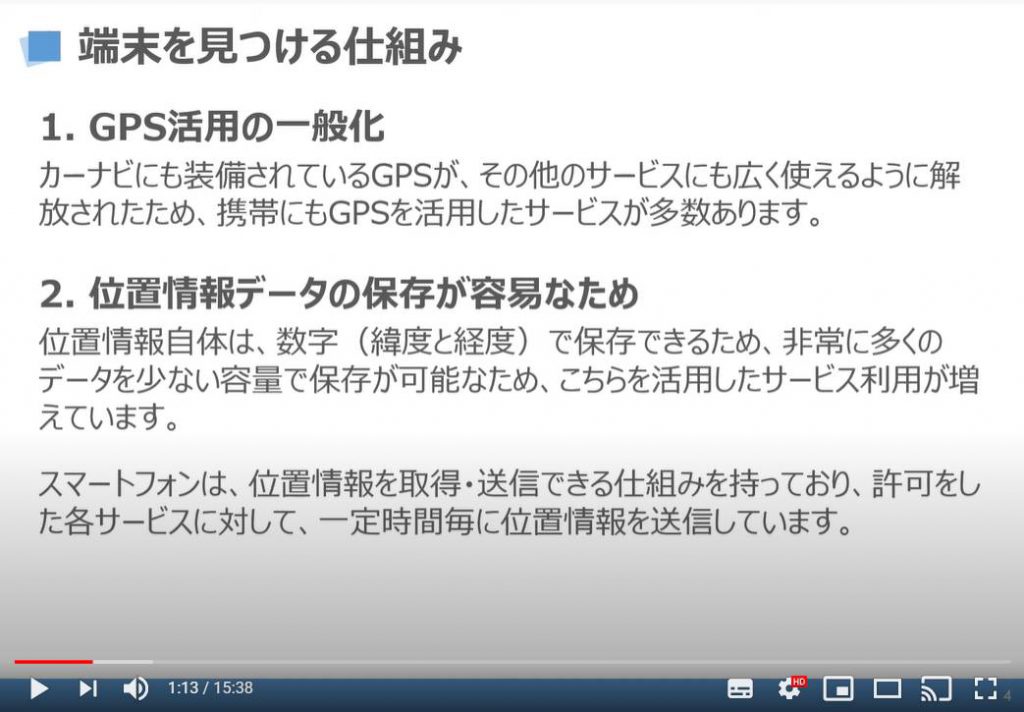
2. 端末を見つける必要条件について
端末を見つけるためには、次に説明する条件を満たす必要があります。
まず一つ目は、Googleアカウント持っている必要があります。
二つ目は、Googleサービスを利用している必要があります。
Playストア、Google Chrome、Google Map、Gmailなどに利用している必要があります。
三つめは、先程のGoogleサービスにログイン(サインイン)している必要があります。
サインインしていると先程のサービスのTop画面に自分の名前などのサムネイル(アイコン)が表示されています。
詳しく知りたい方は、各Googleサービスの講座が別途ございますので、そちらをご参照ください。
iPhone等のiOSユーザーの方は、別途Apple IDとパスワードが必要になります。
最後にこちらは前提になりますが、先程ご説明したGoogleのサービスの位置情報を許可しているという点とバッテリー残量が残っている点も、端末を見つけるためには重要な要素になります。
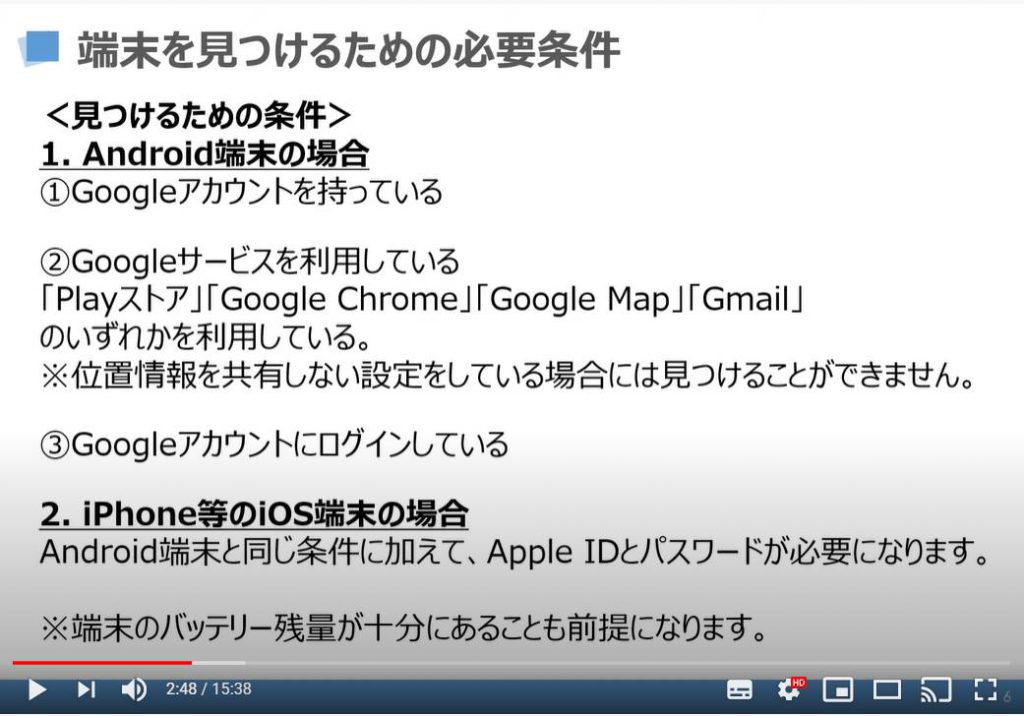
3. 端末を見つける方法について
端末を見つけるには、端末を見つけるための機器とインターネットにその機器が接続している必要があります。
まずは、Step1として、パソコン・タブレット・知り合いのスマホ・インターネットカフェ・漫画喫茶など端末がある所に移動してください。
Step2としては、インターネットにアクセスするためのブラウザーにアクセスしてください。
ブラウザーは、インターネットエクスプローラー(IE)現在のマイクロソフトエッジ、Google Chrome、Safari等があります。
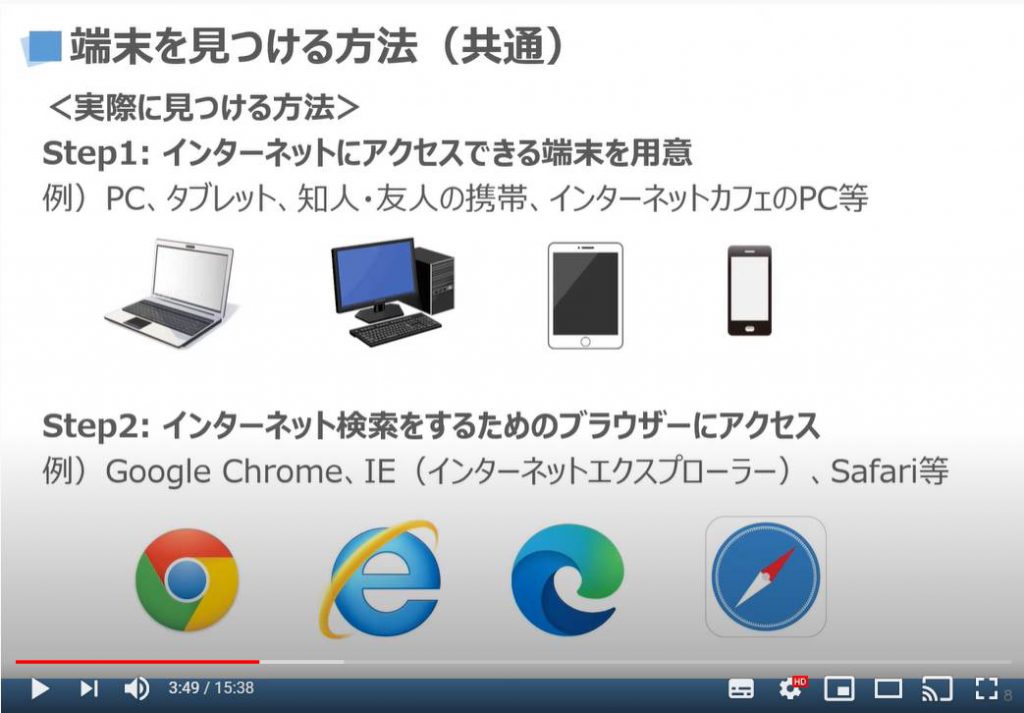
先程の続きになりますが、Step3としては、「シークレットモード」を立ち上げる必要があります。
「シークレットモード」とは、ログイン(サインイン)のためのIDやパスワード、閲覧履歴・検索履歴などをブラウザーアプリに残さない機能になります。
特に自分以外の端末を利用する場合には、必ず利用したい機能になります。
詳しく知りたい方は、「人に見られても安心!自分の履歴を管理しよう」という講座をご参照ください。
また、ブラウザとは、インターネット上にあるウェブサイトを閲覧するためにソフトウェア(アプリケーション)になります。
シークレットモードの画面は、基本的に黒い色で構成されています。
この点は見分けるために非常に重要になりますので、覚えていてください。
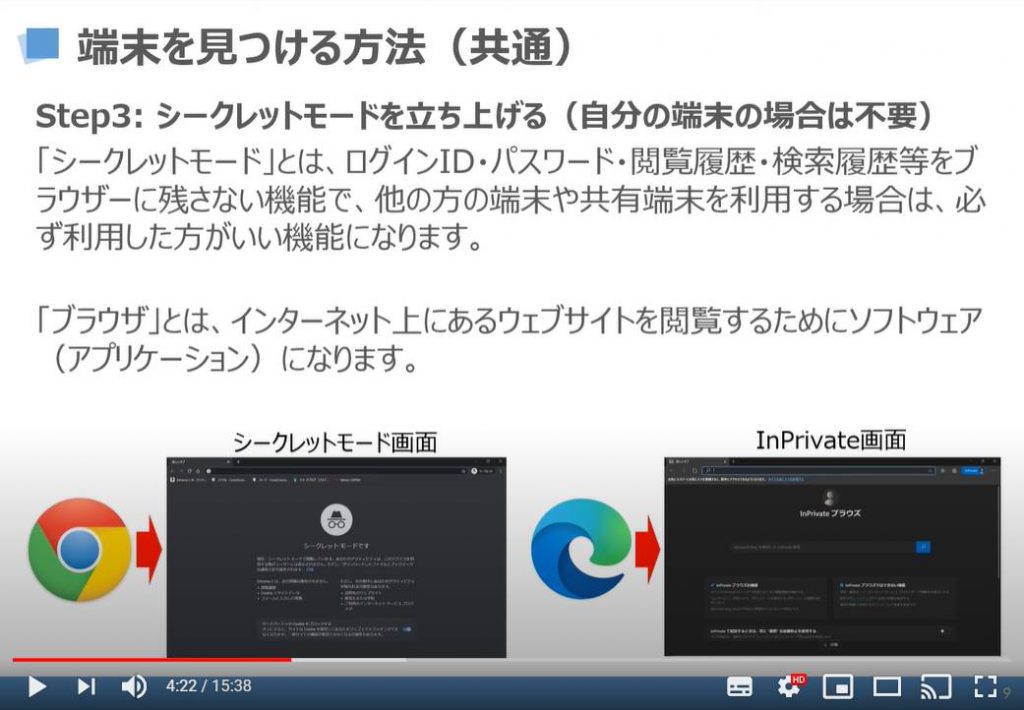
こちらでは、Google Chromeでシークレットモードを開く方法についてご説明致します。
それでは、①のようにChromeのアイコンをクリックしてください。
そうしますとGoogleのトップページが表示されます。
表示されている画面の右上に、②のように黒い丸が縦に三つ並んでいるアイコンが確認できるかと思いますので、こちらをクリックしてください
ChromeのTopページを別の画面に設定している場合もありますので、その場合には画面の右上に②と同じように縦に黒い丸が三つ並んでいるアイコンが確認できるかと思いますので、そちらをクリックしてください。
そうしますと別の小さな画面が表示されますので、③ように「シークレットモードを開く」をクリックしてください。
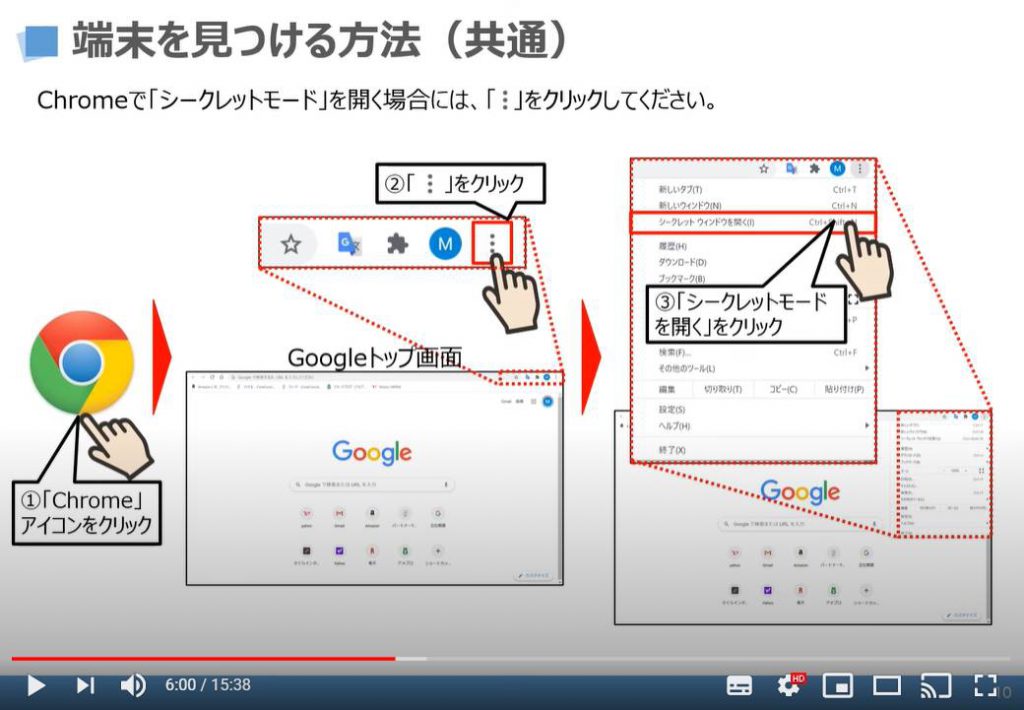
こちらでは、Microsoftエッジで「InPrivate」を開く方法についてご説明致します。
それでは、①のようにMicrosoftエッジのアイコンをクリックしてください。
そうしますとMicrosoftエッジのトップページが表示されます。
表示されている画面の右上に、②のように黒い丸が横に三つ並んでいるアイコンが確認できるかと思いますので、こちらをクリックしてください
MicrosoftエッジのTopページを別の画面に設定している場合もありますので、その場合には画面の右上に②と同じように横に黒い丸が三つ並んでいるアイコンが確認できるかと思いますので、そちらをクリックしてください。
そうしますと別の小さな画面が表示されますので、③ように「新しいInPrivate」という項目をクリックしてください。
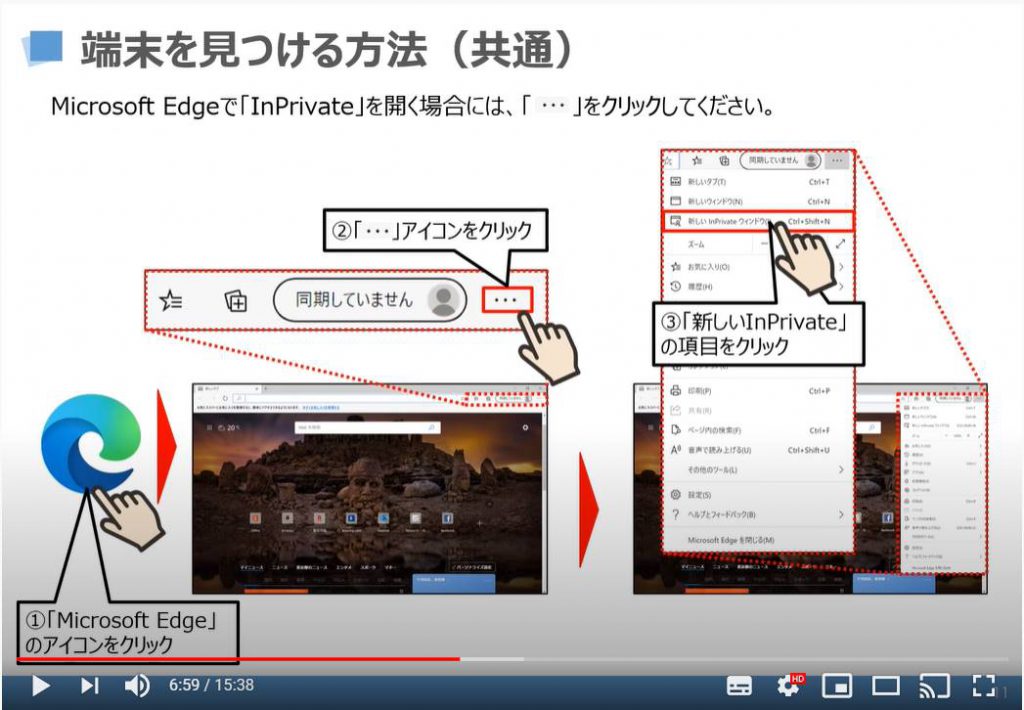
次に、Step4として、シークレットモード(InPrivate)を使って、「端末を探す」と検索して、Googleにアクセスする必要があります。
先程の続きになりますが、現在、黒い画面:シークレットモード(InPrivate)の画面が表示されているかと思いますので、そちらの検索窓(画面の一番上、もしくは中央部分)に①のように「端末を探す」と入力して、検索してください。(スマートフォンを探すと検索しても問題ございません。)
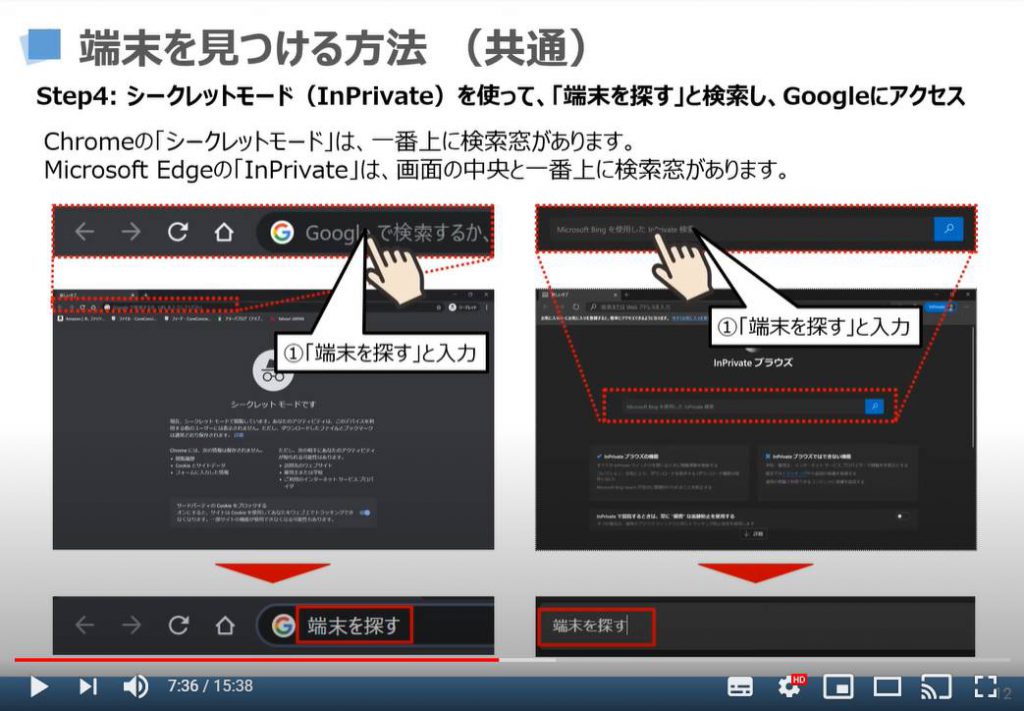
先程の続きになりますが、検索結果一覧が表示されているかと思いますので、②のように「スマートフォンを探すーGoogleアカウント」という検索結果をクリックしてください。
Googleサービスへのアクセスになりますので、表示されているURLに「google.com」が表示されていることをご確認ください。
また、注意点ですが、シークレットモード(InPrivate)を利用している場合には、画面の一番上に黒色の帯が表示されている点をご確認ください。
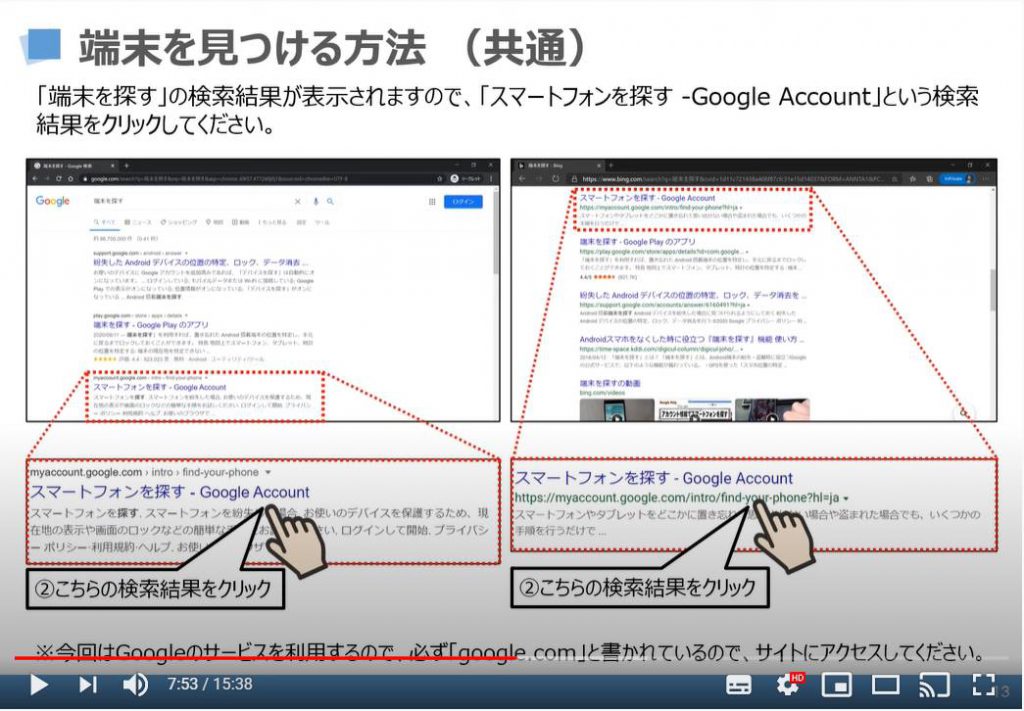
先程のつつきになりますが、スマートフォンを紛失した場合という画面が表示されているかと思いますので、③のように「ログインして開始」をクリックしてください。
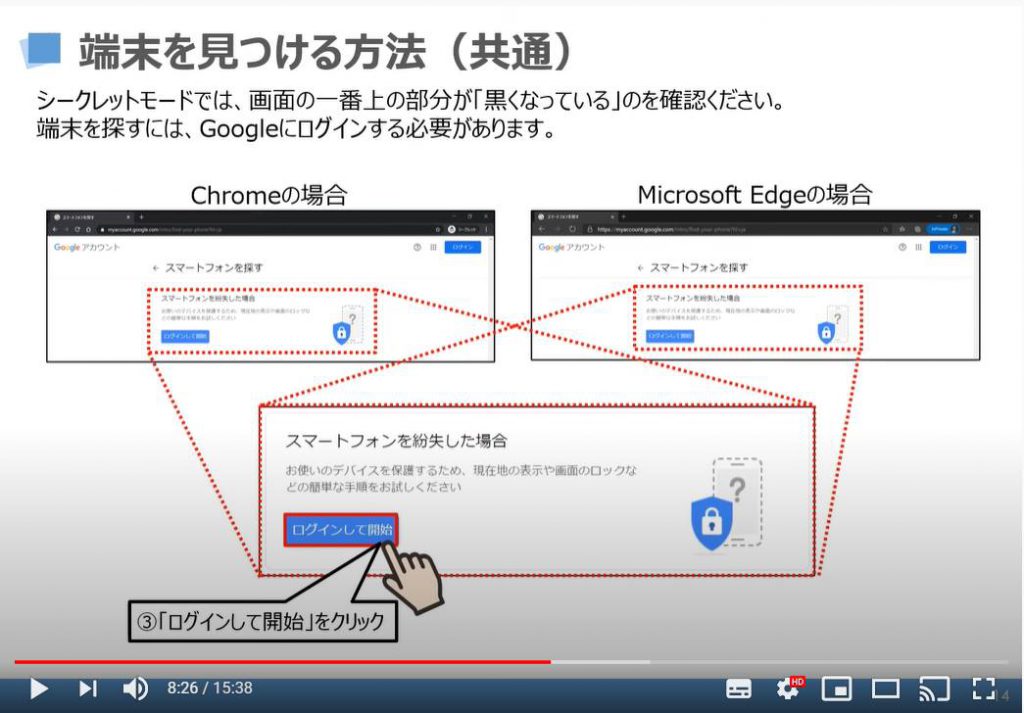
こちらでは、iPhone等のiOS端末の場合についてご説明致します。
Android端末についても、後ほどご説明致します。
先程の続きになりますが、Googleへのログイン画面が表示されているかと思いますので、④のようにメールアドレスを入力し、⑤のように「次へ」をクリックしてください。
そうしますと、次にパスワードの入力する画面が表示されますので、⑥のように「パスワード」を入力し、⑦のように「次へ」をクリックしてください。
そうしますと⑧のようにGoogleアカウントに登録されている端末が表示されます。
今回のご説明では、⑨のようにiPhoneを選択します。
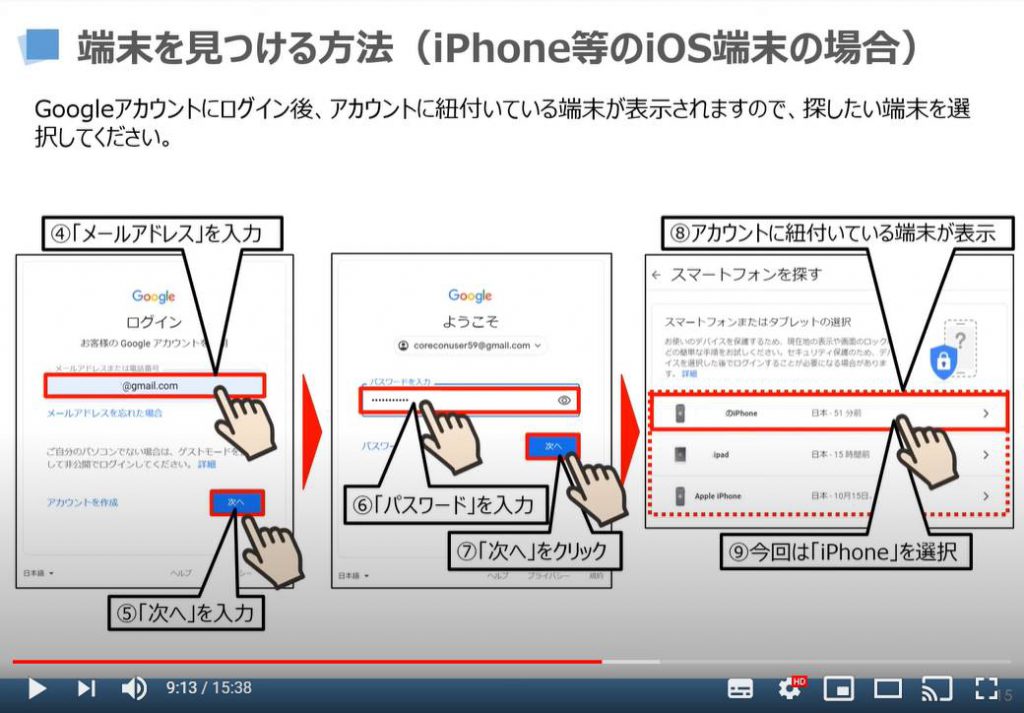
先程の続きになりますが、最近のアクティビティの説明画面が表示される場合がございますので、内容を確認し、⑩のように「問題ありません」をクリックしてください。
次に、iPhone等のiOS端末は、iCloudに移動する必要がありますので、⑪のように青い表示になっているiCloud.comという文字をクリックしてください。
そうしますとiCloudのiPhoneを探すという画面が表示されますので、⑫のようにApple IDを入力し、⑬のように「矢印」をクリックしてください。
そうしますとパスワードの入力欄が表示されますので、⑭のようにパスワードを入力し、⑮のように「矢印」をクリックしてください。
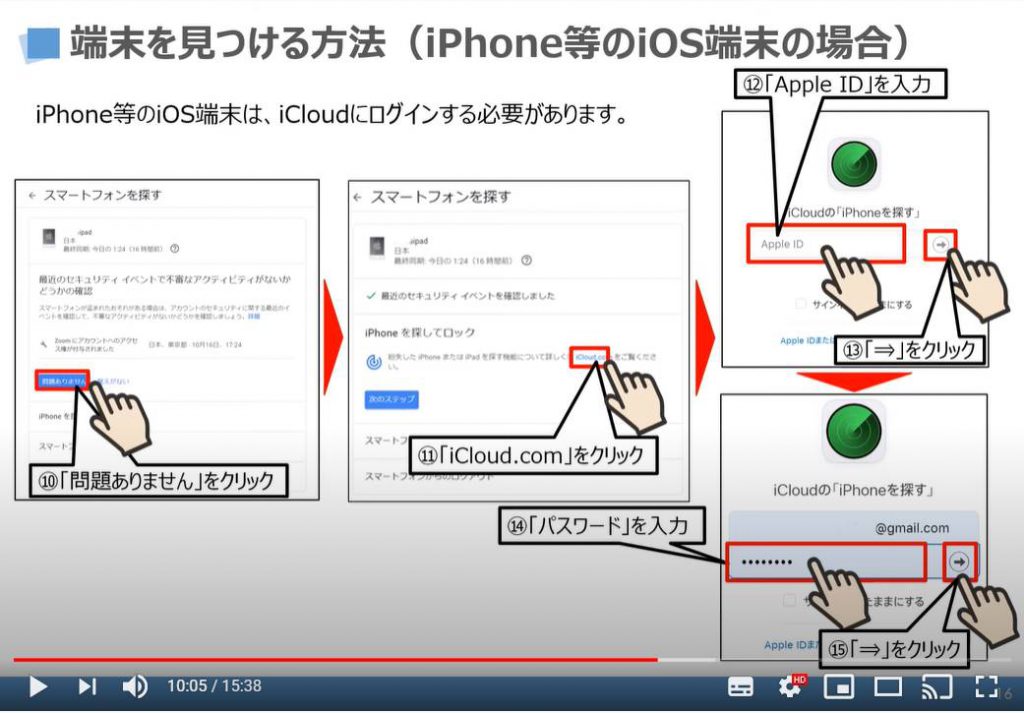
先程の続きになりますが、iCloudにログインするとiPhoneがあった場所の地図と時間が表示されているか思います。
地図内に表示されている緑色の丸い点が、端末のあった場所になります。
次に画面の右側に端末写真と機能の一覧が表示されているかと思いますが、そちらの機能について簡単にご説明致します。
サウンド再生は、端末の音を鳴らしたい場合にクリックしてください。
紛失モードは、端末にロックを掛けたい場合にクリックしてください。(紛失した旨のメッセージを表示することが出来ます。)
「iPhoneを消去」については、端末が戻ってこない場合や機種変更した際に、iPhoneにあるデータをすべて消去したい場合に「iPhoneを消去」をクリックしてください。
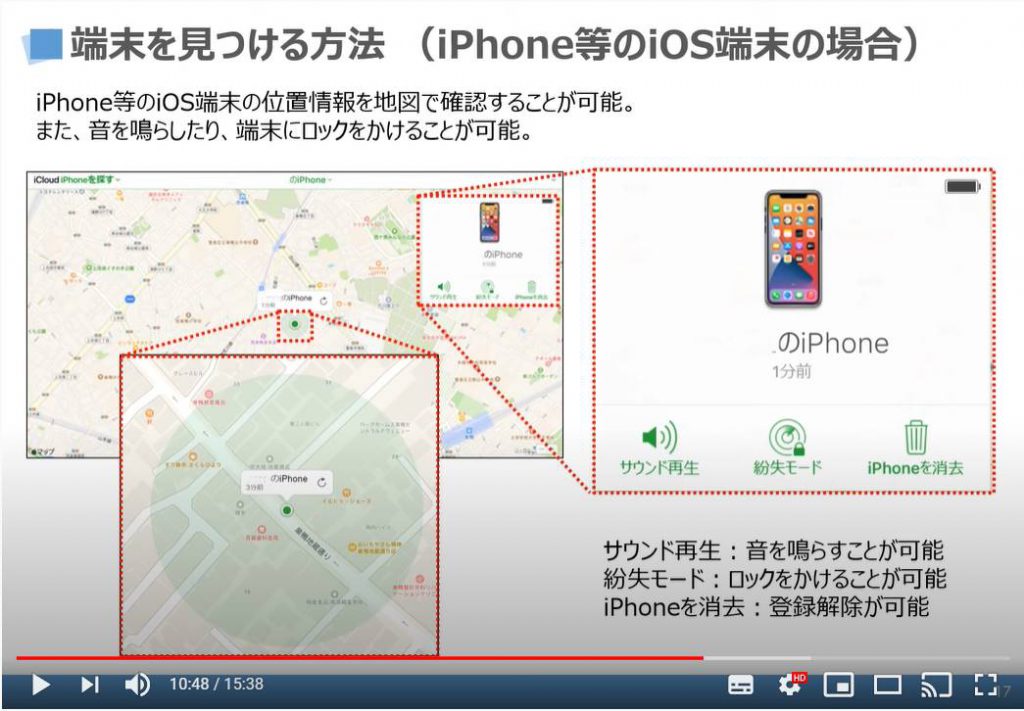
こちらでは、Android端末の場合についてご説明致します。
先程の続きになりますが、Googleへのログイン画面が表示されているかと思いますので、④のようにメールアドレスを入力し、⑤のように「次へ」をクリックしてください。
そうしますと、次にパスワードの入力する画面が表示されますので、⑥のように「パスワード」を入力し、⑦のように「次へ」をクリックしてください。
そうしますとGoogleアカウントに登録されている端末が表示されますので、⑧のようにXperiaをクリックしてください。(今回は、説明用としてXperiaを利用しています。)
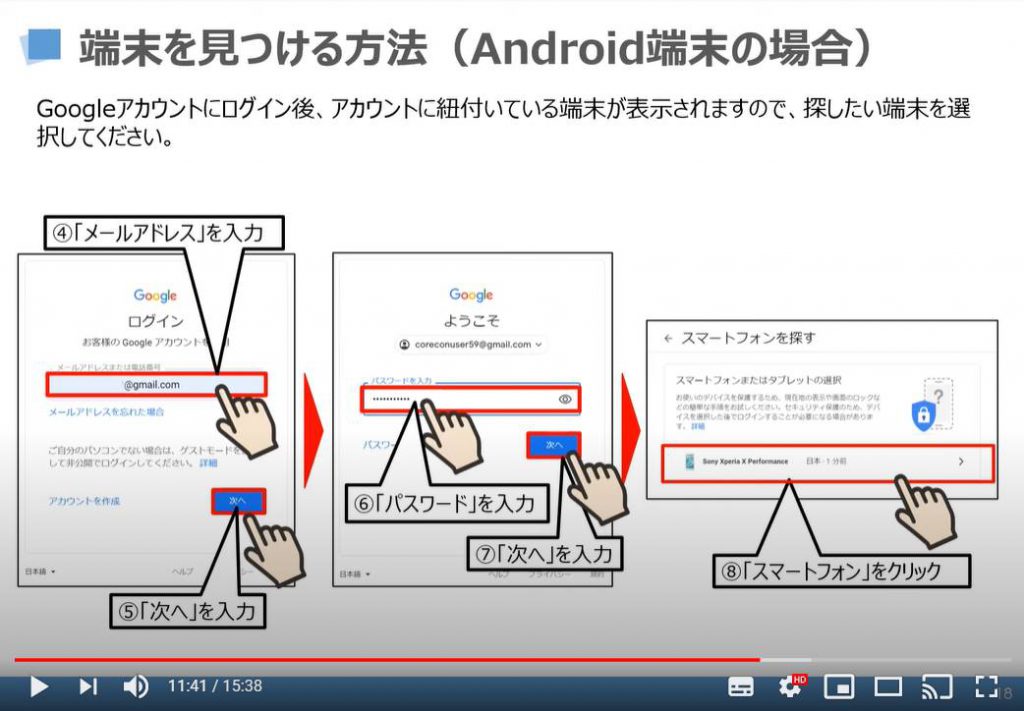
先程の続きになりますが、端末をクリックするとその端末があった場所の地図とここから操作できる機能の一覧が表示されます。
バッテリー残量があり、電源がオンになっていれば、最新の情報に更新することができます。
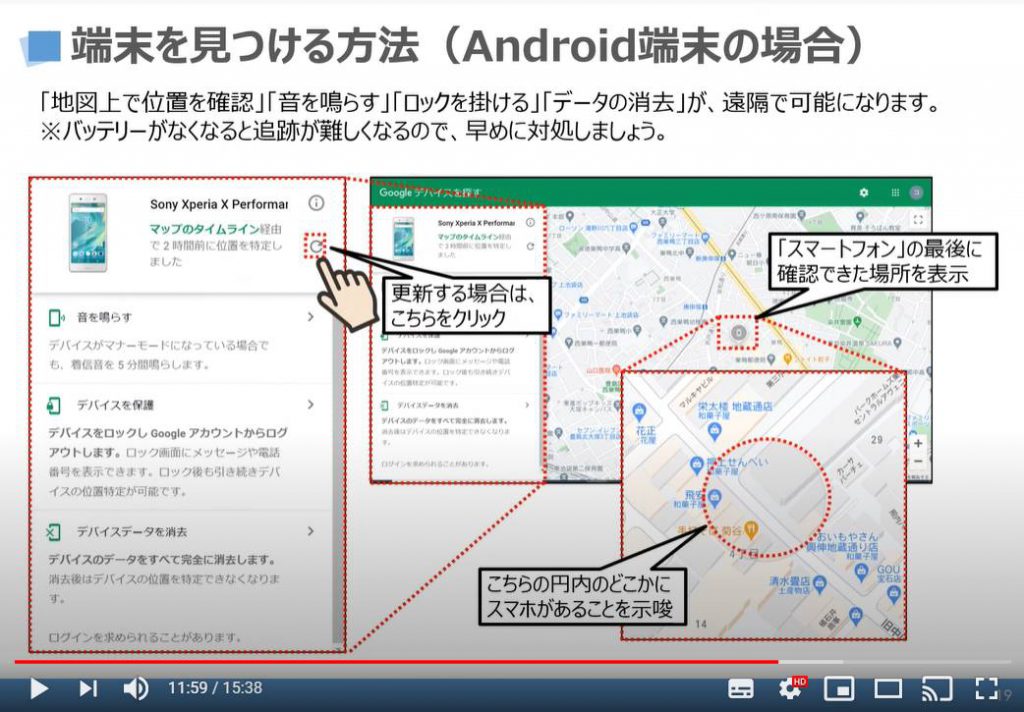
先程の続きになりますが、画面の左側にある機能について順にご説明致します。
「音を鳴らす」という機能ですが、文字通り端末の着信音を鳴らすことができます。
①のように「音を鳴らす」をクリックすると②のように携帯の着信音を鳴らすことができます。
着信音と止める場合には、③のように「着信音を停止」をクリックするか、携帯の電源ボタンをク押すと着信音を停止することができます。
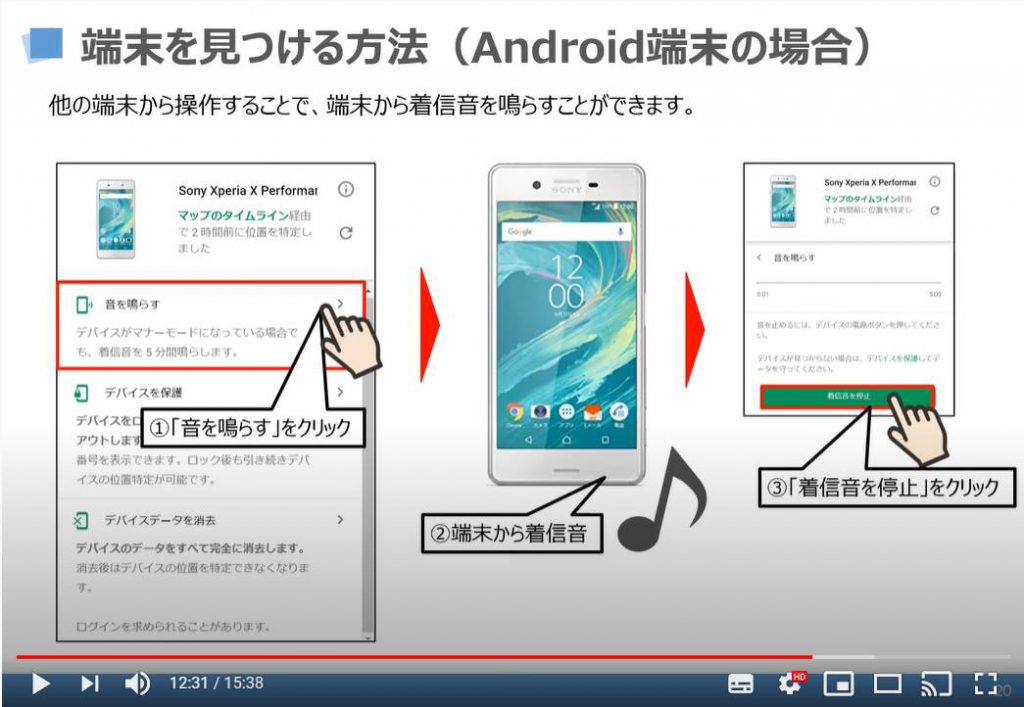
こちらでは、「ディバイスを保護」という機能についてご説明致します。
まずは、①のように「ディバイスを保護」をクリックしてください。
そうしますとパスワードが設定していない場合には、パスワードの設定画面が表示されます。
パスワードを入力し、②のように「次へ」をクリックしてください。
パスワードを設定している場合には、メッセージと連絡先を登録する画面が表示されますので、③のように「メッセージ」と「連絡先」を入力し、④のように「ディバイスの保護」をクリックしてください。
そうしますと⑤のように先程入力した「端末を紛失しました。拾われた方は大変お手数をお掛け致しますが、下記までご連絡ください。」というメッセージとタップすると先程登録した電話に掛けられるボタンが表示されます。
※入力した電話番号については、緑色の電話アイコンが表示されますが、電話番号自体は表示されませんので、電話番号が誰かに伝わることはありません。
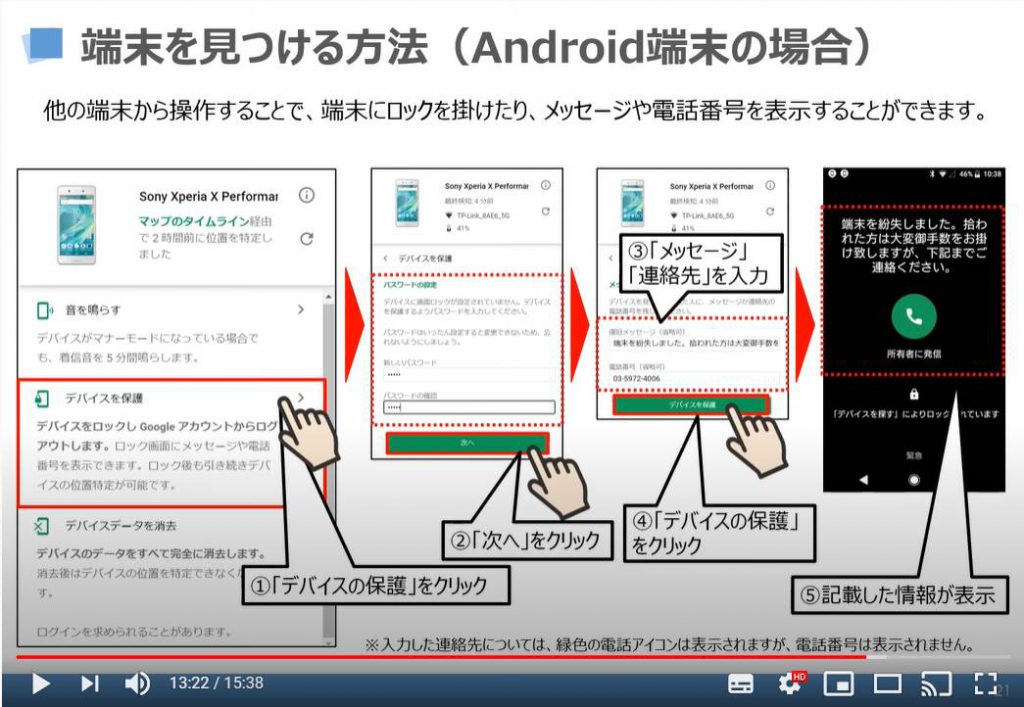
こちらでは、「デバイスデータを消去」という機能についてご説明致します。
まずは、①のように「デバイスデータを消去」をクリックしてください。
そうしますとデバイスデータの消去という画面が表示されますので、②のように「こちらの端末に登録されているデータ」をクリックしてください。
こちらで端末内のデータ・ログイン情報を消去することができます。
端末が見つからない場合や機種変更時などで端末を破棄する場合には、こちらの機能を利用すると安全かつ簡単に端末データを消去することができます。
むやみにこちらの操作をしないように注意しましょう。
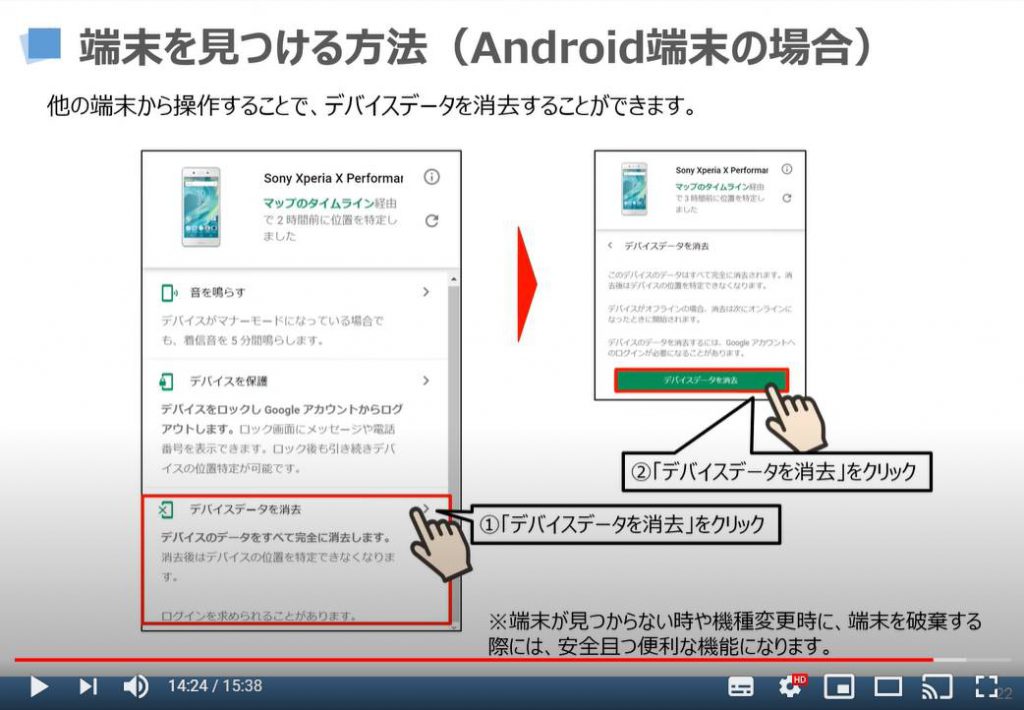
こちらでは、本日ご説明致しました「端末を探す」という機能についての主なポイントを最後にご説明致します。
基本的に端末を紛失した際には、今回説明した操作で端末を探すことが出来ます。
携帯ショップに行って、紛失した端末を探す場合にも、基本的には同じ仕組みを使っています。
こちらの機能で出来る事は、端末の着信音を鳴らす、端末のロック及びメッセージ表示、データ消去及びアカウントからのログアウト、をすることが出来ます。
日常生活では、それほど使わない機能ですが、紛失時には一番最初に行うべき(自分で出来る)手順になります。
頭の片隅に記憶しておきましょう。
備えあれば患いなしです。
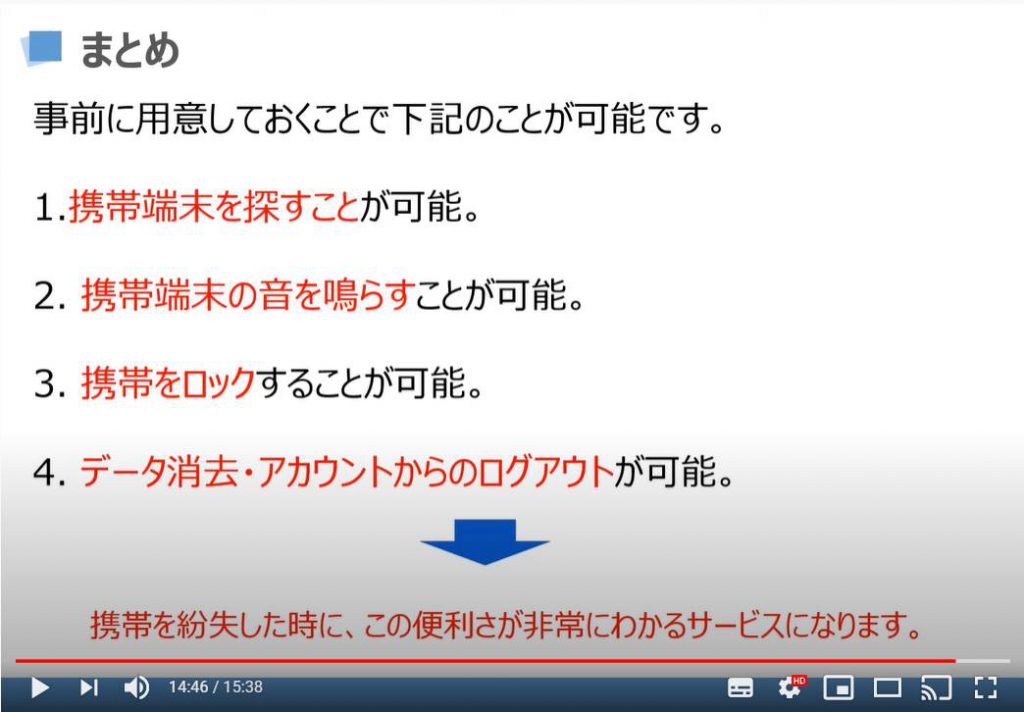
その他、紛失時に備えて、「いざという時に備える!バックアップ最適手法!備えあれば患いなし!」という対策もご参照ください。
また、紛失時の安全対策として、「これだけは押さえておきたいスマホの安全対策!」も同時にご参照ください。
iPhoneの「iPhoneを探す」の設定については下記をご参照ください。
Android端末の「デバイスを探す」の設定について下記をご参照ください。
<指導実績>
三越伊勢丹(社員向け)・JTB(大説明会)・東急不動産(グランクレール)・第一生命(お客様向け)・包括支援センター(お客様向け)・ロータリークラブ(お客様向け)・永楽倶楽部(会員様向け)等でセミナー・講義指導を実施。
累計30,000人以上を指導 。
<講義動画作成ポイント>
個別指導・集団講座での指導実績を元に、わかりやすさに重点を置いた動画作成
その他の講義動画は下記の一覧をご参照ください。
<その他>
オンラインサポート(ライブ講座・ZOOM等でのオンライン指導)とオフラインサポート(出張指導・セミナー形式のオフライン指導)も実施中。詳しくはメールにてお問い合わせください。
【全店共通】
03-5324-2664
(受付時間:平日10時~18時)





















