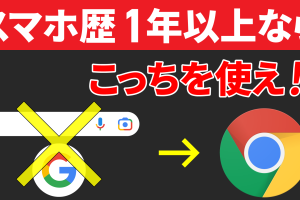今回は、前回の入門編の続きになりますが、基本的な操作方法(タップ・スワイプ・ピンチイン・ピンチアウト)からロック画面・三つのボタン・スリープ時間の変更・文字サイズの変更といったスマホを使い始めた際には非常に重要になる基本操作についてご説明致します。
ある程度使える方でも、基本構造を見直しておくと意外と使える場面が出てきます。また、知っておかないと人に聞かれた場合にすぐに答えられなっかたりしますので、この機会に復習してみるものも良いかもしれません。
<講座内容>
1. 基本操作の確認
2. ロック画面・ホームボタン
3. ホーム画面の見方
4. スリープ時間の変更
詳しくは、下記の動画ご参照ください。(講義動画時間:9分51秒)
【目次】
1.基本操作の確認
2.ロック画面・ホームボタン
3.ホーム画面の見方
4.スリープ時間の変更
1. 基本操作の確認
スマホの操作は、大きく分けて「四つの動作」で成り立っています。
一番使うのは「タップ」になります。
「タップ」は、画面を軽くたたく動作になります。
「アプリ」を起動させたり、「ウェブページでの項目」を選ぶときに使います。
「ボタン」を押すのと同じ動作ですが、強く押し込まないで、軽くたたく(トンと押す)感じで「タップ」してみてください。
次によく使うのは「スワイプ」になります。
「スワイプ」は、画面をなぞる動作になります。
ページを上下に移動したり、左右に移動したりする際に使います。
頭をなでる形で、軽くなぞるように動かすことがポイントになります。
「ピンチイン」「ピンチアウト」は、画面の文字や画像を大きくしたい場合や小さくしたい場合に行う動作になります。
親指と人差し指で同時に画面に触れます。
そしてその間隔を広げる動作を「ピンチアウト」と言います。
文字や画像は大きく表示されるようになります。
但し、文字や画像が大きくならない場合もありますので、大きくならない場合にはあきらめましょう。
親指と人差し指の間隔を縮じめる動作を「ピンチイン」と言います。
文字や画像は小さく表示されるようになります。
こちらも小さく表示できない場合もありますので、ご注意ください。
これらの動作は完全に慣れになりますので、何回かやっていくうちに違和感がなく出来るようになります。
失敗は成功の基ですので、何度でも出来るまで繰り返しやってみましょう。
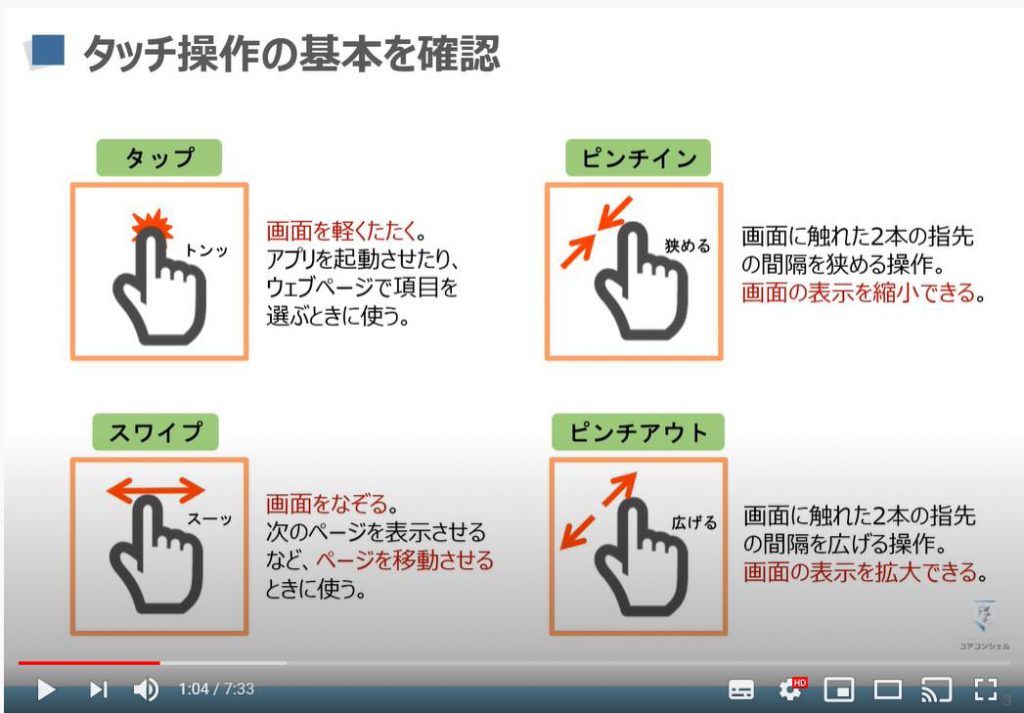
次に「タッチ操作の基本」について、説明していきます。
スマホに触れても反応しないとあきらめてしまう方も多いようですので、タッチ方法の感覚についてご説明致します。
クッションに優しく触るような感覚で、そっと押す感覚になります。
反応しない例として多く見られるのが、「指を強く押しすぎてしまっているケース」「他の指や手で画面に触れてしまっているケース」「指が乾燥しすぎているケース」があります。
優しく指の腹でタッチするように心がけましょう。

2. ロック画面・ホームボタン
次に「ロック画面」と「ホーム画面」についてご説明致します。
電源を入れると最初に表示される画面が、「ロック画面」になります。
この画面を解除して、表示される画面が「ホーム画面」になります。
「ロック画面」は、だれでも見れる画面になります。
基本的には、時間、曜日等などの最低限必要な情報が表示されます。
「ロック画面の解除方法」は、下から上にスワイプすることで解除することができます。
「スワイプ」は、画面の下の方をタッチしながら、上に押しあえる動作になります。
ロック画面解除するために「パスコード」を設定している場合には、スワイプした後に「パスコード」を入力する画面が表示され、「パスコード」を入力することで「ホーム画面」が表示されます。
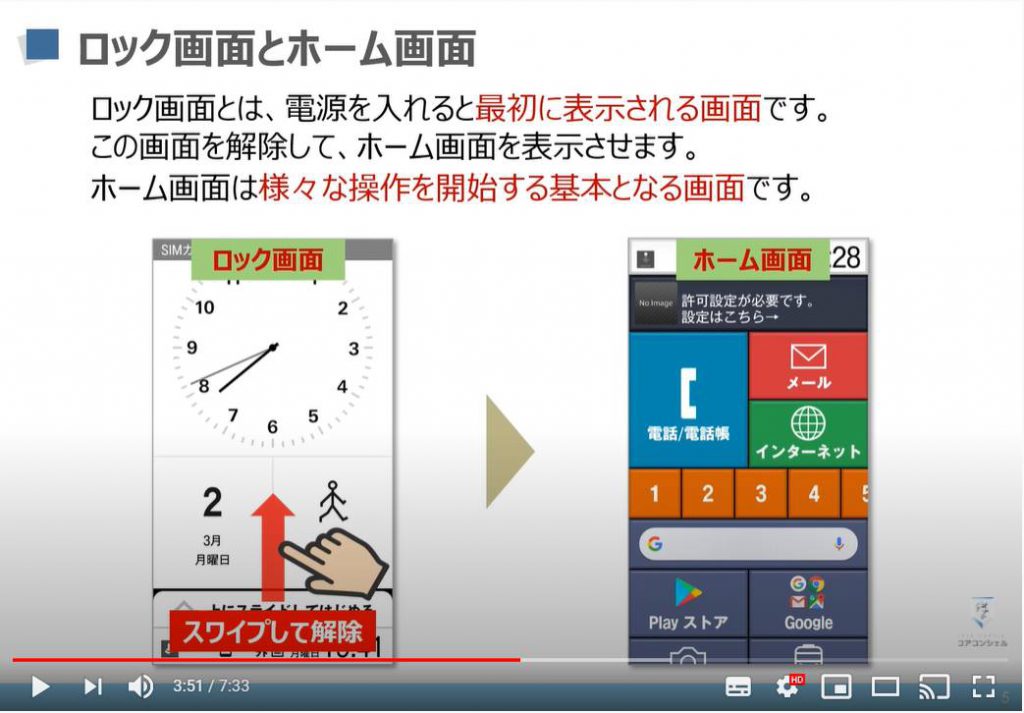
らくらくフォンの場合には、各端末の一番下に「ホームボタン」があります。
「家の形」をしたボタンになります。
この「ボタン」を押すと必ず「ホーム画面」に戻ることができる便利なボタンになります。
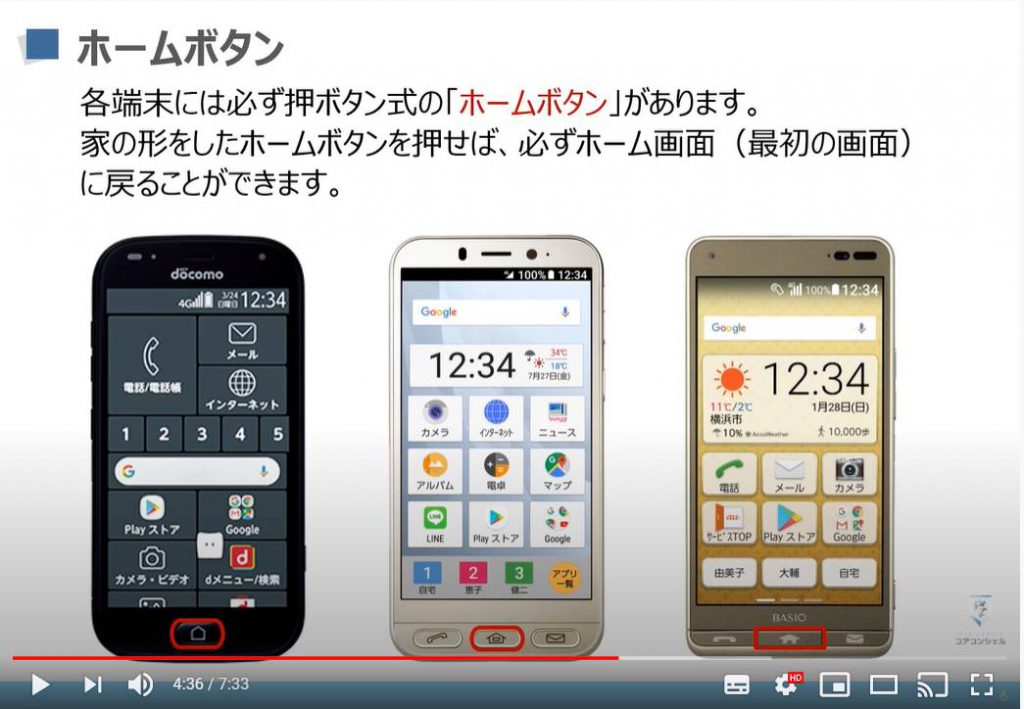
次に「戻るキー(戻るボタン)」ついてご説明致します。
「ホーム画面」からどこかのボタンをおして移動した場合に、基本的には画面下部に「戻る」のボタンが表示されます。
「戻る」は、一つ前の作業(状態)に戻すことが出来るボタンになります。
一つ前の状態に戻したい場合には、「戻る」を押しましょう。
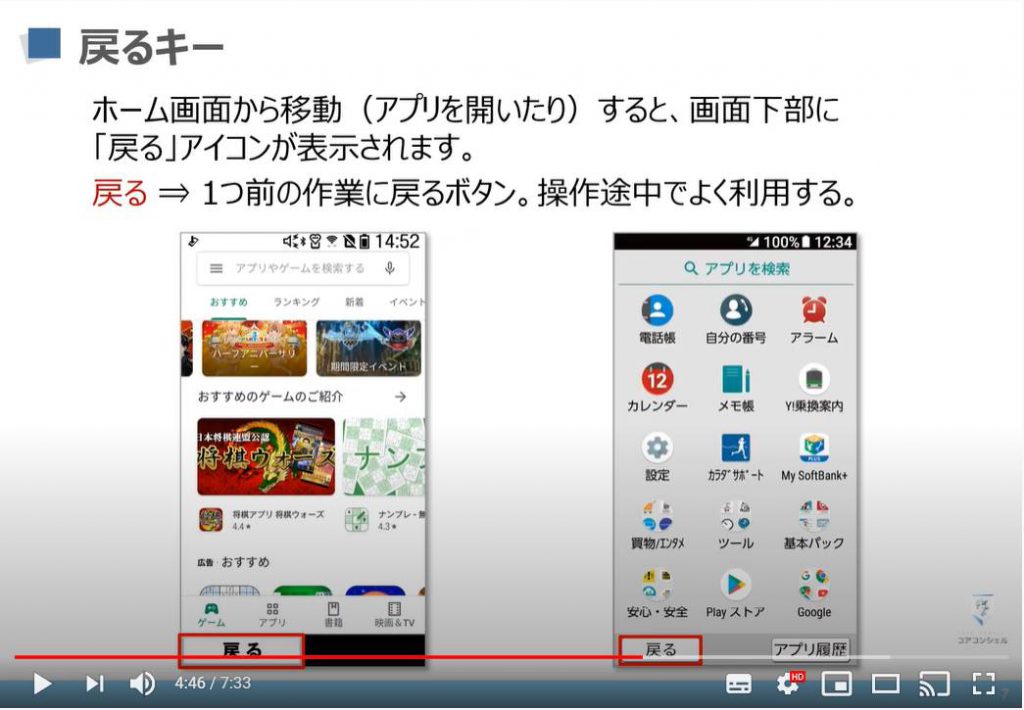
3. ホーム画面の見方
次に「ホーム画面の見方」についてご説明致します。
その中でも、「ホーム画面」の一番上に表示されている「ステータスバーの見方」についてご説明致します。
「ステータスバー」は、①の部分になります。
「接続情報」など重要な部分が一目でわかるように一番上に表示されています。
②の「扇型のマーク」は、「Wi-Fiの接続状態」を表します。
②が表示されている場合には、「Wi-Fiに接続されている状態」になります。
③は「モバイル通信の接続状態」を表します。
この部分が「圏外」になっている場合には電話もつながらない状態です。
④は「バッテリーの残存量」を示しています。
その他、「日時」や「時間」が表示されています。
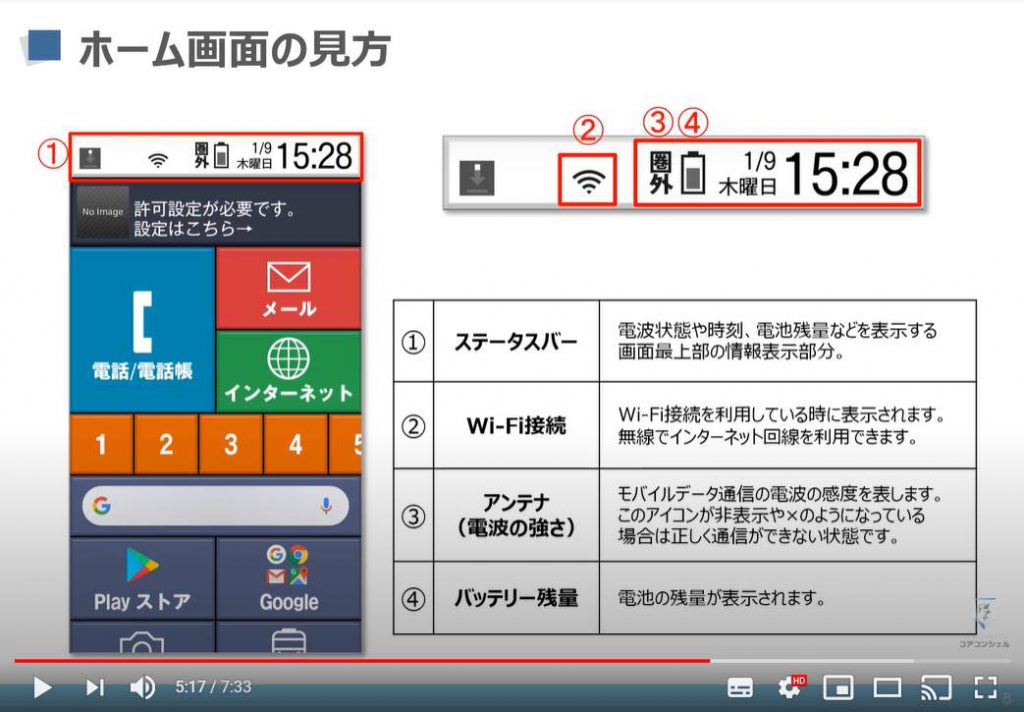
4. スリープ時間の変更
「画面がすぐに暗くなってしまい使いづらい」とおっしゃる方が結構いらっしゃいます。
その解決方法は、「消灯までの時間(スリープ)」を長くすることで解決が可能です。
それではご自身の端末で、「消灯までの時間」を確認し、必要に応じて「時間を変更」しましょう。
先ずは、「本体設定(歯車のマーク)」を探して、タップしましょう。
次に、「画面・ランプの設定」という部分を捜して、そちらをタップしましょう。
次に、「消灯までの時間」をタップして、希望する時間をタップしましょう。
※基本的には10分位が最適になります。
これで変更が完了しました。
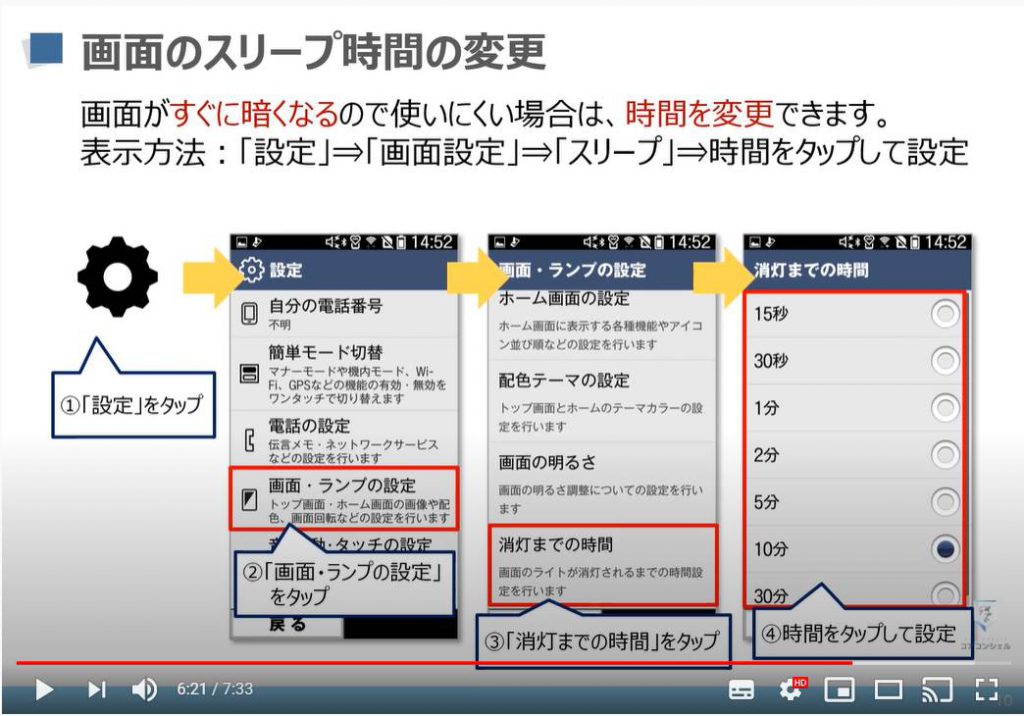
「0から始めるスマホ入門(らくらくスマホ編) ~スマホとは/アプリとは/端末OSとは?を丁寧に解説~」もご参照ください。
<指導実績>
三越伊勢丹(社員向け)・JTB(大説明会)・東急不動産(グランクレール)・第一生命(お客様向け)・包括支援センター(お客様向け)・ロータリークラブ(お客様向け)・永楽倶楽部(会員様向け)等でセミナー・講義指導を実施。
累計30,000人以上を指導 。
<講義動画作成ポイント>
個別指導・集団講座での指導実績を元に、わかりやすさに重点を置いた動画作成
その他の講義動画は下記の一覧をご参照ください。
<その他>
オンラインサポート(ライブ講座・ZOOM等でのオンライン指導)とオフラインサポート(出張指導・セミナー形式のオフライン指導)も実施中。詳しくはメールにてお問い合わせください。
【全店共通】
03-5324-2664
(受付時間:平日10時~18時)