今回は、皆さんも一度はしたことがあるアプリのアップデート・更新について、その必要性・意味・やり方について丁寧にご説明を致します。
結論からお伝えすると、アップデート・更新は必ず行ってください。
また、出来れば月に1回はアップデート・更新がないかをチェックするようにしましょう。
もし、アップデート・更新をあまりしたくない方は、使わないアプリを整理して、アプリの削除を行ってください。
安全面を考慮すると使わないアプリであっても、スマホのアプリが残っている場合にはアップデート・更新は必要になります。
それでは、アプリのアップデート・更新について一緒に見ていきましょう。
<動画内容>
1. アップデート/更新とは
2. PayPayの例
3. 【iPhone】アプリの自動アップデート設定
4. 【Android】アプリの自動アップデート設定
5. 【iPhone】アプリを手動でアップデートする
6. 【Android】アプリを手動でアップデートする
7. アップデートにはどれくらいのデータ通信が発生する?
詳しくは、下記の動画ご参照ください。(講座動画時間:12分36秒)
みなさんこんにちは、「スマホのコンシェルジュ」です。
今回は、「アプリのアップデートや更新」について解説していきたいと思います。
言葉が難しくてよくわからずにいるという方にもキチン不安を解消していただけるよう丁寧に解説していきたいと思いますので、よろしくお願いいたします。
私たち「スマホのコンシェルジュ」では、「スマートフォンの使い方」に関して、初心者の方にも優しい動画を多数配信しております。
適宜一時停止をしたり、繰り返しご覧いただくことで理解が深まっていきますので、是非「チャンネル登録」をよろしくお願いいたします。
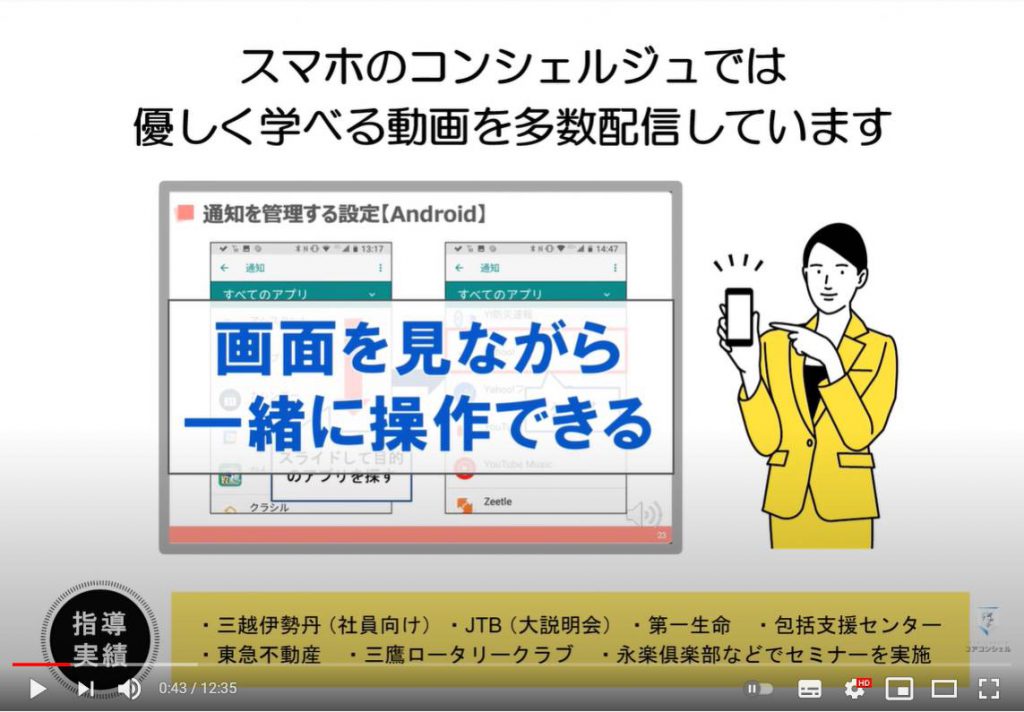
【目次】
1.アップデート/更新とは
2.PayPayの例
3.【iPhone】アプリの自動アップデート設定
4.【Android】アプリの自動アップデート設定
5.【iPhone】アプリを手動でアップデートする
6.【Android】アプリを手動でアップデートする
7.アップデートにはどれくらいのデータ通信が発生する?
1. アップデート/更新とは
「スマホのコンシェルジュ」では、「アプリのアップデート」とか「更新」って言葉をたまに聞くけど、したほうがいいの?という質問をいただくことがございます。
「アップデート」や「更新」という言葉だけ言われても、スマホに慣れていない方にとっては何を意味しているのかわからず、そのまま放置しているという方もいらっしゃるかと思います。

この「アップデート」と「更新」という言葉は、スマホにおいては全く同じ意味で使われています。
意味としては、どちらも、アプリを「最新の状態にする」という意味があります。
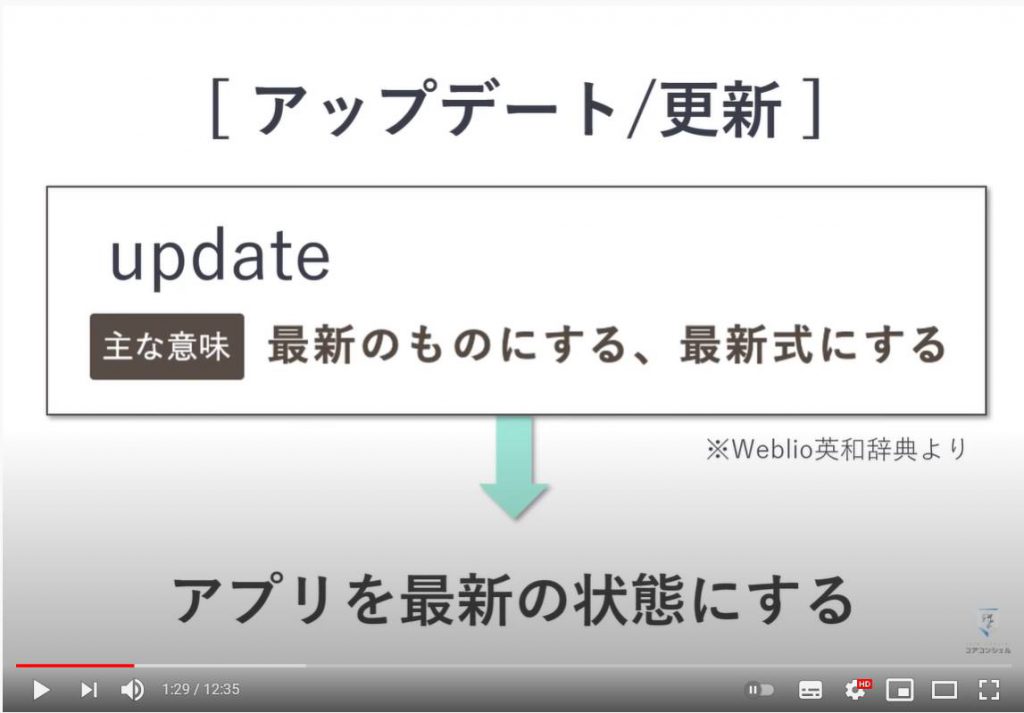
アプリを最新の状態にする、というのはどういうことかというと・・・
スマホアプリは、アプリストアからインストールした後もより良いアプリにするための開発が続けられています。
そして新しいものが出来上がると、インストールしてあるアプリはその新しいものに換えてもらうことができます。
これを「アップデート」や「更新」と呼びます。費用もかからず、無料で行ってくれます。
アップデートの頻度はアプリによりさまざまですが、多いものだと一月に何度もアップデートが提供されているアプリもございます。
設定によってはアップデートは自動で行われますので、気づかないうちに最新版に変わっている、そもそも意識したこともない、という方もいらっしゃるかもしれません
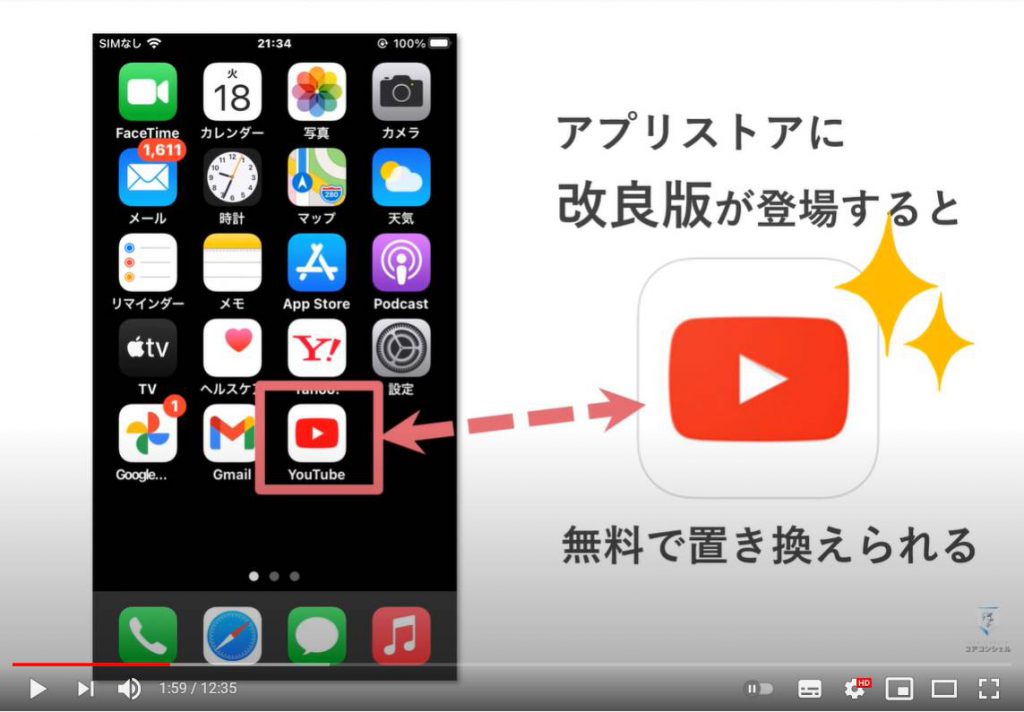
このアップデートによって、「新機能が追加」されたり、「画面のボタンの位置」などが変化したりといった
「利便性の向上や安全性の向上」、また、うまく動かないといった「不具合の修正」が図られます。
なので基本的には、アップデート版が配信されているのであれば、「すぐにアップデートしてしまったほうがいい」ということになります。
長らくアップデートせずに放置し続けていると、思わぬ不具合の原因となることもあります。

2. PayPayの例
例えば、キャッシュレス決済アプリのPayPayの公式ホームページを見ると、このような記載がありました。
「ペイペイアプリのバージョンアップをお願いします」というタイトルで、
PayPayアプリがアップデートされていないことが原因で正常に動作しないことがあるので、最新版へアップデートしてくださいというお願いが書かれています。
ちなみに「バージョンアップ」というのは、「アップデート」とほぼ同じ意味だと思っていただいて問題ありません。
アップデートを長らく放置して、最新版と大きく機能が離れてしまうと、「とうとう動かなくなってしまう」というアプリが実際にあるようです。
キャッシュレス系は特に、常に最新の状態で利用したいところです。
(余談ですが、少し前に、当教室に「スマホのアプリが全然起動できなくなってしまって・・・」と若い男性が相談にいらっしゃったことがあります。
確かに、アプリをタップしても起動しないものばかりでしたので、全てアプリのアップデートを行ったところ正常に動き出しました。
その方はスマホを購入してからその時まで2年ほど、一度もアップデートなるものはしたことがないです、、と申し訳なさそうに話していました。
なんか調子が悪いかも、と感じた時はアップデートが溜まっていないか確認してみるのはとても有効です。)
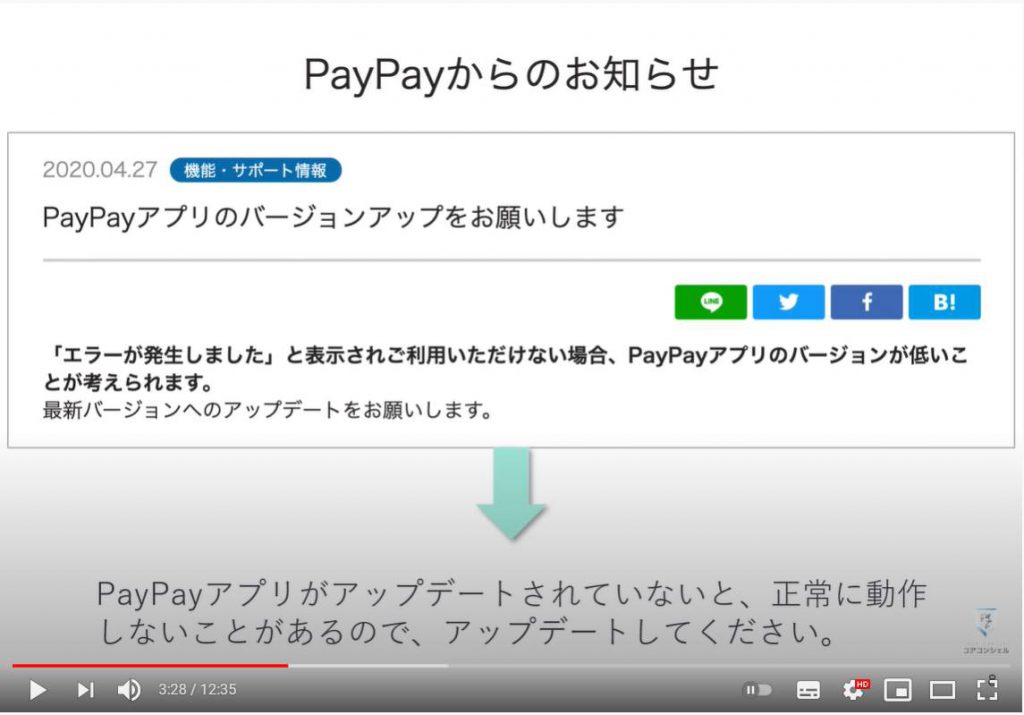
それでは、「アプリをアップデートする方法」を見ていきましょう。
そもそも「アプリのアップデート方法」は2通りあります。
ひとつはすべて自動で行う方法、もう一つはアップデートしたいアプリを自分で選んでアップデートするという方法です。
すべて自動でいいじゃないかと思う方もいらっしゃるかもしれませんが、アップデートは少なからずデータ通信を行います。
なので、Wi-Fiに接続しない限りは「ギガ(モバイル通信量)」を消費します。
月々のギガが少なく、またWi-Fiに接続する機会の少ない方は、自動でアップデートされると困るので、自動アップデートの設定にしていない、という方もいらっしゃいます。
ではまずは、自分のスマホのアップデートがどちらに設定されているかを確認してみましょう。
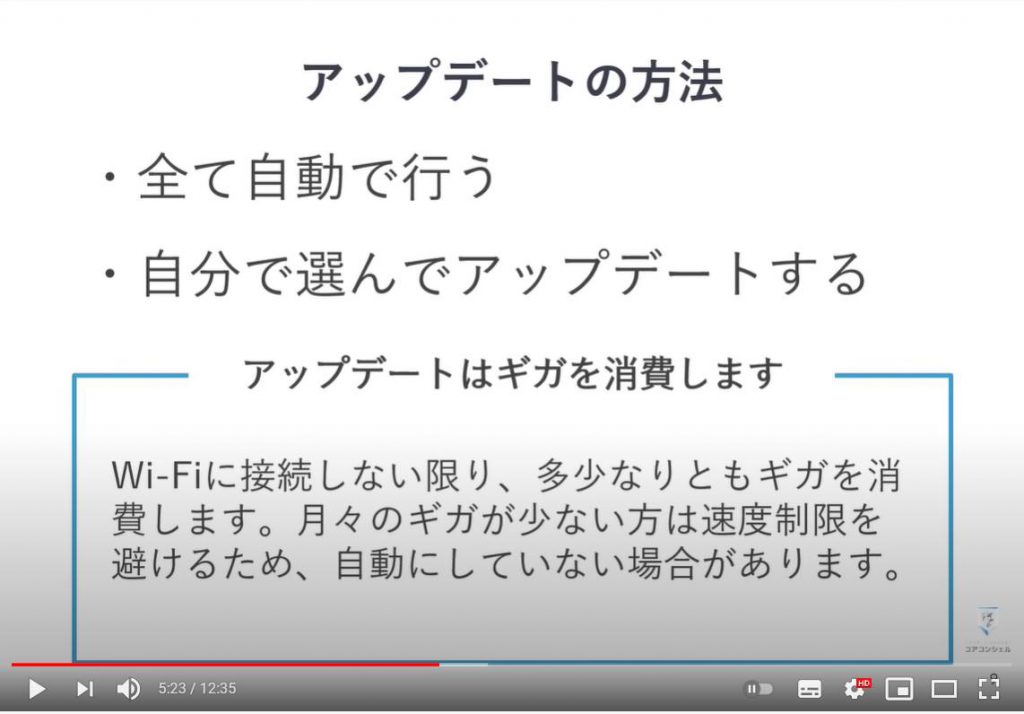
3. 【iPhone】アプリの自動アップデート設定
まずは「iPhone(アイフォン)」から見ていきたいと思います。
「設定」を開き、少し下にスライドしたところにある、「App Store」を開きましょう。
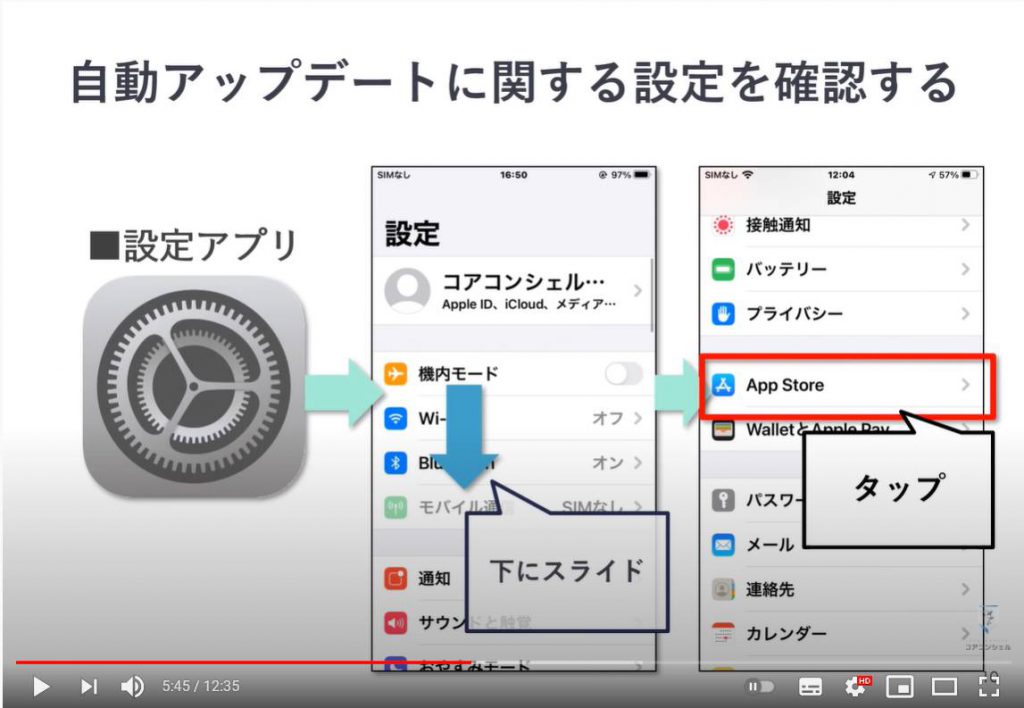
こちらに「自動ダウンロード」と記載があり、その下にアプリのアップデートに関してのスイッチがあります。
つまり、こちらのスイッチが「オン」になっていると「アプリを自動でアップデートする設定」になっています。
基本的にはこの状態にしておくことをお勧めします。
スイッチが「オフ」になっている場合は、アプリのアップデートは自動では行われません。
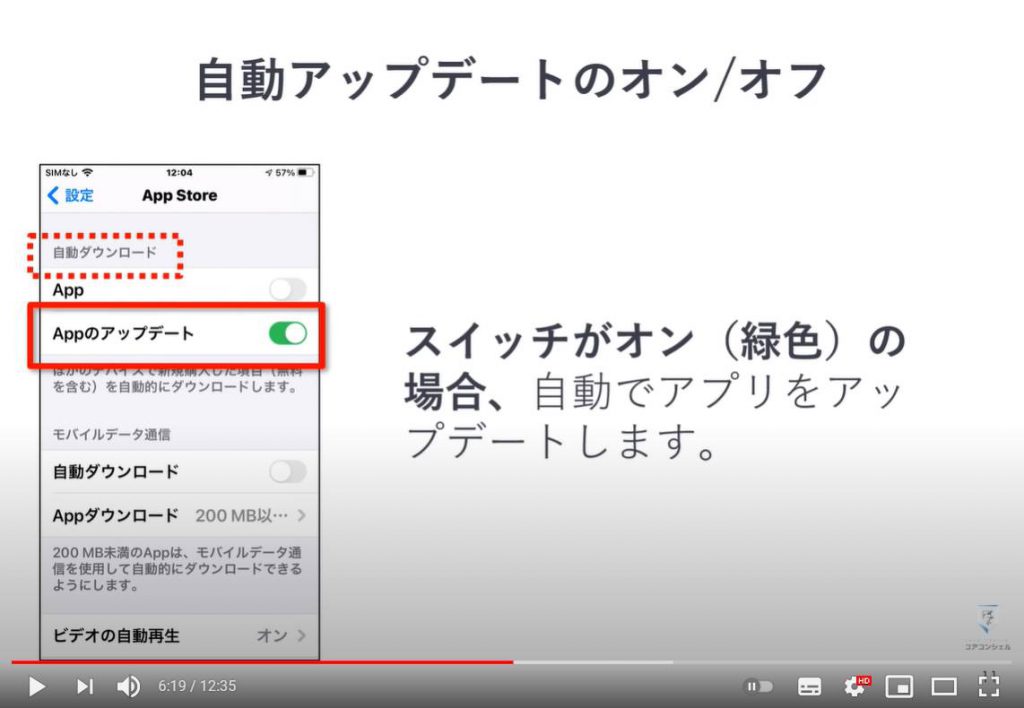
次にその下のスイッチ、これも非常に重要です。
「モバイルデータ通信」と記載があり、その下に、「自動ダウンロード」というスイッチがあります。
ここの「自動ダウンロード」というのは、アプリの自動アップデートに際して、「Wi-Fi(ワイファイ)」に接続されていなくても、「モバイルデータ通信」、つまり「普段のキャリアとの通信を使ってでもアップデートを行うか」という選択肢です。
自宅に帰れば「Wi-Fi(ワイファイ)がある」という方は迷わず「オフ」にしておきましょう。
「Wi-Fi(ワイファイ)」に接続する機会は少ないが、「月々のギガは毎月余っている」という方は「オン」にしましょう。
また、毎月、月末になるとギガが超過して速度制限をかけられてしまうような場合は、一旦「オフ」にしておき、この後の方法でアップデートをかけるのも有効です。
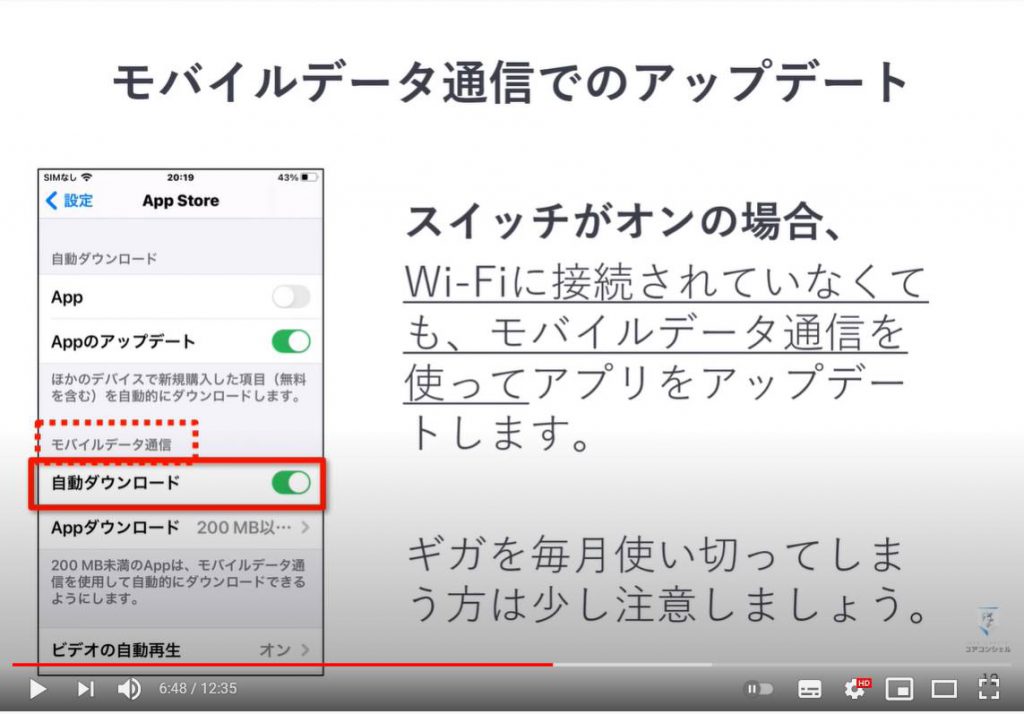
4. 【Android】アプリの自動アップデート設定
続いて「Android(アンドロイド)」での自動アップデートについて見ていきたいと思います。
「プレイストア」を起動して、右上にある自分のアイコンをタップします。
するとさまざまな「メニュー」が表示されますので、少し下にスライドしたところにある「設定」をタップしましょう。
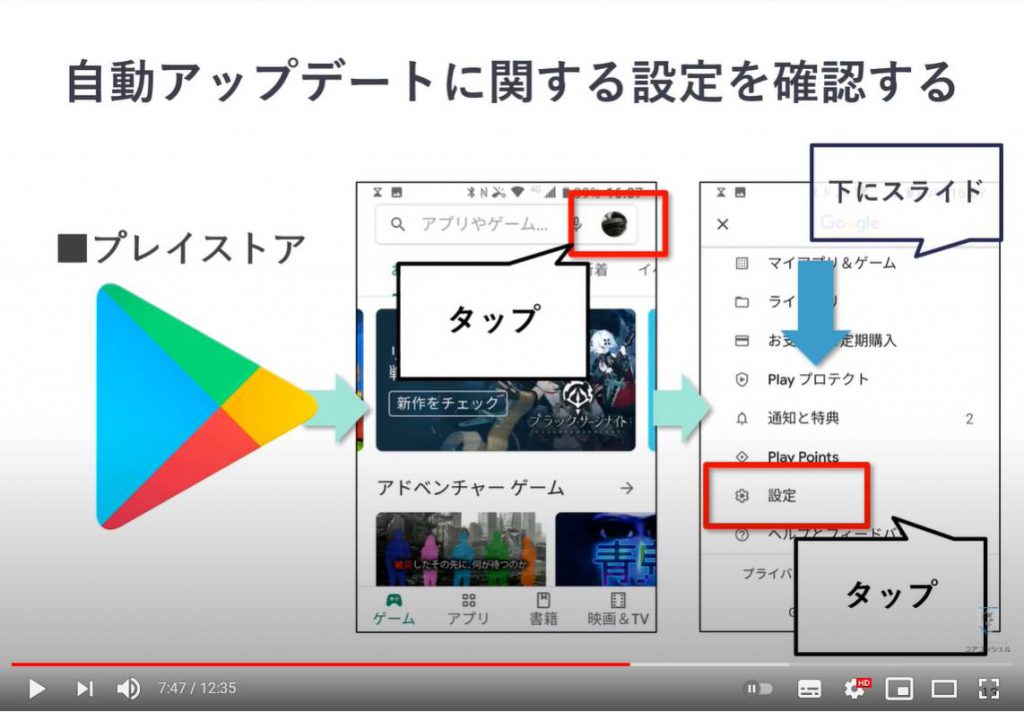
「全般」をタップすると、全般に格納されている項目が下にずらっとでてきます。
この中に「アプリの自動更新」という項目がありました。
タップすると、このような選択肢が出てきます。
「ネットワークの指定なし」という選択肢には、データ通信量が発生する可能性がありますと書かれています。
これはつまり、「Wi-Fi(ワイファイ)」に接続されていなくても「モバイルデータ通信」を使ってアップデートするということです。
「Wi-Fi(ワイファイ)経由のみ」に設定しておくとWi-Fiに接続している時にだけでアップデートを行うようになります。
自宅に「Wi-Fi(ワイファイ)」がある方はこちらを選択しておきましょう。
ギガの消費に神経質になる必要があり、自動でのアップデートを行いたくない場合は、アプリを自動更新しないを選択しておきましょう。
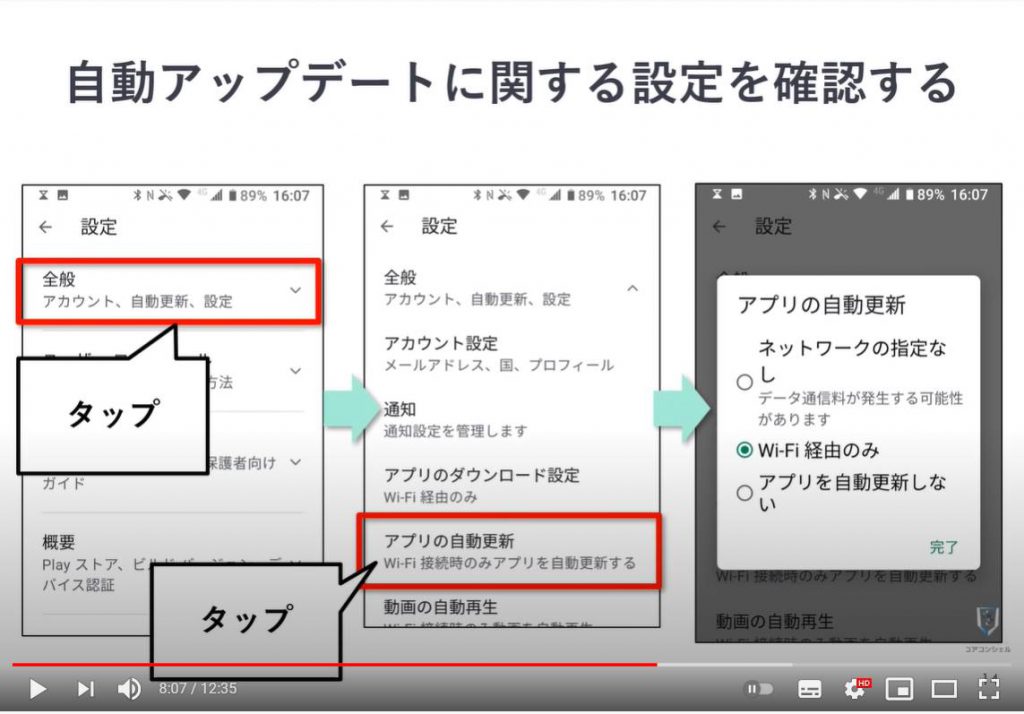
では続いて、アプリの自動更新をしない場合に、どうやってそれぞれのアプリをアップデートするのかという点について見ていきたいと思います。
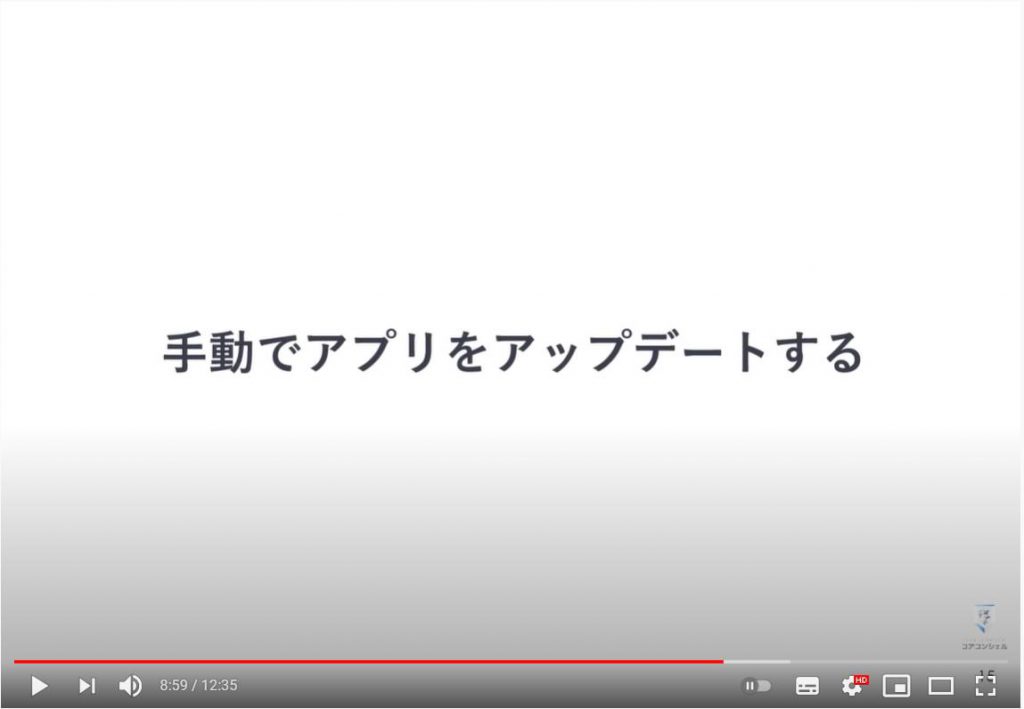
5. 【iPhone】アプリを手動でアップデートする
まずは「iPhone(アイフォン)」で手動アップデートを行う場合です。
先ほどの、こちらのアプリのアップデートのスイッチを切っている場合、iPhoneは自動でアプリをアップデートしません。
その場合は、自分でアップデートするアプリを選択してアップデートします。
極力ギガの消費を抑えたい時はこうして頻繁に利用するアプリしかアップデートをかけないことで、ギガを節約することができます。
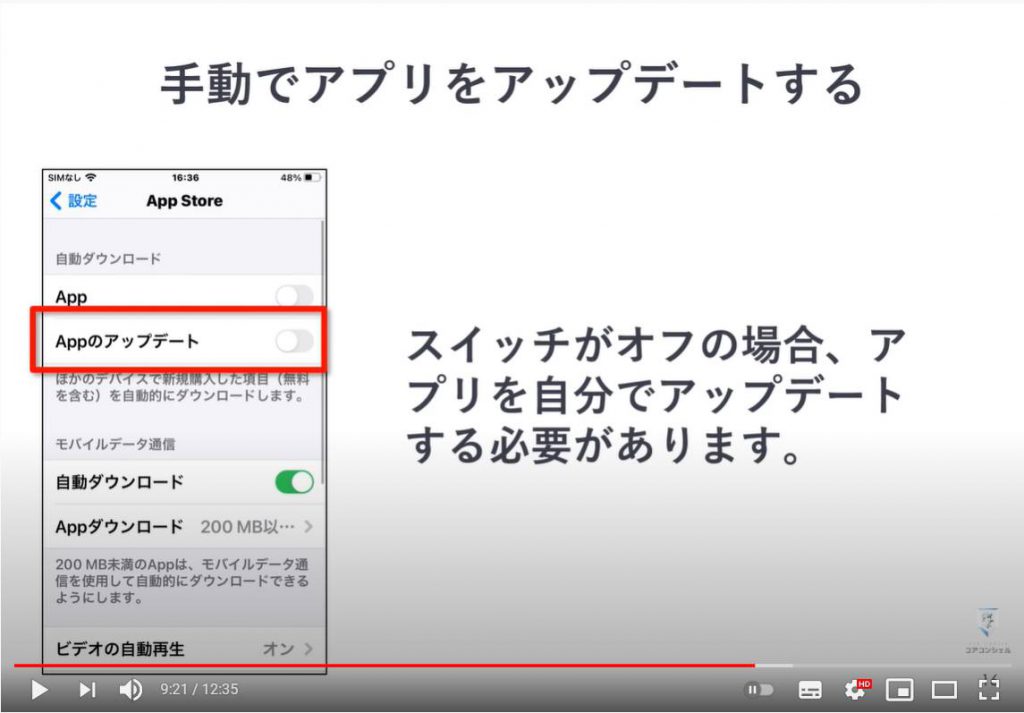
自動アップデートを行わない場合、ホーム画面の「App Storeアイコン」にこのようにアップデートできる状態にあるアプリの数が通知として表示されるようになります。
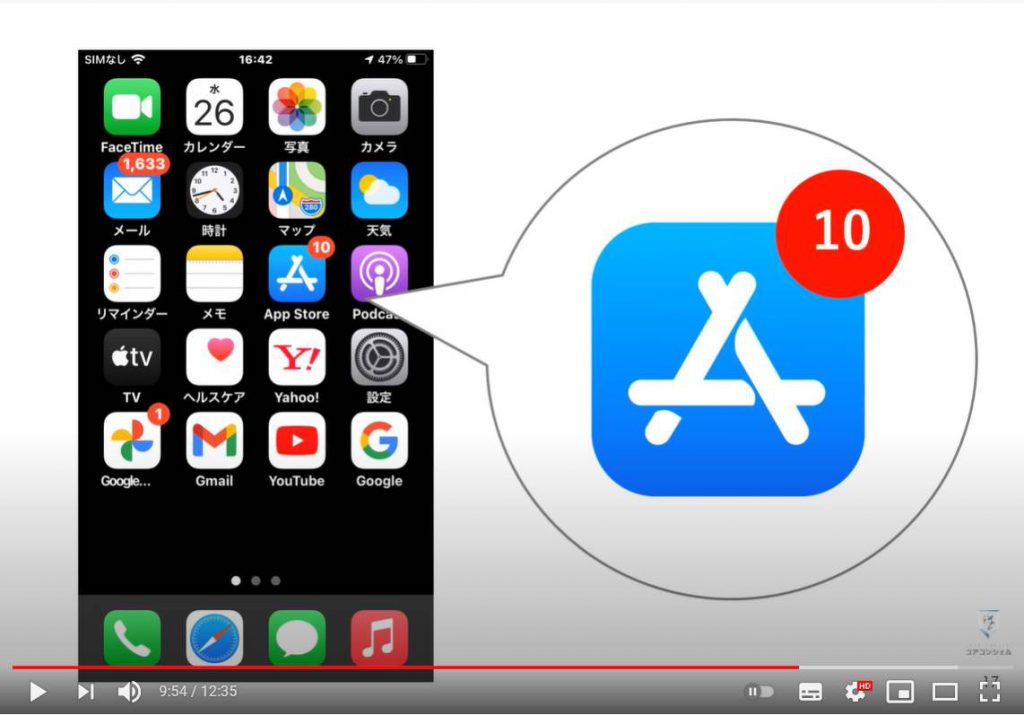
では「App Store」を起動しましょう。
最初のページの右上のアイコンをタップし、少し下にスライドします。
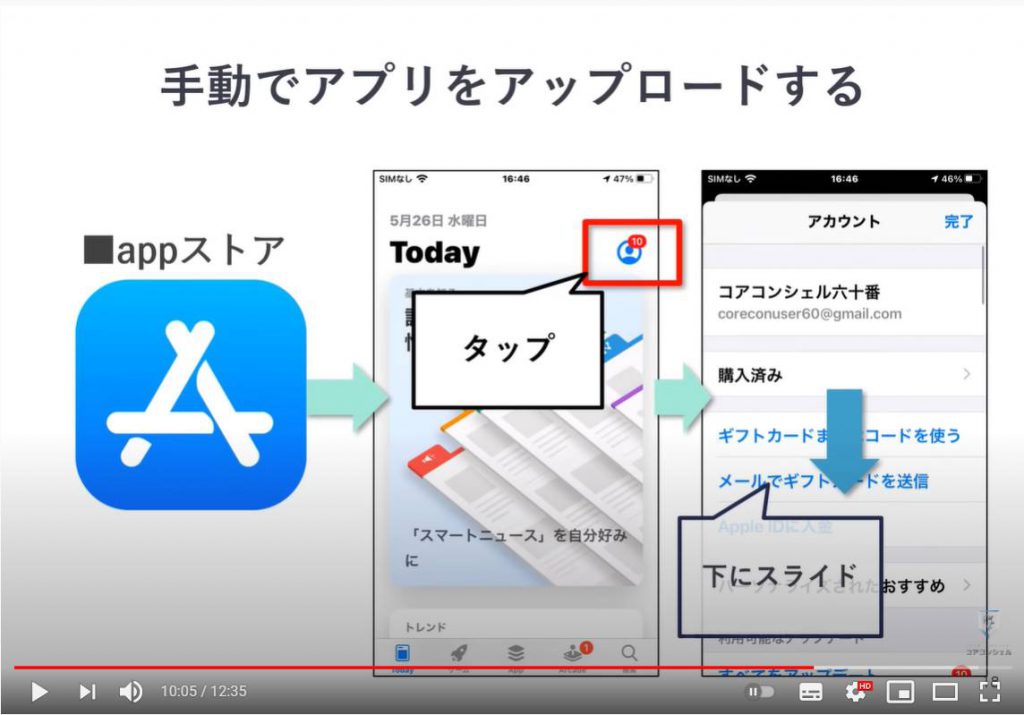
するとアップデートが控えているアプリが一覧で表示されます。
アップデートしたいアプリの右側にあるアップデートボタンをタップするとアップデートが開始されます。
あとは何もしなくても自動的にアップデートが完了します。
この画面を閉じても、スリープ状態にしても構いません。
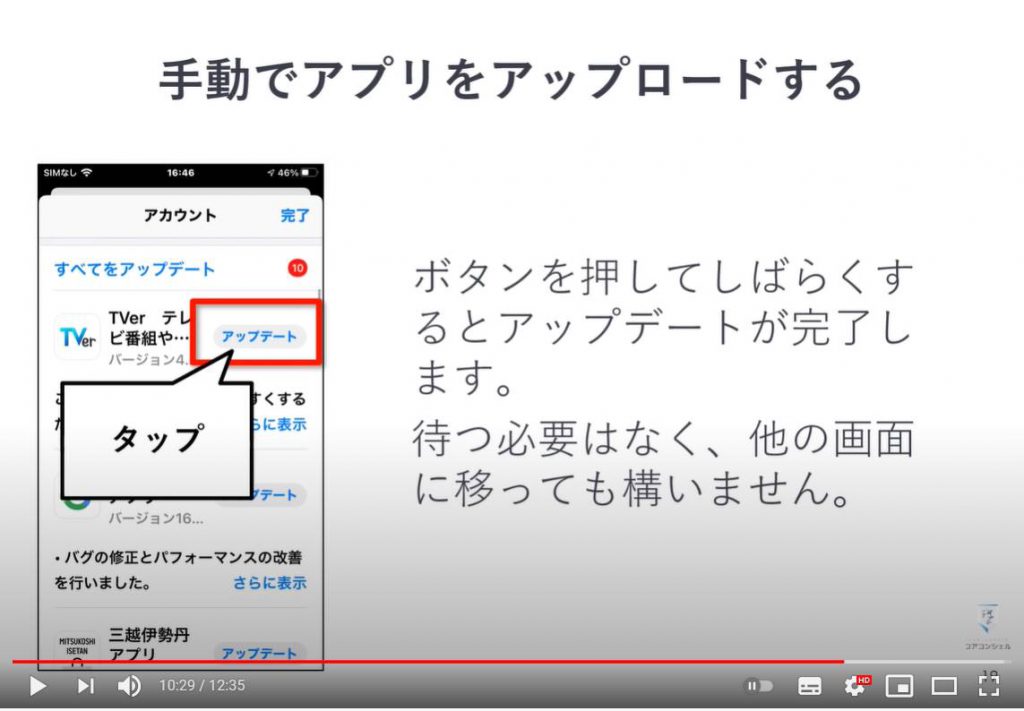
6. 【Android】アプリを手動でアップデートする
「Android(アンドロイド)」の方を見てみましょう。
先ほどと同様、プレイストアの右上のアイコンをタップします。
「マイアプリ&ゲーム」というところをタップします。
ここは、自身がインストールしたアプリなどが表示される画面です。
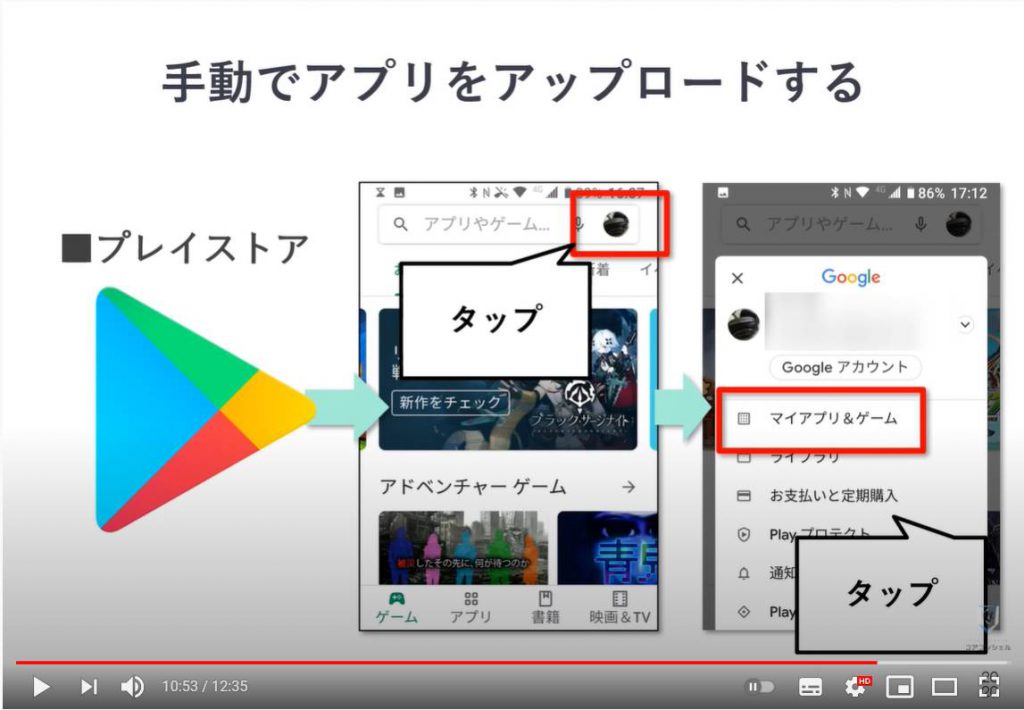
あとは、更新したいアプリの更新ボタンをタップすれば完了です。
完了までこちらの画面で待つ必要はなく、画面を閉じてしまっても大丈夫です。
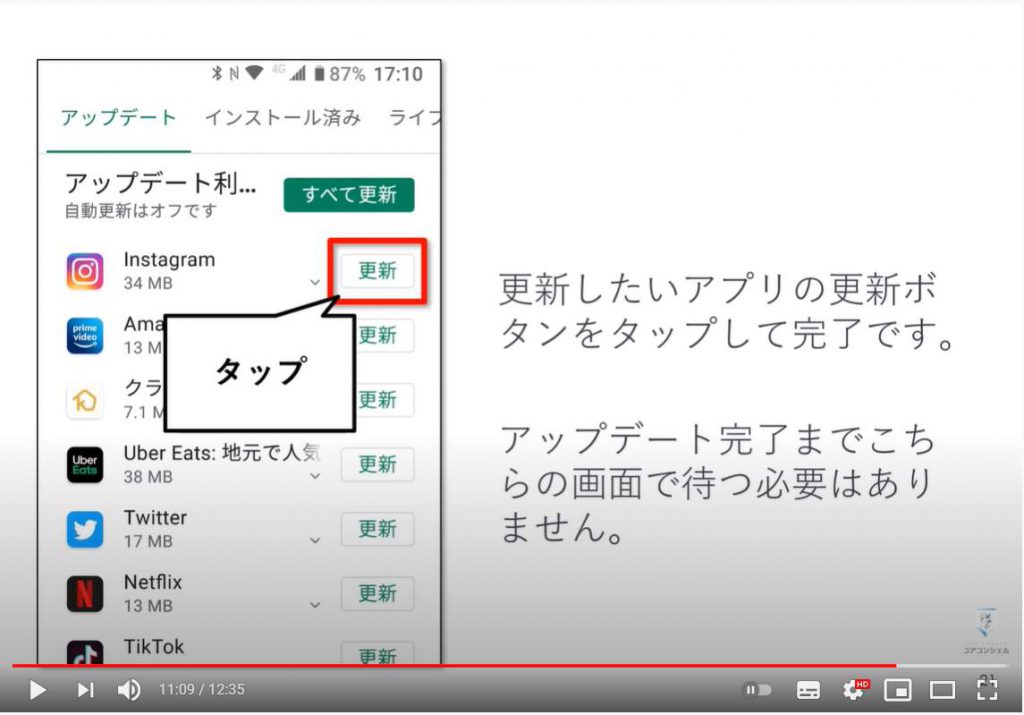
7. アップデートにはどれくらいのデータ通信が発生する?
最後、ちなみにですが、アップデートに際して実際にどれくらいのデータ通信量が発生するのか、Androidではこちらに記載があります。
それぞれ、数十メガバイトのようです。
1GBは約1000MBです。
全てをアップデートしようとすると、この画面に出ているだけでもパッとみて、100MBほどかかりそうです。
月々のギガの少ないプランの場合は、月末は少し注意が必要かもしれません。
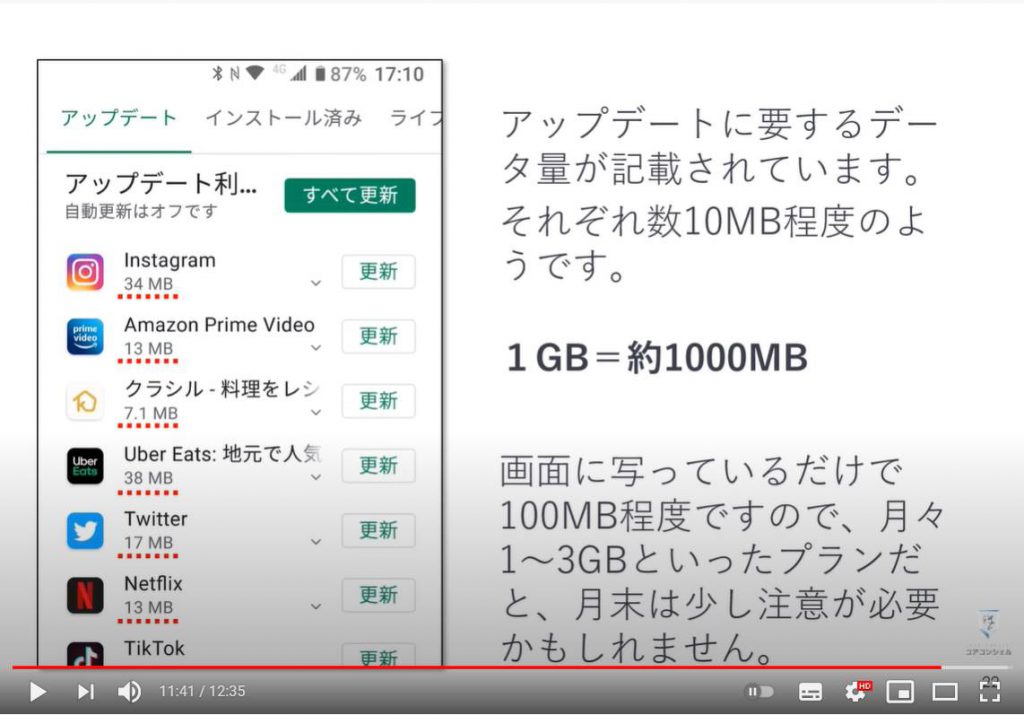
当動画は以上となります。
最後までご視聴いただきありがとうございました。
スマホのコンシェルジュでは、引き続きこうした動画を配信してまいりますので、
少しでもタメになったと感じてくださいましたら、是非「チャンネル登録」のほどよろしくお願いいたします。
それではまた次回の動画でもよろしくお願いいたします。
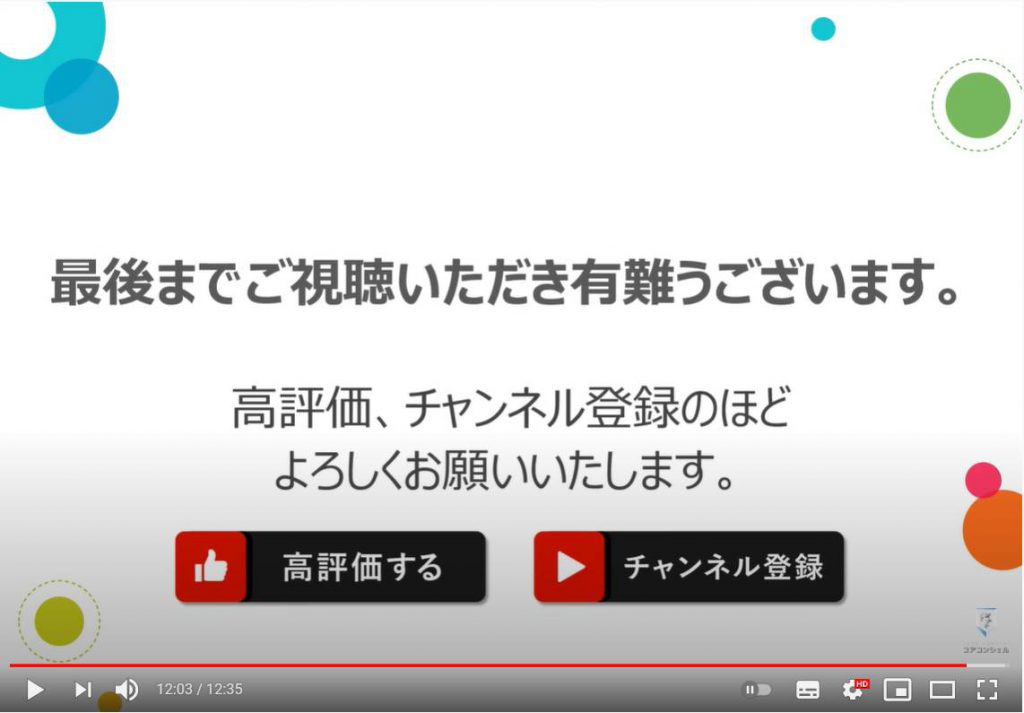
「不具合解消のためにも定期的にスマホのメインテナンスをしよう!~端末OS・アプリのアップデート方法~」もご参照ください。
「こんなに簡単!Wi-Fi接続と活用術~通信量の削減・端末OS及びアプリアップデートに便利に活用!~」もご参照ください。
<指導実績>
三越伊勢丹(社員向け)・JTB(大説明会)・東急不動産(グランクレール)・第一生命(お客様向け)・包括支援センター(お客様向け)・ロータリークラブ(お客様向け)・永楽倶楽部(会員様向け)等でセミナー・講義指導を実施。
累計30,000人以上を指導 。
<講義動画作成ポイント>
個別指導・集団講座での指導実績を元に、わかりやすさに重点を置いた動画作成
その他の講義動画は下記の一覧をご参照ください。
<その他>
オンラインサポート(ライブ講座・ZOOM等でのオンライン指導)とオフラインサポート(出張指導・セミナー形式のオフライン指導)も実施中。詳しくはメールにてお問い合わせください。
【全店共通】
03-5324-2664
(受付時間:平日10時~18時)





















