今回は、写真に保存されている情報の意味や追加・削除できる情報と削除できない情報について解説致します。
写真には、撮影日時・位置情報・画素数・写真のサイズ・撮影機器・撮影レンズ・露出時間等のたくさんの情報が保存されています。
その情報について、Googleフォトを使って、実際の例を見ながら、それぞれの数字や記号の意味について細かく解説して参ります。
<動画内容>
(1)過去に起きた写真からの情報流出
1. 過去に起きた写真からの情報流出
(2)写真に保存される情報
2. 写真に保存できる情報は
3. 写真に保存できる情報(Googleフォトを使って解説)
4. <1>撮影した日時(変更方法)
5. <2>緯度と経度(追加・変更方法)
6. <3>写真画像について① 画素数
7. <3>写真画像について② 画質を損なわない印刷サイズ(算出方法も含む)
8. <3>写真画像について③ 用紙サイズ
9. <4>写真のデータサイズについて① 本来のサイズ
10. <4>写真のデータサイズについて② 圧縮されたサイズ
11. <4>写真のデータサイズについて② jpgとpngの違いとは
12. <5>撮影に利用した撮影機器情報などが記録
(3)カメラに位置情報を許可し、写真に位置情報を追加する方法(逆も可能です。)
13. 写真に位置情報を追加する方法
14. 設定から位置情報を許可する方法
15. カメラアプリから位置情報を保存する設定について
16. AQUOSの端末の場合(カメラの設定を表示する方法)
詳しくは、下記の動画ご参照ください。(講座動画時間:22分36秒)
みなさんこんにちは、スマホのコンシェルジュです。
今回は、「絶対に知っておきたい!写真に保存される目に見えない情報」についてご説明致します。
スマホのコンシェルジュでは、「スマホの基本操作」から「不具合時の対処方法」「毎日の生活を便利するアプリ」について、多数の動画で紹介していますので、
是非そちらもご参照ください。また、宜しければ「チャンネル登録」もお願い致します。
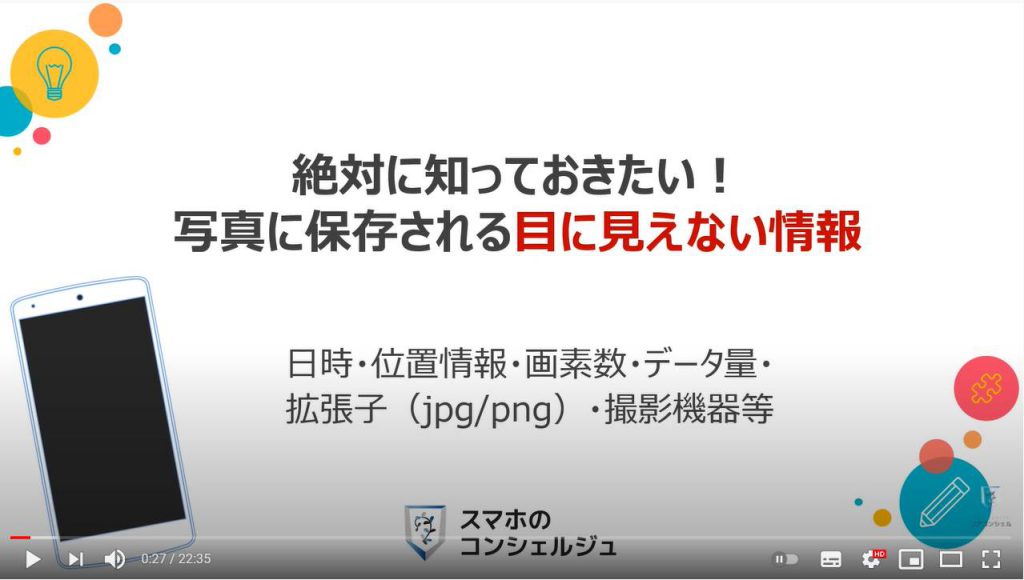
スマホのコンシェルジュのYouTubeチャンネルでは、初心者の方にも「わかりやすい」、「画面を見ながら一緒に操作しやすい」をモットーにスマホやパソコンの動画を配信しております。
【目次】
1.過去に起きた写真からの情報流出
2.写真に保存できる情報は
3.写真に保存できる情報(Googleフォトを使って解説)
4.<1>撮影した日時(変更方法)
5.<2>緯度と経度(追加・変更方法)
6.<3>写真画像について① 画素数
7.<3>写真画像について② 画質を損なわない印刷サイズ(算出方法も含む)
8.<3>写真画像について③ 用紙サイズ
9.<4>写真のデータサイズについて① 本来のサイズ
10.<4>写真のデータサイズについて② 圧縮されたサイズ
11.写真のデータサイズについて② jpgとpngの違いとは
12.<5>撮影に利用した撮影機器情報などが記録
13.写真に位置情報を追加する方法
14.設定から位置情報を許可する方法
15.カメラアプリから位置情報を保存する設定について
16.AQUOSの端末の場合(カメラの設定を表示する方法)
それでは、まず、初めに過去に起きた「写真から流出した情報」について簡単に見ていきましょう。
1. 過去に起きた写真からの情報流出
ご存じの方も多いかもしれませんが、過去には写真から個人情報が流出したケースが比較的多くあります。
この問題点も、現在はサービス提供者側での改善や対処も進み、少なくなってきていますが、「歴史は繰り返す」という言葉にもあるように写真から情報流出する可能性もありますので、過去の事例を再度確認しておきましょう。
写真から場所が特定されたケースの一つ目は、投稿された写真から場所などが特定されたケースになります。
写真には、プロの方が写真を加工素材として利用しやすいように、目に見えない情報が保存されています。
主な情報は、撮影した日時、位置情報。画素数・写真のサイズ、撮影機器、撮影レンズ・露出時間等の細かい情報になります。
特に位置情報は、撮影した場所が特定されてしまうため、写真によっては自宅が判明する可能性もあります。
現在は、フェイスブックやインスタ等のSNSサービスやアメブロなどのブログサイトも、写真の投稿時に写真に記録された情報を自動削除するように対策されています。
二つ目は、皆さんもご存じのように写真に写る背景画像(建物や風景)から場所が特定されるケースもあります。
特に場所が特定されたくない場合には、写真に写る背景画像にも注意しましょう。
三つ目は、瞳に反射している建物や風景から場所が特定されたケースもあります。
写真は拡大が出来るため、見た目には見えない部分も拡大すると思わぬ情報が隠れていたりします。
こちらは刑事事件の捜査にも使われる手法でもありますので、技術的には可能であることを覚えておきましょう。
それでは、次に実際に写真に保存される情報について一緒に見ていきましょう。
2. 写真に保存できる情報は
写真に保存される情報は、主に四つになります。
一つ目は、撮影した日時になります。
厳密には撮影日時、作成日時、更新日時という三つの情報が保存できるようになっています。
二つ目は、撮影された位置情報になります。
自動追加していると緯度・経度・高度の情報が記録できるようになっています。
三つ目は、写真の画素数・データサイズ・保存形式になります。
四つ目は、撮影された機器・レンズ・露出時間など撮影時の詳細情報になります。
それでは実際の例を見ながら、順番に詳細について見ていきましょう。
3. 写真に保存できる情報(Googleフォトを使って解説)
まずは、Googleフォトで確認できる写真の詳細情報について見てみましょう。
Googleフォトでは、すべての情報を確認することができません。
あくまで最低限必要と思われる情報のみを抜粋して表示しています。
それでは、Googleフォト内にある写真を一つタップして拡大写真を表示してみます。
そうしますと①のように画面の右上に白い点が縦に三つ並んでいるメニューボタンが確認できるかと思いますので、メニューボタンをタップします。
そうしますと写真に保存されている情報が一覧で表示されます。
まずは、上から②のように撮影した日時が表示されます、
2021年6月16日12時20分と記録されています。
こちらはスマホの日時情報から撮影した日を記録しています。
後ほどご説明致しますが、Android端末からは日時の変更が出来ません。
次に③のように位置情報が表示されます。
東京都豊島区で撮影されたものとして記録されています。
Googleマップとも連動していて、実際の撮影場所を地図でも確認できるようになっています。
後ほどご説明致しますが、位置情報の共有とカメラ設定の位置情報追加が「オン」になっていないと位置情報は記録されません。
位置情報が記録されていないと位置情報を追加することができます。
次に④のように写真の画素数・データサイズ・ファイル形式・保存形式が表示されます。
12.2MP(メガピクセル) 3024×4032 4.2MB(メガバイト)・jpg(ジェイペグ)と記録されています。
最後に⑤のようにどの機器から撮影されたかが表示されます。
Google Pixel 3aと記録されています。 それでは、それぞれの情報について細かく見ていきましょう。
4. <1>撮影した日時(変更方法)
まずは、撮影した日時になります。
こちらはスマホで撮影された日時がスマホの日時を元に記録されます。
撮影した日時の変更は原則可能です。
変更方法は、Googleフォトから日時をタップすることで好きな日時に変更することができます。
パソコン及びiPhoneからGoogleフォトにアクセスして変更することができます。
但し、Android端末からは日時の変更が出来ません。
どうしても日時を変更したい場合には、パソコン等を利用してください。
5. <2>緯度と経度(追加・変更方法)
緯度(いど)と経度の記録についてですが、位置情報の追加を許可している写真は、撮影した場所の地図と写真が表示されます。
また、左下に緯度(いど)と経度が表示されます。
位置情報の追加を許可していないと位置情報の写真の代わりに、「撮影場所を追加」という文字が表示され、タップすると位置情報を追加することができます。
住所や地名・郵便番号等を入力する事で追加することが出来ます。
注意点ですが、位置情報が自動追加されているものについては、編集マークをタップしても位置情報の変更や削除が出来ません。
こちらは、パソコンからも、他の端末からも位置情報の削除は出来ませんので、ご注意ください。
削除したい場合には、一度ダウンロードしてから、別の方法で削除することになります。
6. <3>写真画像について① 画素数
写真の画素数についてですが、12.2MP と3024×4032と表示されていますが、こちらのMPは「メガピクセル」の略になります。
写真の画素数は、ピクセルが表記されるのが一般的になります。
3023×4032は、画素数を幅と高さの順に表示したものになります。
画素数の計算方法は単純に掛け算をしたもので、今回は、12.2メガピクセルの画素数になります。
1千2百19万画素とも表現されます。
最後に画素数は、縦横の順では表現されず、幅と高さの順で表示されますので、間違えないようにご注意ください。
7. <3>写真画像について② 画質を損なわない印刷サイズ(算出方法も含む)
画素数については、ご理解頂けたかと思いますので、12.2MP(メガピクセル)で印刷可能なサイズについてご説明致します。
12.2メガピクセルで、画質を落とさずに印刷できる大きさは、幅21.9cm、高さ29.2cmまでの大きさになります。
それでは、その理由についてご説明致します。
写真の解像度はdpi(ディーピーアイ)で表現され、印刷機にもよりますが、300~350dpiが必要と言われています。
こちらについて更に細かく知りたいからは、「dpi」「なぜ300dpiが必要」と検索してください。
Dpiについての更に詳しい説明を見ることができます。
今回は、350dpi想定で、印刷できるサイズを計算したいと思います。
幅3024に対して、350dpiが必要になりますので、350で割ります。
加えてインチをcm表示直したいので、2.54をかけます。
そうしますと印刷可能な幅として、21.9cmと算出されます。
同じように高さは、29.2cmと算出され、印刷可能な最大サイズが判明し、この大きさ以下のものであればどのサイズでも画質を落とさずに印刷することができます。
8. <3>写真画像について③ 用紙サイズ
用紙サイズについては、12.2MP 3024×4032では、A4サイズまで画質を落とさずに印刷が可能です。
それぞれのサイズに必要な画素数はこちらの表にありますので、ご参考にしてください。
9. <4>写真のデータサイズについて① 本来のサイズ
写真のデータサイズですが、こちらで4.2メガバイトと表示されています。
写真や画素数に詳しい方であれば、実際のサイズに比べて、データサイズが小さいと感じるかと思います。
理由としては、基本的には、画素数に3をかけた数値がデータサイズになります。
そうしますと、12.2MP(メガピクセル)であれば、データサイズは36.6MB(メガバイト)になります。
計算方法は、3024×4032×3で、36.6MB(メガバイト)になります。
メガバイトは、1バイトの1000倍がキロバイト、キロバイトの1000倍がメガバイトになります。
それでは、4.2MBと36.6メガバイトの違いが生まれている理由について見ていきましょう。
10. <4>写真のデータサイズについて② 圧縮されたサイズ
写真は、一般的には、あまり加工しないという前提で圧縮されて保存されています。
こちらの写真の画像ファイルの名前の最後に「.Jpg(ドットジェイピージー」と記載されているが確認できるかと思います。
こちらが写真の保存形式になります。
画像の保存形式は、ジェイペグとピングが一般的な保存形式になります。
その意味では、必ず保存されている写真の名前の最後には、ジェイペグかピングのどちらが一般的にはついています。
こちらは別名拡張子とも呼ばれていて、ファイルの種類を区別するものになります。
PDFファイルであれば、そのファイル名の最後に「pdf」と付いています。
先程のデータサイズの違いは、こちらのjpgが影響していて、ジェイペグはデータを圧縮して保存しています。
そのため、36.6MB(メガバイト)あったデータが、圧縮されて4.2MB(メガバイト)になっています。
11. 写真のデータサイズについて② jpgとpngの違いとは
先程ご説明致しました保存形式のうち、Googleフォトではデータサイズが圧縮されて「jpg」で保存されます、
もう一方の保存形式であるpngは、画像データの圧縮をせずに保存されます。
こちらの違いを覚えておきましょう。
圧縮されているから画質が悪いのではと思う方も多いかもしれませんが、こちらは誤った認識になります。
Jpgは圧縮されている為、写真の加工をすると画質が落ちていきますが、加工せずにそのまま使用する場合には、画質は落ちませんので、保存するデータ量をセーブするという点では優れています。
12. <5>撮影に利用した撮影機器情報などが記録
写真に保存されている撮影機器などの情報ですが、今回は、Google Pixel 3aで撮影したためにその情報が記録されています。
また、その下に、カメラに詳しい方は分かるかと思いますが、絞り値・露出時間・焦点距離・ISO速度などが表示されます。
それ以外にも、パソコン等で写真のプロパティで詳細データを確認すると、先程の情報も含め、たくさんの情報を確認することが出来ます。
パソコンでは、「プロパティや個人情報を削除」をクリックすることで、これらの情報を削除する事ができます。
それでは、次にカメラに位置情報を許可し、写真に位置情報を追加する方法についてご説明致します。
また、逆に位置情報を追加しない設定に変更することも可能になります。
13. 写真に位置情報を追加する方法
写真に位置情報を追加する方法は、基本的には二つのステップが必要になります。
まずは、Step1として、端末の設定からカメラに位置情報の共有を許可する必要があります。
次にStep2として、カメラアプリ内にある設定から、位置情報の保存を「オン」にする必要があります。
両方の設定が出来て初めて写真に位置情報が追加されます。
詳細の設定方法については後ほどご説明致します。
位置情報を追加するメリットとして、写真の整理が楽になります。
自動的に観光名所や場所で写真の振り分けを行なってもらえます。
二つ目のメリットは、写真から実際の場所をGoogleマップから確認できるようになります。
こちらがメリットと感じる方は、各設定から位置情報の追加をしてみましょう。
14. 設定から位置情報を許可する方法
それでは、端末の設定から位置情報を許可する方法についてご説明致します。
まずは、端末内から設定アプリを探して、①のように「設定」タップします。
そうしますと設定の詳細画面が表示されますので、「アプリと通知」という項目を探して、②のようにタップします。
そうしますと「アプリと通知」の詳細画面が表示されますので、「67個のアプリをすべて表示」を③のようにタップします。
アプリの数は端末内にあるアプリ数によっては変わります。
そうしますとアプリ情報の画面が表示されますので、「カメラ」を探して、④のようにタップします。
先程の続きになりますが、カメラをタップするとカメラの詳細画面が表示されますので、権限という項目を探して、⑤のようにタップします。
そうしますとアプリの権限という詳細画面が表示されますので、「位置情報」という項目を探して、⑥のように位置情報をタップします。
そうしますと位置情報の権限という画面が表示されますので、「アプリの使用中のみ」という項目の左側に青いマークが付いているのをご確認ください。
青いマークが他の項目についている場合には、⑦のように「アプリの使用中のみ許可」をタップして、青いマークを付けてください。
以上で、設定からカメラへの位置情報の共有が完了致します。
15. カメラアプリから位置情報を保存する設定について
それでは、次にカメラアプリが位置情報を保存する設定になっているかを確認する方法についてご説明致します。
まずは、端末内からカメラアプリを探して、①のように「カメラ」タップします。
次にカメラアプリが立ち上がりますので、画面の上部にある矢印のマークを②のようにタップします。
そうしますとカメラの機能詳細の画面が表示されますので、③のように「設定」をタップします。
そうしますと「位置情報を保存」という項目が一番上に表示されていると思いますので、位置情報を保存が「オン」になっている場合には④のようにボタンが青く表示されます。
オンになっていない場合には「タップ」して「オン」にしてください。
以上でカメラアプリでの写真への位置情報の保存が完了致します。
こちらで写真に位置情報の追加をすることができます。
16. AQUOSの端末の場合(カメラの設定を表示する方法)
こちらでは、AQUOS端末のカメラアプリの設定画面の表示方法と位置情報付加が「オン」になっているかの確認方法についてご説明致します。
まずは、端末にあるカメラアプリをタップします。
そうしますとカメラ画面が表示されますので、画面の右上にある白い点が三つ縦に並んでいる「メニューボタン」をタップします。
こちらのメニューボタンは端末によっては歯車のマークになっている場合がございます。
そうしますと設定画面が表示されますので、画面上部にあるメニューバーの「共通」を②のようにタップします。
そうしますと「共通」の画面が表示されますので、位置情報付加という項目を探して、こちらが「オン」になっていることを確認します。
オンになっていない場合には、タップして「オン」にしてください。
以上で、カメラアプリから写真への位置情報の追加設定が完了になります。
以上で、「絶対に知っておきたい!写真に保存される目に見えない情報についての説明を終了致します。
宜しければ「チャンネル登録」をお願い致します。
ご静聴、ありがとうございました。
写真アプリと言えば!「Googleフォト」の使い方~バックアップ・編集・加工・パソコンとも簡単共有~」もご参照ください。
「Googleフォトの活用で、スマホの写真をパソコンでも簡単共有~USB・メール転送も一切不要!~」もご参照ください。
<指導実績>
三越伊勢丹(社員向け)・JTB(大説明会)・東急不動産(グランクレール)・第一生命(お客様向け)・包括支援センター(お客様向け)・ロータリークラブ(お客様向け)・永楽倶楽部(会員様向け)等でセミナー・講義指導を実施。
累計30,000人以上を指導 。
<講義動画作成ポイント>
個別指導・集団講座での指導実績を元に、わかりやすさに重点を置いた動画作成
その他の講義動画は下記の一覧をご参照ください。
<その他>
オンラインサポート(ライブ講座・ZOOM等でのオンライン指導)とオフラインサポート(出張指導・セミナー形式のオフライン指導)も実施中。詳しくはメールにてお問い合わせください。
【全店共通】
03-5324-2664
(受付時間:平日10時~18時)