誰かに写真を見せたり、スマホの操作方法を教えてもらったりするときなど、自分のスマホが人に見られる、ということが少なからずあるかと思います。
そんなとき、思いもよらず、ふとした操作で見られたくないものが見られてしまうということがあるかもしれません。
今回は、そうしたときに見せたくないものが人の目に入ってしまわないよう、可能性のある場所のチェックや、データを整理する方法を見ていきたいと思います。
<動画内容>
1. 写真を避難させる
2. メールを避難させる
3. 検索アプリの利用履歴を整理する(タブの削除)
4. ブラウザの閲覧履歴を削除する
5. アプリの履歴を整理する
詳しくは、下記の動画ご参照ください。(講座動画時間:17分34秒)
こんにちは、スマホのコンシェルジュです。
みなさま、誰かに写真を見せたり、スマホの操作方法を教えてもらったりするときなど、自分のスマホが人に見られる、ということが少なからずあるかと思います。
そんなとき、思いもよらず、ふとした操作で見られたくないものが見られてしまうということがあるかもしれません。
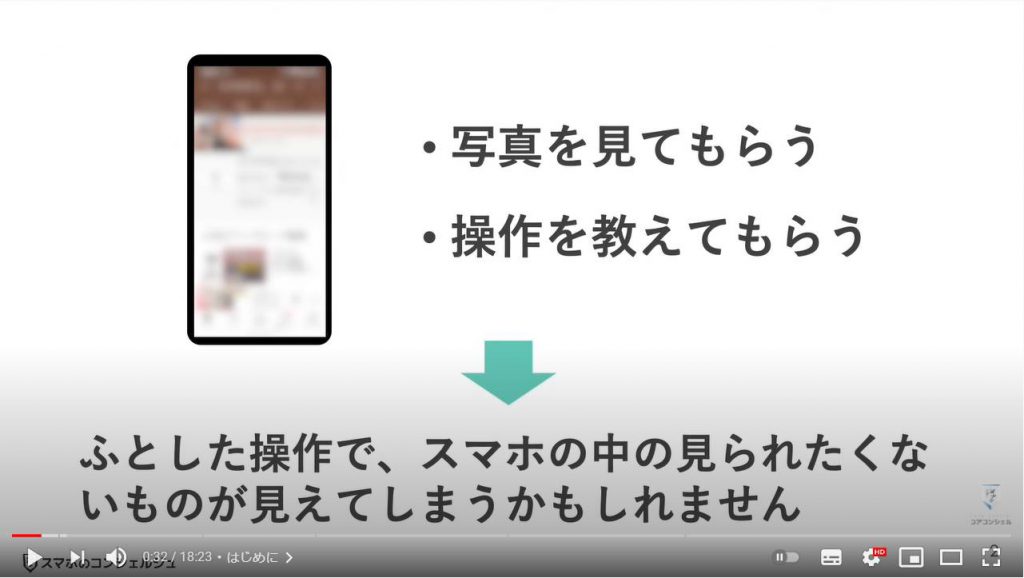
今回は、そうしたときに見せたくないものが人の目に入ってしまわないよう、可能性のある場所のチェックや、データを整理する方法を見ていきたいと思います。
スマホのコンシェルジュでは、「スマホの基本操作」から「不具合時の対処方法」「毎日の生活を便利するアプリ」について、多数の動画でご紹介していますので、是非そちらもご参照ください。
また、是非「チャンネル登録」もお願い致します。
【目次】
1.写真を避難させる
2.メールを避難させる
3.検索アプリの利用履歴を整理する(タブの削除)
4.ブラウザの閲覧履歴を削除する
5.アプリの履歴を整理する
1. 写真を避難させる
まずは、「アーカイブ機能」というものを使って、見られたくない写真を避難させる方法についてみていきましょう。
旅行などの写真を見せているときに、見られたくない写真まで見られてしまう、というのはとても起こりやすいアクシデントです。
紙にメモしたパスワードなどを写真にとっておく、という使い方をしている方もいらっしゃるかと思うので、意外と写真の管理は慎重になる必要があるかもしれません。
今回は、写真管理の基本的なアプリであるグーグルフォトでの方法を確認しておきましょう。
グーグルフォトでは、こちらに保管している写真が一覧で表示されます。
しかし、ある設定を行うと、写真を削除することなく、こちらの一覧から非表示にすることができます。
それがアーカイブという設定です。
アーカイブ設定を行うと、その写真を削除することなく、一覧画面に表示させなくすることができます。
アーカイブ設定のやり方は、まず写真一覧から、非表示にしたい写真を選びます。
右上に、三つの点のアイコンがありますのでそちらをタップしてみると、色々とメニューが出てきます。
その中に、「アーカイブ」とあります。
タップすると、アーカイブしました、という表示と共に、今の写真が一覧画面に表示されなくなります。
アーカイブした写真を見るには、まず右下のライブラリをタップして、こちらのアーカイブという場所を開けると、アーカイブした写真がございます。
他の写真をアーカイブしていくと、ここにどんどん写真が追加されていきます。
この方法で、人に見られたくない写真をアーカイブに整理しておきましょう。
※注意点としては、グーグルフォトの他に、それぞれのスマホに初めからインストールされている写真管理アプリ、「アルバム」や「写真」といったアプリなどには、こちらの設定は反映されませんのでご注意ください。
2. メールを避難させる
メールアプリやSMSアプリにも、アーカイブ機能が備わっているものがございます。
例としてGmailのアーカイブ機能を見てみましょう。
Gメールアプリを起動すると基本的にこちらのメインの受信箱の画面が表示されます。
見られたくないメールがある場合、こちらもアーカイブ機能で隠すことができるようになっています。
当該のメールを左にスワイプすると、スッとそのメールが受信箱からなくなります。
下には「メールをアーカイブしました」とメッセージが表示されています。
これでアーカイブの操作完了です。
今アーカイブしたメールはどこに行けば見られれるかというと、
受信箱左上の三本線メニューを開けると、様々な種類の受信箱が表示されます。
その中の下の方、「すべてのメール」を開けると、こちらには、受信した全てのメールが表示されるようになっています。ここに、先ほどアーカイブしたメールも表示されます。
グーグルフォトと少し違って、アーカイブしたものの一覧があるわけではなく、アーカイブすると、全てのメールの中にしか表示されなくなる、と覚えておきましょう。
また、アーカイブの操作がメールを左に払うだけなので、操作ミスとしてアーカイブしてしまう、という方が非常に多いです。
その場合は、メールが消えてしまったように感じますが、きちんとこちらの全てのメールを見れば残っているということを覚えておいてください。
3. 検索アプリの利用履歴を整理する(タブの削除)
続いて、ネット検索アプリについてです。
調べているものが人の目に触れる、人に知られると言うのはあまり気持ちの良いものではないかと思います。
今回は思いがけずそういったことが起こりやすいタブ機能と言うものについて見てみたいと思います。
タブ機能、と言っても、慣れていないとあまりピンとこない部分かと思います。
そもそもどういった機能かという点を簡単におさらいしておきましょう。
サファリ、またはグーグルクロームといったネット検索アプリは、一度に複数のWebページを同時に開いておくことができる、という作りになっています。
今開いて読んでいるページ以外にも、あとで読もうと思ってもの、今夜作る予定の夕飯のレシピ、買おうか迷っている商品の商品ページニュース記事や、調べている最中のもの、などをとりあえずそのまま閉じずに、裏側に保持しておくことができます。
これにより、ちゃんと読もう、注文しよう、と思ったときに素早くアクセスできます。
また、メールなどから、「詳しくはこちら」といったリンクをタップして何かのウェブサイトにアクセスするような場合は、新しくページが生成され、後で読もうと重いって保持していたページを取り潰すことなく表示してくれる、という点も実は便利なポイントです。
慣れてこないと、 あまり利便性がぴんと来づらい機能でもありますのでそもそもこういう仕組みになっているということも気づかず使っているという方も多いかと思います。
今の段階ではとりあえずそういう仕組みになっているんだなと言う事だけ覚えておいていただければと思います。
タブ機能は、それぞれ、Google Chromeでは右上の数字の書いた四角形のボタン、サファリでは右下の四角形が重なっているようなボタンをタップすると、現在開いているページ一覧が表示されます。
切り替えたいページをタップするとそのページを開く、という仕様になっています。
とても便利な機能はありますが、たくさんのページが開きっぱなしになってしまいます。
ここから、調べていたものが思いがけず人の目に触れる、ということが起こり得ます。
見られたくないページについては、こまめに削除しましょう。
グーグルクロームでのタブの削除は、このタブ一覧表示画面から、それぞれのページの右上にあるバツボタンをタップすることで削除可能です。
サファリでも同様、右下のボタンでタブ一覧を表示すると、このようなタブ一覧画面が開きます。
それぞれのタブの左端にバツボタンが付いていますので、そちらをタップするとタブが消去されていきます。
4. ブラウザの閲覧履歴を削除する
ちなみに、ご存知の方も多いかと思いますが、ネット検索アプリでは、夕飯のレシピを探したり、ネットショッピングをしたりといった形でWebページを閲覧していると、何を見たのか、どういうページにアクセスしたのかが、全て「履歴」として記録されていきます。
これにより、過去に閲覧したページに再びアクセスしたいなと思ったとき、この一覧から素早くアクセスすることができます。
ただしこの閲覧履歴は、人の目に触れると、自分が何を調べているのかなど知られてしまいますので、少し気持ちが悪いと感じる部分もあるかと思います。
また、検索しようとGoogleの検索窓をタップすると、今まで自分が入力したものが候補として表示されます。
この辺も、誰かと一緒に画面をみている時などに、意外と恥ずかしい思いをしてしまうことがありますので、気になる場合は、削除することもできるようになっています。
Googleアプリでは、アプリを開いて右下、その他をタップすると設定画面が開きます。
検索履歴、という項目をタップし、次の画面にある「削除」をタップ、小さな画面がもう一枚出てきますので、そこで全てを削除、とタップしましょう。
確認画面が開きますので、右下の削除ボタンをタップすれば削除可能です。
最後にOKと押して進みましょう。
グーグルクロームでは、右上の三つの点アイコンをタップします。色々とメニューが出てきて、その中に履歴とあります。
履歴の詳細画面が表示されますので、「閲覧履歴データを削除」をタップします。
そうしますと期間を指定する事が出来ますので、期間を選択し、右下にある「データを削除」をタップします。
こちらで、閲覧履歴の削除が完了になります。
サファリでは、画面下の方に本のアイコンがございます。
こちらをタップし、次の画面でこちらの時計のアイコンをタップしましょう。こうした時計のアイコンは履歴を意味することが多いです。
履歴が表示されたら、右下の消去をタップしましょう
消去する期間が選択できますので、任意のものを選択しましょう。するとこのように履歴がまっさらになります。
5. アプリの履歴を整理する
続いて、意外と気をつけたいなと感じるのが、アプリの履歴一覧画面です。
iPhone Android共に、このように利用したアプリの利用履歴を一覧表示する画面があります。
ここから利用するアプリを切り替えたり、アプリを強制終了することも可能です。
マルチタスク画面という呼び方も一般的です。
操作に慣れてくると、ここから利用するアプリをサクサク切り替えながら使う、というのが非常に手っ取り早く感じてきます。
ここも非常に便利ではあるのですが、例えば直近で銀行のアプリで預金残高をチェックした、といった場合、この画面を開くと当然そのアプリの画面が一部映ることになります。
そこから預金残高が見えてしまう、なんてことも起こり得ますので、人に触れられる場合はここを少し気にしてあげて、見られたくないものが映るようであれば、見せる前に削除しておきましょう。
Androidでアプリ履歴画面を開くには、画面下にあるボタンのうち、■ボタンを押します。
または、それらのボタンのないタイプの機種では、画面下から指を画面中央に向かってゆっくりスワイプします。指を払う感じではなく、真ん中あたりで少し止めるようなイメージでやると出しやすいかもしれません。
するとこのように、利用したアプリが順番に表示される画面が開きます。
機種によって表示の様子は様々ですが、このように横一列に並ぶ場合と、タイル状に並ぶ機種が多いようです。
このタイプでは、それぞれの画面を上に払うようにすると、履歴画面からアプリが消去されます。
また、一番左まで画面をスワイプすると、「すべてクリア」というボタンがありますので、タップするアプリ履歴が全て一度に削除されます。
このタイプの画面ではそれぞれのアプリの右上にバツボタンがございますのでそちらをタップするとアプリ履歴が削除されます。
またこちらに全て削除というボタンもございます。
iPhoneでは、ホームボタンをカチカチっと2回連続で押す、またはホームボタンのないタイプでは、画面を下から真ん中に向かってゆっくりスワイプするとマルチタスク画面が開きます。
それぞれのアプリは上から下にスワイプすると削除されます。
これで、アプリ履歴一覧画面を見られてしまってもおかしなものが映ってしまうことはありません。
ちなみに、この、マルチタスク画面からアプリを削除すると、バッテリーが長持ちする、という話をみなさま聞いたことがあるかもしれません。
一般に、スマホアプリはホーム画面に戻るってアプリを閉じるだけでは、アプリは完全には終了されておらず、裏側で静かに動作を続けている場合があります。
例えば直前まで操作していたアプリを、一度ホーム画面に戻り、もう一度タップして開いてみると、そのとき操作していた画面から始まることがある、というのはこうした仕組みのためです。
そしてこのマルチタスク画面からアプリをシュッと削除する、という操作は、アプリを強制終了させる、という効果もあります。
したがって、この操作により、余分な電源を割かずに済むようになるので、バッテリー持ちが改善する、と言われていました。
ですがこの点に関しては、効果がない、というよりもバッテリーには却って悪影響である、という意見もあります。
そもそもこのマルチタスク画面に表示されているアプリは全てが起動中、というわけではありません。
手前いくつかは起動中であることが多いですが、後ろの方になると、あくまで履歴として残っているだけ、というものに近いです。
スマホはどんどん賢くなっていて、どのアプリを終了させるべきか、動かしたままにしておくべきか、というのを裏側で色々と自分で考えて調整しています。
なので、持ち主が、わざわざマルチタスク画面でアプリを強制終了する、という操作はスマホにとっては逆に負担になるという可能性があります。
iPhoneの製造元であるアップルの公式サイトでも、アプリをこのような形で終了させるのは、アプリの動きがおかしい時だけにしてください、という記載がありますので、アプリの終了については、スマホの判断に任せる方が、スマホにとってありがたいのかもしれません。
当動画は以上となります。最後までご視聴いただきありがとうございました。
もっと知りたい、という箇所があればコメントいただければ、今後の制作の参考とさせていただきます。
それでは、次の動画でもよろしくお願いいたします。
「【Gmailの一括削除】メールの整理は早めが大事!Googleアカウントの15GBを賢く使う」もご参照ください。
「今更聞けない!メールが見当たらない場合の3パターンと対処方法~アーカイブ|Gmailの使い方~」もご参照ください。
「人に見られても安心!自分の履歴を管理しよう~シークレットモードの活用・閲覧履歴と検索履歴の削除方法~」もご参照ください。
<指導実績>
三越伊勢丹(社員向け)・JTB(大説明会)・東急不動産(グランクレール)・第一生命(お客様向け)・包括支援センター(お客様向け)・ロータリークラブ(お客様向け)・永楽倶楽部(会員様向け)等でセミナー・講義指導を実施。
累計30,000人以上を指導 。
<講義動画作成ポイント>
個別指導・集団講座での指導実績を元に、わかりやすさに重点を置いた動画作成
その他の講義動画は下記の一覧をご参照ください。
<その他>
オンラインサポート(ライブ講座・ZOOM等でのオンライン指導)とオフラインサポート(出張指導・セミナー形式のオフライン指導)も実施中。詳しくはメールにてお問い合わせください。
【全店共通】
03-5324-2664
(受付時間:平日10時~18時)