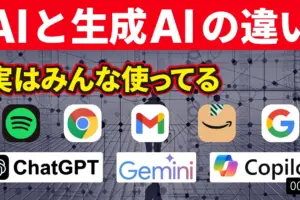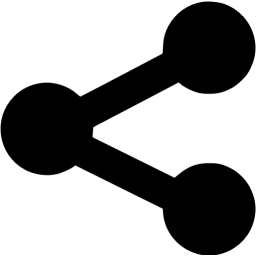今回は、「Googleカレンダーを更に便利に使う!六曜やこよみを追加する方法」について説明して参ります。
「六曜」や「暦」がカレンダーにあると季節感や古来からの風習を思い出す意味でも非常に便利ですので、この機会に是非追加してみましょう。
<動画内容>
<1>Googleカレンダーに「六曜」を追加する方法
1. Googleカレンダーに「六曜」を追加する手順(概要)
2. Googleカレンダーに「六曜」を追加する手順(Step1)
3. Googleカレンダーに「六曜」を追加する手順(Step2)
4. Googleカレンダーに「六曜」を追加する手順(Step3)
5. Googleカレンダーに「六曜」を追加する手順(Step4)
<2>Googleカレンダーに「暦」を追加する方法
1. Googleカレンダーに「暦」を追加する手順(概要)
2. Googleカレンダーに「暦」を追加する手順(Step1)
3. Googleカレンダーに「暦」を追加する手順(Step2)
4. Googleカレンダーに「暦」を追加する手順(Step3)
5. Googleカレンダーに「暦」を追加する手順(Step4)
詳しくは、下記の動画ご参照ください。(講座動画時間:17分25秒)
みなさんこんにちは、スマホのコンシェルジュです。
今回は、「Googleカレンダーを更に便利に使う!六曜やこよみを追加する方法」について説明して参ります。
六曜やこよみがカレンダーにあると季節感や古来からの風習を思い出す意味でも非常に便利ですので、この機会に是非追加してみましょう。
スマホのコンシェルジュでは、「スマホの基本操作」から「不具合時の対処方法」「毎日の生活を便利するアプリ」について、多数の動画で紹介していますので、是非そちらもご参照ください。
また、是非「チャンネル登録」もお願い致します。
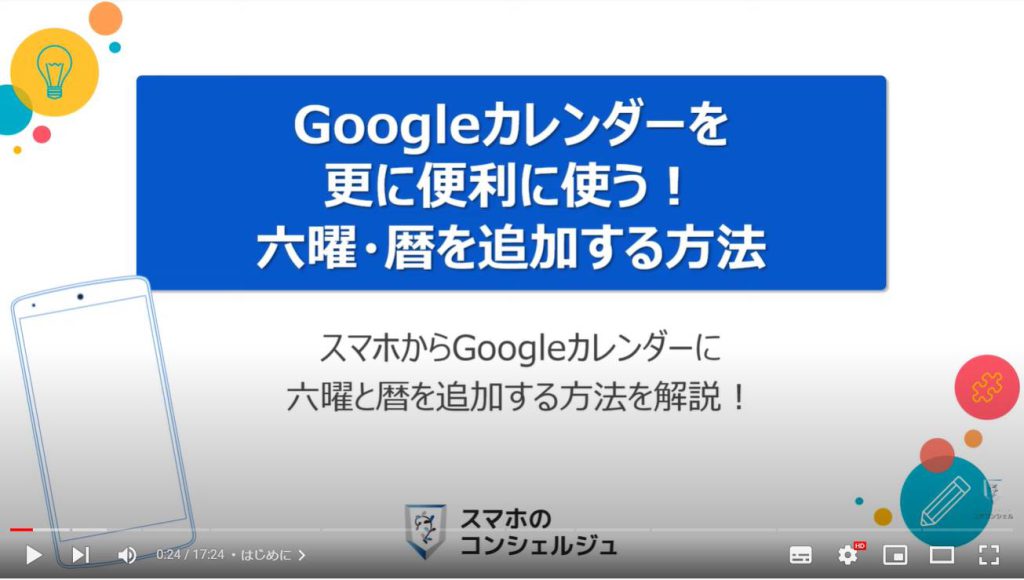
スマホのコンシェルジュのYouTubeチャンネルでは、初心者の方にも「わかりやすい」、「画面を見ながら一緒に操作しやすい」をモットーにスマホやパソコンの動画を配信しております。
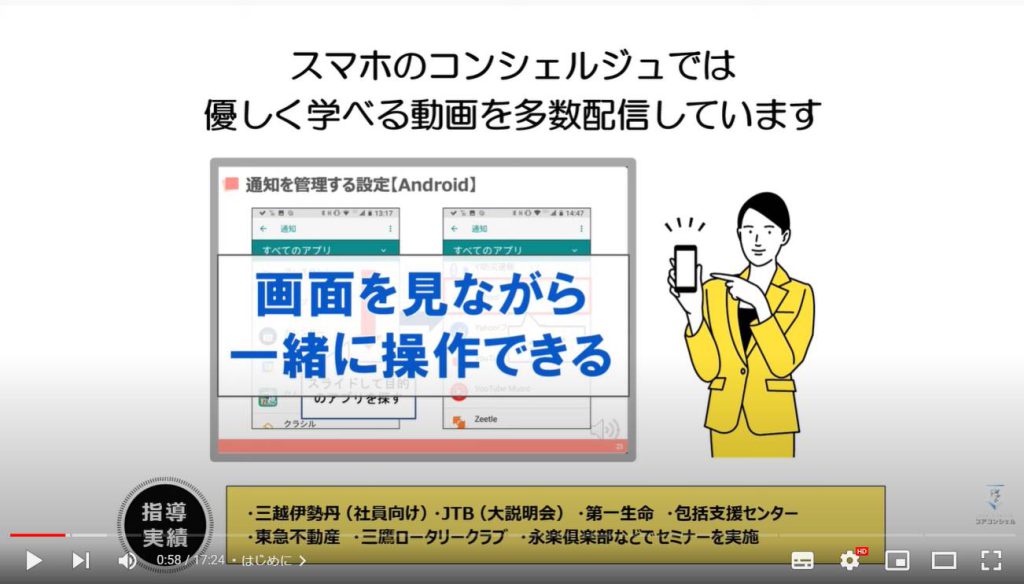
【目次】
<1>Googleカレンダーに「六曜」を追加する方法
1.Googleカレンダーに「六曜」を追加する手順(概要)
2.Googleカレンダーに「六曜」を追加する手順(Step1)
3.Googleカレンダーに「六曜」を追加する手順(Step2)
4.Googleカレンダーに「六曜」を追加する手順(Step3)
5.Googleカレンダーに「六曜」を追加する手順(Step4)
<2>Googleカレンダーに「暦」を追加する方法
1.Googleカレンダーに「暦」を追加する手順(概要)
2.Googleカレンダーに「暦」を追加する手順(Step1)
3.Googleカレンダーに「暦」を追加する手順(Step2)
4.Googleカレンダーに「暦」を追加する手順(Step3)
5.Googleカレンダーに「暦」を追加する手順(Step4)
<1>Googleカレンダーに「六曜」を追加する方法
それでは、Googleカレンダーに、実際に六曜を追加する方法について一緒に見ていきましょう。
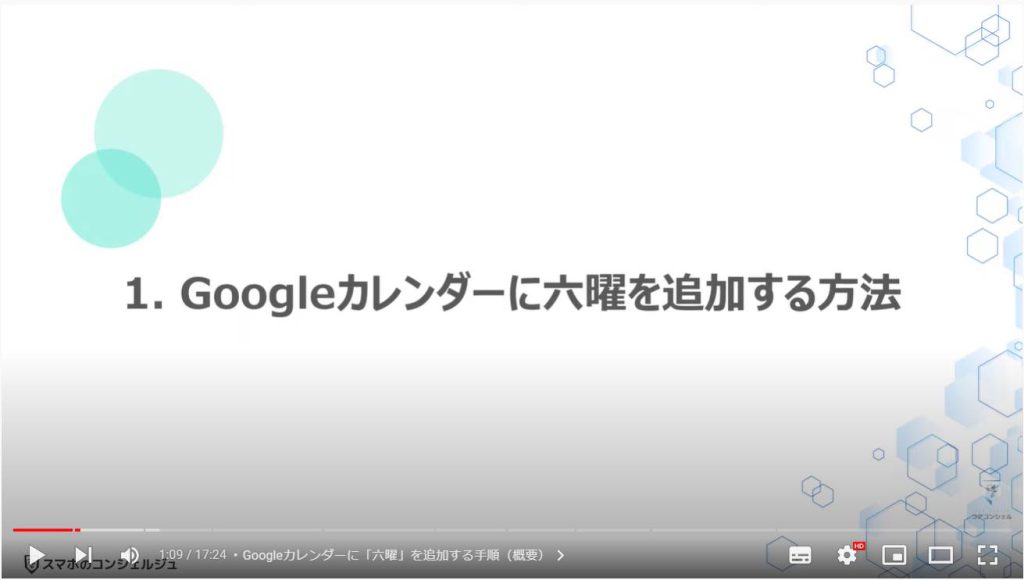
1. Googleカレンダーに「六曜」を追加する手順(概要)
Googleカレンダーに六曜を追加するためには、四つの手順を踏む必要があります。
まずは、設定から、Googleカレンダーアプリを選択して、詳細にある「デフォルトで開く」を一旦オフにする必要があります。
次に、ブラウザアプリ(Chrome)で、「禅文化研究所 六曜」と検索し、無料の六曜カレンダーを入手します。
六曜カレンダーを入手した後に、Googleカレンダーアプリをタップして、設定内にある六曜カレンダーの同期を「オン」にします。
以上で、Googleカレンダー上に六曜を表示することが出来ます。
最後に、一番初めに「設定」からGoogleカレンダーアプリの「デフォルトで開く」を「オフ」にしたのを「オン」に戻すと作業がすべて完了になります。
パソコンにChromeをインストールしている場合には、パソコン上で「六曜カレンダー」をGoogleカレンダーに追加すると3の「同期をオン」にするだけで六曜を表示することが出来ます。
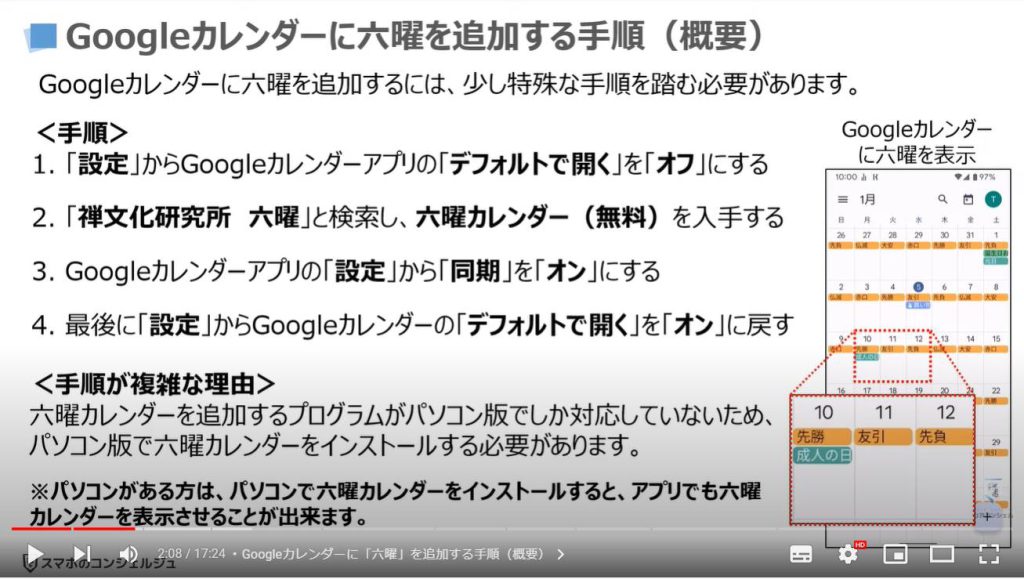
2. Googleカレンダーに「六曜」を追加する手順(Step1)
それでは、先程の手順に従って、実際にGoogleカレンダーに六曜を追加していきましょう。
まずは、端末内より①の「設定」を探してタップします。
設定の詳細画面が表示されますので、②の「アプリ」をタップします。
アプリの詳細画面が表示されますので、③の96個のアプリをすべて表示をタップします。
こちらのアプリの数は、端末によって異なります。
すべてのアプリの詳細画面が表示されますので、④のように「下にスライド」して、⑤の「Googleカレンダー」を探して、タップします。
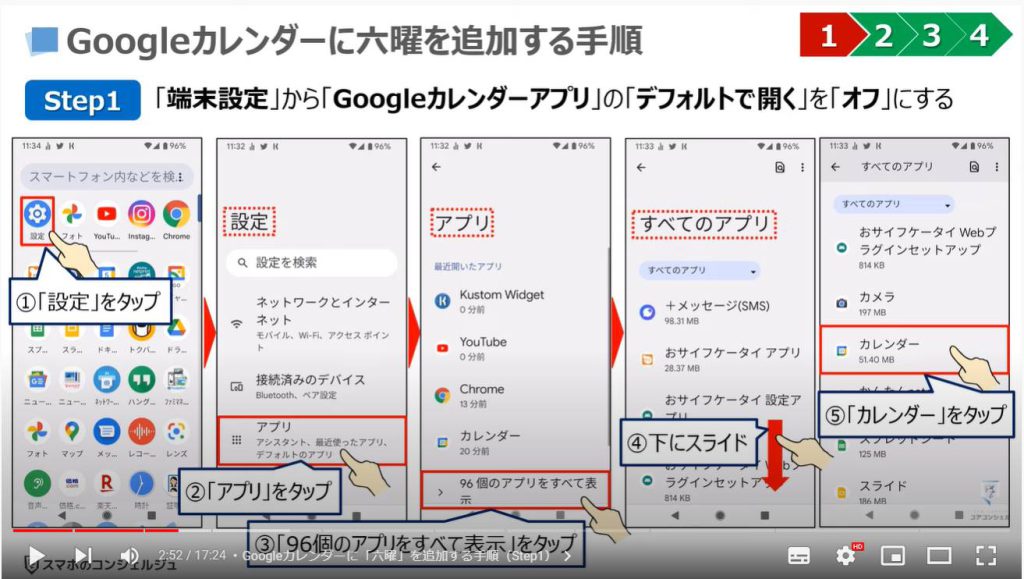
Googleカレンダーアプリの詳細画面が表示されますので、⑥のように「下にスライド」して、⑦の「デフォルトで開く」という項目を探してタップします。
「デフォルトで開く」という項目の詳細画面が表示されますので、⑧の「対応リンクを開く」が「オン」になっている場合には、タップして「オフ」にします。
以上で一つ目の手順が完了になりますので、⑨の「ホームボタン」をタップして、一旦ホーム画面に戻ります。
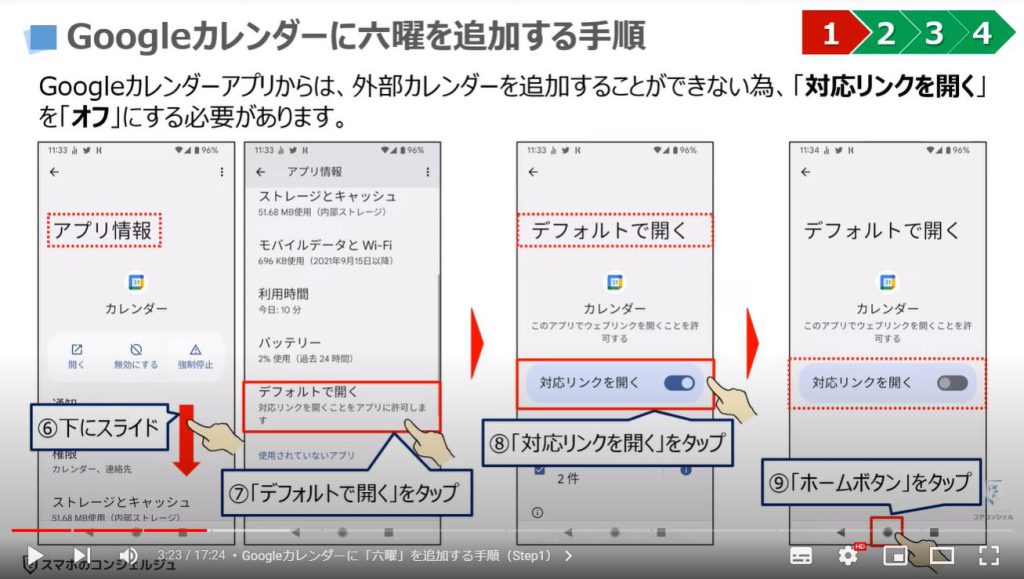
3. Googleカレンダーに「六曜」を追加する手順(Step2)
それでは、次に六曜カレンダーを入手するために、「禅文化研究所 六曜」と検索したいので、端末内より、①の「Chrome」アプリを探してタップします。
Chromeのトップ画面が表示されますので、②の「検索窓」をタップします。
過去の検索履歴が表示されている場合には、画面の右上にある黒い丸が縦に三つ並んでいるメニューをタップして、「新しいタブ」をタップすると同じトップ画面を表示することが出来ます。
「禅文化研究所 六曜」と入力をすると入力途中でも、検索候補が出てきますので、④の検索候補をタップします。
もしくは、すべて入力し、右下にある④の「🔍」をタップします。
検索結果一覧が表示されますので、⑤の「Google 六曜カレンダー 禅文化研究所」と表示されいる部分をタップします。
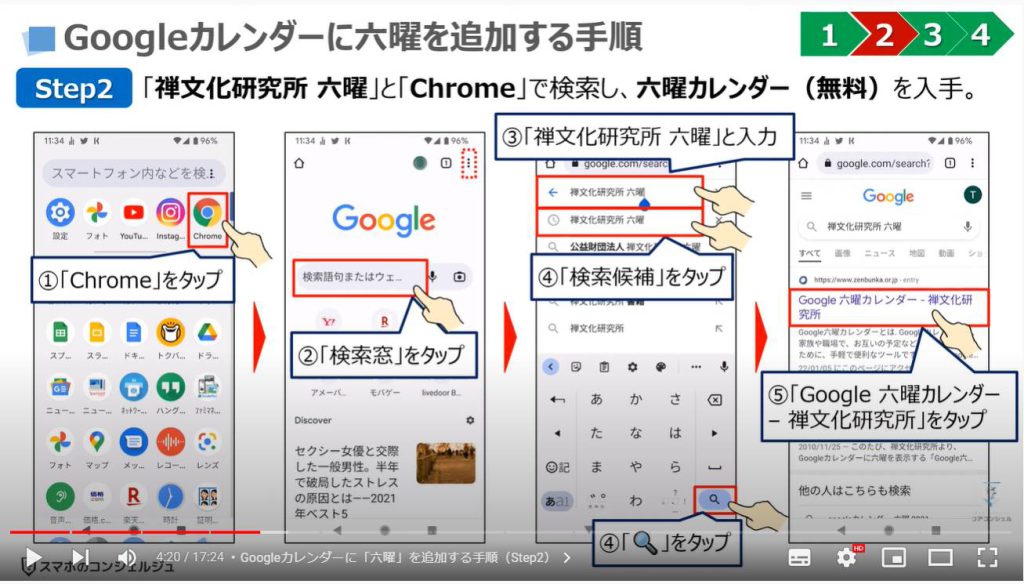
禅文化研究所のページが表示されますので、⑥のように「下にスライド」します。
Google六曜カレンダーの設定手順という項目の下にある⑦の「禅文化研究所Google六曜カレンダー」をタップします。
そうしますと⑧のようにGoogleカレンダーが表示され、少し遅れて小さな別画面が中央に表示されます。
見えないようであれば二本指で画面を拡大すると、カレンダーを追加という項目と右下に⑨の「追加」という文字が確認できるかと思いますので、「追加」をタップします。
そうしますとカレンダー上に⑩の六曜が表示されます。
以上で、Googleカレンダーに六曜カレンダーを追加する作業が完了になりますので、⑪の「ホームボタン」をタップして、一旦ホーム画面に戻ります。
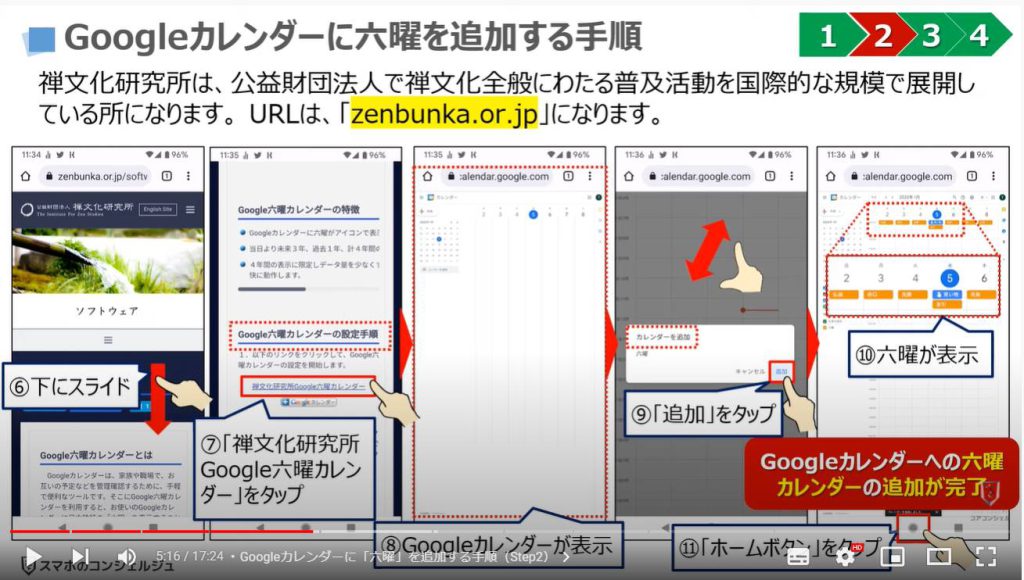
4. Googleカレンダーに「六曜」を追加する手順(Step3)
それでは、次にGoogleカレンダーアプリに六曜を表示させるための作業をしていきたいと思います。
まずは、端末内より①のGoogleカレンダーをタップします。
グーグルカレンダーが表示されますので、画面の左上にある三本線が縦に三つ並んだ②の「メニューボタン」をタップします。
メニュー一覧が表示されますので、③の「設定」をタップします。
設定の詳細画面が表示されますので、④の「もっと見る」をタップします。
そうしますと「六曜」という項目が表示されているのを確認できるかと思いますので、⑤の「六曜」をタップします。
六曜カレンダーが追加出来ていない場合には、こちらに六曜の項目が表示されませんので、再度ステップ2に戻って六曜カレンダーを追加してください。
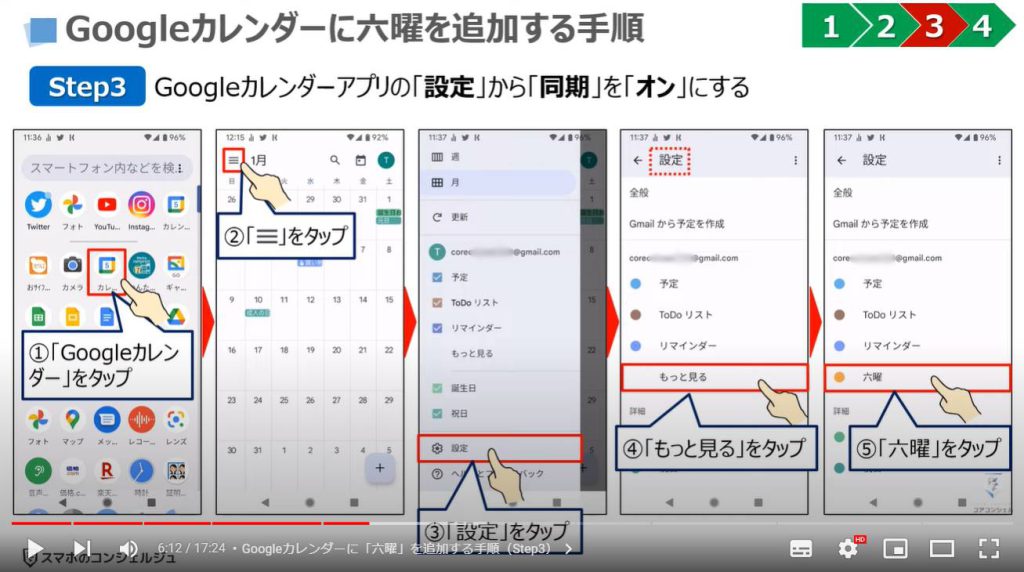
六曜の詳細画面が表示されますので、⑥の「同期」を「オン」にします。
同期が「オン」になっていることを確認して、⑦の「戻るボタン」をタップします。
再度設定画面が表示されますので、⑧の「戻るボタン」をタップします。
グーグルカレンダーのトップ画面まで戻ることが出来ましたので、画面の左上にある三本線が縦に三つ並んでいる⑨の「メニューボタン」をタップします。
メニュー一覧が表示されますので、⑩の「もっと見る」をタップします。
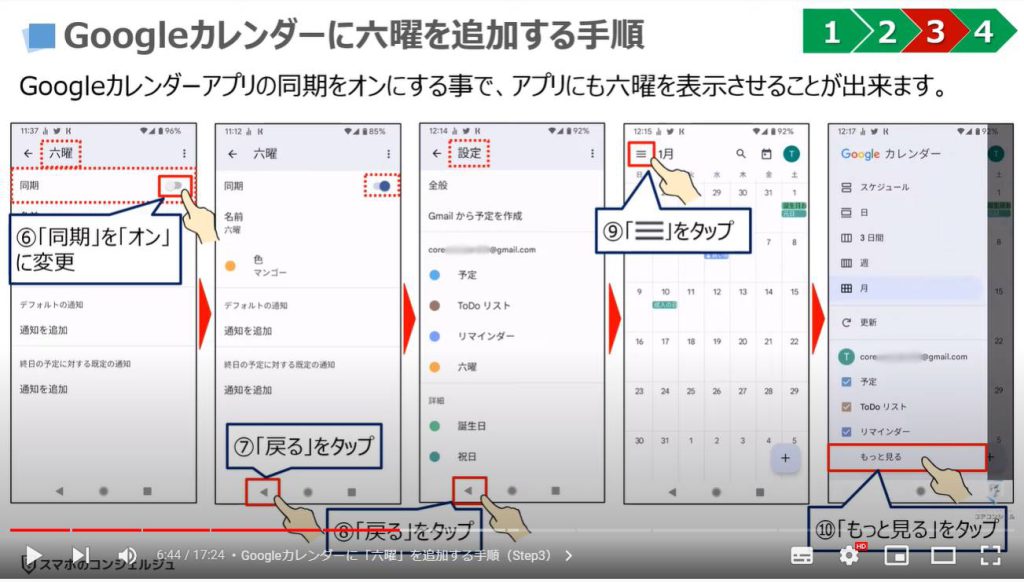
六曜という項目が表示され、チェックが入っていないので、⑩のようにタップしてチェックを入れ、⑪のようにメニュー一覧以外の余白部分をタップします。
そうしますとカレンダー上に六曜が追加され、⑫のように六曜が表示されます。
以上で、Googleカレンダーアプリでの六曜表示が完了になりますので、⑬の「ホームボタン」をタップして、一旦ホーム画面に戻ります。
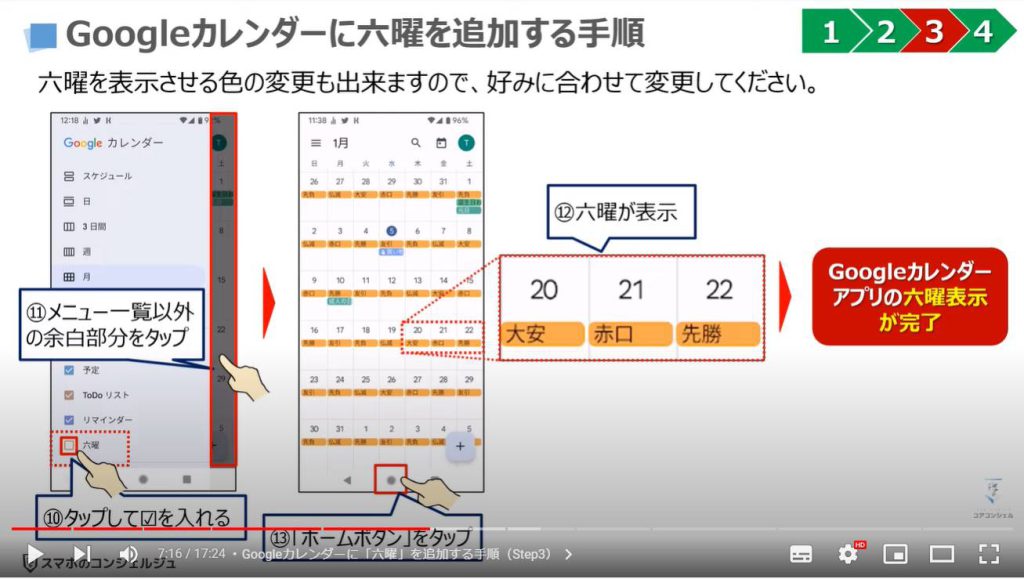
5. Googleカレンダーに「六曜」を追加する手順(Step4)
それでは、最後に、一番初めにGoogleカレンダーの「デフォルトで開く」を「オフ」にしたので、「オン」に戻す作業をしていきたいと思います。
「こよみ」もグーグルカレンダーに追加したい方は、こちらのStep4を一旦スキップしてください。
まずは、端末内より①の「設定」を探してタップします。
設定の詳細画面が表示されますので、②の「アプリ」をタップします。
アプリの詳細画面が表示されますので、③の96個のアプリをすべて表示をタップします。
こちらのアプリの数は、端末によって異なります。
すべてのアプリの詳細画面が表示されますので、④のように「下にスライド」して、⑤の「Googleカレンダー」を探して、タップします。
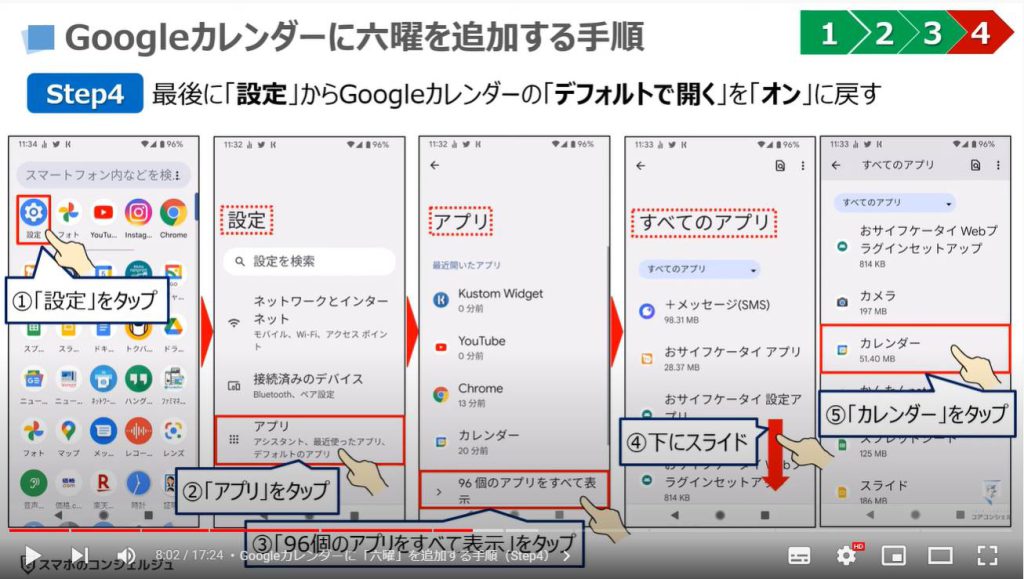
Googleカレンダーアプリの詳細画面が表示されますので、⑥のように「下にスライド」して、⑦の「デフォルトで開く」という項目を探してタップします。
「デフォルトで開く」という項目の詳細画面が表示され、⑧の「対応リンクを開く」が「オフ」になっているかと思いますので、タップして「オン」に戻します。
以上ですべての手順が完了になります。
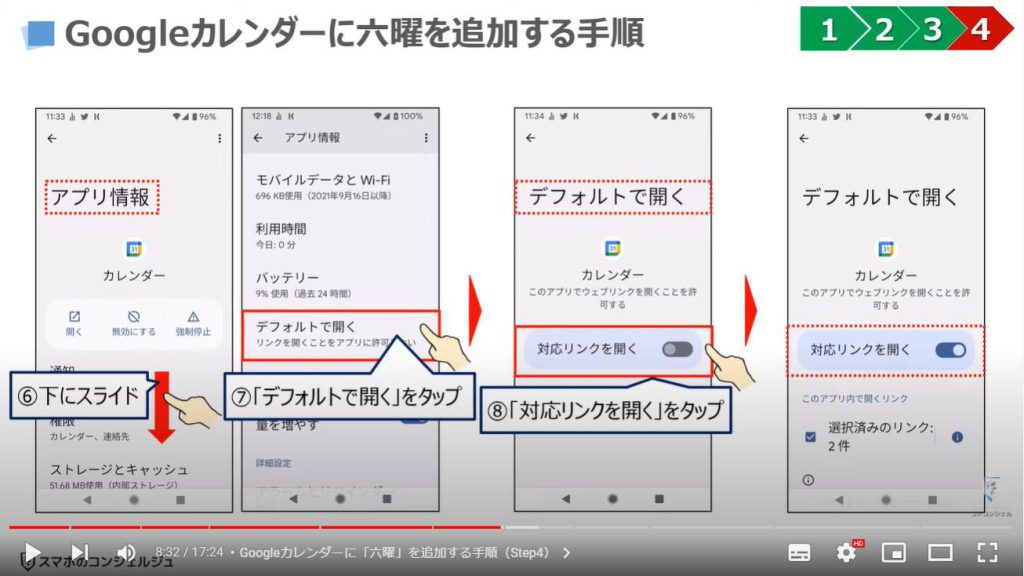
<2>Googleカレンダーに「暦」を追加する方法
それでは、次にGoogleカレンダーに暦を追加する方法についても一緒に見ていきましょう。
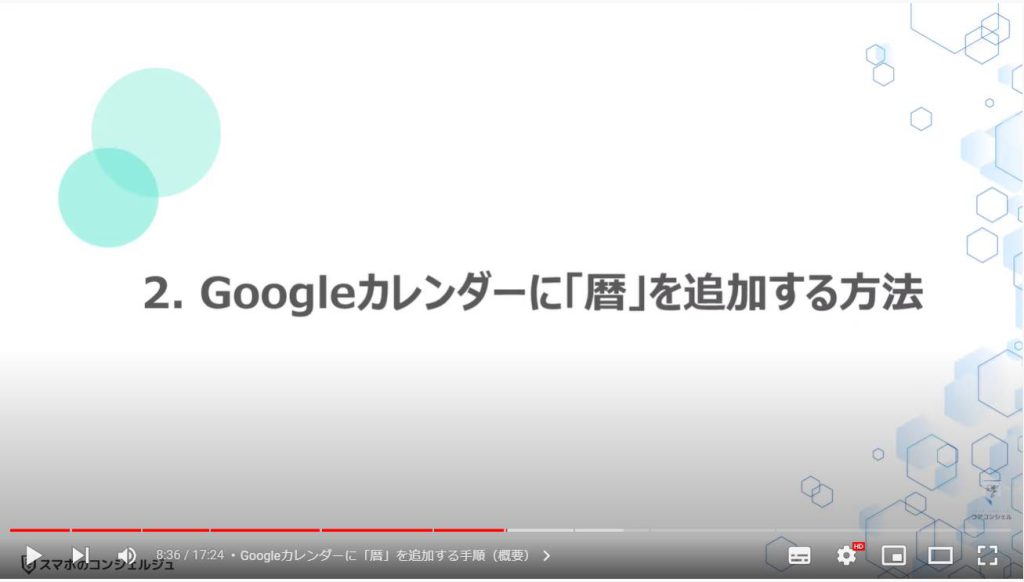
1. Googleカレンダーに「暦」を追加する手順(概要)
Googleカレンダーに「こよみ」を追加する手順は先程と同じ、四つのステップになります。
まずは、「設定」から、Googleカレンダーアプリを選択して、詳細にある「デフォルトで開く」を「オフ」にします。
次に、ブラウザアプリ(Chrome)で、「国立天文台 暦(こよみ)計算室」と検索し、無料の「こよみカレンダー」を入手します。
こよみカレンダーを入手した後に、Googleカレンダーアプリをタップして、設定内にある各こよみの同期を「オン」にします。
以上で、Googleカレンダー上に各暦を表示することが出来ます。
最後に、「設定」からGoogleカレンダーアプリの「デフォルトで開く」を「オフ」にしたのを「オン」に戻すとすべての作業が完了になります。
パソコンにChromeをインストールしている場合には、パソコン上でGoogleカレンダーに「暦カレンダー」を追加するとステップ3の「同期をオン」にするだけで各暦を表示することが出来ます。
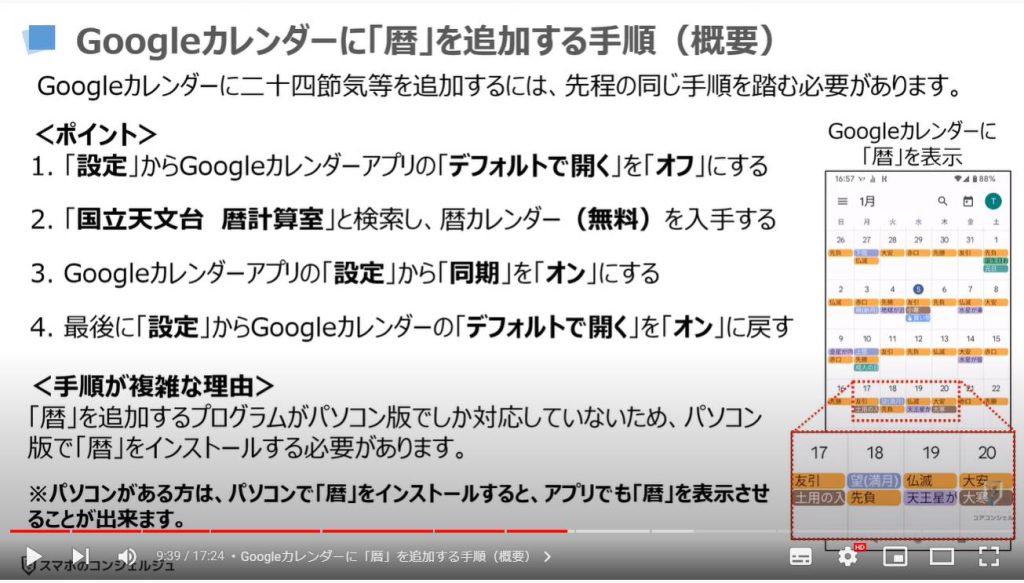
2. Googleカレンダーに「暦」を追加する手順(Step1)
それでは、先程の手順に従って、実際にGoogleカレンダーに暦を追加していきましょう。
こちらの手順は先程と同じになります。既にGoogleカレンダーアプリの「デフォルトで開く」が「オフ」の状態であれば、Step1をスキップしてください。
まずは、端末内より①の「設定」を探してタップします。
設定の詳細画面が表示されますので、②の「アプリ」をタップします。
アプリの詳細画面が表示されますので、③の96個のアプリをすべて表示をタップします。
こちらのアプリの数は、端末によって異なります。
すべてのアプリの詳細画面が表示されますので、④のように「下にスライド」して、⑤の「Googleカレンダー」を探して、タップします。
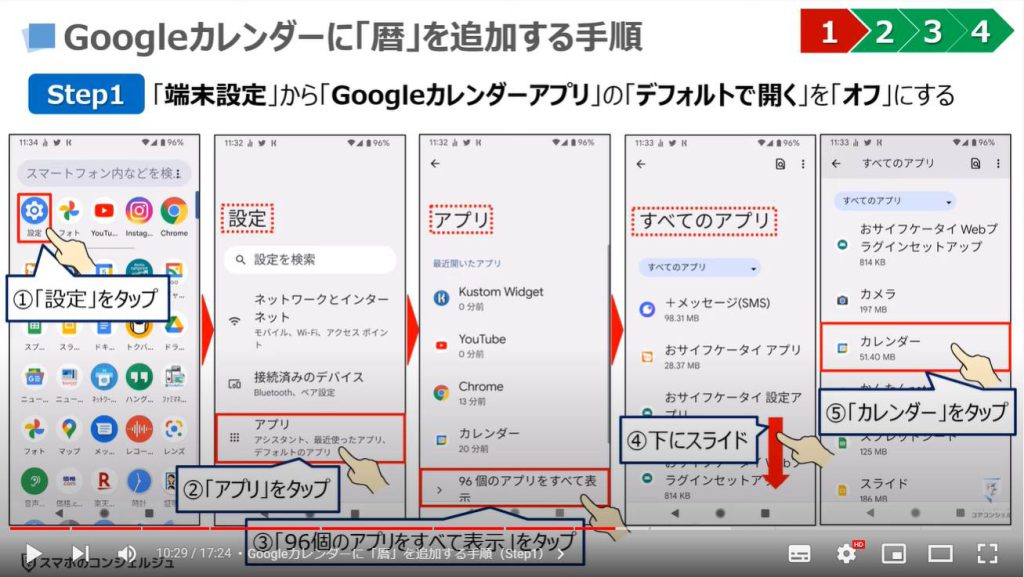
Googleカレンダーアプリの詳細画面が表示されますので、⑥のように「下にスライド」して、⑦の「デフォルトで開く」という項目を探してタップします。
「デフォルトで開く」という項目の詳細画面が表示されますので、⑧の「対応リンクを開く」が「オン」になっている場合には、タップして「オフ」にします。
以上で一つ目の手順が完了になります。
⑨の「ホームボタン」をタップして、一旦ホーム画面に戻ります。
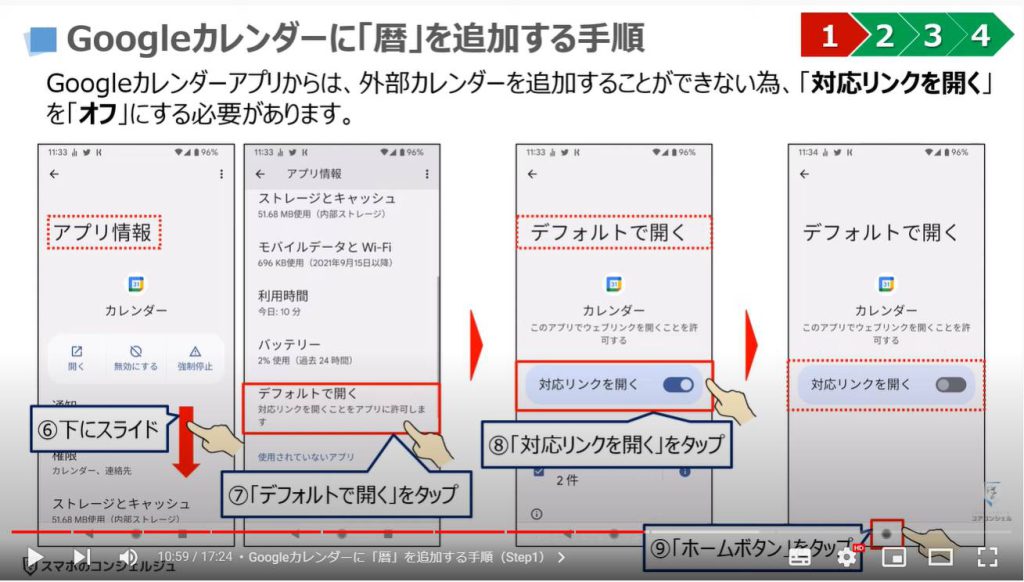
3. Googleカレンダーに「暦」を追加する手順(Step2)
それでは、次に暦カレンダーを入手するために、「国立天文台 暦(こよみ)計算室」と検索したいので、端末内より、①の「Chrome」アプリを探してタップします。
Chromeのトップ画面が表示されますので、②の「検索窓」をタップします。
過去の検索履歴が表示されている場合には、画面の右上にある黒い丸が縦に三つ並んでいるメニューをタップして、「新しいタブ」をタップすると同じトップ画面を表示することが出来ます。
「国立天文台 暦(こよみ)計算室」と入力をすると検索途中でも、検索候補が出てきますので、④の検索候補をタップします。
もしくは、すべて入力し、右下にある④の「🔍」をタップします。
検索結果一覧が表示されますので、⑤の「2022年 初日の出情報 国立天文台」と表示されている部分をタップします。
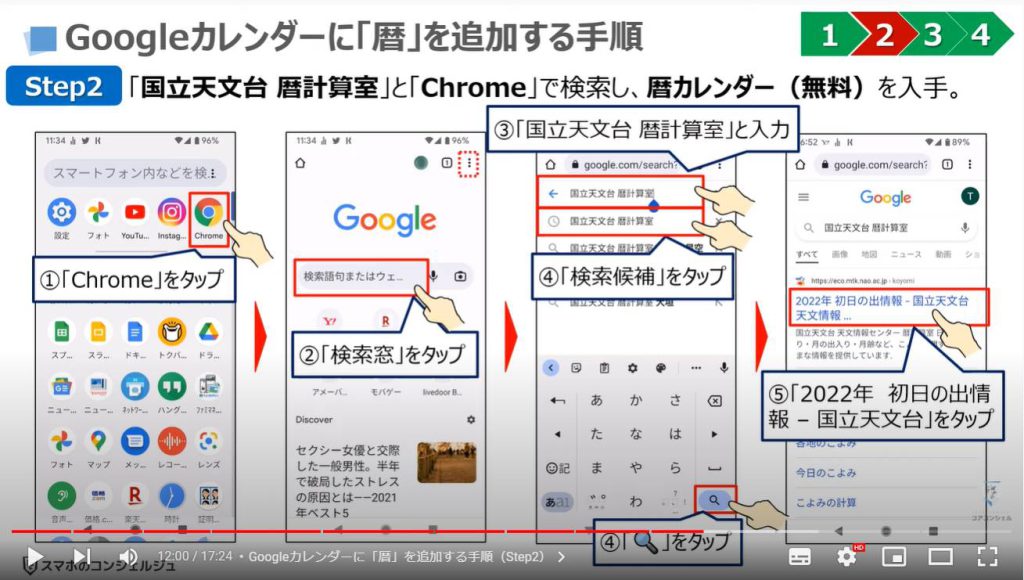
国立天文台 暦(こよみ)計算室のページが表示されますので、⑥のように「下にスライド」します。
⑦の「今月のこよみ powered by Google Calendar」という部分を探して、タップします。
⑧の「今月のこよみ powered by Google Calendar」が表示されますので、⑨のように「下にスライド」します。
カレンダーの右下にGoogleカレンダーのマークと⑩の「+」のマークが表示されていますので、「+」をタップします。
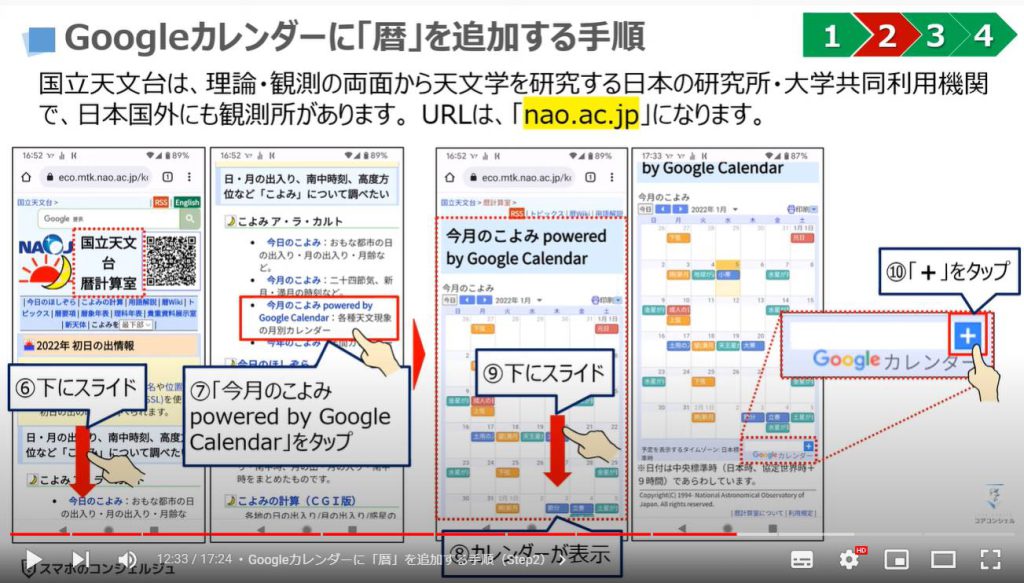
⑪のように「Googleカレンダー」が表示され、少し遅れて小さな別画面が中央に表示されます。
見えないようであれば二本指で画面を拡大すると、「カレンダーの追加」という項目と右下に⑫の「すべて追加」というボタンが確認できるかと思いますので、「すべて追加」をタップします。
そうしますとカレンダー上に⑬の各暦が表示されます。
以上で、Googleカレンダーに「暦カレンダー」を追加する作業が完了になりますので、⑭の「ホームボタン」をタップして、一旦ホーム画面に戻ります。
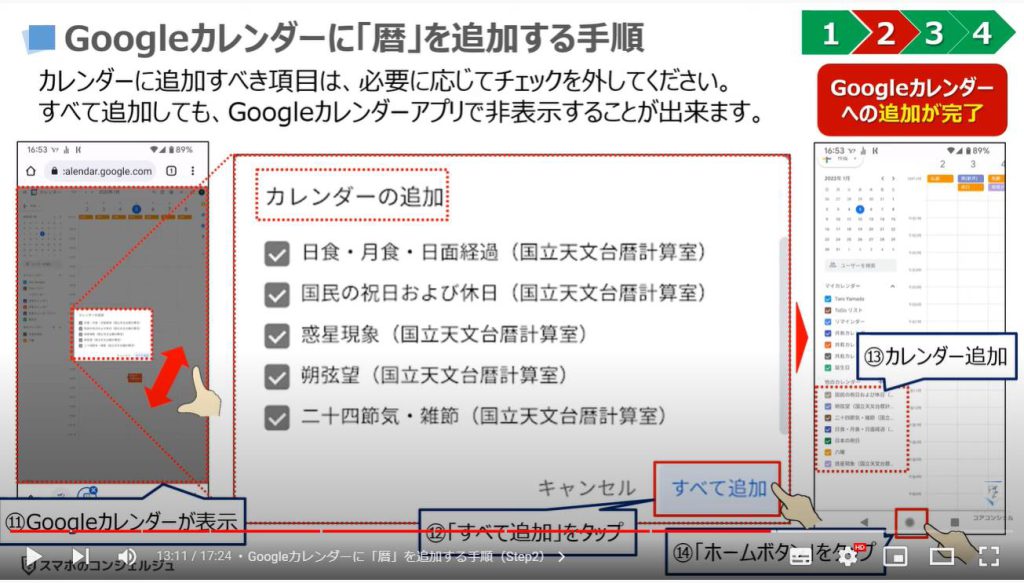
4. Googleカレンダーに「暦」を追加する手順(Step3)
それでは、次にGoogleカレンダーアプリに各暦を表示させるための作業をしていきたいと思います。
まずは、端末内より①のGoogleカレンダーアプリをタップします。
グーグルカレンダーが表示されますので、画面の左上にある三本線が縦に三つ並んだ②の「メニューボタン」をタップします。
メニュー一覧が表示されますので、③の「設定」をタップします。
設定の詳細画面が表示されますので、④の「もっと見る」をタップします。
そうしますと「二十四節気(にじゅうしせっき)・雑節(ざっせつ)」という項目が表示されているのを確認できるかと思いますので、⑤の「二十四節気(にじゅうしせっき)・雑節(ざっせつ)」をタップします。
「暦カレンダー」が追加出来ていない場合には、こちらに「二十四節気(にじゅうしせっき)」の項目が表示されませんので、再度ステップ2に戻って「暦カレンダー」を追加してください。
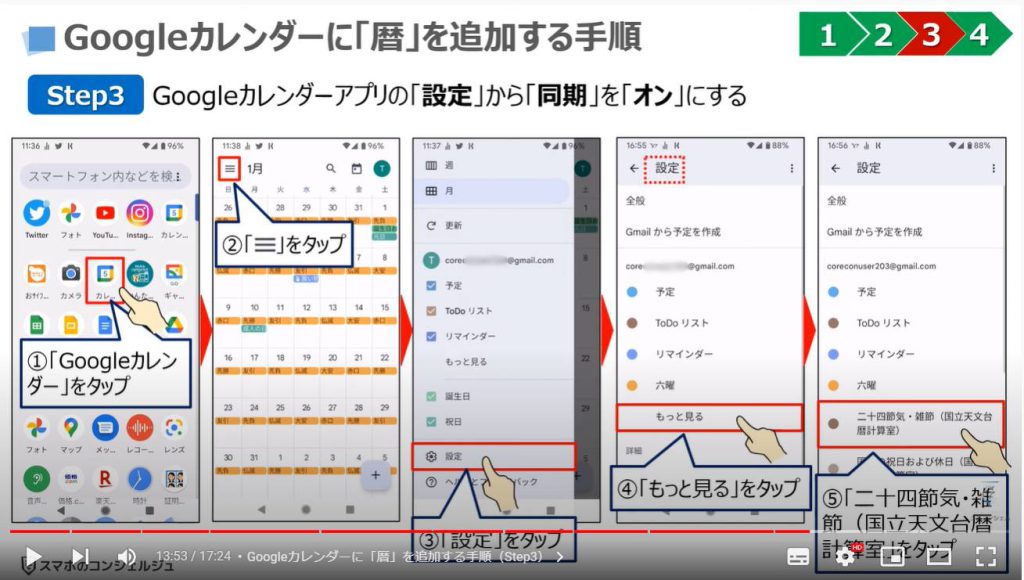
「二十四節気(にじゅうしせっき)・雑節(ざっせつ)」の詳細画面が表示されますので、⑥の「同期」を「オン」にします。
同期が「オン」になっていることを確認して、⑦の「戻るボタン」をタップします。
再度設定画面が表示されますので、その他の項目も同じように「同期」を「オン」にしていきます。
⑧の「惑星現象」をタップし、⑨の「同期」を「オン」にします。
同期が「オン」になっていることを確認して、⑩の「戻るボタン」をタップします。
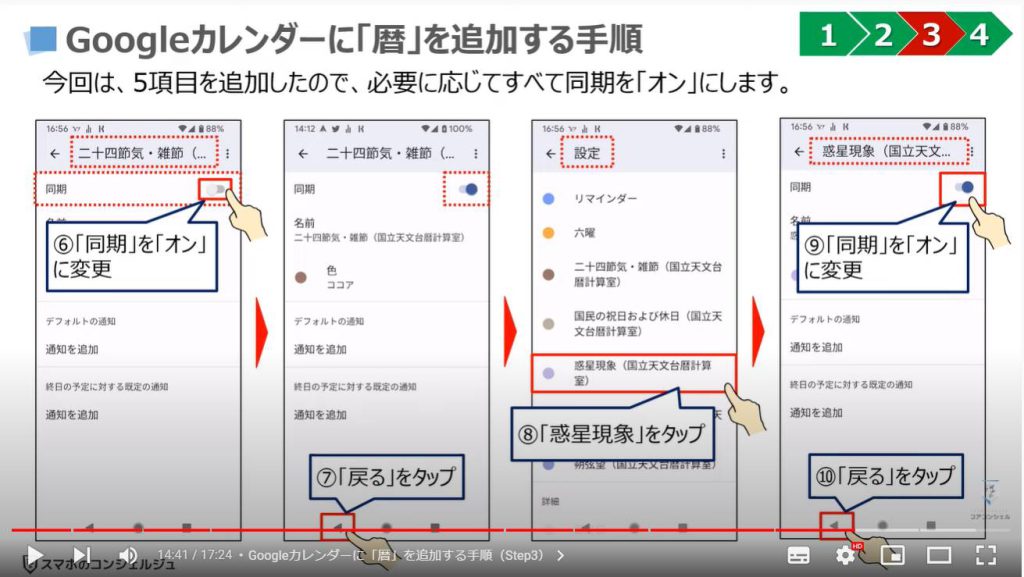
再度、設定詳細が表示されますので、同じようにその他の項目の同期も「オン」にします。
すべての項目の同期を「オン」にしたら、カレンダーのトップ画面に戻りたいので、⑪の戻るをタップします。
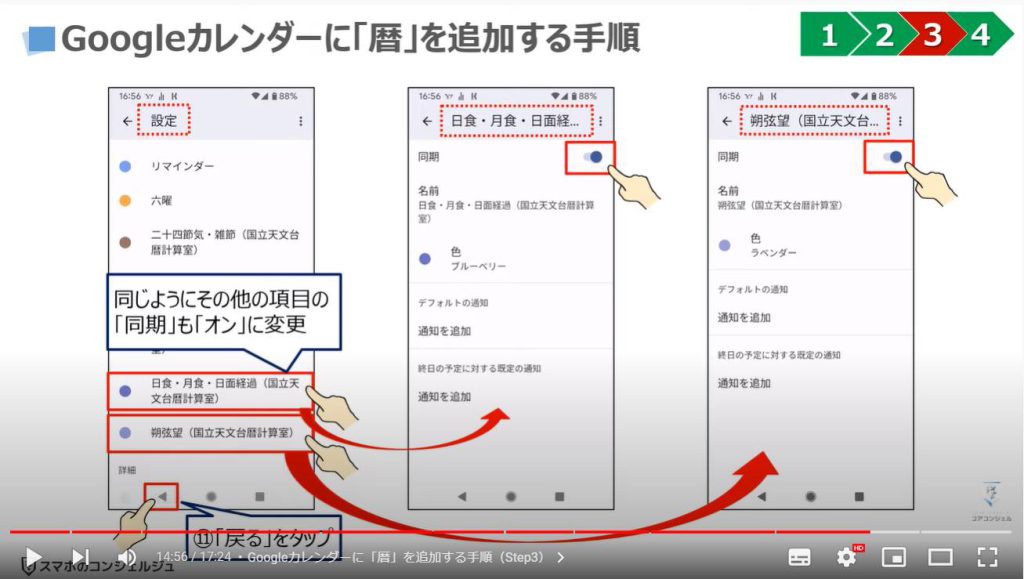
グーグルカレンダーのトップ画面まで戻ることが出来ましたので、画面の左上にある三本線が縦に三つ並んでいる①の「メニューボタン」をタップします。
メニュー一覧が表示されますので、②のように「下にスライド」し、③の「もっと見る」をタップします。
先程追加した「暦のカレンダー」が一覧で表示されますので、④のようにカレンダーに表示したい項目にチェックを入れます。
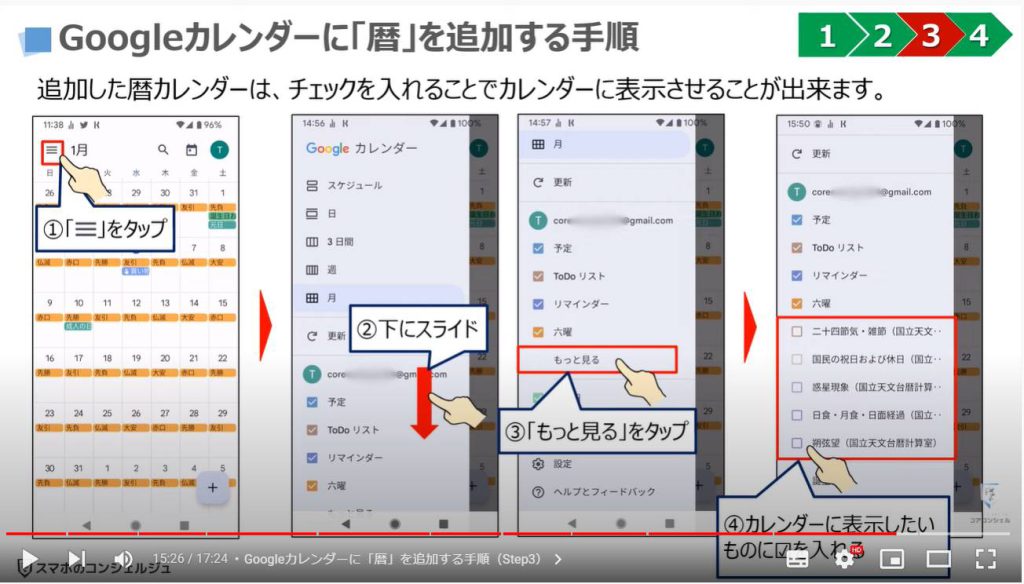
⑤のように必要な項目にチェックが入っていることを確認し、⑥のメニュー一覧以外の余白部分をタップします。
そうしますとカレンダーが表示され、暦が追加されているのを確認する事が出来ます。
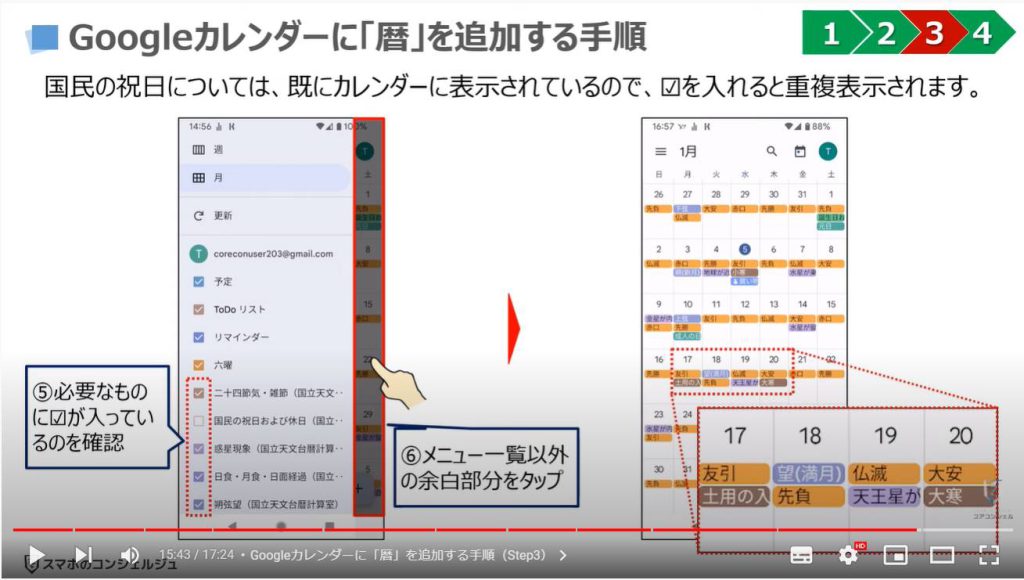
5. Googleカレンダーに「暦」を追加する手順(Step4)
それでは、最後に暦カレンダーをGoogleカレンダーにスマホで追加するために「デフォルトで開く」を「オフ」にしたので、「オン」に戻す作業をしていきたいと思います。
こちらは、六曜を追加した際に最後に行った作業と同じ作業になりますので、必要に応じてスキップしてください。
まずは、端末内より①の「設定」を探してタップします。
設定の詳細画面が表示されますので、②の「アプリ」をタップします。
アプリの詳細画面が表示されますので、③の96個のアプリをすべて表示をタップします。
こちらのアプリの数は、端末によって異なります。
すべてのアプリの詳細画面が表示されますので、④のように「下にスライド」して、⑤の「Googleカレンダー」を探して、タップします。
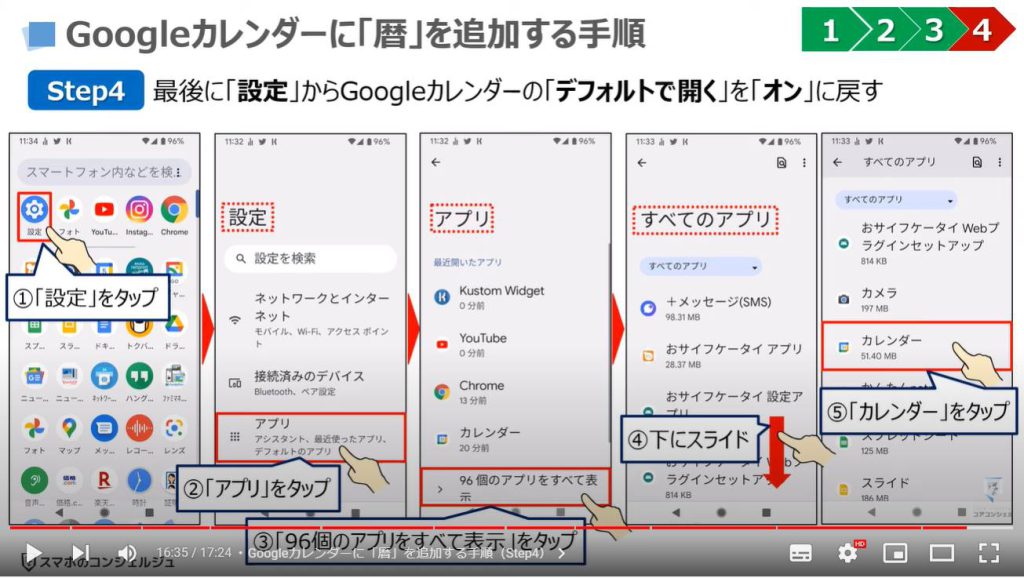
Googleカレンダーアプリの詳細画面が表示されますので、⑥のように「下にスライド」して、⑦の「デフォルトで開く」という項目を探してタップします。
「デフォルトで開く」という項目の詳細画面が表示され、⑧の「対応リンクを開く」が「オフ」になっているかと思いますので、タップして「オン」にします。
以上ですべての手順が完了になります。
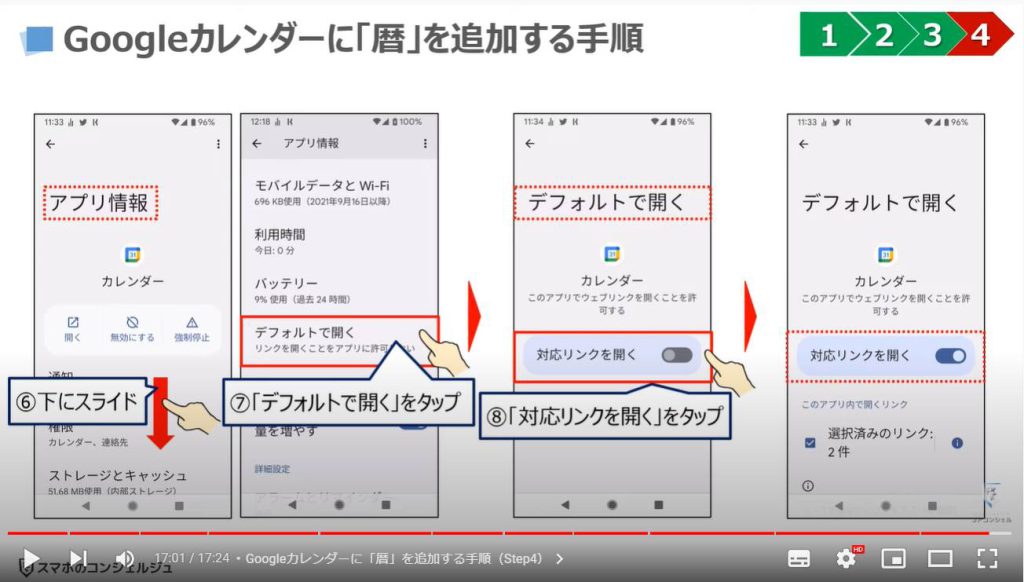
以上で「Googleカレンダーを更に便利に使う!六曜やこよみを追加する方法」についての説明を終了致します。
宜しければ「チャンネル登録」をお願い致します。
ご静聴、ありがとうございました。
「こんなに便利!Googleカレンダーの使い方~リマインド機能で忘れない/正確な予定管理が可能に~」もご参照ください。
「【リマインダー】通知だけじゃない!美容院・飛行機・ホテルの予約もカレンダーに自動追加!」もご参照ください。
<指導実績>
三越伊勢丹(社員向け)・JTB(大説明会)・東急不動産(グランクレール)・第一生命(お客様向け)・包括支援センター(お客様向け)・ロータリークラブ(お客様向け)・永楽倶楽部(会員様向け)等でセミナー・講義指導を実施。
累計30,000人以上を指導 。
<講義動画作成ポイント>
個別指導・集団講座での指導実績を元に、わかりやすさに重点を置いた動画作成
その他の講義動画は下記の一覧をご参照ください。
<その他>
オンラインサポート(ライブ講座・ZOOM等でのオンライン指導)とオフラインサポート(出張指導・セミナー形式のオフライン指導)も実施中。詳しくはメールにてお問い合わせください。
【全店共通】
03-5324-2664
(受付時間:平日10時~18時)