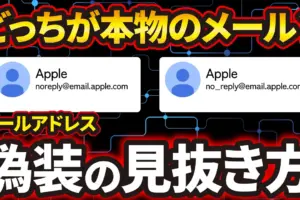今回は、「パソコンの基本操作 絶対に使うべきキーボードキー・ショートカットキー」について説明して参ります。
パソコンを使っているとキーボード上にあるキーボードキーについてある程度は理解しているものの、感覚的に使っていることが多く、実際の機能について忘れてしまいがちになります。
今回は、そんなキーボードキーの機能について、ショートカットキーも含め、細かく再確認していきましょう。
意外と便利な機能を再認識することが出来るかもしれません。
<動画内容>
1. 予期しない誤操作で発生する問題(意外と気づかない!多い!)
<1>絶対に覚えておきたい単独キー(操作の基本)
1. 重要な単独キー(操作の基本)
2. ①「ESC」キーを使用するケース(具体例)
3. ②「Tab」キーを使用するケース(具体例)
4. ②「Tab」キーを使用するケース(「Ctrl」+「Tab」)
5. ②「Tab」キーを使用するケース(「Alt」+「Tab」)
6. ③「Delete」キーと④「Back Space」キーを使用するケース
7. ⑤「Space(空欄)」キーを使用するケース
8. ⑥「Enter」キーを使用するケース
9. ⑦「F5」キーを使用するケース
10. ⑧「Caps Lock」キーを使用するケース
<2>絶対に覚えておきたい「Ctrl(コントロールキー)~Ctrlキーは基本複合技~
1. 使用頻度の高いので、覚えておきたい「Ctrl(コントロールキー)」
2. 「Ctrl」キーの複合技の覚え方(F1~F12より人気がある理由)
3. ①「Ctrl」+「A」を使用するケース
4. ②「Ctrl」+「C」と③「Ctrl」+「V」を使用するケース
5. ④「Ctrl」+「X」を使用するケース
6. ⑤「Ctrl」+「Z」を使用するケース
7. ⑥「Ctrl」+「S」を使用するケース
8. ⑦「Ctrl」+「F」を使用するケース
9. ⑧「Ctrl」+「P」を使用するケース
<3>覚えておくと便利な「F(ファンクションキー)」
1. 覚えておきたいファンクションキー(F1~F12」の機能
<4>間違って押しやすい曲者キー4つ
1. 各キーの機能が分かると対処は簡単!
詳しくは、下記の動画ご参照ください。(講座動画時間:32分25秒)
みなさんこんにちは、スマホのコンシェルジュです。
今回は、「パソコンの基本操作 絶対に使うべきキーボードキー・ショートカットキー」について説明して参ります。
パソコンを使っているとキーボード上にあるキーボードキーについてある程度は理解しているものの、感覚的に使っていることが多く、実際の機能について忘れてしまいがちになります。
今回は、そんなキーボードキーの機能について、ショートカットキーも含め、細かく再確認していきましょう。
意外と便利な機能を再認識することが出来るかもしれません。
スマホのコンシェルジュでは、「スマホの基本操作」から「不具合時の対処方法」「毎日の生活を便利するアプリ」について、多数の動画で紹介していますので、是非そちらもご参照ください。
また、是非「チャンネル登録」もお願い致します。
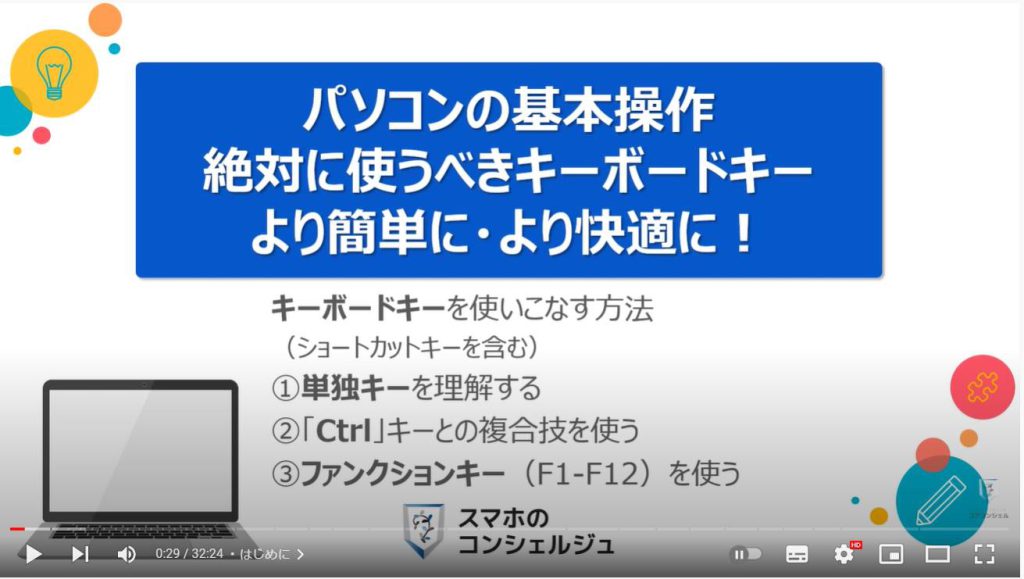
スマホのコンシェルジュのYouTubeチャンネルでは、初心者の方にも「わかりやすい」、「画面を見ながら一緒に操作しやすい」をモットーにスマホやパソコンの動画を配信しております。
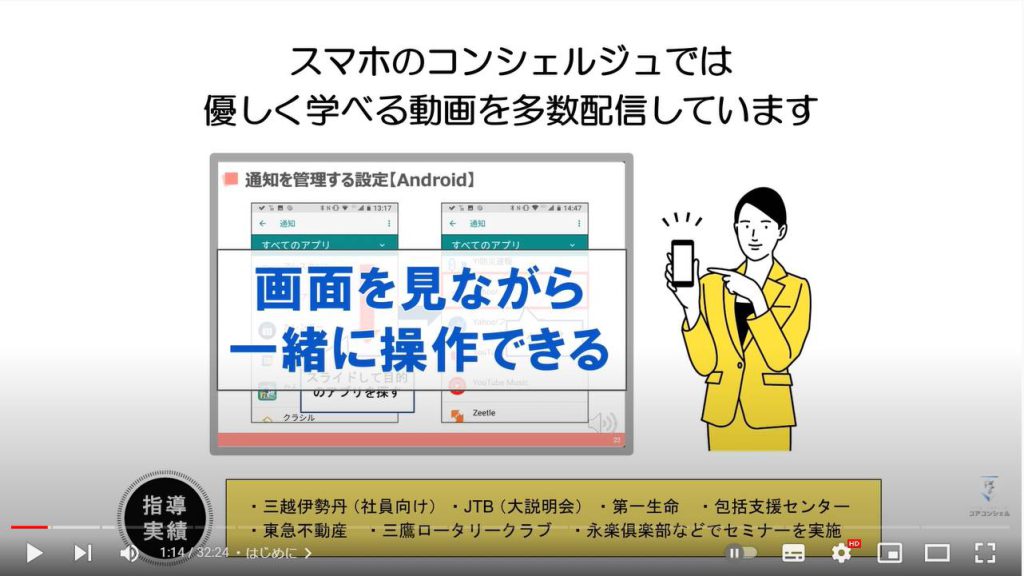
【目次】
1.予期しない誤操作で発生する問題(意外と気づかない!多い!)
<1>絶対に覚えておきたい単独キー(操作の基本)
1.重要な単独キー(操作の基本)
2.①「ESC」キーを使用するケース(具体例)
3.②「Tab」キーを使用するケース(具体例)
4.②「Tab」キーを使用するケース(「Ctrl」+「Tab」)
5.②「Tab」キーを使用するケース(「Alt」+「Tab」)
6.③「Delete」キーと④「Back Space」キーを使用するケース
7.⑤「Space(空欄)」キーを使用するケース
8.⑥「Enter」キーを使用するケース
9.⑦「F5」キーを使用するケース
10.⑧「Caps Lock」キーを使用するケース
<2>絶対に覚えておきたい「Ctrl(コントロールキー)~Ctrlキーは基本複合技~
1.使用頻度の高いので、覚えておきたい「Ctrl(コントロールキー)」
2.「Ctrl」キーの複合技の覚え方(F1~F12より人気がある理由)
3.①「Ctrl」+「A」を使用するケース
4.②「Ctrl」+「C」と③「Ctrl」+「V」を使用するケース
5.④「Ctrl」+「X」を使用するケース
6.⑤「Ctrl」+「Z」を使用するケース
7.⑥「Ctrl」+「S」を使用するケース
8.⑦「Ctrl」+「F」を使用するケース
9.⑧「Ctrl」+「P」を使用するケース
<3>覚えておくと便利な「F(ファンクションキー)」
1.覚えておきたいファンクションキー(F1~F12」の機能
<4>間違って押しやすい曲者キー4つ
1.各キーの機能が分かると対処は簡単!
1. 予期しない誤操作で発生する問題(意外と気づかない!多い!)
キーボード操作をしていると、気付かないうちにどこかのキーを押してしまったという経験をした方も多いかと思われます。
その代表的な例を二点紹介致します。
一つ目は、ローマ字変換にならない、入力すると想定と違う文字が入力され、「どうして」と思ったことがあるかと思われます。
その一番多い例が、ナンバーロックが「オン」になっている場合になります。
ナンバーロックは、「キー」を押すだけで「有効(オン)」「無効(オフ)」を簡単に切り替える事が出来るため、こちらが「オン」になっていることを気付くまでに時間がかかる場合があります。
気付いていればすぐに解決しますが、知らないと何が原因かが判明するまでに時間がかかある場合があります。
二つ目は、エクセルなどを利用する際に下向きのキーを押しても、エクセルのカーソルが動かず、画面が下に移動してしまう場合があります。
こちらは、スクロールロックというキーが「オン」になっているために、発生している問題になります。
こちらも機能を理解してるとすぐに原因がわかり、解決することが出来ますが、機能を理解していないと何が原因かわかるまでに時間がかかる場合があります。
こちらはあくまで一例ですが、キーボードキーの機能や役割をきっちりと理解していないと、その原因究明までに時間がかかってしまう場合がありますので、この機会にキーボードの役割について再度確認していきましょう。

<1>絶対に覚えておきたい単独キー(操作の基本)
それでは、まず、初めにキーボード上にある押すだけで機能が「有効(オン)」になる単独キーについて一緒に確認していきましょう。

1. 重要な単独キー(操作の基本)
重要な単独キーは8種類になります。
この8種類の単独キーの機能は絶対に覚えるようにしましょう。
まず一つ目は、「Esc」と書かれた「エスケイプキー」になります。
こちらは、選択の解除をしたい時や作業の中断をしたい時に押すボタンになります。
二つ目は「Tab」と書かれた「タブキー」になります。
入力欄がある場合に、次の項目に移動したい時に押すボタンになります。
押すと自動的に次の入力欄にカーソルを移動してくれるので、次の入力欄を探してクリックする必要がなくなります。
三つ目は「Del」と書かれた「デリートキー」になります。
こちらは、文字を削除したり、写真を削除したいときに押すボタンになります。
文字であれば、カーソルのある部分より右側にある文字を削除してくれます。
四つ目は、「Back Space」で、一つ前の文字に戻り、その位置にあった文字を一文字消してくれる機能になります。
元々はワープロにあった機能で、その機能をそのままパソコンに搭載した機能になり、文字を消す場合に一番使われる機能になります。
文字を削除する機能として、一つ前に説明した「デリートキー」も同じような機能になりますが、カーソルのある部分の右側の一文字を消すか、左側にある文字を一文字消すかでどちらを押すかを判断する必要はあります。
五つ目は、キーボードの中央、一番下にある何もかかれていない「スペースキー」になります。
入力した文字を変換したり、スペース(空欄)を入れる際に押すボタンになります。
六つ目は、「Enter」になります。
こちらは、改行や入力した文字を確定したい時に押すボタンになり、キーボードによっては「Return」と書かれているボタンもあります。
七つ目は、「F5」キーになります。
こちらはウェブサイトが途中までしか表示されなかった時に、ウェブサイトを再度読み込む・更新するためのボタンになります。
八つ目は、Caps Lock(キャプスロック)と書かれた「ひらがな入力」と「英語入力」の入力切替をする際に押すボタンになります。
また、英語入力の時に「Shift」を押しながら、Caps Lockを押すと英語の大文字入力に固定することが出来ます。
今回説明した8つのキーは非常に大事なボタンになりますので、必ず覚えておくようにしましょう。
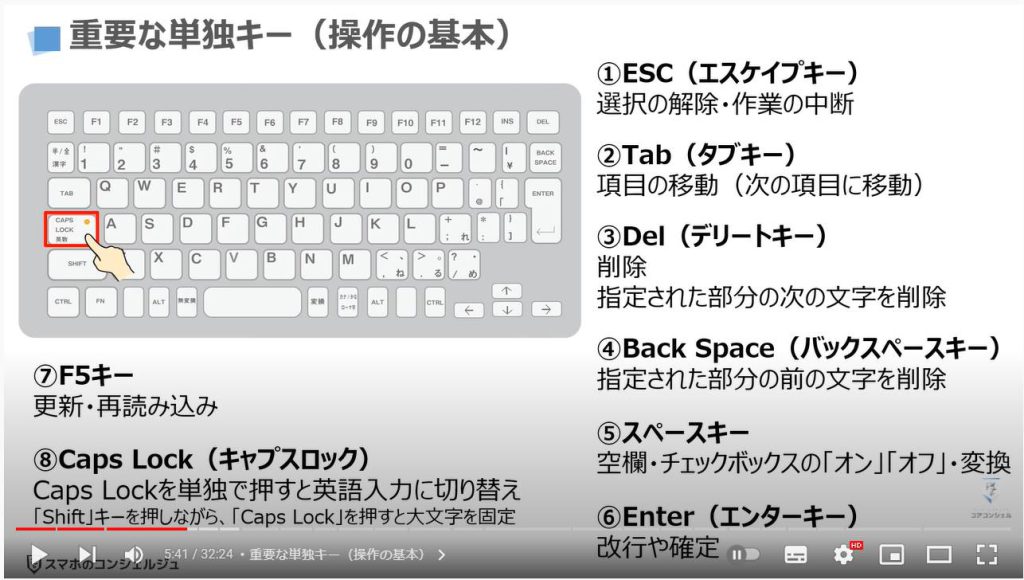
2. ①「ESC」キーを使用するケース(具体例)
それでは、実際に先程説明した単独キーが、どのような場面で使われるかを一緒に確認していきましょう。
一つ目の「Esc」キーは、主に全画面表示を解除したり、コピーをした場合にコピーした状態になっているのを解除する場合に押すボタンになります。
例えば、YouTubeで全画面表示にして動画を視聴した後に、元に画面に戻したい場合には「Esc」キーを押すと全画面表示を終了することが出来ます。
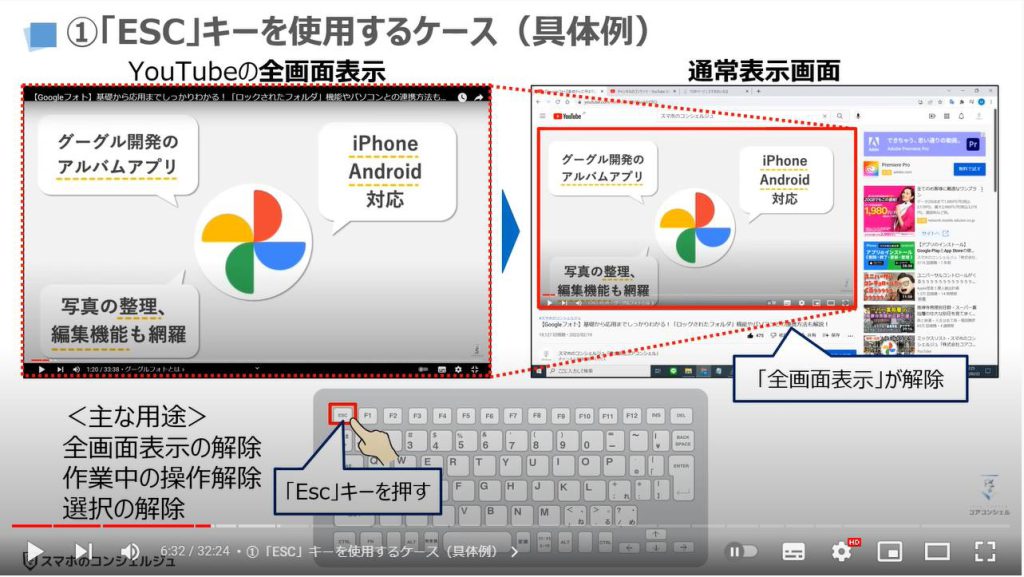
3. ②「Tab」キーを使用するケース(具体例)
二つ目の「Tab」キーは、特に会員登録時に名前や住所等を入力する際に、次の項目に移動するために押すと次の項目まで自動で移動してくれる機能になります。
マウスのカーソルを使って、次の項目に移動させることも出来ますが、「Tab」キーを押す方が簡単な場合もあります。
例えば、苗字を入力した後は、次に名前を入力しますが、「Tab」キーを押すとカーソルをマウスで移動せずに、「名前」の入力項目にカーソルを移動させることが出来ます。
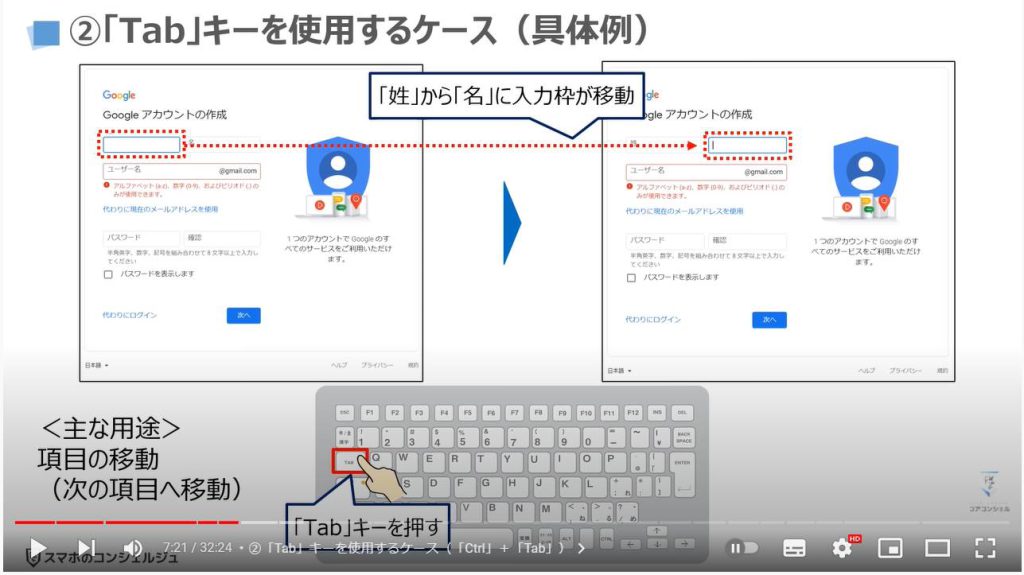
4. ②「Tab」キーを使用するケース(「Ctrl」+「Tab」)
Tabキーは単独で押す以外に、Chrome等のブラウザを利用している場合に「Ctrl」キーと組み合わせて利用することで便利に使う方法があります。
こちらは、ブラウザでタブを複数利用している方には、便利な機能になります。
普段タブを複数利用している方は、各タブをクリックすることでその画面を表示させていると思いますが、①の「Ctrl」キーを親指で押しながら、中指で②の「Tab」キーを押すことで、タブを切り替えることが出来ます。
Tabキーを押した回数で左から順に選択したタブが移動し、「Ctrl」を押している指を離すと選択されている「Tab」の画面を表示させることが出来ます。
注意点として「Tab」を選択している間は、「Ctrl」キーを押している指を離さないことが重要になります。
ネット上で調べものをする際に複数のTabを開いている場合には、キーボード操作だけでタブを切り替える事が出来るため、非常に便利なショートカットキーになります。
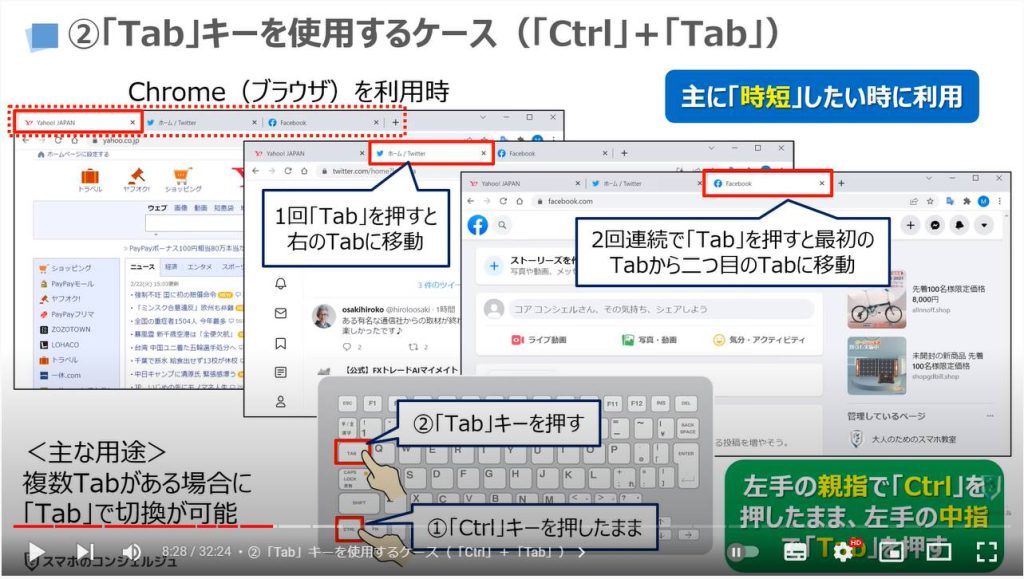
5. ②「Tab」キーを使用するケース(「Alt」+「Tab」)
先程説明した以外に「Tab」キーを使うケースは、「Alt」キーとの組み合わせになります。
こちらの機能を使う場合には、複数のアプリを開いていることが前提になります。
①の「Alt」キーを押しながら、指を離さずに②の「Tab」キーを押すと中央に小さな別の画面が表示され、利用中のアプリが一覧で表示されます。
「Tab」キーを押すたびに、選択するアプリが移動し、「Alt」キーをおしている指を離すと選択されたアプリが表示されます。
注意点としては、アプリを選択している間は「Alt」キーを押している指を離さないという点が重要になります。
複数のアプリを使いながら作業をしている際に、キーボード操作だけで選択したいアプリを切り換える事が出来るため、時短ツールとして利用している方が多いショートカット機能になります。
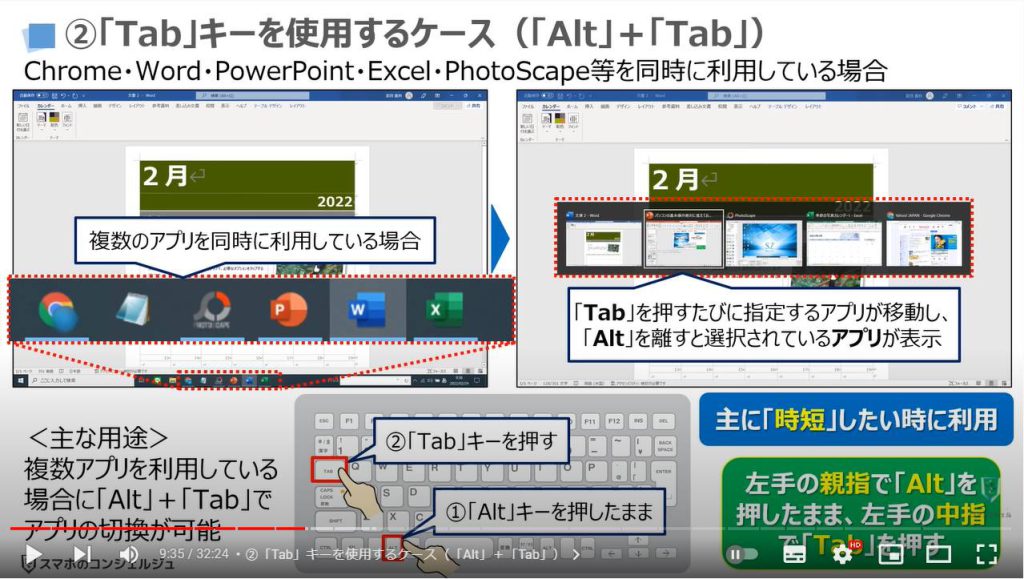
6. ③「Delete」キーと④「Back Space」キーを使用するケース
それでは、次に「Del」キーと「back Space」キーについて、それぞれの違いについて一緒に確認していきましょう。
両者に共通している点は、文字を削除する点になります。
Delキーは、カーソルのある部分の右側にある文字を1文字消すことが出来ます。
一方で、「Back Space」キーは、カーソルの左側にある文字を1文字消すことが出来ます。
「Del」キーについて、エクセルなどでコピーをした際の元の指定範囲を解除する際も「Esc」キーと同様に押すことで解除する事が出来ます。
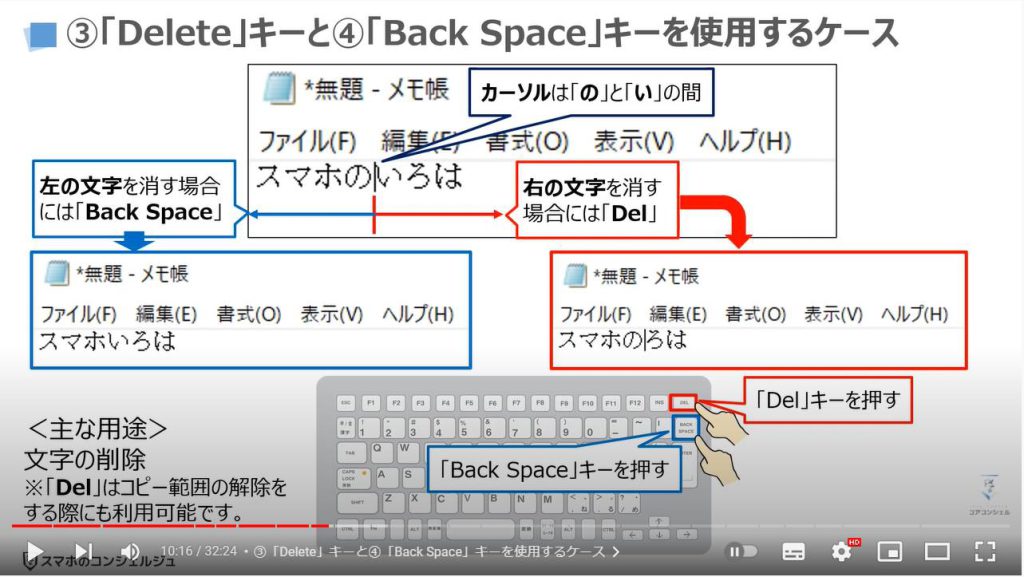
7. ⑤「Space(空欄)」キーを使用するケース
それでは、次に「Spaceキー(空欄)」について一緒に確認していきましょう。
Spaceキーは、その名の通り、文字と文字の間にスペース(空欄)を入れる際に押すボタンになります。
それ以外には、入力した文字を変換する際に押すことも出来ます。
スペースキーの左と右には、それぞれ「無変換」「変換」のボタンがあります。
無変換のボタンを押したことがある方は意外と少ないかもしれませんが、入力した文字を全角のカタカナにしたい場合には「無変換」を押します。
また、無変換を2回押すと半角のカタカナに変換してくれます。
変換キーは、その名の通り、入力した文字を変換してくれますが、入力した文字を確定した後に、再度「変換」キーを押すと確定したものを再度変換してくれます。
この機会にスペース・無変換・変換の違いについても覚えておくと意外と便利な時があるかもしれません。
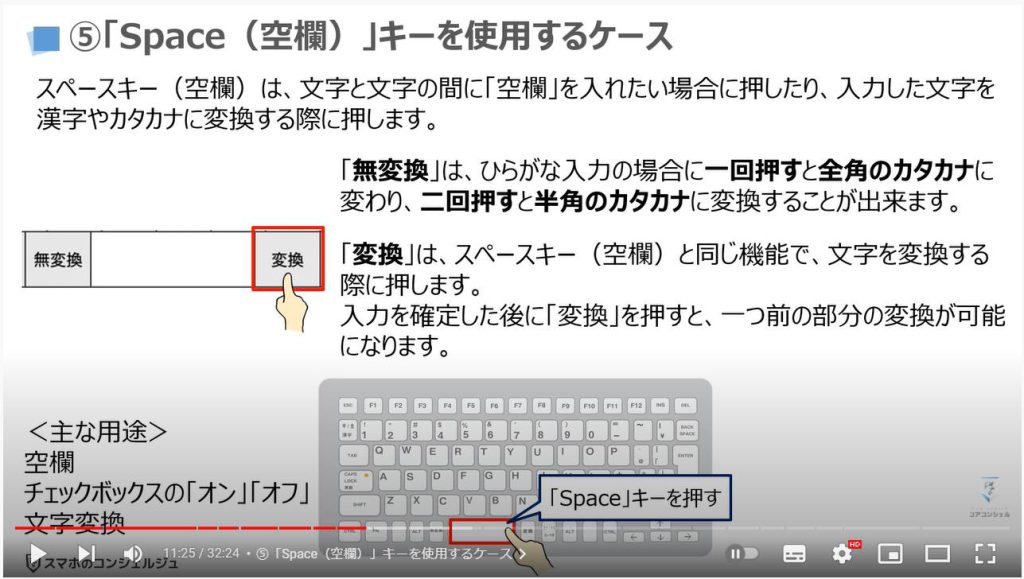
8. ⑥「Enter」キーを使用するケース
それでは、次に「Enter」キーについて一緒に確認していきましょう。
ご存じの方も多いかと思いますが、「Enter」キーは入力した文字等を確定したり、改行したい場合に押すボタンになります。
文字を入力した際に、文字の下に線が入っているを見たことがある方が多いかと思いますが、線が入っている場合には変換は出来たものの、まだ、確定していない状態になります。
「Enter」キーを押すことで確定をすることが出来ます。
また、改行をしたい場合にも、「Enter」キーを押すことで改行をすることが出来ます。
注意点としては、入力している場所によっては、「Enter」キーを押しても改行が出来ない場合があります。
改行が出来るか、出来ないかは入力部分に使われているプログラムによって変わります。
最後にキーボードによっては、「Enter」ではなく、「Return」と記載されているものもありますが、機能的には同じものになります。
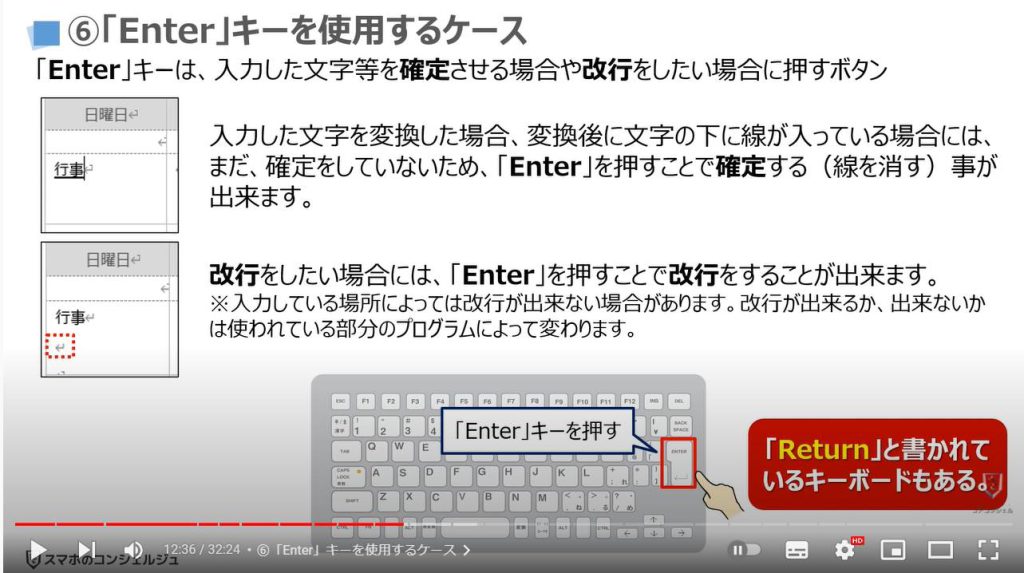
9. ⑦「F5」キーを使用するケース
それでは、次に「F5」キーについて一緒に確認していきましょう。
こちらはファンクションキーの一つで、ほとんどのキーボードにはF1~F12までのファンクションキーがあります。
F1~F12までは、それぞれ短縮キーが事前に割り当てられています。
今回は、その中でも比較的使用頻度の高いF5キーのみを紹介します。
ウェブサイトを閲覧する際にMicrosoft EdgeやChromeというソフトを使われている方が多いかと思いますが、インターネット環境によっては、ウェブサイトが綺麗に表示されない場合はあるかと思います。
その際に、ウェブサイトを再読込・更新するために押すボタンが、「F5」キーになります。
各ブラウザの左上に、矢印が円を描いているマークを見たことがある方も多いかと思いますが、こちらのマークを押した場合と同じ機能になります。
うまく機能しなかった場合には、「Ctrl」キーを押しながら「F5」キーを押すか、「Ctrl」キーを押しながら「R」を押すとうまく更新される場合があります。
こちらの二つの操作も同じ機能になります。
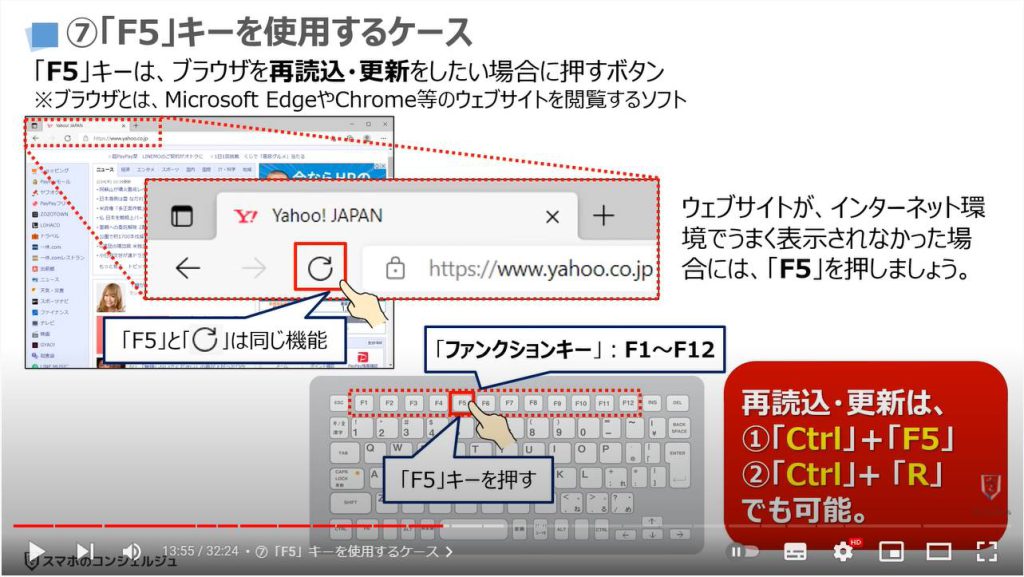
10. ⑧「Caps Lock」キーを使用するケース
それでは、次に「Caps Lock」キーについて一緒に確認していきましょう。
こちらは、単体ではひらがな入力(ローマ字入力を含む)と英語入力を切り換えるために押すボタンになります。
ひらがな入力時に「Caps Lock」キーを押すと、英語入力に切り替えることが出来き、再度「Caps Lock」キーを押すとひらがな入力(ローマ字入力)に切り替えることが出来ます。
また、英語入力時に「Shift」キーを押しながら、「Caps Lock」キーを押すと、英語の大文字に固定する事が出来ます。
本来は、英語入力を小文字から大文字に固定するために利用することから、Caps Lock(キャピタル・レターロック)を省略して、Caps Lockと表記されています。
キーボードによっては、大文字で固定されている場合に、ランプが点灯するキーボードもあります。
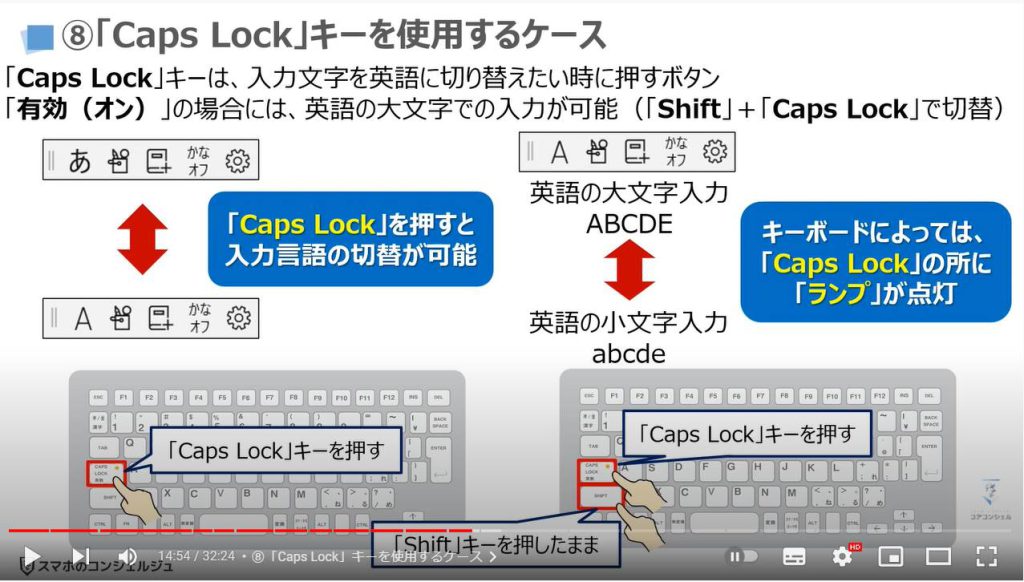
<2>絶対に覚えておきたい「Ctrl(コントロールキー)~Ctrlキーは基本複合技~
それでは、次に覚えておくと非常に便利な「Ctrl」キーを使った複合技について一緒に確認していきましょう。

1. 使用頻度の高いので、覚えておきたい「Ctrl(コントロールキー)」
「Ctrl」キーを使った複合技(ショートカットキー)で、よく使われるものは8つあります。
基本的には片手で操作できるように「Ctrl」キーの上部に次に押すキーが配置されているのが特徴になり、親指で「Ctrl」キーをおしたまま、中指や人差し指で次のボタンを押すことが出来るようになっています。
一つ目は、「Ctrl」キーを押しながら、「A」のキーを押します。
そうしますと画面上にあるものが全選択されます。
二つ目は、「Ctrl」キーを押しながら、「C」のキーを押します。
そうしますと選択部分をコピーする事は出来ます。マウスを右クリックして「コピー」を選択する必要がないため、かなり便利な機能になり、一番使われているショートカットの一つになります。
三つ目は、「Ctrl」キーを押しながら、「V」のキーを押します。
こちらは、先程の「Ctrl」キーと「C」のキーでコピーした機能とセットで利用する事が多く、コピーされたものを「貼り付ける機能」になります。こちらも一番多く使われているショートカットの一つになります。
四つ目は、「Ctrl」キーを押しながら、「X」のキーを押します。
こちらはコピーではなく、切り取りをしたい場合に利用します。こちらを貼り付ける場合には、三つ目に説明した「Ctrl」キーと「V」のキーを利用します。
五つ目は、「Ctrl」キーを押しながら、「Z」を押します。
こちらは一つ前の動作に戻す際に利用します。二つ前に戻りたい場合には「Z」を二回押します。「戻るボタン」と同じ機能になります。
六つ目は、「Ctrl」キーを押しながら、「S」を押します。
こちらは、上書き保存したい時に利用します。F4を押しても同じく上書き保存することが出来ます。
七つ目は、「Ctrl」キーを押しながら、「F」を押します。
こちらはウェブサイトや書類などから特定の言葉を探したい場合に利用します。検索Boxが表示されますので、その検索欄に検索したい文字を入力すると検索する事が出来ます。
八つ目は、「Ctrl」キーを押しながら、「P」を押します。
こちらは印刷をしたい時に利用しますが、誤操作を避けるために片手では押しづらい部分に「P」があります。
以上が、「Ctrl」キーを利用した複合技のショートカットキーになります。
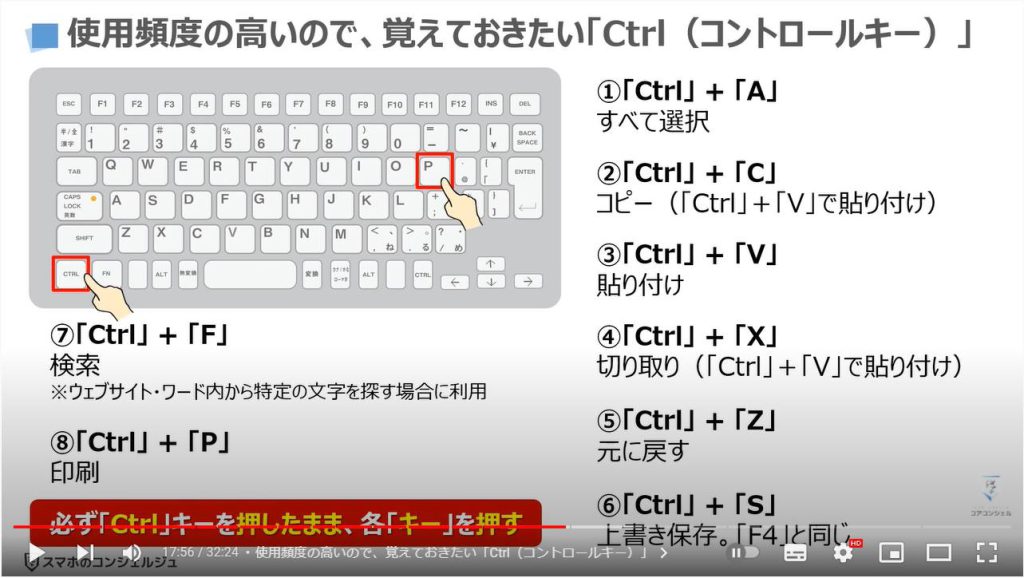
2.「Ctrl」キーの複合技の覚え方(F1~F12より人気がある理由)
「Ctrl」キーを使ったショートカットキーが、F1~F12のファンクションキーよりも人気がある理由は振り当てられた番号よりも、頭文字の方が機能を想像しやすく、覚えやすいからになります。
それでは、Ctrlキーを押した後の頭文字の意味を一緒に確認していきましょう。
「A」はAllの略で、すべて選択することが出来る機能になります。
「C」は、Copyの略で、コピーする機能になります。
「V」は、ここを指す矢印の形で、貼り付ける機能になります。
「X」は、ハサミを開いた状態の形で、切り取る機能になります。
「Z」は、アルファベットの最後の文字なので、最後から元に戻すという意味で、一つ前に戻す機能になります。
そのため、「Y」は戻したものを更に戻す場合に利用する機能になります。
「S」は、Save(英語で保存)の略で、上書き保存する機能になります。
「F」は、Find(英語で探す)の略で、検索する機能になります。
「P」は、Print(英語で印刷する)の略で、印刷する機能になります。
このようにF1~F12よりもイメージしやすいために「Ctrl」キーの複合技の方が人気があるというのがわかるような気がします。
また、片手で操作できる範囲内に、利用頻度の高い機能が割り振られているのも特徴の一つになります。
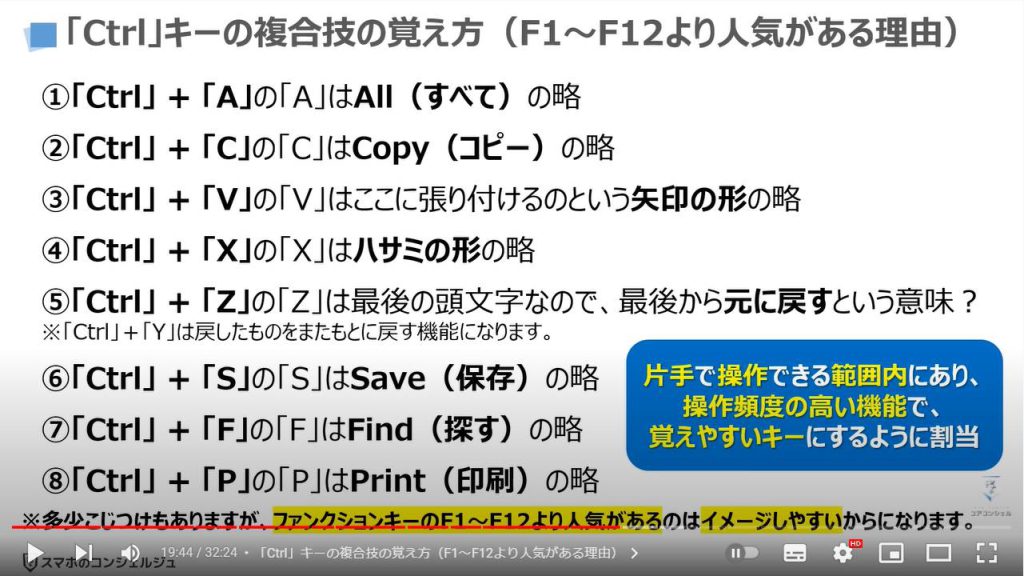
3. ①「Ctrl」+「A」を使用するケース
それでは、「Ctrl」キーを使った複合技が実際にどのような場面で使われるかを一緒に見ていきましょう。
一つ目の「Ctrl」キーを押したまま、「A」のキーを押す機能は、書類等の全体をコピーして、別のソフトやページに貼り付ける場合に、一括でページ内をすべて範囲指定できる機能になります。
今回の例は、ワードになりますが、ワードを開き、①の「Ctrl」キーを親指で押し、押したままの状態で②の「A」のキーを押すとページ内のすべてが範囲指定され、選択されます。
選択された状態で、再度「Ctrl」キーを押したまま、「C」を押すと選択範囲をすべてコピーする事が出来ます。
貼り付けたい場合には、再度「Ctrl」キーを押したまま、「V」を押すと貼り付けをすることが出来ます。
このようにショートカットキーを使うと簡単に範囲指定・コピー・貼り付けを行なうことが出来ます。
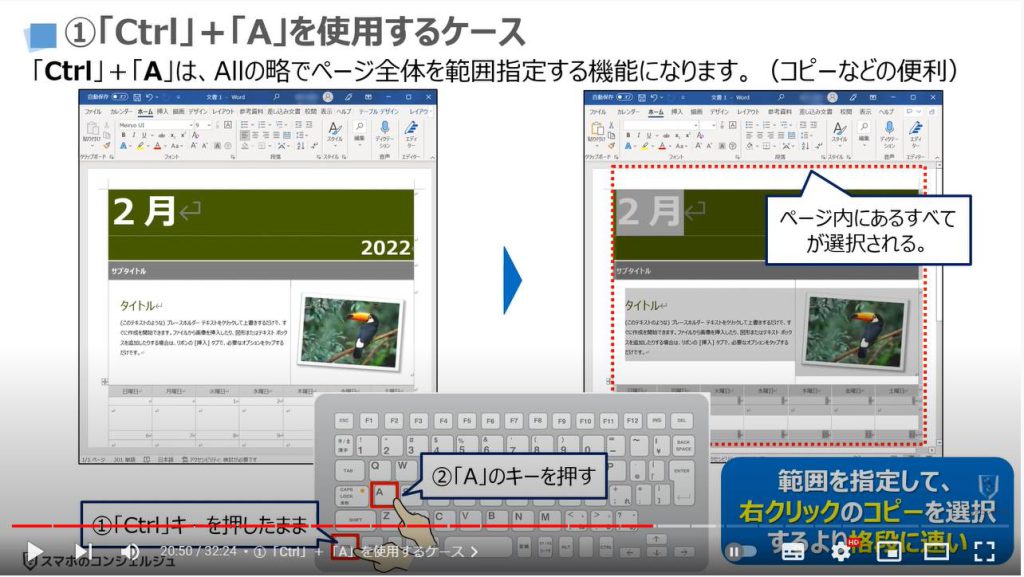
4. ②「Ctrl」+「C」と③「Ctrl」+「V」を使用するケース
それでは、二つ目にあった「Ctrl」キーを押したまま、「C」のキーを押す機能は、選択された部分をコピーする場合に利用する機能になります。
また、三つ目にあった「Ctrl」キーを押したまま、「V」のキーを押す機能は、コピーされたものを貼り付ける機能になります。
今回はYahooニュースを例にしたいと思います。
まずは、ニュース内にある文字を範囲指定します。
範囲指定が出来ている状態で、①の「Ctrl」キーを親指で押し、押したままの状態で②の「C」を押します。
コピーはこちらで完了になります。
次に貼り付けたい場所やアプリを起動し、カーソルを貼り付けたい場所に移動して、③の「Ctrl」キーを親指で押し、押したままの状態で④の「V」を押します。
以上で貼り付けが完了になります。
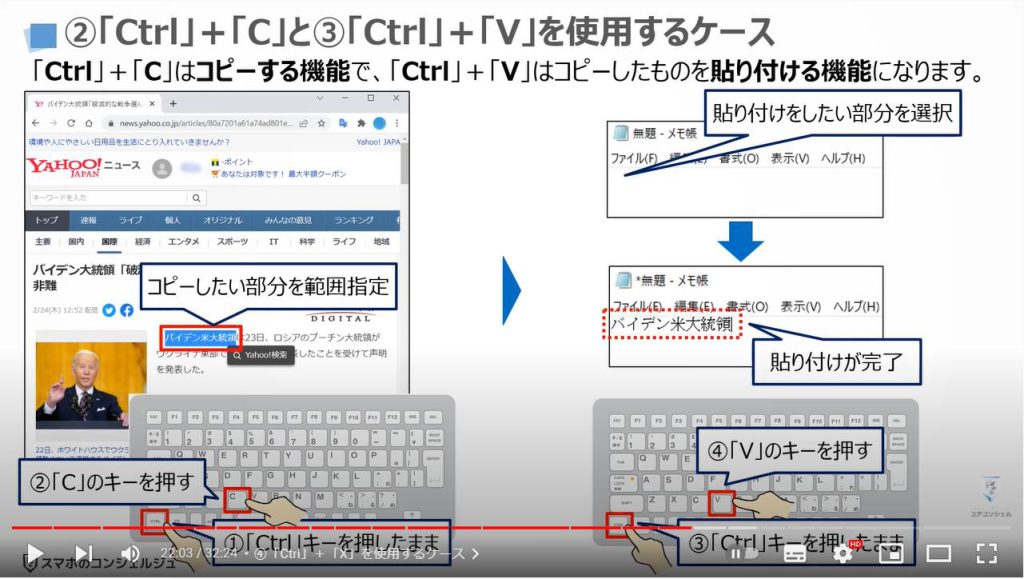
5. ④「Ctrl」+「X」を使用するケース
それでは、四つ目にあった「Ctrl」キーを押したまま、「X」のキーを押す機能は、選択された部分を切り取る場合に利用する機能になります。
今回は、例としてWordの中にある写真を切り取って、新しいWordに張り付けてみたいと思います。
まずは、Word内にある写真をクリックすると写真が選択された状態になります。
その状態のまま、①の「Ctrl」キーを親指で押し、押したままの状態で②の「X」をタップします。
そうしますと写真がなくなり、切り取られた状態になっています。
次に切り取られた写真を新しいワードに貼り付けたいと思いますので、③の「Ctrl」キーを親指で押し、押したままの状態で④の「V」をタップします。
以上で切り取られた写真を貼り付けることが出来ます。
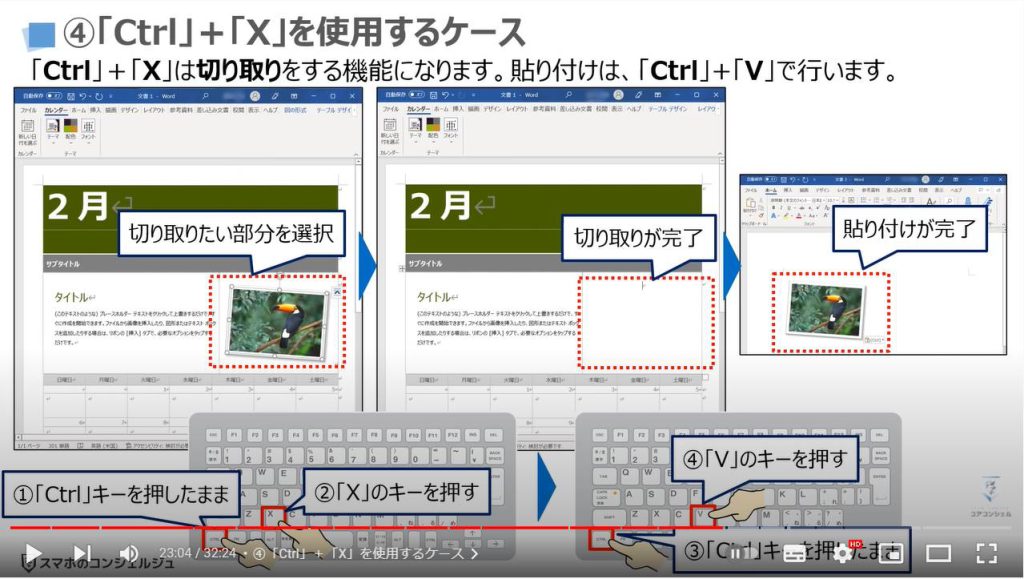
6. ⑤「Ctrl」+「Z」を使用するケース
それでは、五つ目にあった「Ctrl」キーを押したまま、「Z」のキーを押す機能は、一つ前の操作に戻す場合に利用する機能になります。
先程、Word内にある写真を切り取りましたので、写真が切り取られている状態になっています。
やはり写真の切り取りせずに元に戻したくなった場合には、①の「Ctrl」キーを親指で押し、押したままの状態で②の「Z」をタップします。
そうしますと切り取られて亡くなった写真を元の位置に戻すことが出来ます。
最終的に写真を戻したくないという結論に達した場合には、「Ctrl」+「Y」をタップすると写真を切り取った状態に戻すことが出来ます。
こちらの機能は使用頻度がひくいため、片手では届きづらい「Y」の部分に機能が配置されています。
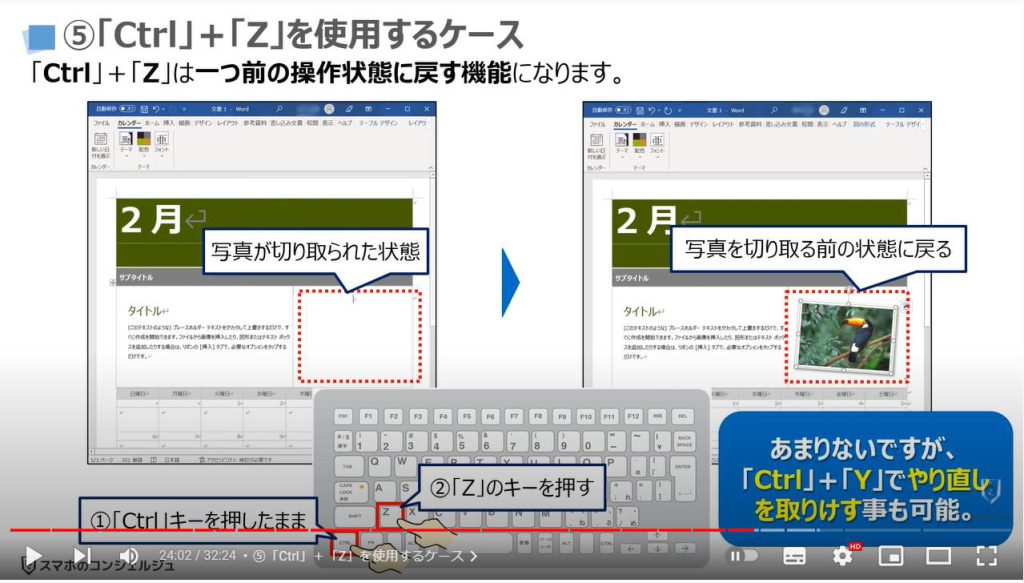
7. ⑥「Ctrl」+「S」を使用するケース
それでは、六つ目にあった「Ctrl」キーを押したまま、「S」のキーを押す機能は、上書き保存する機能になります。
例として、先程利用したWordのカレンダーを上書き保存してみたいと思いますので、①の「Ctrl」キーを親指で押し、押したままの状態で②の「S」をタップします。
そうしますとまだ一度も保存したことがない場合には、別の小さな画面が表示され、保存先や保存する名前を変更する事が出来ます。
今回は特に変更しないので、③の「保存」を押します。
2回目以降「Ctrl」を押したまま、「S」を押すと保存が直ぐに開始されます。
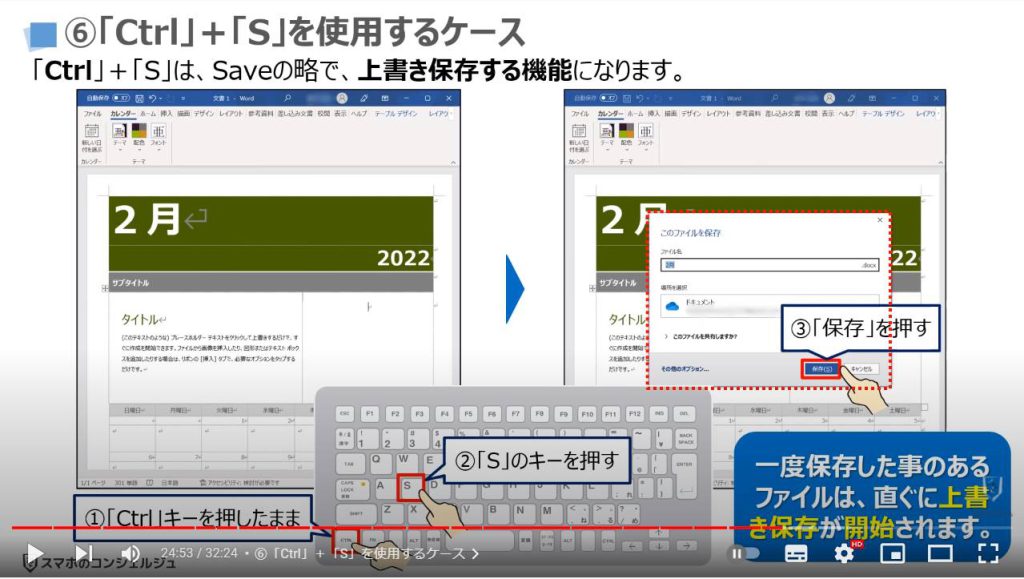
8. ⑦「Ctrl」+「F」を使用するケース
それでは、七つ目にあった「Ctrl」キーを押したまま、「F」のキーを押す機能は、アプリ内や表示されているファイル・ウェブサイト内にある特定の単語を検索するための機能になります。
例として、先程利用したWordのカレンダー上に入力した特定の単語を検索してみたいと思います。
まずは、①の「Ctrl」キーを親指で押し、押したままの状態で②の「F」をタップします。
そうしますと検索ウィンドウが表示されますので、③のように「マーケティング」と入力します。
そうしますと④のように「マーケティング」と記載のある部分が黄色マークで表示されます。
このように、どの部分にマーケティングという単語を入力したかを直ぐに見つけることが出来ます。
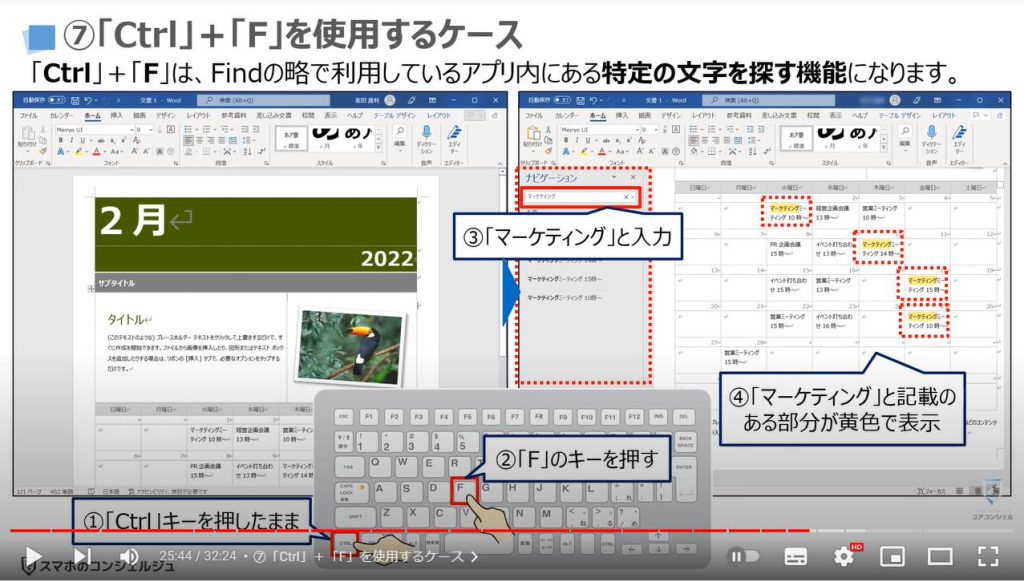
9. ⑧「Ctrl」+「P」を使用するケース
それでは、八つ目にあった「Ctrl」キーを押したまま、「P」のキーを押す機能は、印刷をするための機能になります。
例として、先程利用したWordのカレンダーを印刷してみたいと思います。
まずは、①の「Ctrl」キーを親指で押し、押したままの状態で②の「P」を押します。
そうしますとWordの印刷画面が表示されますので、問題がなければ③の「印刷」を押します。
印刷の頻度は、他の機能に比べて低いため、また、間違って押さないように片手では届かない部分に「P」のボタンが設置されています。
このように「Ctrl」キーを使ったシュートカットにも、意外と法則性があることが見えてきます。
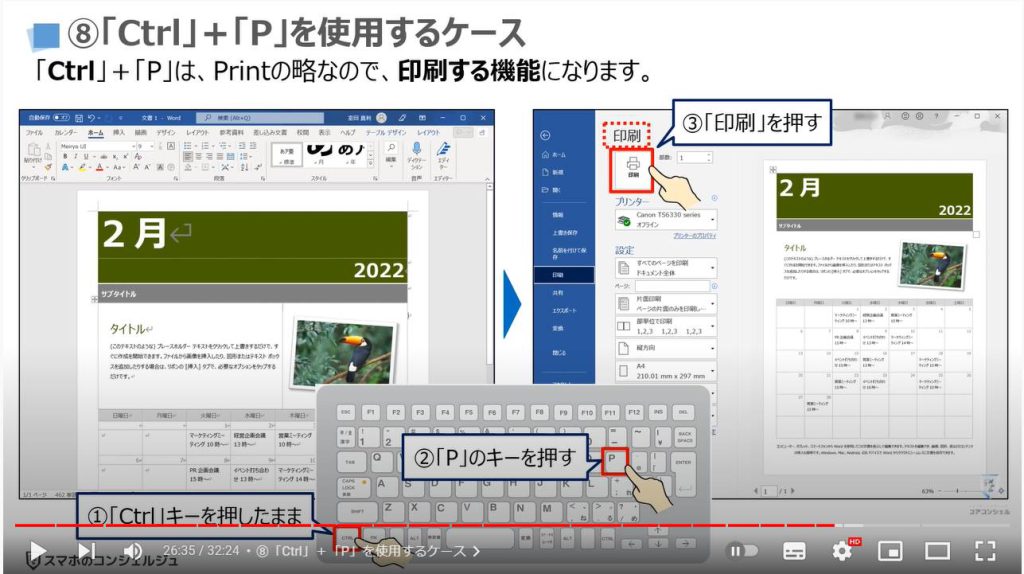
<3>覚えておくと便利な「F(ファンクションキー)」
それでは、次に覚えておくと便利な「F1~F12」のファンクションキーについて一緒に確認していきましょう。
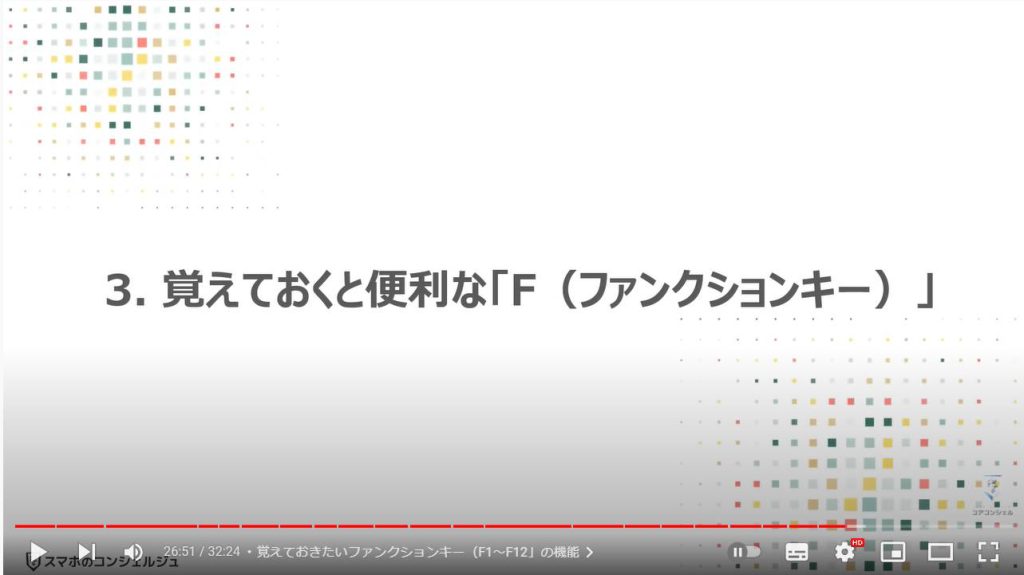
1. 覚えておきたいファンクションキー(F1~F12」の機能
今回は詳細の説明を省き、機能だけを説明して参ります。
F1を押すと、利用しているアプリのヘルプやサポートページが表示されます。
F2は、ファイルやフォルダを選択している際にF2を押すとファイル名やフォルダ名を変更する事が出来ます。
F3は、ファイル・フォルダ・ウェブサイト等を閲覧している際にF3を押すと、フォルダ内やウェブサイト・ファイル内で利用されている単語を検索することが出来ます。
F4は、Microsoft Edgeやインターネットエクスプローラーを利用している時にしか利用できませんが、F4を押すとアドレスバーを表示してくれます。
F5は、ブラウザ利用時に、F5を押すとウェブサイトの再読込・更新をすることが出来ます。
F6~F10は文字入力時の文字変換に関するファンクションキーになります。
文字を入力している際にF6を押すとひらがなに変換されます。
F7を押すと全角のカタカナに変換され、F8を押すと半角のカタカナに変換されます。
F9を押すと全角のアルファベットに変換され、F10を押すと半角のアルファベットに変換されます。
覚えるのが大変ですが、慣れると変換時に便利になります。
F11は全画面表示と解除になり、F12はOffice系を利用している場合には「名前を付けて保存」することが出来る機能になります。
ファンクションキーの最大の欠点は、何番がどの機能かを覚えておく必要がある点になります。
個人的には、F2・F3とF5以外は覚えきれず、未だに忘れてしまう状況です。
F1~F12の部分に別のマークがあるキーボードを利用している方は、「Fn」キーを押しながら、「F1~F12」を押すと表示されているマークの機能を使うことが出来ます。
興味がある方は一度お試しください。
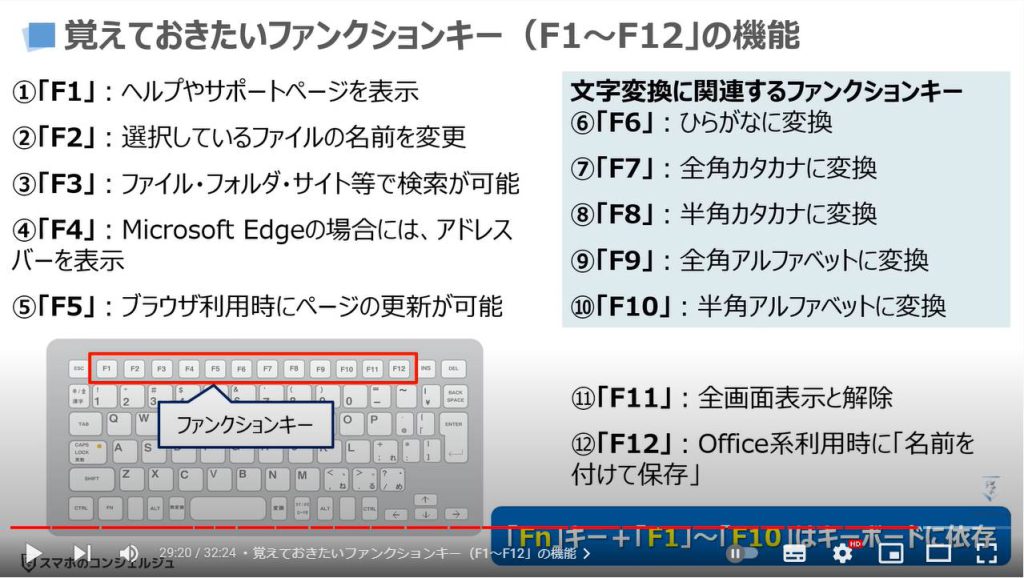
<4>間違って押しやすい曲者キー4つ
それでは、最後に「間違って押しやすい曲者キーが四つありますので、その四つのキー」について一緒に確認していきましょう。

1. 各キーの機能が分かると対処は簡単!
キーボードを使っていると無意識の内に押してしまったり、押されてしまうキーで、経験がある方やキーボードの機能をしっかりと理解している方にはすぐに原因がわかる機能ですが、そうでないと意外と見落としがちな機能になります。
この機会に是非覚えておきましょう。
まずは、①の「Number Lock」キーですが、こちらは数字入力が優先されてしまう為、「Number Lock」が「オン」になっているとうまくローマ字入力が出来なくなります。
ローマ字入力がうまく出来なくなった場合には一番最初にチェックしたいボタンになり、再度「Number Lock」を押すと「オフ」にすることが出来ます。
次は②の「Scroll Rock」キーですが、こちらが「オン」になっている場合は、カーソルの移動が出来なくなってしまいます。
特にエクセルをよく利用されるかたは、下向きボタンをおしてもカーソルが動かず、画面が下にうごいてしまう経験をされた方も多いかと思います。
こちらも再度「Scroll Rock」を押すと「オフ」にすることが出来ます。端末やキーボードによっては、「Fn」+「Number Rock」になっているキーボードもありますので、それぞれ確認してみましょう。
次に③の「Caps Lock」キーですが、こちらが「オン」になっている場合には、英語入力が大文字のままになります。
こちらは「Shift」を押しながら「Caps Lock」を押すことで大文字小文字を切り換える事が出来ます。
最後は④の「Insert」キーですが、こちらを誤って押してしまうと今まで挿入モードであったものが、上書き保存になり、文字を入力すると後に続く文字が消えてしまう状態になります。
こちらも再度「Insert」を押すことで挿入モードに切り替える事が出来ます。
キーボードによっては、それぞれの機能が「オン」であるか、「オフ」であるかをランプで見分けることができますので、誤って「オン」にしてしまった場合に直ぐに気付くことが出来るかもしれません。
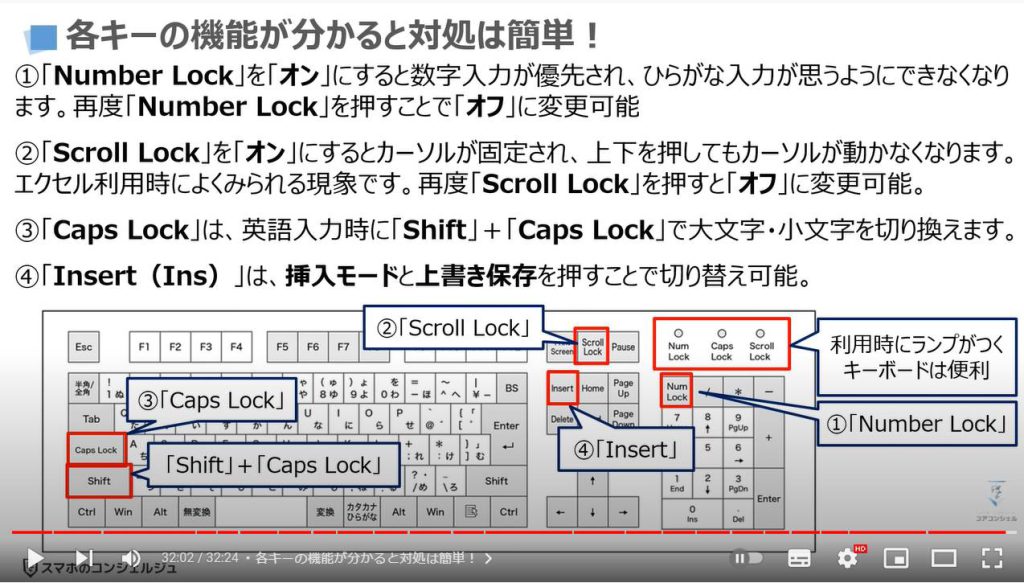
以上で「パソコンの基本操作 絶対に使うべきキーボードキー・ショートカットキー」についての説明を終了致します。
宜しければ「チャンネル登録」をお願い致します。
ご静聴、ありがとうございました。
「パソコンが遅いと感じたら、今すぐ試したい!パソコン起動時と使用時の正しい端末設定~」もご参照ください。
「意外と知らない!超便利なタスクバーの正しい設定と活用方法~パソコンの便利設定~」もご参照ください。
<指導実績>
三越伊勢丹(社員向け)・JTB(大説明会)・東急不動産(グランクレール)・第一生命(お客様向け)・包括支援センター(お客様向け)・ロータリークラブ(お客様向け)・永楽倶楽部(会員様向け)等でセミナー・講義指導を実施。
累計30,000人以上を指導 。
<講義動画作成ポイント>
個別指導・集団講座での指導実績を元に、わかりやすさに重点を置いた動画作成
その他の講義動画は下記の一覧をご参照ください。
<その他>
オンラインサポート(ライブ講座・ZOOM等でのオンライン指導)とオフラインサポート(出張指導・セミナー形式のオフライン指導)も実施中。詳しくはメールにてお問い合わせください。
【全店共通】
03-5324-2664
(受付時間:平日10時~18時)