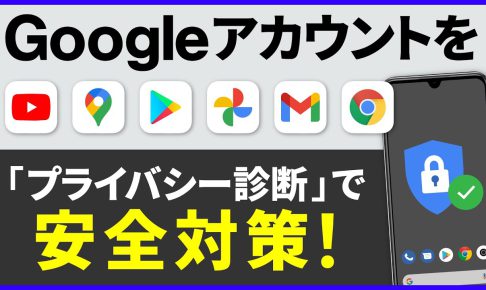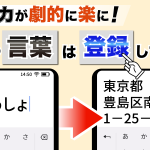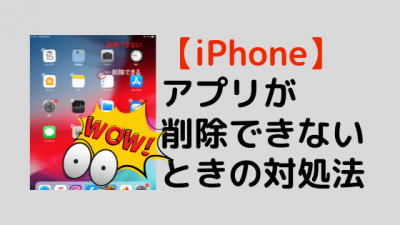今回は、「Googleのプライバシー診断でプライバシーを守る!正しいプライバシー設定方法」について説明して参ります。
何の情報が取られ、その情報がどのように利用されるか、取られている情報を取捨選択するにはどのようにすべきかについて解説して参ります。
是非、この機会にプライバシー設定についての理解を深めていきましょう。
<動画内容>
1. プライバシー診断って何?プライバシーはどこまで気を付けるべきなの?
2. プライバシー診断は、保存される情報の確認・設定変更が可能
3. 重要なポイント:便利さ・快適さとプライバシーは反比例の関係
<1>プライバシー診断の実施と詳細説明
1. どのGoogleサービスからも「Googleアカウントを管理」にアクセス可
2. 「プライバシー診断」にアクセスする
3. 「プライバシー診断」が表示されない場合
4. ①「プライバシー設定」の5~6項目を確認する
5. 「ウェブとアプリのアクティビティ」はどのように保存される!
6. 「ウェブとアプリのアクティビティ」はどのように利用される!
7. ②「プライバシー設定」の5~6項目を確認する
8. ③「プライバシー設定」の5~6項目を確認する
9. ④「プライバシー設定」の5~6項目を確認する
10. ⑤「プライバシー設定」の5~6項目を確認する
11. ⑥「プライバシー設定」の5~6項目を確認する
詳しくは、下記の動画ご参照ください。(講座動画時間:22分04秒)
みなさんこんにちは、スマホのコンシェルジュです。
今回は、「Googleのプライバシー診断でプライバシーを守る!正しいプライバシー設定方法」について説明して参ります。
何の情報が取られ、その情報がどのように利用されるか、取られている情報を取捨選択するにはどのようにすべきかについて解説して参ります。
是非、この機会にプライバシー設定についての理解を深めていきましょう。
スマホのコンシェルジュでは、「スマホの基本操作」から「不具合時の対処方法」「毎日の生活を便利するアプリ」について、多数の動画で紹介していますので、是非そちらもご参照ください。
また、是非「チャンネル登録」もお願い致します。
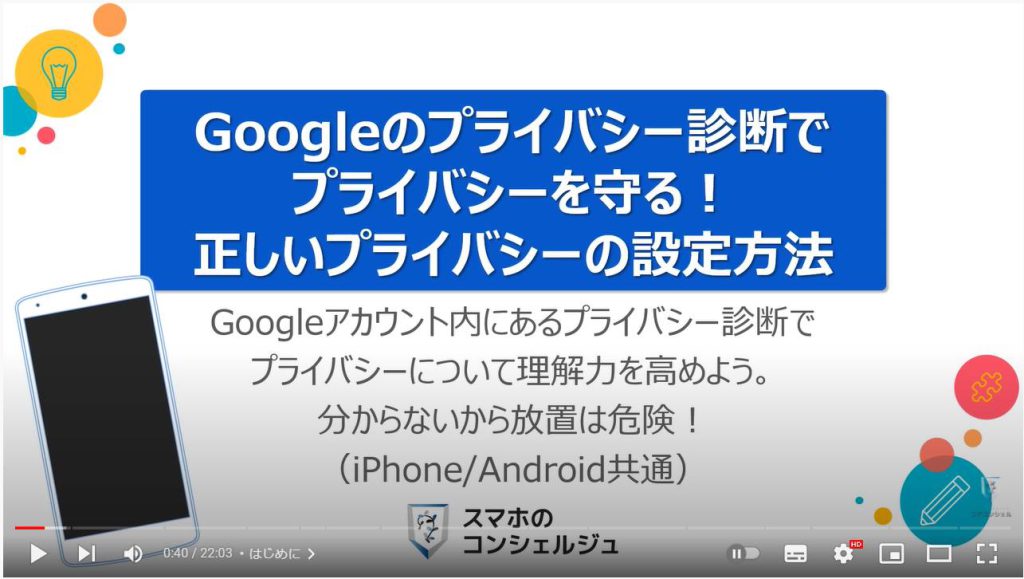
スマホのコンシェルジュのYouTubeチャンネルでは、初心者の方にも「わかりやすい」、「画面を見ながら一緒に操作しやすい」をモットーにスマホやパソコンの動画を配信しております。
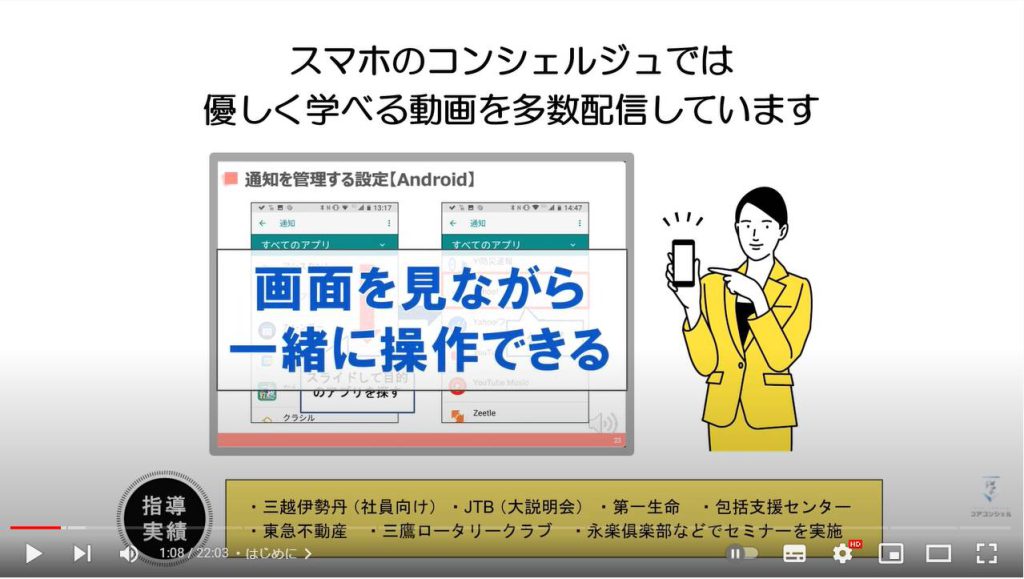
【目次】
1.プライバシー診断って何?プライバシーはどこまで気を付けるべきなの?
2.プライバシー診断は、保存される情報の確認・設定変更が可能
3.重要なポイント:便利さ・快適さとプライバシーは反比例の関係
<1>プライバシー診断の実施と詳細説明
1.どのGoogleサービスからも「Googleアカウントを管理」にアクセス可
2.「プライバシー診断」にアクセスする
3.「プライバシー診断」が表示されない場合
4.①「プライバシー設定」の5~6項目を確認する
5.「ウェブとアプリのアクティビティ」はどのように保存される!
6.「ウェブとアプリのアクティビティ」はどのように利用される!
7.②「プライバシー設定」の5~6項目を確認する
8.③「プライバシー設定」の5~6項目を確認する
9.④「プライバシー設定」の5~6項目を確認する
10.⑤「プライバシー設定」の5~6項目を確認する
11.⑥「プライバシー設定」の5~6項目を確認する
1. プライバシー診断って何?プライバシーはどこまで気を付けるべきなの?
Googleアカウントには、プライバシー診断という機能があります。
見たことがある方や聞いたことがある方は少ないかもしれませんが、自分自身の個人情報がどこまで取られているか、どのように使われているかを知ることが出来る機能になります。
お客さまからも、プライバシーってどこまで気を付ければいいの?というご質問を多く頂きます。
こちらの回答に答える前に、どのような情報が提供され、どのように使われているかを理解する事で、どこまでの情報を提供すべきかを判断する事が出来るようになります。
これだけ便利になるのであれば、ここまでの情報を提供しようという判断ができるようになります。
よく耳にするデジタル化という言葉は、今まで見えなかった情報を見えるようにすること(可視化すること)で、その情報を活用して、探す時間を減らしたり、処理するための時間を減らし、利便性や効率性を上げるための手段になります。
皆様もご存じのように情報量が増え、従来のやり方では、必要な人に必要とする情報を直ぐに提供することが難しくなってきています。
そのため、普段利用している情報を活用し、個人の属性・趣味趣向等と組み合わせることで、必要とされる情報を選別していく事が求められてきています。
提供した情報が正しい目的の為に、正しく使われれば便利な世の中にもなります。
逆に悪用されれば、詐欺や盗難等にも利用されてしまう可能性があります。
今回は、この提供している情報の設定や使われ方について一緒に確認していきたいと思います。

2. プライバシー診断は、保存される情報の確認・設定変更が可能
今回利用するGoogleプライバシー診断では、最大で6つの項目について確認・設定変更をすることが出来ます。
一度は診断しておきたい便利な機能になります。
一つ目は、ウェブとアプリのアクティビティ(どのようにウェブとアプリを利用したか)の履歴保存の有無と期間の確認になり、その情報を元に利用サービスが素早く表示されたり、関連する情報が表示されやすくなる機能になります。
二つ目は、YouTubeの履歴保存(閲覧履歴・検索履歴)の確認になり、こちらの情報を元にYouTube上で表示される動画が変わります。
三つ目は、広告設定(登録している年齢・性別の確認も含む)によって、その登録情報に応じて表示される広告が変わります。
四つ目は、他のユーザーに公開するプロフィール情報の確認になります。
五つ目は、GoogleアカウントにアクセスできるGoogleサービス以外のアプリや端末の確認になります。
未確認の端末があれば、アクセス権を削除することも出来ます。
他に利用している端末やアプリがない場合にはこちらは表示されません。
六つ目は、YouTubeの再生リストや登録チャンネルの公開・非公開の確認になります。
各詳細設定や変更方法について後ほど一緒に確認して参ります。
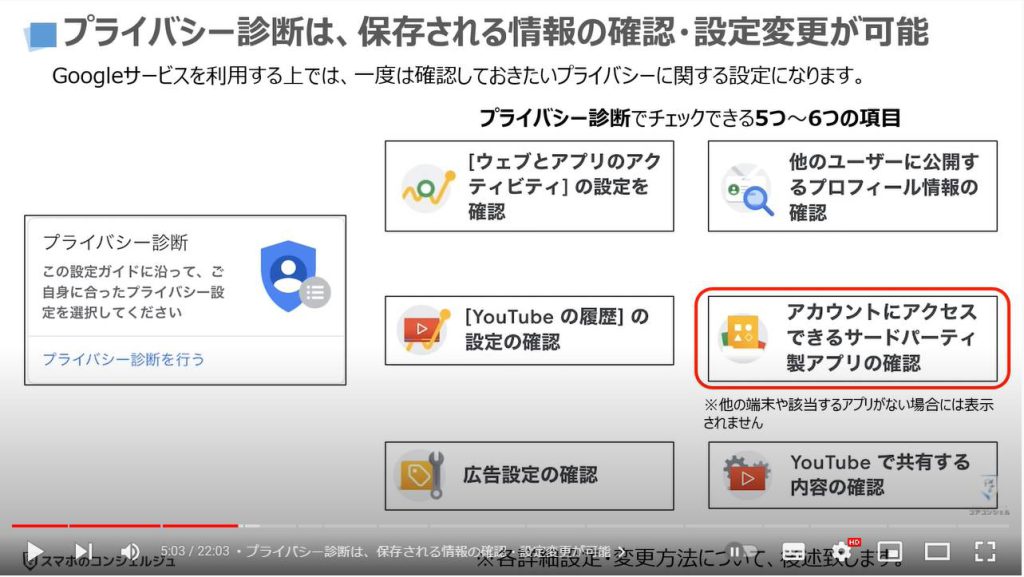
3. 重要なポイント:便利さ・快適さとプライバシーは反比例の関係
プライバシーについての重要なポイントは、便利さ・快適さとプライバシーは反比例の関係になるという点になります。
何の情報も提供しないと自分にあった情報を入手する事は難しくなります。
そのため、調べる力など別の技術が求められます。
一方で、情報を提供すれば提供するほど、その人の趣味趣向がわかりますので、その人に合ったサービスを提供する事が出来るようになります。
そのため、調べる力が落ちていったり、不必要に商品を購入してしまうなどの弊害も発生する可能性があります。
自分自身がどのようなタイプか、どのように利用したいかでこちらのプライバシー設定も変わってきます。
今回は最低限のプライバシーしか提供しない設定を中心に、先程の6つの項目について一緒に確認していきたいと思います。

<1>プライバシー診断の実施と詳細説明
それでは、実際のプライバシー診断の実施方法とその詳細について説明して参ります。
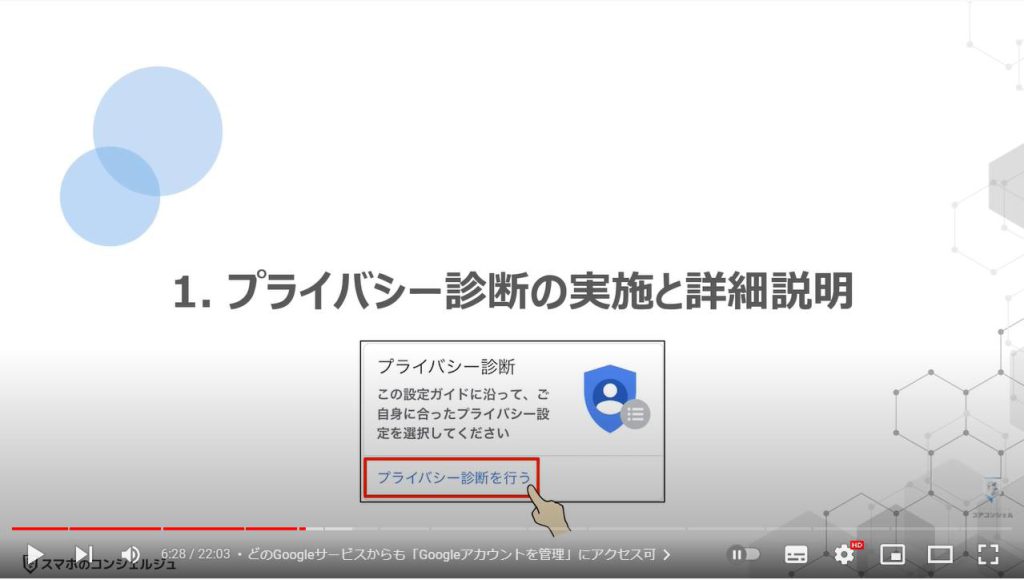
1. どのGoogleサービスからも「Googleアカウントを管理」にアクセス可
プライバシー診断の実施方法については、Googleのどのサービスからも行う事が出来ます。
アプリによっては、多少表示される文言が違う場合がありますが、まずは、「Googleアカウント」にアクセスする必要がありますので、各サービスの右上にあるアイコンをタップします。
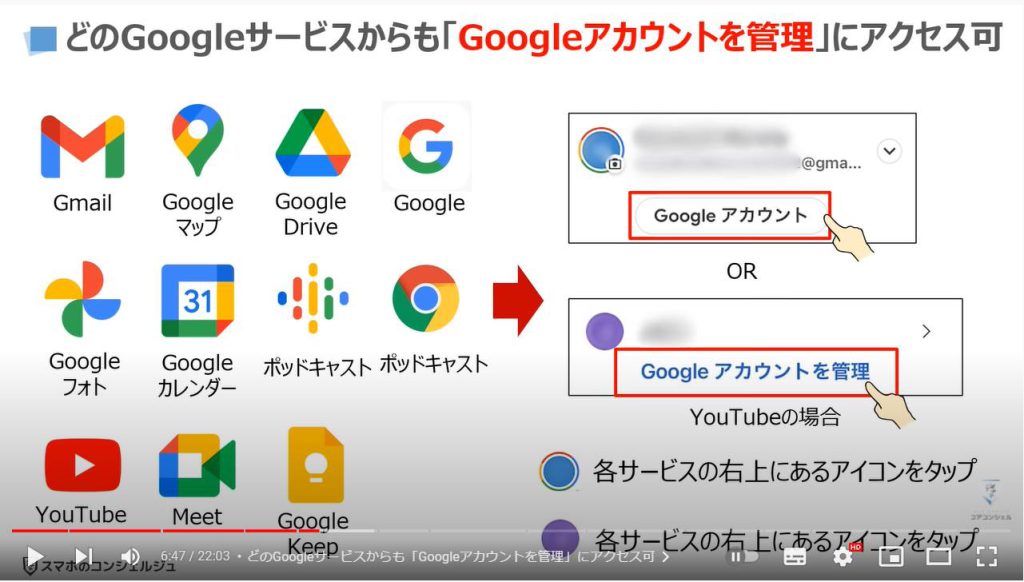
2. 「プライバシー診断」にアクセスする
今回は、Googleマップからプライバシー診断にアクセスしてみたいと思います。
まずは、端末内より、①のGoogleマップのアプリを探してタップします。
Googleマップのトップ画面が表示され、地図が表示されていますので、画面の右上にある②のアカウントのマークをタップします。
アカウントのマークは、変更をしていない場合には苗字の一文字(もしくは、ローマ字の頭文字)が表示されています。
別の画面が表示され、ご自身の名前の下に③の「Googleアカウント」のマークが表示されていますので、こちらの「Googleアカウント」のマークをタップします。
Googleアカウントの詳細画面が表示されますので、④のように下にスライドして、「プライバシー診断」という項目を探して、その下にある⑤の「プライバシー診断を行なう」をタップします。
プライバシー診断の項目が見つからない方は、「データとプライバシー」と書かれているタブ(文字)をタップします。
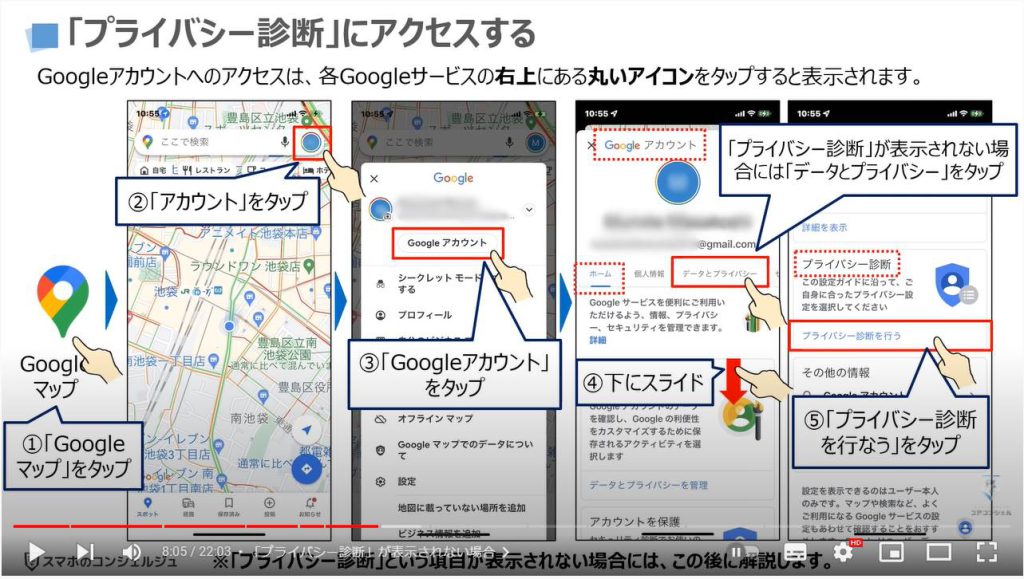
3. 「プライバシー診断」が表示されない場合
データとプライバシーの詳細画面が表示され、「プライバシーに関する提案が利用可能」という項目が表示されるかと思いますので、①の「提案を確認」をタップします。
そうしますと「アカウントのプランを作成」という画面が表示されますので、②の「後で」をタップします。
もしくは、右下にある「完了」をタップします。
そうしますと「提案のすべてを閉じました。」というメッセージが表示されますので、その下にある③の「主要なプライバシー設定を確認」をタップします。
そうしますと「プライバシー診断を行う」をタップした場合と同じ画面が表示されます。
また、次回以降「プライバシー診断」という項目が表示されるようになります。
一度「プライバシーに関する提案」を確認しないと「プライバシー診断」が表示されない仕様になっています。
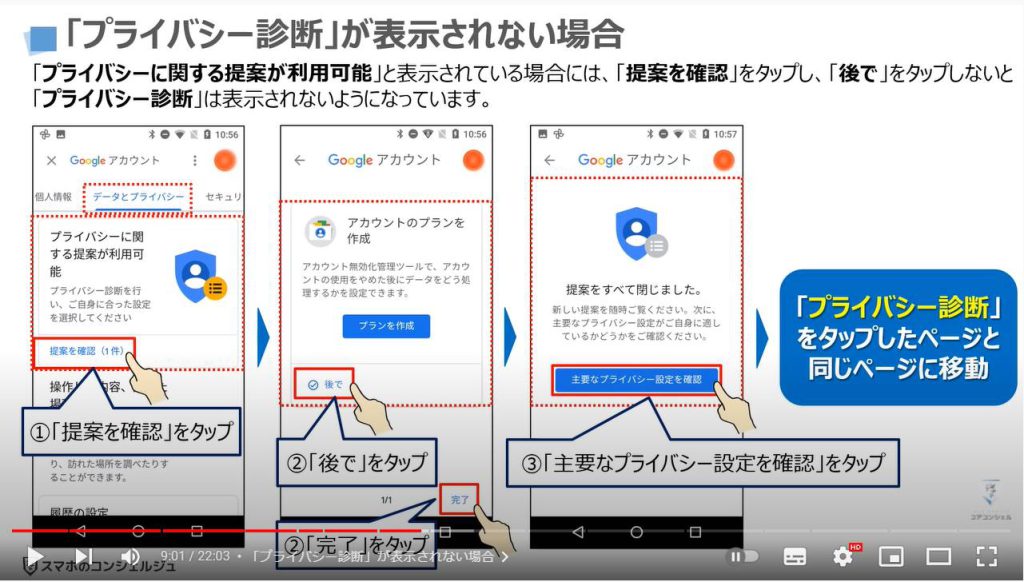
4. ①「プライバシー設定」の5~6項目を確認する
「ウェブとアプリのアクティビティー」の設定を確認という文言が表示されているかと思いますので、ウェブとアプリのアクティビティーが「オン」になっていることを確認し、⑥の「オン」の部分をタップします。
「アクティビティ管理」という画面が表示されますので、⑦のように下にスライドします。
利用履歴などが保存されている、もしくは保存されるアプリの一覧が表示されます。
あまり見かけないアプリが表示されている場合があります。
今回は、その一例として、Google AdsというGoogle広告のアプリとGoogleショッピングのアプリのマーク紹介しておきます。
その下に「サブ設定」という項目が確認できるかと思いますが、Chromeの閲覧と音声録音を含めるという二つのチェックボックスにチェックが入っていない事を確認します。
プライバシーをあまり気にしていない方で、Googleサービスの利用をもう少し快適に使いたいという方はチェックを入れておくと提供する情報量が増え、提供されるサービスの質や精度があがる可能性があります。
その下にある「自動削除」の期間ですが、3か月・18か月・36か月の選択が可能になっています。
期間が長い程、より多くの情報が提供されるため、利便性が上がる可能性があります。
今回は、利便性と情報提供のバランスを考慮し、「3か月」が適正と判断し、3か月を選択します。
すべての項目に問題がなければ、画面の左上にある⑧の矢印をタップし、次に表示される画面の右下にある⑨の「次へ」をタップします。
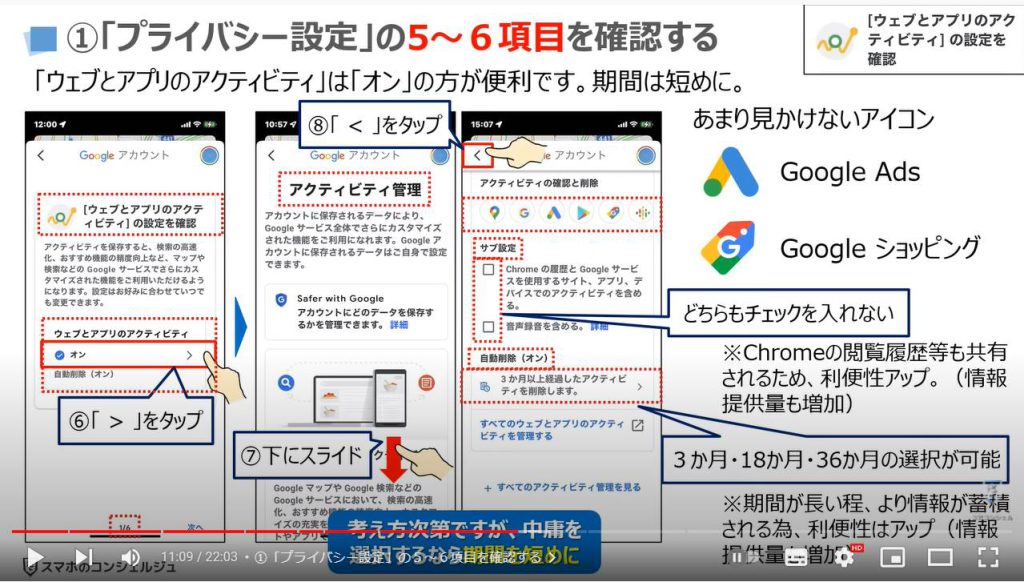
5. 「ウェブとアプリのアクティビティ」はどのように保存される!
二つ目の項目に進む前に、「ウェブとアプリのアクティビティ」のデータも含め、Googleでは実際にどのようなデータが保存されているかを一緒に確認していきましょう。
Googleアカウント内に実際に保存されているデータをダウンロードする方法についての説明は、今回は省かせていただきます。
ダウンロードした情報のフォルダ名やファイル名が一部文字化けしていますが、こちらに表示されているように各サービス毎にフォルダーに分けられてデータが保存されています。
参考のために一部をピックアップしますと、Google Appsというフォルダーは、Googleサービスのアプリを示唆し、アプリを利用した際の検索履歴が時系列で保存されています。
Googleドライブ内で、昨日「消費量」というタイトルのファイルを以前保存しておいたので、そのファイルを探すために検索をしましたが、その検索した履歴が日時と一緒に保存されています。
このように実際にGoogleサービスを利用した履歴が記録されていることを覚えておきましょう。
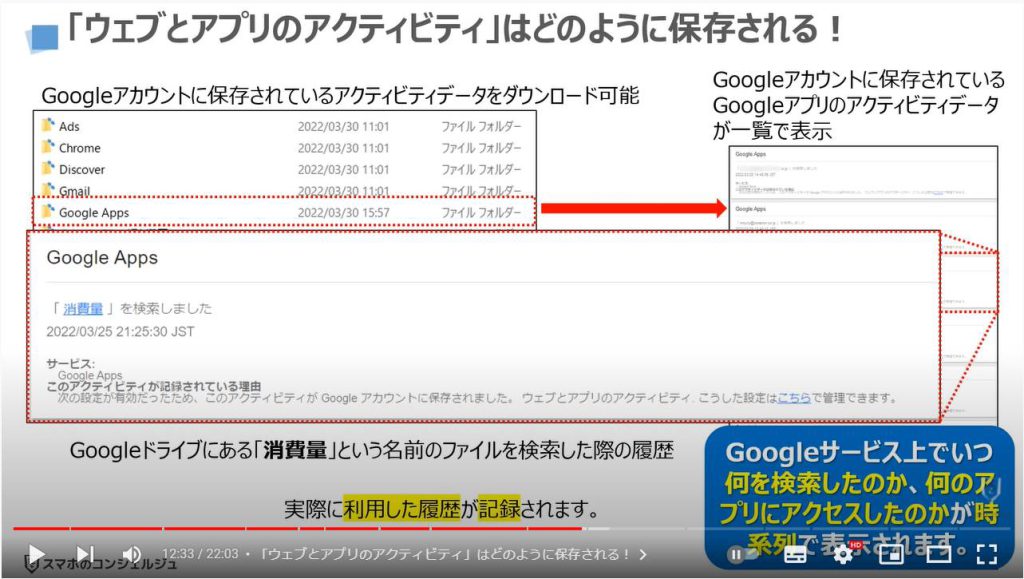
6. 「ウェブとアプリのアクティビティ」はどのように利用される!
それでは、次に保存されているデータがどのように利用されるのかを一緒に確認していきましょう。
先程の一例として取り上げたGoogleドライブ内を検索した「消費量」という言葉も含め、Googleアプリ内より検索数の多い言葉を抽出し、グループ化することで大きなカテゴリーを推察し、そのカテゴリーに合う広告や記事を優先的に表示するような形で利用されています。
今回は、「消費量」という言葉でしたが、通信量・携帯料金・ドコモ・格安シム・エクスペリア・ワイヤレスフォン・iPhone等を検索したり、同じような言葉の情報を閲覧していると、携帯電話に関する広告や記事が優先的に表示されるようになります。
一方で、中華料理・寿司・調味料・焼肉・佃煮・牛タン・ふぐ取り寄せガラムマサラ等を検索したり、同じような言葉の情報を閲覧していると料理・レストラン・取り寄せに関する広告や記事が優先的に表示されるようになります。
実際には、こちらに年齢・性別・地域・購買履歴・検索履歴・アプリ内での閲覧・利用履歴なども組み合わせ、総合的に判断して、優先的に表示される広告やサービスが変わるようになっています。
この過程や情報量だけを見るとかなりの量の個人情報が取られていることが分かりますが、これらの情報をあくまで個人を特定していない単なる情報の塊として捉え、機械的に処理をしているため、個人は特定されていない言えます。
但し、パスワードが流出するとかなりの個人情報が流出してしまうという点とパスワードを流出しないように注意する必要があるという点を覚えておきましょう。
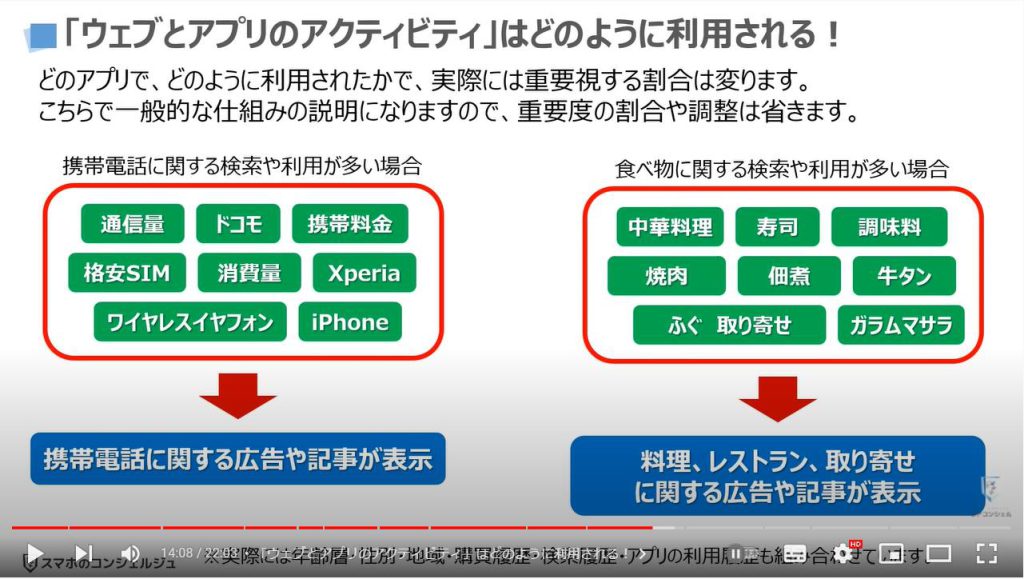
7. ②「プライバシー設定」の5~6項目を確認する
それでは、二つ目のYouTubeの履歴の設定の確認について一緒に確認していきましょう。
YouTubeの履歴の設定の確認という文言が表示されているかと思いますので、⑩の「矢印」をタップします。
アクティビティ管理という詳細画面が表示されますので、⑪のように下にスライドし、まずは、YouTubeの履歴が「オン」になっていることを確認します。
その下にある「サブ設定」という項目にある二つのチェックボックスにチェックが入っていることを確認します。
こちらは動画の再生履歴を保存するか、YouTubeの検索窓で検索した履歴を保存するかの項目になりますので、その機能を利用する場合には☑を入れる必要があります。
その下にある自動削除(オン)については、データを保持する期間を3か月・18か月・36か月から選択する事が出来ます。
期間が長い程、より多くの情報が蓄積・活用できるため、精度や利便性が上がる可能性があります。
特におすすめから動画を探すという方は、自動削除の期間を長くした方がより精度の高いお勧め動画を表示してくれる可能性があります。
問題がなければ、画面の左上にある⑫の矢印をタップし、一つ前の画面に戻りますので、⑬の「次へ」をタップします。
プライバシー診断の一番目の項目に戻ってしまう場合もありますので、その場合には画面の下にある「次へ」をタップして同じ項目まで進めてください。
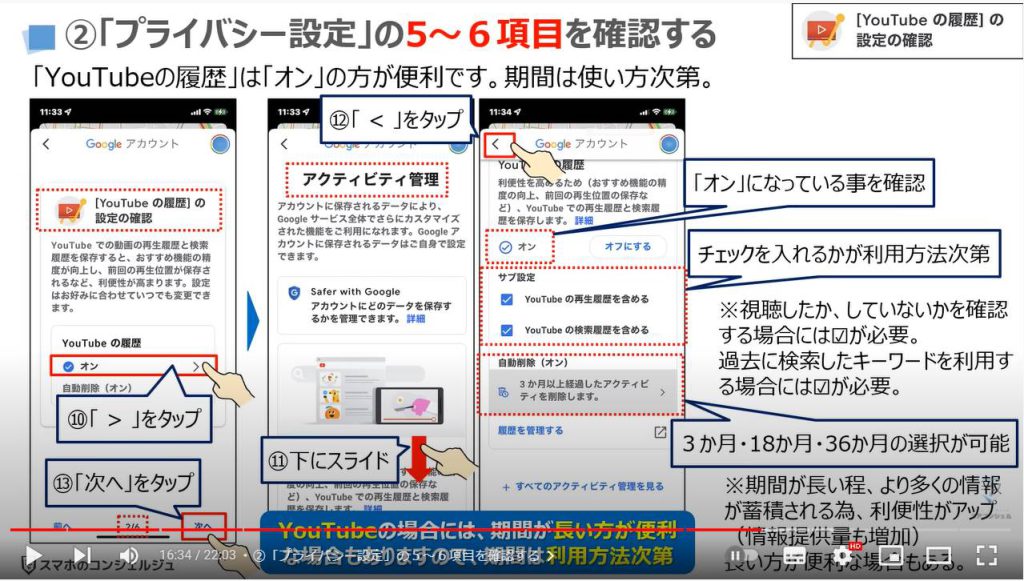
8. ③「プライバシー設定」の5~6項目を確認する
それでは次に、三つの目の広告設定の確認について一緒に確認していきましょう。
「広告設定の確認」という画面が表示され、広告のカスタマイズという項目が「オフ」になっているのを確認できるかと思いますので、⑭の「矢印」をタップします。
広告のカスタマイズは「オフ」がお勧めですが、「オン」にして下にスライドしていくとGoogleアカウントに登録している年齢・性別・言語が表示され、その下に依存度の高いアルコールやギャンブルに関する広告を調整することが出来るようになっています。
年齢や性別などもこちらから変更が可能ですので、変更したい場合には各項目をタップしてください。
問題がなければ、⑮の矢印をタップし、一つ前の画面に戻り、⑯の「次へ」をタップします。
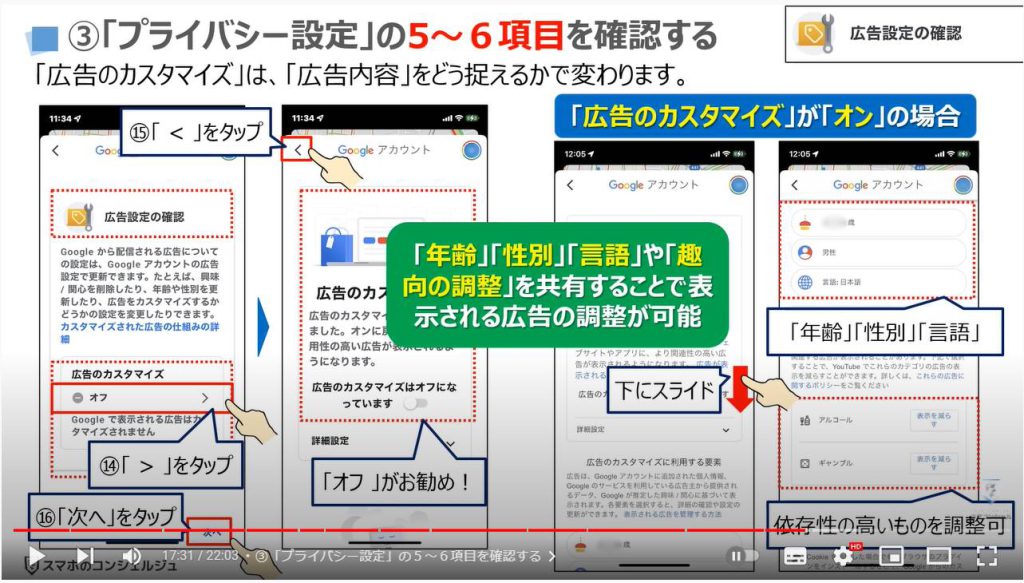
9. ④「プライバシー設定」の5~6項目を確認する
それでは次に、四つ目の「他のユーザーに公開するプロフィール情報の確認」について一緒に確認していきましょう。
「他のユーザーに公開するプロフィール情報の確認」という画面が表示され、「他のユーザーに公開する情報の選択」という項目の下にご自身の名前が表示されているかと思いますので、⑰の「矢印」をタップします。
また、名前の下に「広告内の共有おすすめ情報」も「オフ」になっていることを確認します。
ユーザー情報に関する詳細画面が表示されますので、各項目の右側にあるマーク(自分のみと一般公開)を確認しながら、下にスライドしていきます。
名前にについて、ローマ字表記がお勧めになります。
また、青色の枠で囲っている部分は一般公開しか選択できない項目で、名前・プロフィール写真・連絡先情報がこちらに該当します。
その他の項目は、自分のみになっていますが、一般公開に変更する事が出来ます。
問題がなければ、画面の右上にある⑱の「完了」をタップすると一つ前の画面に戻れることが出来ますので、⑲の「次へ」をタップします。
最後に注意点になりますが、Googleサービスは実名主義のため、YouTube以外のGoogleサービスでコメントをする場合にはこちらに登録されている名前が表示されますので、その点は覚えておきましょう。
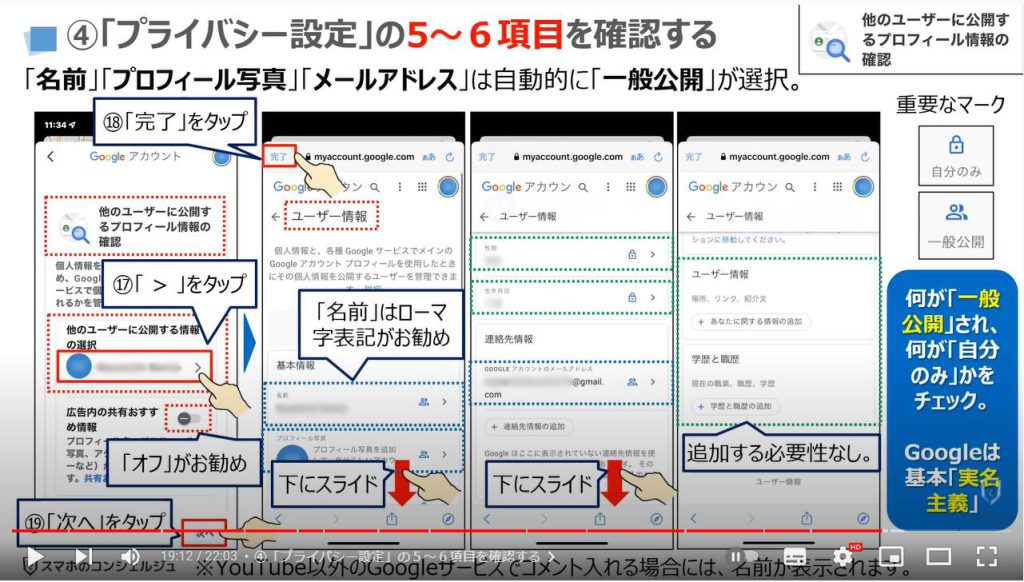
10. ⑤「プライバシー設定」の5~6項目を確認する
それでは次に、五つ目の「アカウントにアクセスできるサードパーティー製アプリの確認」について一緒に確認していきましょう。
「アカウントにアクセスできるサードパーティー製アプリの確認」という画面が表示され、「アカウントにアクセスできるサードパーティーアプリ」という項目の下にいくつかのアプリが表示されているかと思いますので、どのアプリでも問題ありませんので、アプリの右側にある⑳の矢印をタップします。
サードパーティー製アプリとは、Googleが提供するアプリ以外のアプリのことを指します。
「アカウントにアクセスできるアプリ」の詳細画面が表示され、普段利用している端末OSや通話アプリなどが一覧で表示されます。
使ったことがないアプリなどが表示されている場合にはタップしてアクセス権を削除するようにしましょう。
更に下にスライドしていくとGoogleでログインというGoogleアカウントを利用して他サービスを利用することが出来るサービスの「オン」「オフ」の切替や実際に利用しているサービスの一覧が表示されます。
こちらからアクセス権の削除も可能ですので、必要に応じて削除するようにしましょう。
問題がないようであれば、①の矢印をタップし、一つ前の画面に戻ることができますので、②の「次へ」をタップします。
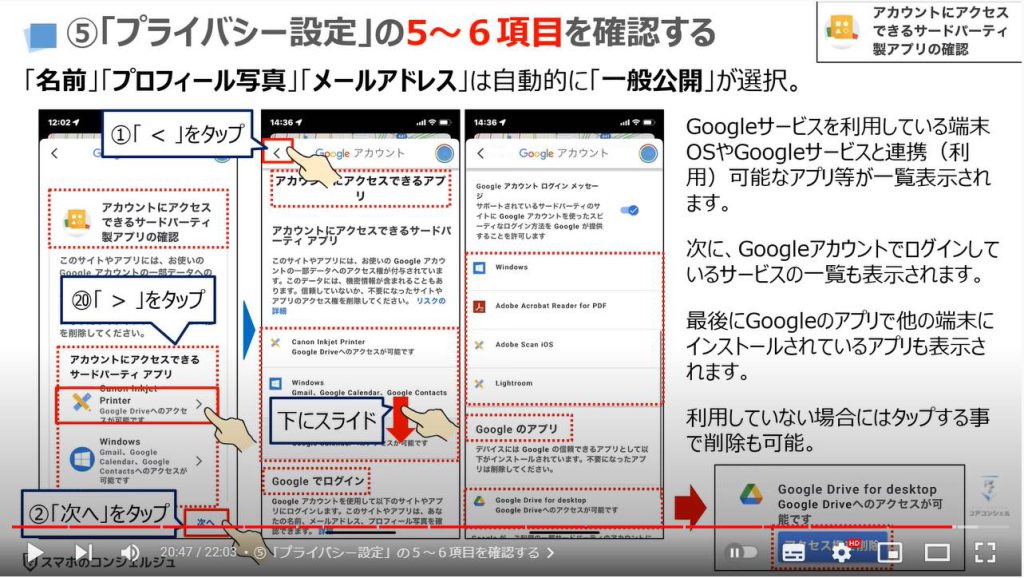
11. ⑥「プライバシー設定」の5~6項目を確認する
それでは最後に、六つ目の「YouTubeで共有する内容の確認」について一緒に確認していきましょう。
「YouTubeで共有する内容の確認」という画面が表示され、YouTubeで保存した再生リストや登録チャンネルが公開されているか、非公開になっているかを確認する事が出来ます。
また、こちらで「公開」「非公開」をワンタップで切り替える事ができます。
慣れるまで、再生リストも登録チャンネルも非公開にすることをお勧め致します。
最後に右下にある③の「次へ」をタップすると「プライバシー診断を完了しました。」という画面が表示され、プライバシー診断が完了になります。
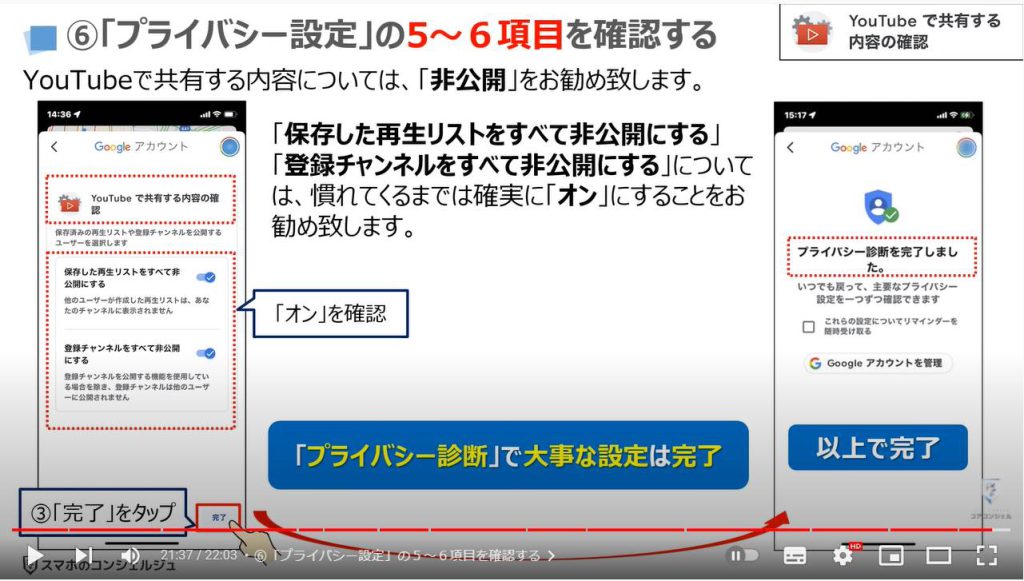
以上で「Googleのプライバシー診断でプライバシーを守る!正しいプライバシーの設定方法」についての説明を終了致します。
宜しければ「チャンネル登録」をお願い致します。
ご静聴、ありがとうございました。
「【Googleでログインとは】セキュリティ強化とパスワード管理を楽にする仕組み:シングルサインオン」もご参照ください。
「【パスワード管理】簡単に確認・修正・削除ができる!Googleパスワードマネージャーの使い方」もご参照ください。
<指導実績>
三越伊勢丹(社員向け)・JTB(大説明会)・東急不動産(グランクレール)・第一生命(お客様向け)・包括支援センター(お客様向け)・ロータリークラブ(お客様向け)・永楽倶楽部(会員様向け)等でセミナー・講義指導を実施。
累計30,000人以上を指導 。
<講義動画作成ポイント>
個別指導・集団講座での指導実績を元に、わかりやすさに重点を置いた動画作成
その他の講義動画は下記の一覧をご参照ください。
<その他>
オンラインサポート(ライブ講座・ZOOM等でのオンライン指導)とオフラインサポート(出張指導・セミナー形式のオフライン指導)も実施中。詳しくはメールにてお問い合わせください。
【全店共通】
03-5324-2664
(受付時間:平日10時~18時)