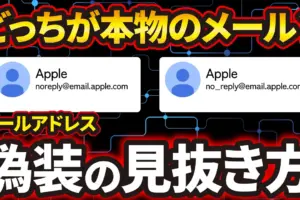今回は、「スマホとパソコンの連携、Microsoft Edgeをスマホで使う!メリットと基本操作」について説明して参ります。
パソコンでMicrosoft Edgeを使っている方にとっては、スマホでもMicrosoft Edgeを利用すると閲覧したサイトや登録したサイトがスマホでも簡単に閲覧することが出来るようになります。
<動画内容>
<1>スマホで「Microsoft Edge」を使うメリット
1. スマホで「Microsoft Edge」を使うメリット
<2>「Microsoft Edge」の初期設定
1. Microsoft Edgeの初期設定(サインインして同期を有効)
2. Microsoft Edgeの初期設定(ページレイアウトの選択)
3. Microsoft Edgeの初期設定(パソコンとの同期項目)
4. Microsoft Edgeの初期設定(パスワード・住所等の同期確認)
<3>「Microsoft Edge」の使う前に確認したい5つの設定
1. 使う前に確認したい5つの設定(メニュー:設定①)デフォルト設定
2. 使う前に確認したい5つの設定(メニュー:設定②)セキュリティ
3. 使う前に確認したい5つの設定(メニュー:設定③)テキストサイズ
4. 使う前に確認したい5つの設定(メニュー:設定④)検索と翻訳
5. 使う前に確認したい5つの設定(メニュー:設定④)スタート時
6. 使う前に確認したい5つの設定(メニュー:設定⑤)通知設定
<4>「Microsoft Edge」の便利な機能
1. 「Microsoft Edge」の便利な機能①(お気に入り:PCと兼用)
2. 「Microsoft Edge」の便利な機能①(お気に入り:追加方法)
3. 「Microsoft Edge」の便利な機能②(履歴の活用:PCと同期)
4. 「Microsoft Edge」の便利な機能③(Top画面のサイト管理)
詳しくは、下記の動画ご参照ください。(講座動画時間:20分29秒)
みなさんこんにちは、スマホのコンシェルジュです。
今回は、「スマホとパソコンの連携、Microsoft Edgeをスマホで使う!メリットと基本操作」について説明して参ります。
パソコンでMicrosoft Edgeを使っている方にとっては、スマホでもMicrosoft Edgeを利用すると閲覧したサイトや登録したサイトがスマホでも簡単に閲覧することが出来るようになります。
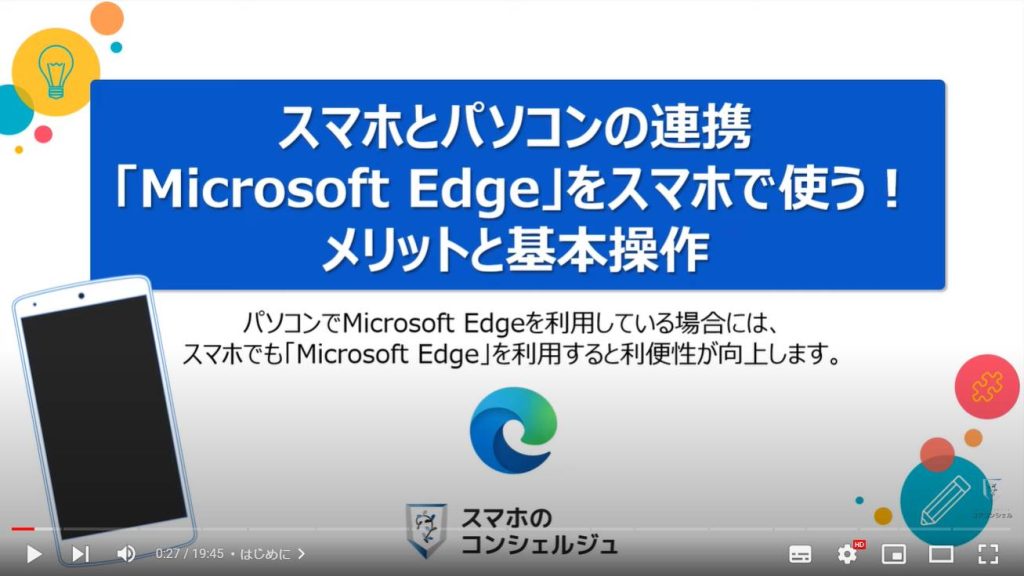
スマホのコンシェルジュのユーチューブチャンネルでは、「スマホの基本操作」から「不具合時の対処方法」「毎日の生活を便利するアプリ」について、多数の動画で紹介しておりますので、是非そちらもご参照ください。
また、是非「チャンネル登録」もお願い致します。
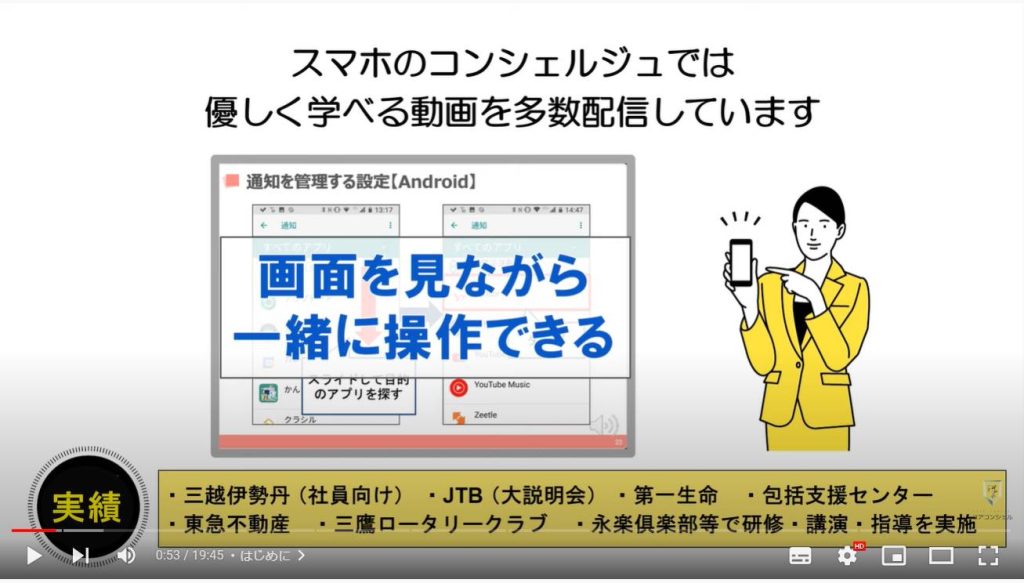
【目次】
<1>スマホで「Microsoft Edge」を使うメリット
1.スマホで「Microsoft Edge」を使うメリット
<2>「Microsoft Edge」の初期設定
1.Microsoft Edgeの初期設定(サインインして同期を有効)
2.Microsoft Edgeの初期設定(ページレイアウトの選択)
3.Microsoft Edgeの初期設定(パソコンとの同期項目)
4.Microsoft Edgeの初期設定(パスワード・住所等の同期確認)
<3>「Microsoft Edge」の使う前に確認したい5つの設定
1.使う前に確認したい5つの設定(メニュー:設定①)デフォルト設定
2.使う前に確認したい5つの設定(メニュー:設定②)セキュリティ
3.使う前に確認したい5つの設定(メニュー:設定③)テキストサイズ
4.使う前に確認したい5つの設定(メニュー:設定④)検索と翻訳
5.使う前に確認したい5つの設定(メニュー:設定④)スタート時
6.使う前に確認したい5つの設定(メニュー:設定⑤)通知設定
<4>「Microsoft Edge」の便利な機能
1.「Microsoft Edge」の便利な機能①(お気に入り:PCと兼用)
2.「Microsoft Edge」の便利な機能①(お気に入り:追加方法)
3.「Microsoft Edge」の便利な機能②(履歴の活用:PCと同期)
4.「Microsoft Edge」の便利な機能③(Top画面のサイト管理)
<1>スマホで「Microsoft Edge」を使うメリット
それではまず初めに、スマホで「Microsoft Edge」を使うメリットについて一緒に確認していきましょう。
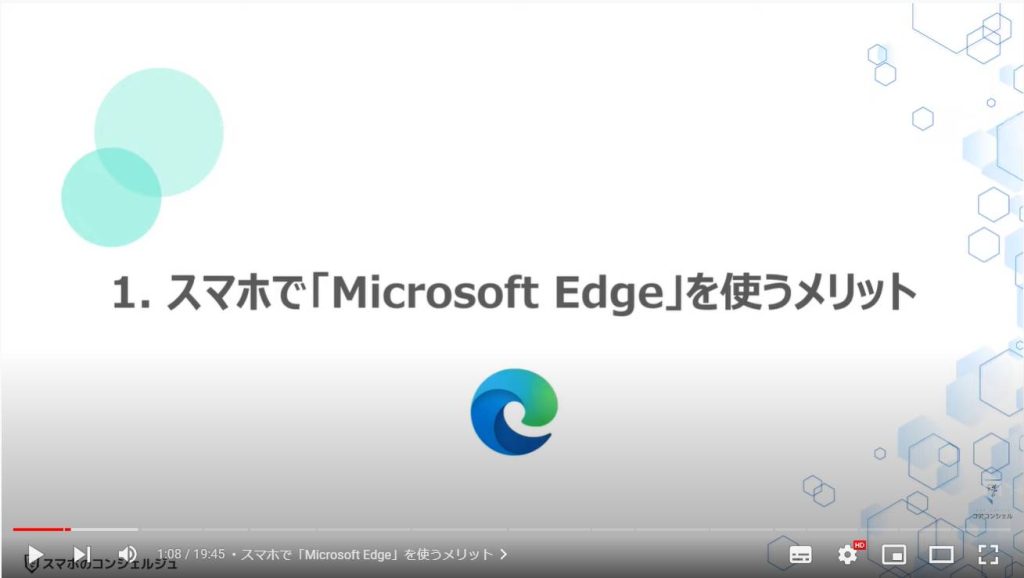
1. スマホで「Microsoft Edge」を使うメリット
パソコンでも「Microsoft Edge」を利用している方が前提になりますが、スマホで「Microsoft Edge」を使うメットは主に三つあります。
まず一つ目は、パソコンで利用していたサイトのパスワードを「Microsoft Edge」に保存している場合には、その保存しているパスワードをスマホでもそのまま利用することが出来ます。
普段パソコンで利用しているサイトをスマホで閲覧した際に、パスワードが分からないという経験をした方も多いかと思いますが、その点を改善することが出来ます。
二つ目は、パソコンで利用していた「お気に入り(ブックマーク)」をスマホでも利用する事が出来るようになります。
また、スマホで追加した「お気に入り」をパソコンからも利用することが出来ます。
三つ目は、パソコンで閲覧したサイト(履歴)をスマホからも確認・利用する事が出来ます。
また、スマホで閲覧したサイト(履歴)をパソコンからも確認・利用する事が出来ます。
このようにパソコンとスマホの情報を双方で同期することで、同じ情報を共有することが出来ます。
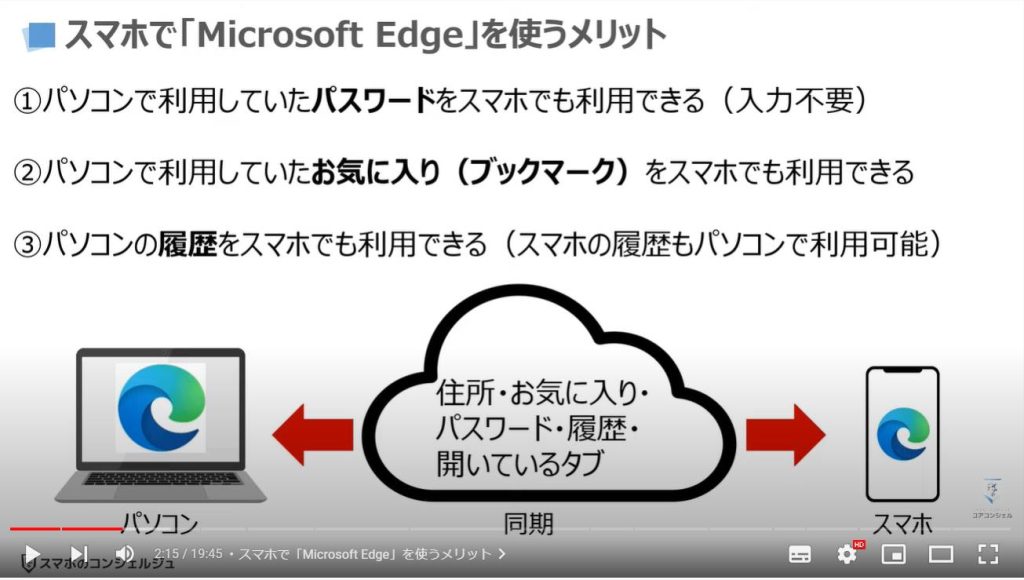
<2>「Microsoft Edge」の初期設定
それでは、「Microsoft Edge」をスマホにインストールした際の初期設定について一緒に確認していきましょう。
スマホにアプリをインストールしていない方は、アプリストア・プレイストアより「Edge」と検索してアプリを入力しましょう。
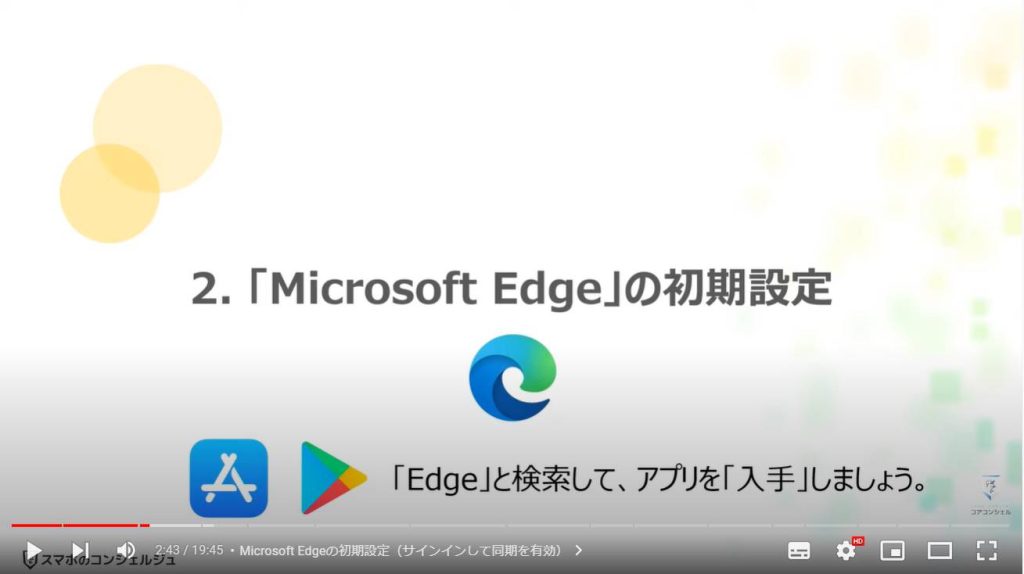
1. Microsoft Edgeの初期設定(サインインして同期を有効)
まずは、端末内より、①の「Microsoft Edge」のアプリを探して、タップします。
Microsoft Edgeのトップ画面が表示され、「サインインして同期を有効にする」という画面が表示されますので、②の「アカウントの追加」をタップします。
サインインの画面が表示されますので、③にメールアドレスを入力し、④の「次へ」をタップします。
パスワードを入力する画面が表示されますので、同じように入力して次に進みます。
「データ共有設定を設定する」という画面が表示されますので、内容を確認し、⑤の「確認」をタップします。
「ブラウザーの使用状況に関する情報の共有」については、チェックを外しても問題ありません。
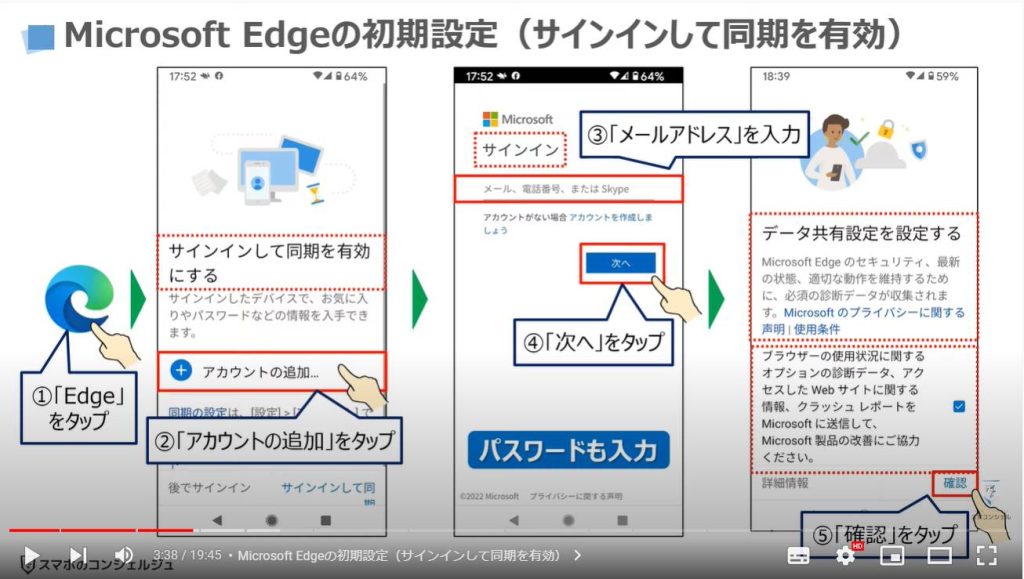
2. Microsoft Edgeの初期設定(ページレイアウトの選択)
「Microsoft Edge」のトップ画面が表示され、同時に「デバイス内の写真やメディアへのアクセスをMicrosoft Edgeに許可しますか」という画面が表示されますので、⑥の「許可」をタップします。
「許可をしない」を選択すると「Microsoft Edge」を経由して、写真・ファイル等の保存や添付が出来なくなりますので、ご注意ください。
再度「Microsoft Edge」のトップ画面が表示されます。
自分の好みに合わせて「ページレイアウト」が変更できますので、一緒に確認していきましょう。
画面の右上にある⑦の「ページレイアウト」のアイコンをタップします。
別の小さな画面が表示され、ページレイアウトの選択肢が表示されます。
今回は、⑧の「シンプル」をタップします。
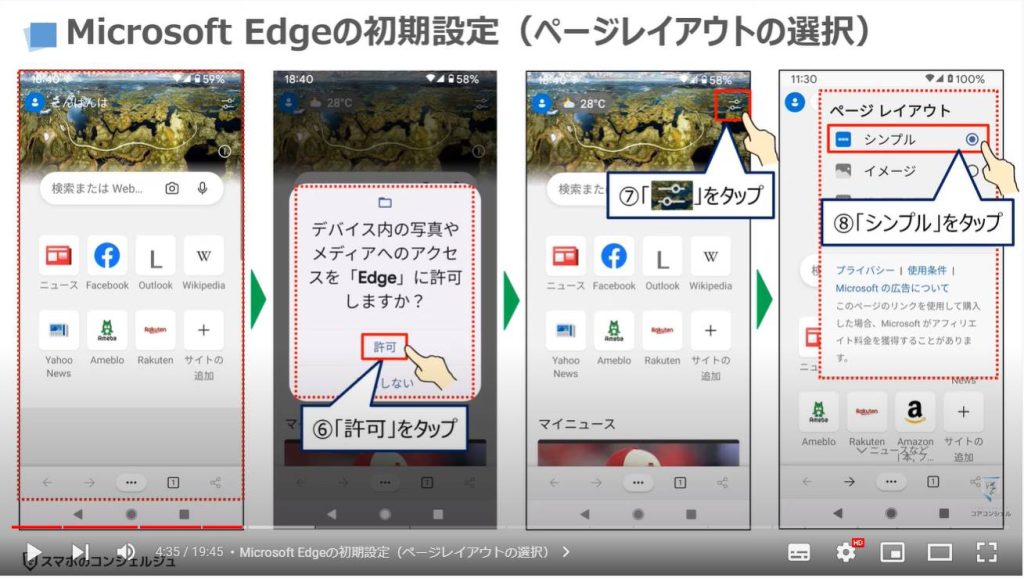
3. Microsoft Edgeの初期設定(パソコンとの同期項目)
「シンプル」のページレイアウトが表示されます。
それでは、次に「パソコン」との同期に関する設定についても一緒に確認していきましょう。
まずは、画面の左上にある⑨の「アカウント」をタップします。
別の小さな画面が表示され、先程入力したメールアドレスと名前が「アカウント名」として表示されますので、⑩の「アカウント」をタップします。
アカウントの詳細画面が表示され、「同期が有効になっています」と表示されています。
何が同期されてるかを確認したいので、「同期の設定」という項目の下にある⑪の「同期」をタップします。
「同期の設定」に関する詳細画面が表示され、同期が「オン」になっている点と同期した日時を確認することが出来ます。
その下にある「データ項目」ですが、「お気に入り」「住所等の情報」「パスワード」「履歴」「開いているタブ」がそれぞれ「オン」になっていることを確認します。
問題がなければ、一つ前の画面に戻りたいので、画面の左上か、左下にある⑫の「戻るボタン」をタップします。
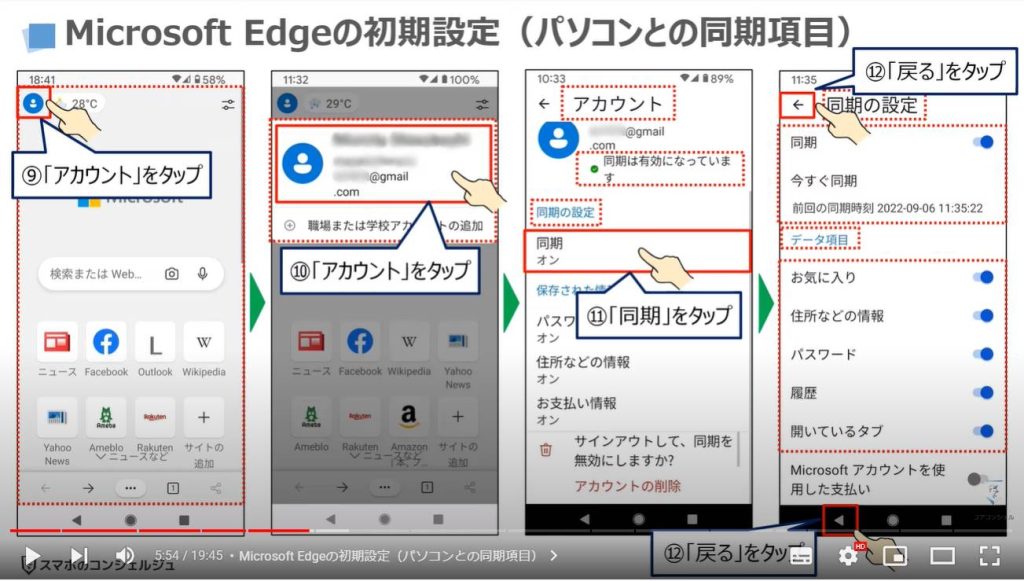
4. Microsoft Edgeの初期設定(パスワード・住所等の同期確認)
先程のアカウントの詳細画面が表示されますので、パスワードについても一緒に確認していきましょう。
「保存された情報」という項目の下にある⑬の「パスワード」をタップします。
パスワードの詳細画面が表示され、「パスワードを保存する」が「オン」になっていることを確認します。
また、「自動サインイン」「強力なパスワードを推奨」がそれぞれ「オン」になっていることを確認します。
「他のアプリのオートフィル」については、「オフ」をお勧めしますが、「オン」の方が便利な場合もありますので、ご自身で判断するようにしましょう。
「生体認証、または、PINが必要」については、安全性が上がりますので、「オン」にする事をお勧め致します。
⑭のように画面を下にスライドします。
「パスワード」という項目に過去にパスワードを保存したことがあるウェブサイトとIDが⑮のように一覧表示されます。
保存されているパスワードを確認したい場合には、ウェブサイトとID部分をタップするとパスワードを確認することが出来ます。
一つ前の画面に戻りたいので、画面の左上、もしくは左下にある⑯の「戻るボタン」をタップします。
先程のアカウント画面に戻りますので、⑰の「住所等の情報」をタップします。
「住所の保存と自動入力」が「オン」になっていることを確認します。
その下に実際に保存されている名前と住所を確認する事が出来ます。
登録情報の修正もこちらで出来ますので、修正や削除をしたい場合には、該当する部分をタップしましょう。
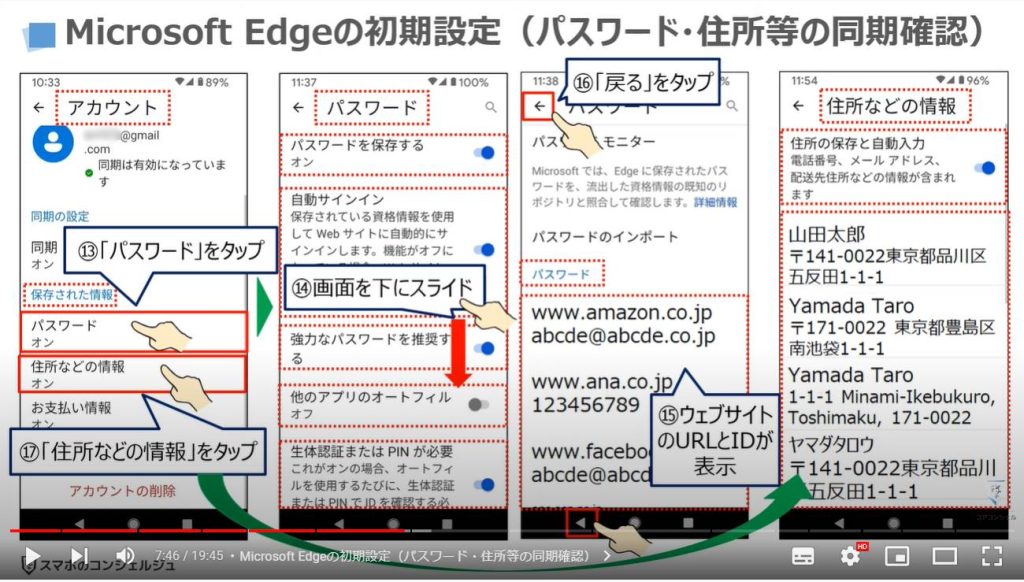
<3>「Microsoft Edge」の使う前に確認したい5つの設定
それでは、次に「Microsoft Edge」を使う前に確認したい5つの設定について一緒に確認していきましょう。
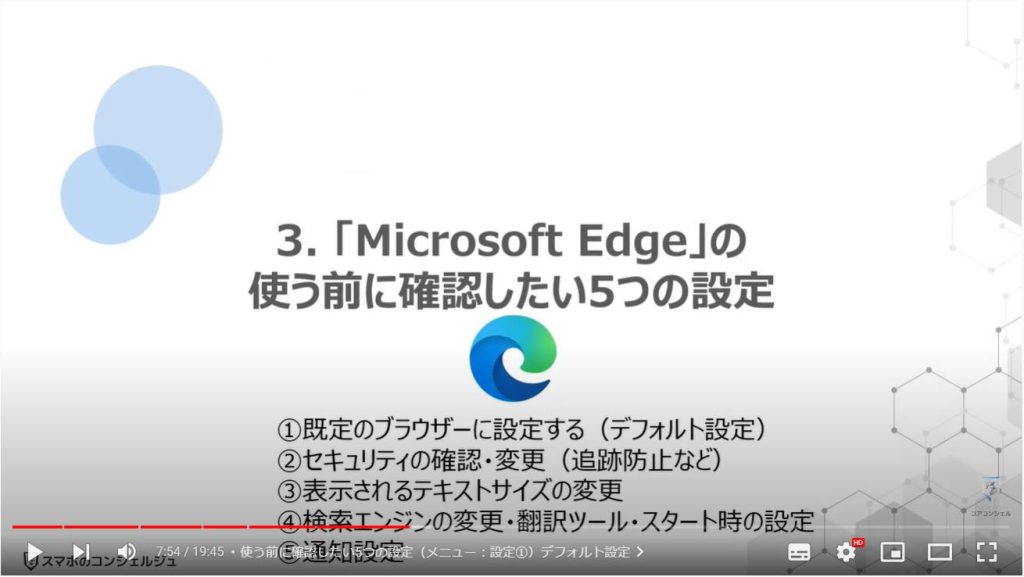
1. 使う前に確認したい5つの設定(メニュー:設定①)デフォルト設定
まず、一つ目はブラウザーのデフォルト設定になります。
「Microsoft Edge」の画面の下には、ナビゲーションバーが常に表示されていますので、その真ん中にある黒い点が横に三つ並んでいる①の「メニューボタン」をタップします。
メニュー画面が表示されますので、今回は②の「設定」をタップします。
「設定」の詳細画面が表示され、一番上に「既定のブラウザーとして設定しますか」というメッセージが表示されますので、③のようにこのメッセージをタップします。
既に既定のブラウザーに設定している方は表示されません。
「Microsoft Edgeを既定のブラウザーとして設定する」という画面が表示されますので、④の「はい、やってみます」をタップします。
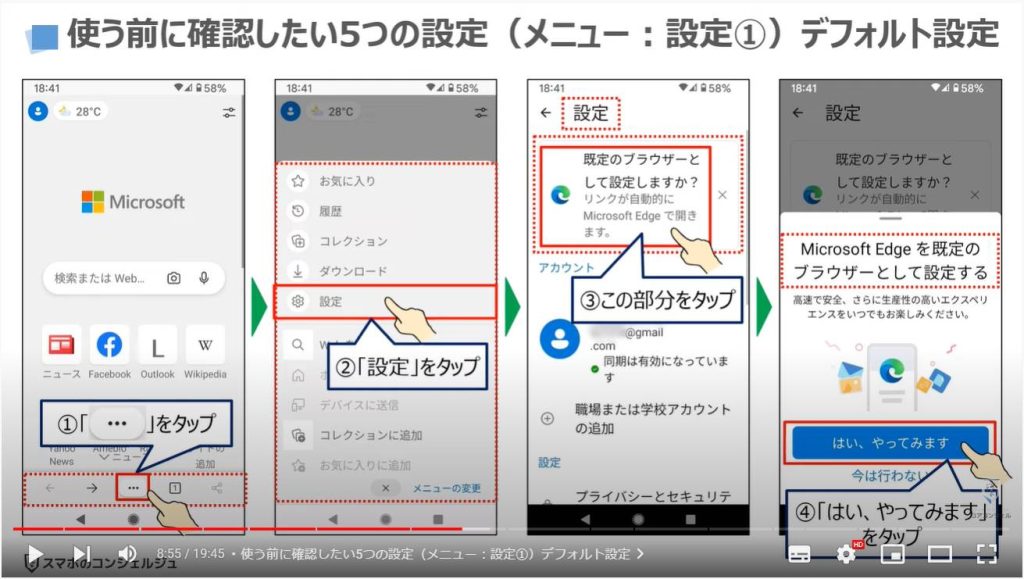
別の画面が表示され、再度「Edgeをデフォルトのブラウザアプリとして設定しますか?」と表示され、いくつかの選択肢が表示されます。
現在は、「Chrome」がデフォルトになっていますので、⑤の「Edge」をタップします。
「Edge」が選択されていることを確認して、⑥の「デフォルトに設定」をタップします。
「デフォルトに設定」とは、メール・メッセージ・アプリ内にあるURL(リンクやボタン)をタップした場合に、Edgeが起動して該当するウェブサイトが表示されるようにすることを意味しています。
今回は、「Chrome」がデフォルト設定になっていたものを、「Edge」がデフォルト設定になるように変更しました。
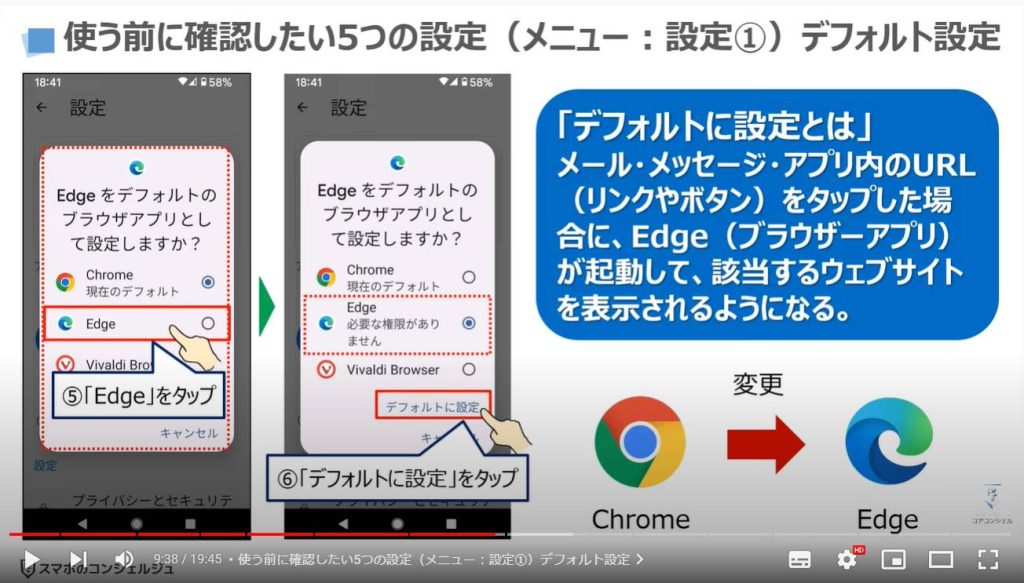
2. 使う前に確認したい5つの設定(メニュー:設定②)セキュリティ
それでは二つ目の「プライバシーとセキュリティ」の設定についても確認していきたいので、①の「プライバシーとセキュリティ」をタップします。
「プライバシーとセキュリティ」の詳細画面が表示されますので、②のように画面を下にスライドします。
「セキュリティ」という項目が確認できるかと思いますので、「追跡防止」が「オン」、「広告のブロック」が「オン」、「トラッキング拒否」が「オン」、「Smart Screen」が「オン」になっていることを確認します。
「追跡防止」については、選択できる設定が三つありますので、一緒に確認していきましょう。
③の「追跡防止」をタップします。
「追跡防止」の詳細画面が表示され、「基本」、「バランス」、「厳重」という三つの選択肢が表示されますので、「厳重」を選択することをお勧め致します。
その他の項目についても同じようにタップすると詳細について確認する事が出来ます。
特にSmartScreenは、悪意あるサイトやダウンロードから保護してくれる機能ですので、必ず「オン」にしておきましょう。
また、今回説明を省きますが、プライバシーの項目にある「サイトのアクセス許可」をタップすると許可する項目について更に詳しく確認する事が出来ます。
興味がある方はタップして見てください。
一つ前の画面に戻りたいので、画面の左上、もしくは画面の左下にある④の「戻るボタン」をタップします。
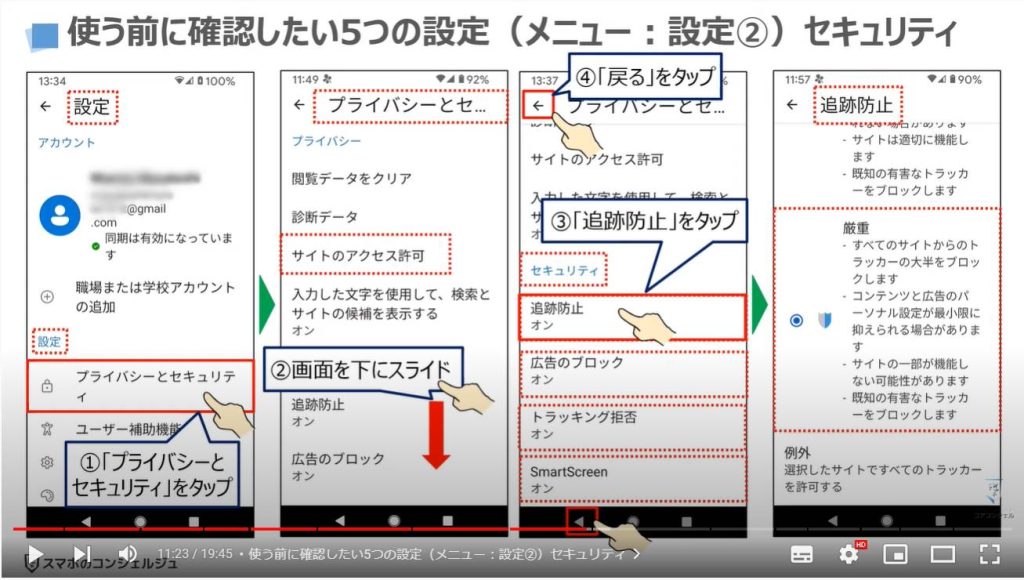
3. 使う前に確認したい5つの設定(メニュー:設定③)テキストサイズ
それでは三つ目のテキストサイズについても確認したいので、①の「ユーザー補助機能」をタップします。
「ユーザー補助機能」の詳細画面が表示されますので、「テキストの拡大・縮小」の部分にある青い点を左右に動かすと文字の大きさを変更することが出来ます。
こちらの設定は、あくまでEdgeのブラウザー上で表示される文字サイズのみに影響します。
「すべてのサイトでズームする」にチェックを入れておくと、サイト上で「ピンチイン」「ピンチアウト」をする事で、画面を拡大・縮小する事が出来るようになります。
一つ前の画面に戻りたいので、画面の左上、もしくは画面の左下にある④の「戻るボタン」をタップします。
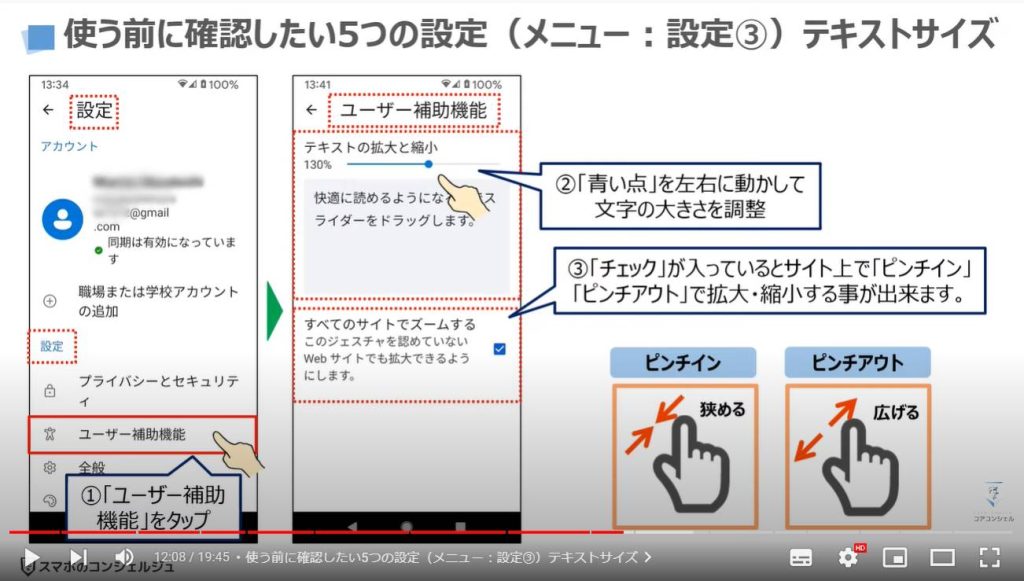
4. 使う前に確認したい5つの設定(メニュー:設定④)検索と翻訳
それでは四つ目の検索と翻訳についても確認したいので、①の「全般」をタップします。
全般の詳細画面が表示されますので、まずは②の「検索エンジンの選択」をタップします。
検索エンジンの選択肢が表示され、Microsoft社が提供する「Bing」が選択されています。
検索エンジンについては好みになりますので、好きなものを選択するようにしましょう。
Yahoo Japanについては以前は独自の検索エンジンを利用していましたが、現在はGoogleの検索エンジンを利用している為、あまりお勧めしません。
現在注目されている検索エンジンは、「DuckDuckGo」になります。
利用者のプライバシーの保護と利用履歴等を記録・保存しないことを運営方針にしている米国発の検索エンジンになります。
それでは次に「Microsoft 翻訳ツール」についても確認したいので、③の「Microsoft 翻訳ツール」をタップします。
「Microsoft 翻訳ツール」の詳細画面が表示されますので、ページ翻訳が「オン」になっていることを確認します。
現在は、優先する言語の順番として「英語」が翻訳されるようになっています。
他の言語も翻訳したい場合には、「言語の追加」をタップして追加しましょう。
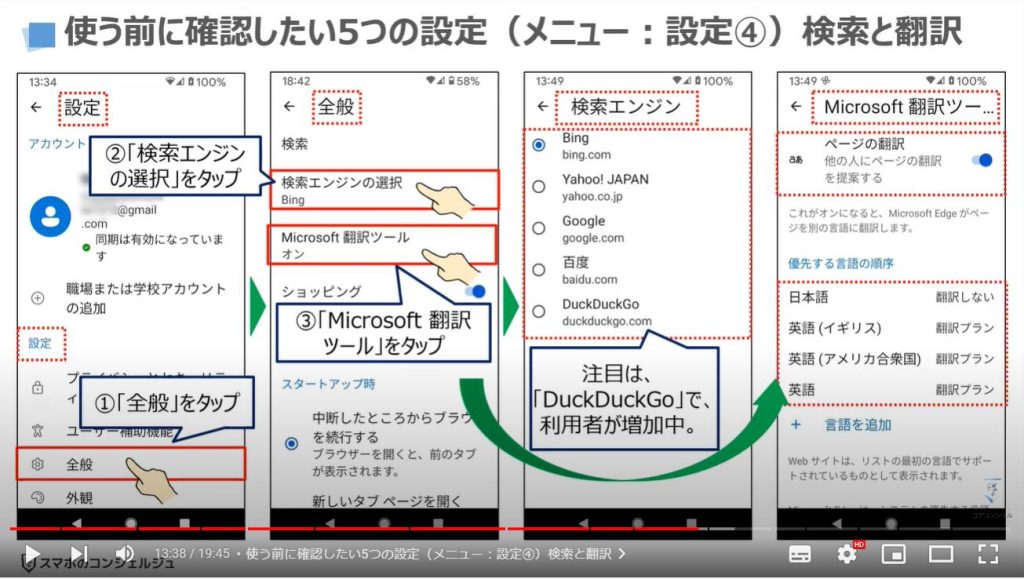
5. 使う前に確認したい5つの設定(メニュー:設定④)スタート時
「全般」に関するその他の設定についても簡単に確認していきましょう。
「サイトの表示設定」ですが、「モバイルサイトを既定として表示する」がスマホでは見やすい設定になります。
「スタートアップ時」は、「中断したところからブラウズを続行する」の方が、万が一「Edge」を誤って閉じてしまった場合に助かる場合があります。
その他の項目についても確認したいので、①のように画面を下にスライドします。
「ホームページ」は、「新しいタブページ」をお勧めしますが、特定のページを指定したい場合には「特定のページ」を選択すると好きなページをホームページに指定する事が出来ます。
「外部アプリの使用」については、「必要に応じて外部アプリを起動する」を選択する事をお勧めします。
こちらを選択すると、例えば「アマゾン」の検索結果をタップした場合、端末内にアマゾンのアプリがある場合には、アプリに誘導されます。
アプリを利用したくないという方は、「Microsoft Edge内での操作を継続する」を選択するとそのままウェブサイトを閲覧する事が出来ます。
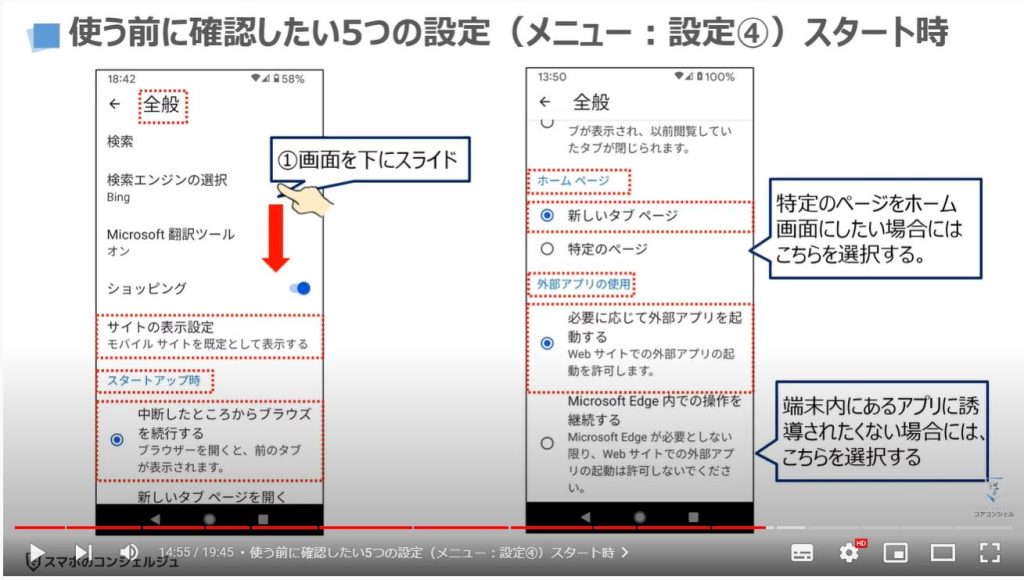
6. 使う前に確認したい5つの設定(メニュー:設定⑤)通知設定
それでは、五つ目の通知についても一緒に確認していきましょう。
設定の画面で、①のように画面を下にスライドすると、②の「通知」という項目を確認出来るかと思いますので、「通知」をタップします。
通知の詳細画面が表示されますので、「通知」が「オフ」になっていることを確認します。
通知を受けたい方は、通知をオンにして、必要な項目にチェックを入れると「通知」を受け取ることが出来ます。
通知の表示場所については、端末内の設定から指定する事が出来ます。
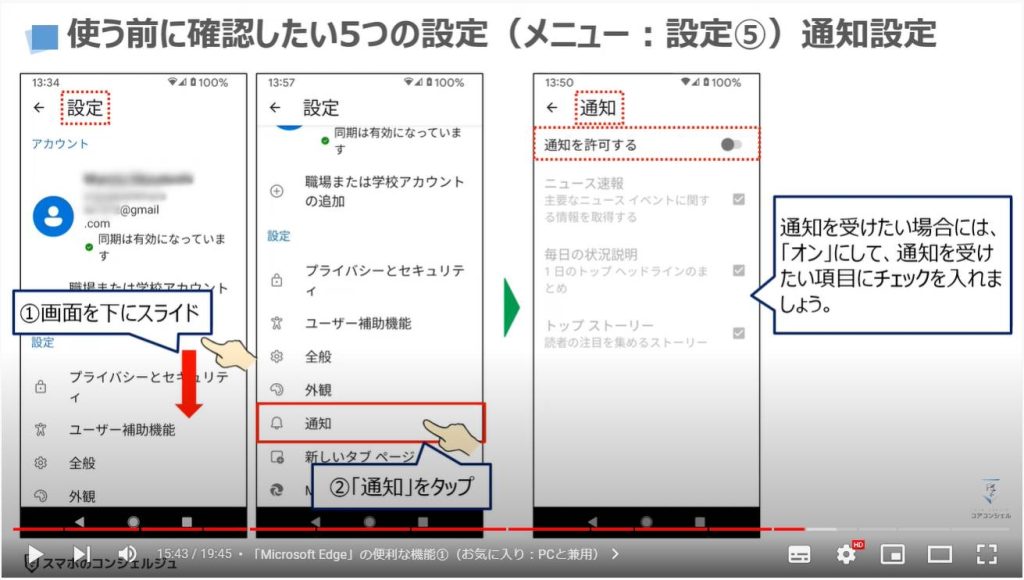
<4>「Microsoft Edge」の便利な機能
それでは、最後に「Microsoft Edge」の便利な機能について一緒に確認していきましょう。
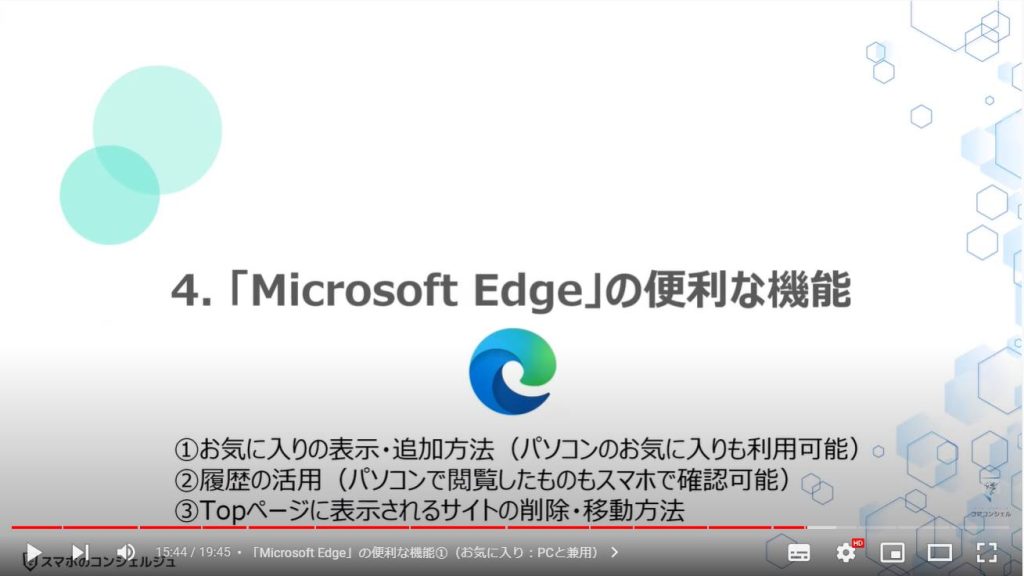
1. 「Microsoft Edge」の便利な機能①(お気に入り:PCと兼用)
まずは、「お気に入り」について一緒に確認していきましょう。
Edgeのアプリを起動すると画面の下にナビゲーションバーが表示されます。
その真ん中にある黒い点が横に三つ並んでいる①の「メニュー」ボタンをタップします。
メニュー画面が表示されますので、今回は、②の「お気に入り」をタップします。
「お気に入り」の詳細画面が表示され、「モバイルのお気に入り」と「お気に入りバー」のフォルダーが表示されます。
今回は、パソコンで登録している「お気に入り」を確認したいので、③の「お気に入りバー」を選択します。
パソコンで登録している「お気に入り」の一覧が表示され、タップすると該当するウェブサイトが表示されます。
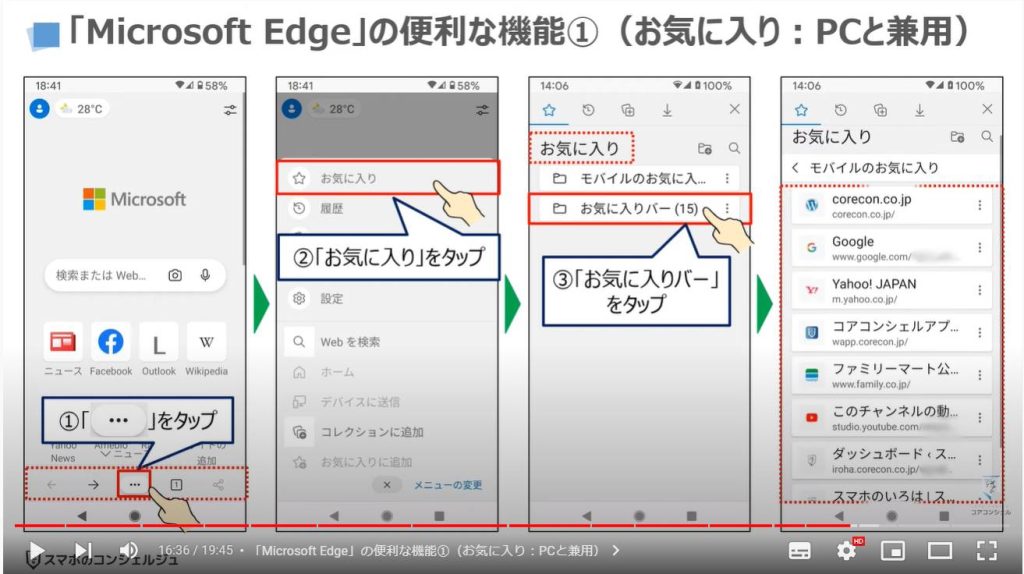
2. 「Microsoft Edge」の便利な機能①(お気に入り:追加方法)
それでは次に、「お気に入り」に追加する方法についても一緒に確認していきましょう。
まずは、特定のウェブサイトにアクセスして、お気に入りに登録したいページを表示します。
画面の下にナビゲーションバーが表示されていますので、その真ん中にある黒い点が横に三つ並んでいる①の「メニュー」ボタンをタップします。
メニュー画面が表示されますので、②のように画面を下にスライドします。
「お気に入りに追加」という項目が確認できるかと思いますので、③の「お気に入りに追加」をタップします。
そうしますと自動的に「モバイルのお気に入り」に追加されます。
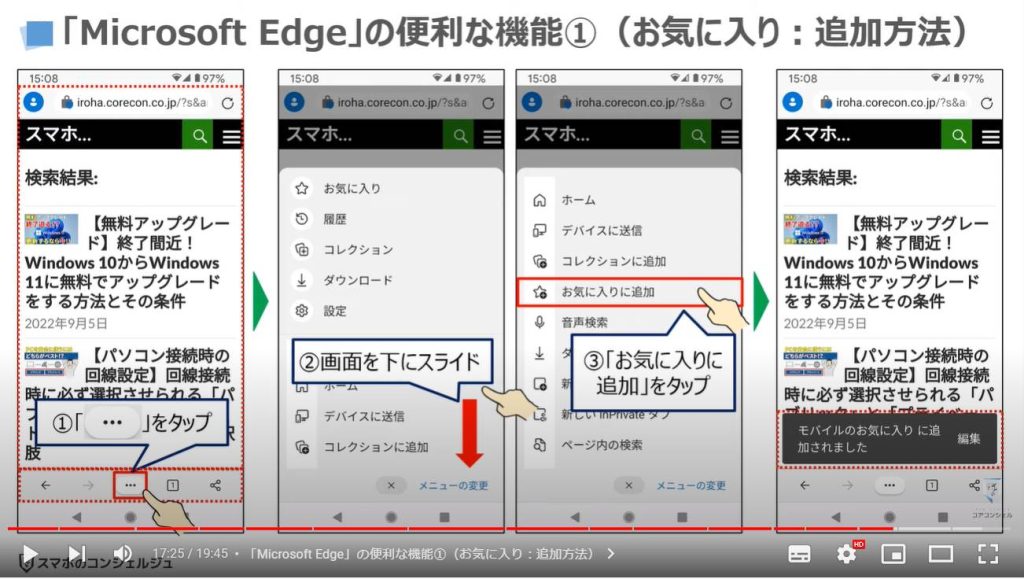
3. 「Microsoft Edge」の便利な機能②(履歴の活用:PCと同期)
それでは次に意外と便利な履歴についても一緒に確認していきましょう。
先程と同じように「メニュー」画面を表示して、①の「履歴」をタップします。
履歴の一覧が新しい順に表示されます。
こちらの履歴はパソコンで閲覧した履歴も、スマホで閲覧した履歴も一緒に時系列で新しい順に表示されます。
パソコンで少し前に見たあのウェブサイトをスマホでもう一度見たいという時は履歴を利用する方が便利になります。
また、履歴も簡単に削除する事が出来ますので、一緒に確認してみましょう。
まずは、②の「ゴミ箱」をタップします。
「閲覧履歴をクリア」という画面が表示されますので、「時間の範囲」を指定して、③の「データのクリア」をタップします。
問題がなければ、④の「クリア」をタップします。
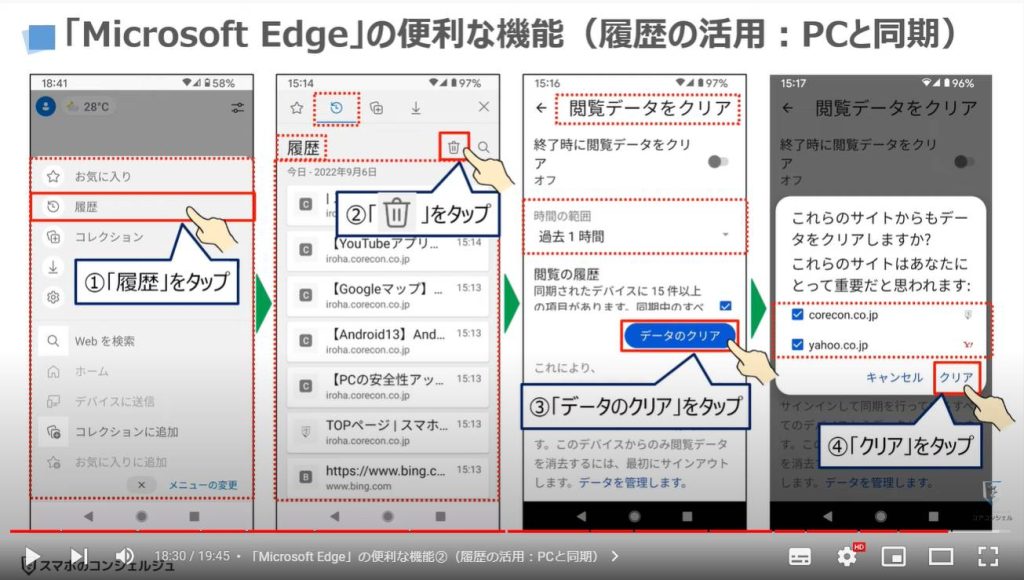
4. 「Microsoft Edge」の便利な機能③(Top画面のサイト管理)
最後にEdgeのトップ画面に表示されるサイトの削除と順番の変更方法について一緒に確認していきましょう。
トップ画面にいくつかのサイトが表示されている画面で、①の特定のサイトを長押しします。
各サイトの右上に青い点が横に三つ並んでいる「メニュー」が表示されますので、②のメニューをタップします。
別の画面が表示され、編集・削除・ピン留めをすることが出来ます。
また、各サイトの右上に青い点が横に三つ並んでいる「メニュー」が表示されている時点で、各アプリを移動する事も出来ます。
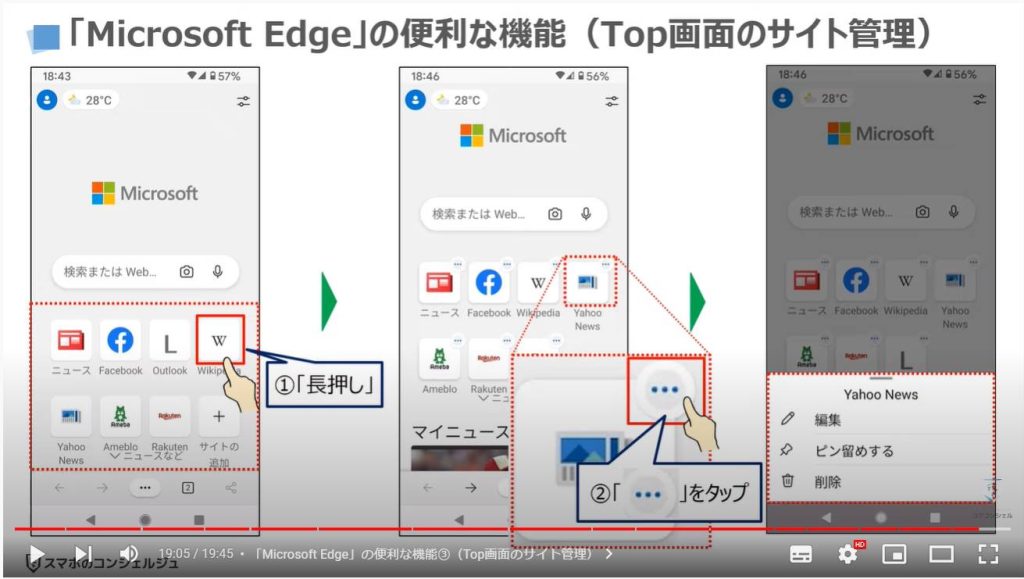
以上で、「スマホとパソコンの連携、Microsoft Edgeをスマホで使う!メリットと基本操作」についての説明を終了致します。
宜しければ「チャンネル登録」をお願い致します。
また、「有料メンバーシップ」にてコンビニで印刷できるテキストの提供も行っております。
ご静聴、ありがとうございました。
「【PCの安全性アップ】大半の人が見落としてる!パソコンをより安全に使うための重要な設定~ブラウザーの詳細設定~」もご参照ください。
「絶対に知っておきたい検索の仕組み~Googleの検索ロジックを正しく理解して効率的に検索しよう~」もご参照ください。
<指導実績>
三越伊勢丹(社員向け)・JTB(大説明会)・東急不動産(グランクレール)・第一生命(お客様向け)・包括支援センター(お客様向け)・ロータリークラブ(お客様向け)・永楽倶楽部(会員様向け)等でセミナー・講義指導を実施。
累計30,000人以上を指導 。
<講義動画作成ポイント>
個別指導・集団講座での指導実績を元に、わかりやすさに重点を置いた動画作成
その他の講義動画は下記の一覧をご参照ください。
<その他>
オンラインサポート(ライブ講座・ZOOM等でのオンライン指導)とオフラインサポート(出張指導・セミナー形式のオフライン指導)も実施中。詳しくはメールにてお問い合わせください。
【全店共通】
03-5324-2664
(受付時間:平日10時~18時)