弊社では日頃YouTubeのコメント欄や教室の生徒様よりたくさんの質問をいただきます。
やはり長く続けていると、複数の方々から同じ質問をいただくことも増えてきます。
なので今回の動画は少し趣向を変えて、そうしたよくいただく質問をいくつかピックアップして回答と共にご案内していこうと思います。
他の方の疑問点を知ることでみなさまの学習の参考やモチベーションになれば幸いです。
<動画内容>
1. ナビゲーションボタンについて
2. ロック画面の時計
3. ホーム画面下部の検索窓
4. 分割画面
5. アプリがホーム画面から消えてしまった
6. AndroidからiPhoneに乗り換えた場合にGoogleGoogleアカウントはどうする
詳しくは、下記の動画ご参照ください。(講座動画時間:13分57秒)
いつもご視聴ありがとうございます。スマホのコンシェルジュです。
弊社では日頃YouTubeのコメント欄や教室の生徒様よりたくさんの質問をいただきます。
やはり長く続けていると、複数の方々から同じ質問をいただくことも増えてきます。
なので今回の動画は少し趣向を変えて、そうしたよくいただく質問をいくつかピックアップして回答と共にご案内していこうと思います。
他の方の疑問点を知ることでみなさまの学習の参考やモチベーションになれば幸いです。
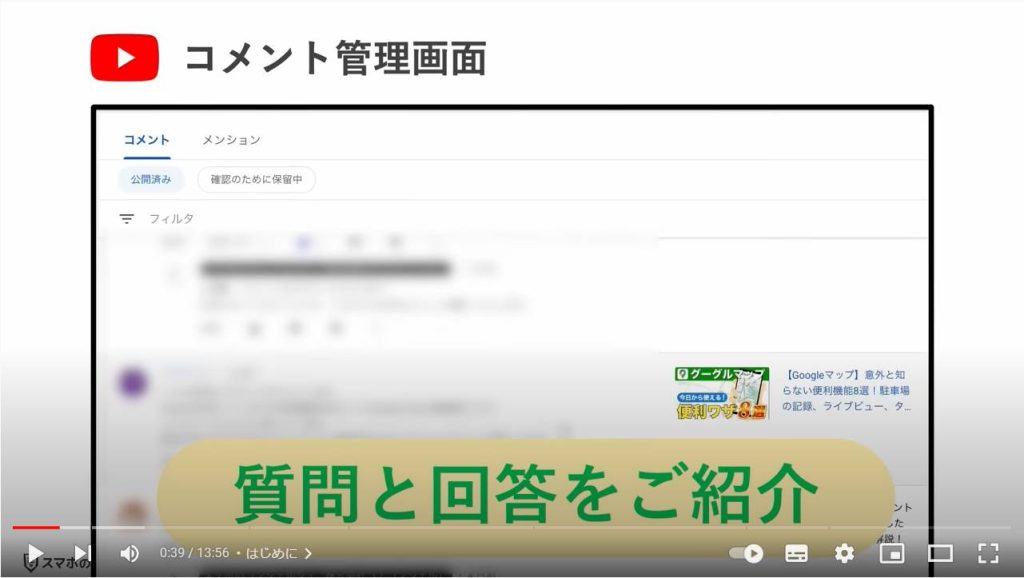
今回はAndroidのOSの機能周りでの質問をテーマに見ていきたいと思います。
次回以降はグーグルフォト、マップ、iPhone関連などなど、別のテーマでも実施していきますので、是非「チャンネル登録」してお待ちいただけると幸いです。
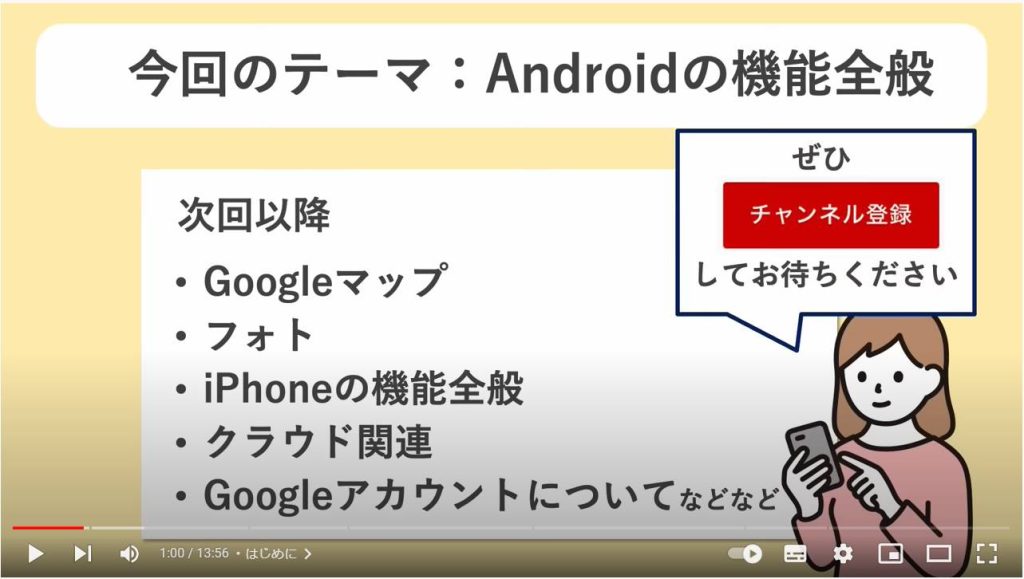
【目次】
1.ナビゲーションボタンについて
2.ロック画面の時計
3.ホーム画面下部の検索窓
4.分割画面
5.アプリがホーム画面から消えてしまった
6.AndroidからiPhoneに乗り換えた場合にGoogleGoogleアカウントはどうする
1. ナビゲーションボタンについて
ではさっそく見ていきましょう。まずはこのような質問です。
前の画面に戻るとか、アプリを履歴を表示するためのボタンが画面下にあったと思うのですが、あれをもう一度を表示するにはどうしたらいいのでしょうか。
アプリの履歴ボタンが見当たりません。
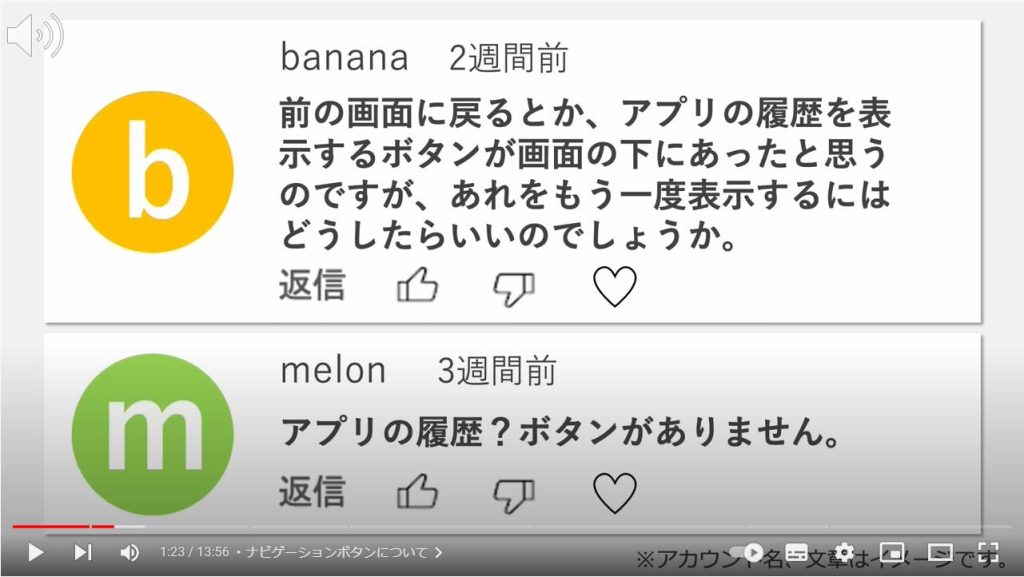
従来のAndroidに標準で表示されていた、ナビゲーションボタンなどと呼ばれる戻るボタン、ホームボタン、アプリの履歴ボタンですが、こちらはAndroidの世代が進むことでほとんどの端末から消えてしまいました。
画面をより広く見せるための施策でもあるかと思いますが、買い替えやOSバージョンアップ後に、突然慣れ親しんだボタンが消えてしまい戸惑った方も多いのではないでしょうか。
こちらは設定によって再度表示することができます。
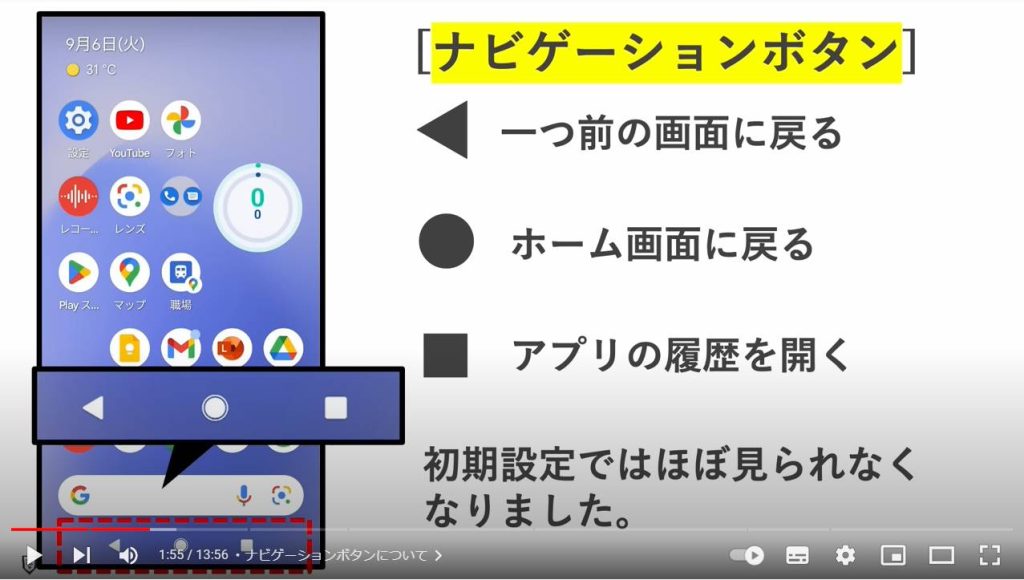
設定方法はこちらです。
画面はGooglepixelのものとなりますので、端末により仕様が異なる可能性がありますことご了承ください。
設定アプリから下の方にあるシステムをタップします。
ジェスチャーとありますのでこちらからシステムナビゲーションをタップすると、2ボタンナビゲーションまたは3ボタンナビゲーションを選択できます。
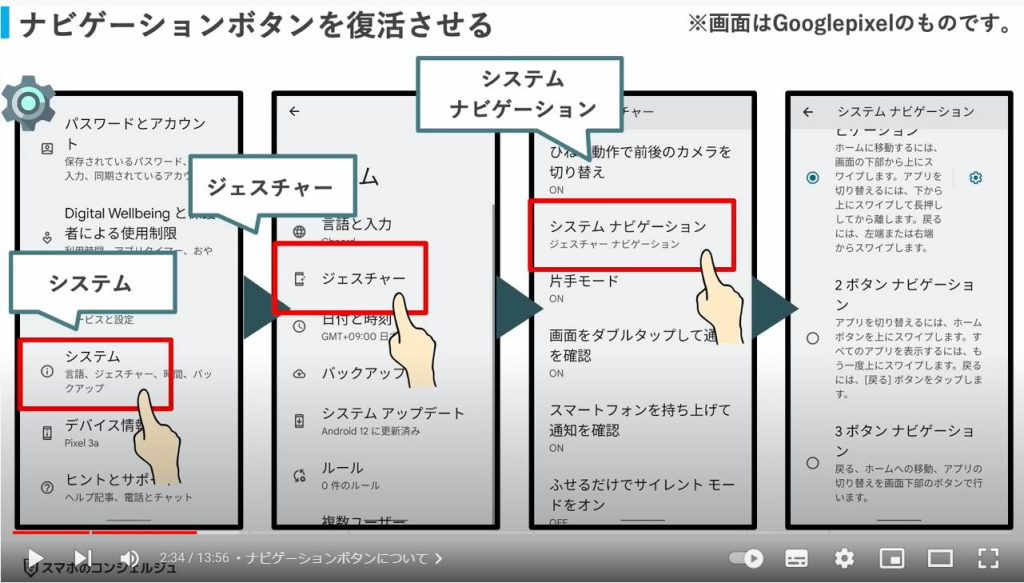
それぞれ設定した様子です。従来のように戻るボタンなどが画面下に表示されました。
ちなみに2ボタンナビゲーションを選んだ場合は、アプリの履歴表示ボタンが出てきません。
アプリの履歴を表示を実行するには、ジェスチャーナビゲーションの時と同様、下からスワイプすることで履歴表示をおこないます。
ナビゲーションボタンについては別の動画でも詳しく解説しておりますのでよろしければそちらもご参照ください。概要欄にリンクも貼っておきます。
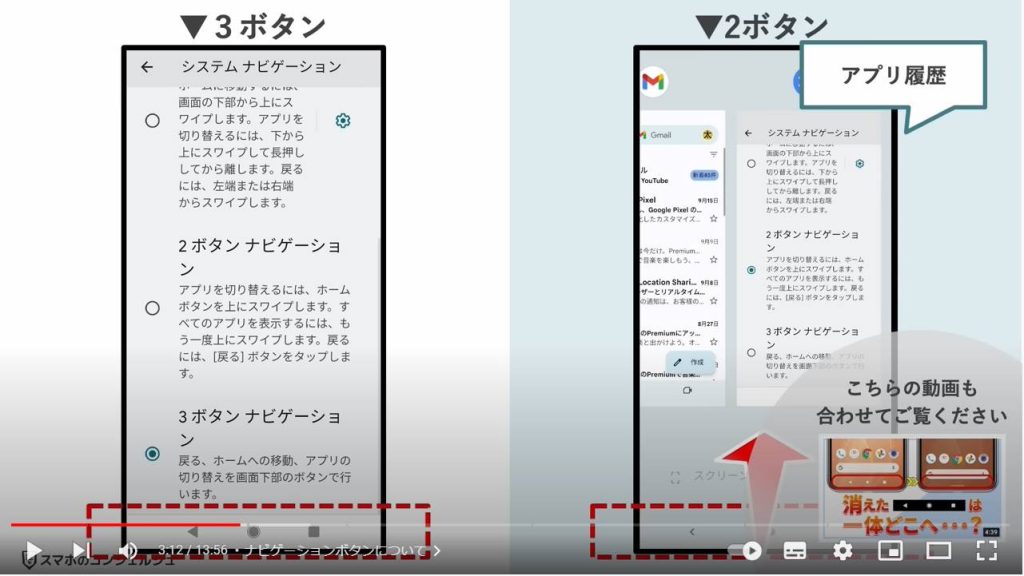
2. ロック画面の時計
続いての質問です。
Android12にしてからロック画面の時計が大きすぎるのですが、どうにかならないのでしょうか。
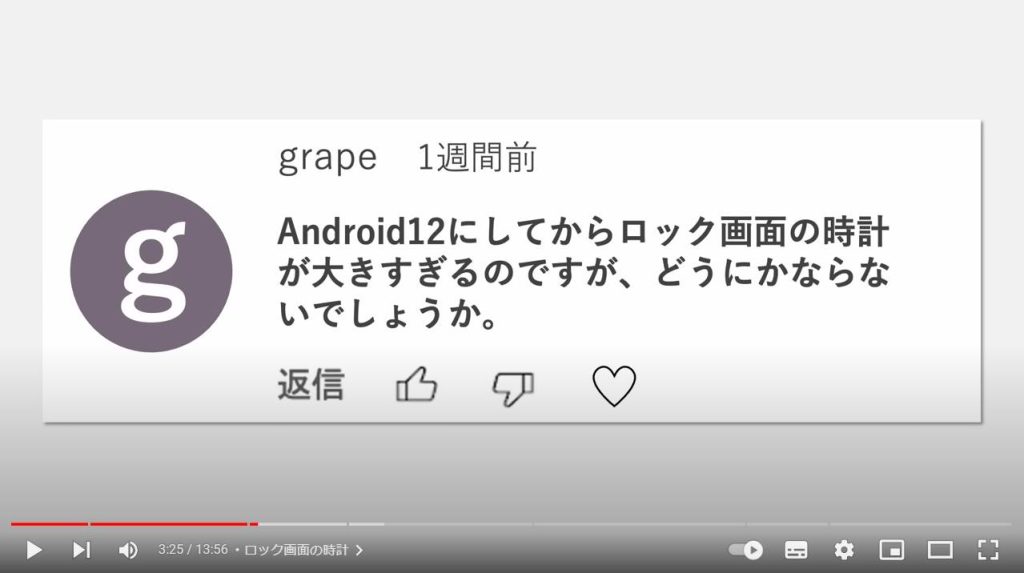
Android12になってから、ロック画面に超巨大な時計が表示されるようになりました。
この表示、残念ながらおおむね不評で、設定によりいじることもできなかったので、長らくAndroidのデザイン面での評判を貶めるポイントなってしまっていました。
最近になってようやく、一部機種でこちらの時計を小さくするメニューが登場しましたので、気になっている方はぜひ探してみてください。
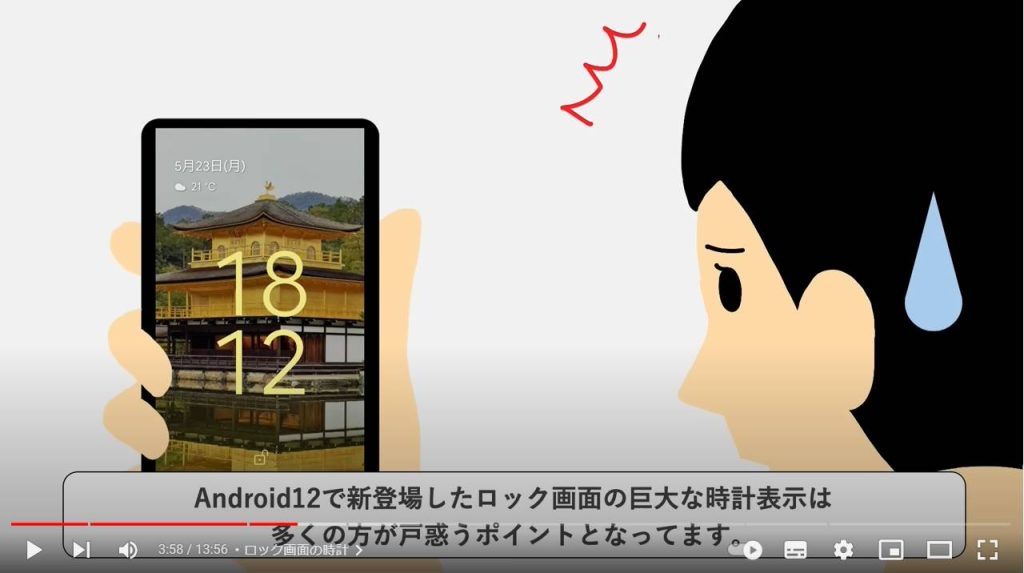
設定アプリを開いて、ディスプレイ、ロック画面、と進むと、ダブルライン時計という項目がございます。
こちらをオフにしてみます。
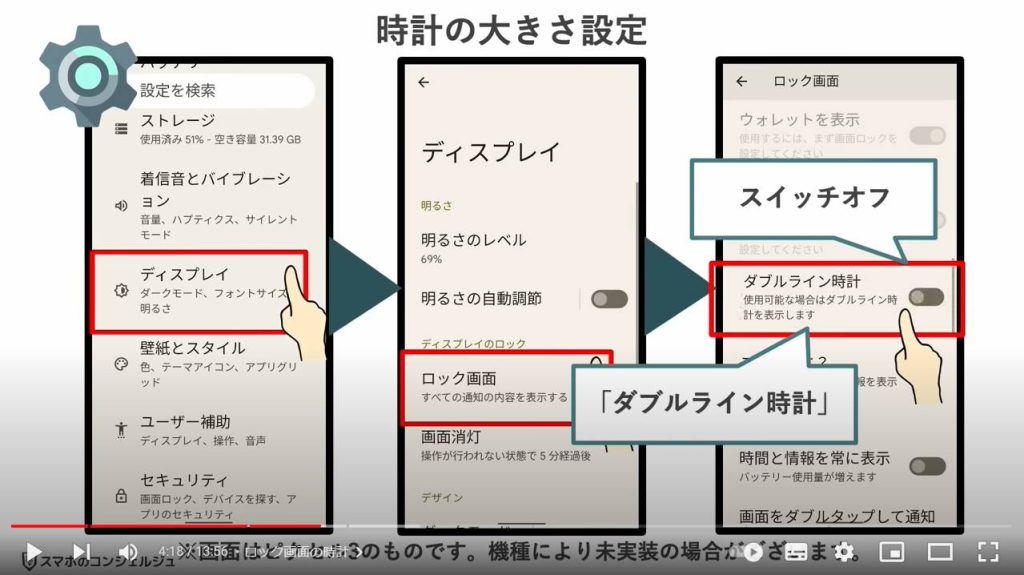
すると時計が左上に移動し、サイズも若干小さくすることができました。
機種によりまだこの項目が登場していない機種もございますので、そうした場合は引き続きアップデートをお待ちください。

3. ホーム画面下部の検索窓
続いてこちらも画面の見た目に関する部分ですが、ホーム画面にある検索バーは消せませんか?という質問をいただくことがあります。
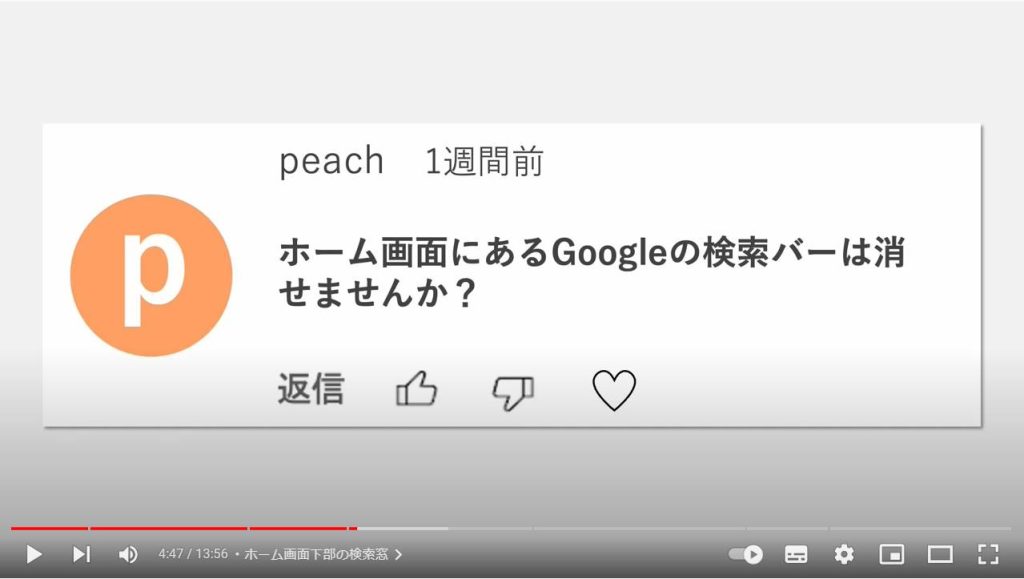
こちらもAndroidで不満な点として挙げられることの多い、ホーム画面に必ず表示される検索バーのことですね。
Googleとしてはこちらからどんどん検索を行なってほしいようですが、必ずここに居座られるというのはデザイン的に気に食わないという方もいらっしゃるようです。
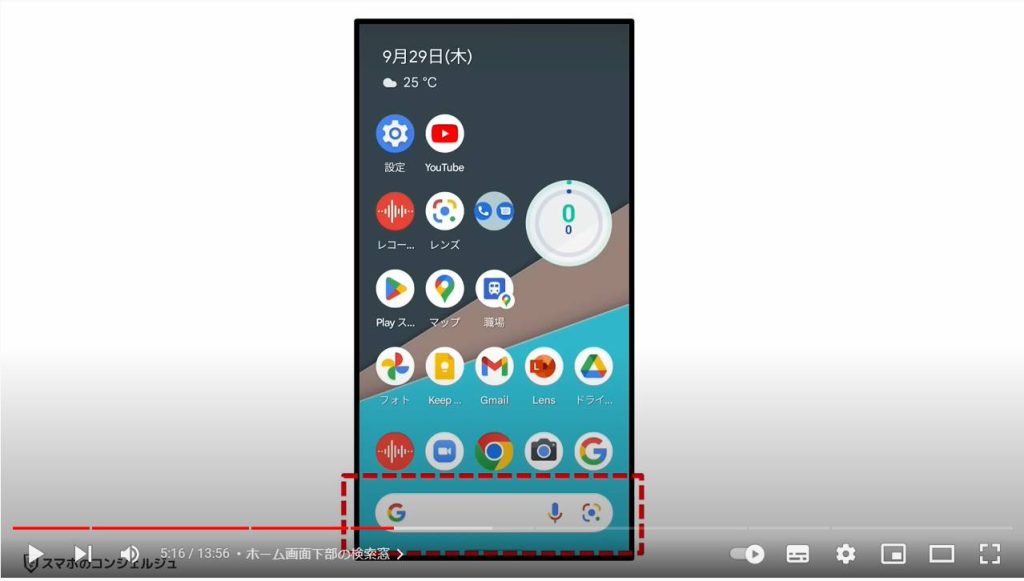
ホーム画面にはアプリ以外にもウィジェットと呼ばれる時計やカレンダー表示などの便利なアイテムを置いておくことができ、それらであれば長押し操作でいつでも削除可能なのですが、残念ながらこちらのバーは通常のウィジェットと異なり特別扱いのようで、削除する設定が用意されていませんのでこのままお追懐いただくこととなります。
その他、アプリの形の変更なども要望の多い点ですが、Android12や13の標準機能としては提供されていません。
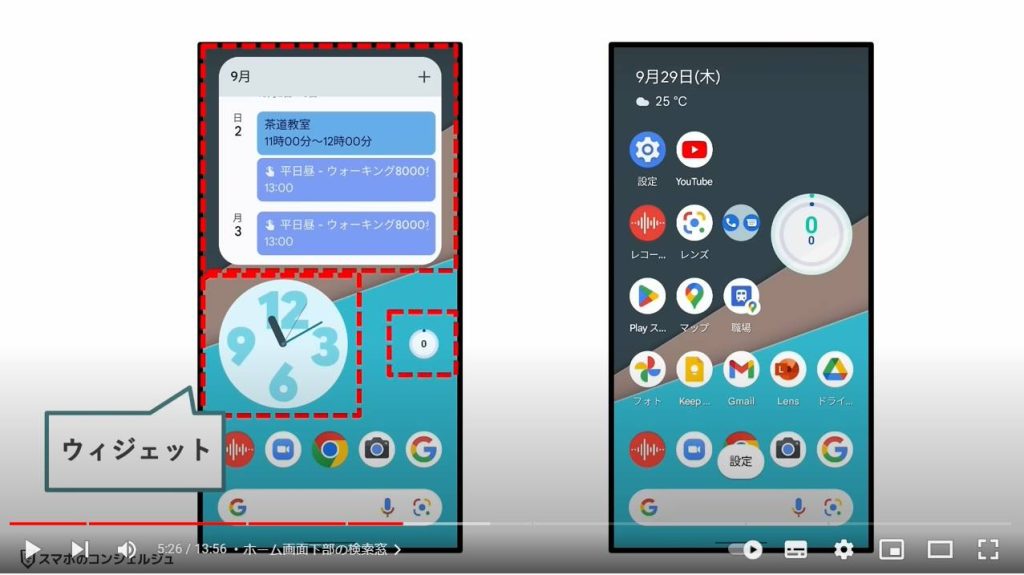
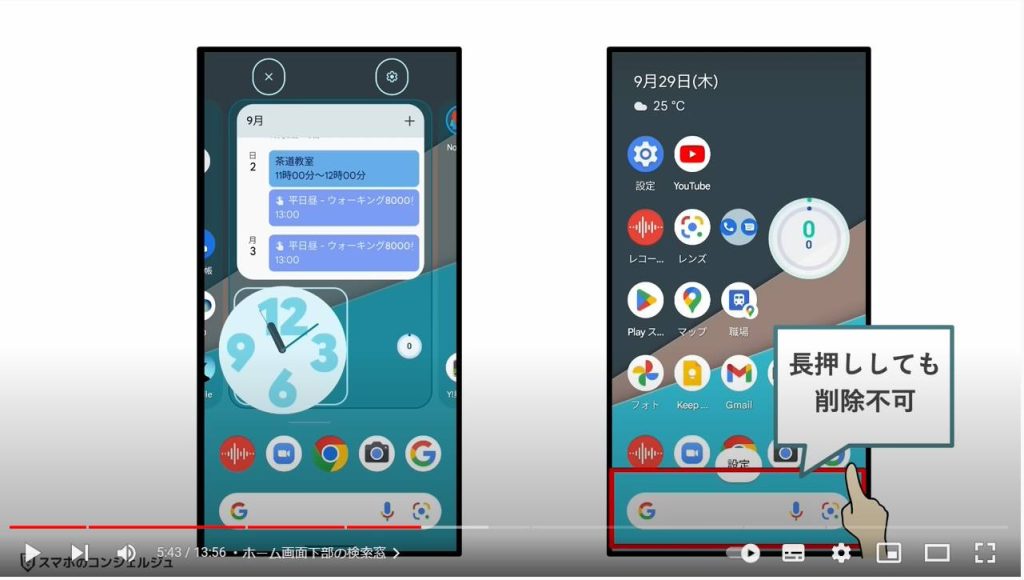
ちなみに現在、若年層の間でGoogle検索離れが起きているという話があります。
若い人はGoogle検索をせず、もっぱらInstagramなどSNS上で検索を行っているという説です。
たしかにGoogle検索だと内容の薄いまとめ記事ばかりヒットしたり、飲食店を検索しても大手チェーン店ばかり出てきたりで、グーグル検索からの情報収集がシャープでなくなってきているという指摘もあります。
ただ真反対の状況を示すデータもあり、若者も俄然Google検索は利用していて、加えてTikTokなど各種SNSやYouTubeなどを交えてより詳しく情報収集をしている、という行動様式となっているというデータもあるようです。
ウェブ検索においては「ダックダックゴー」という検索エンジンが登場しており、個人の情報を絶対に収集しない、ということを指針として掲げています。巨大IT企業による監視社会化が危惧される中、こうした機運の高まりや今後の動向が気になるところかもしれません。
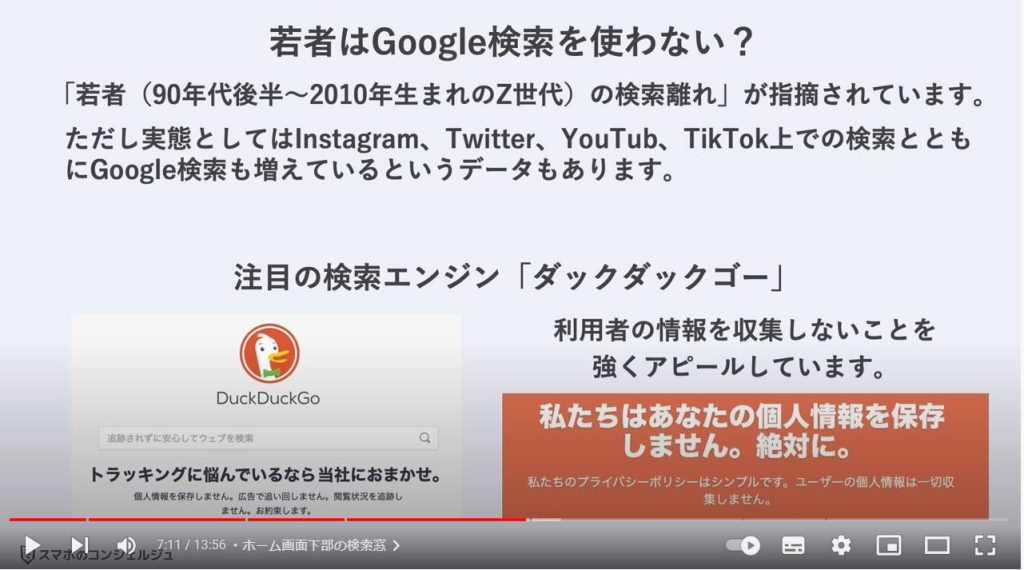
4. 分割画面
続いての質問は、画面を上下に分割して二つアプリを表示できると聞いた気がするのですが、どうやるのでしょうか。
というのも皆様うっすら聞いたことがあるような気がする機能としてよくご質問いただきます。
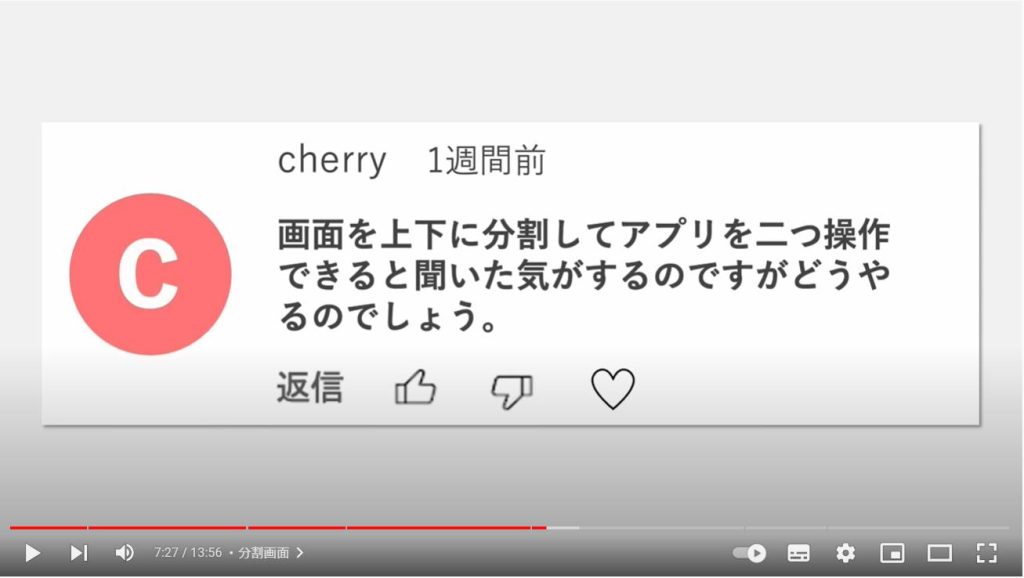
Androidは画面を上下に分割して二つのアプリを表示する機能があります。
やり方は、まずアプリの履歴画面を開きます。
それぞれの画面の上にそのアプリのアイコンが表示されていますので、分割画面の上に表示したいアプリのアイコンをタップします。
今回はYouTubeをタップします。
すると上に分割というボタンが表示されましたので、そちらをタップするとまずYouTubeが画面上部に表示される設定となります。
次に下半分に表示するアプリを選択します。
今回はひとまずたまたま隣にあったグーグルフォトをタップしてみます。
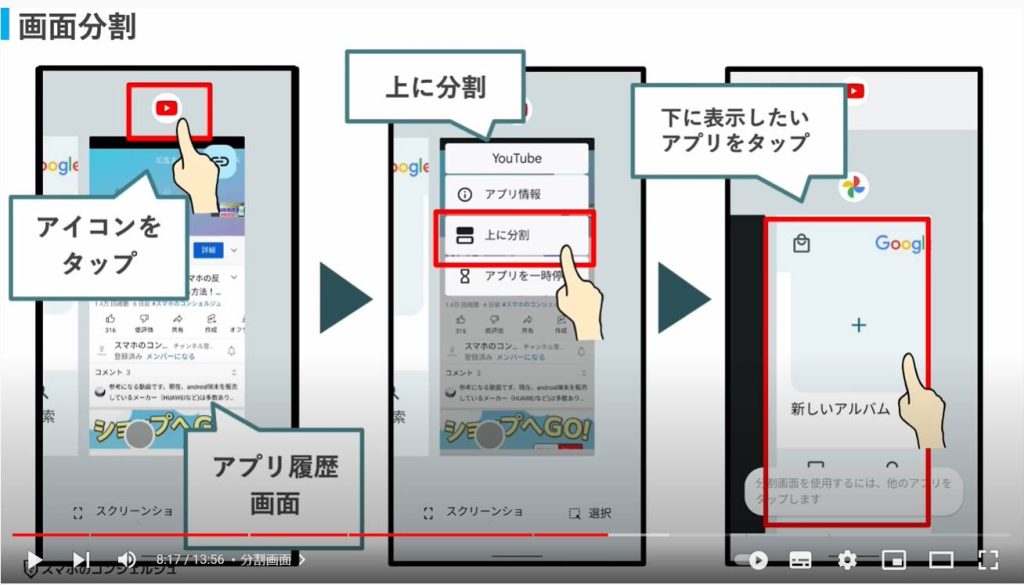
するとこのように上半分にYouTubeを表示しつつ、画面下にはグーグルフォトを表示することができました。
どちらも通常通り操作することが可能です。
実用的かどうかは別として動画を見ながら他のアプリを操作するといったことができます。
終了するときは真ん中の境目を上下どちらかに引っ張ったり、ホーム画面に戻ってからまたそれぞれYouTubeもしくはグーグルフォトを開くと自動的に分割は解除されます。
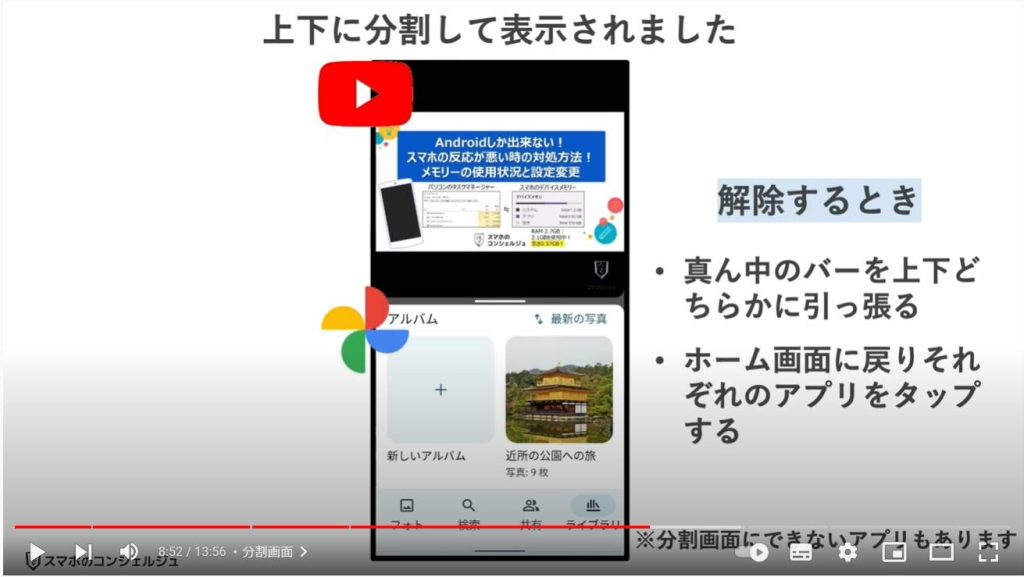
余談ですが他にも分かりづらい機能として、Androidには「片手モード」という機能が用意されています。
画面下部分を下方向にスワイプすると、画面がずるっと下がり表示領域が下半分に降りてきます。
手が小さくて画面上部に手が届かない場合に利用することが想定されています。
戻すには灰色のゾーンをタップします。
この機能、確かに人によっては便利かと思いますが、意図せず起動してしまうことがあるかと思います。
鬱陶しく感じる場合は設定からオフにすることができます。
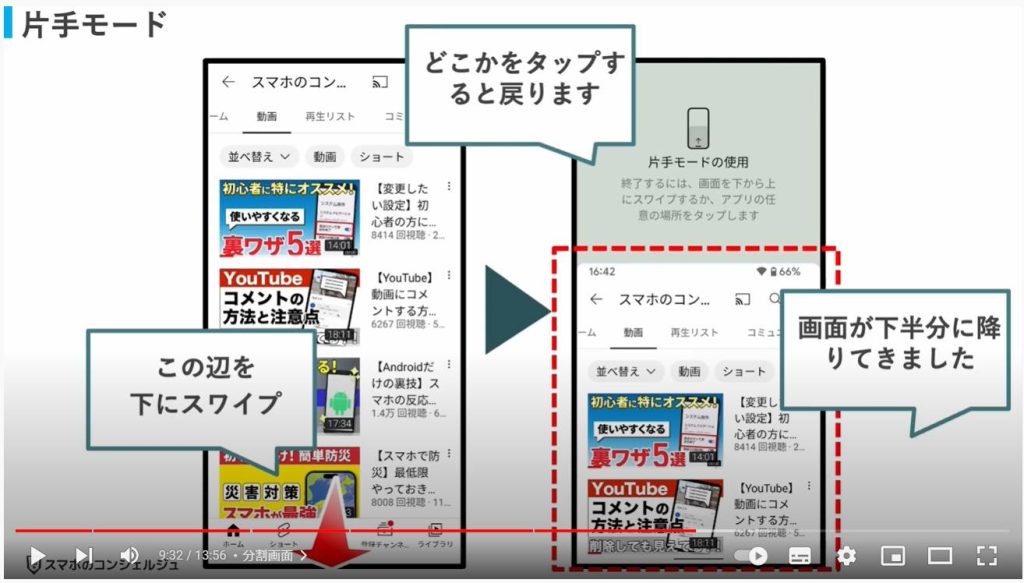
設定アプリを開き、システムと進みます。
ジェスチャーと進むと先ほどシステムナビゲーションのあったところの下に片手モードとあります。
こちらから片手モードをオフにすると以後作動しなくなります。
ちなみにこちらにイラストで片手モードの使い方が解説されていますが、実際はこのイラストよりもうんと下の方を軽くスワイプしないと作動しませんので説明イラストとしてはいまひとつな気がします。
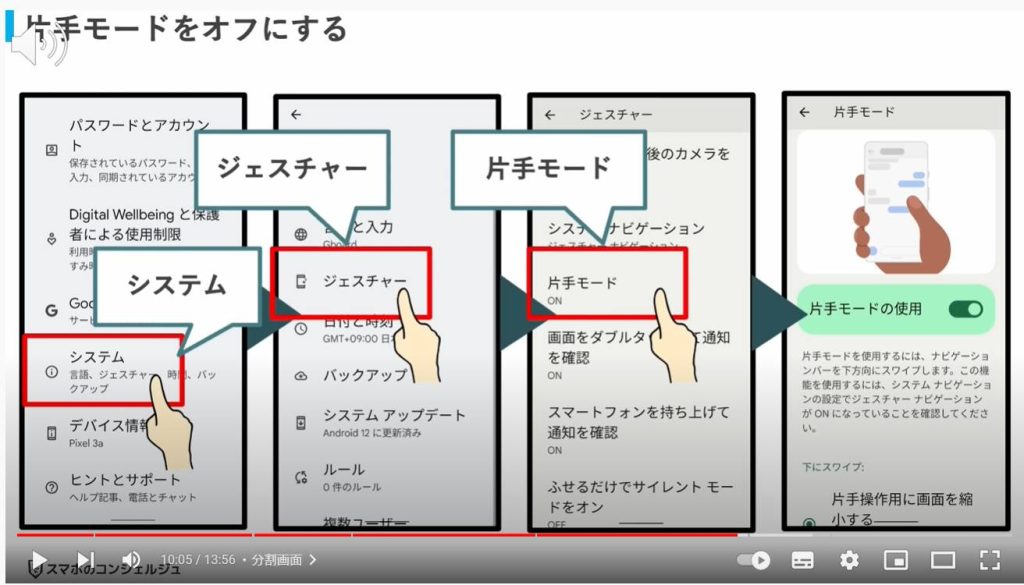
5. アプリがホーム画面から消えてしまった
•ホーム画面からアプリが消えてしまったのですが、どうしたらいいですか?
対面の授業でもインストールしたはずのアプリがホーム画面に見当たらない、消えてしまった、という質問をいただくことが結構頻繁にあります。
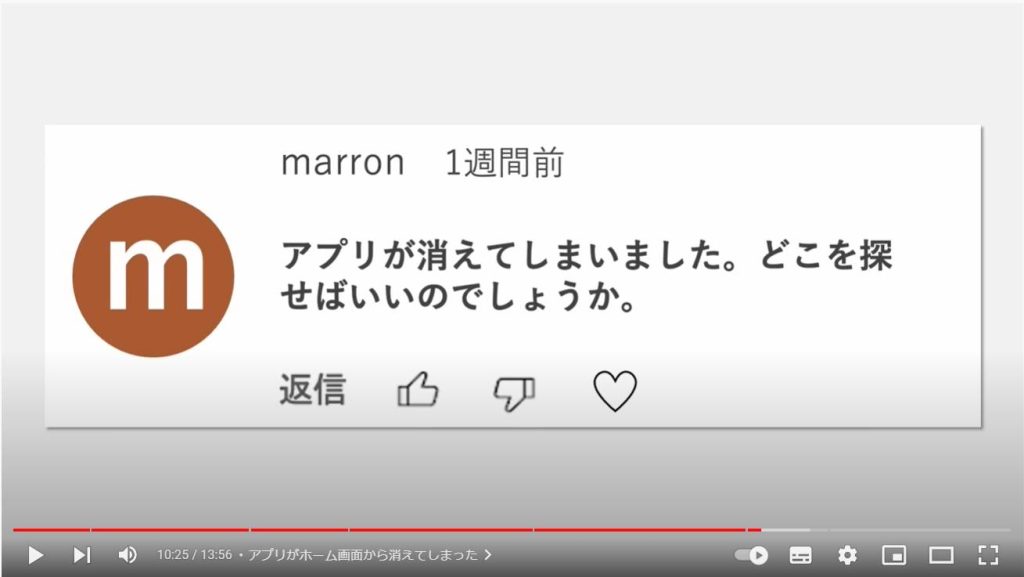
少し勘違いしやすいのですが、そもそもホーム画面とは、すべてのアプリが表示されているわけではなく、よく利用するアプリやウィジェットを自分の使いやすいように並べて置く場所、という役割になっています。
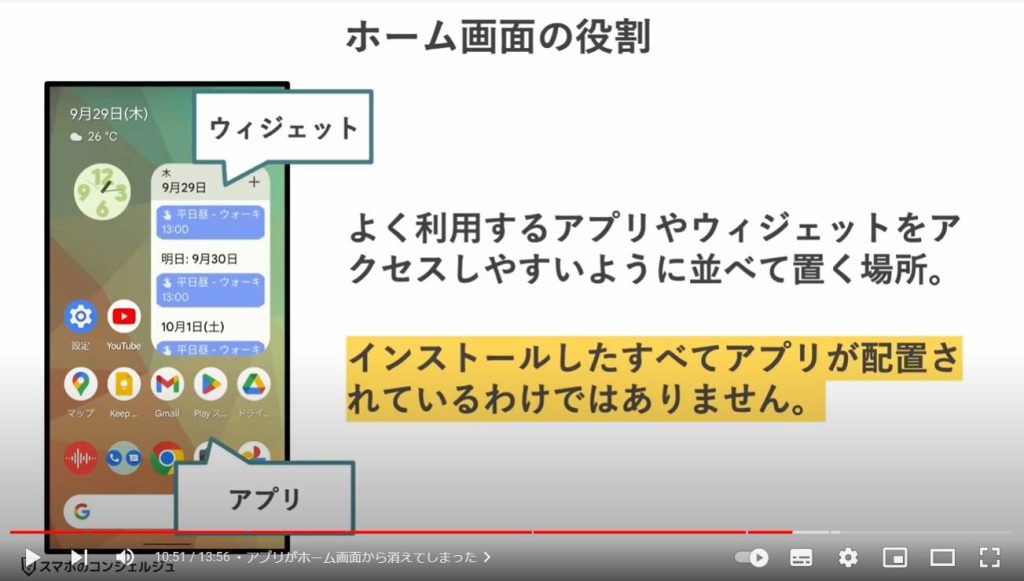
インストールしたアプリはすべてドロワーという場所に格納されています。
アプリが見つからない場合は、大抵ここを探せば見つかります。
もしくはフォルダに格納されて隠れている場合があります。
特にGoogle系のアプリは初めからフォルダに格納されていることが多いので、意外と盲点かもしれません。
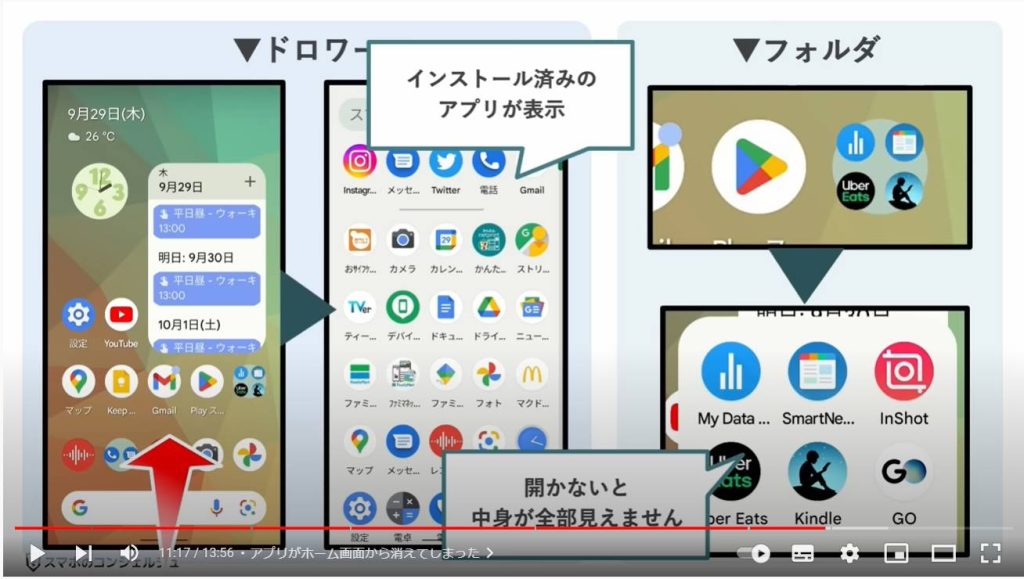
6. AndroidからiPhoneに乗り換えた場合にGoogleGoogleアカウントはどうする
続いて、Phoneに乗り換えた場合はGoogleアカウントを新しく作成するのですか?という質問について。
同じような質問は乗換の際だけではなく、機種変更時などにもよく聞かれます。
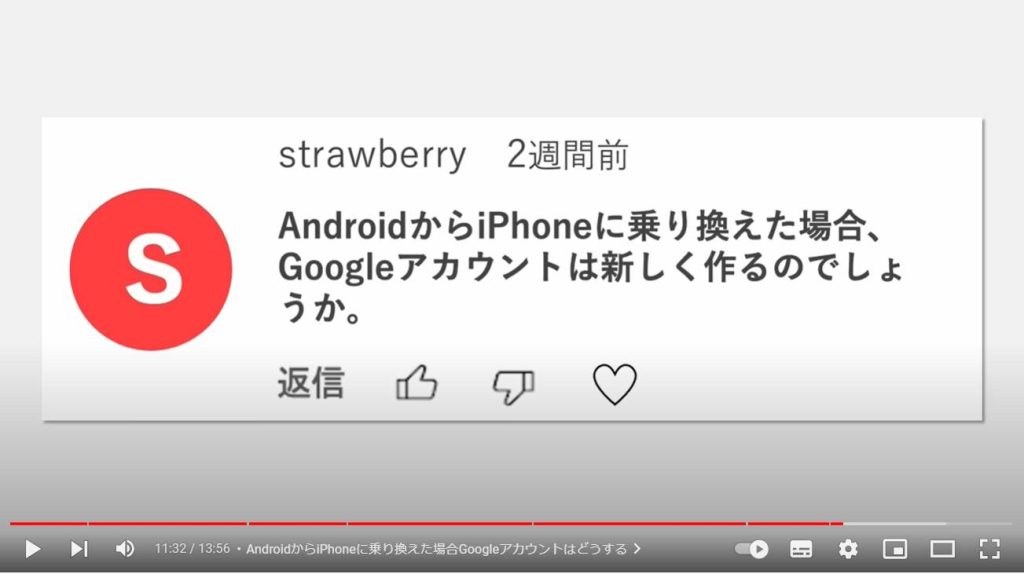
結論としては、新しいiPhoneでもそのまま従来のグーグルアカウントにログインして利用していただければと思います。
GoogleアカウントはAndroid、iPhone、ウィンドウズなどで、デバイスの区別なくログインすれば同じものが利用可能です。
例えばこちらのAndroid機とiPhoneではただいま同時に同じ「コアコンシェルはなこ」というアカウントにログインしてグーグルフォトを開いていて、どちらのデバイスにも同じ写真が表示されています。
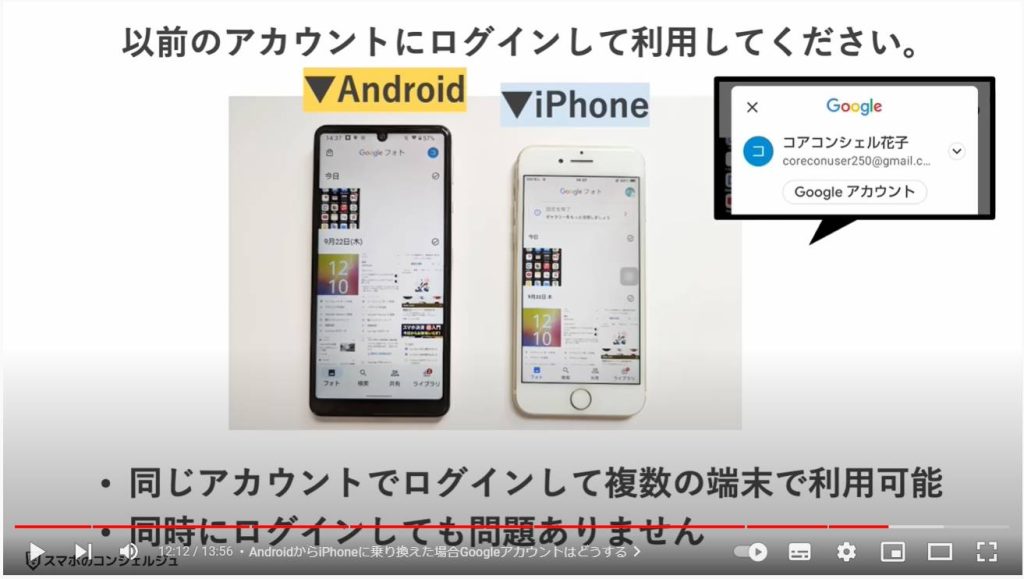
もちろん、パソコンやタブレットも同じアカウントでログインして利用することができます。
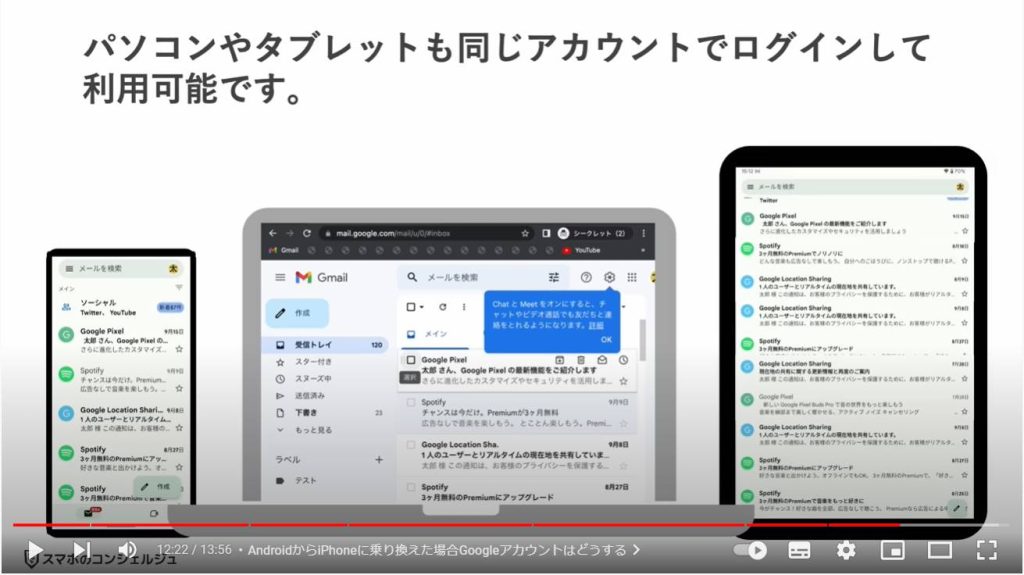
一台で複数のGoogleアカウントを利用することも可能です。
例えば普段太郎さんのアカウントで利用しているこのスマホも、べつのアカウントに切り替えるとGmailやグーグルフォトの写真がそのアカウントに紐づくものに切り替わります。
アカウントを複数お持ちの場合は、各Google系アプリのプロフィールアイコン部分にアカウントを追加とありますので、こちらから追加するアカウントのIDとパスワードを入力します。
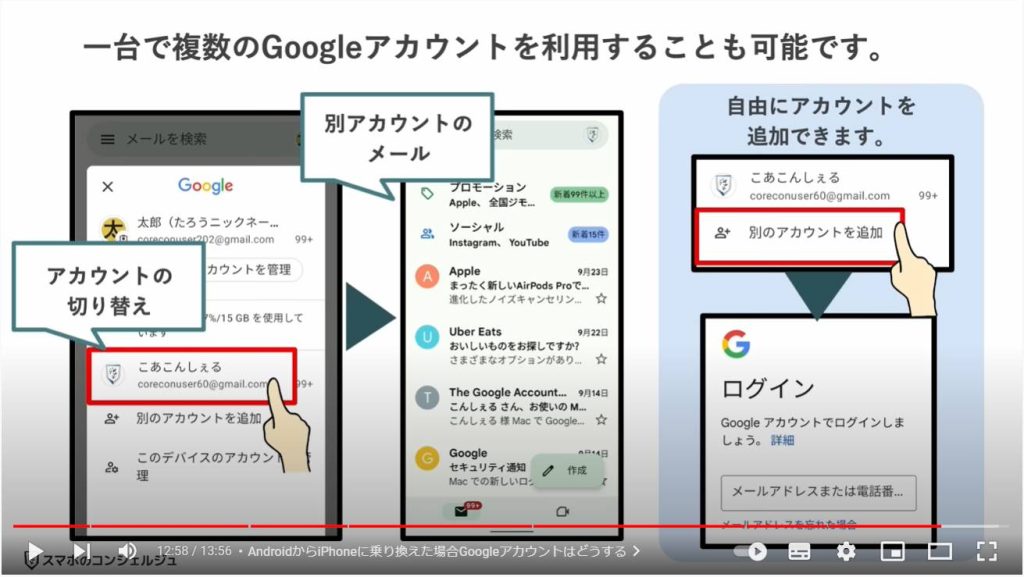
以上、今回はよく頂く質問をもとに動画を制作させていただきました。
今後もいただいたコメントをもとに、多くの方が悩みがちな箇所などあれば共有させていただければと思います。
もちろんアカウント名、コメント内容そのままを引用するわけではありませんので安心してご質問ください。
引き続き応援コメントなどもいただけますと大変嬉しく思います。

当動画は以上となります。最後までご視聴いただきありがとうございました。
「メンバーシップ」にて弊社動画のテキスト版も配信しておりますので、よろしければ是非ご登録ください。
それでは、次の動画でもよろしくお願いいたします。
「今更聞けない!グーグルアカウントとは~Googleアカウントの確認・作成|メールアドレスの作成方法」もご参照ください。
「Androidスマホの画面下に◀ ● ■のボタンを設定する方法|3ボタン ナビゲーションバー」もご参照ください。
<指導実績>
三越伊勢丹(社員向け)・JTB(大説明会)・東急不動産(グランクレール)・第一生命(お客様向け)・包括支援センター(お客様向け)・ロータリークラブ(お客様向け)・永楽倶楽部(会員様向け)等でセミナー・講義指導を実施。
累計30,000人以上を指導 。
<講義動画作成ポイント>
個別指導・集団講座での指導実績を元に、わかりやすさに重点を置いた動画作成
その他の講義動画は下記の一覧をご参照ください。
<その他>
オンラインサポート(ライブ講座・ZOOM等でのオンライン指導)とオフラインサポート(出張指導・セミナー形式のオフライン指導)も実施中。詳しくはメールにてお問い合わせください。
【全店共通】
03-5324-2664
(受付時間:平日10時~18時)





















