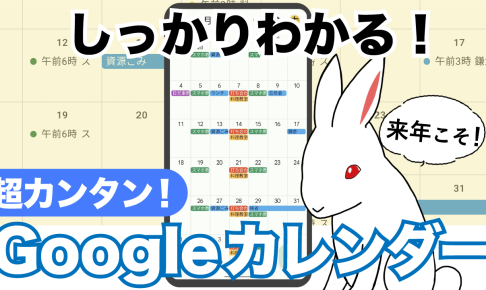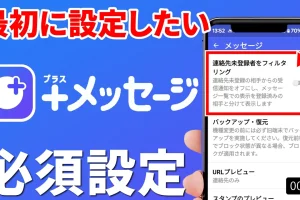今回はGoogleカレンダーの基本的な使い方をご案内したいと思います。
そろそろスケジュール管理を紙ではなくスマホで行おうかと考えておられる方や、日々やろうと思っていたこと、やるべきことなどをもっとしっかりと意識的に管理していきたいとお考えの方のお役に立てれば幸いです。
<動画内容>
1. Googleカレンダーの特徴
2. 予定を作成する
3. 作成した予定を削除する
4. 終日のスイッチ
5. 繰り返し設定
6. 参加者を追加する
7. 場所を追加する
8. 通知を追加する
9. ウィジェットとは
10. ウィジェットの配置方法と削除方法(Android)
11. ウィジェットの配置方法と削除方法(iPhone)
詳しくは、下記の動画ご参照ください。(講座動画時間:13分03秒)
いつもご視聴ありがとうございます。
スマホのコンシェルジュです。
今回はGoogleカレンダーの基本的な使い方をご案内したいと思います。
そろそろスケジュール管理を紙ではなくスマホで行おうかと考えておられる方や、日々やろうと思っていたこと、やるべきことなどをもっとしっかりと意識的に管理していきたいとお考えの方のお役に立てれば幸いです。
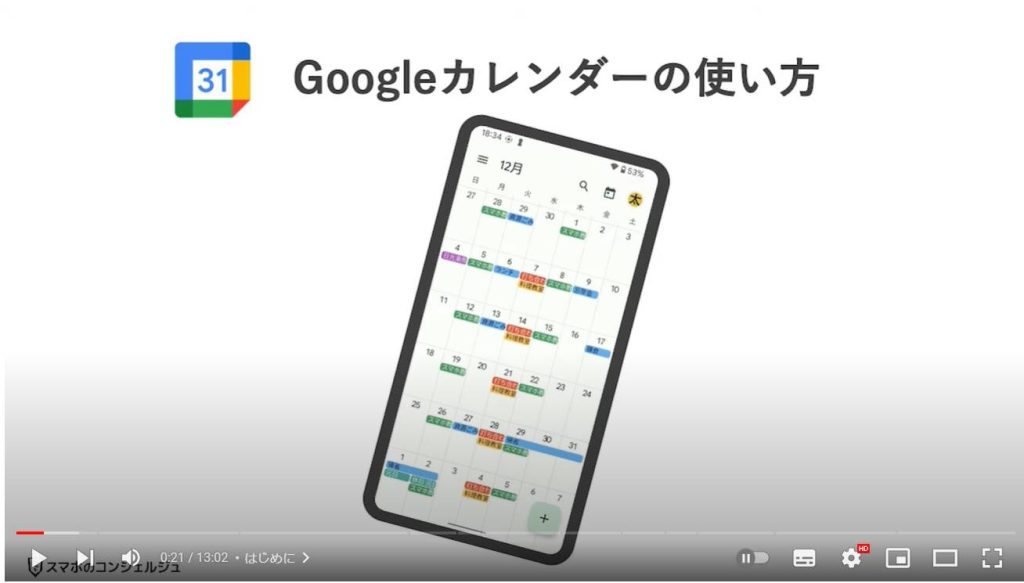
私たちスマホのコンシェルジュでは、豊富な指導実績をもとにスマートフォンの使い方等に関しての動画を配信しております。
より多くの方に親しんでいただけるよう、優しい解説を心がけております。
よろしければ「チャンネル登録」をいただけますと幸いです。
概要欄に当動画の目次も配置しておりますので、そちらから気になる箇所を選んでご視聴いただくことも可能です。
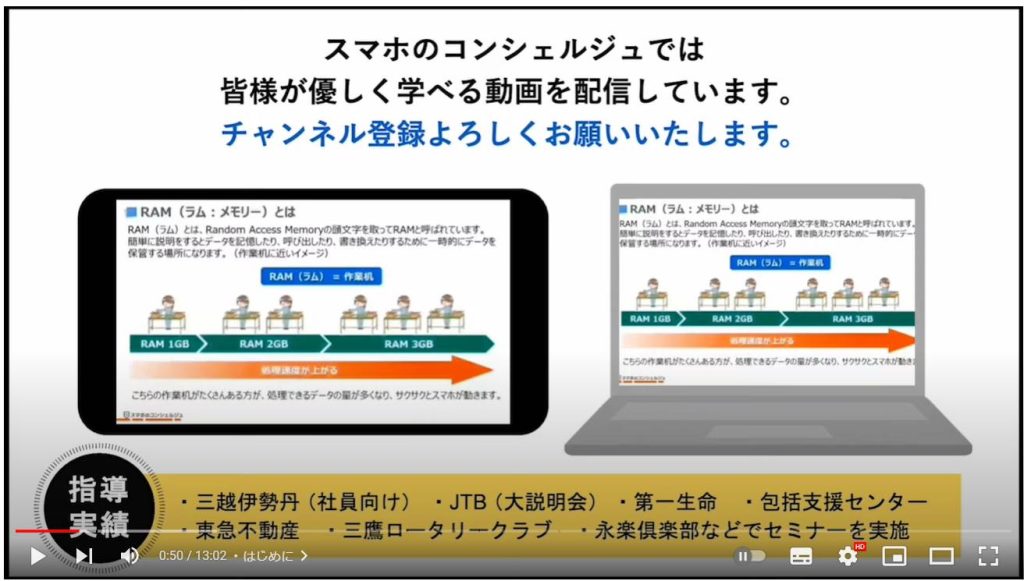
【目次】
1.Googleカレンダーの特徴
2.予定を作成する
3.作成した予定を削除する
4.終日のスイッチ
5.繰り返し設定
6.参加者を追加する
7.場所を追加する
8.通知を追加する
9.ウィジェットとは
10.ウィジェットの配置方法と削除方法(Android)
11.ウィジェットの配置方法と削除方法(iPhone)
1. Googleカレンダーの特徴
まずGoogleカレンダーの特徴を簡単に押さえておきましょう。
まず予定の入力に関しては非常に簡単で、思い立ったまた、やろうと思えば、かなり細かく色々と設定できます。
・表示形式は様々選べますので、ざっくりと全体を見たり、1日1日を細かく見たりすることが自在にできます。
・ウィジェットも用意されているので、ホーム画面にスケジュール帳を開いておいておけるような使い勝手となります。いちいちアプリを開いてスケジュールを確認、という手順が省略されると実感として驚くほど使い勝手が向上しますのでぜひ試してみていただきたい点です。
・もちろんGoogleサービスなのでpcとの同期も容易です。パソコンでは大きな画面を生かしてより一覧性の高いスケジュール表を閲覧することが可能です。
Androidの方はほとんどの場合初めからインストールされているかと思いますが、iPhoneをお使いの方はApp Storeでインストールをお願いします。
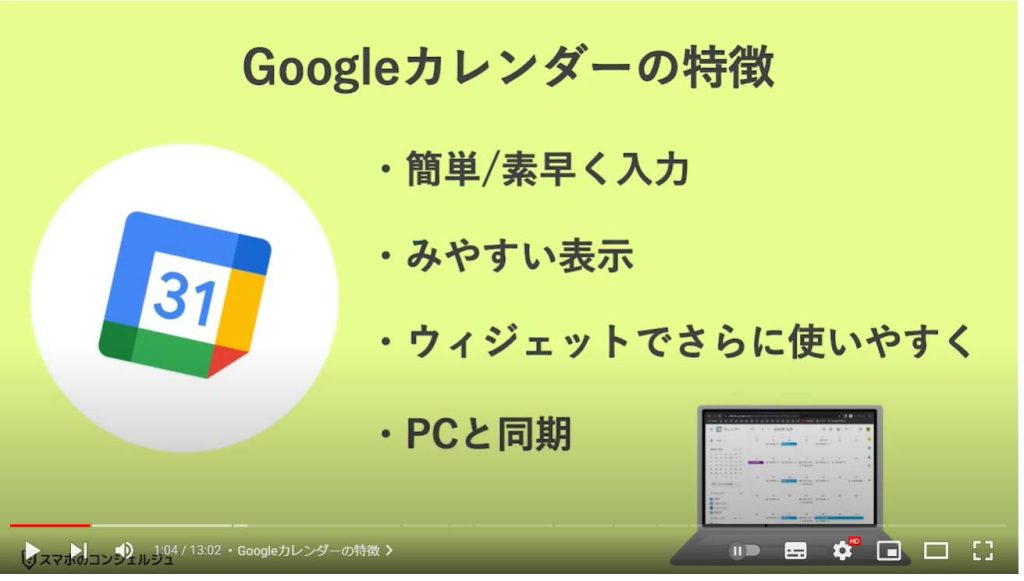
2. 予定を作成する
まずシンプルに、予定を入力するという基本のきの部分を見ておきましょう。

まずはGoogleカレンダーを起動しましょう。この時、人により見た目の違った画面が開くことがあります。
これは1画面に1日を表示しているか1週間を表示しているか、月を表示しているかといった表示形式の違いです。
左上の3本線メニューから自由に切り替えることが可能ですので、都度見やすい形式で表示しましょう。
一旦画面と見た目を揃えたい方は、「日」のビューにしてみてください。
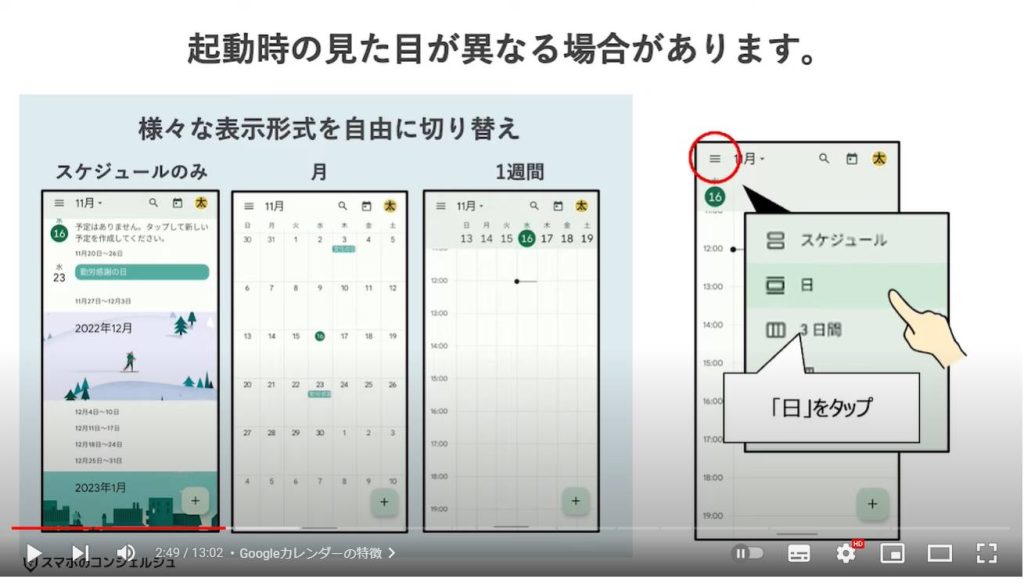
それでは、右下にあるプラスボタンをタップしてみましょう。
プラスボタンということで多くの方が想像がつくかと思いますが、こちらから新たな予定を作成することができます。一番下の「予定」をタップしましょう。
・すると予定の作成画面が表示されます。
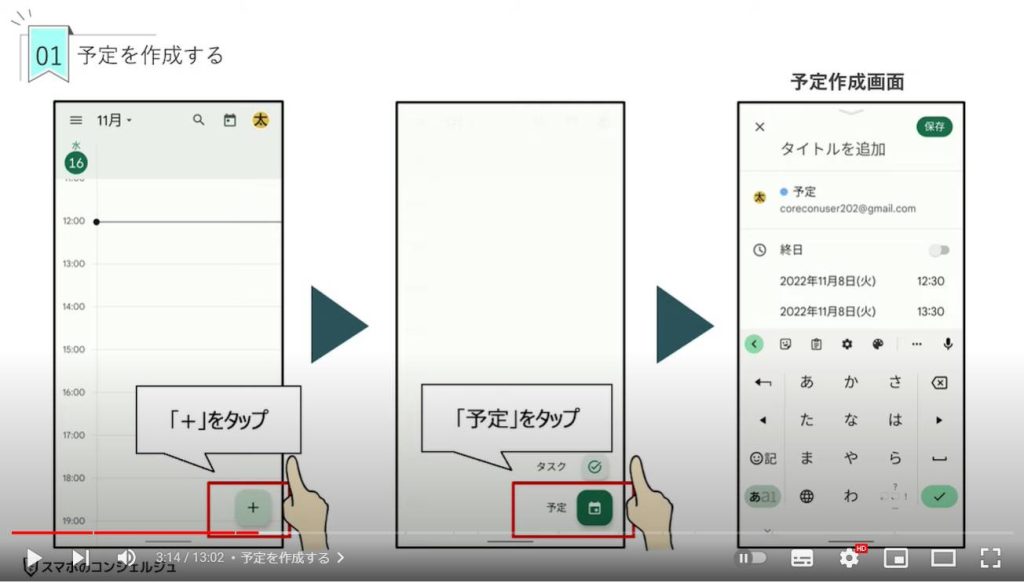
かなり詳細に色々と入力できますが、ひとまず大まかな入力項目は、予定の名前と開始時間、終了時間です。
ではひとまず予定の名称をタップして、「ランチ」と入力してみます。
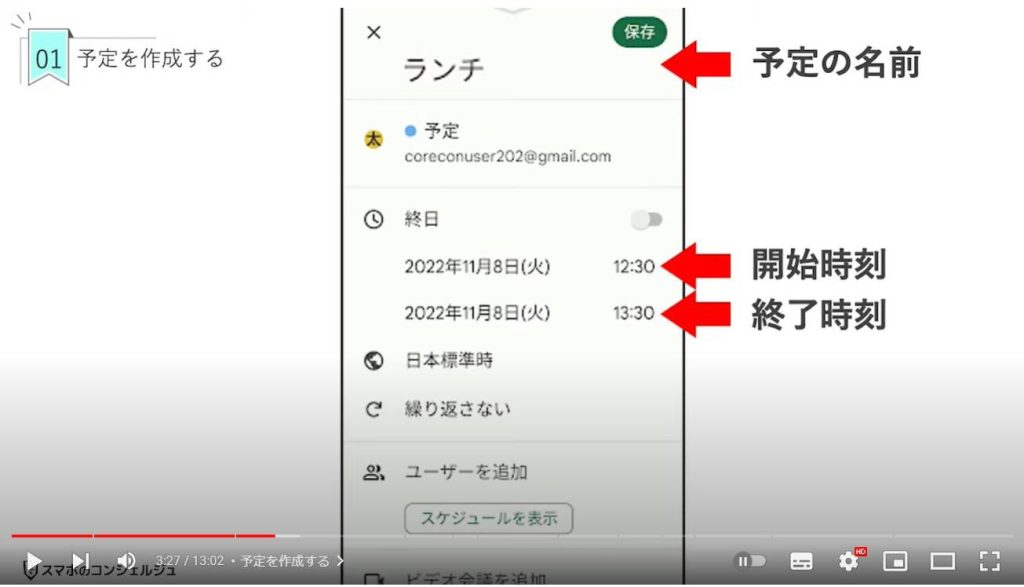
次に開始時刻と終了時刻を入力します。
日付と時刻はそれぞれをタップすると入力画面が出てきます。iPhoneはよく見かけるドラムのような方式です。
Androidのこうした時間入力は少し独特です。時間をタップすると時間用のホイール、分をタップすると分用のホイールが表示されますので任意の数字部分をタップします。
慣れると簡単なのですが、どうにも苦手という方はこちらから普通にキーボードで数字を打ち込む入力も可能です。
・終了時刻も同じように入力しましょう。

最後に右上の保存をタップすると、予定が作成されます。
11月の20日、13時半から14時半にランチという予定を作成しました。
出来上がったものを確認してみましょう。
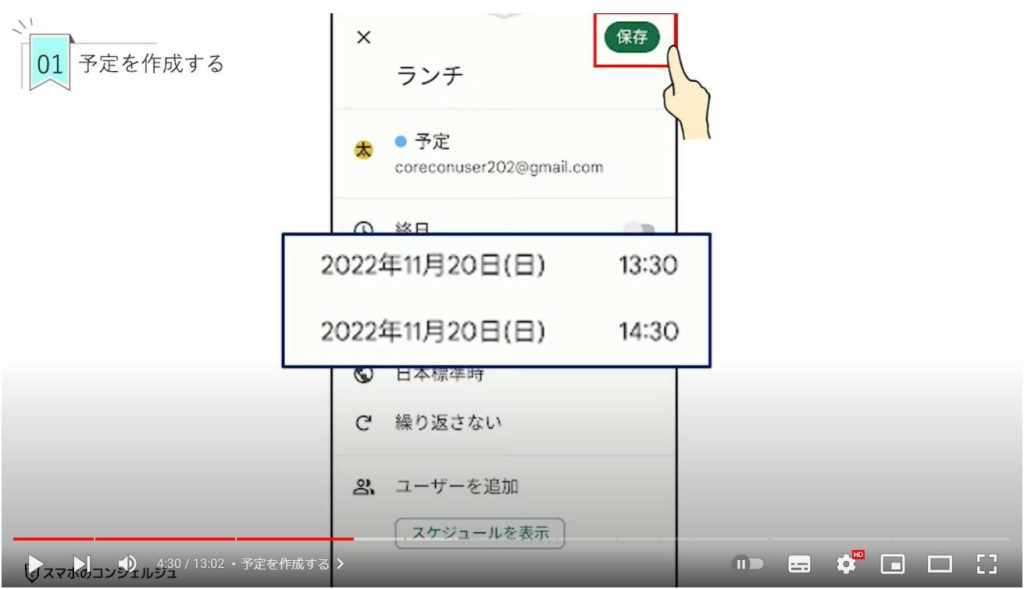
それぞれのビューで、こうして表示されています。
一番左のスケジュールビューは、予定のある部分だけピックアップして表示しています。
初めのうちは若干分かりづらく感じるかもしれません。
それぞれのビューはピンチイン、ピンチアウトで拡大縮小することも可能です
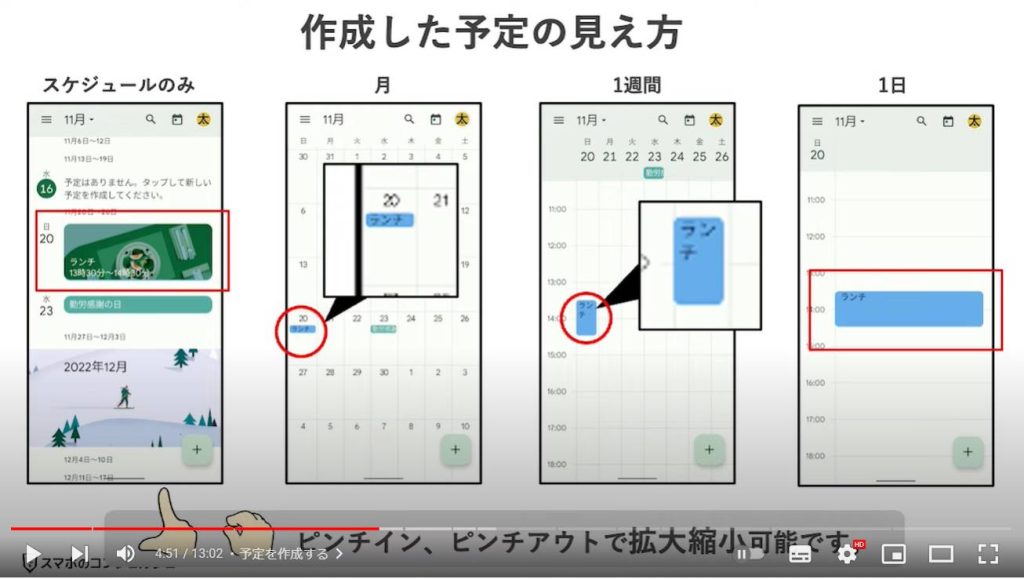
ちなみに、予定は長押しして掴むとそのまま場所を上下左右に移動することができます。
日にちや時間が変更になった場合も簡単に変更可能です。
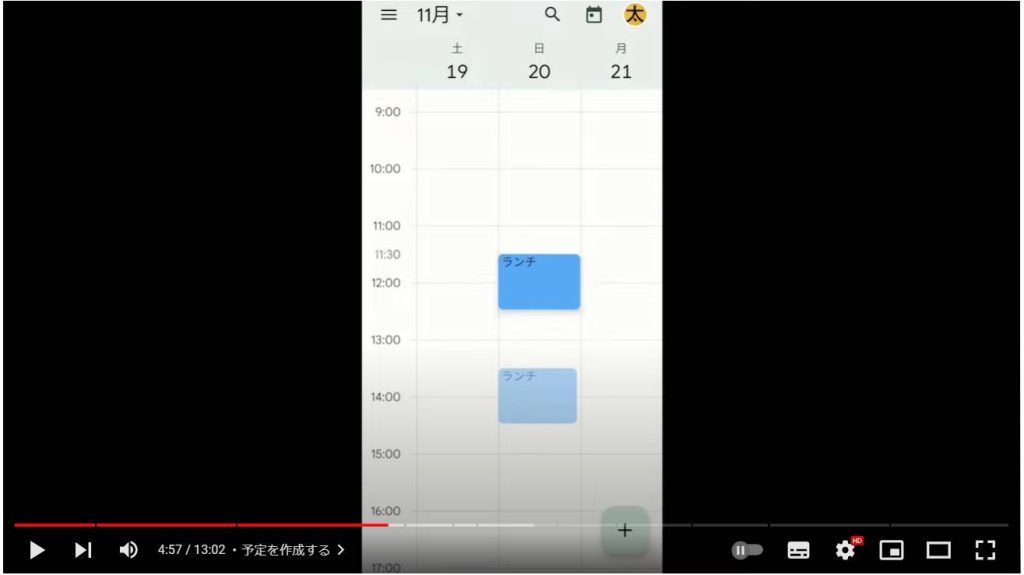
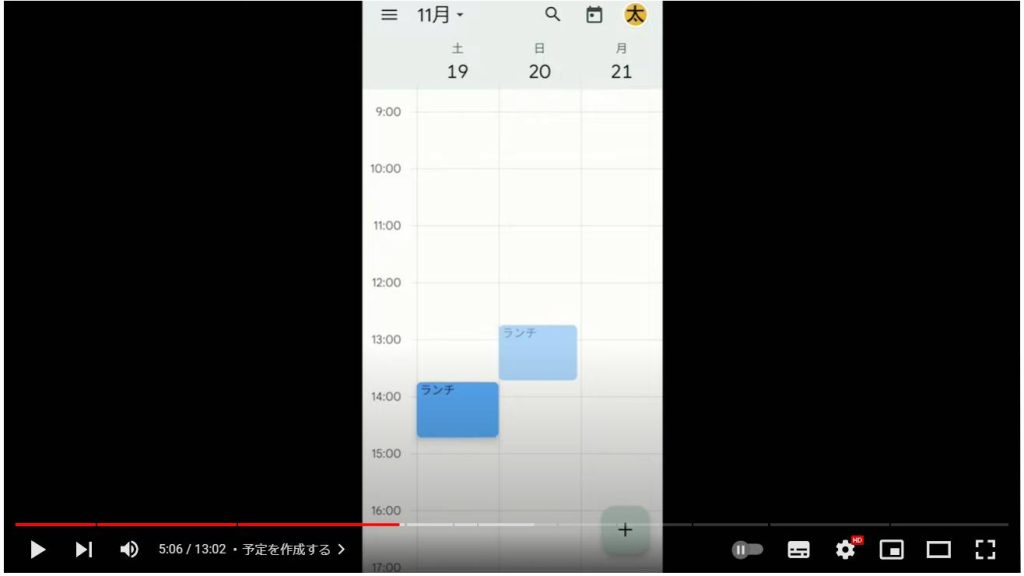
3. 作成した予定を削除する
作成した予定をタップすると詳細を確認することができます。
このとき、右上にペンのアイコンと三点アイコンが表示されています。
3点アイコンには削除が格納されています。ペンのアイコンをタップするとはこの予定の再編集が可能で、先ほど入力しなかった項目などをあらためて追加で入力していくことも可能です。
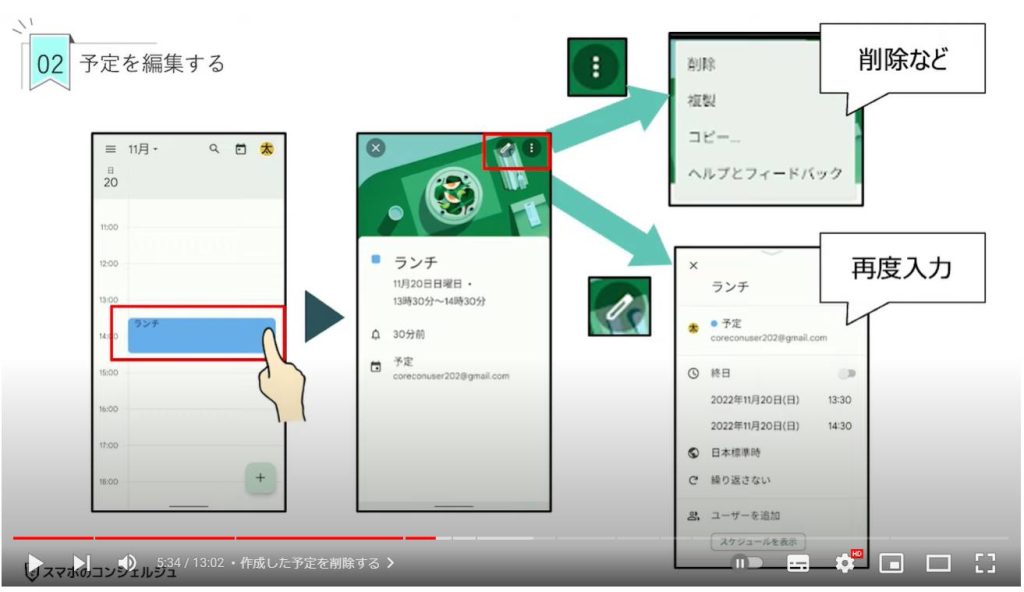
4. 終日のスイッチ
それでは予定の作成について、もう少し細かくできることを見てみましょう。
・こちらの終日スイッチをオンにすると、時間の設定ができなくなります。
予定表にはこのように表示されるようになります。特に時間を決める性質でないものや、とりあえず1日を押さえておきたい予定に使用します。
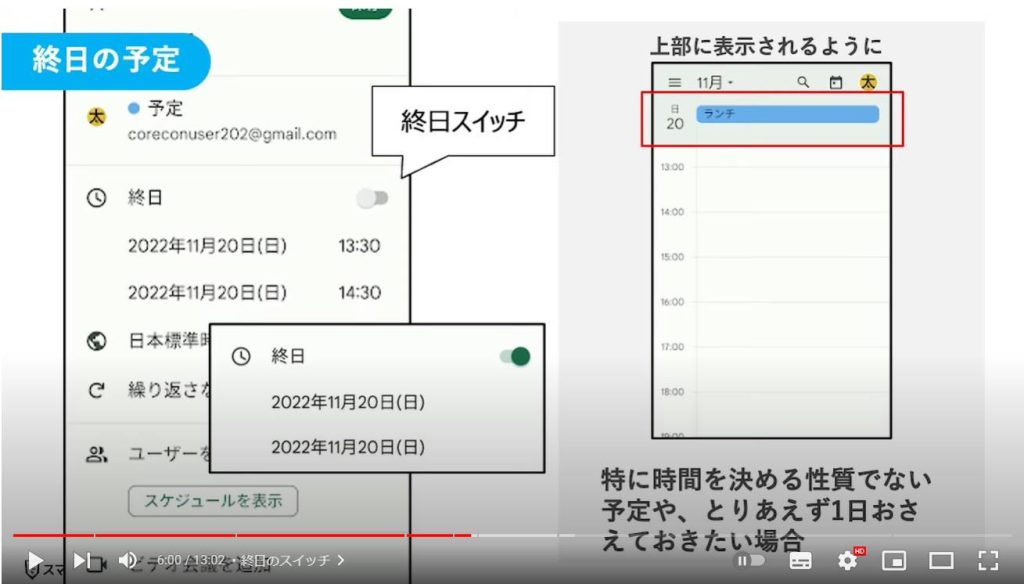
5. 繰り返し設定
・初期設定ではこちらに「繰り返さない」と書かれています。
繰り返しというのは毎週や毎日といった定期的に繰り返す予定を作成するための項目です。タップすると周期が選べます。
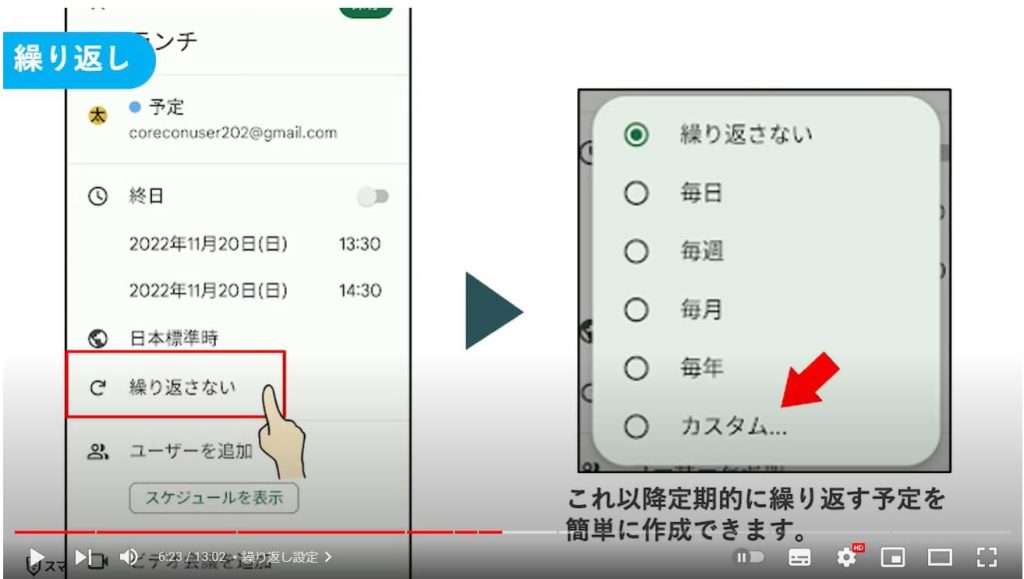
隔週など少々複雑な繰り返しパターンも設定可能です。
入力すると先のカレンダーにすべてこちらの予定がセットされます。
隔週の習い事など、簡単に入力することが可能です。たとえば毎週月木でスマホ教室、隔週火曜日に資源ごみ、といった形で入力してみました。
これらはもちろん一気に削除することも可能ですので、入力してしまったら後で困る、ということもありません。
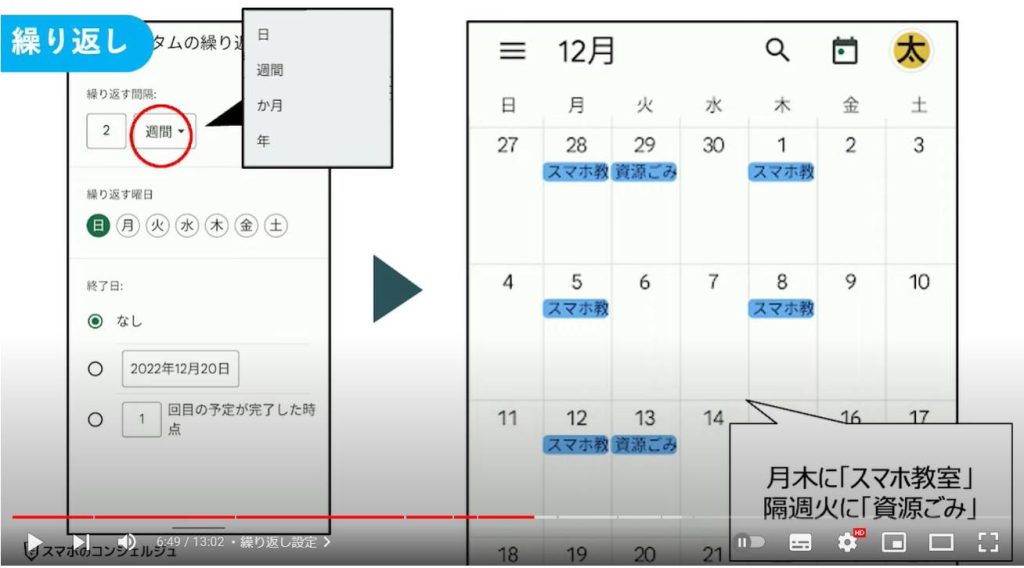
6. 参加者を追加する
ユーザーを追加、ではこの予定を共有したい方、ご一緒する方、知っておいてほしい方などをここに追加することができます。
メールアドレスを入力すると候補がでてきますので、ご一緒するコアコンジロウさんを入れてみます。
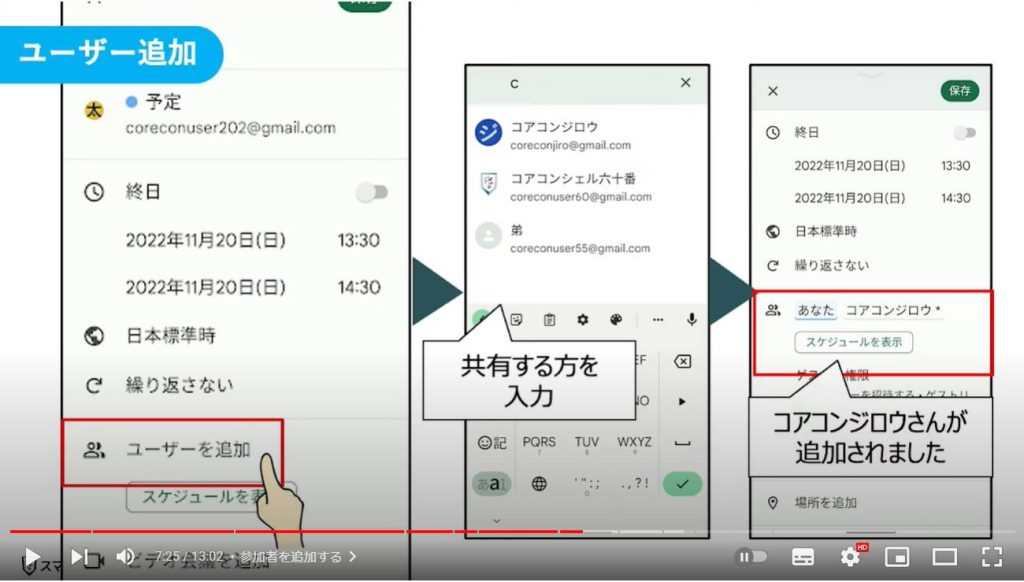
追加されたコアコンジロウさん側の様子も確認しておきましょう。
コアコンジロウさんにはメールが届き、カレンダーから予定に招待されたことが伝えられます。
すぐに次郎さんのカレンダーにこんなふうに予定がセットされました。
こちらをタップすると、参加不参加の意思表明が可能です。選んだ結果は主催者に通知されます。
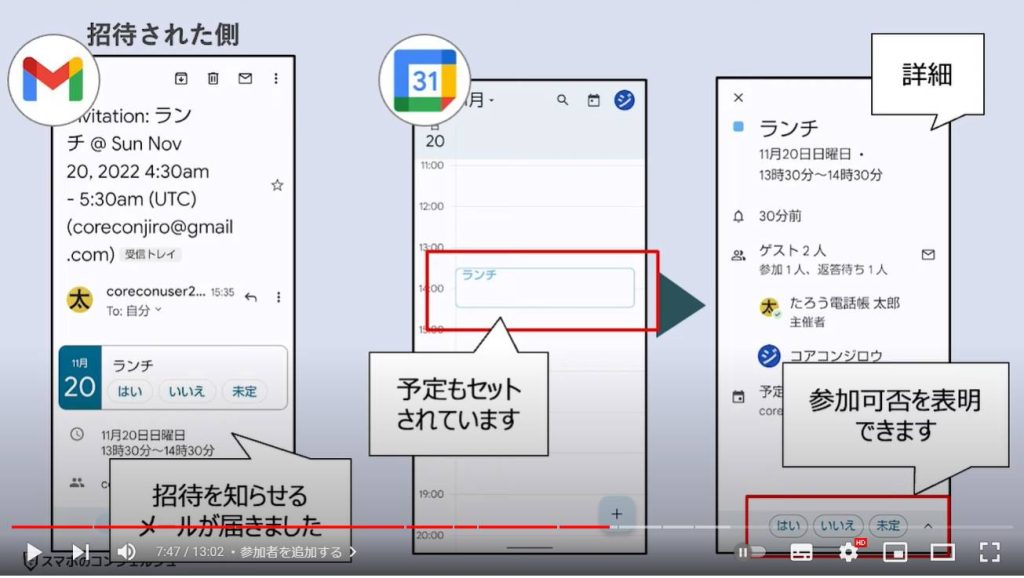
7. 場所を追加する
場所を追加では、この予定の開催地などを入れておくことが可能です。
タップして場所やキーワードを入力すると候補が出てきますのでタップして決定しましょう。
日本橋三越本店を場所として指定することができました。
他の参加者の予定表にもすぐに同期され、かつタップするとGoogleマップが起動するので経路も楽に検索でき、場所を伝えるのに非常に有効です。
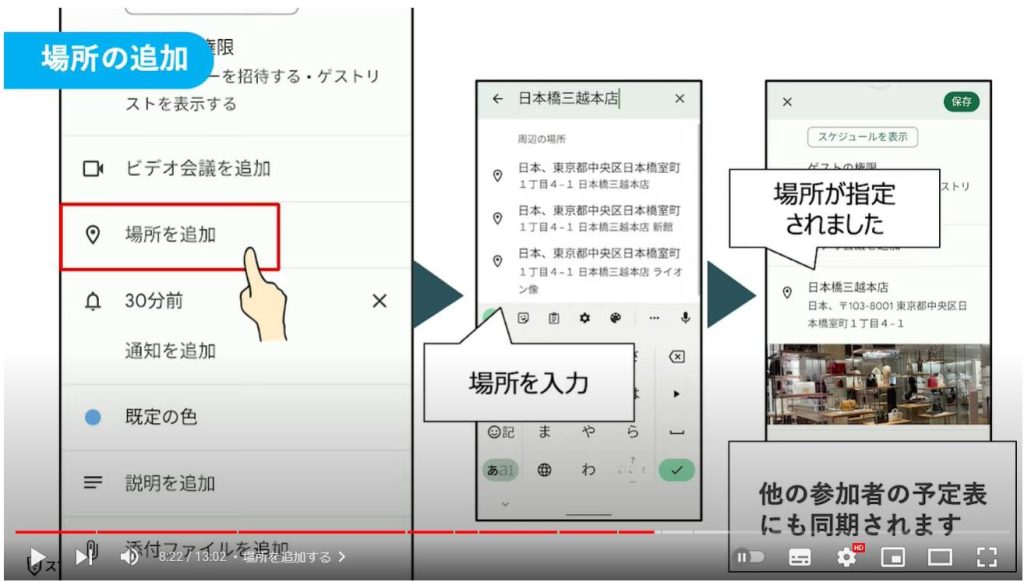
8. 通知を追加する
通知を追加をタップすると、忘れてしまわないようにこの予定の前に通知を鳴らすことが可能になります。
何かの提出期限なども通知として残ってくれていればスマホを見るたびに思い出すことができます。
こうした使い方の有効性を高めるためにも常に通知は必要なアプリだけ鳴らすように設定しておきましょう。
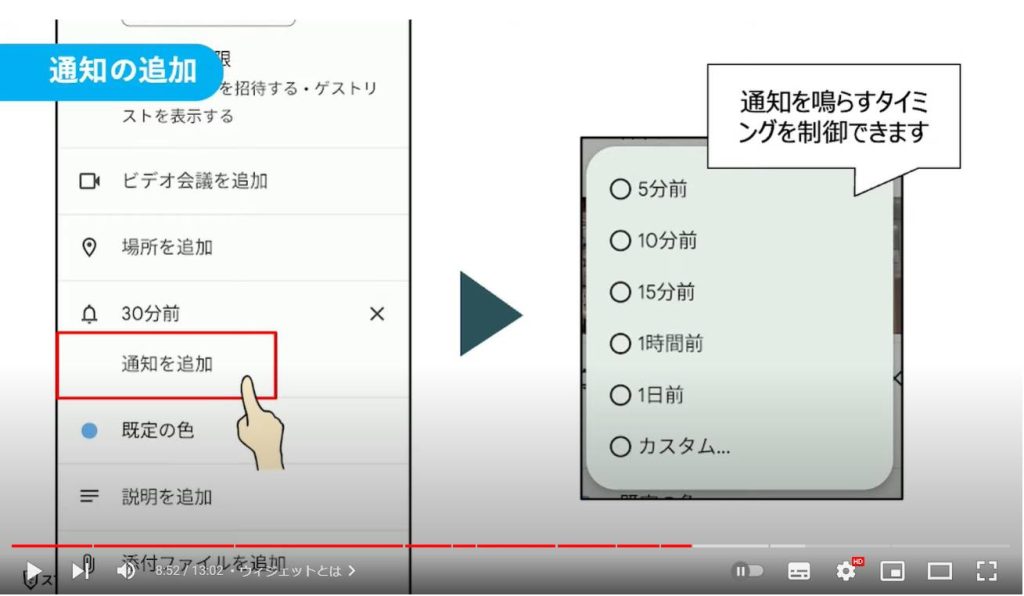
9. ウィジェットとは
続いて、Googleカレンダーはウィジェットを使うとまた一段と便利に感じられるようになります。
ウィジェットの設置に関してみておきましょう。

そもそもウィジェットとは、アプリの機能の一部をホーム画面においておける機能です。天気アプリやメモアプリをはじめ様々なアプリでウィジェットが提供されています。
一番大きな利点としては、アプリを開かなくても各種情報が確認可能となる点で、特にカレンダーは予定表をホーム画面にむき出しで置いて置けるので、わざわざアプリを開かなくても予定の確認や追加ができるようになります。
Androidはホーム画面を丸々一枚使いますが、このホーム画面上で中身がある程度見えるというのは予想以上に快適になりますので、ぜひ一度試してみていただけばと思います。
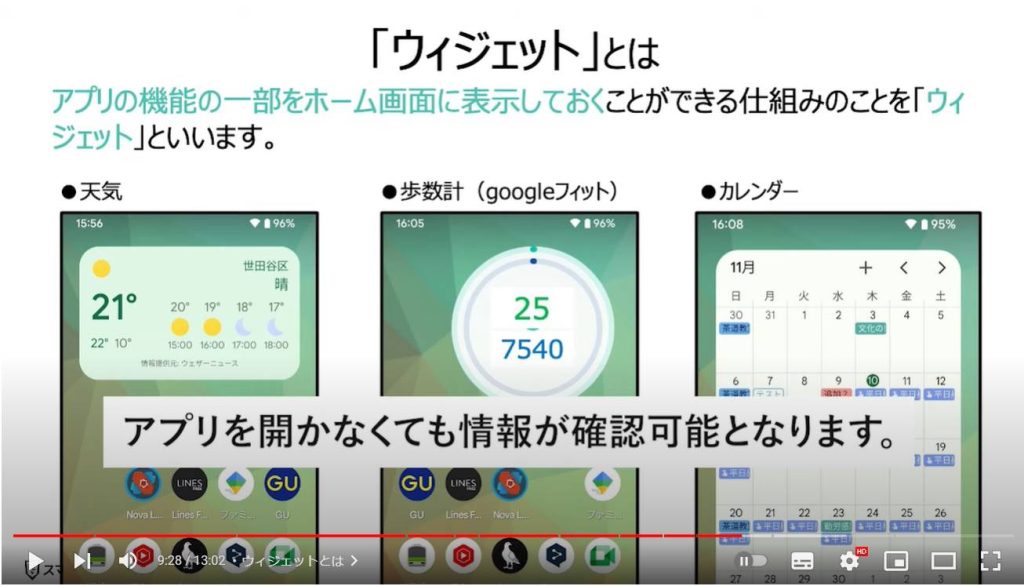
10. ウィジェットの配置方法と削除方法(Android)
ウィジェットの配置方法を確認しておきましょう。
Androidではホーム画面の何もないところを長押しします。
するとメニューが現れその中にウィジェットとございます。
タップすると設置可能なウィジェットの一覧がアプリごとに表示されます。
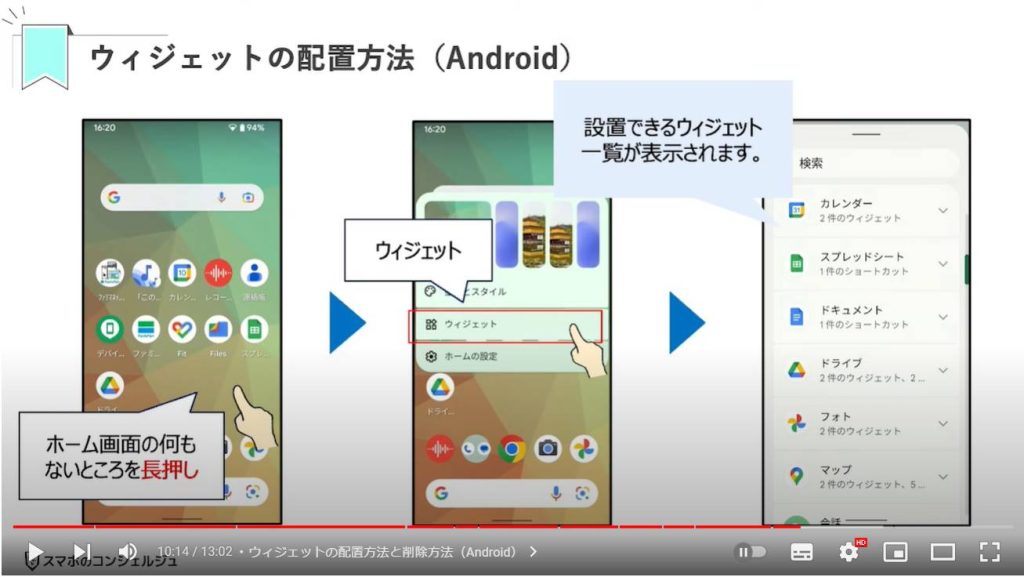
googleカレンダーをタップすると、いくつか設置できるウィジェットの種類が表示されますので、設置したいウィジェットを長押しします。
今回はこの一月の一覧カレンダーを設置してみます。
こちらを長押ししましょう。
するとホーム画面に画面が移動します。アプリの場所を移動するのとほぼ同じ感覚で、設置したい場所まで持って行き指を離すとそこにウィジェットが置かれます。
以降、主だった予定はホーム画面を捲るだけでこちらで確認でき、このウィジェットの日付部分をタップすると、その日の詳細を確認したり、予定を追加することが可能です。
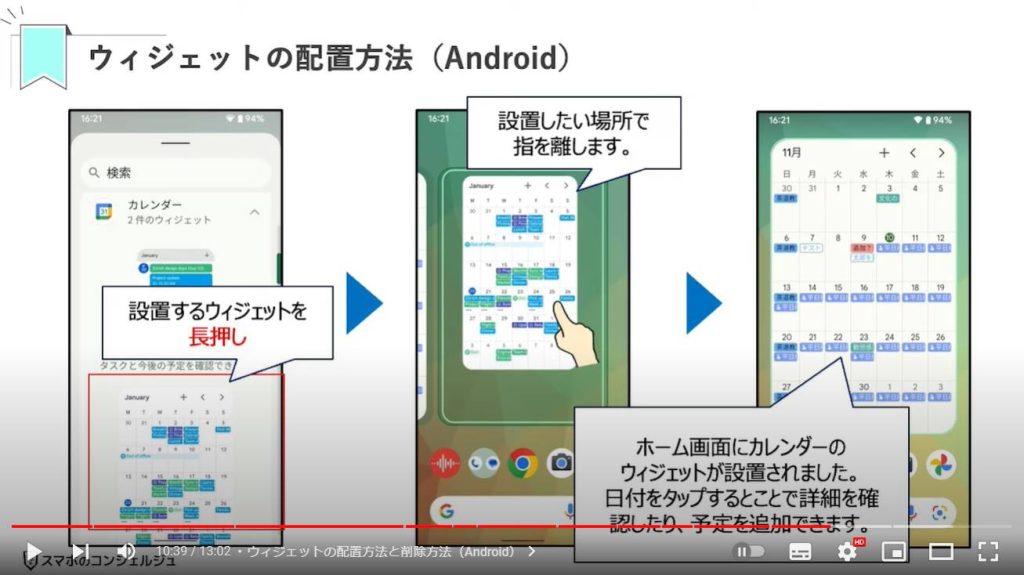
ウィジェットを削除する方法も確認しておきましょう。
ウィジェットの削除はホーム画面のアプリを削除するのとほとんど同じ要領で、ウィジェットを長押しすると、上部に削除ボタンが表示されますので、ウィジェットをつかんだままそちらに持って行き、削除の表示と重なったところで指を離すことで削除されます。
一度削除したウィジェットもまた先ほどと同様の手順で復活させることが可能ですので、気軽に色々と配置の具合を試してみてください。
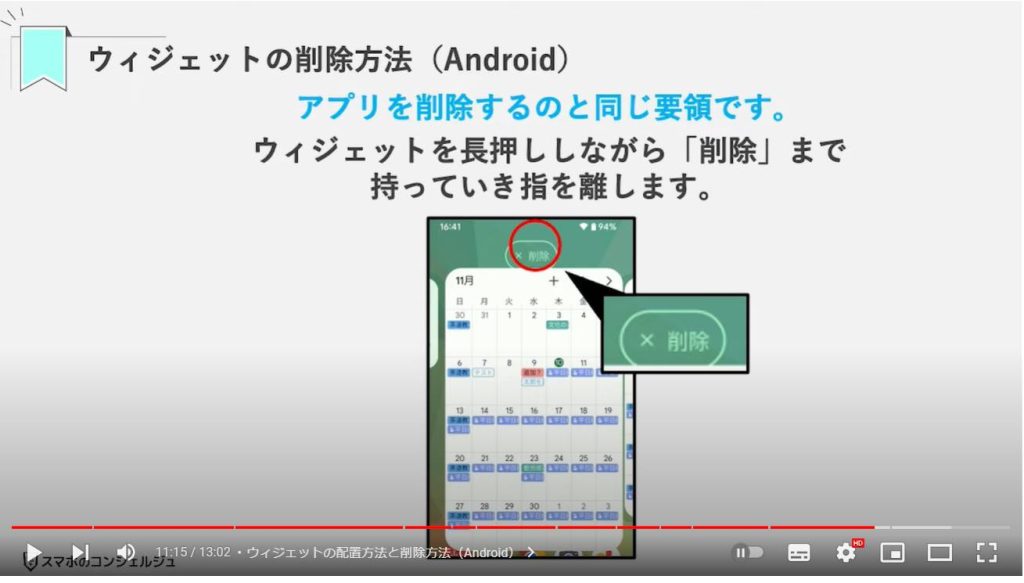
11. ウィジェットの配置方法と削除方法(iPhone)
iPhoneでのウィジェットの配置方法は、まずホーム画面の何もないところを長押しします。
するとアプリがプルプルと震えはじめて、ホーム画面の編集モードとなります。
この状態で、右上にプラスのボタンがございますのでタップすると、配置できるウィジェットの一覧が表示されます。
Googleカレンダーをタップしましょう。
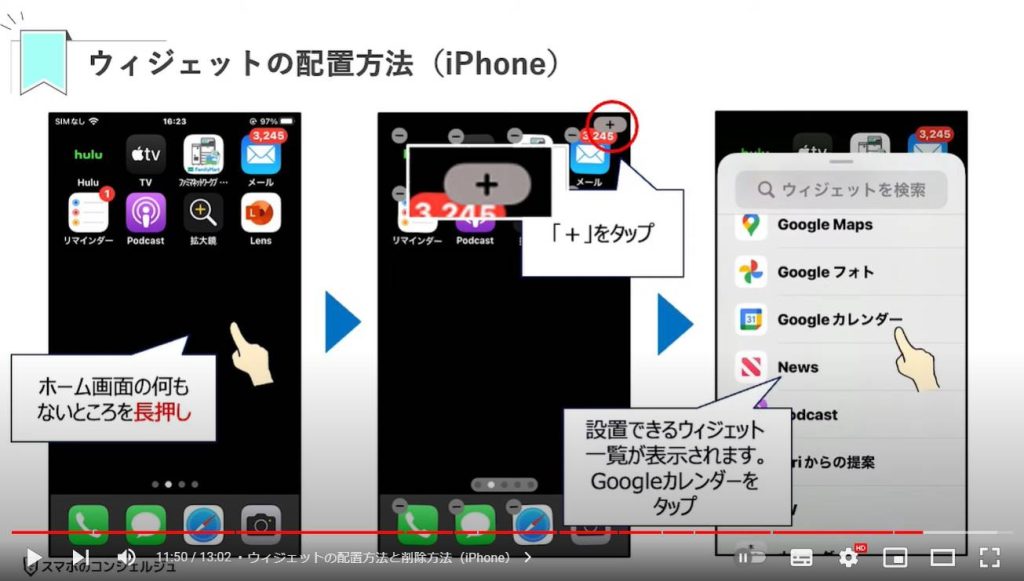
Googleカレンダーは様々なサイズ感のウィジェットを四種類ほど提供しています。左右にスワイプして目的のものを探しましょう。
ひとまず一番右端にある月ビューを設置してみます。
ウィジェットを追加ボタンをタップすると空きスペースにウィジェットが配置されました。
以降、予定はこちらに表示されるので、予定の確認にカレンダーアプリをいちいち起動する必要はなくなります。ウィジェットをタップすると予定の追加を行うことも可能です。
削除したい場合はウィジェットを長押しすると削除ボタンが表示されます。
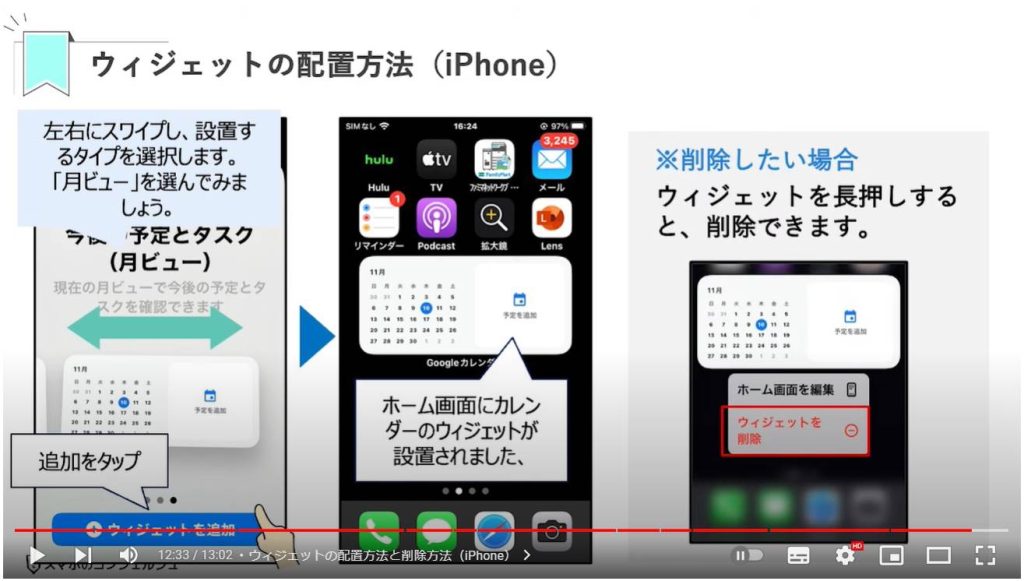
当動画は以上となります。
最後までご視聴いただきありがとうございました。
よろしければ「チャンネル登録」をいただけると幸いです。
また、「メンバーシップ」にて弊社動画のテキスト版も配信しておりますので、よろしければ是非ご登録ください。
それでは、次の動画でもよろしくお願いいたします。
「Googleカレンダーを更に便利に使う!~スマホから「六曜」や「暦」を追加する方法~」もご参照ください。
「【リマインダー】通知だけじゃない!美容院・飛行機・ホテルの予約もカレンダーに自動追加!」もご参照ください。
<指導実績>
三越伊勢丹(社員向け)・JTB(大説明会)・東急不動産(グランクレール)・第一生命(お客様向け)・包括支援センター(お客様向け)・ロータリークラブ(お客様向け)・永楽倶楽部(会員様向け)等でセミナー・講義指導を実施。
累計30,000人以上を指導 。
<講義動画作成ポイント>
個別指導・集団講座での指導実績を元に、わかりやすさに重点を置いた動画作成
その他の講義動画は下記の一覧をご参照ください。
<その他>
オンラインサポート(ライブ講座・ZOOM等でのオンライン指導)とオフラインサポート(出張指導・セミナー形式のオフライン指導)も実施中。詳しくはメールにてお問い合わせください。
【全店共通】
03-5324-2664
(受付時間:平日10時~18時)