今回は一般にネットワークプリント、ネットプリントと呼ばれる、スマホやPC内の画像やテキストをコンビニで印刷する方法をみてみたいと思います。
<動画内容>
1. 大まかな手順
2. サービスの特徴
3. 料金表
4. セブンイレブンのネットプリント(スマホから登録)
5. セブンイレブンのネットプリント(パソコンから登録)
6. 店舗での印刷
7. ハガキを印刷する場合
8. ファミリーマート、ローソンのネットワークプリント(スマホから登録)
9. ファミリーマート、ローソンのネットワークプリント(パソコンから登録)
10. 店舗での印刷
詳しくは、下記の動画ご参照ください。(講座動画時間:14分13秒)
いつもご視聴ありがとうございます。
スマホのコンシェルジュです。
今回は一般にネットワークプリント、ネットプリントと呼ばれる、スマホやPC内の画像やテキストをコンビニで印刷する方法をみてみたいと思います。
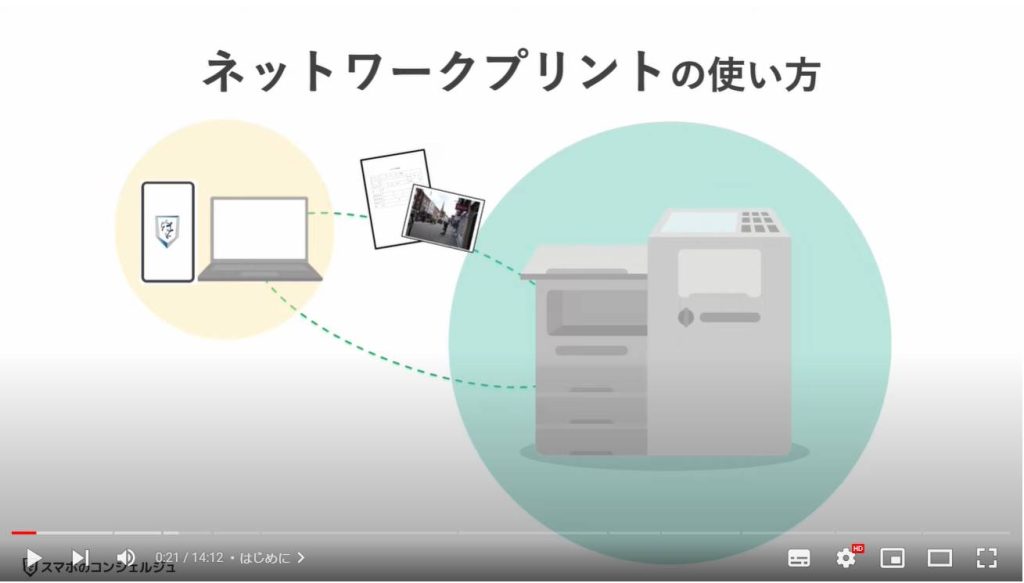
私たちスマホのコンシェルジュでは、豊富な指導実績をもとにスマートフォンの操作方法等に関する動画を制作、配信しております。
より多くの方に親しんでいただけるよう、優しい解説を心がけております。
よろしければ「高評価」「チャンネル登録」をいただけますと幸いです。
概要欄に当動画の目次も配置しておりますので、適宜チェックしたい箇所を選んでご視聴いただくことも可能です。
【目次】
1.大まかな手順
2.サービスの特徴
3.料金表
4.セブンイレブンのネットプリント(スマホから登録)
5.セブンイレブンのネットプリント(パソコンから登録)
6.店舗での印刷
7.ハガキを印刷する場合
8.ファミリーマート、ローソンのネットワークプリント(スマホから登録)
9.ファミリーマート、ローソンのネットワークプリント(パソコンから登録)
10.店舗での印刷
1. 大まかな手順
コンビニチェーンにより利用するサイトやアプリが若干異なりますが、手順としては概ねどこも同じものとなります。
まず印刷する画像をアプリやWebサイトを通じてアップロードします。
会員登録などの面倒な手続きは不要です。
アップロードが完了すると、予約番号が排出されます。
あとはそれをコンビニのプリンターに入力すると、アップロードしたファイルが印刷できる、といった流れとなります。
2. サービスの特徴
印刷する店舗はどこでも構いません。
ファイル登録時に店舗を選択する必要もなく、たとえば北海道でアップロードしたファイルを沖縄で印刷するといったことも可能です。
家族写真をアップロードし、遠方の家族に予約番号を伝えることで、写真をプレゼントする、といった使い方も可能です。
弊社のメンバーシップでも、この方式を利用して、動画のテキスト版を配信していますのでぜひチェックしてみてください。
料金は印刷時に印刷代をプリンターに投入します。
ファイルを登録すること自体には費用は発生しません。
3. 料金表
今回は、セブンイレブンにて「ネットプリント」サービスを利用した印刷、ファミリーマートとローソンでは「ネットワークプリントサービス」というサービスを利用した印刷方法を見てみます。
それぞれ料金表も載せておきます。
普通紙に文書をプリントする際の料金はどちらも変わりませんが、写真のプリントとハガキのプリントでそれぞれ少しだけ差がついています。
ご自宅からの距離や料金に応じて使い分けてみてください。
4. セブンイレブンのネットプリント(スマホから登録)
まずはセブンイレブンでの方法を見てみましょう。
スマホから行う場合は、ネットプリントというアプリをインストールします。
アプリを起動すると、通知やアクセス許可のポップアップが表示されます。
アクセス許可に関しては許可しないとファイルをアップロードできませんので、許可としてください。
すぐにこのアプリにおけるホーム画面が開きます。
今回は、どこかのウェブサイトから申込書をダウンロードして、それを印刷したい、という想定で進めてみたいと思います。
画面右下のプラスボタンをタップすると、どういったファイルを印刷するか聞かれますので、文書ファイルを選択します。
スマホからファイルを選択する画面が開きますので、スマホにダウンロードしたこの申込書を選択します。
ちなみにAndroidのこうしたファイル選択画面、結構みづらく、目的のファイルを探しづらい場合があります。
画面上部で表示するファイルの種類を絞ってあげると幾分マシになりますので、今回のようにダウンロードした申込書などを探したい場合は、上部でドキュメントとタップすると探しやすいです。
ファイルを選択したら、次は印刷時の設定を選択します。
必ずチェックするところとしては用紙サイズの項目です。
葉書に印刷する場合はこちらでハガキと選択しましょう。
今回はA4用紙を選択しておきます。
完了したら右上の登録をタップします。
アップロード完了のポップアップが表示されます。閉じるをタップすると、アプリのホーム画面に移動し、予約した書類の詳細が表示されるようになります。
アップロードの手順としてはこちらで以上となります。
この画面にプリント予約番号が表示されていますので、こちらをプリンターに入力することになります。
この予約番号は、アプリをひらけば常に表示されていますので、特段メモなども不要ですが、不安ない場合はスクリーンショットを撮影するなどしておきましょう。
各ファイルには有効期限があり、今回のように会員登録等せずに利用する場合の有効期限は1日となっています。
この期間内に印刷する必要がありますが、期限が切れてしまった場合は再度アップロードし直せばいいだけなので、あまり敏感になる必要はありません。
料金が発生するのは実際にプリンターで印刷するときとなりますので、いくらアップロードしても印刷しなければ費用は発生しません。
5. セブンイレブンのネットプリント(パソコンから登録)
続いてはPCから印刷設定を行う方法を確認しておきましょう。
インターネットでネットプリントと検索します。
するとネットプリントの公式サイトが出てきますので、アクセスしましょう。
次の画面では少し下にスクロールすると、会員登録せずにプリントするか、会員登録したうえで利用するかを選べます。
今回は会員登録なしで利用していきますのでこちらの「プリントする」をクリックします。
次の画面では、また少し下にスクロールすると「今すぐファイル登録」とございますのでクリックします。
利用規約同意にチェックを入れ、「利用を開始する」をクリックします。
次の画面で印刷する用紙のタイプを選択したら、こちらの領域にファイルをアップロードします。
参照から選択してもいいですし、ドラッグ&ドロップでも可能です。
アップロードできたら、その下から詳細を設定します、こちらもやはり基本的に用紙サイズの選択以外は特に触れる必要はありません。
白黒で印刷することが決まっている場合は白黒を選択しておきましょう。
受付完了の旨がポップアップで表示されますのでOKをタップします。
するとプリント予約番号が排出されます。
こちらをプリンターに入力しますので、スマホのカメラで撮影するか、メモしておきましょう。
画面を消すとプリント番号がわからなくなってしまう場合があります。
6. 店舗での印刷
それでは今登録したファイルを店舗で印刷します。
店舗のプリンターの型により画面が異なる場合がありますのでご了承ください。
プリンターのモニターでプリントを選択します。
その中にネットプリントという項目がございます。
選択すると、早速予約番号を入力する画面が開きますので、スマホアプリやメモした写真などを確認しながら入力し、右下の確認ボタンを押しましょう。
7. ハガキを印刷する場合
次の画面で仕様の最終確認が入ります。
ハガキを選んでいる場合は、プリンター備え付けのハガキで印刷するか、ご自身の持ち込みのハガキで印刷するかを選択する画面となります。
プリンターにセットされているのは通常のポストカードなので、年賀状などを印刷したい場合はご自身で購入したハガキを持ち込むことになります。
持ち込みを選択した場合は、トレーを開けて年賀状をセットします。
向きなどに気を付けて指示通りに進めましょう。
なおこちらは後述するファミリーマートやローソンでは持ち込み葉書には対応していないようで、セブンイレブンのみのサービスとなります。
プリンターにお金を入れて印刷を開始しましょう。
正常に印刷されれば完了です。
以上がスマホ、PCから登録したファイルをセブンイレブンにて印刷する方法です。
8. ファミリーマート、ローソンのネットワークプリント(スマホから登録)
続いては、ファミリーマートとローソンでプリントする方法を見ていきます。
サファリやグーグルクロームで「ネットワークプリント」と検索し、ネットワークプリントのウェブサイトを開きましょう。
次の画面で、会員登録なしで利用するをタップし次に進みます。
利用規約同意のボタンを押すると、ファイルを選択するのボタンがタップできるようになりますのでタップして進みます。
印刷するものを選択する画面となりますのでスマホの中からファイルを選択しましょう。
選択後、画面下から印刷の詳細を設定することができますが基本的には用紙サイズを選ぶだけです。
画面下まで進むと、「ファイルを登録」とありますのでタップします。
これで印刷用ファイルの登録が完了しました。
このユーザー番号が、プリンターに入力する番号となります。
この画面をスクリーンショットに撮るかメモしておきましょう。
9. ファミリーマート、ローソンのネットワークプリント(パソコンから登録)
続いてはPCから印刷設定を行う方法を確認しておきましょう。
インターネットでネットワークプリントと検索し、ネットワークプリントのウェブサイトを開きます。
トップページから、会員登録なしで利用すると進みましょう。
早速ファイルを登録する画面が開きます。
規約にどうするボタンをクリックするとファイルを選択できるようになります。
PCのファイル画面が開きますので、任意のファイルを選択しましょう。
こちらが試しに申込書を選択した様子です。
あとは用紙サイズやカラーなどを選びます。
今回はA4を選択します。
画面下までいくと、登録ボタンがありますのでクリックしましょう。
これでユーザー番号が排出されました。セブンイレブンのネットプリントでは予約番号と表現されていたものです。
こちらをスマホで写真に撮るかメモして、コンビニに向かいましょう。
10. 店舗での印刷
それでは登録したファイルを店舗で印刷する方法を見ておきます。
ファミリーマートとローソンで若干最初の画面が異なります。
ファミリーマートでは右下の青い枠の部分にネットワークプリントが格納されています。
押すと、各種プリントサービスが出てきますので、ネットワークプリントボタンを押します。
ローソンでは最初のメニューにネットワークプリントとございます。
あとはファミリーマート、ローソンともにユーザー番号を入力すると印刷可能です。
以上、今回はスマホ、PCからのコンビニ印刷についてみてきました。
最後までご視聴いただきありがとうございました。
よろしければ「チャンネル登録」をいただけると幸いです。
また、「メンバーシップ」にて弊社動画のテキスト版も配信しておりますので、よろしければ是非ご登録ください。
それでは、次の動画でもよろしくお願いいたします。
「【プリント費用】知らないと損!安いプリンターはダメ?コンビニ印刷は割高?~コンビニとプリンター印刷を費用比較~」もご参照ください。
「グーグルフォトから直接コンビニ印刷が可能に!しかも簡単!(セブンイレブン)」もご参照ください。
<指導実績>
三越伊勢丹(社員向け)・JTB(大説明会)・東急不動産(グランクレール)・第一生命(お客様向け)・包括支援センター(お客様向け)・ロータリークラブ(お客様向け)・永楽倶楽部(会員様向け)等でセミナー・講義指導を実施。
累計30,000人以上を指導 。
<講義動画作成ポイント>
個別指導・集団講座での指導実績を元に、わかりやすさに重点を置いた動画作成
その他の講義動画は下記の一覧をご参照ください。
<その他>
オンラインサポート(ライブ講座・ZOOM等でのオンライン指導)とオフラインサポート(出張指導・セミナー形式のオフライン指導)も実施中。詳しくはメールにてお問い合わせください。
【全店共通】
03-5324-2664
(受付時間:平日10時~18時)