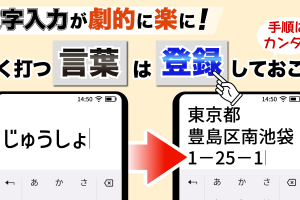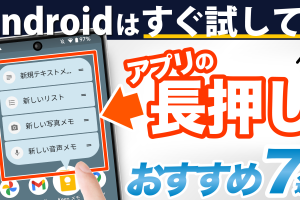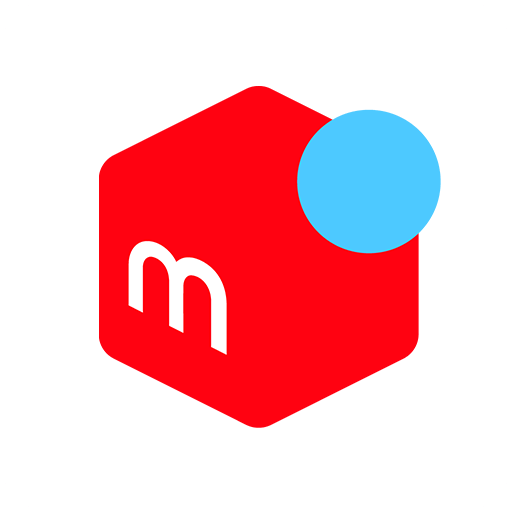YouTubeでは、どんな動画を再生したかだけでなく、どんな動画に高評価をつけたか、低評価をつけたか、コメントしたか、などご自身のYouTube上での行動履歴をアプリから事細かに確認、管理することができます。
これらの行動履歴は、おすすめ動画としてどんな動画が表示されるか、という点にも影響を与えます。
なので、これらを適宜管理していくことで自分にとってより有益な動画を表示したり、興味のないものを非表示にしたりと自分用にレベルアップさせていくことができます。
この各種履歴の管理はYouTubeアプリから簡単に行えますので、今回の動画ではそれらについて確認してみたいと思います。
<動画内容>
1. アクティビティの管理画面にアクセスする
2. 動画の視聴履歴、検索履歴、それらの削除方法
3. 再生履歴、検索履歴を保存についての設定
4. 「興味なし」の設定リセット
5. 高評価/低評価の履歴
6. コメント返信の履歴と削除
7. コメントの評価の履歴と削除
8. チャンネル登録の履歴と削除
9. コミュニティ投稿機能とそれらへの評価やコメント
詳しくは、下記の動画ご参照ください。(講座動画時間:11分51秒)
いつもご視聴ありがとうございます。スマホのコンシェルジュです。
YouTubeでは、どんな動画を再生したかだけでなく、どんな動画に高評価をつけたか、低評価をつけたか、コメントしたか、などご自身のYouTube上での行動履歴をアプリから事細かに確認、管理することができます。
これらの行動履歴は、おすすめ動画としてどんな動画が表示されるか、という点にも影響を与えます。
なので、これらを適宜管理していくことで自分にとってより有益な動画を表示したり、興味のないものを非表示にしたりと自分用にレベルアップさせていくことができます。
この各種履歴の管理はYouTubeアプリから簡単に行えますので、今回の動画ではそれらについて確認してみたいと思います。
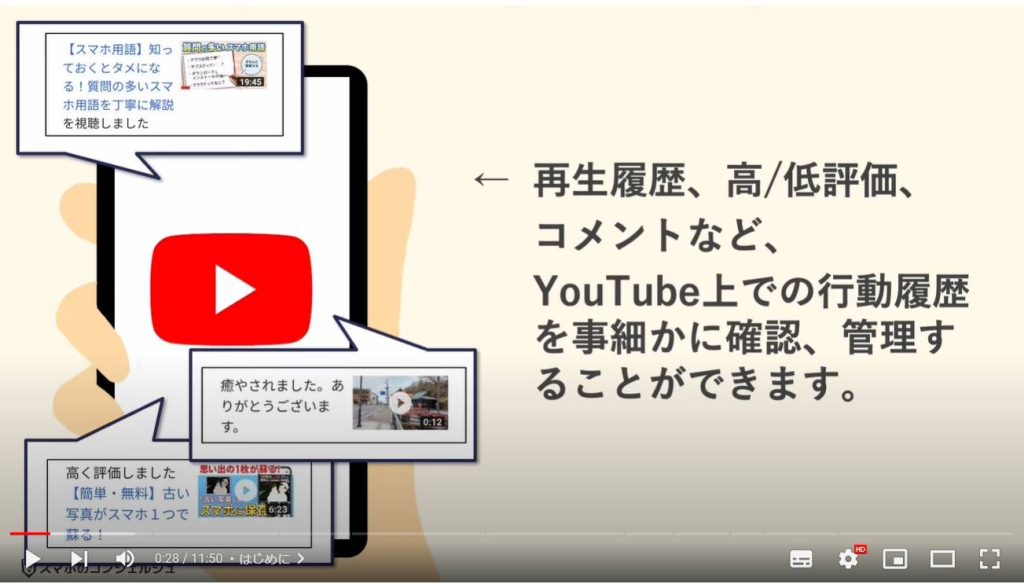
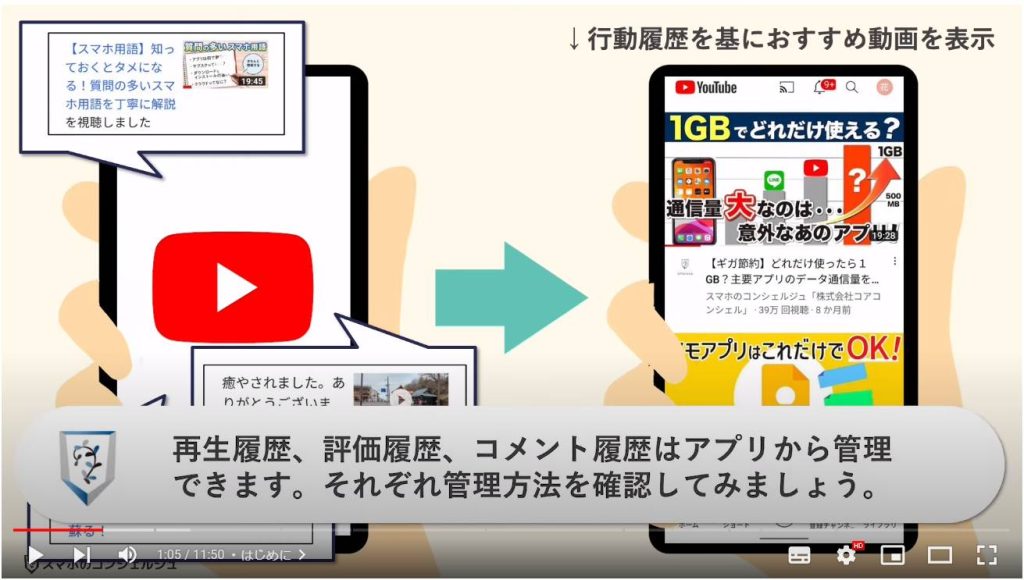
私たちスマホのコンシェルジュでは、豊富な指導実績をもとにスマートフォンの操作方法等に関する動画を制作、配信しております。
より多くの方に親しんでいただけるよう、優しい解説を心がけております。
よろしければ「高評価」「チャンネル登録」をいただけますと幸いです。
概要欄に当動画の目次も配置しておりますので、適宜チェックしたい箇所を選んでご視聴いただくことも可能です。
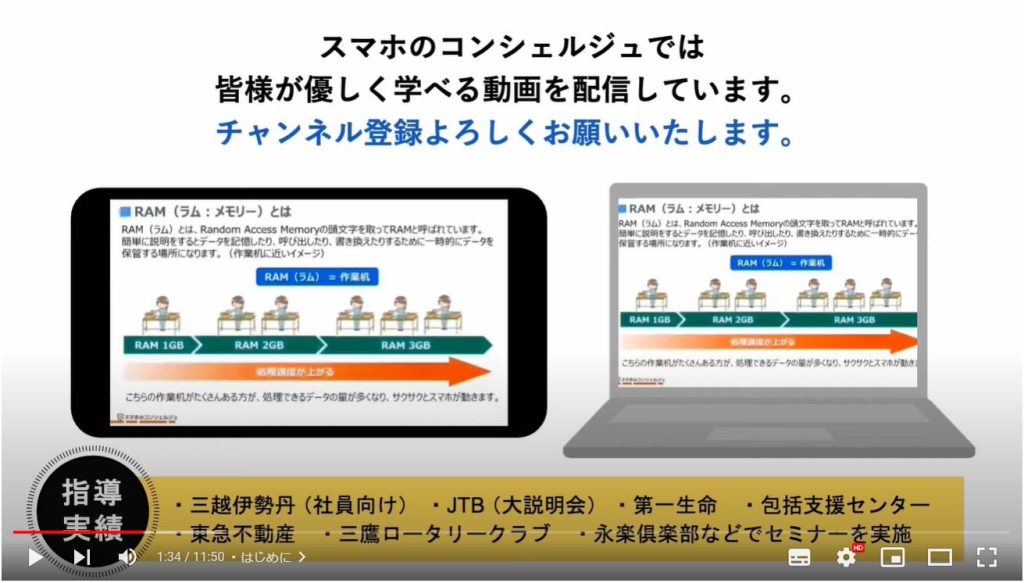
【目次】
1.アクティビティの管理画面にアクセスする
2.動画の視聴履歴、検索履歴、それらの削除方法
3.再生履歴、検索履歴を保存についての設定
4.「興味なし」の設定リセット
5.高評価/低評価の履歴
6.コメント返信の履歴と削除
7.コメントの評価の履歴と削除
8.チャンネル登録の履歴と削除
9.コミュニティ投稿機能とそれらへの評価やコメント
1. アクティビティの管理画面にアクセスする
YouTube上で自身の行動履歴を確認するため、まずはそれらの管理画面にアクセスします。
右上のプロフィールアイコンをタップします。メニューの中から、設定をタップします。
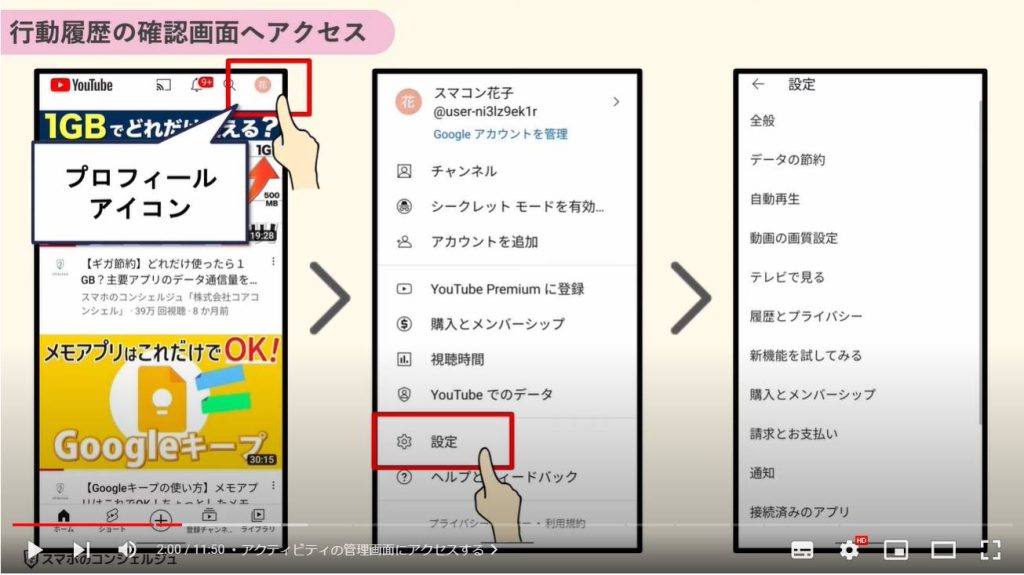
次の画面からは、人により出てくる画面やボタンの文言が異なる場合があります。
まずは「履歴とプライバシー」または「全ての履歴を見る」というボタンをタップします。
次にこの画面が開いた方は無事「YouTubeの履歴」という管理画面に到着です。
こちらの画面が開いた方は、すべてのアクティビティを管理と進みます。
操作するアカウントを求められた場合は当該のアカウントをタップしてください。
これで管理画面に到着です。
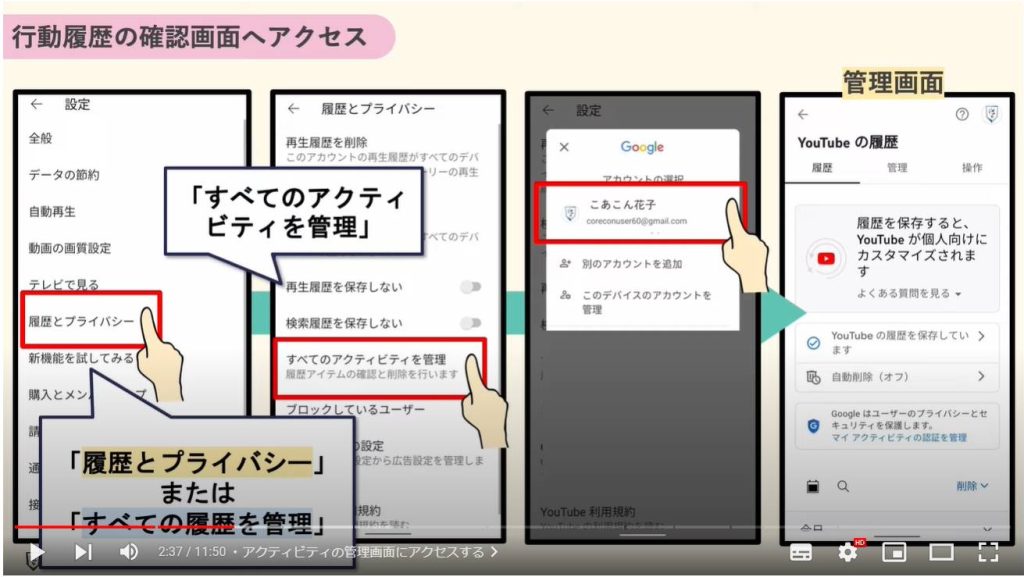
YouTubeの履歴管理画面は、履歴、管理、操作、という三つのカテゴリーに各機能が格納されていて、今は履歴に照準が合っています。
そこまで広い管理画面ではないので、どこに何があるまで覚える必要はありませんのでご安心ください。
まずはそのまま履歴タブを見てみます。
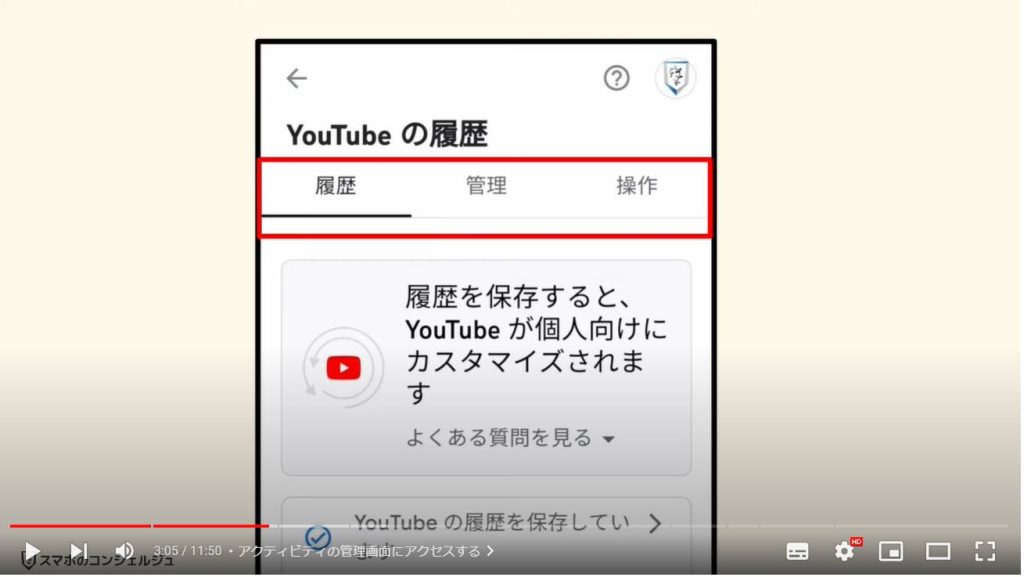
2. 動画の視聴履歴、検索履歴、それらの削除方法
ここには、動画の視聴履歴や検索履歴が新しいものから順に表示されています。
再生履歴画面は別のところにもありますが、ここには検索履歴も表示されます。
これらの履歴を削除したい場合は、右上の削除ボタンをタップします。
今日の履歴だけを削除したり、全てを削除することが可能です。
個別に履歴を削除したい場合はそれぞれの欄の右上にあるバツボタンから行います。
ちなみにこちらにアクティビティとありますが、コンピュータ上の操作などを、「アクティビティ」と表現することが増えてきましたので、なんとなく覚えておいてください。
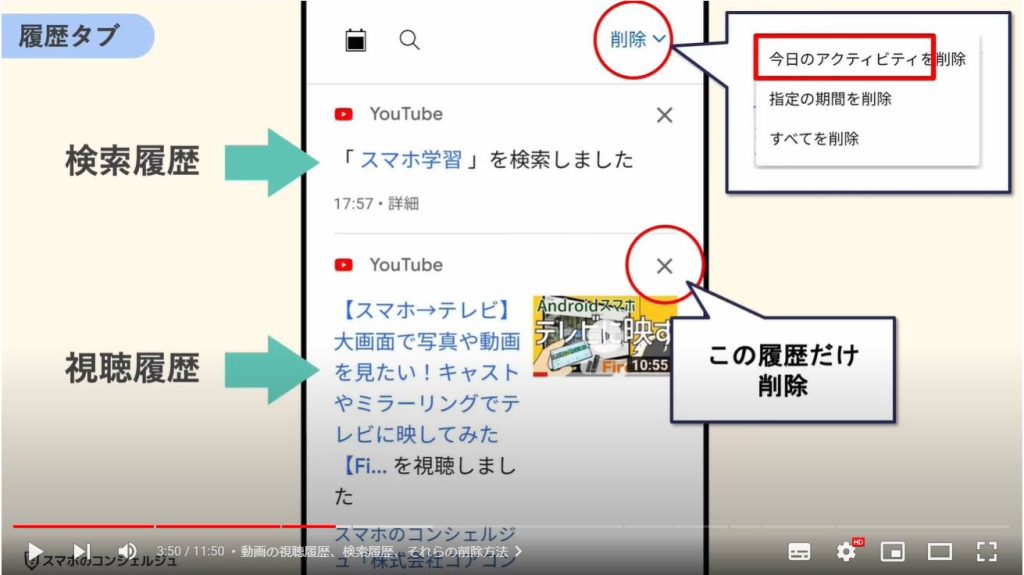
3. 再生履歴、検索履歴を保存についての設定
続いて管理というタブを開けてみます。
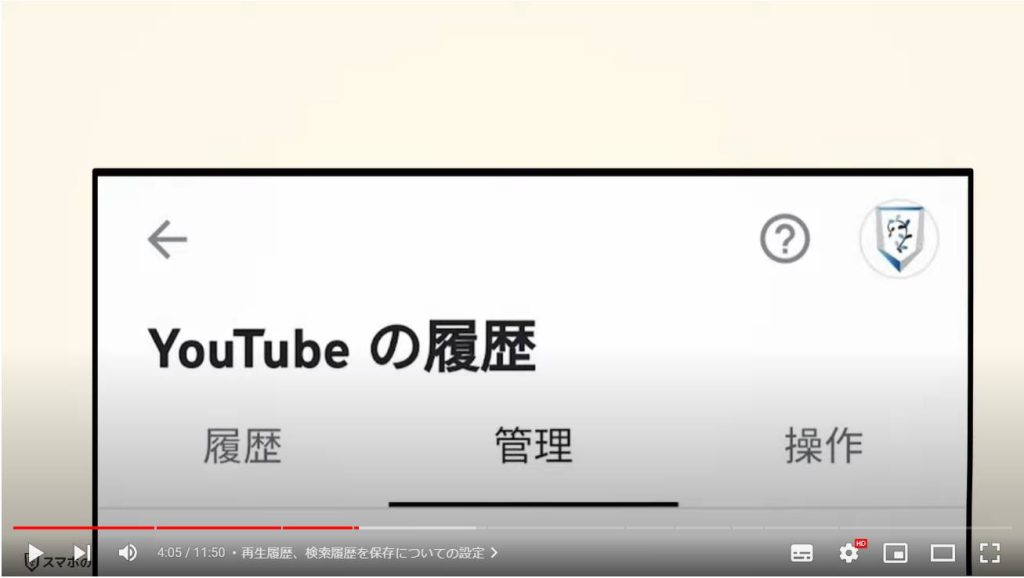
まずこちらでは、再生履歴や検索履歴をYouTube上で保存していくかどうかの設定ができるようになっています。
オフにする、をタップしてみると、まずは一旦、これにより何がどうなるか、という説明の画面が表示されました。
まとめると、今後、視聴履歴や検索履歴が保存されなくなり、それに基づくおすすめも表示されなくなる、とのことです。
ただ、すでに視聴したものに関しては引き続き表示されるといった内容が書かれています。
一時停止と進むと履歴の保存がオフとなります。
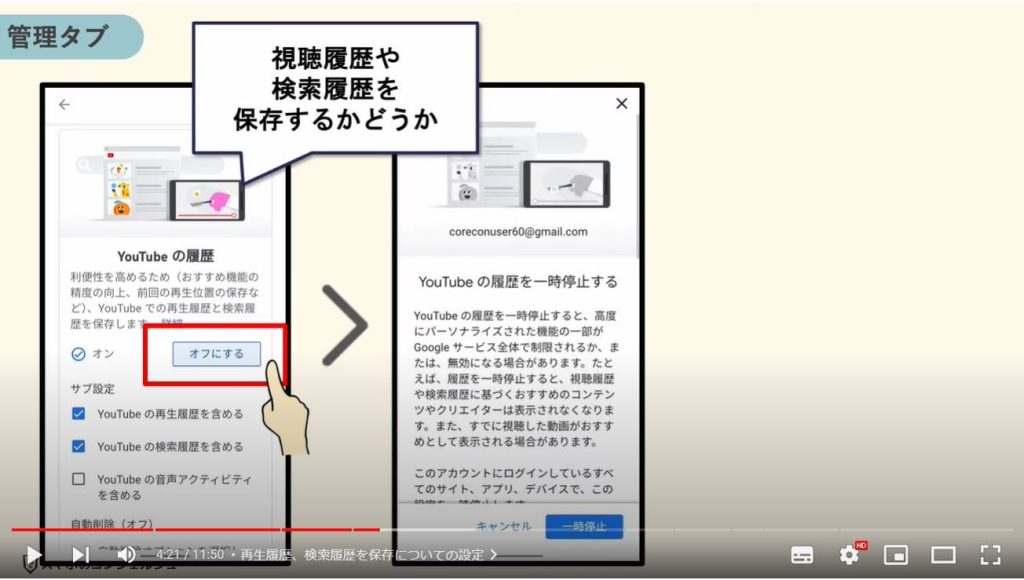
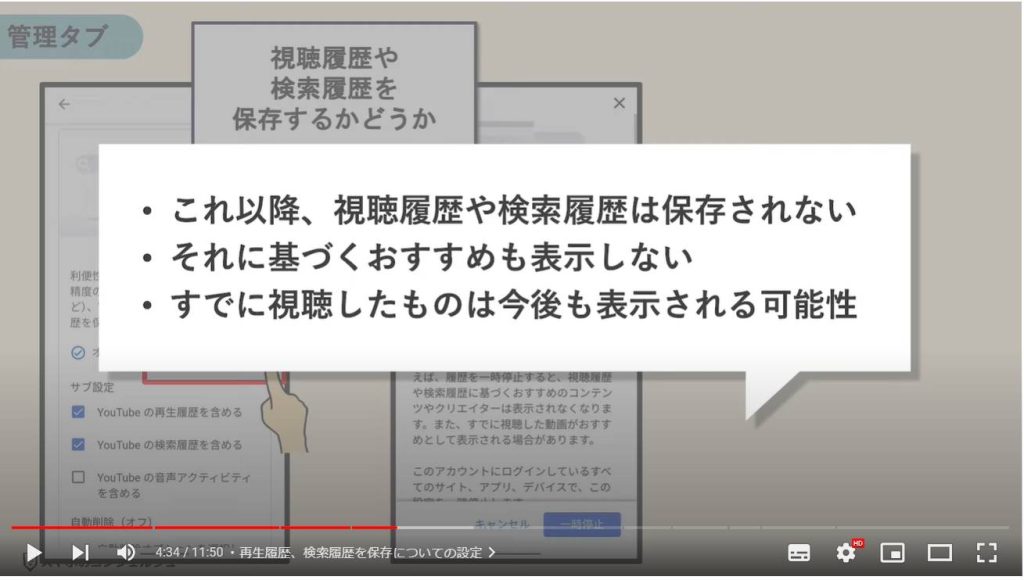
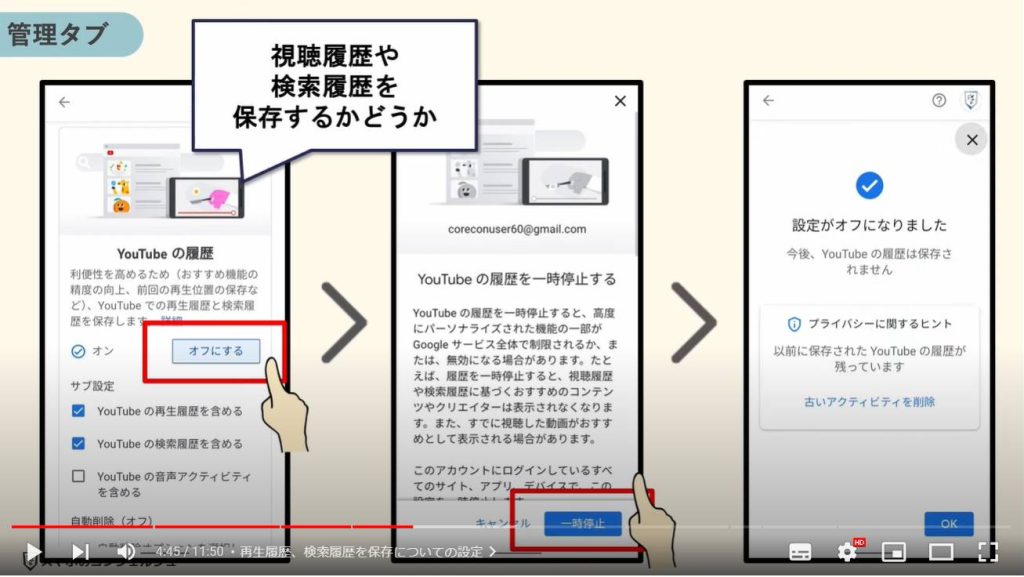
これにより、この後動画を視聴しても先ほどの履歴画面に追加されなくなりました。
また、下部にあるメニューの一番右側「ライブラリ」画面にも、再生履歴を表示するエリアがありますが、こちらにも履歴は記録されなくなりました。
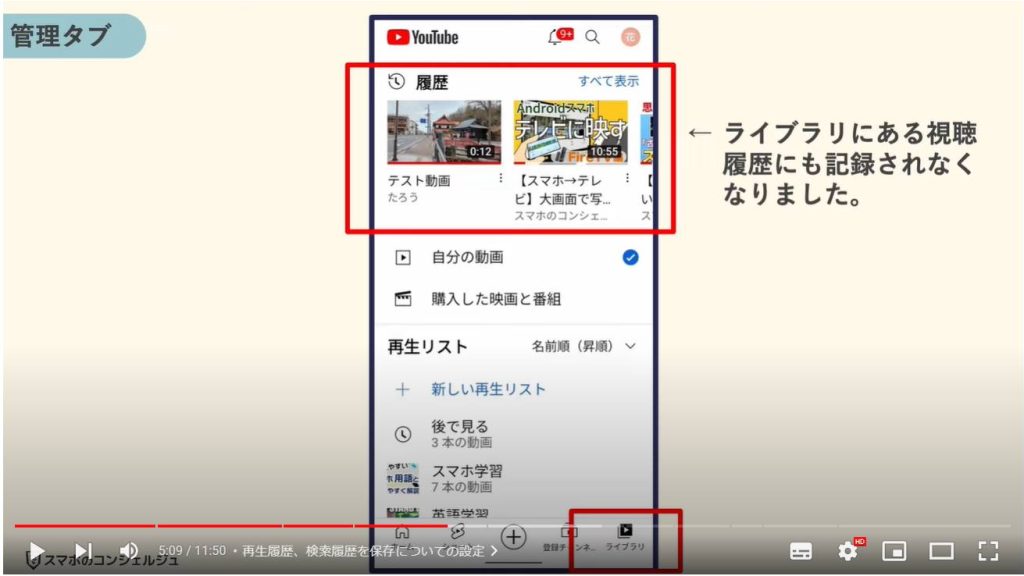
元に戻すには、同じ画面を開いて、有効にするをタップすればいつでも再び履歴を保存するようにできます。
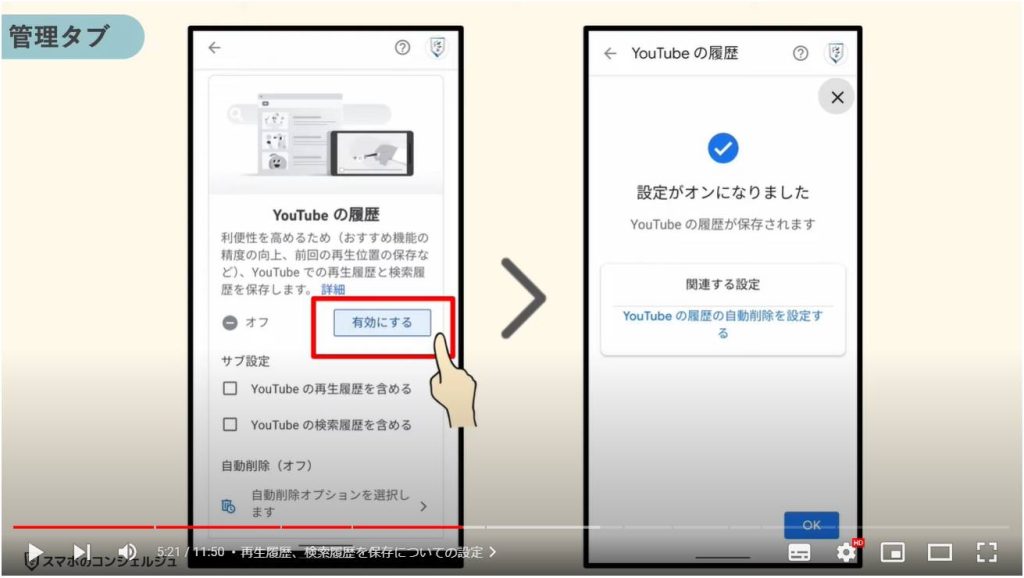
他にも、再生履歴だけ一時停止、検索履歴だけ一時停止、という細かな調節も可能です。
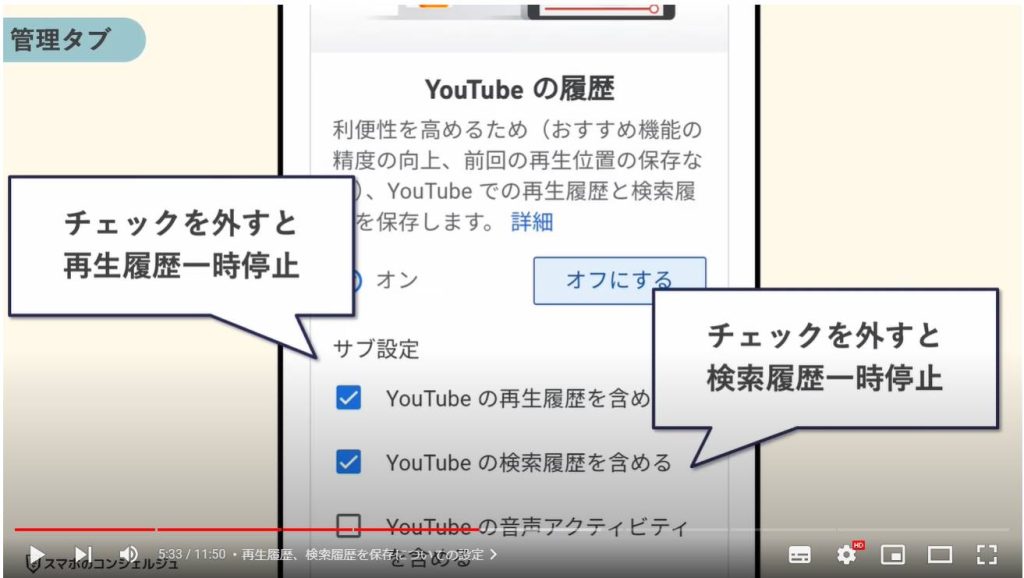
4. 「興味なし」の設定リセット
さらに下を見ていくと、アザーアクティビティという欄には、「興味なし」設定のリセットやYouTubeで表示されたアンケートのリセットが可能です。
「興味なし」というのはYouTubeホーム画面のおすすめ動画に対して、その動画を今後表示しないようにするための機能です。今まで施してきたそうした設定をリセットしたい時に利用します。
ちなみに興味なしボタンは、ホーム画面に表示された動画のタイトルの右あたりにある3点アイコンの中にボタンが格納されています。
この機能もやはりYouTubeのホーム画面をより自分好みに変えていくために利用します。
おすすめ動画をさらにカスタマイズしていく方法についてはぜひこちらの動画もご参照ください。
概要欄にリンクも貼っておきます。
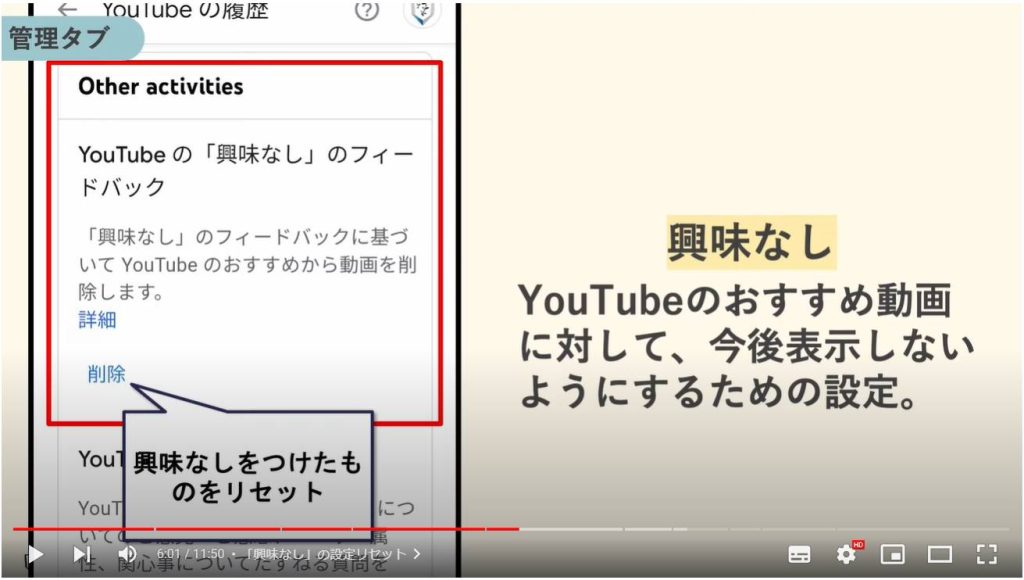
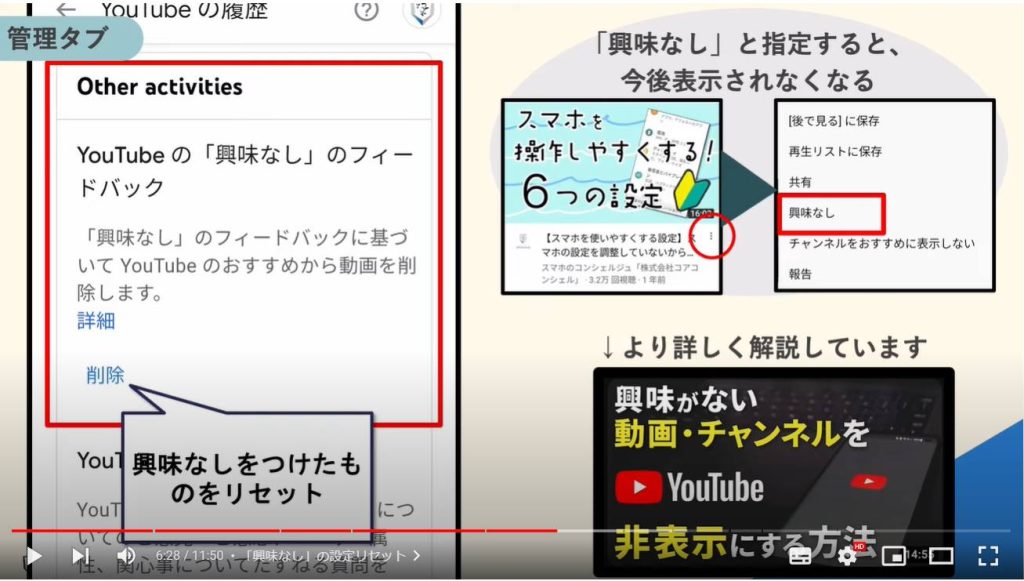
続いては操作タブを覗いてみましょう。
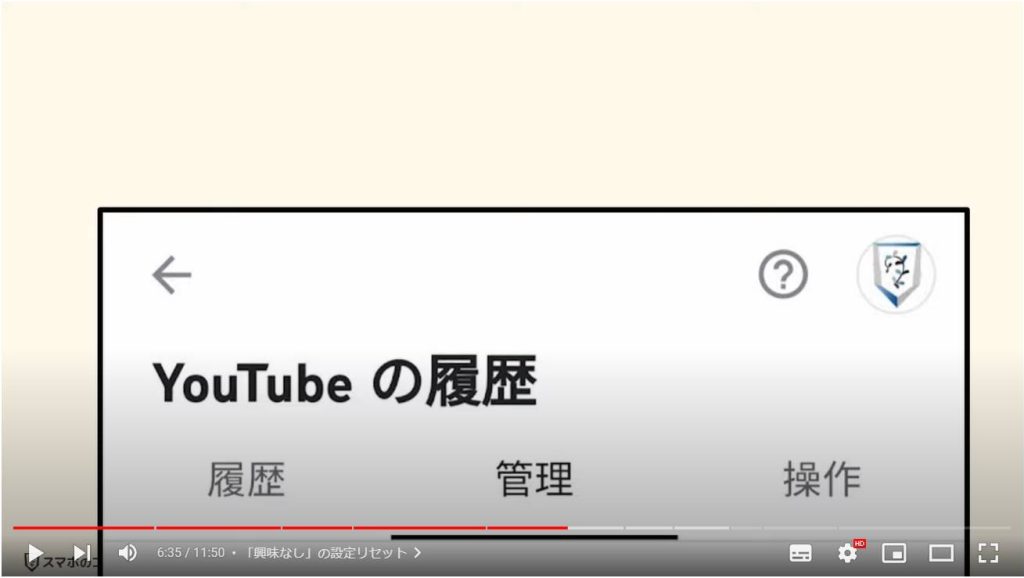
こちらでは、YouTube動画に対して行った高評価や低評価、コメントなどについての履歴を見ることができます。
動画に対しての特定の操作についてまとめているため、「操作」というカテゴリーということのようです。
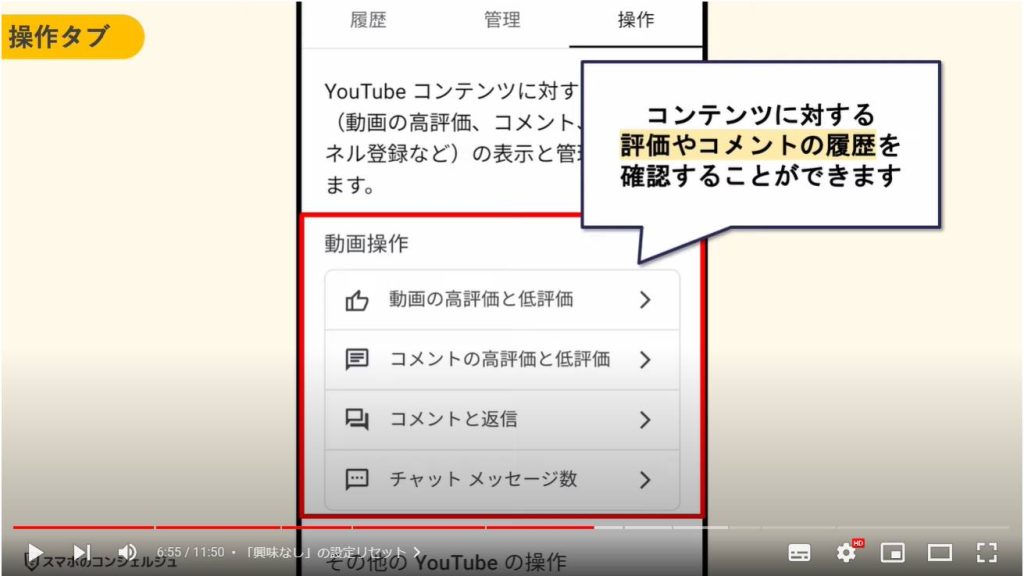
直前に下準備として、コアコン太郎さんのチャンネルでテストのためにアップロードした動画ついて、評価やコメントを入れておきました。
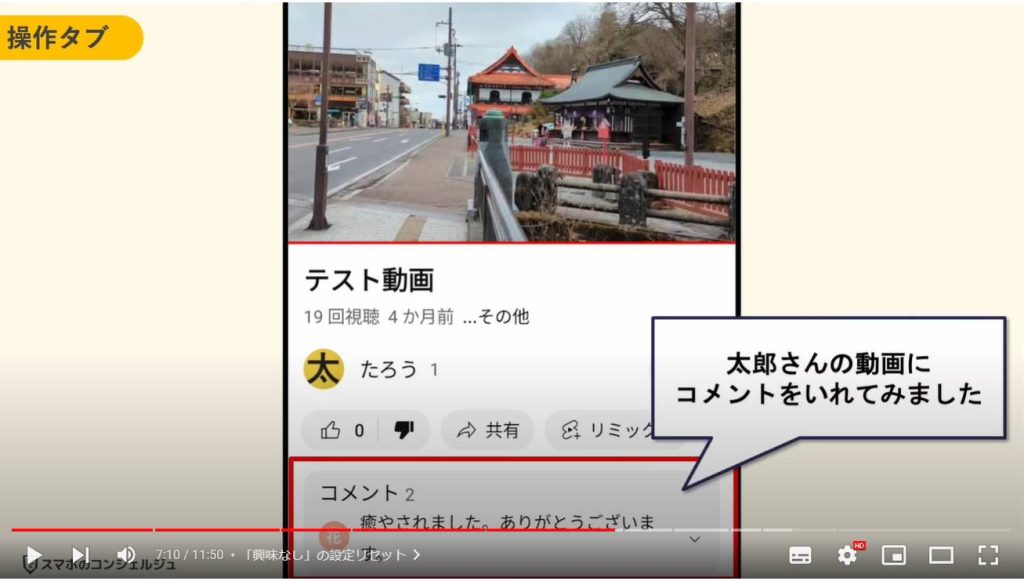
5. 高評価/低評価の履歴
まずは「動画の高評価と低評価」欄を覗いてみましょう。
すると高評価をつけた動画、低評価をつけた動画が時系列順に並んで表示されました。
太郎さんの動画にはバッドをつけてみたのですが、それもきちんと表示されています。
ライブラリの再生リスト欄で高く評価した動画は一覧で見ることができますが、低評価をつけたものを確認できるのがこちらの特徴かと思います。
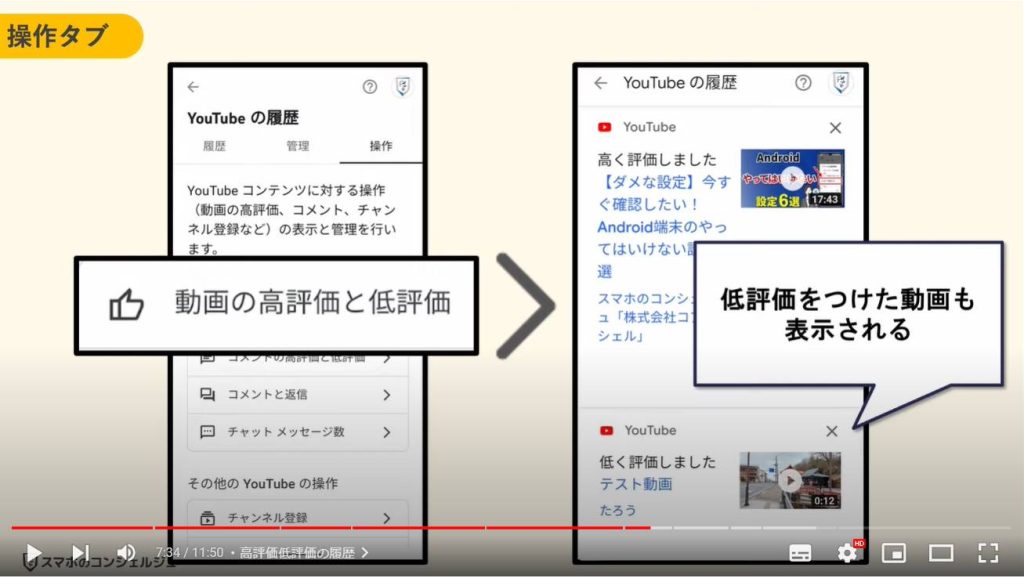
6. コメント返信の履歴と削除
コメントと返信という欄もチェックしてみましょう。
すると自分のつけたコメントがまとめて表示されました。
日頃さまざまな動画についてコメントを入れている場合は、後で確認したりするのが楽になるかと思います。
実際のコメント欄では、太郎さんからの返信も書かれているのですが、管理画面に表示されるのはあくまで自分の書き込みのみという仕様のようです。
×ボタンをタップすることで、コメント削除をこちらから行うことができます。
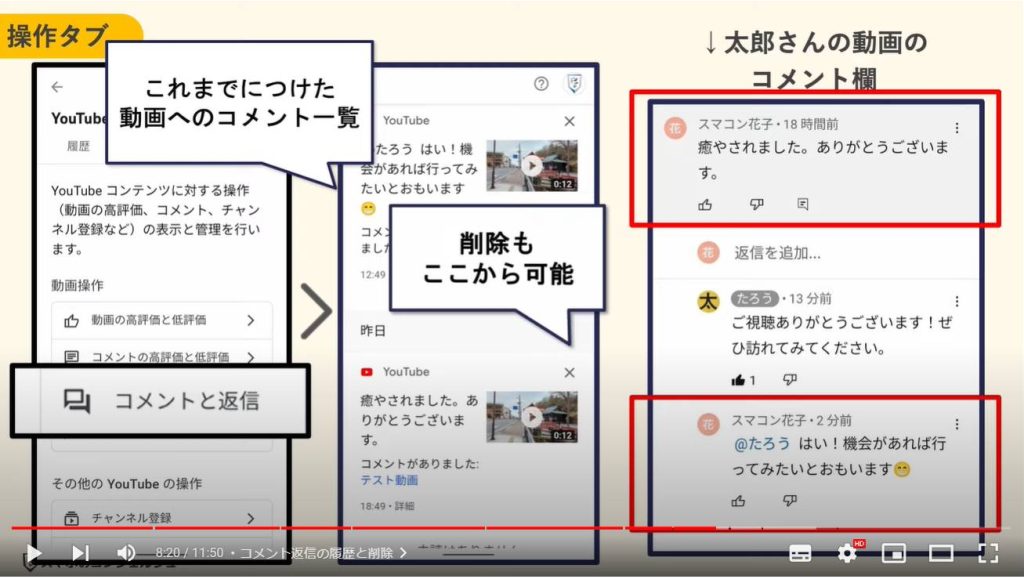
7. コメントの評価の履歴と削除
YouTubeではコメントに対してもそれぞれ高評価や低評価をつけることができるようになっていますが、それらの履歴も表示されます。
自分のコメントに高評価、太郎さんのコメントに低評価をつけてみると、このように表示されました。
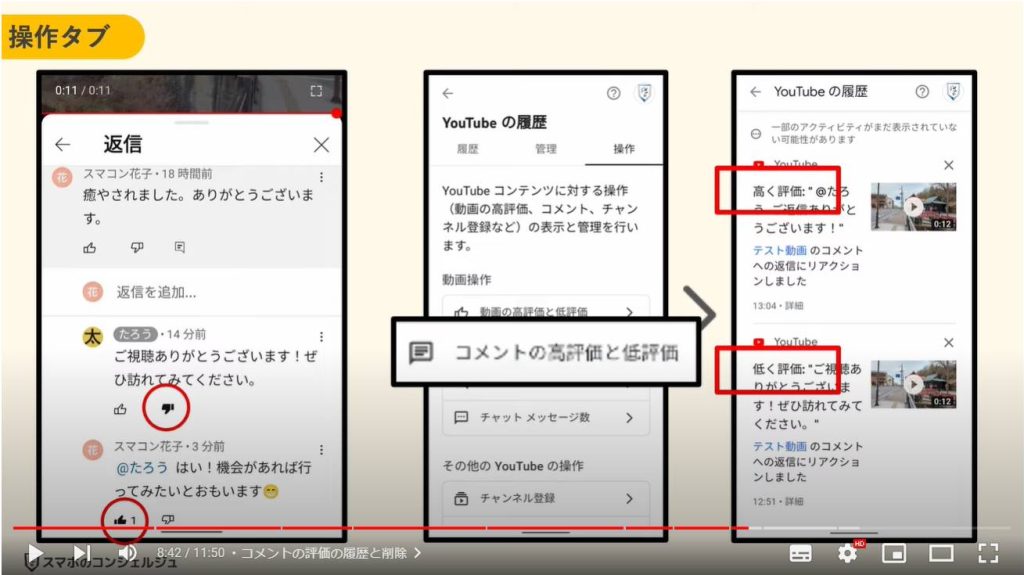
8. チャンネル登録の履歴と削除
さらに下を見てみると、その他の操作として、チャンネル登録などについても管理画面が用意されています。
たとえばチャンネル登録を開いてみると、こうして太郎さんとスマホのコンシェルジュのチャンネルを登録したというアクティビティが表示されています。
ちなみに、チャンネル登録しました、ではなく「定期購入しました」という文言で表示されていますが、おそらく英語でチャンネル登録がsubscribeと表現するため、それをそのまま日本語に訳して定期購入、となってしまっているだけかと思われます。
通常のチャンネル登録ですので、なにか費用が発生しているわけではありません。
こちらはバツボタンを押すと、チャンネル登録の解除となります。
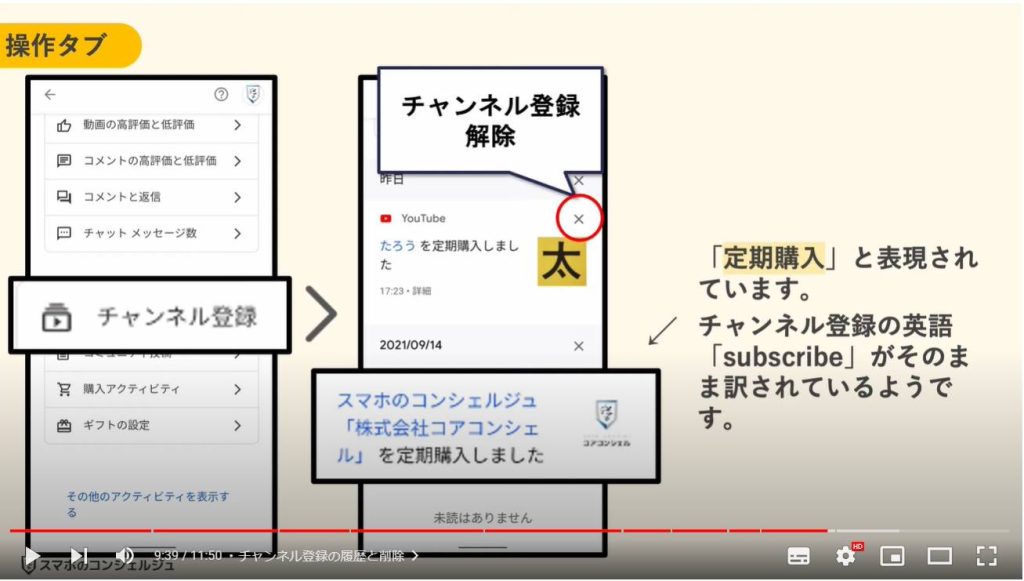
9. コミュニティ投稿機能とそれらへの評価やコメント
また、細かな点ですが、YouTubeにはコミュニティ投稿機能というものがあります。
これは、配信者が、動画の配信以外に文章などを投稿することができる機能で、利用者への告知やアンケートなどに利用されます。
スマホのコンシェルジュでは、メンバーシップの特典として、動画のテキスト版の印刷コードを配信しており、その告知のためにYouTubeのコミュニティ投稿機能を使っています。
たとえば、弊社のYouTubeページに行き、コミュニティ欄をタップすると、今後のテキスト配信スケジュールや、メンバーシップでない方にもお試し用として一部テキストの印刷番号を配信しております。
そしてこうした投稿にも、利用者はコメントや高評価、低評価がつけられるようになっています。
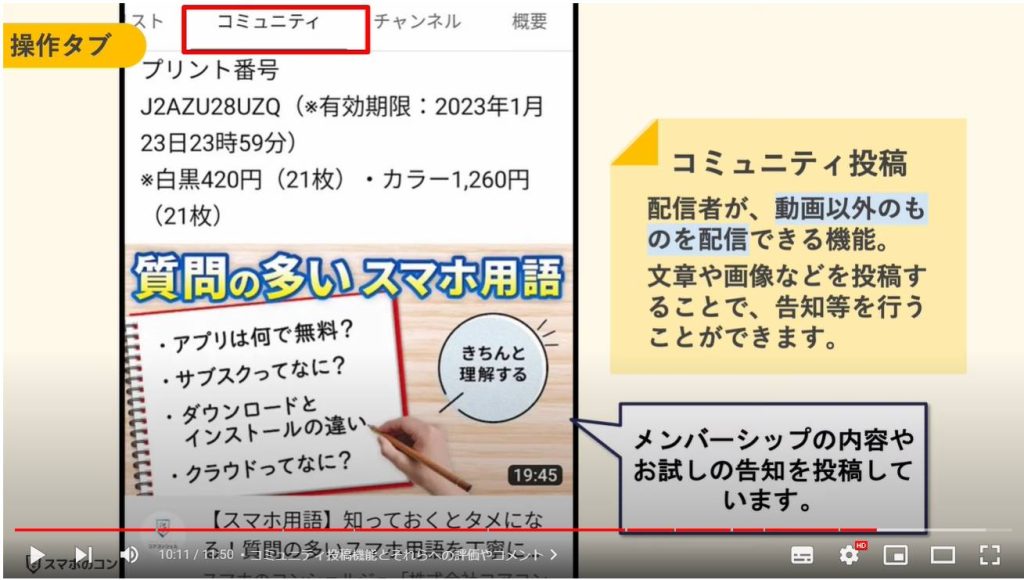
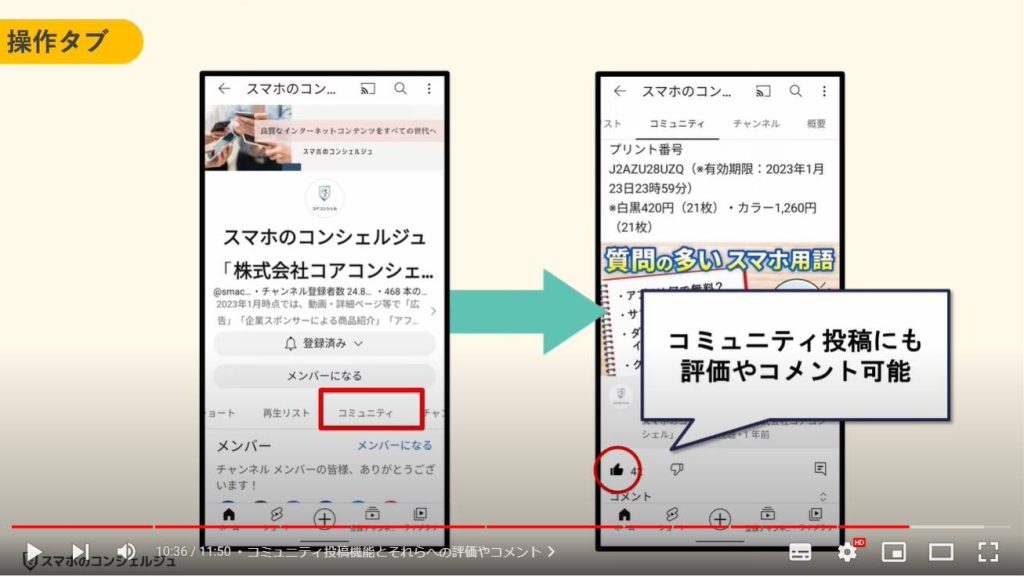
評価に関してはこちらのコミュニティ投稿という欄にまとめられています。
コミュニティ投稿へのコメントに関しては、先ほどの「コメントと返信」欄に表示されました。
以上、YouTubeアプリから、YouTube内でのさまざまなアクティビティーの履歴やそれを削除する方法などを見てきました。
適宜管理することによって、自分によりマッチしたサービスとして利用していくことができるようになるかと思います、ぜひたまに覗いてみてください。
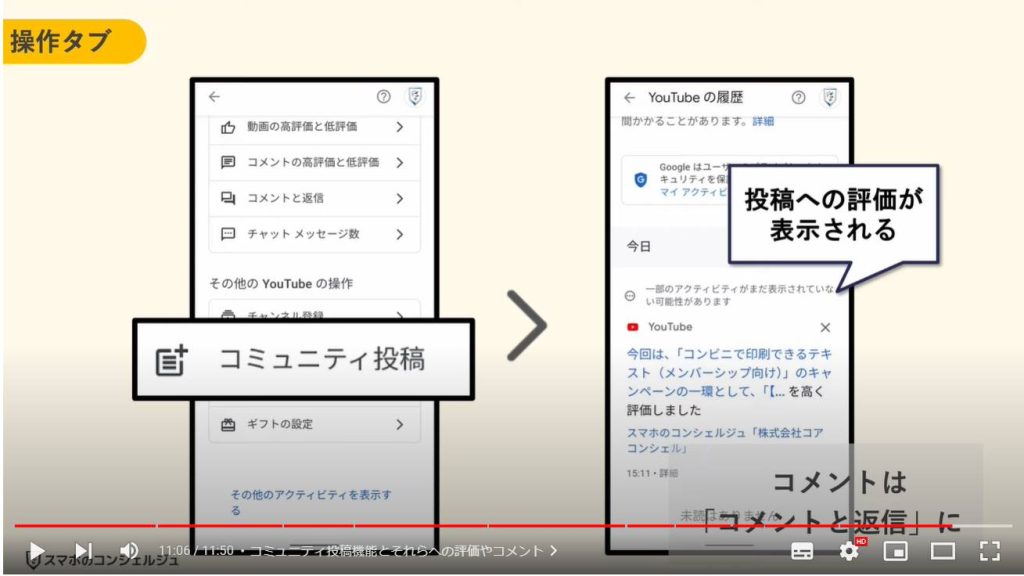
当動画は以上となります。
最後までご視聴いただきありがとうございました。
よろしければ「チャンネル登録」をいただけると幸いです。
また、「メンバーシップ」にて弊社動画のテキスト版も配信しておりますので、よろしければ是非ご登録ください。
それでは、次の動画でもよろしくお願いいたします。
「【YouTube】興味がない動画やチャンネルを非表示にする方法|コメントのブロックについても解説」もご参照ください。
「【YouTube】動画にコメントする方法!削除や編集した際の注意点も丁寧に解説!」もご参照ください。
<指導実績>
三越伊勢丹(社員向け)・JTB(大説明会)・東急不動産(グランクレール)・第一生命(お客様向け)・包括支援センター(お客様向け)・ロータリークラブ(お客様向け)・永楽倶楽部(会員様向け)等でセミナー・講義指導を実施。
累計50,000人以上を指導 。
<講義動画作成ポイント>
個別指導・集団講座での指導実績を元に、わかりやすさに重点を置いた動画作成
その他の講義動画は下記の一覧をご参照ください。
<その他>
オンラインサポート(ライブ講座・ZOOM等でのオンライン指導)とオフラインサポート(出張指導・セミナー形式のオフライン指導)も実施中。詳しくはメールにてお問い合わせください。
【全店共通】
03-5324-2664
(受付時間:平日10時~18時)