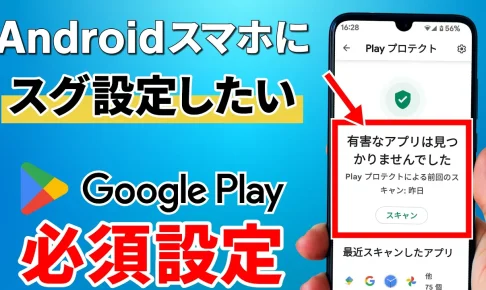今回は端末を買ったり機種変更した際に、真っ先に確認しておきたいGoogle Play ストアの設定をご紹介します。
<動画内容>
1. アプリのダウンロード設定
2. アプリの自動更新
3. 使わないアプリの削除方法
4. アプリのインストール履歴を確認する方法
5. アプリを最新状態にする(アップデート)
6. 有害なアプリの検出方法
詳しくは、下記の動画ご参照ください。(講義動画時間:11分00秒)
いつもご視聴有難うございます、スマホのコンシェルジュです。
今回は、端末を買ったり機種変更した際に、真っ先に確認しておきたいGoogle Play ストアの設定をご紹介します。
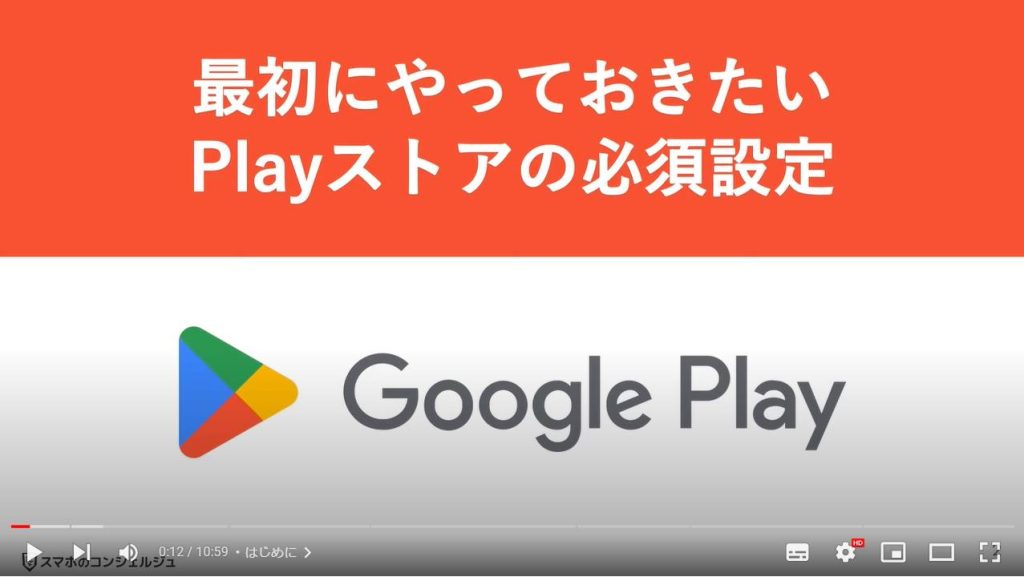
スマホのコンシェルジュのYouTubeチャンネルでは、スマホやパソコンの使い方を学べる動画をやさしく丁寧に解説しております。
よろしければ「チャンネル登録」をお願い致します。
それでは早速やっていきましょう。
概要欄に目次も配置しておりますので、適宜チェックしたい箇所を選んでご視聴いただくことも可能です。
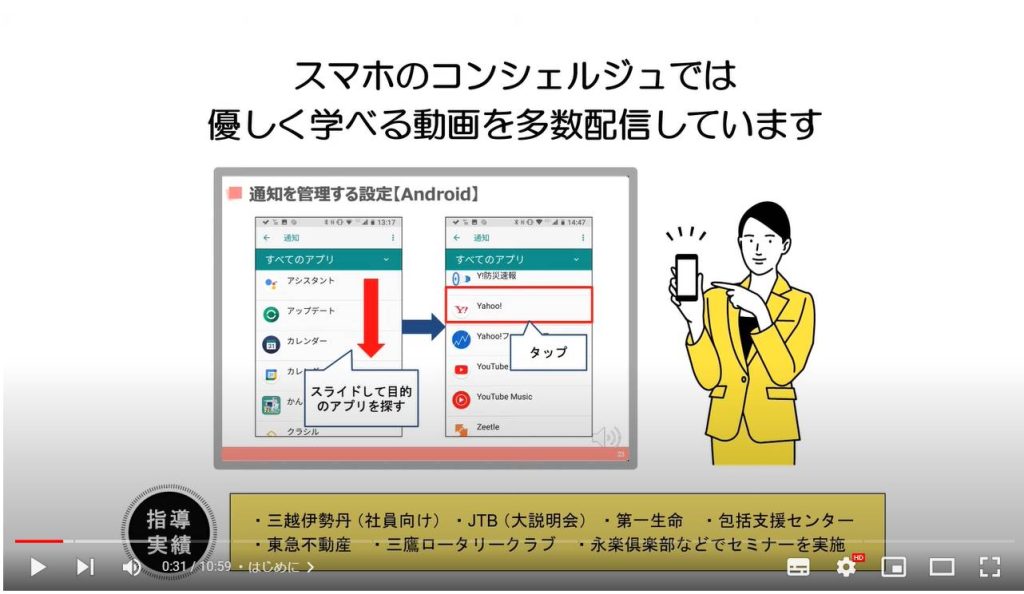
【目次】
1.アプリのダウンロード設定
2.アプリの自動更新
3.使わないアプリの削除方法
4.アプリのインストール履歴を確認する方法
5.アプリを最新状態にする(アップデート)
6.有害なアプリの検出方法
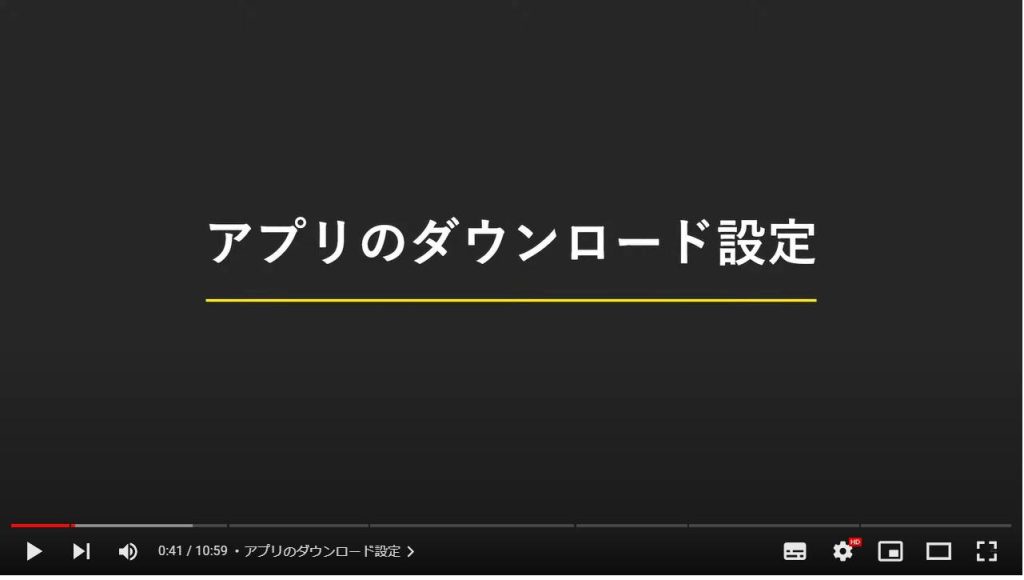
1. アプリのダウンロード設定
アプリは外出先のお店でインストールすることもあります。
「○○アプリありますか?今なら500円OFFのクーポン付いてます。」みたいなやり取りをしたことのある方も多くいらっしゃるのではないでしょうか?
Playストアにはアプリのダウンロード設定というのがあり、ここがWi-Fi接続時のみになっていると自宅などのWi-Fi環境下でしかアプリをインストールすることができません。
Wi-Fi接続時のみで有用なシチュエーションはかなり少ないので、それ以外のどちらかに設定することをオススメします。
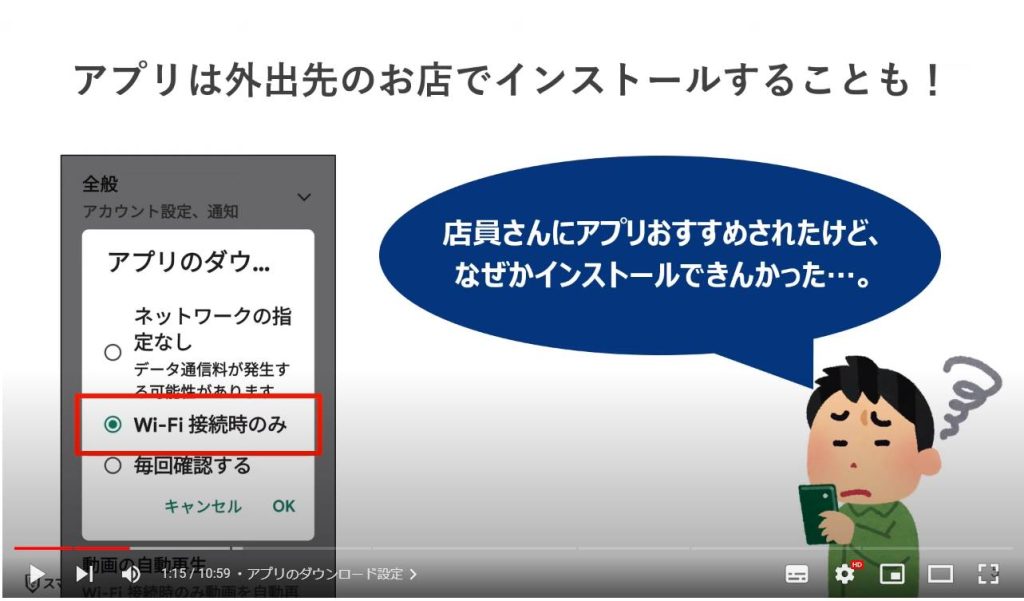
ダウンロード設定を変更するには、Playストアから設定を行います。
トップ画面右上のプロフィールアイコンをタップしてください。
メニューを表示したら下へスクロールして「設定」を選択します。
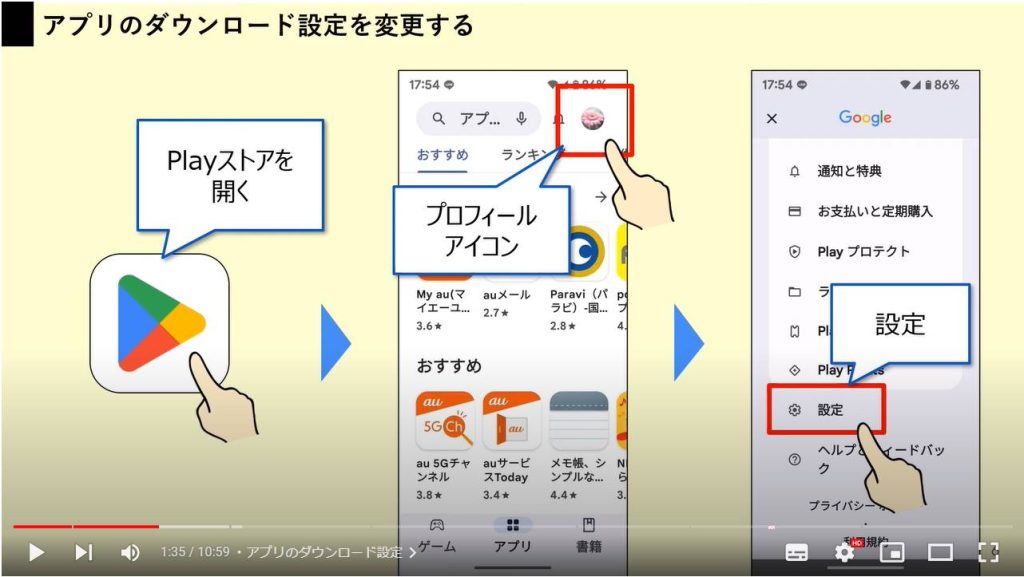
設定メニューの中から「ネットワーク設定」を選択しましょう。
さらにその中から、「アプリのダウンロード設定」を選択すると、ポップアップが表示されるので、
・ネットワークの指定なし
または、
・毎回確認する
のどちらかを選択しましょう。
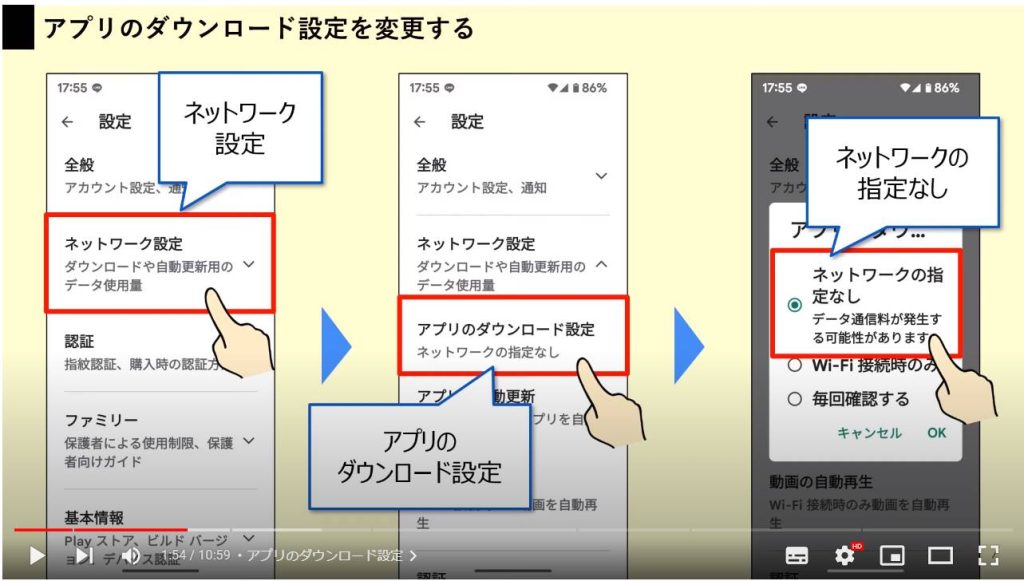
「ネットワークの指定なし」を選択すれば、どこでもアプリのインストールをスムーズに行うことができます。
「毎回確認する」を選択すると、モバイル回線を利用中はダウンロードするかどうかの確認が表示され、Wi-Fi接続時は確認なしでスムーズにインストールが行えます。
使い過ぎが心配な場合は「毎回確認する」を選択すると便利です。
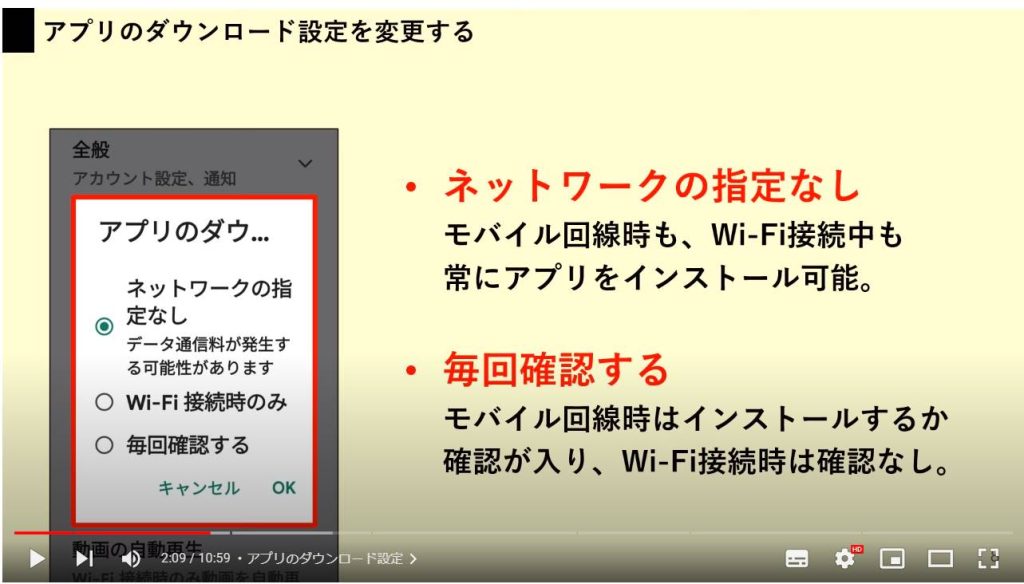
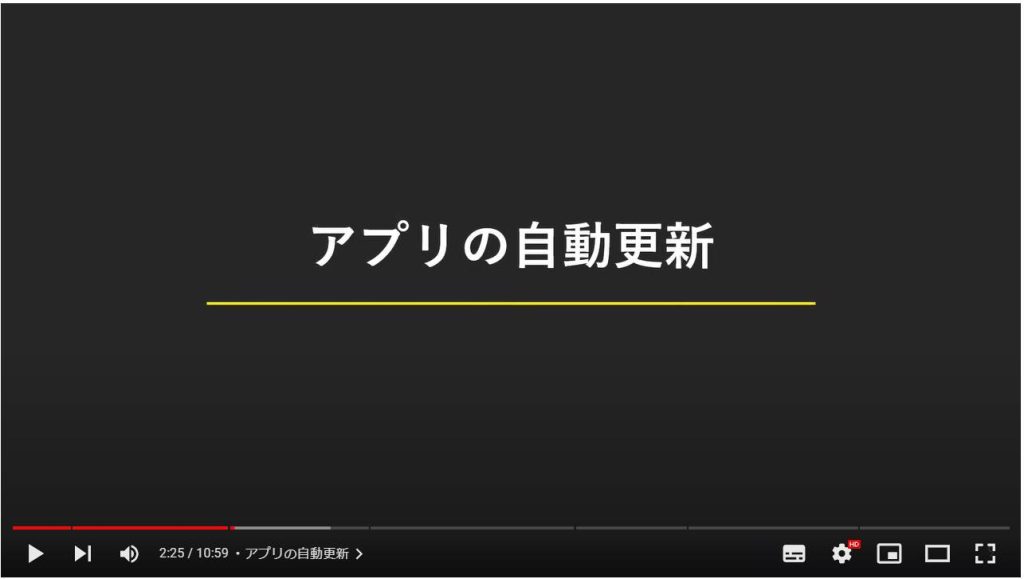
2. アプリの自動更新
基本的に、アプリの更新はGoogle Play ストアによって自動的に行われますが、利用中のアプリだけ更新したいといった場合どういった設定を行えばいいのでしょうか?

先程開いたPlayストアのネットワーク設定から、今度は「アプリの自動更新」を開きます。
ポップアップが表示されるので、3つの中から任意のものを選びましょう。
初期設定では「Wi-Fi接続時のみ」となっています。
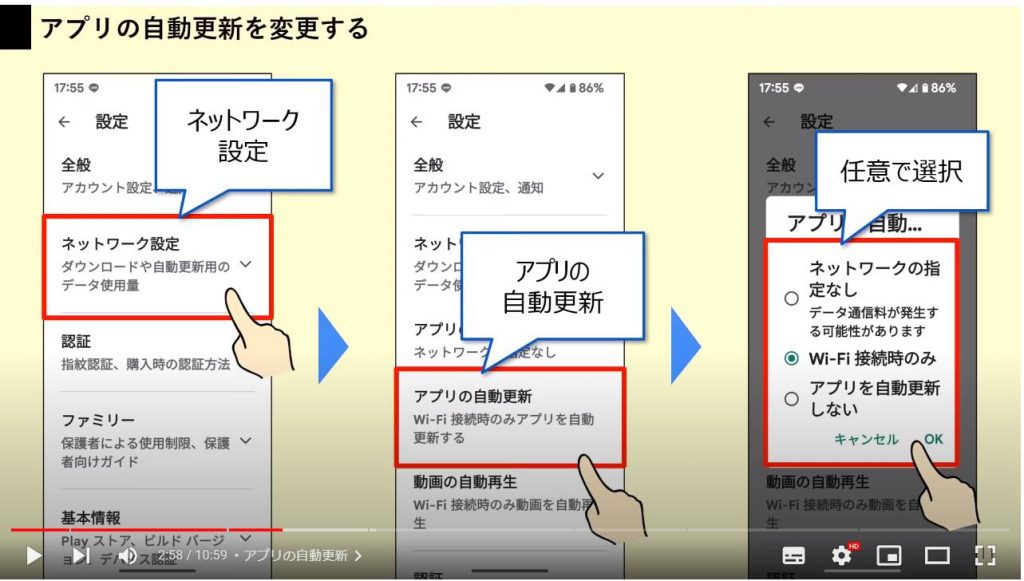
ちなみに、この「Wi-Fi接続時のみ」というモヤッとした表現ですが、これは以下の条件を満たしている場合にアプリが自動更新されます。
・Wi-Fi接続中
・スマホを充電中
・操作を行っていない時(アイドル中)
これらすべてを満たす必要があります。

それを踏まえた上で、任意のものを設定しましょう。
なお、どれを選択しても手動でも更新することが可能です。
大抵の方が「Wi-Fi接続時のみ」で事足りるとは思いますが、必要なものだけ個別に更新したい場合などは「アプリを自動更新しない」というのも一つの手です。
もちろん更新すると、アプリサイズが少しずつ大きくなるので、使いもしないアプリを更新するのはストレージ容量的には無駄です。
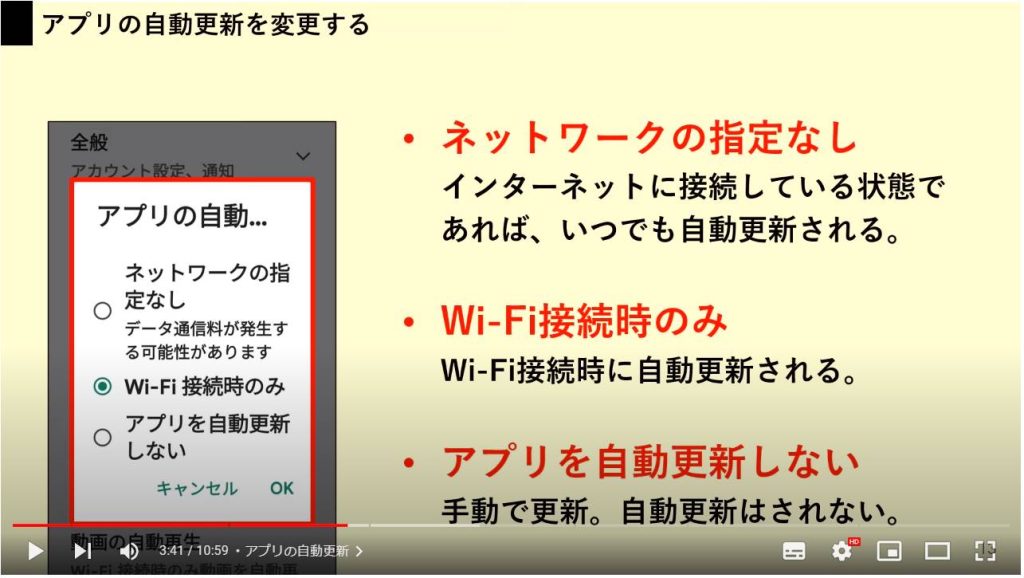
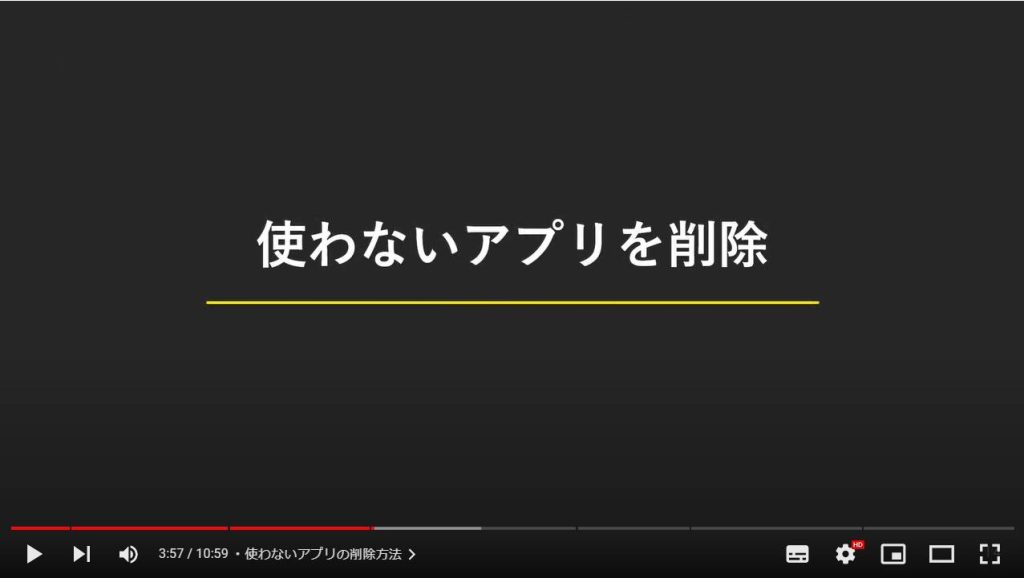
3. 使わないアプリの削除方法
スマホを購入したり、機種変更したばかりの段階では、使い道のわからないアプリが沢山インストールされています。
OSはGoogle、本体は各メーカー、販売は契約キャリアといったように、3社を介して販売されたAndroidスマホでは、よりそれが顕著で、悩みのタネの1つでもあります。
そこで、アプリの玄関口であるPlayストアで、使わないアプリをキレイサッパリ整理しておきましょう。
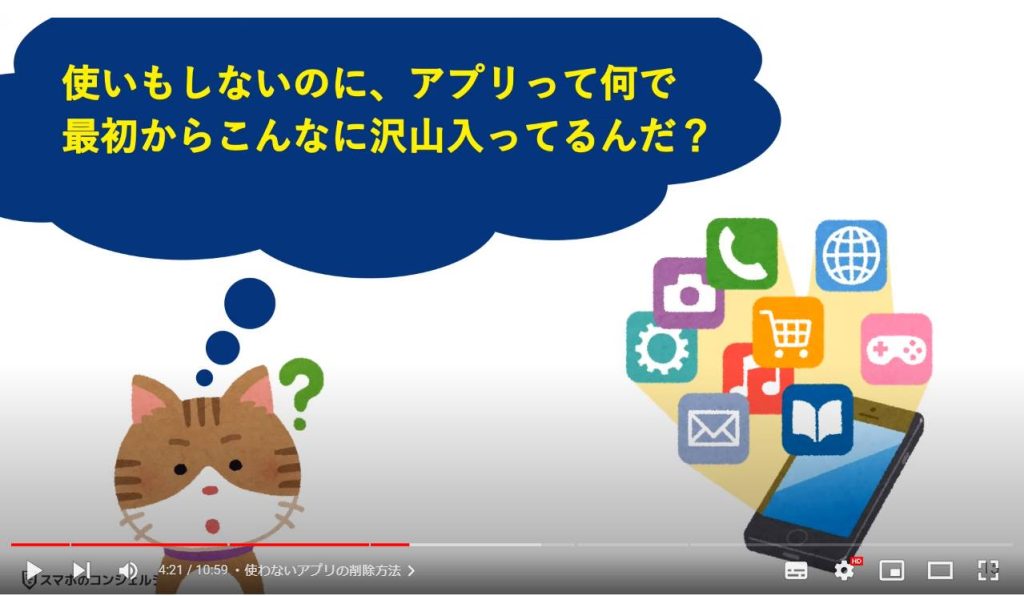
Playストアのトップ画面より、プロフィールアイコンをタップしてメニューを表示します。
メニューの中から、「アプリとデバイスの管理」を選択します。
画面上部の、「概要、管理」という項目から、「管理」を選択してください。
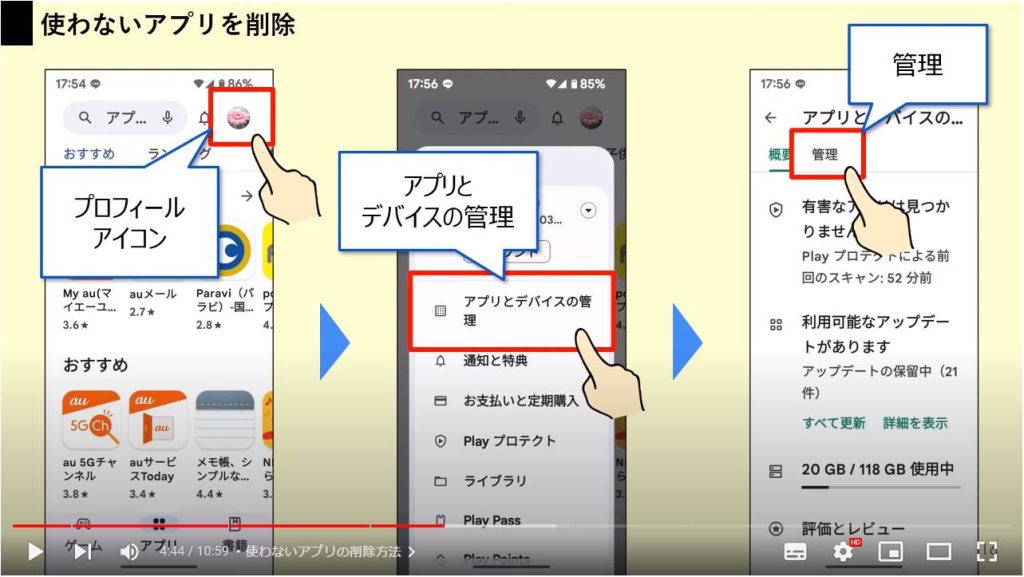
ここには、スマホ本体にインストールされているアプリの一覧が表示されているので、その中から要らないアプリを選択していきましょう。
アプリの右横にあるチェックボックスをタップして選択したら、画面右上にあるゴミ箱アイコンをタップします。
ポップアップが表示されるので、アンインストールを選択すれば削除完了です。
ものによっては完全に削除できないよう設定されているアプリもあるので、すべて削除できるというわけではありません。
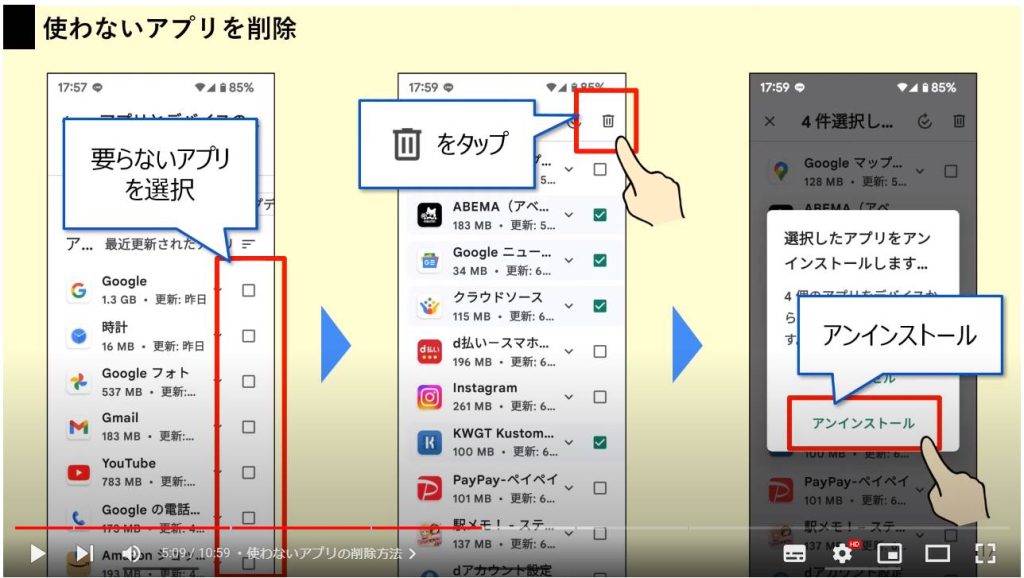
おサイフケータイアプリやAndroidシステムのWebViewなどがそれに該当します。
なんとなく使ってなさそうな雰囲気を醸し出すので消したくなりますが、アプリ名の頭にAndroidやGoogleと付くようなアプリはとりあえず残しておくというのが、迷った時の目印です。
おサイフケータイアプリは何個も入っているので、悪目立ちしますが残しておきましょう。
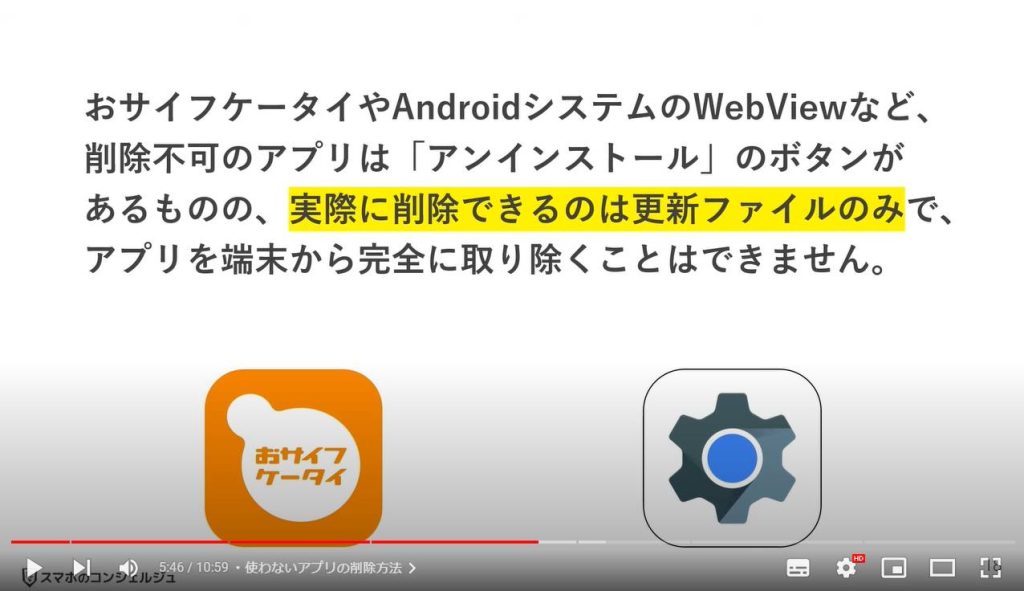
その他にも携帯キャリアで購入したスマホには、契約キャリアの削除できないアプリが沢山インストールされています。
そうしたアプリの対処については下記の動画で解説しているので、興味のある方は動画の概要欄よりご参照ください。
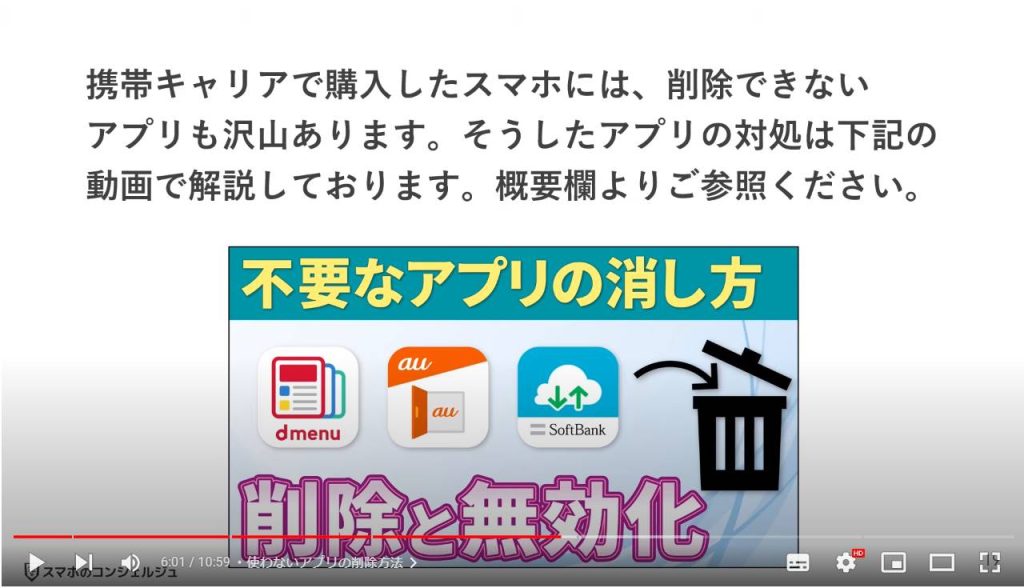
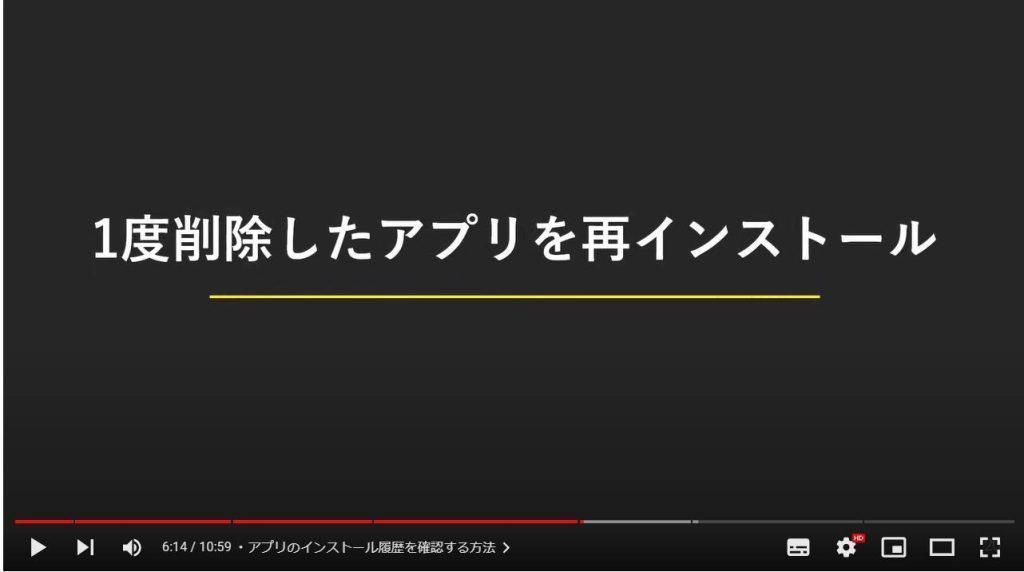
4. アプリのインストール履歴を確認する方法
インストールしたアプリの履歴を確認することができるのはご存知ですか?
以前使っていたアプリをまた試したい、初期化したので再インストールしたいけれど名前を忘れてしまった……。
こうした、過去に使っていたアプリの再検索には、「未インストール」が便利です。

先程のアプリ削除でやった時と同様に、インストール済みのアプリ一覧を表示させます。
次に、画面上部の「インストール済み」というタブを選択してください。
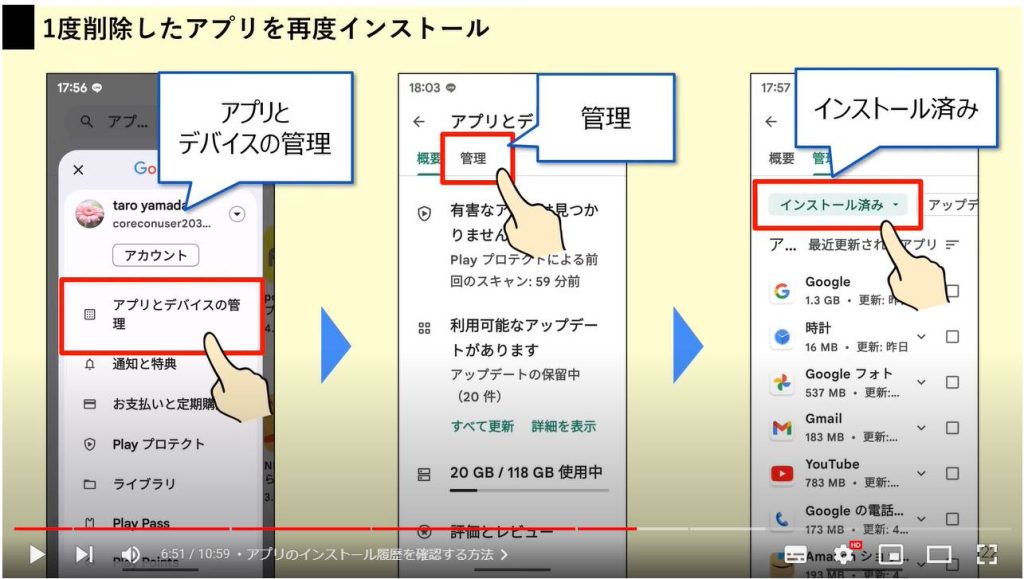
ポップアップから「未インストール」を選択しましょう。
そうすると、ログイン中のGoogleアカウントに紐付いた、過去にインストールしたアプリの一覧が表示されます。
アプリの右横にあるチェックボックスにチェックを入れ、画面上部のダウンロードアイコンをタップすればインストールすることができます。
インストールはせずに一覧から削除したい場合は、ゴミ箱アイコンをタップするとインストール履歴を削除することができます。
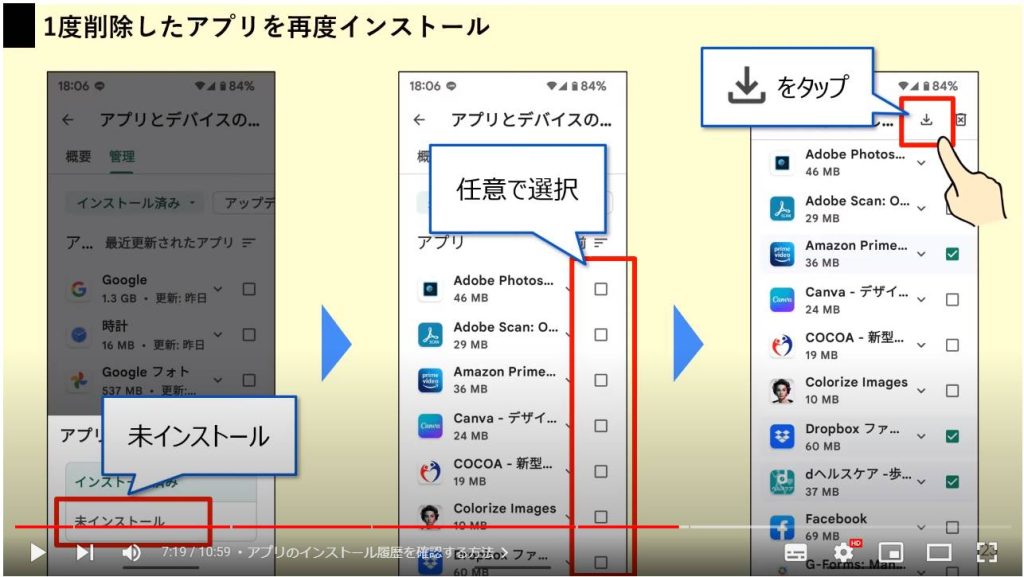
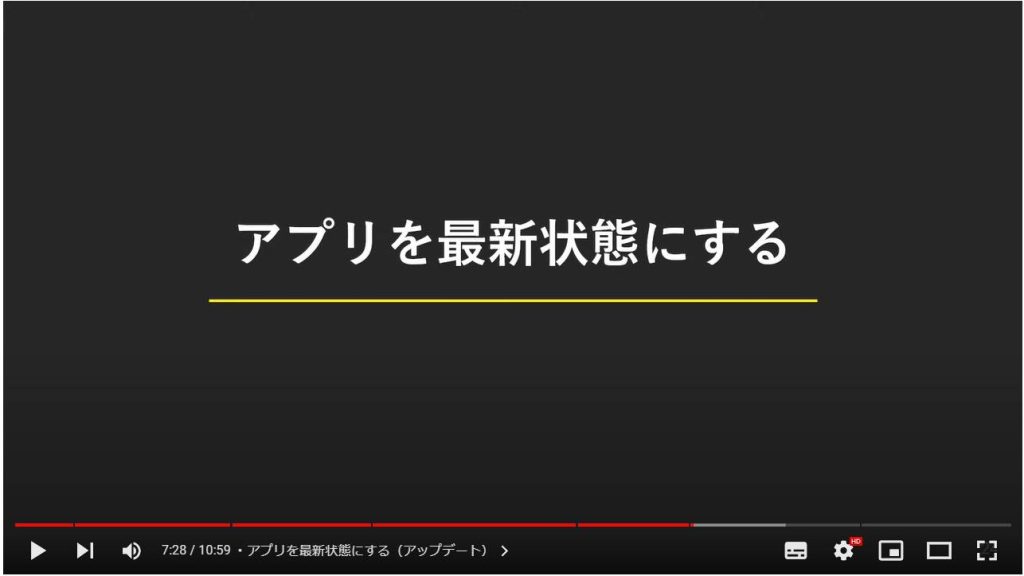
5. アプリを最新状態にする(アップデート)
スマホアプリは、アプリストアからインストールした後もより良いアプリにするための開発が続けられています。
そして新しいものが出来上がると、インストールしてあるアプリはその新しいものに換えてもらうことができます。
これを「アップデート」や「更新」と呼びます。
アップデートの頻度はアプリによりさまざまですが、多いものだと一月に何度もアップデートが提供されているものもあります。
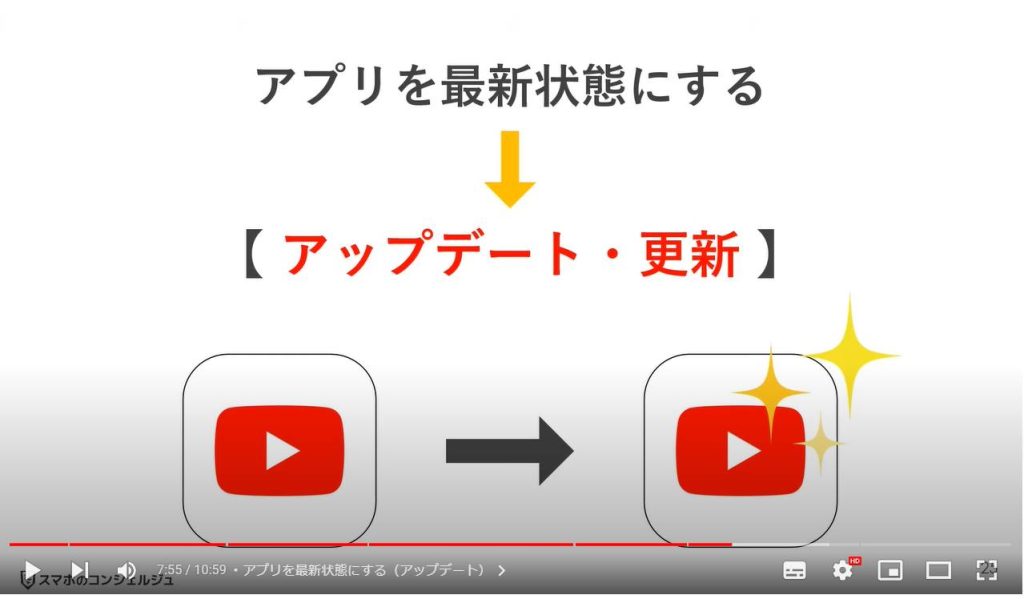
このアップデートによって、新機能が追加されたり、それに伴う画面の各種配置が変わったりといった、
・利便性の向上や安全性の向上、また、うまく動かないといった不具合の修正なども行われます。
なので基本的には、アップデート版が配信されているのであれば、すぐにアップデートしてしまったほうがいい、ということになります。
長らくアップデートせずに放置し続けていると、思わぬ不具合の原因となることがあります。
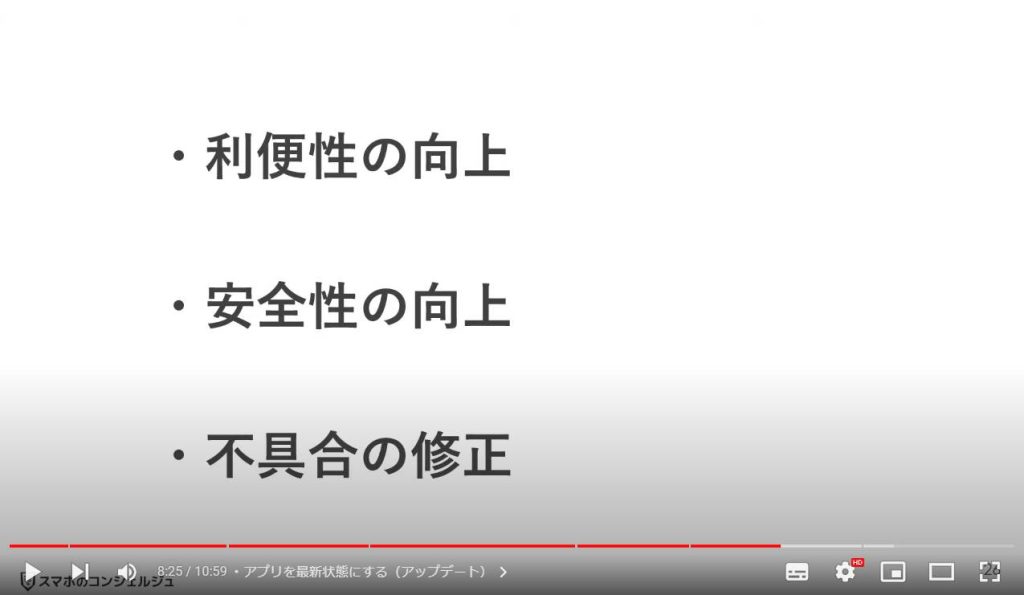
アプリの更新を行うには、「アプリとデバイスの管理」より、概要欄にあるアップデート情報を参照します。
ここで「すべての更新」を選択しても構いませんが、今回は「詳細」という項目を選択します。
詳細を選択すると、更新アプリの一覧が表示されます。
ここで、「すべて更新」または、「個別に更新」を行いましょう。
使用しないアプリの更新を行いたくない場合には、個別に更新することをオススメします。
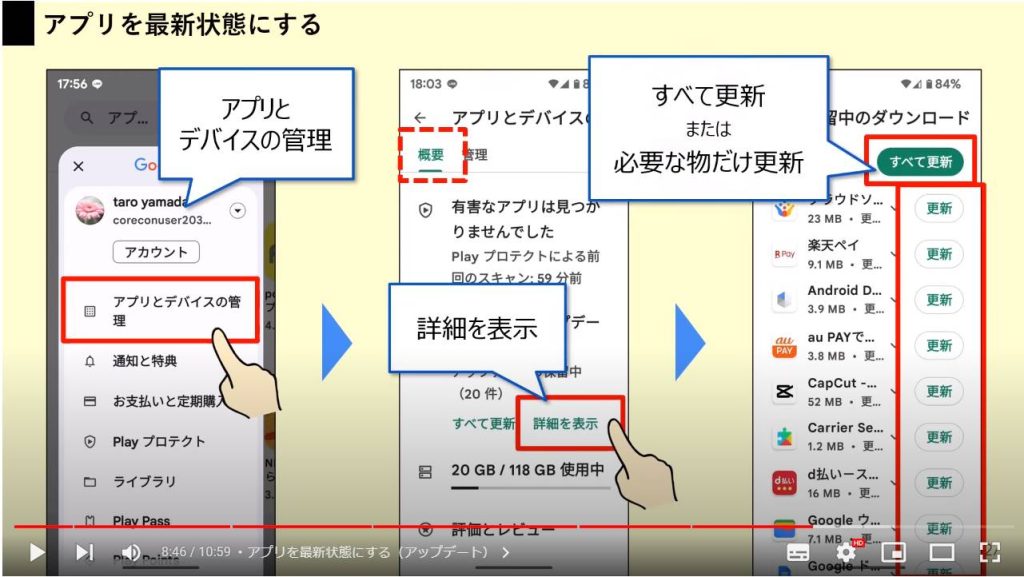
また、アプリの右横にある下向きの矢印をタップすると、何について更新したのか詳細を確認することができます。
操作や使い勝手に影響を及ぼすような更新があった場合は、一度チェックしてみてもいいかもしれません。
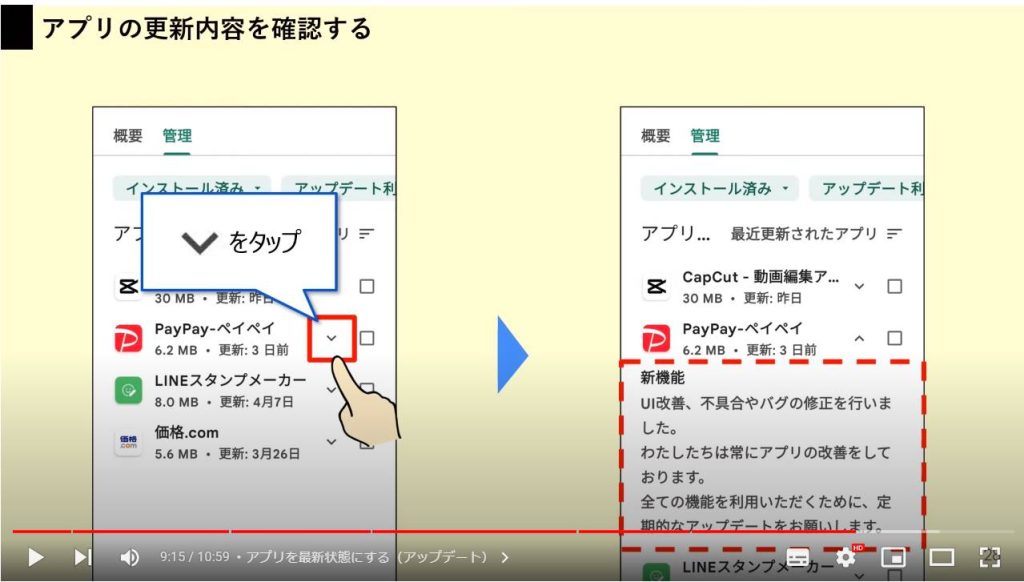
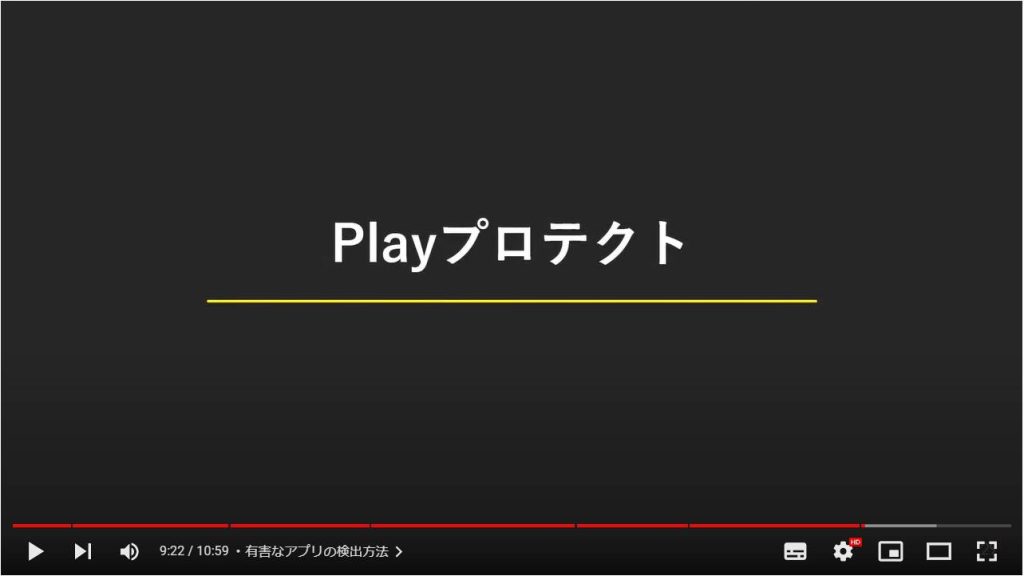
6. 有害なアプリの検出方法
Playストアにはセキュリティソフトと同じように不正アプリをチェックして通知してくれる機能があり、その機能をGoogle Playプロテクトと言います。
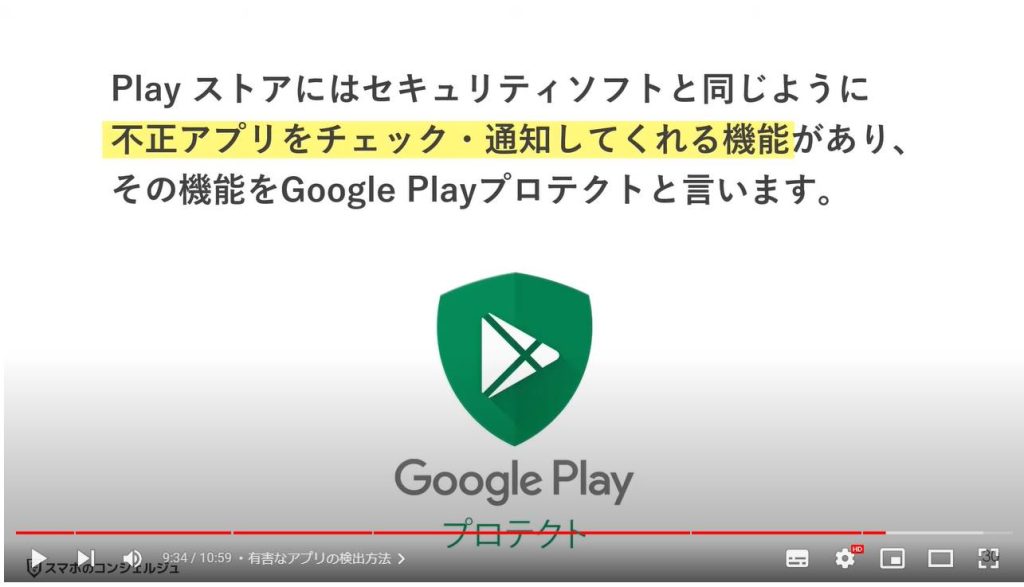
PlayプロテクトはPlayストア内を巡回警備して、公開されるアプリの審査と、端末をスキャンして有害なアプリの動作を制限してユーザーに警告するという役割を担ってくれます。
アプリをインストールする際にもチェックしてくれて、「Playプロテクトにより検証済み」と表示されているのを見たことはないでしょうか?
これは、有害でないかスキャン済みであることを表しています。
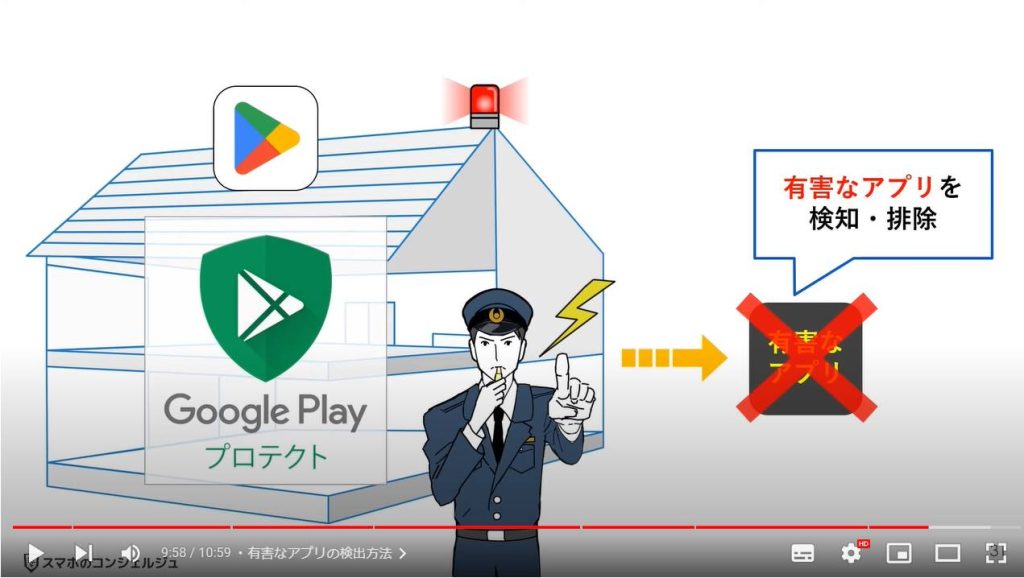
Playプロテクトを任意のタイミングでスキャンするには、プロフィールアイコンをタップしてメニューの中から「Playプロテクト」を選択します。
スキャンをタップすれば、端末内に有害なアプリがないかをチェックしてくれます。
初期状態ではオンになっているので、とくに操作する必要はありませんが、もし無効になっている場合、画面右上の設定アイコンをタップして、この機能をオンにしましょう。
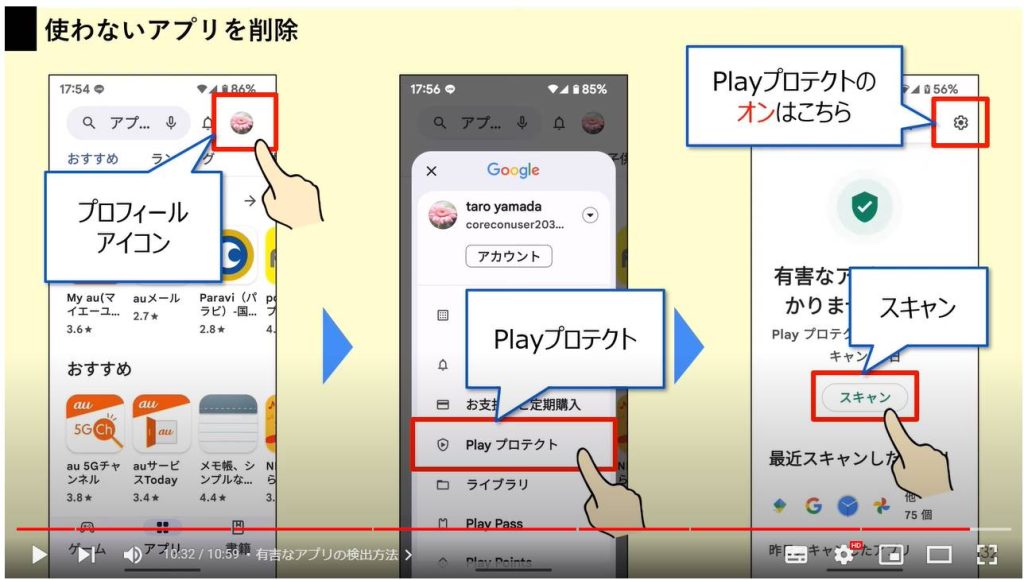
今回の動画はコチラで以上です。
最後までご視聴いただきありがとうございます。
「メンバーシップ」にて動画のテキスト版も配信しておりますので、よろしければご登録ください。
それでは、また次の動画でもよろしくお願いいたします。
「【Playストアの変更点】新しくなったプレイストアを使いこなそう!~変更点が分かると理解も早い~」もご参照ください。
「コンビニでよく見かける謎のカードの正体とは?プレイストアでの利用時の様子も見てみよう!」もご参照ください。
<指導実績>
三越伊勢丹(社員向け)・JTB(大説明会)・東急不動産(グランクレール)・第一生命(お客様向け)・包括支援センター(お客様向け)・ロータリークラブ(お客様向け)・永楽倶楽部(会員様向け)等でセミナー・講義指導を実施。
累計50,000人以上を指導 。
<講義動画作成ポイント>
個別指導・集団講座での指導実績を元に、わかりやすさに重点を置いた動画作成
その他の講義動画は下記の一覧をご参照ください。
<その他>
オンラインサポート(ライブ講座・ZOOM等でのオンライン指導)とオフラインサポート(出張指導・セミナー形式のオフライン指導)も実施中。詳しくはメールにてお問い合わせください。
【全店共通】
03-5324-2664
(受付時間:平日10時~18時)