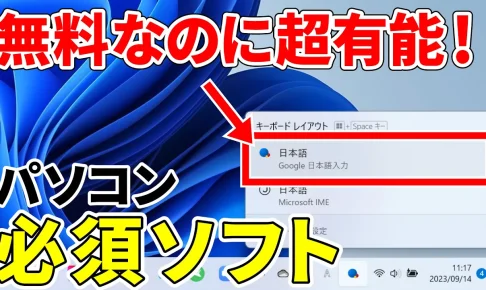突然ですがみなさんは、パソコンの日本語入力に不満を感じたことはありませんか?
OSに最初から搭載されている「IME」を使っていて、特に意識したことがないという方が多いのではないでしょうか?
そこで今回は、Googleが無料で提供している「Google日本語入力」が、標準のIMEよりどう優れているのかという点や、使い方や設定方法についてご紹介していきたいと思います。
<動画内容>
1. Google日本語入力のメリット
2. Google日本語入力のインストール
3. 文字入力で使える便利なショートカットキー
詳しくは、下記の動画ご参照ください。(講座動画時間:12分15秒)
いつもご視聴有難うございます。
スマホのコンシェルジュです。
突然ですがみなさんは、パソコンの日本語入力に不満を感じたことはありませんか?
WindowsのMicrosoft IME、Macの日本語IMなど、OSに最初から搭載されている「IME」を使っていて、特に意識したことがないという方が多いのではないでしょうか?

いやいや、そもそもIMEって何よ?という方のために簡単に説明すると、「キーボードで入力した内容を、アルファベットから日本語に変換したり、ひらがなから漢字に変換したりするお仕事」を担当するソフトです。
普段はあまり意識しないかもしれませんが、WordやExcelなどで文字を入力するとき、メールの文書を作成するときなど常に活躍している重要な機能です。

そんな中、Googleからも「Google日本語入力」というIMEが無料で提供されています。
Windows、Macともにインストールできて、すぐに利用することができます。
文字を書く機会が多いユーザーにとって、日本語の変換精度は重要な問題です。
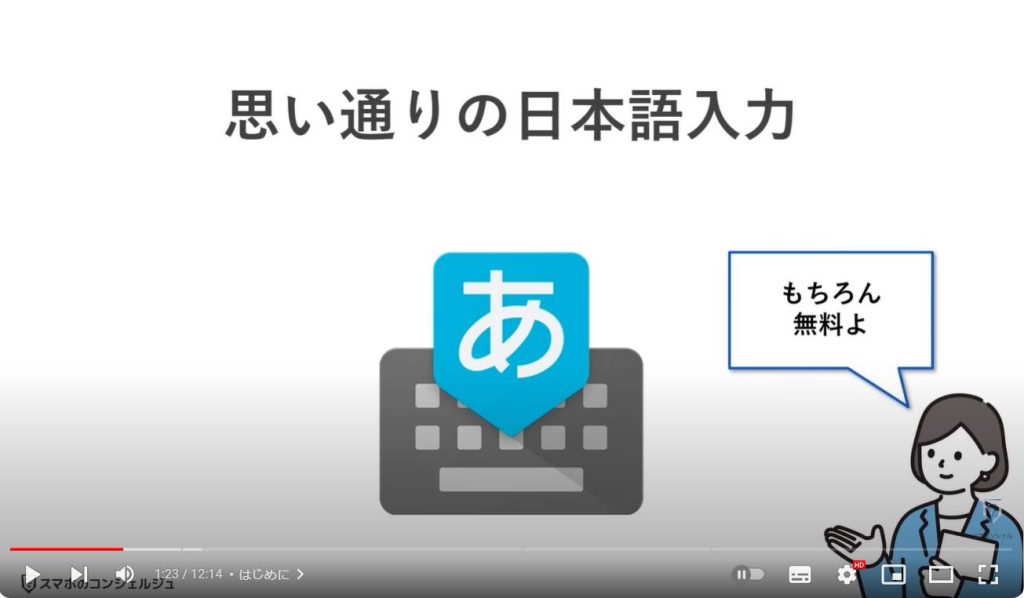
そこで今回は、Googleが無料で提供している「Google日本語入力」が、標準のIMEよりどう優れているのかという点や、使い方や設定方法についてご紹介していきたいと思います。
ライティング業務やメールの返信など、活躍する場面はかなり多いので是非最後までチェックしてみてください。

スマホのコンシェルジュのYouTubeチャンネルでは、スマホやパソコンの使い方を学べる動画をやさしく丁寧に解説しております。
よろしければ「チャンネル登録」をお願い致します。
それでは早速やっていきましょう。
概要欄に目次も配置しておりますので、適宜チェックしたい箇所を選んでご視聴いただくことも可能です。
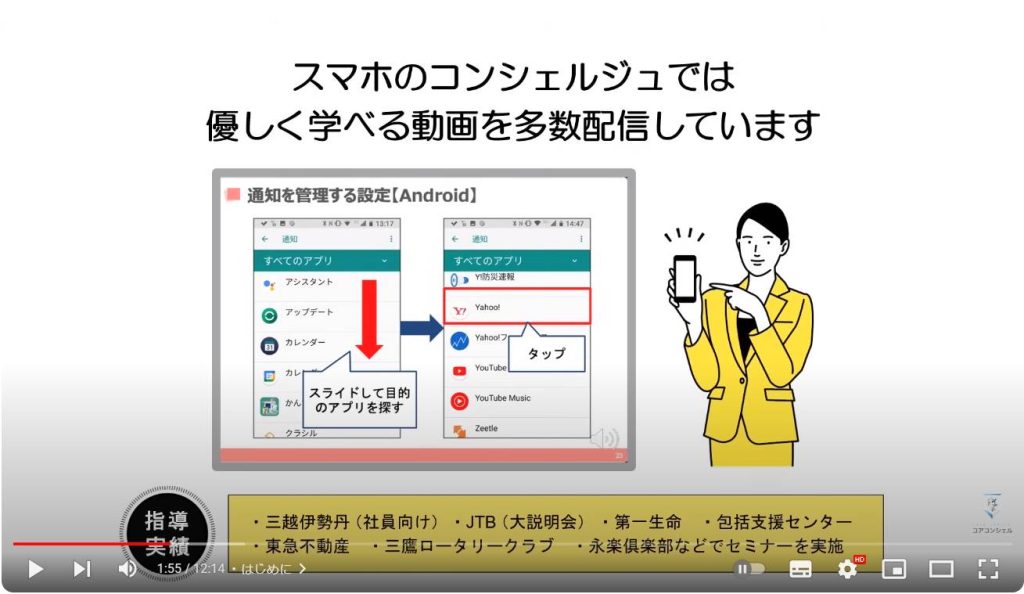
【目次】
1.Google日本語入力のメリット
2.Google日本語入力のインストール
3.文字入力で使える便利なショートカットキー
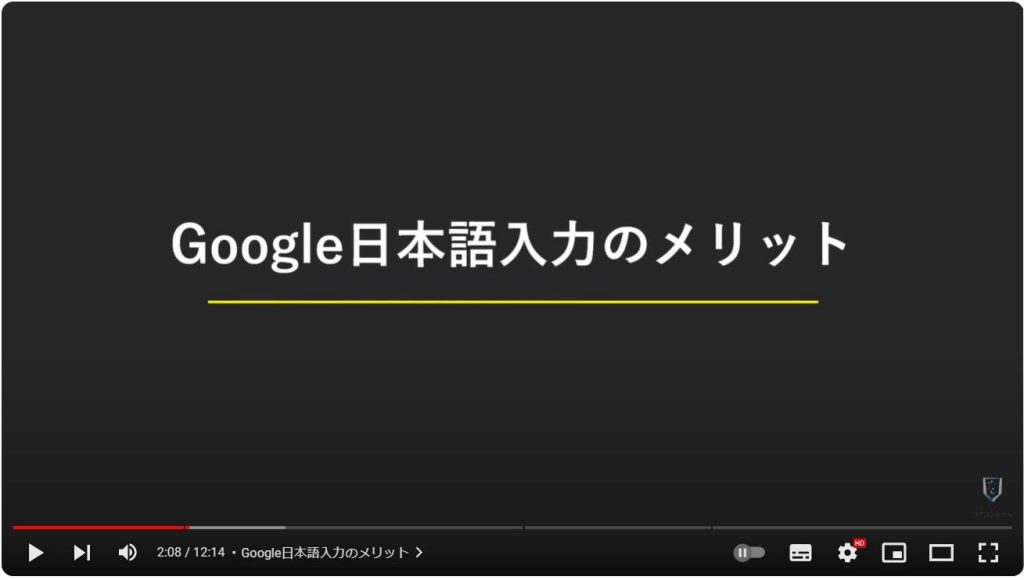
1. Google日本語入力のメリット
『Google日本語入力』のメリットを簡単に説明するのであれば、“入力作業における無駄を減らして、文字を書くことに集中できること”です。
具体的にどのようなことが出来るかを説明すると以下のような代表例があります。
・固有名詞や流行ワードに強い
・間違った読みでも正しく変換可能
・日本語から英単語入力ができる
・サジェスト機能が優秀
以上のように、Google日本語入力には、Windows標準の日本語入力にはない便利な機能があります。

Googleならではの、インターネットの膨大なボキャブラリーから常に最新の人物、地名、流行りのワードに対応しています。
これはMicrosoftでは完全に太刀打ちできない部分です。
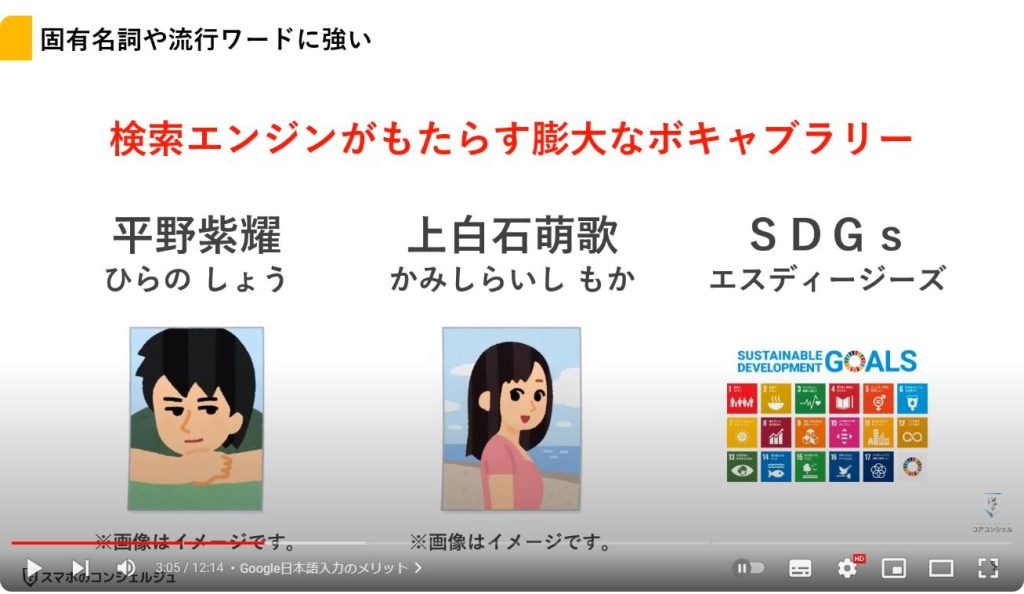
こちらもかなり優秀な機能なのですが、入力間違いをしそうになった時に<もしかして>と正しい変換ワードを表示してくれる機能がついています。
また個人的に多いのが「す」に゛がつくのか、「つ」に゛がつくのかわからないケースがあり、そのような場合も画面のように変換してくれます。
Microsoftの日本語入力では「す」に゛だと正しく変換してもらえません。
読み方の怪しい漢字などは、適当なよみでも、正しいワードに変換してくれるのでかなり助かります。
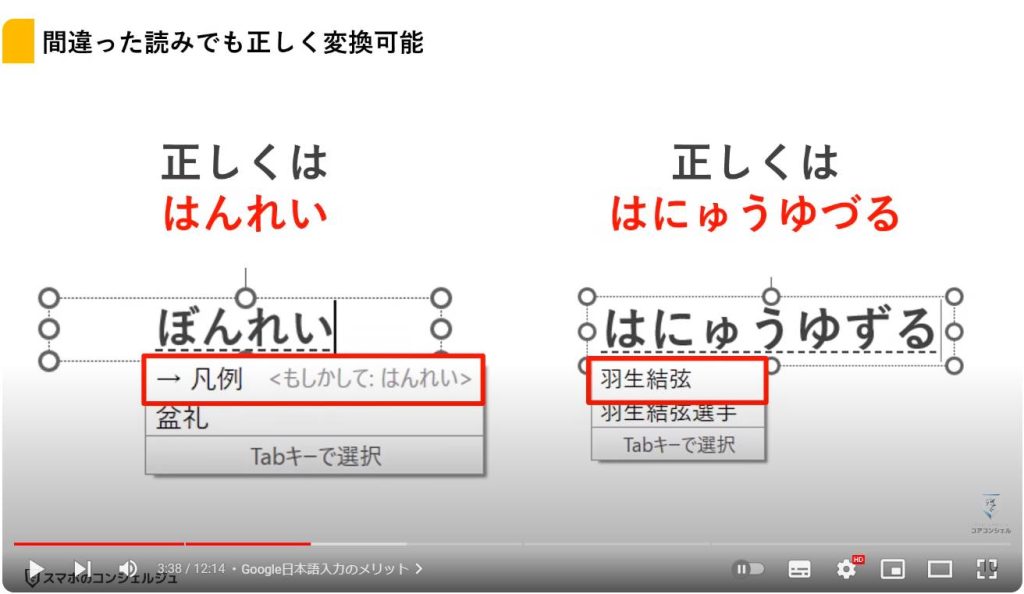
Google日本語入力では、カタカナ英語にもなっていて、日本語でもよく使う英単語は、かな入力から英語に変換してくれます。
スペルがわからない英語をわざわざ調べて、入力モードを英数字に切り替えて入力する作業を解消してくれるので、非常に便利です。
iPadやTOEICなどの割りとベーシックな単語でも、マイクロソフトの日本語入力では変換できません。
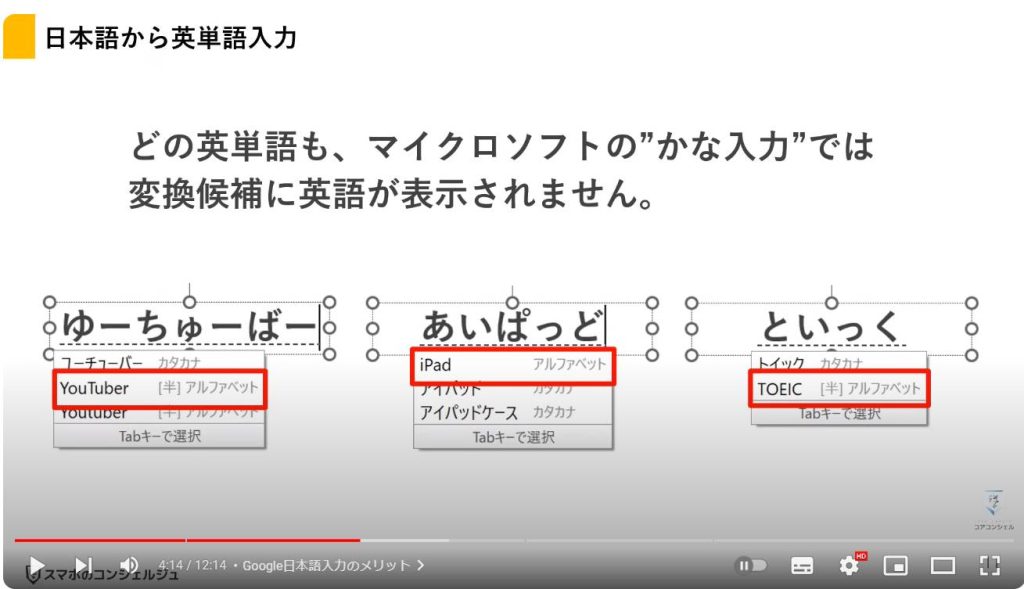
サジェスト機能とは、入力途中に予測を行って入力文字列の下に候補として表示する機能のことですが、以前に変換した文字や文章を学習して変換候補で出してくれます。
入力している最中にTabキーを押すと、サジェスト機能により変換候補が表示されます。
これ自体は、GoogleにもMicrosoftにも搭載されている基本機能ですが、やはりGoogleの方が制度が高いです。
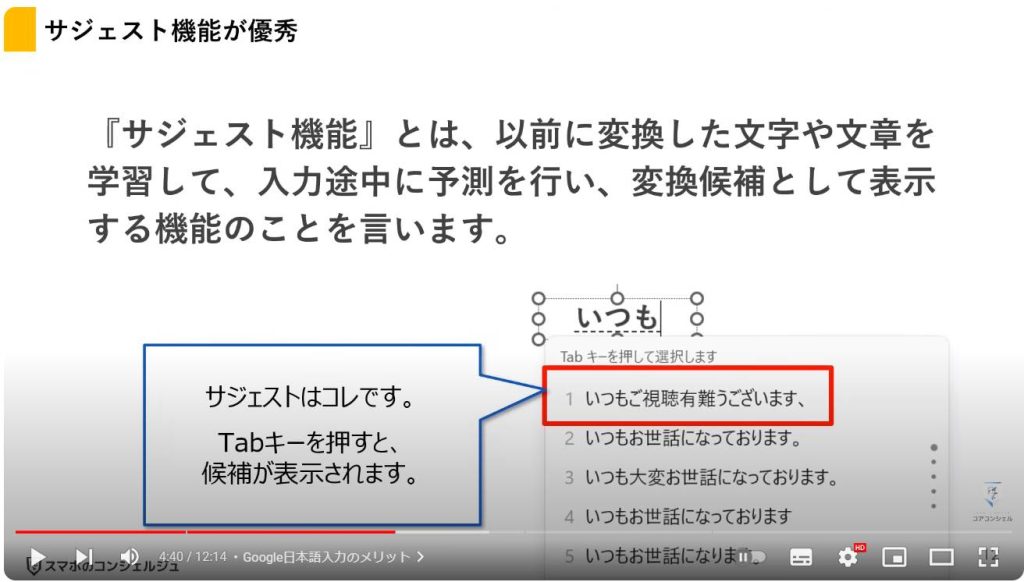
例えば、画面のような文章を一度入力して、再度「スマホ決済」と入力してみると、結果は画面の通りです。
Googleでは先ほどの文章が表示されましたが、Microsoftでは複数回入力しないとサジェストに表示してもらえません。
繰り返し同じ文字列を入力する際には便利で、この機能に慣れてくるともう完全にGoogle日本語入力が手放せなくなります。
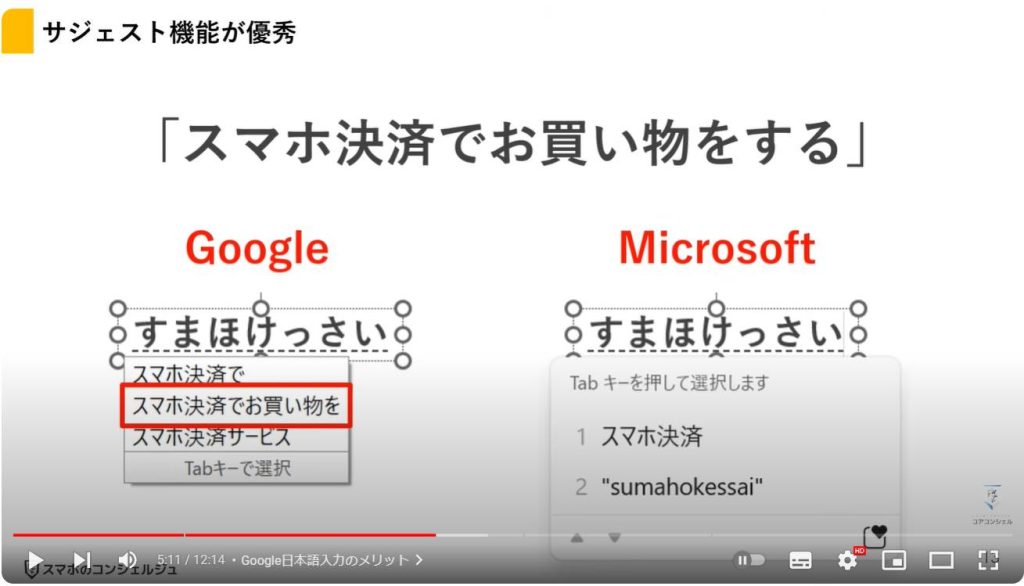
他にも曜日などを入力する際も、Google日本語入力の方が変換が優秀です。
そもそもMicrosoftの方は「機種依存文字」が最上位にきている時点で、もはや論外です。
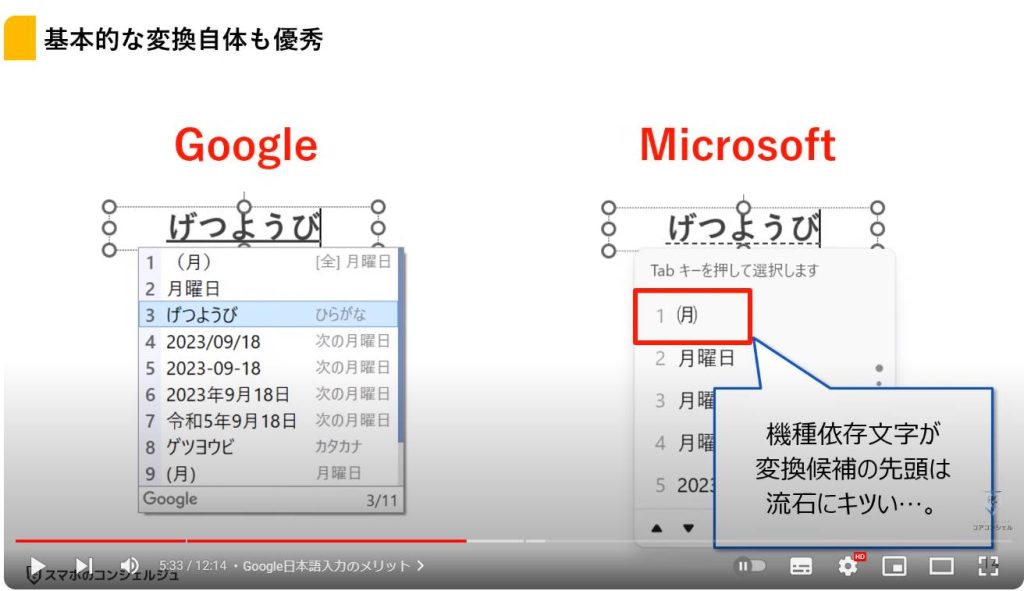
ここまでGoogle日本語入力の魅力をお伝えしてきましたが、やはり向き不向きは多少あります。
大前提として、タイピングがかなり速い人であれば、ぶっちゃけどれを使おうがパワープレイで何とでもなります。
しかしライティング業務やメールで文章を書くことが多いという方はもちろん、基本性能でMicrosoftの日本語入力を上回るGoogle日本語入力はインストールしておいて損はないと思います。
ただし、ネットサーフィン程度しかパソコンを使用していない場合、あえてインストールするほどメリットはありません。
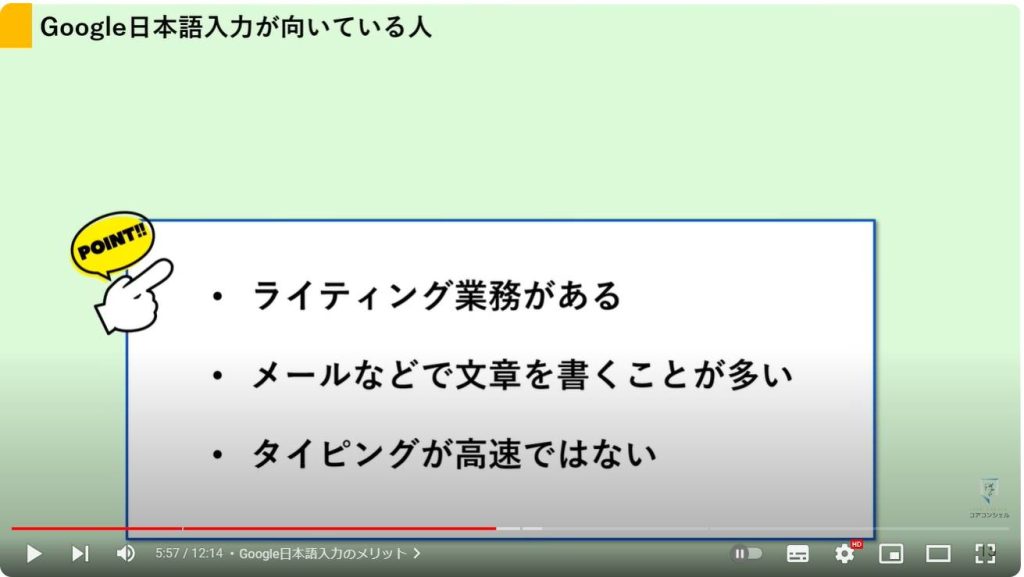
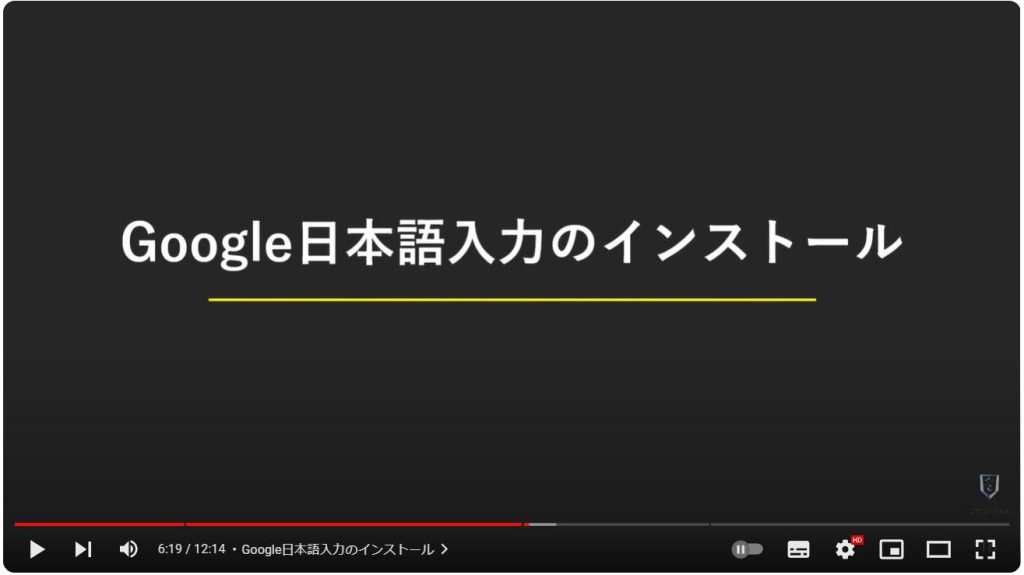
2. Google日本語入力のインストール
それでは早速Google日本語入力をインストールしていきます。
まずはブラウザを開いて「Google日本語入力」のトップページにアクセスします。

動画概要欄にもリンクを掲載しておきますので、興味のある方は一度インストールして、是非お試しください。
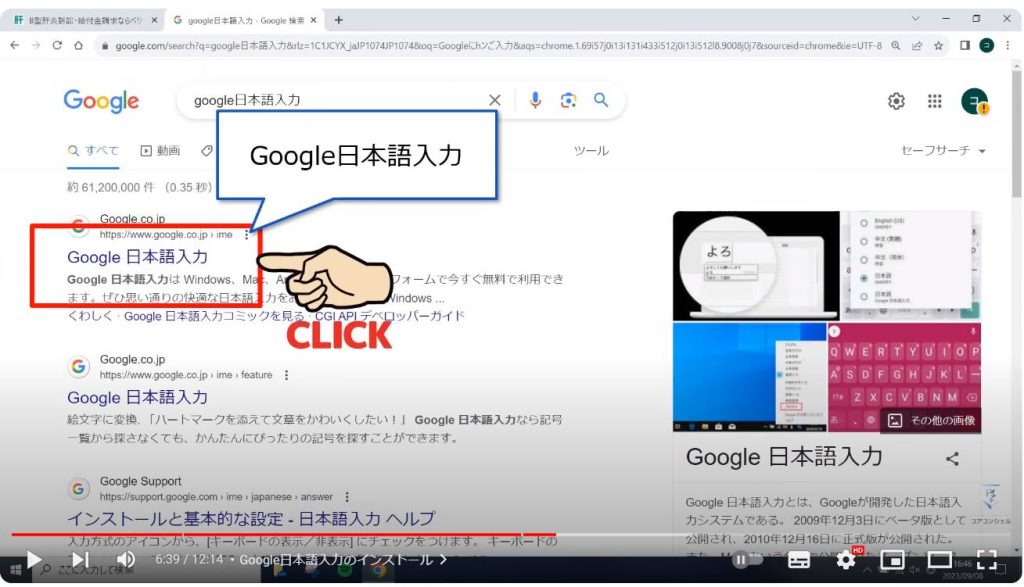
トップページを開いたら、ダウンロードをクリックします。
今回はWindows版をインストールしました。
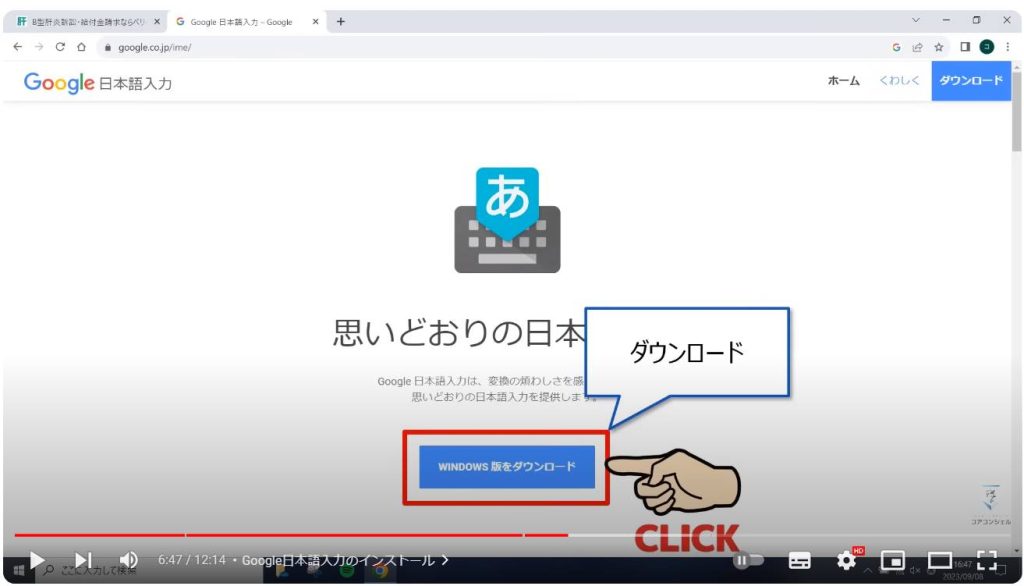
すると、規約が表示されるのでこれに同意したら、「同意してインストール」をクリックしてください。
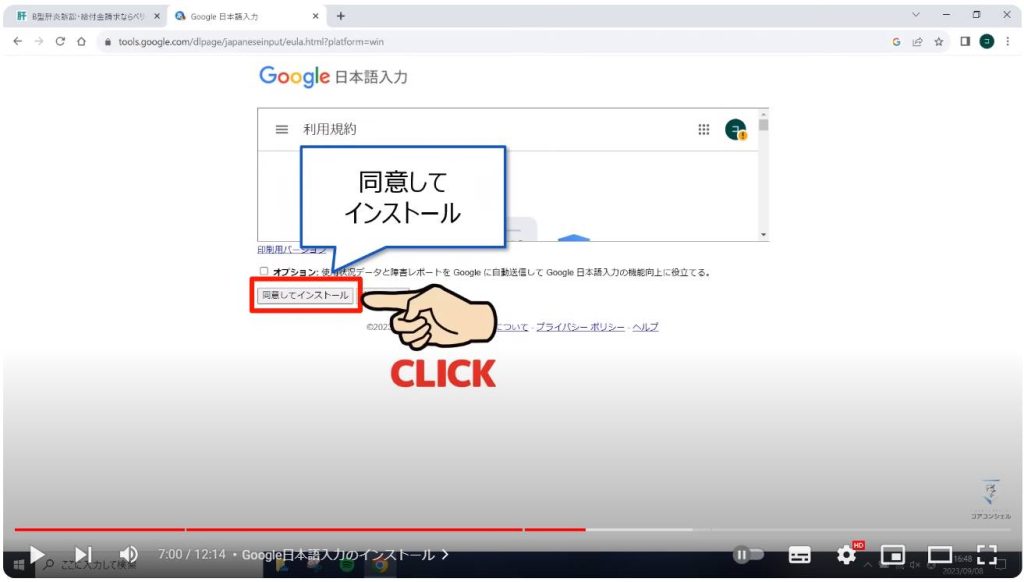
画面の右上に、.exeという拡張子のファイルがダウンロードされるので、
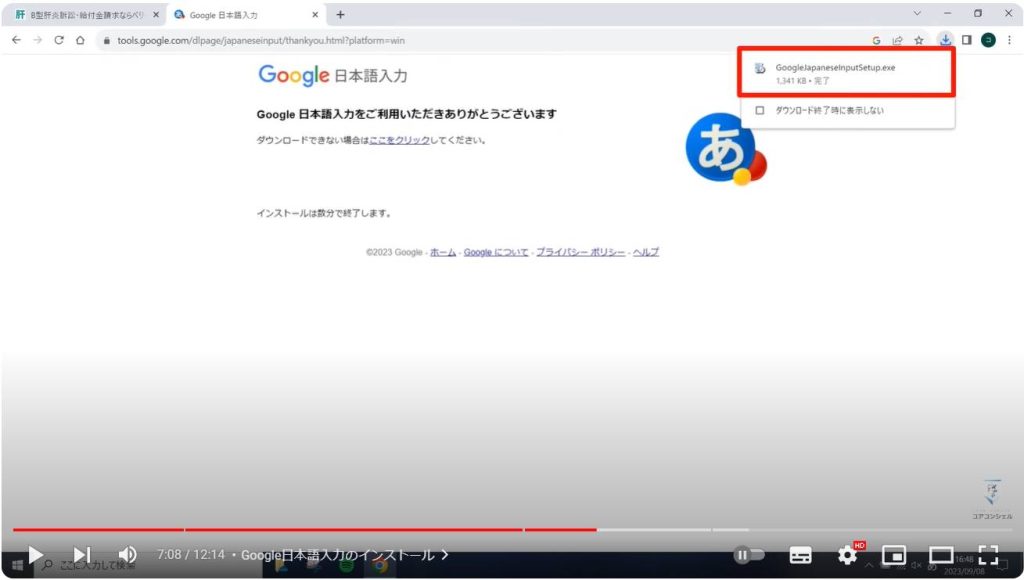
こちらをクリックして、実行しましょう。
ファイルが表示されていない場合には、青矢印のダウンロードアイコンをクリックすると、ファイルが表示されます。
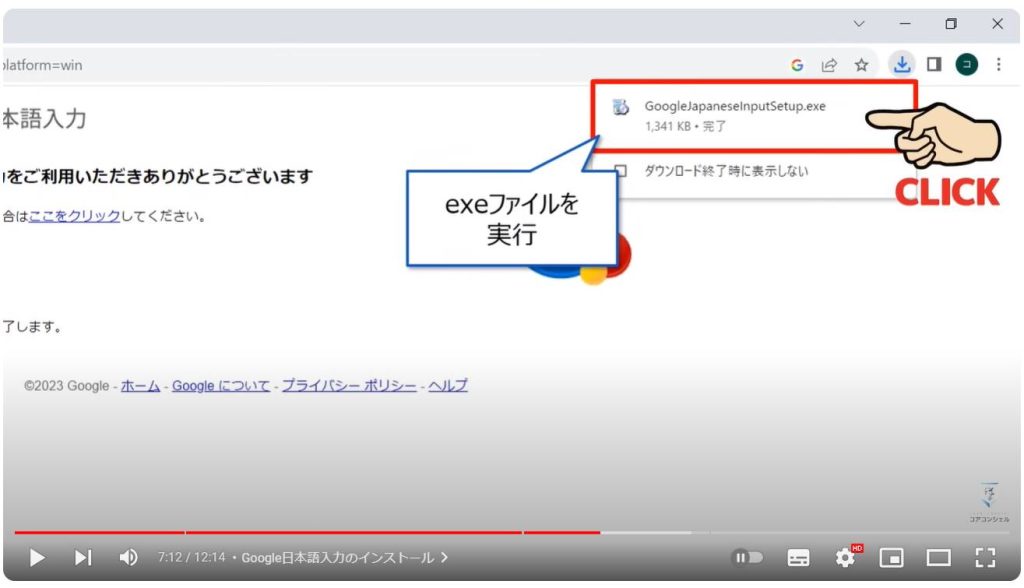
許可を求めるメッセージが表示されるので、「はい」を選択してください。
そうするとインストールが始まるので、完了するまでしばらくお待ちください。
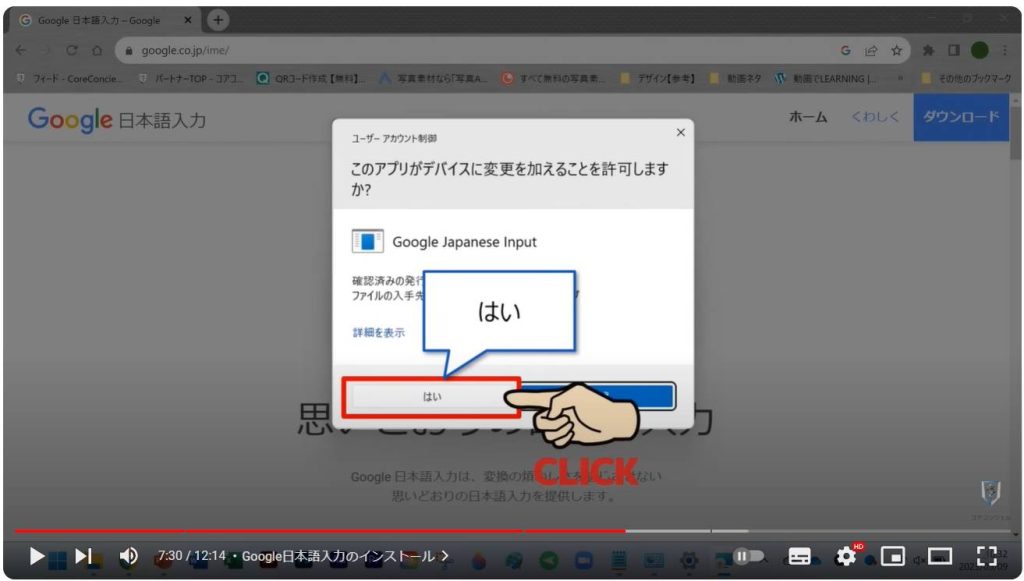
インストールが完了すると、画面のようなポップアップが表示されますが、
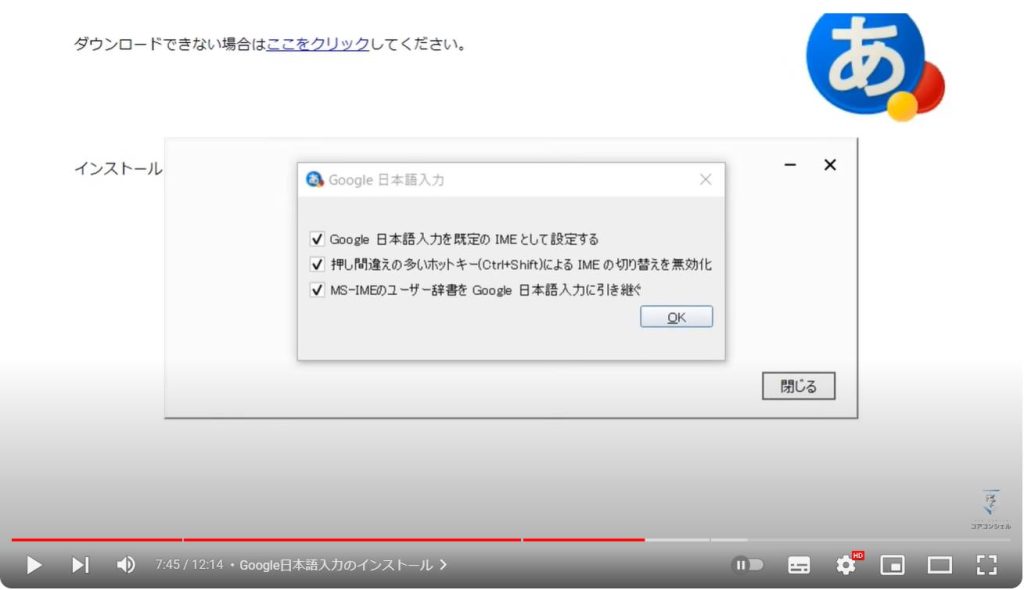
どのチェック項目も外さずに、「OK」をクリックしてください。
これでインストールは完了です。
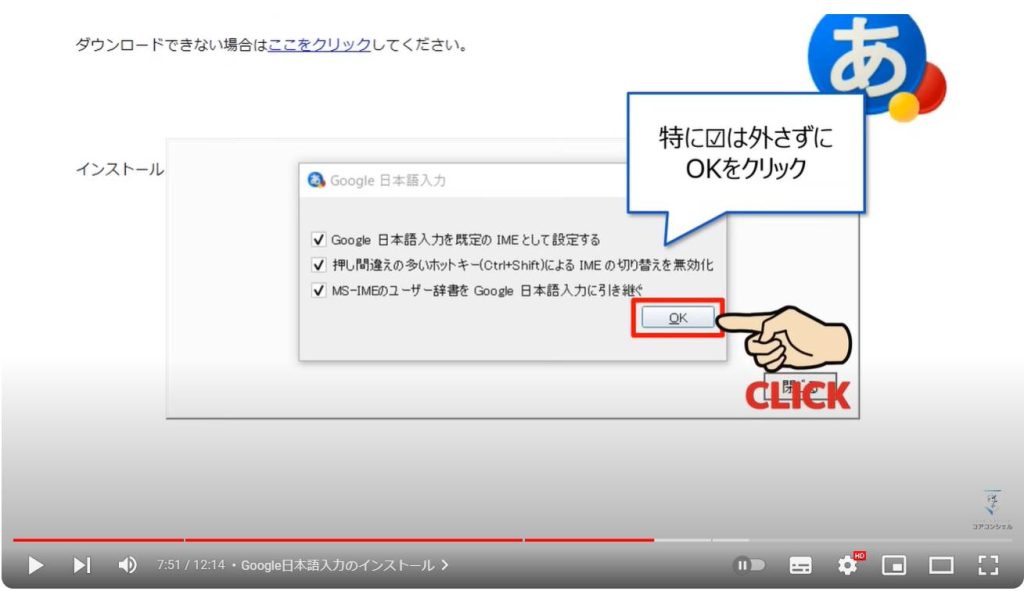
先程のチェックを外さずに進むと、規定の入力方式としてGoogle日本語入力が自動的に有効になります。
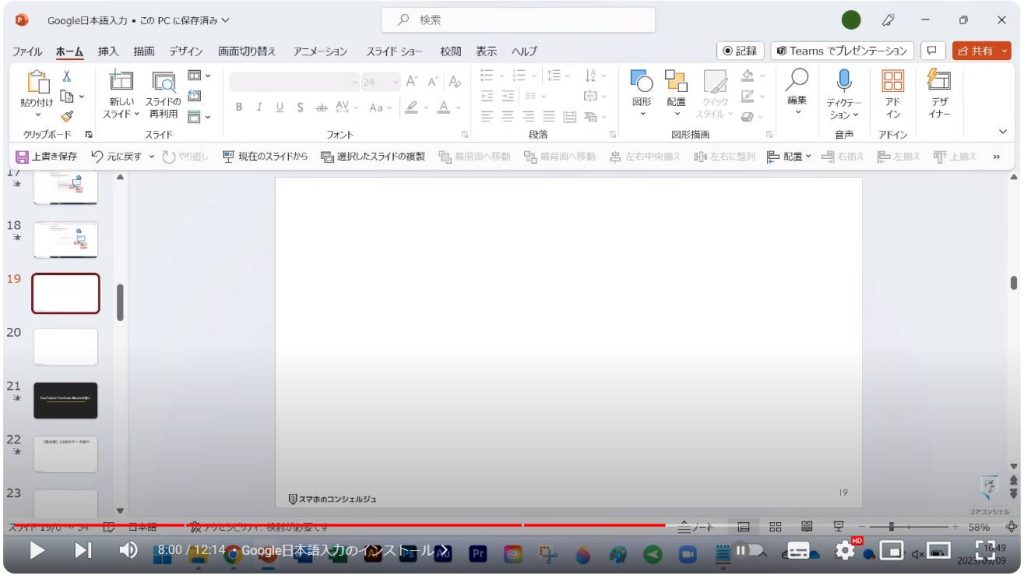
現在の入力方式は、画面の右下から確認することができます。
Googleアシスタントのようなマークが目印です。
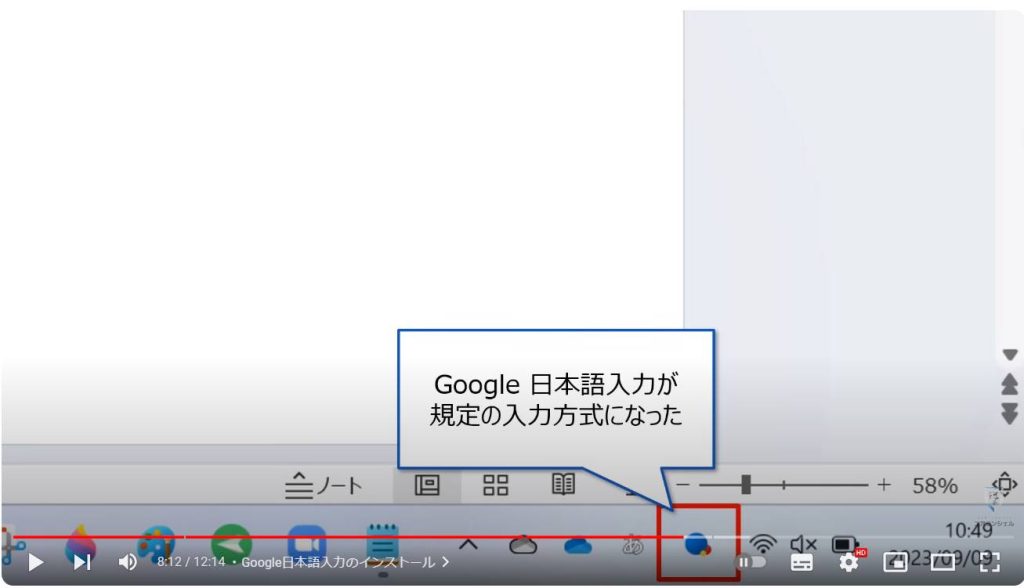
こちらのアイコンをクリックすれば、元の入力方式へと切り替えることもできます。
特段変わった入力方法があるわけではないので、これまでのように、普通に入力して頂ければOKです。
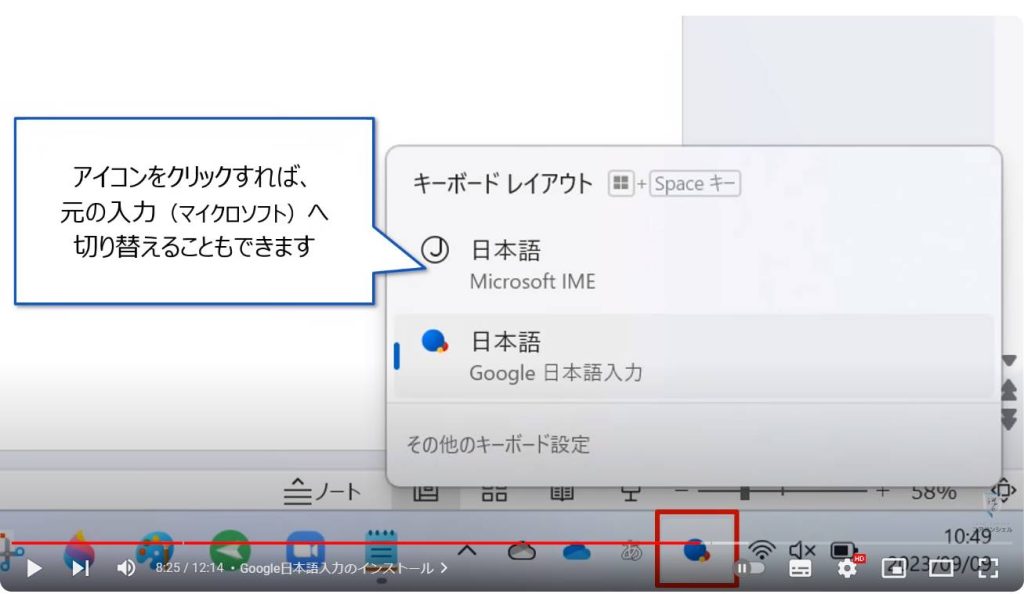
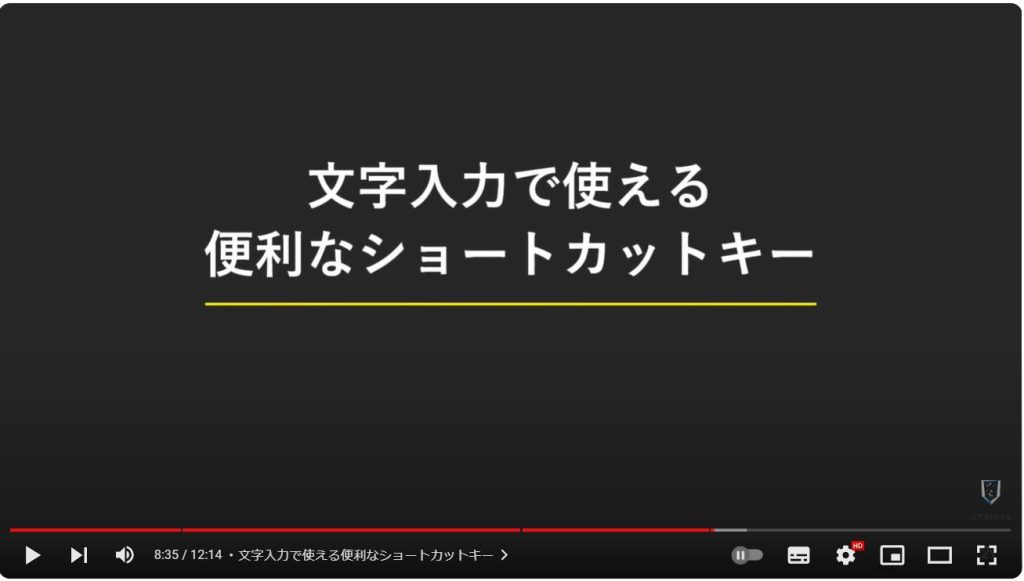
3. 文字入力で使える便利なショートカットキー
キーボードショートカットとはショートカットキーとも呼ばれ、パソコンの各操作をマウスから画面のメニューをクリックして行うのではなく、キーボード入力で簡単に操作することをいいます。
今回は文字入力で使える便利なショートカットをご紹介します。
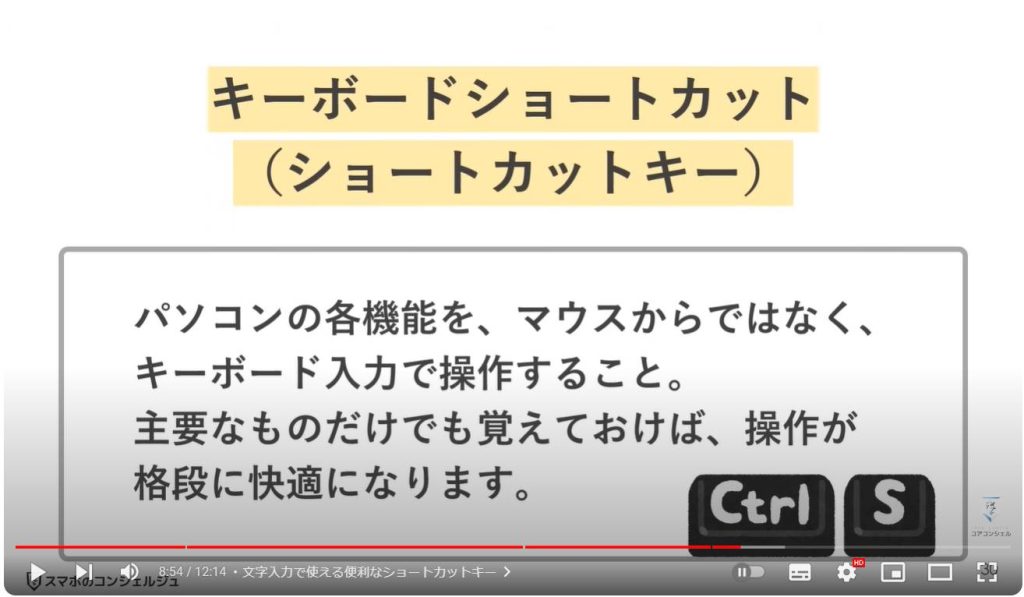
文章を入力するとき、ひらがなや漢字だけでなく、カタカナやアルファベットなどの文字を組み合わせて入力することがあります。
入力モードを切り換えることで、カタカナやアルファベットは入力することができますが、そのたびに切り換えるのはあまり効率が良くありません。
「F7」キー、または「無変換」キーは、入力した文字を全角のカタカナに変換することができます。
F7キーは全角カタカナに変換するのみ、無変換キーは全角カタカナ、半角カタカナ、ひらがなへと順に変換していきます。
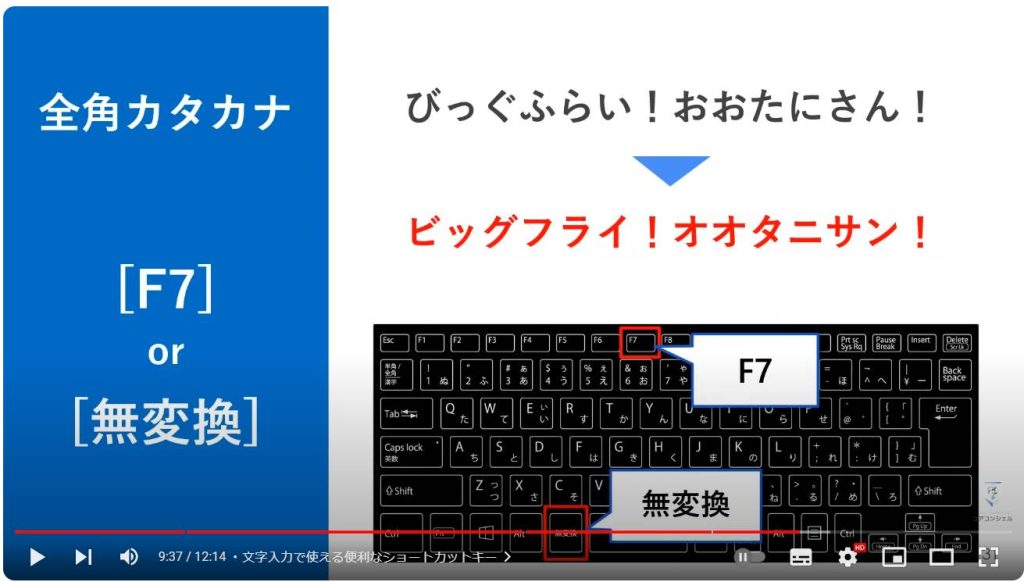
半角英数も入力モードを切り替えることなく、一発で変換することができます。
例えばかな入力中に、「A・N・D・R・O・I・D」と入力すると、「あんdろいd」となりますが、F10を押すと「android」へと一発で変換されます。
もちろん数字にも適用され、「1,000万円」などのようなワードも、入力モードを切り替えることなく入力できます。
頭を大文字にしたり、すべて大文字にしたりする場合には、「Shift」キーを押しながら入力すると、半角のアルファベットで入力できます。
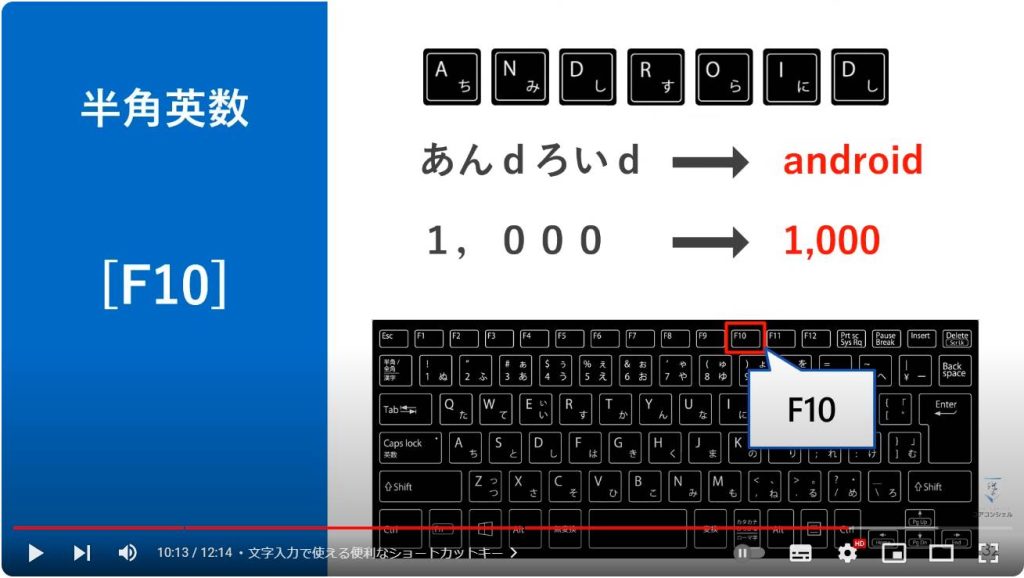
「Shift」を押しながら「Space」を押すと、かな入力中でも半角スペースを挿入することができます。
いちいち「半角/全角」の切り替えをする手間が省けるので便利です。
ちなみに半角入力中に、このショートカットキーを使うと全角スペースを入力できます。
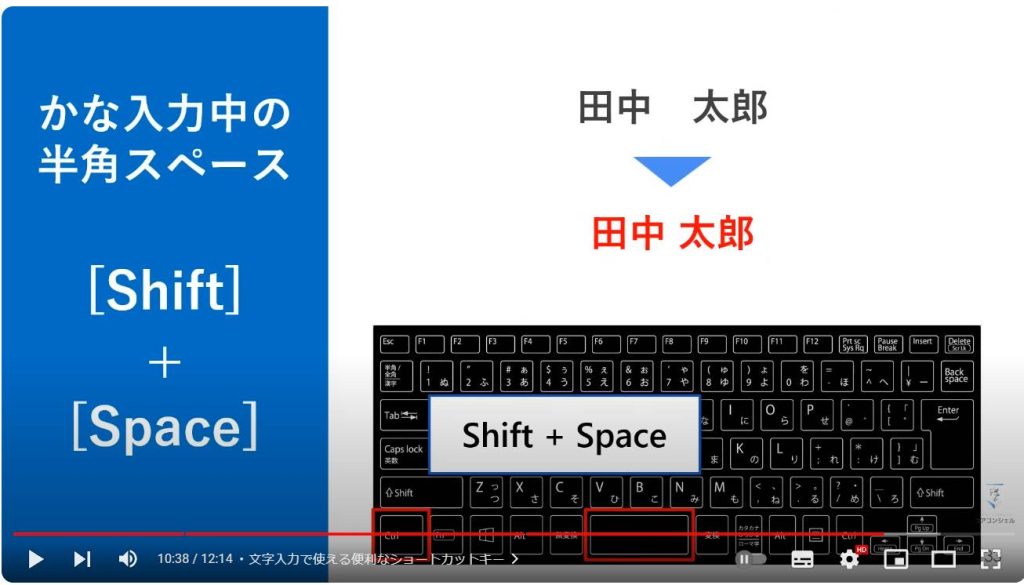
Windows11になって分かりづらくなったファイル名の変更ですが、ファイルを選択した状態で「F2」を押すと、すぐに名前の変更を行うことができます。
資料作成でバージョンの更新を行うときなど、意外と出番の多いショートカットキーです。
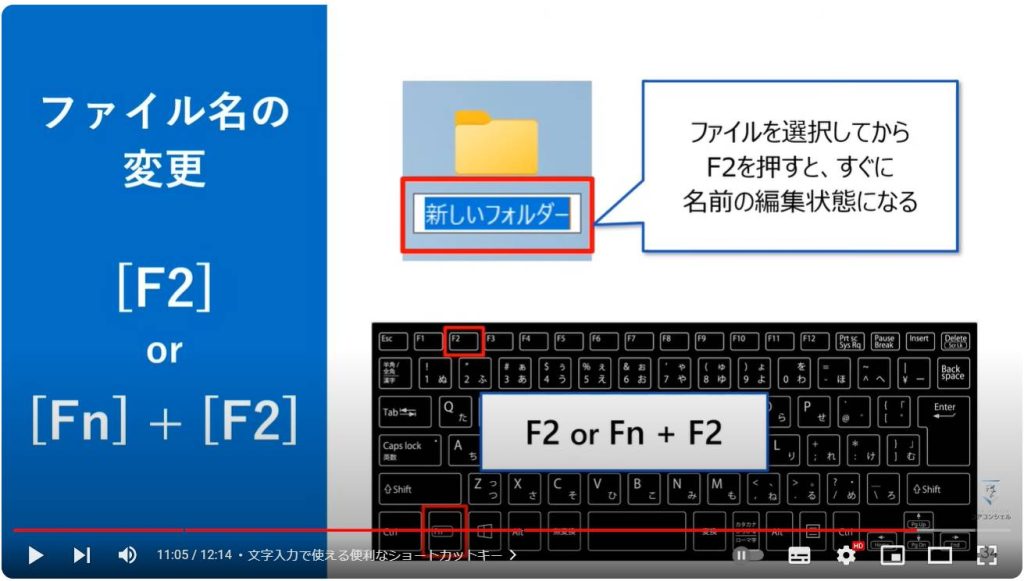
インターネットでショッピングをするときや、予約をするときなど、入力欄のひとつひとつに、自分の名前や住所、電話番号を入力しなくてはならない場面があると思います。
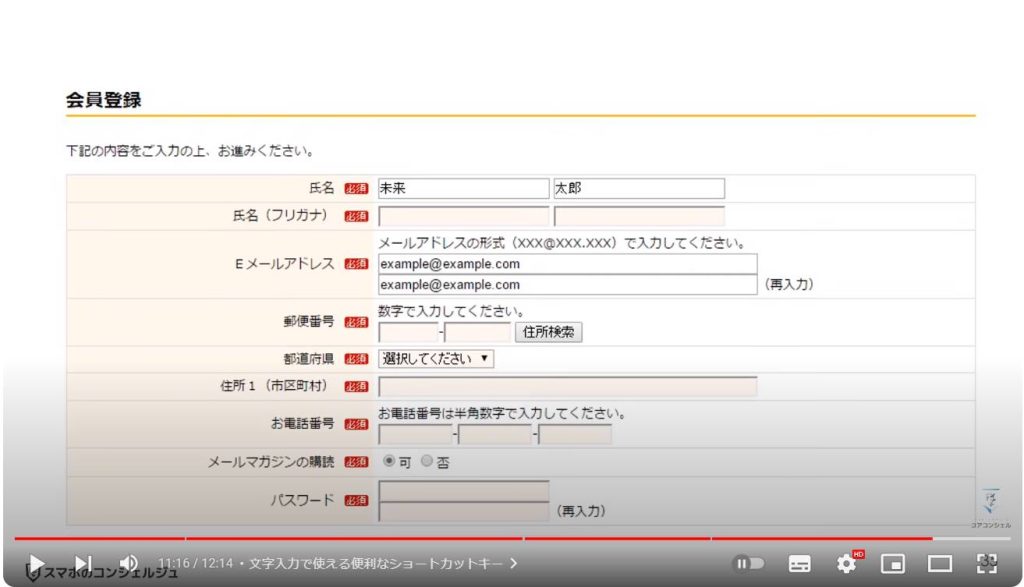
このとき、入力欄の中でその都度マウスをクリックして文字を入力しますが、意外と手間のかかる作業です。
そんなときはキーボードの「Tab」キーを使うと、次の入力欄に一瞬でカーソルを移動することができ、効率よく文字を入力することができます。
もしTabキーを押しすぎて行き過ぎてしまったときは、「Shift」キーを押しながら「Tab」キーを押すと、前の入力欄にカーソルを戻すことができます。
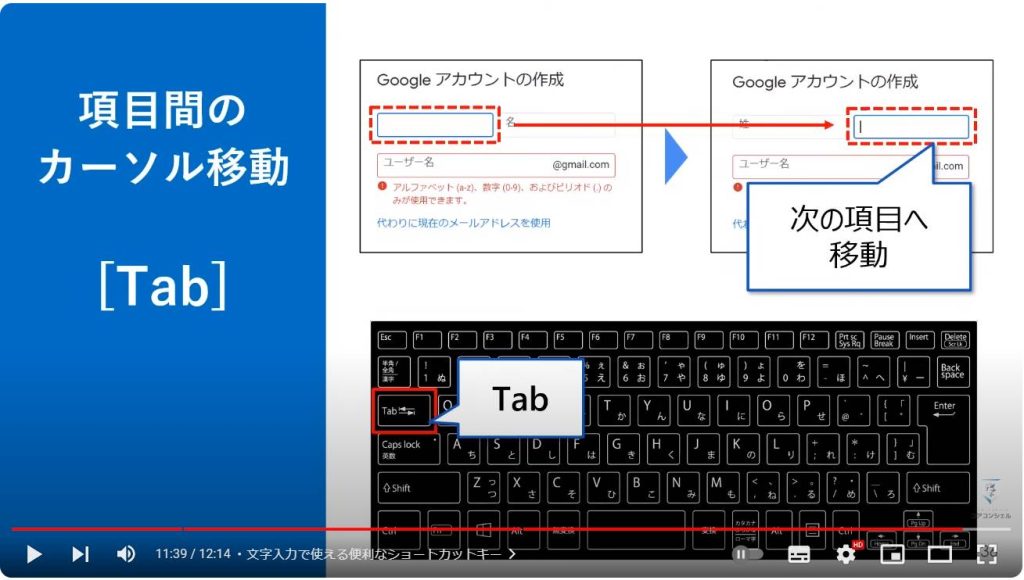
今回の動画はコチラで以上です。
最後までご視聴いただきありがとうございます。
「メンバーシップ」にて動画のテキスト版も配信しておりますので、よろしければご登録ください。
それでは、また次の動画でもよろしくお願いいたします。
「キーボードがパソコン操作の鍵~絶対に覚えておきたいキーボードキーとショートカットキーの各機能~」もご参照ください。
「【PCの定期検診】安心・安全・快適にパソコンを使う!月1回は必ずしたい定期チェック(無料)」もご参照ください。
<指導実績>
三越伊勢丹(社員向け)・JTB(大説明会)・東急不動産(グランクレール)・第一生命(お客様向け)・包括支援センター(お客様向け)・ロータリークラブ(お客様向け)・永楽倶楽部(会員様向け)等でセミナー・講義指導を実施。
累計50,000人以上を指導 。
<講義動画作成ポイント>
個別指導・集団講座での指導実績を元に、わかりやすさに重点を置いた動画作成
その他の講義動画は下記の一覧をご参照ください。
<その他>
オンラインサポート(ライブ講座・ZOOM等でのオンライン指導)とオフラインサポート(出張指導・セミナー形式のオフライン指導)も実施中。詳しくはメールにてお問い合わせください。
【全店共通】
03-5324-2664
(受付時間:平日10時~18時)