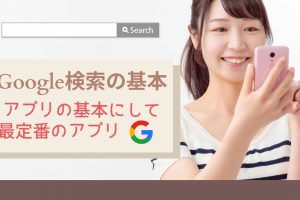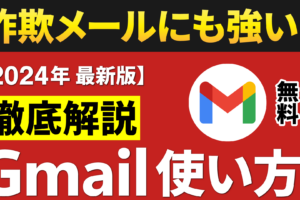今回は文字入力に関して、基本から応用まで少しでも快適に使用していただくためのあれこれを広く共有させていただきます。
スムーズに入力できている方も苦手意識のある方も、きっと使っていただけるテクニックもあるかと思いますので、是非ご覧いただければとおもいます。
<動画内容>
1. キーボードや打ち方の種類
2. フリック入力とは
3. キーボードの画面構成
4. かな、アルファベット、数字の切り替え
5. 記号、絵文字、顔文字の切り替え
6. キーボード種類や言語の切り替え
7. 混同しやすい3つを整理
8. カーソル移動で楽々テキスト編集
9. 超便利な「戻る」
10. 便利アイテムを設置するツールバー
11. キーボードが邪魔な時
12. ハテナ、ビックリマーク
13. 恥ずかしい予測変換は掴んで破棄
14.「」の出し方
15. 〜は片手モードと干渉しやすい
16. カンマ、ハイフン、スラッシュ
17.「・」などは記号の名前を入れてしまおう
18. 知らないと損!日付、時間の入力
19. 英語の大文字を連続して入力する
20. 大変だけど必須、「コピー&ペースト」
21. よく使う文章はクリップボードに保管
22.「ユーザー辞書」は必ず登録しておこう
23. 別の配列や他の言語を使いたい場合
24. ツールバー:キーボードのサイズ変更
25. ツールバー:フローティング(戻せなくならないよう注意)
26. ツールバー:テキスト編集
27. ツールバーに設置するものを決める
28. 実はメインで使えるレベル「音声入力」
29. フリックミスが多い場合は感度を調節
30.「はは」→「ひ」になってしまう場合
詳しくは、下記の動画ご参照ください。(講座動画時間:23分44秒)
いつもご視聴ありがとうございます。
スマホのコンシェルジュです。
今回は文字入力に関して、基本から応用まで少しでも快適に使用していただくためのあれこれを広く共有させていただきます。
スムーズに入力できている方も苦手意識のある方も、きっと使っていただけるテクニックもあるかと思いますのでぜひご覧いただければとおもいます。
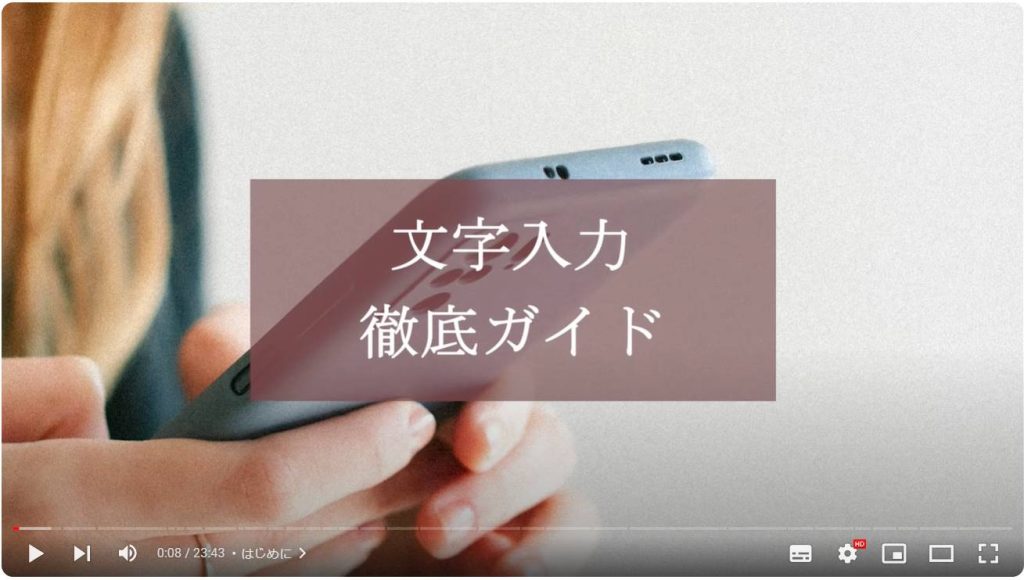
スマホのコンシェルジュでは、豊富な指導実績をもとに、スマートフォンの使い方に関する動画を制作・配信しております。
300本以上の動画教材を無料開放しておりますので、ぜひお役立てください。
それでは今回もよろしくお願いします。
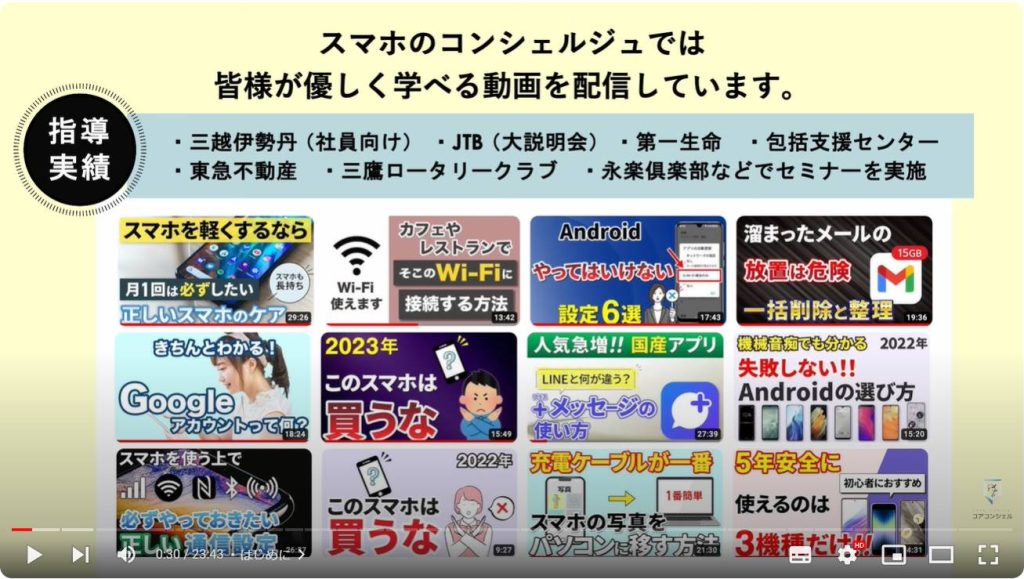
【目次】
1.キーボードや打ち方の種類
2.フリック入力とは
3.キーボードの画面構成
4.かな、アルファベット、数字の切り替え
5.記号、絵文字、顔文字の切り替え
6.キーボード種類や言語の切り替え
7.混同しやすい3つを整理
8.カーソル移動で楽々テキスト編集
9.超便利な「戻る」
10.便利アイテムを設置するツールバー
11.キーボードが邪魔な時
12.ハテナ、ビックリマーク
13.恥ずかしい予測変換は掴んで破棄
14.「」の出し方
15.〜は片手モードと干渉しやすい
16.カンマ、ハイフン、スラッシュ
17.「・」などは記号の名前を入れてしまおう
18.知らないと損!日付、時間の入力
19.英語の大文字を連続して入力する
20.大変だけど必須、「コピー&ペースト」
21.よく使う文章はクリップボードに保管
22.「ユーザー辞書」は必ず登録しておこう
23.別の配列や他の言語を使いたい場合
24.ツールバー:キーボードのサイズ変更
25.ツールバー:フローティング(戻せなくならないよう注意)
26.ツールバー:テキスト編集
27.ツールバーに設置するものを決める
28.実はメインで使えるレベル「音声入力」
29.フリックミスが多い場合は感度を調節
30.「はは」→「ひ」になってしまう場合
1. キーボードや打ち方の種類
当動画ではAndroidで最も利用者規模が大きいと思われるジーボードをベースに解説していきます。
おそらくの多くの方が初期設定のままでこの動画とほぼ同じキーボードが表示されるかと思います。
他のキーボードアプリでも共通する部分は多いかと思いますが、もしも現在ジーボード以外のキーボードアプリを使用しており、当動画と全く同じ使用感を得たいとお考えの場合はGoogleプレイからジーボードをインストールしてみてください。
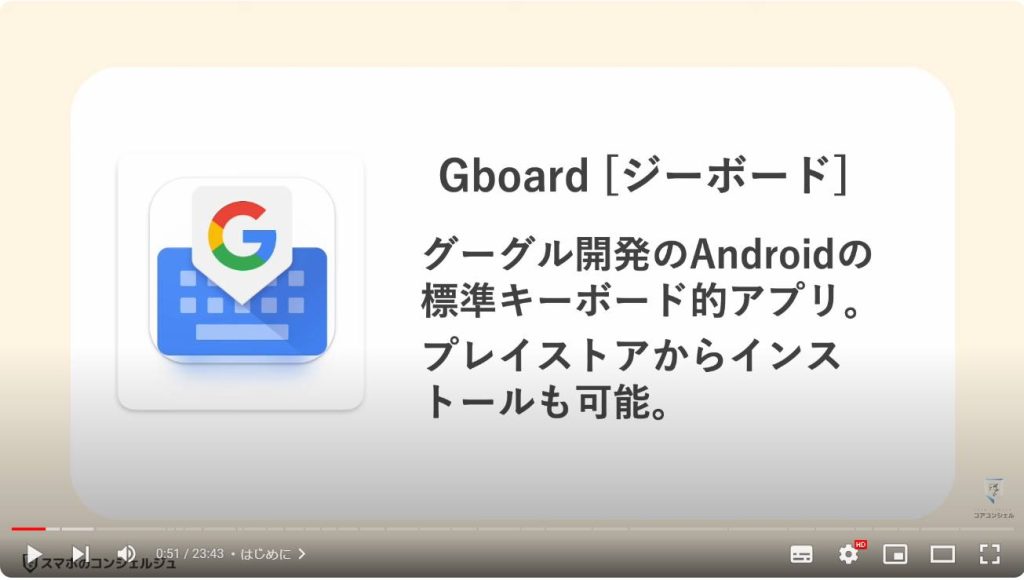
まずは基本的なところを簡単におさらいしましょう。
キーボードのスタイルは大きく分けてテンキーとQWERTYがあります。
テンキーは12キーとも表記されていることがあります。
いわゆるガラケーのキー配置です。
QWERTYは元々パソコンのキー配置で、キーボード左上部分の文字列をそのまま読んでQWERTYと呼ばれます。
タイプライターの時代に、機械の故障を防ぐためにあえて入力速度が落ちるような、入力しづらい配置にしたのがQWERTYの始まりという説がありますが、本当のところは分かりません。
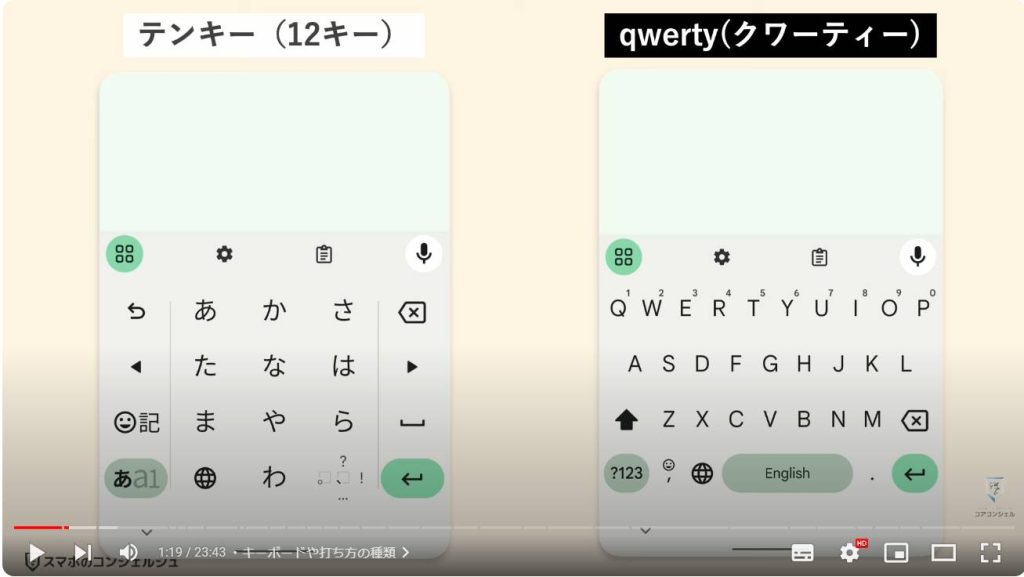
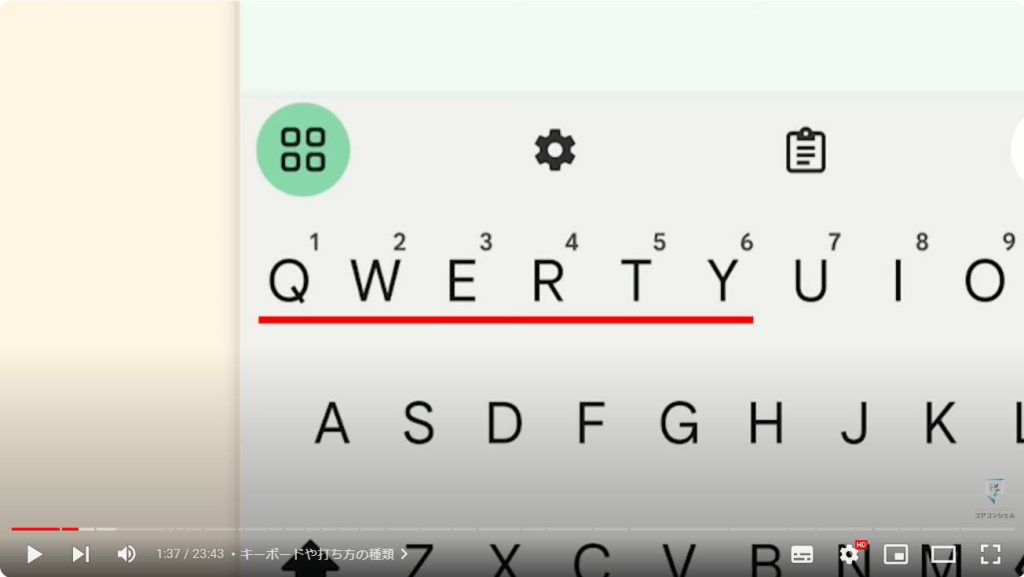
2. フリック入力とは
テンキー入力では、同じボタンを押した回数によって50音の段を下っていく、ケータイ入力とも呼ばれるトグル入力とフリック入力があります。
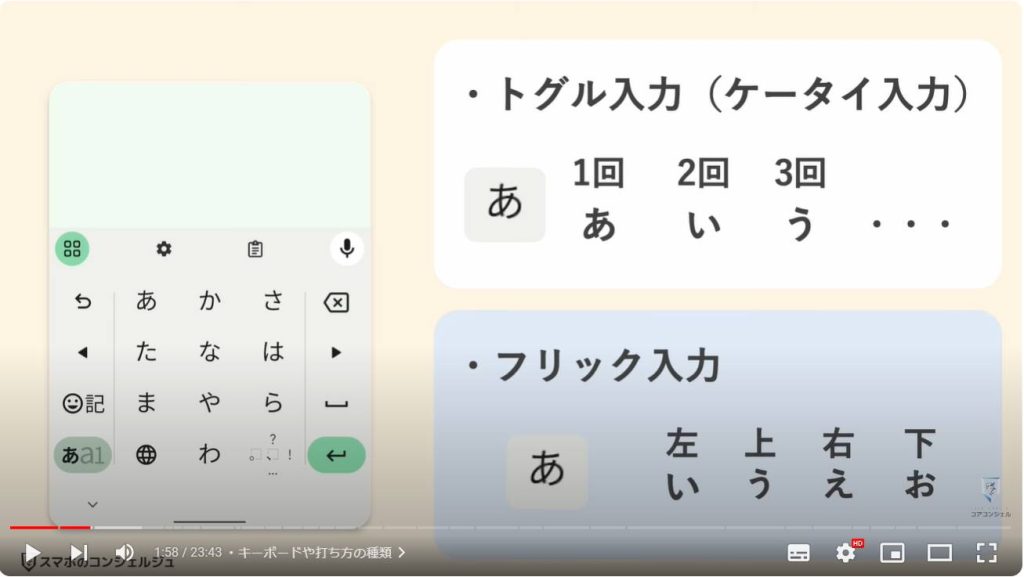
フリック入力はボタンを1度タップするとその行の先頭の文字、あ行であればあが入力され、以降の文字については左から時計回りに文字が割り当てられており任意のボタンの方向へ指をすっとスワイプさせるとそれが入力されると言う仕組みです。
これにより例えば「お」の段、トグル入力ではキーを5回押さなければ入力できない文字に関してもフリックであれば実質1回のタッチで入力できる、ということになります。
やはりこの特殊感ゆえ慣れるためのハードルが大きく感じてしまうというのが最大の難点ですが、トグル入力とは比べ物にならないほどに速く、馴染んでくるとパソコンのタイピングのスピードも超えてくるようになります。
ちなみにフリックの歴史自体はまだ浅く2008年にiPhoneで初めて採用されてから、スマホ時代の入力方法としてここまで爆発的に普及してきました。
やはり世界で見るとQWERTYが標準で、フリックはかなり独特でガラパゴスな入力方法のようです。
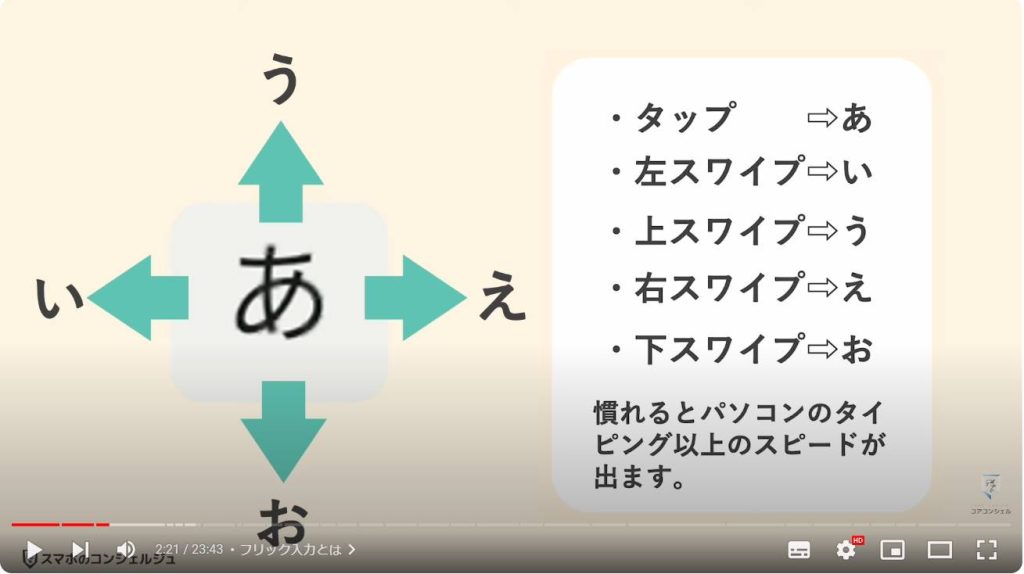
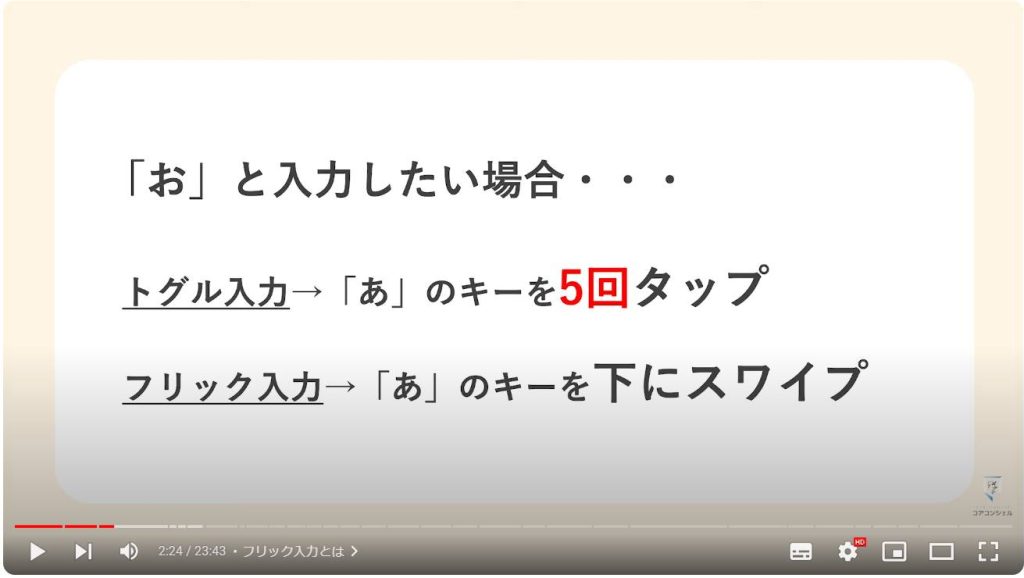
このトグル入力もフリック入力もQWERTYキーボードも何か一つ選ばなければならないということではなく、併用することが可能です。
例えばトグル入力を基本として、「おの段はとりあえず下にスワイプすればいいんだ」ということだけ覚えてそこだけフリックで入力するといった使い方も可能です。
当動画もトグル入力をやめてフリックを使いましょうという趣旨ではありませんのでご安心ください。

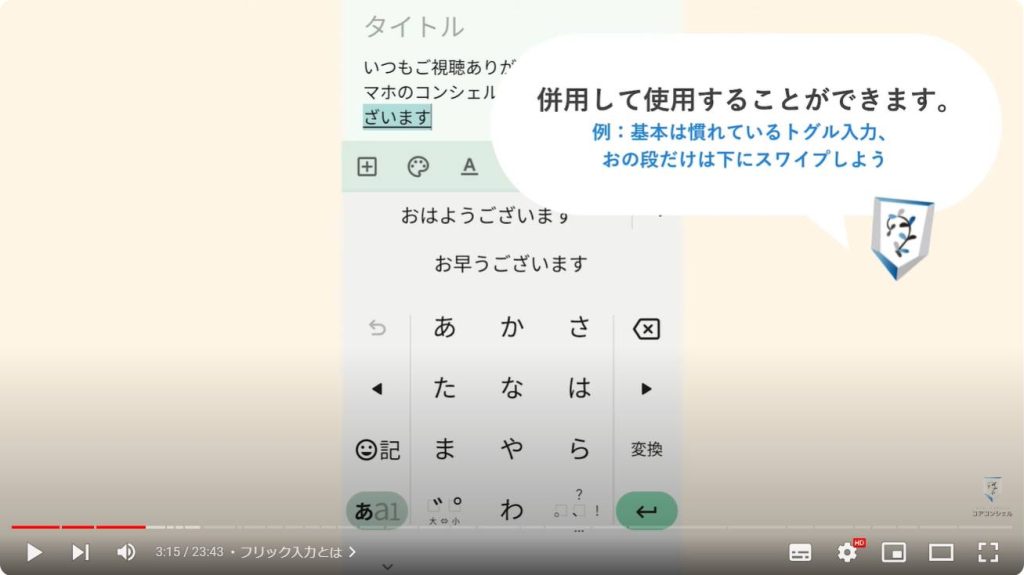
3. キーボードの画面構成
それでは早速みていきましょう。
適当に文字入力の画面を開きます。
メッセージのアプリだと誤送信が怖いので今回はメモ帳アプリであるGoogleキープを練習場所として使います。
簡単にテンキーで画面構成を把握しておきましょう。
真ん中に入力文字が並び、上下左右には様々なボタンが並んでいます。
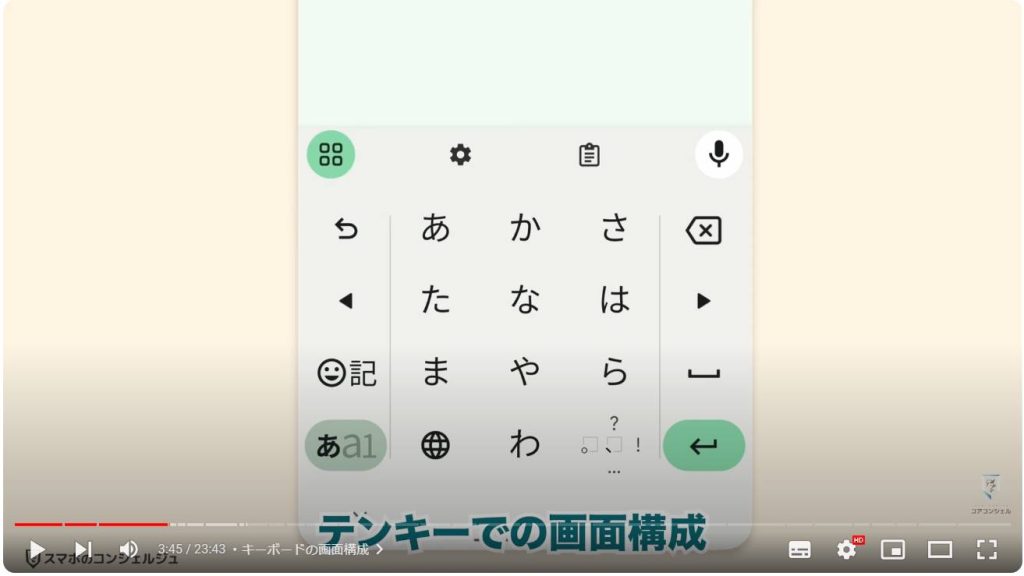
4. かな、アルファベット、数字の切り替え
左下あa1のボタンで、アルファベット、数字とキーが切り替わります。
絵文字と記号の記ボタンは絵文字、顔文字、記号などを入力するパネルが開きます。
この記号のパネルは少し複雑です。
もっと快適な入力方法がありますので、ひとまずは絵文字と顔文字を出したい時のボタンだと思っていただいて結構です。
あいうを押すと元の画面に戻ります。
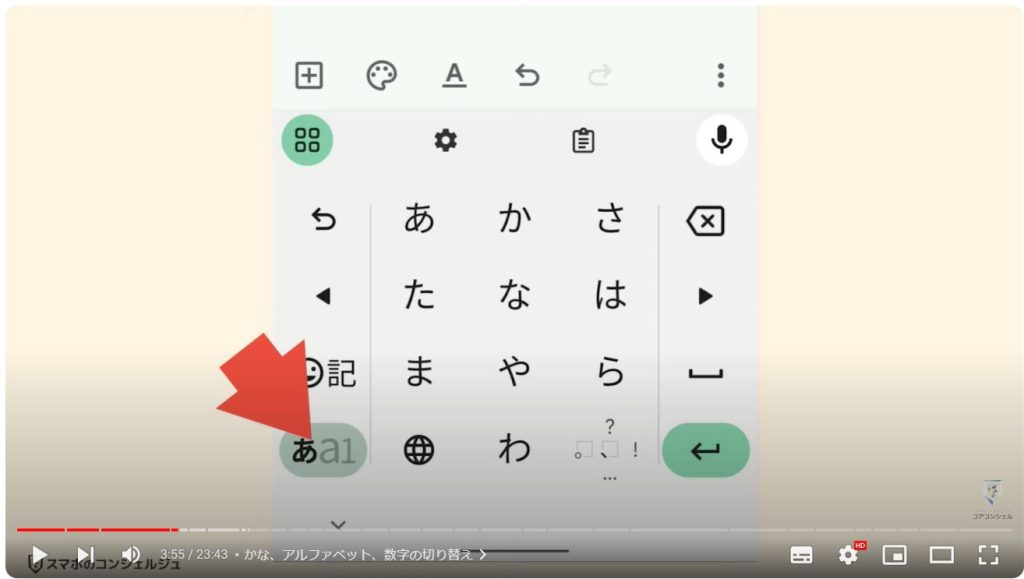
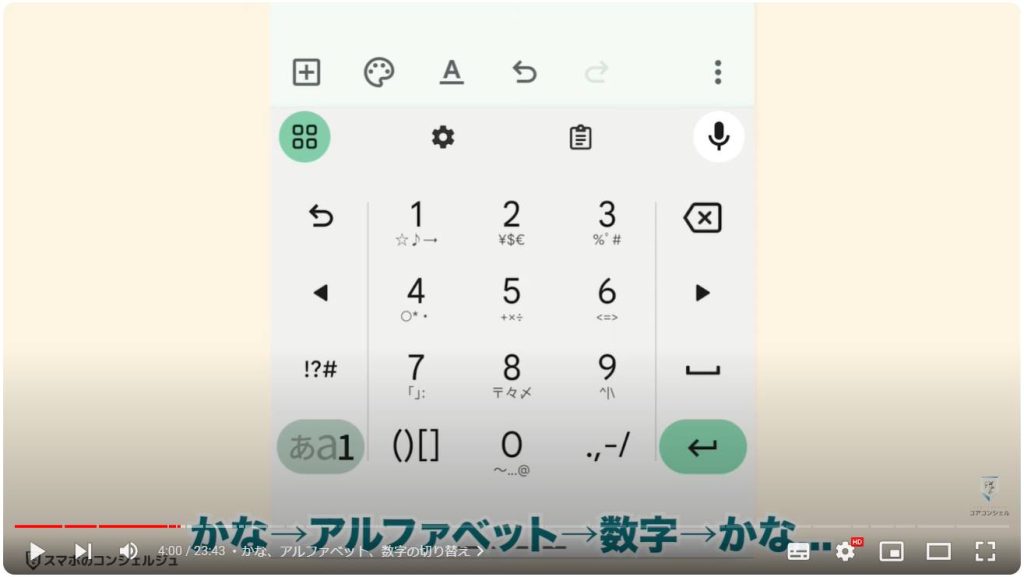
5. 記号、絵文字、顔文字の切り替え
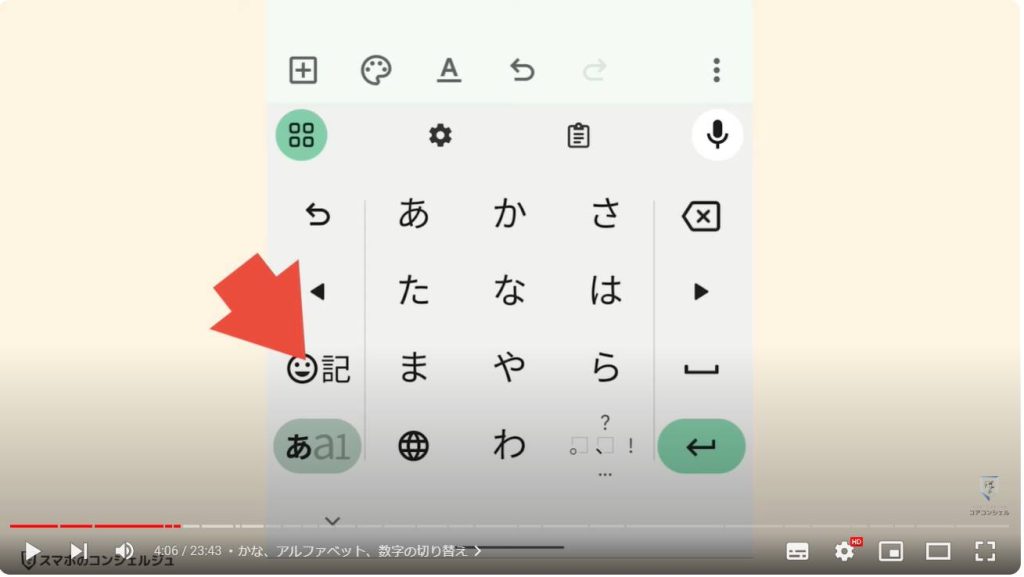
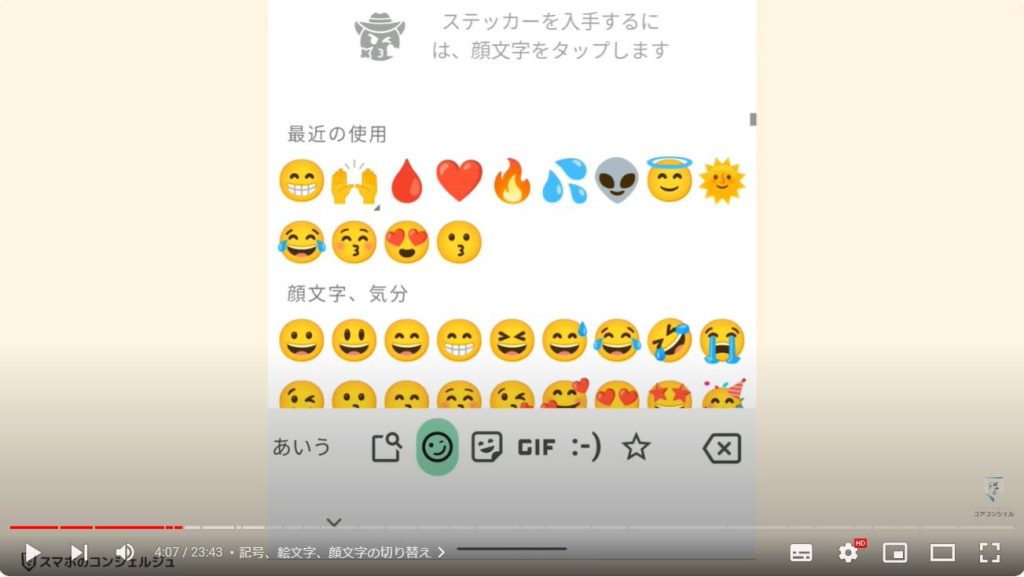
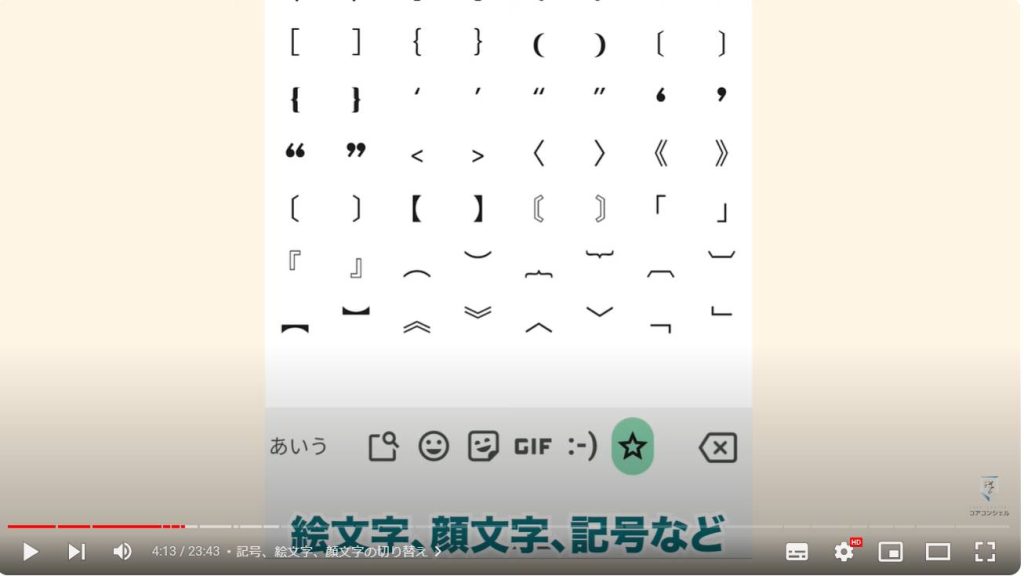
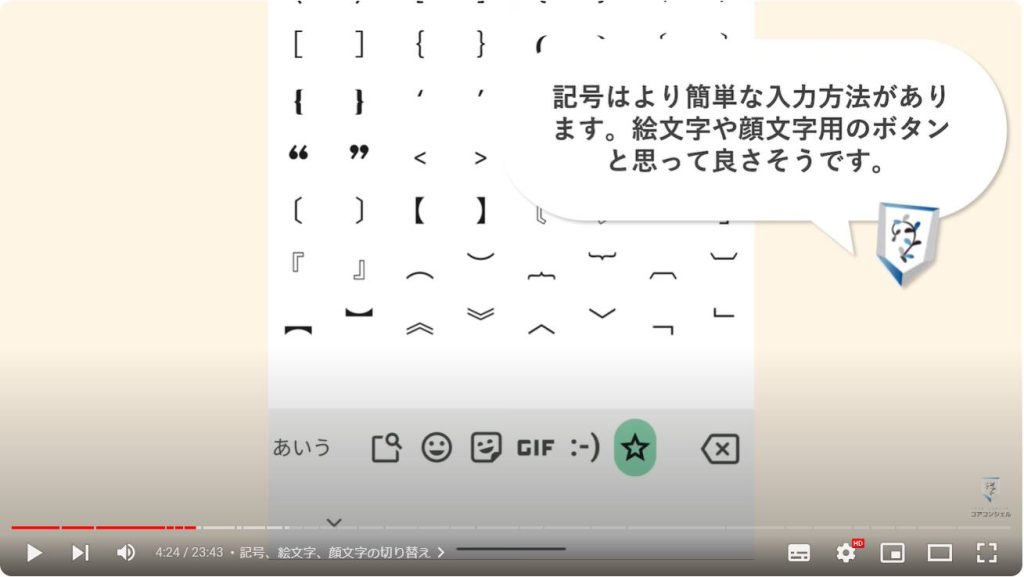
6. キーボード種類や言語の切り替え
続いてこの地球儀アイコンですが、キーボード自体を切り替えるという役割があります。
日本語テンキーが英語入力に切り替わり、もう一度押すと日本語テンキーに戻りました。
つまりは使用するキーボードや言語を切り替えるボタンです。
なんとなく地球儀が他言語やグローバルなイメージを表しているのだと思います。
設定によって出てくるキーボードの順番や種類、数が異なる場合があります。
細かな設定方法は後ほど確認してみます。
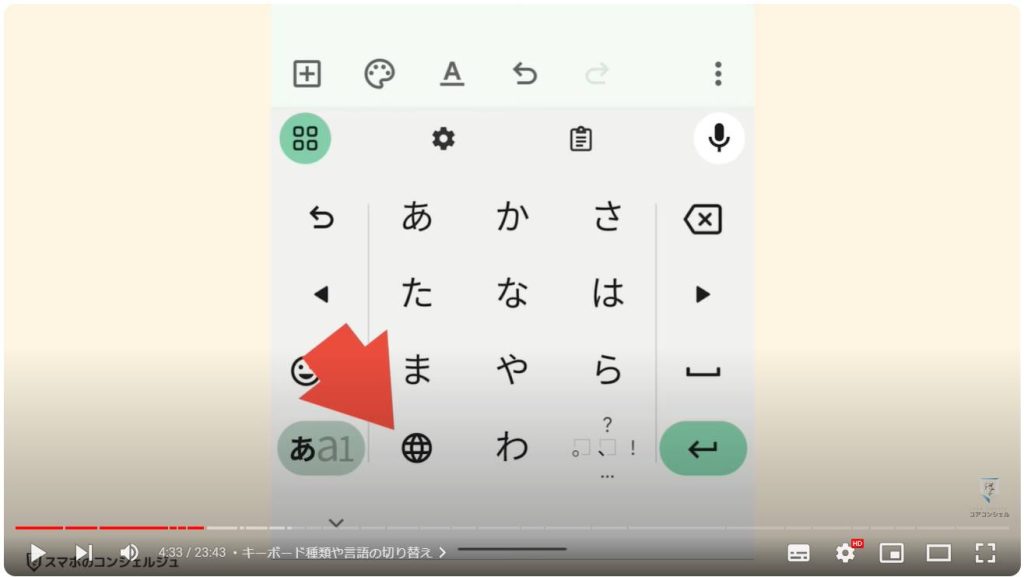
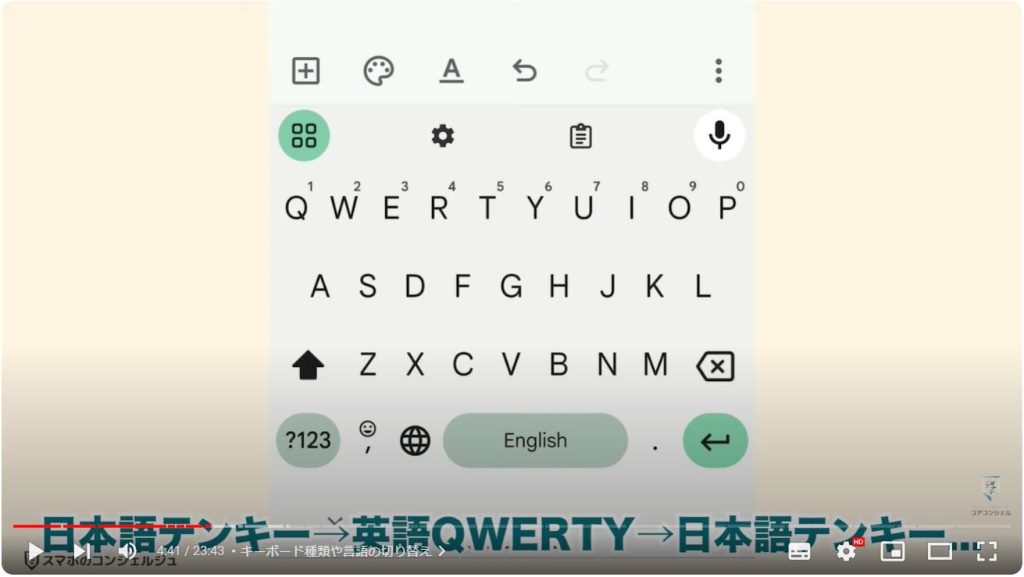
7. 混同しやすい3つを整理
この三つは結構役割がごっちゃになりやすいです。
適当に押していてもおそらく目的のパネルにたどり着けるかとおもいますが、整理するとこんな感じになっています。
ぜひ覚えておいてください。
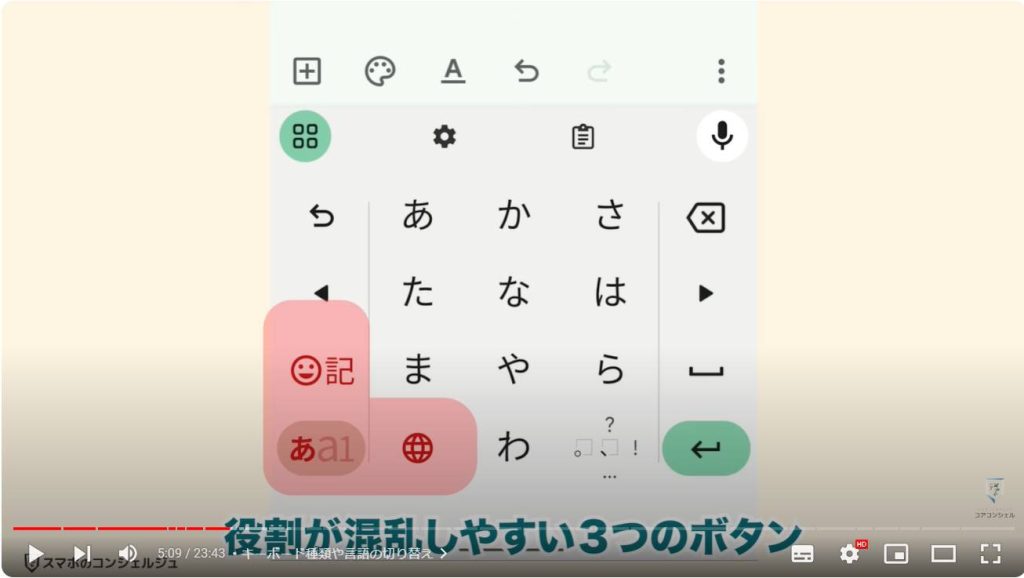
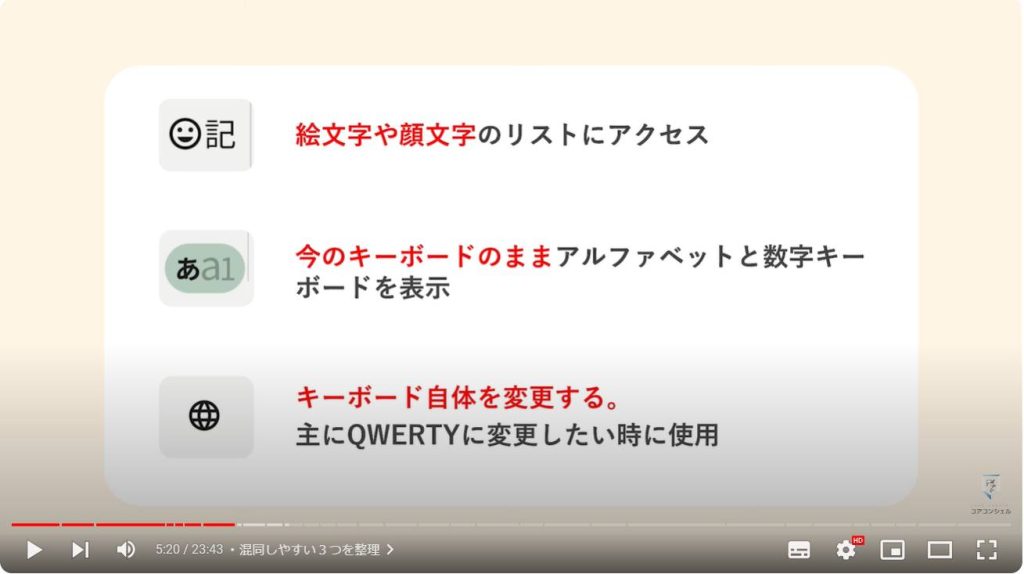
8. カーソル移動で楽々テキスト編集
両脇の三角形はカーソル移動に使うことができます。
テキストの入力中は常にこのカーソルと呼ばれる縦棒が点滅していて、文字を入力するとこの棒が右にずれて、そこにテキストが入力されます。
途中に何か入力したいと思った時はこの三角形で左右に移動させることができます。
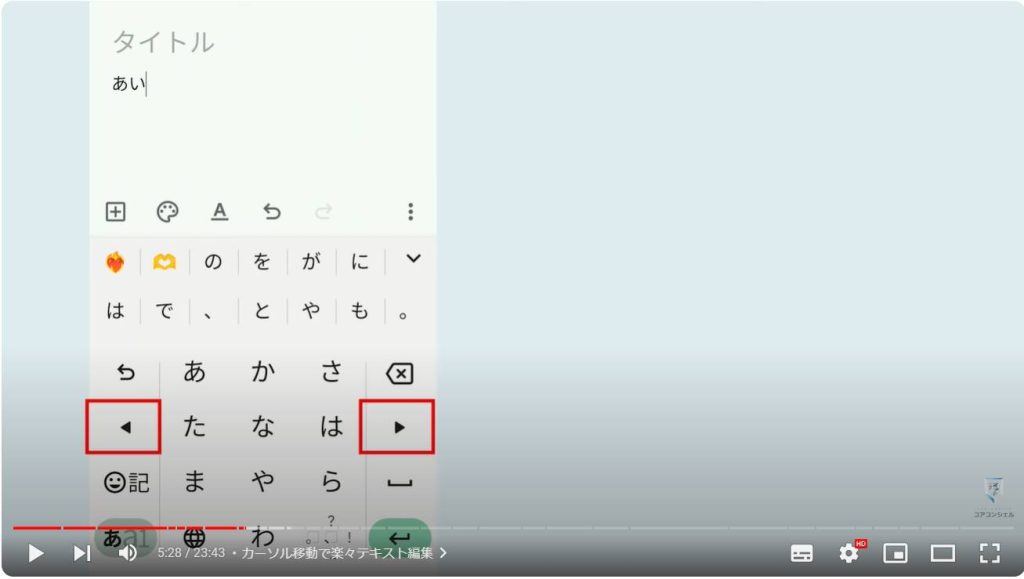
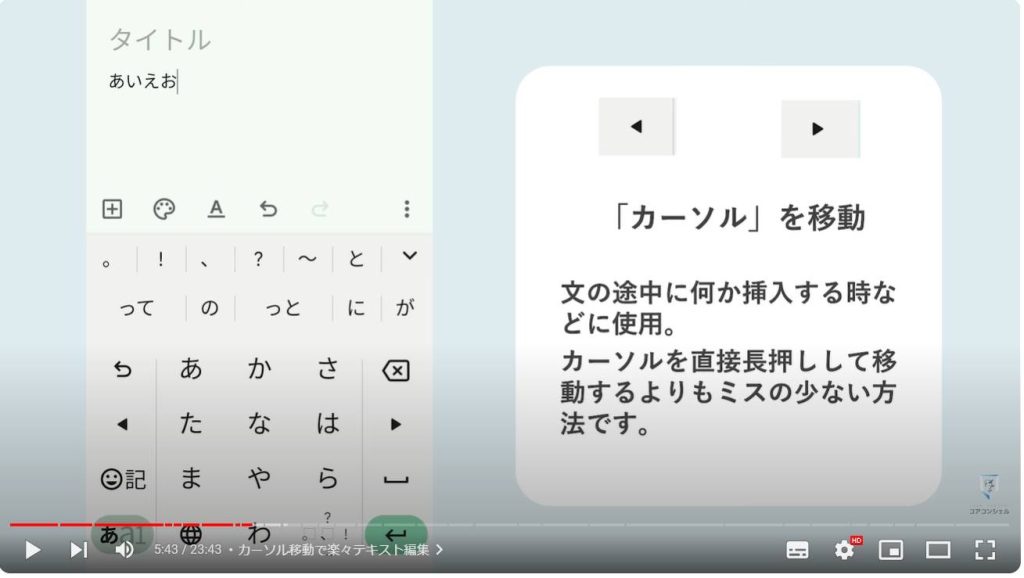
9. 超便利な「戻る」
このUターンのようなボタンはまさに戻るを表していて、操作を1つ戻すことができます。
実際にはバックスペースで文字を余分に削除してしまった時などに活躍する場面が多いかと思います。
かなり重要度の高いボタンですのでぜひ覚えておいてください。
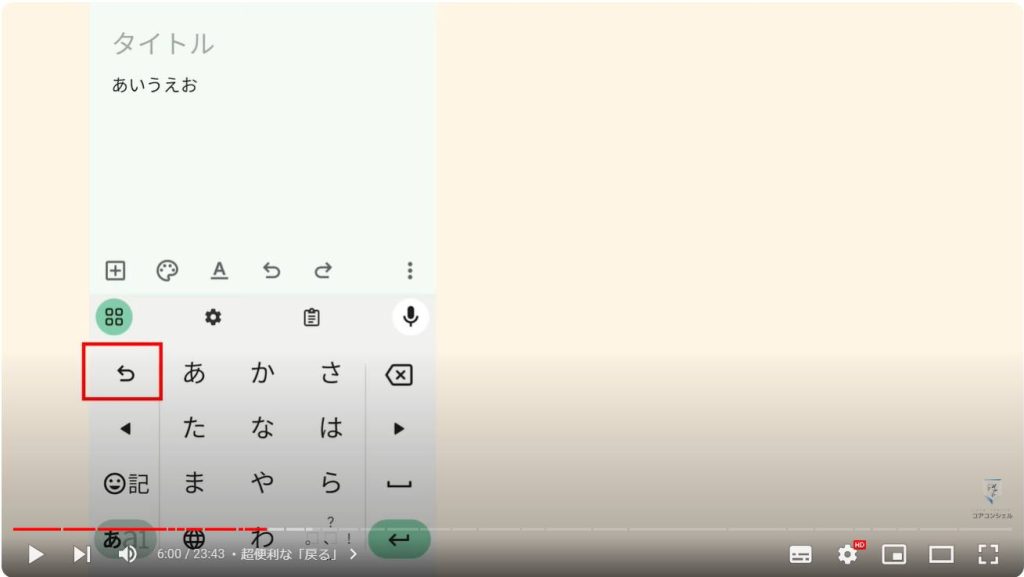
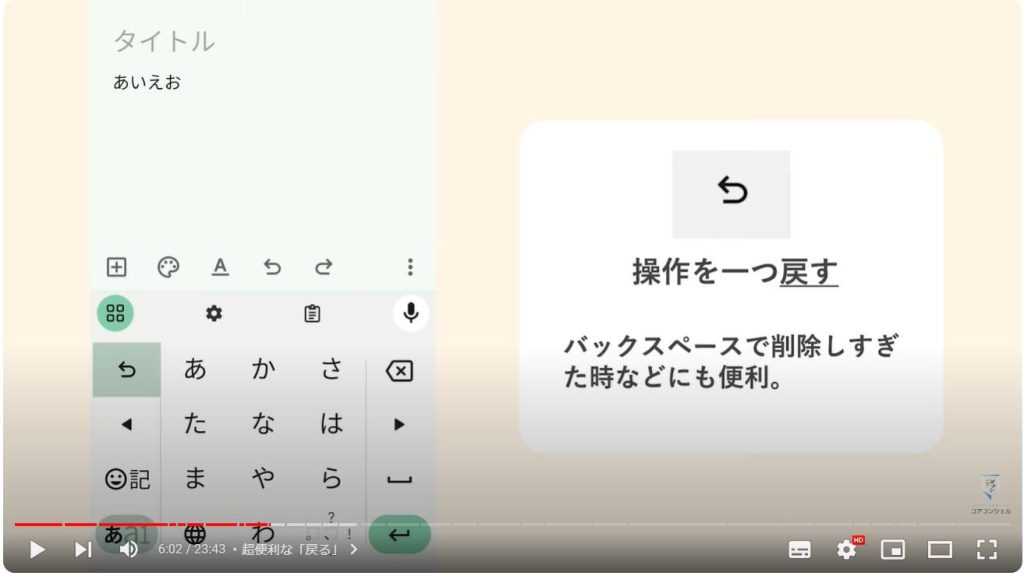
10. 便利アイテムを設置するツールバー
この上はクリップボードをはじめとした、便利な機能にアクセスするためのボタンが並ぶエリアとなっています。音声入力のマイクボタンもコチラに設置されています。
ここの正式名称は分かりませんがこうした役割のエリアはツールバー等と呼ばれることが多いかと思いますので本動画でもツールバーと呼称します。
後ほどまた詳しく見ていきたいと思います。
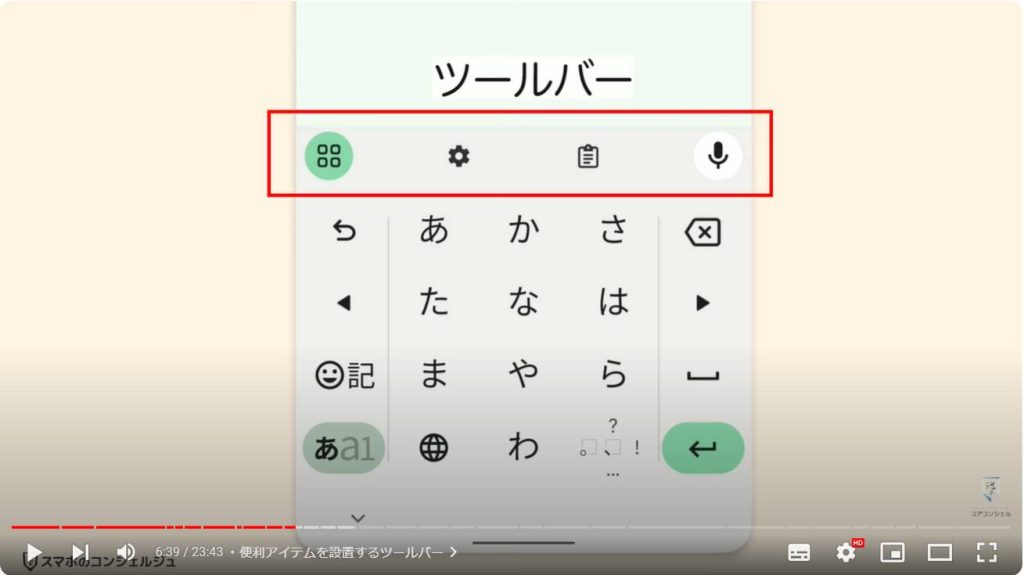
11. キーボードが邪魔な時
細かな点ですが、キーボード表示中、画面左下の下向き矢印をタップするとキーボードが仕舞いこまれます。
キーボードが邪魔で画面が見えないときなどにつかいます。
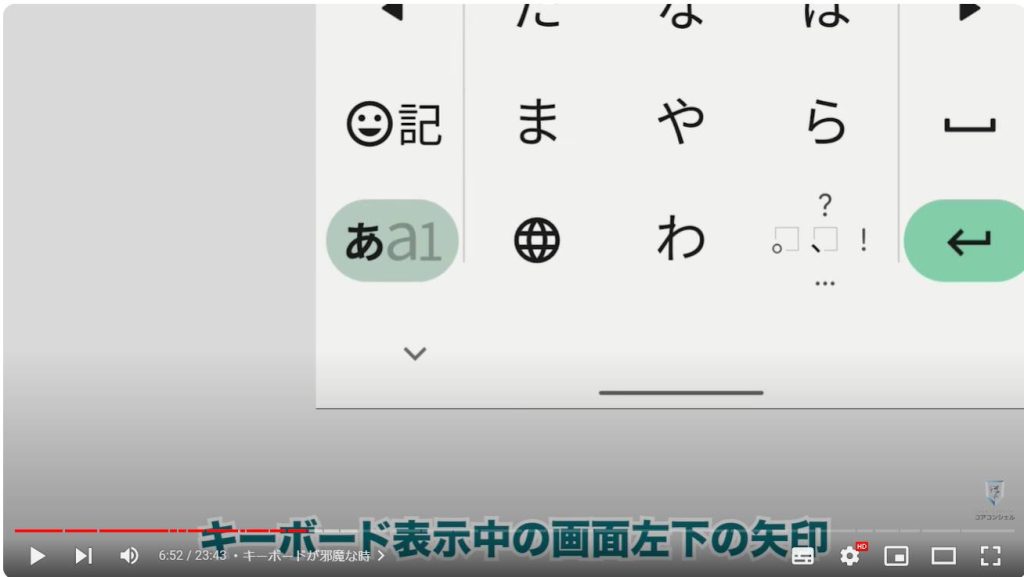
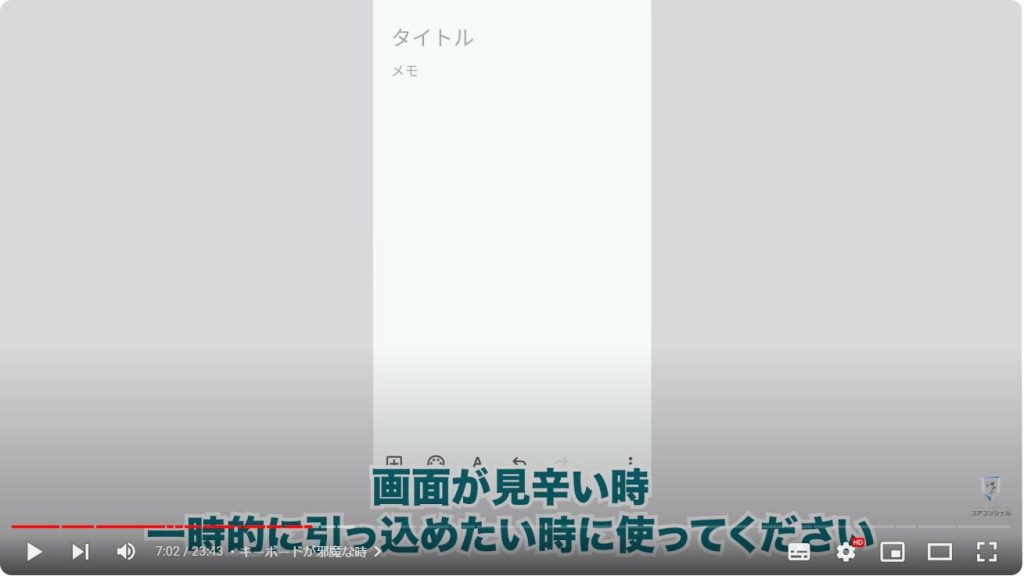
12. ハテナ、ビックリマーク
それではまず基本として何がどこにあるのか入力したい文字と押すべきボタンを整理していきたいと思います。
何か文字を入力すると左下は地球儀ではなく濁点や文字を大きくしたり小さくしたりと言うボタンに変わります。
例えば「は」を入力してボタンを押すと元は濁点、次は半濁点が出てきます。
右下のボタンには句読点、はてなやびっくりマークもここです。
上部には常に予測変換候補が表示され、タップすると入力されます。
予測変換は変な言葉を覚えてしまった場合はこのように掴んで捨てられます。
邪魔になるものは捨ててしまいましょう。
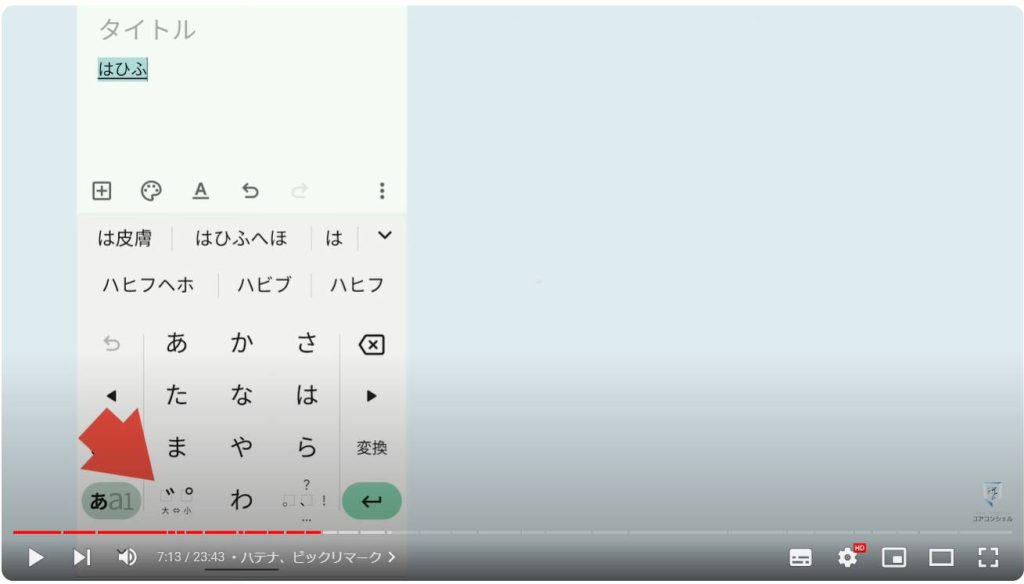
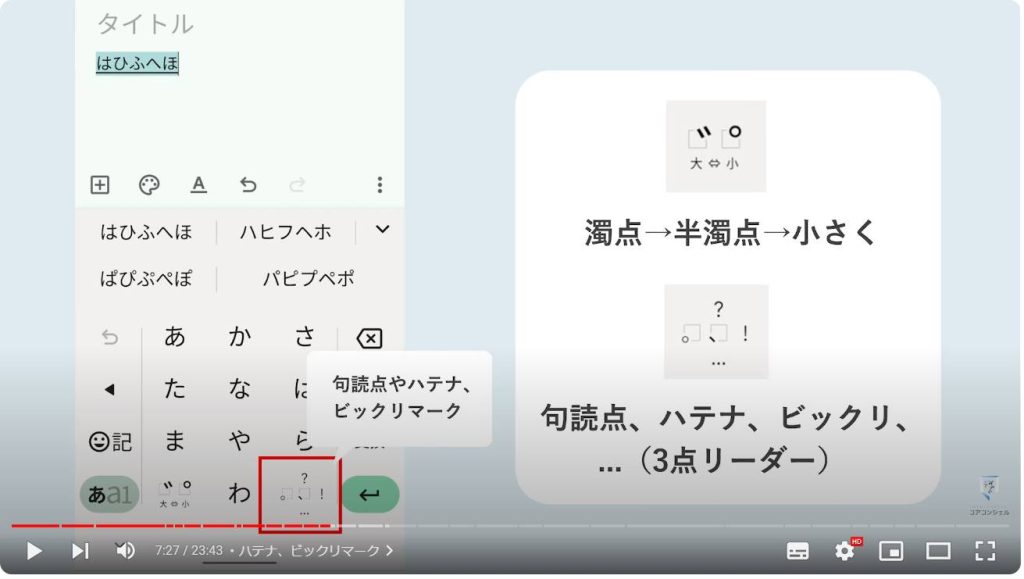
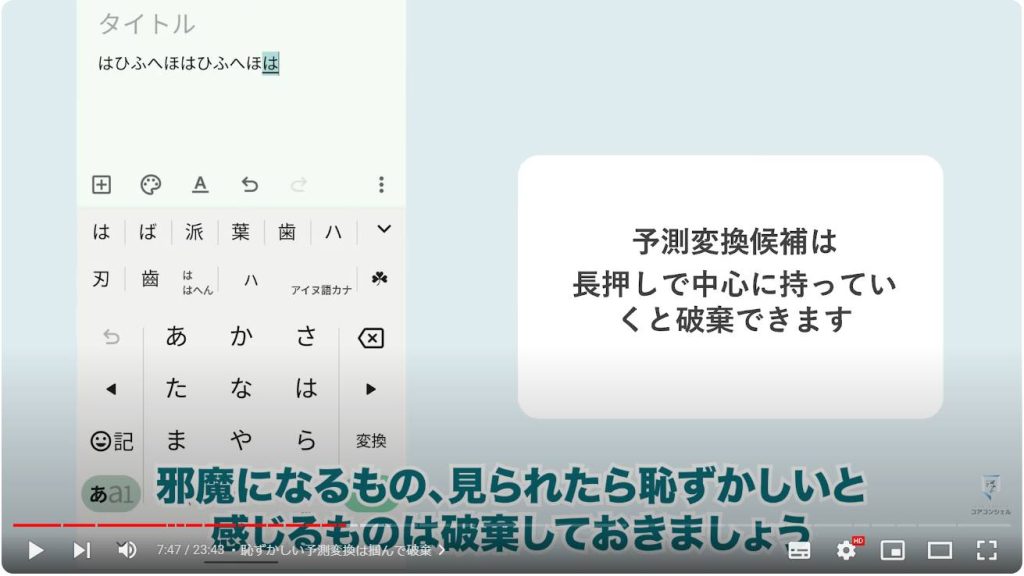
13. 恥ずかしい予測変換は掴んで破棄
先ほど記号のパネルはあまり使うことがないと申し上げました。
記号は便利な出し方が用意されています。
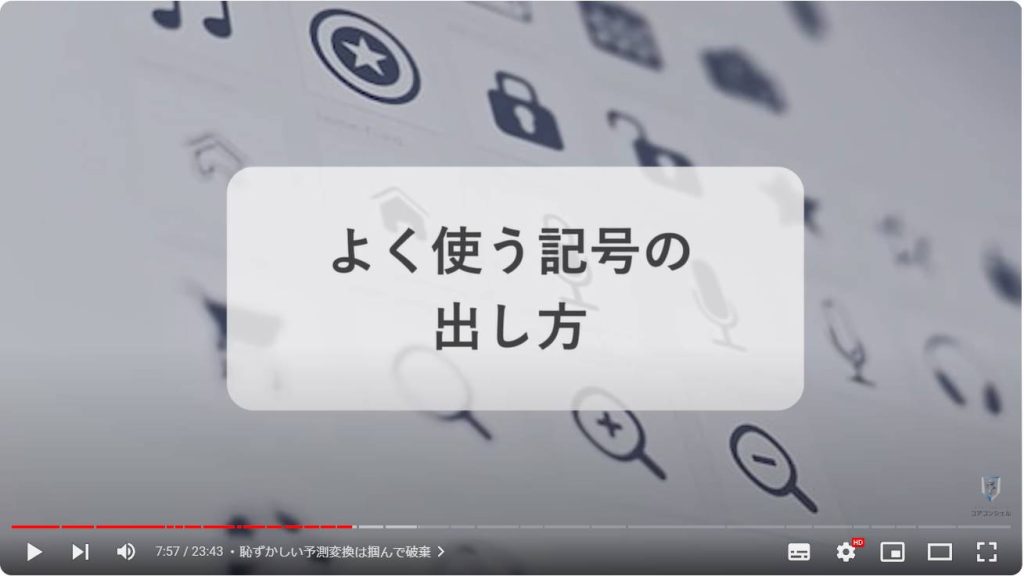
まず「などの非常によく使う記号ですがこれはひらがなの「や行」の中に格納されています。
「や」のボタンを左にフリックすると、カッコが出てきます。
さらに右にフリックすると閉じるカッコが出てきます。
予測変換部分にどんな種類のカッコにするかこうしてバリエーションが表示されますのでここから適したものを選びましょう。
なお下向きの矢印をタップするとこんなふうに大きな画面で目的のカッコを探すことができます。
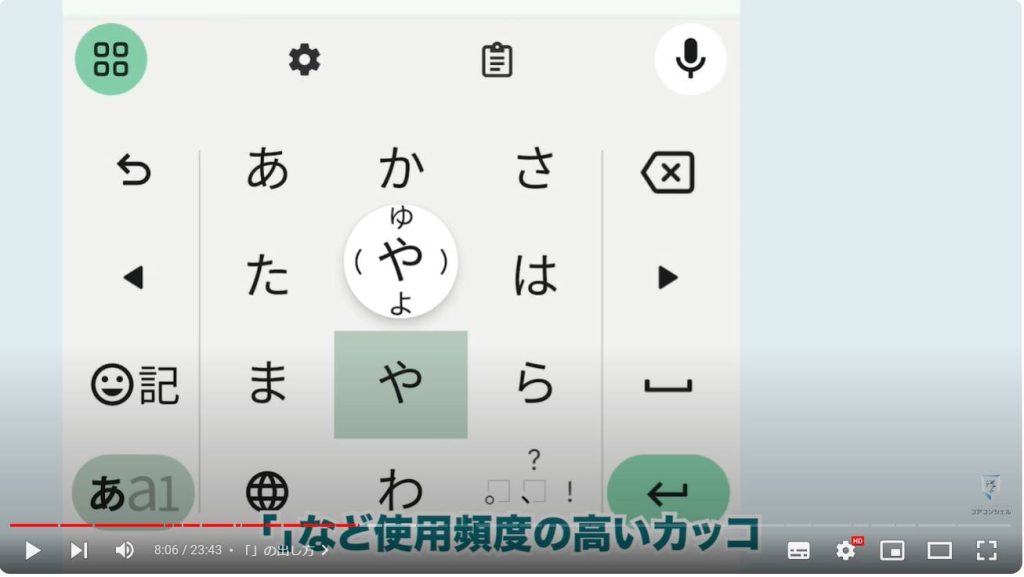
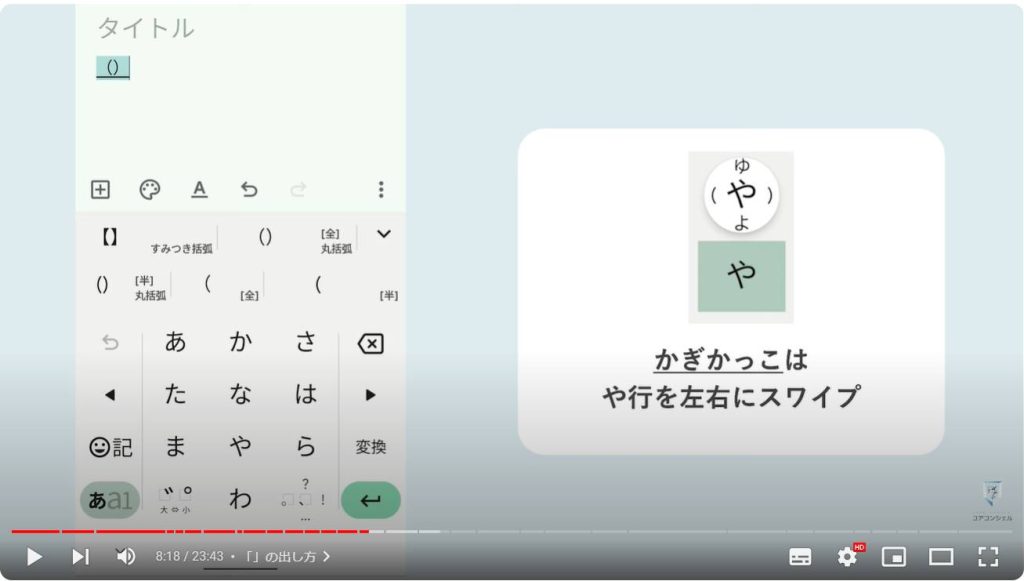
14.「」の出し方
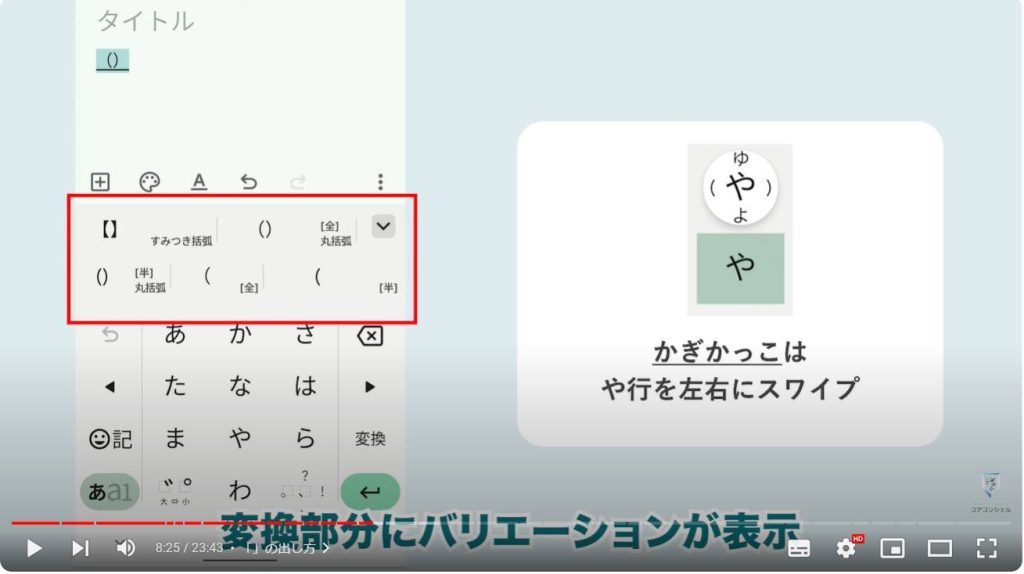
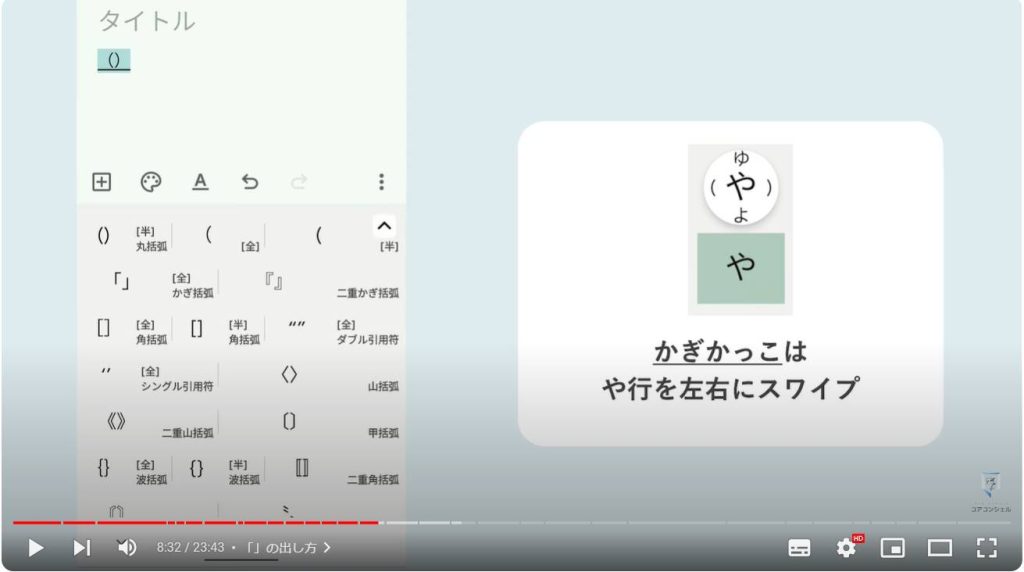
15. 〜は片手モードと干渉しやすい
片手モードをオフにするには、設定アプリを開いて、検索窓に片手と入力してしまいましょう。
二つ出てきたうちのシステムの方から進むと、このスマホ全体の片手モードをオフにすることができます。
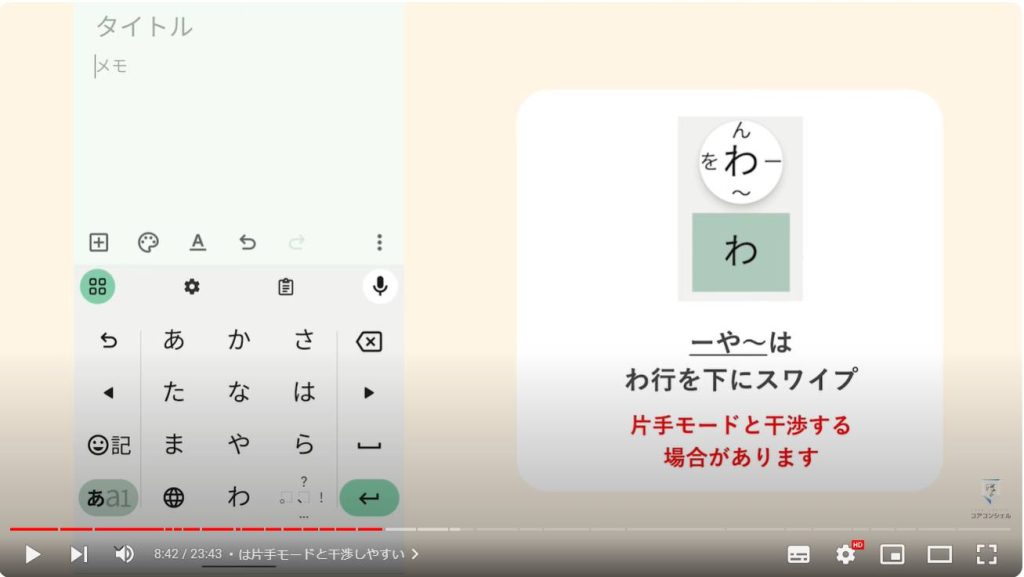
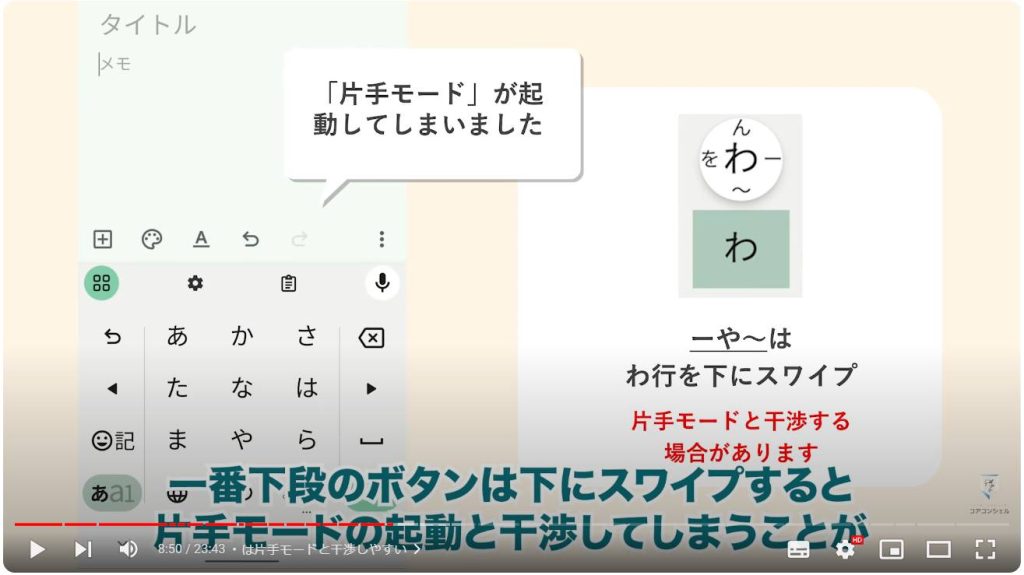
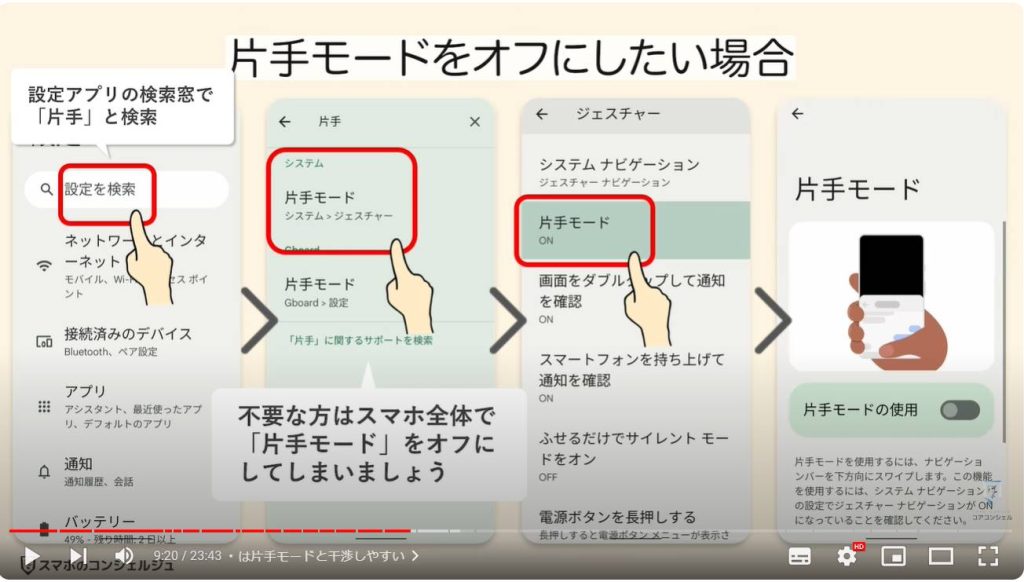
16. カンマ、ハイフン、スラッシュ
使用頻度によっては.カンマ、ハイフン、スラッシュは場所を覚えておいた方が良いかもしれません。
これらは全て数字の右下に格納されています。
ちなみに数字キーボードはトグル入力に対応してないようです。
トグル入力のように連打すると数字がそのまま連続で入力されてしまいます。
数字以外の目的の記号を表示するには、フリックする必要があります。
数字は同じ数字を続けて入力することも多いので、トグルを有効にしてしまうと記号が紛れてしまい使い勝手が悪くなる、という配慮ではないかと思われます。
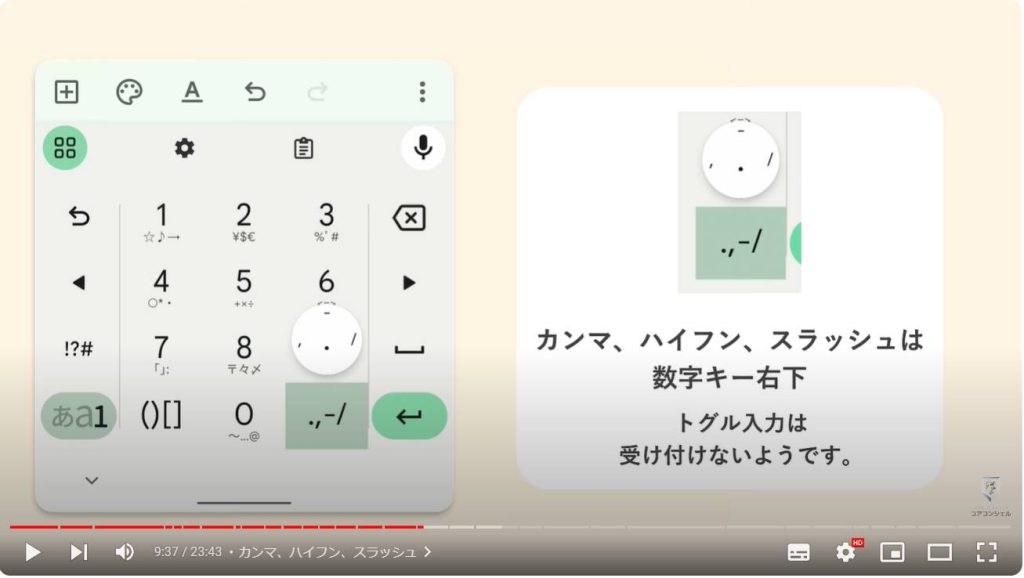
17.「・」などは記号の名前を入れてしまおう
箇条書きなどに使える真ん中の黒い点、これは「なかぐろ」といいます。なのでそのままとなかぐろとひらがなで入力して変換してしまうのが早いです。
こんなふうに記号を探すよりはそのままその記号の名前を入力して変換してしまうほうが早い場合があります。
アンダーバーってどこだっけな?と思ったらアンダーバーと入力してしまったほうが早いです。
使いそうなものを一覧表にしておきます。
これ単体での使用機会少ないかもしれませんが佐々木さん等の真ん中のこの文字カタカナのノとマを組み合わせたような形であることから通称ノマと呼ばれるらしく確かにノマで変換すると変換候補に出てきます。
また「繰り返えし」で変換候補に出てくることを確認しました。または数字キーボードの8を上にフリックしても表示されます。
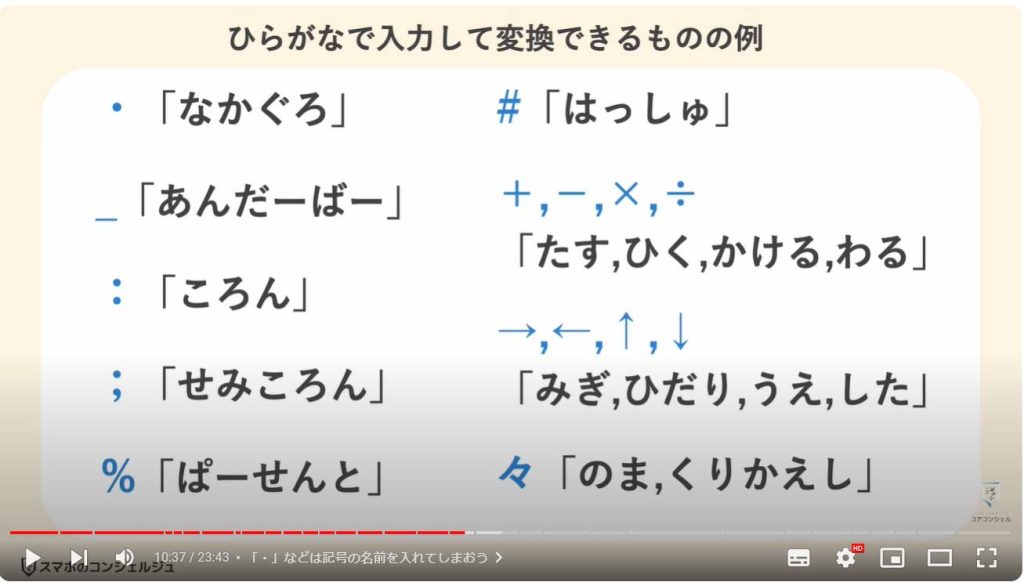
18. 知らないと損!日付、時間の入力
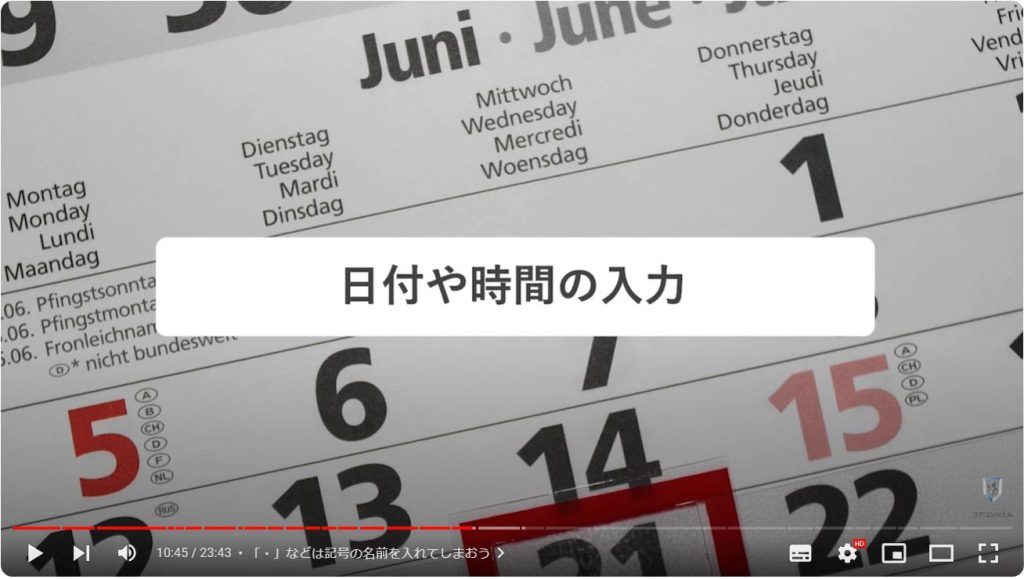
日付や時間の入力は数字と漢字が組み合わされるのでかなり面倒に感じますか便利な技があります。
例えば2月13日と入力したい場合、こんなふうに入力します。
何をやったかというと、あのキーが1、かのキーが2、というように数字を当てはめて、それをそのまま213と入力しただけです。
すると予測変換の下の方でその数字を並べた時間や日付が候補として表示されます。
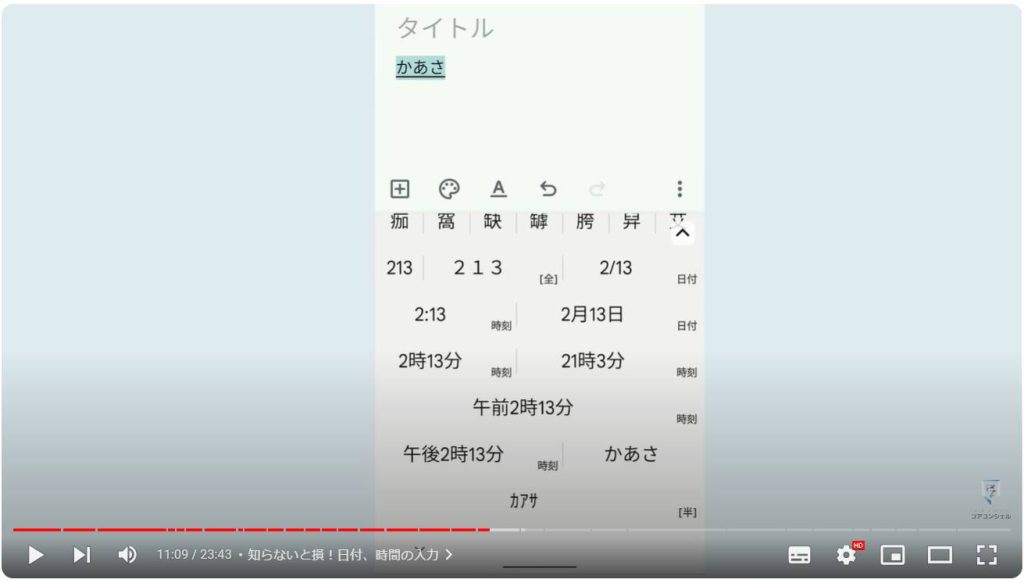
またはあした、明後日と入れることで現在の日付から算出したものが表示されます。
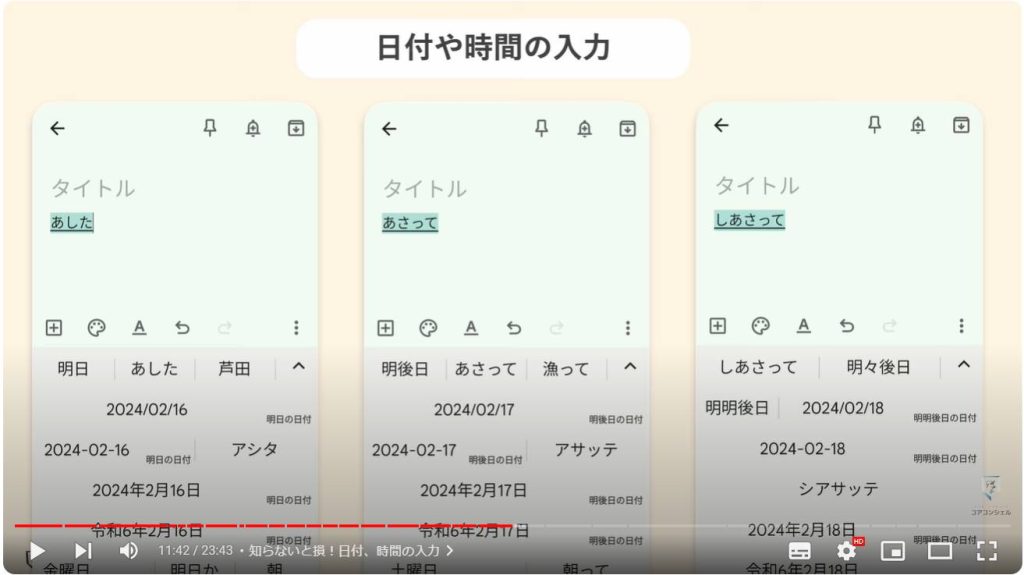
19. 英語の大文字を連続して入力する
英語入力キーボードでは、この矢印で大文字と小文字を切り替えます。
通常、大文字は一文字打つと解除されますが、この矢印をダブルタップするとこのような表示に変わり、大文字を入力し続けられるようになります。
また英字キーボードの時は上にフリックで数字が入力できます。
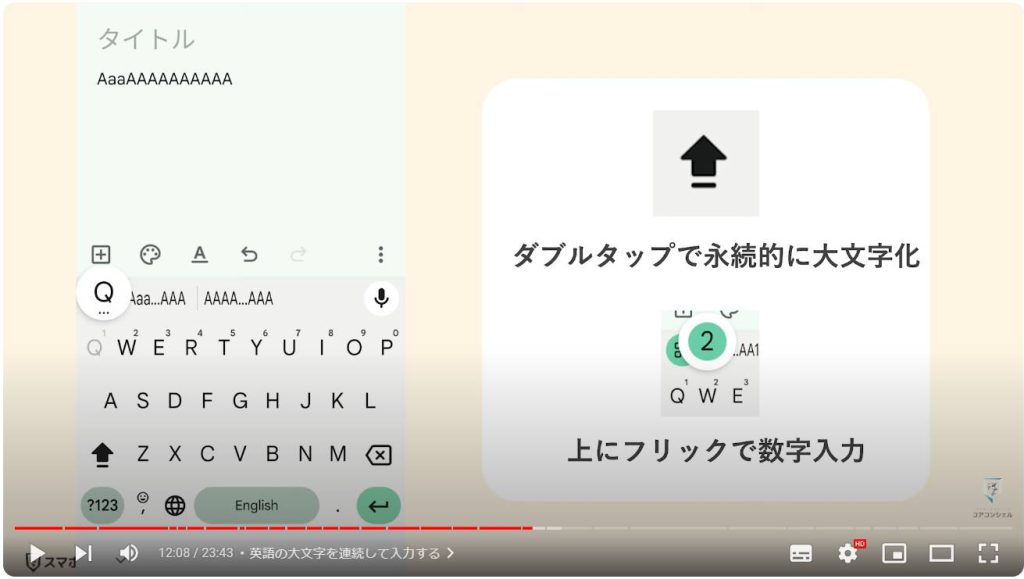
20. 大変だけど必須、「コピー&ペースト」
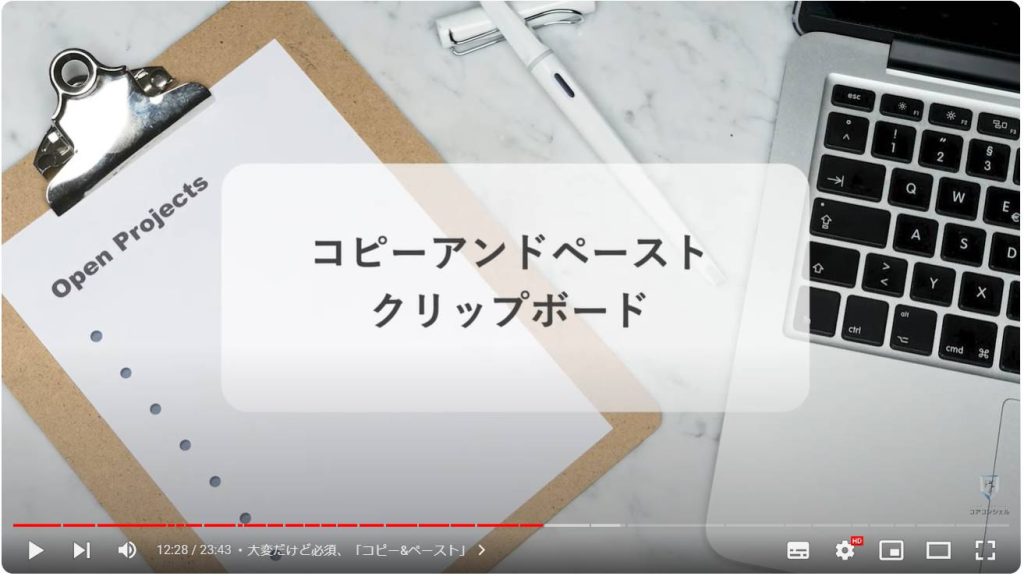
テキストのコピーとペーストまた重要機能であるクリップボードの使い方も見ておきましょう。
コピーしたいあたりを長押しします。この時点では適当で構いません。
指を離すとここのテキストが選択されていると言う表示とこの選択範囲を調節するためのつまみが表示されますまた上には現在選択されている範囲に対して取れるアクションが表示されています。
まずはコピーしたいテキストが囲われるようにこのつまみを長押ししながら動かします。
範囲が指定できたらコピーをタップしましょう。
コピーすると、そのテキストがここに表示されます。このバインダーのアイコンがいわゆるクリップボードと呼ばれるもので、コピーしたものを一時的に保管しておく領域です。
これをタップすると貼り付け、ペーストされます。
このクリップボード、キーボード上部のツールバーにもアイコンが設置してあります。
これをタップすると、クリップボードにコピーされている文字列の一覧を直接管理することができるようになっています。
ここからタップすることでもペーストされます。
また長押しすると固定、削除のメニューが表示されます。
固定というのはこのピンのアイコンで想像されるように、保管しておくようなイメージです。
ただコピーしただけだと1時間でクリップボードから消えてしまいますが、今後もよく使うような文字列をコピーした場合は固定しておくとここに残り続けてくれます。
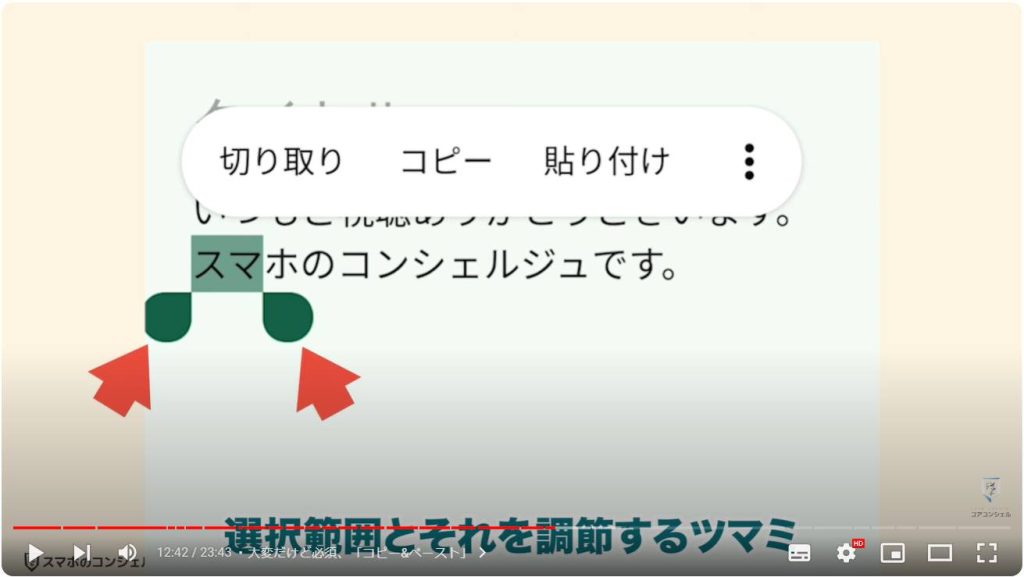
21. よく使う文章はクリップボードに保管
クリップボードも非常に便利ですが、定型分などよく使う文字列を入力するのはやはりユーザー辞書機能が未だ最強かと思います。
適当な言葉を合図にあらかじめ設定しておいた文字列を呼び出す、という機能で、例えばメールと入力したらメールアドレスを入力できるようになります。
呼び出すための言葉は直接その言葉と関係なくても、自分さえ覚えていれば問題ありません。
住所や挨拶など、よく入力するものを登録しておきましょう。
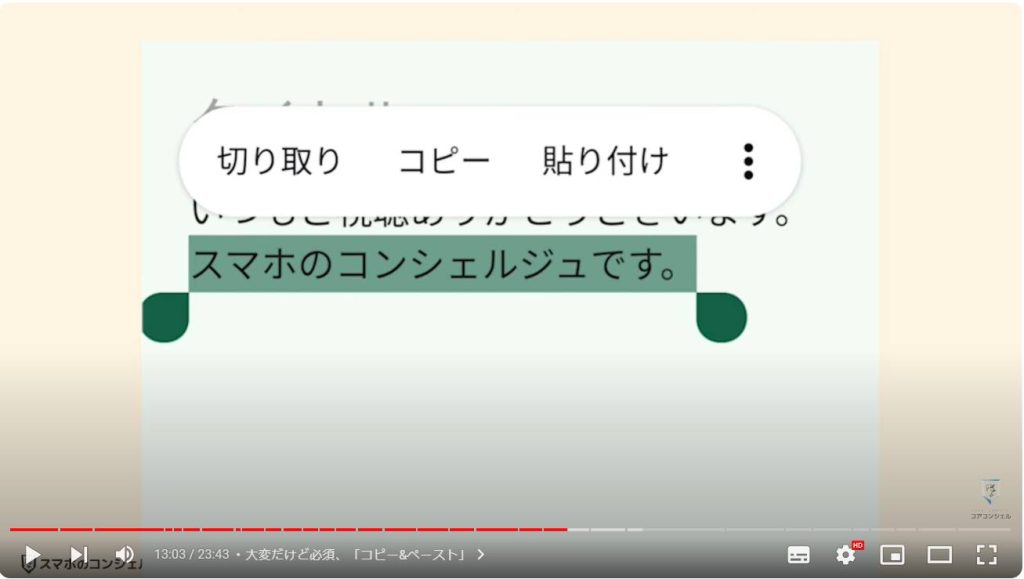
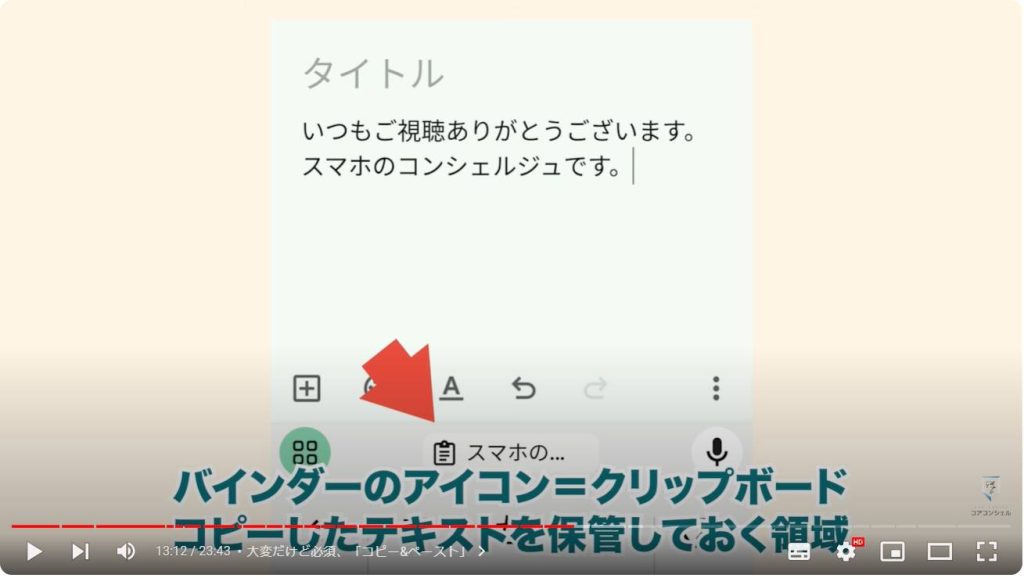
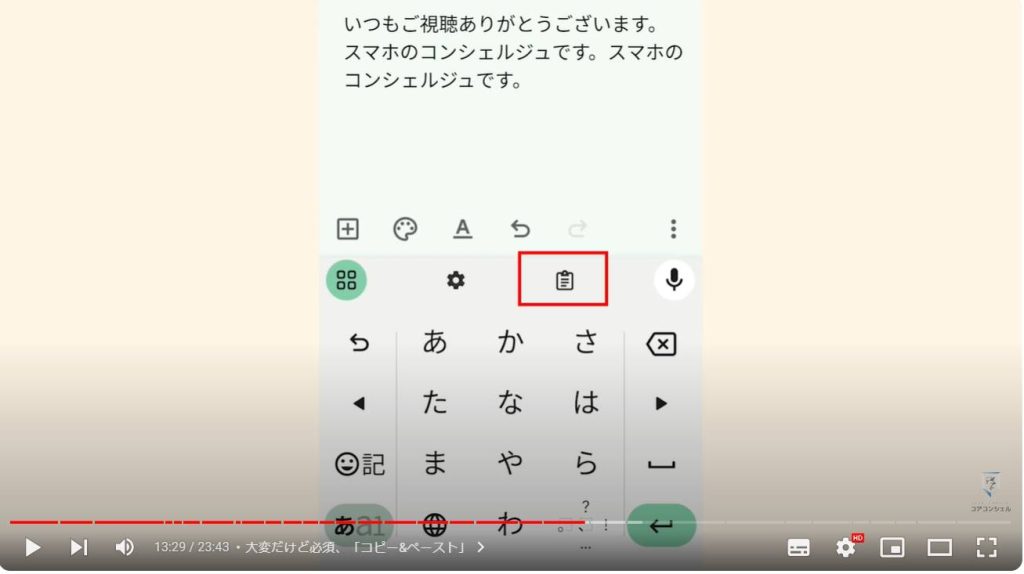
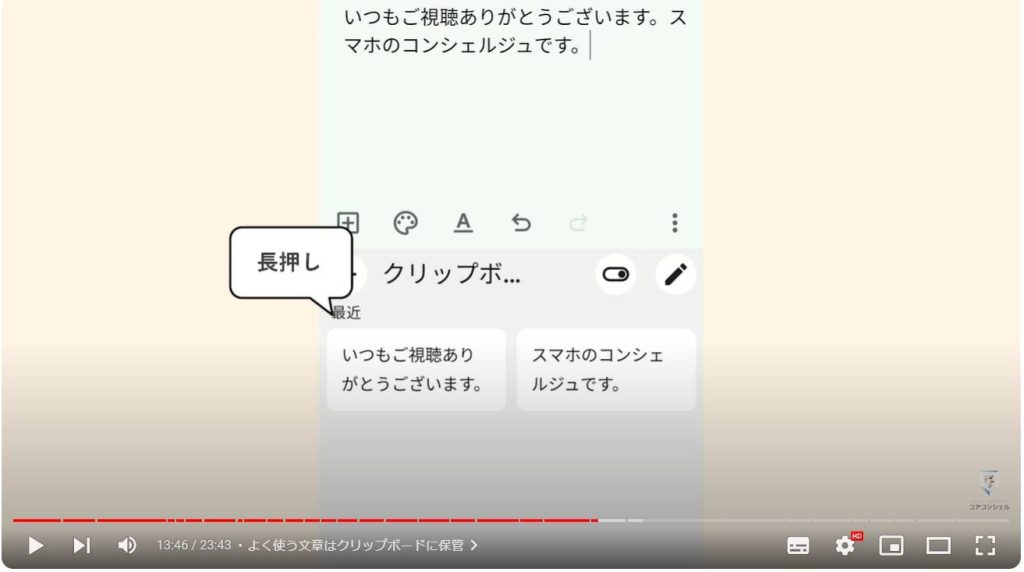
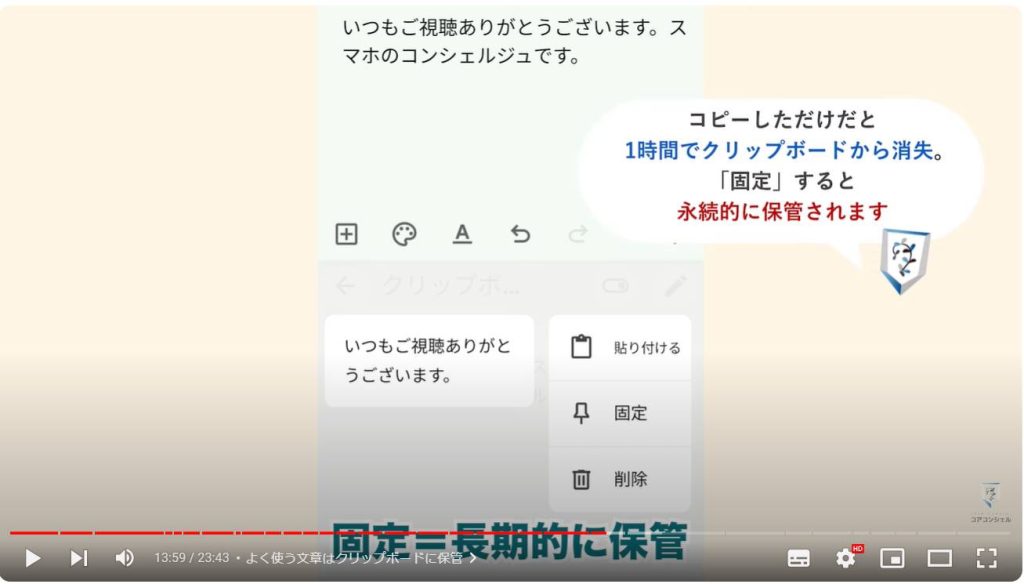
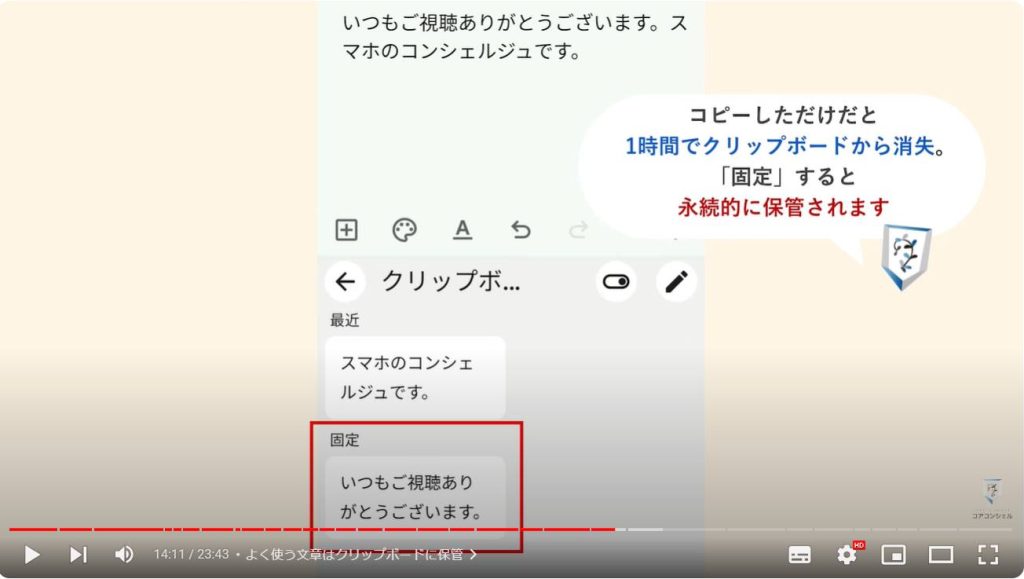
22.「ユーザー辞書」は必ず登録しておこう
クリップボードも非常に便利ですが、定型分などよく使う文字列を入力するのはやはりユーザー辞書機能が未だ最強かと思います。
適当な言葉を合図にあらかじめ設定しておいた文字列を呼び出す、という機能で、例えばメールと入力したらメールアドレスを入力できるようになります。
呼び出すための言葉は直接その言葉と関係なくても、自分さえ覚えていれば問題ありません。
住所や挨拶など、よく入力するものを登録しておきましょう。
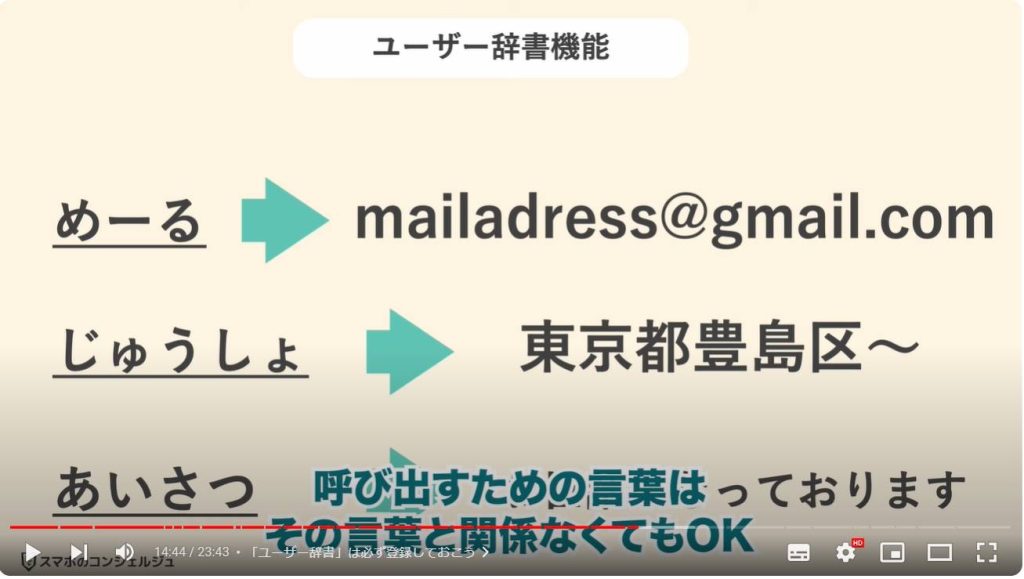
設定方法を見てみましょう。歯車アイコンをタップした次の画面に「単語リスト」とあります。
また単語リストというボタンが出てきます、あまり深く考えずもう一度単語リストとタップしてみましょう。
次に言語を選ばされますのでひとまず日本語をタップします。
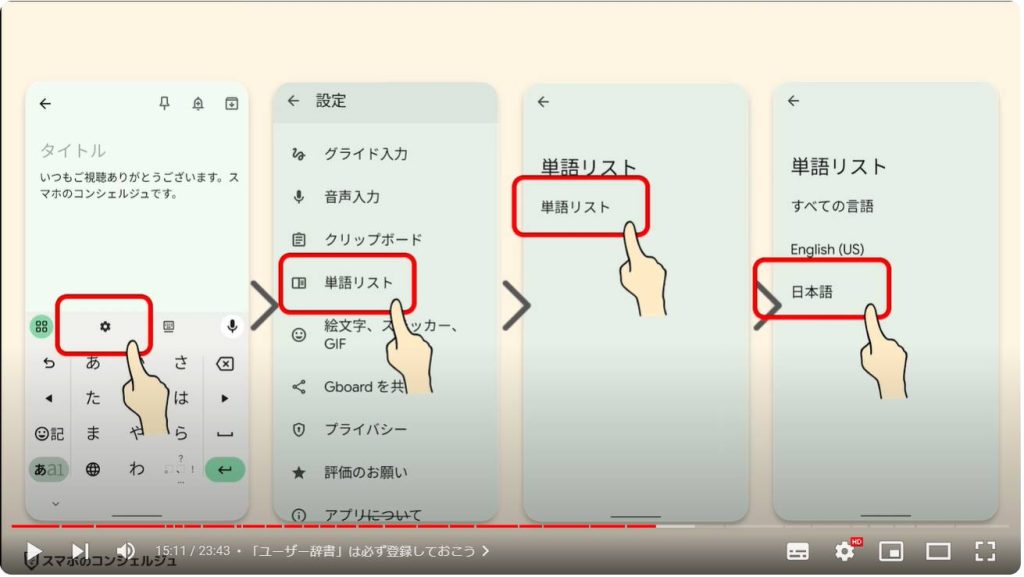
次の画面に、登録してある単語リストが表示されます。
私の場合はすでに2つ登録してあり、「な」と入力したらすぐに「何卒よろしくお願い致します」と出てくるようにしたり、フリマアプリのメルカリでよく使うお礼のメッセージを「めるかりおれい」と入力すると出てくるように設定しています。
新しくユーザー辞書を登録したいので右上のプラスボタンをタップします。
今回は住所と入力したら会社の住所が出てくるようにしてみます。
ここに表示したい言葉を入れます。よみの部分にコレを呼び出すための言葉を入力します。
繰り返しとなりますが、呼び出す言葉と何も関係ない言葉で構いません。
例えば自宅住所であれば、「いえ」と入力したら自宅住所が出てくるようにするといった組み合わせが可能です。
これで登録完了です。
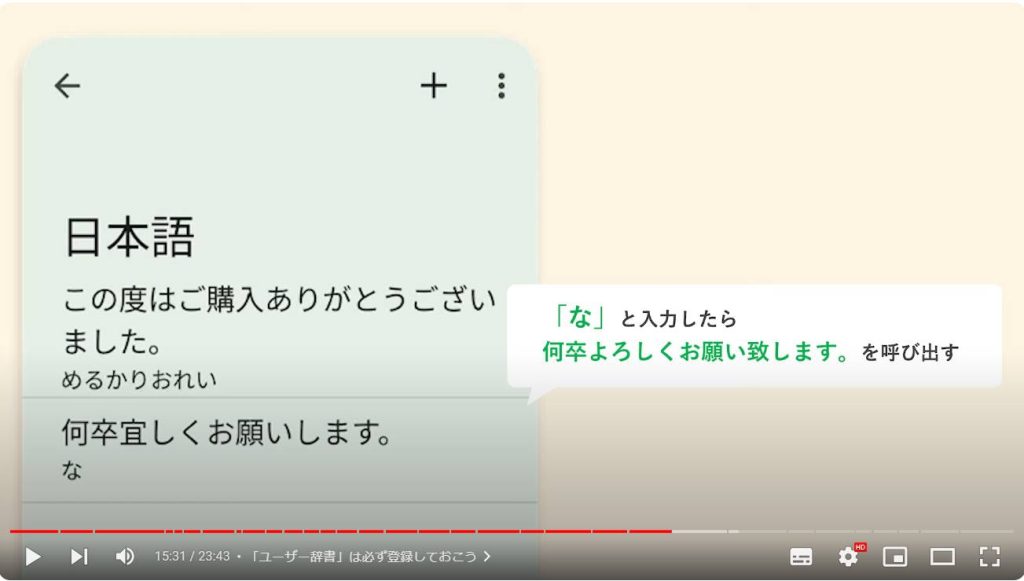
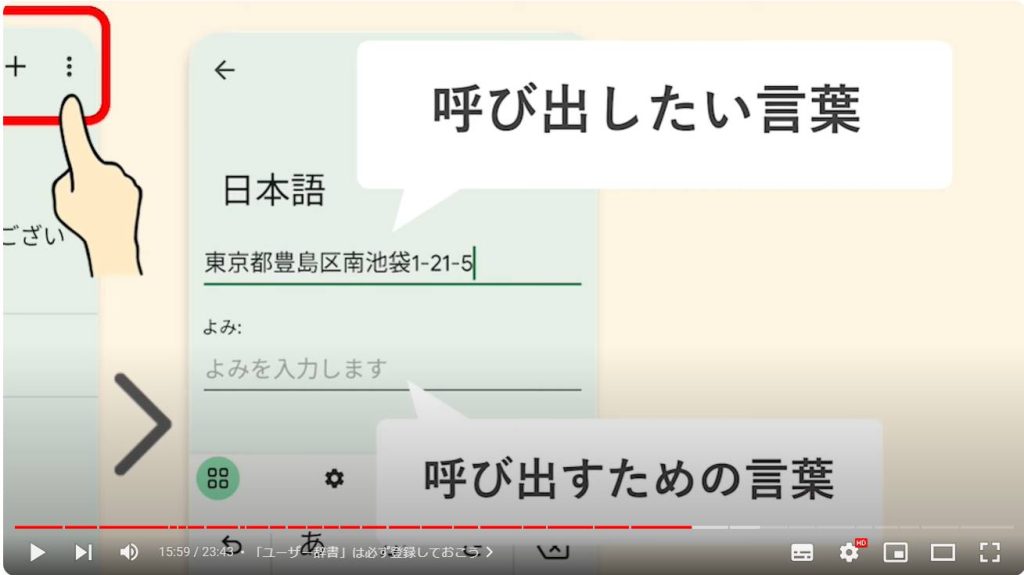
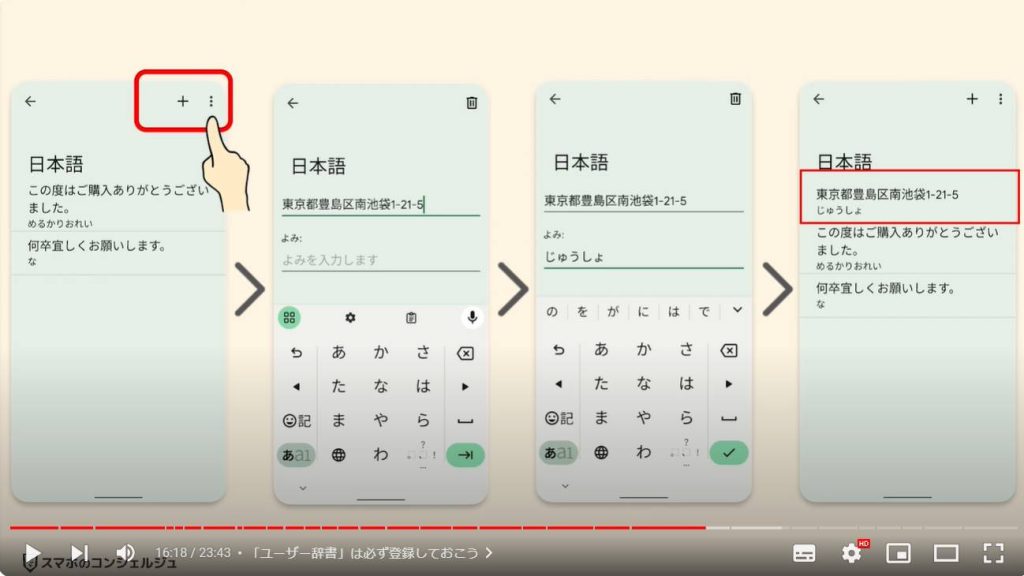
試しにじゅうしょとにゅうりょくしてみると、早速予測変換のところにこうして単語リストに登録した言葉が表示されました。
普通に住所と漢字で入れたい場合も、それ以降の予測変換は通常通りのものが出てきますので問題ありません。
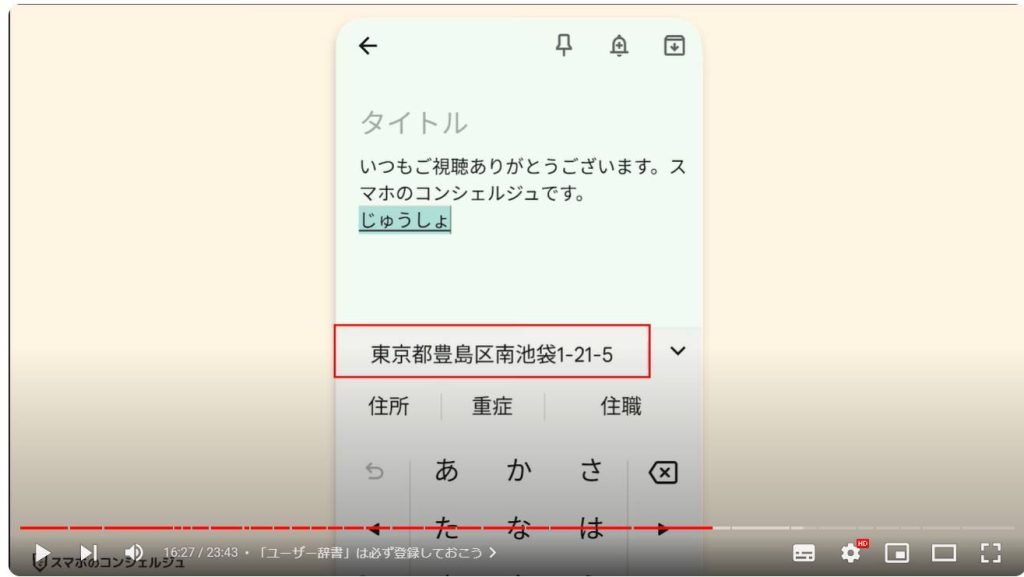
23. 別の配列や他の言語を使いたい場合
地球儀アイコンから使用するキーボード自体を切り替えることができるとご案内しましたが、この地球儀を長押しし、右下の言語設定と進むとそもそもどんなキーボードを使うか、使用するキーボードの言語や配列をここで選択、管理できます。
現在これらが使用可能になっていて、キーボードを追加とするとあらゆる言語から任意のものを追加することも可能です。
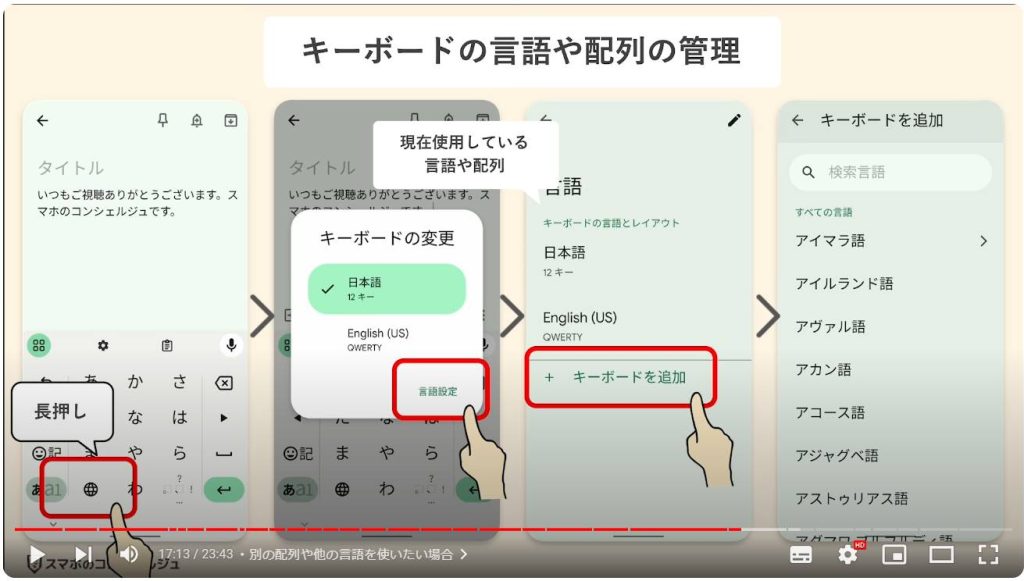
また、ここの画面で例えば日本語をタップすると、その言語でテンキーやQWERTYを使用するかなどを選択できます。
いまは日本語はテンキーしか有効にしていませんが、QWERTYにもチェックを入れれば、ローマ字入力キーボードが追加されました。
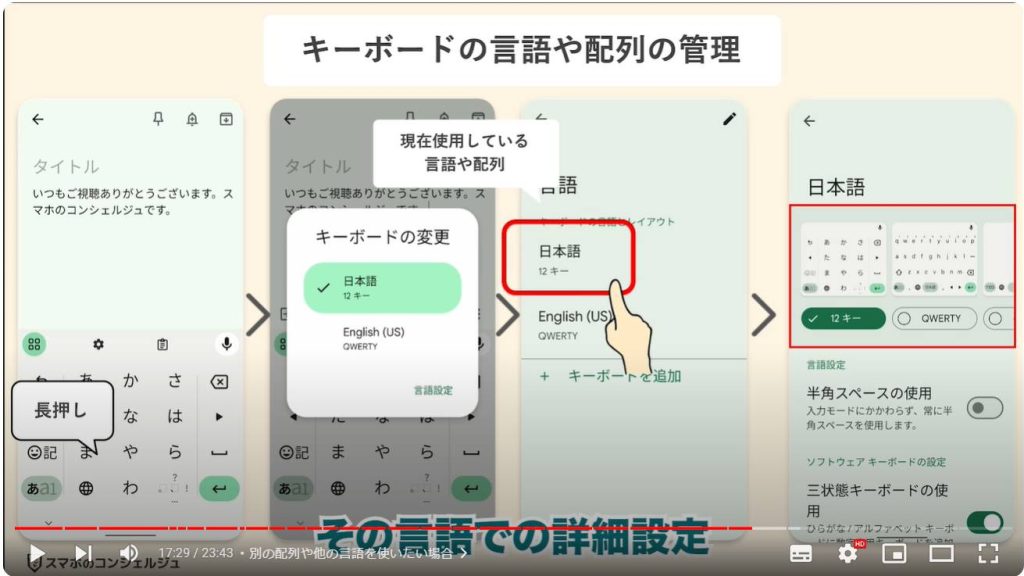
地球儀ボタンでのキーボード切り替えに新たに日本語QWERTYが追加されました。
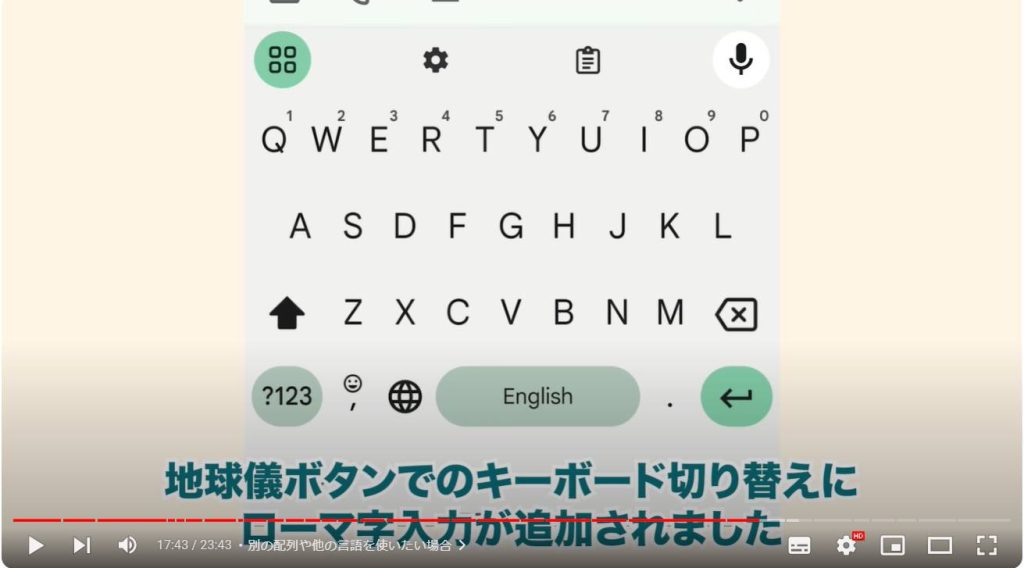
ちなみにこの切り替えの順番はこの画面のペンのアイコンをタップして、右側の3本線を押しながら並べ替えることで変更できます。
基本的にはキーボードを追加しすぎると地球儀をタップした時に切り替えが冗長になるので、最低限にしておくのがおすすめです。
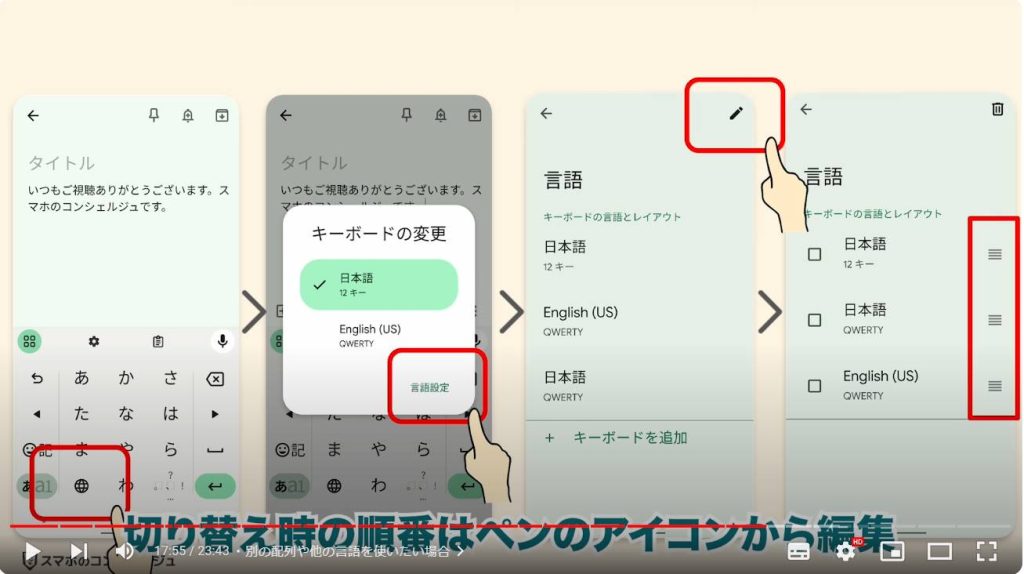
24. ツールバー:キーボードのサイズ変更
上部のツールバーにはクリップボードをはじめとした便利な機能が格納されています。
左のこのアイコンをタップしてみると全機能が表示されます。
とはいえ重要なものはそんなに多くありません。チェックしておきたいのはまずサイズ変更で、タップすると、こうしてキーボードのサイズを変更することができます。
打ちやすさにおいて大変重要ですのでこれはご自身に合った設定にしておきましょう。
上下のつまみを持ちながらサイズ変更します。
真ん中の矢印で場所も上下に多少変えることができます。
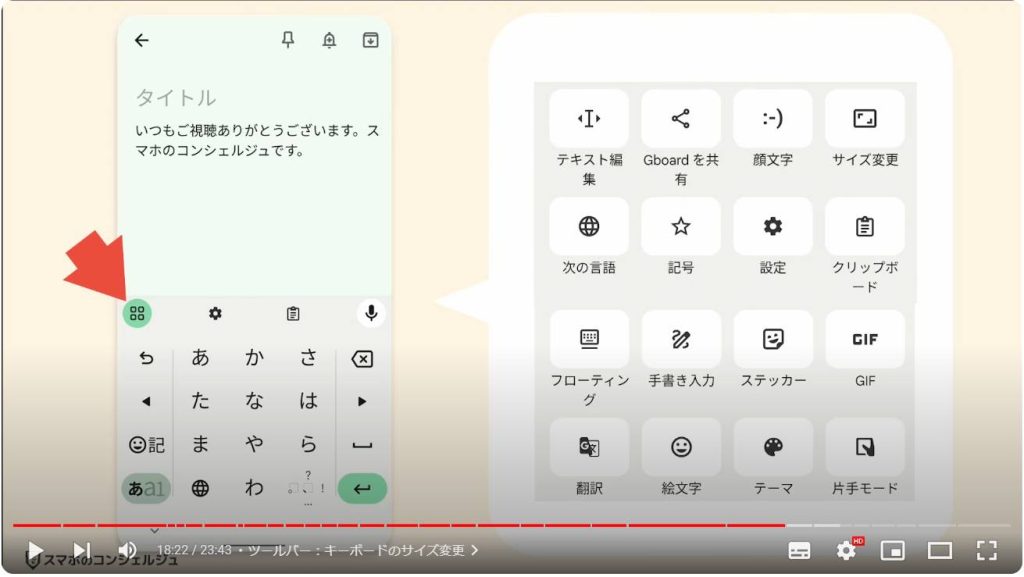
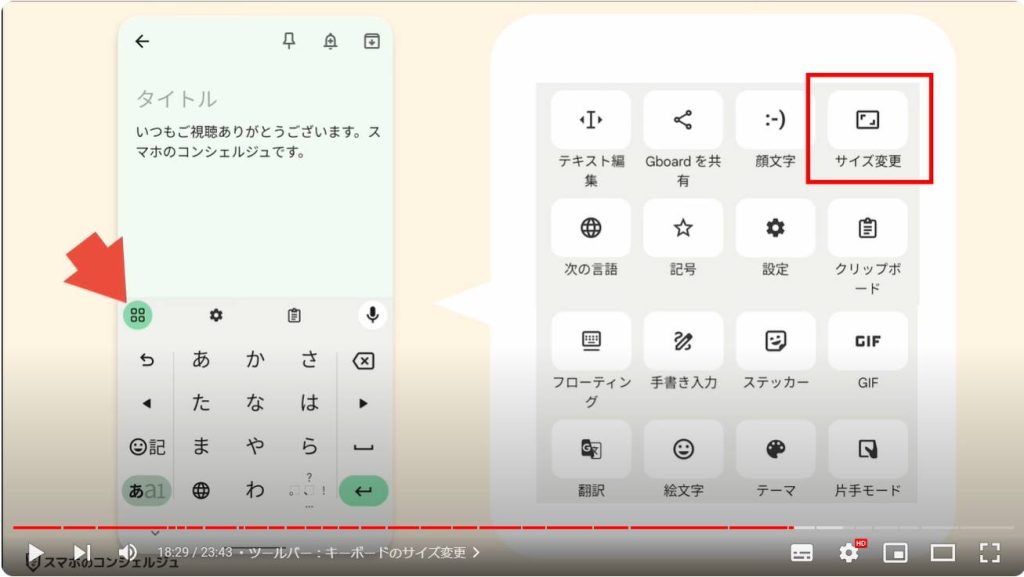
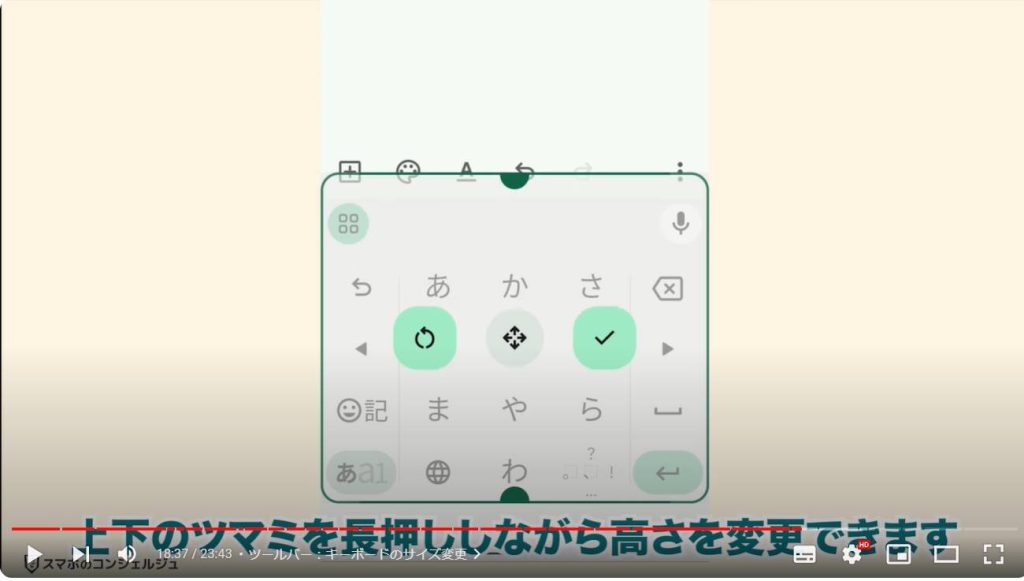
25. ツールバー:フローティング(戻せなくならないよう注意)
フローティングをタップするとこのようにさらに自由度高くキーボードの配置を変えることができるようになります。
このキーボード下部にある棒線に触れながら動かしていきます。
指を離すと一瞬四隅に緑色の枠が表示されます。これに触れるとキーボードのサイズを変えることもできます。
基本的には標準状態が一番打ちやすいかと思いますが、個々人の手のサイズなどによりベストなものがあるかもしれませんので、現在のキーボードが打ちづらいとお感じの方は色々と位置を探ってみていただければと思います。
メニューからもう一度フローティングをタップすると解除されます。
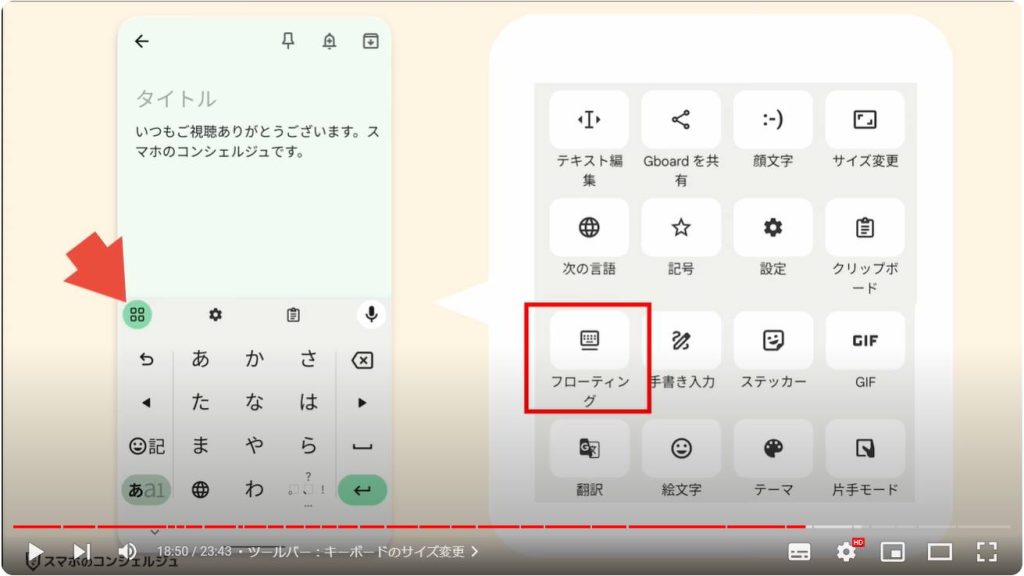
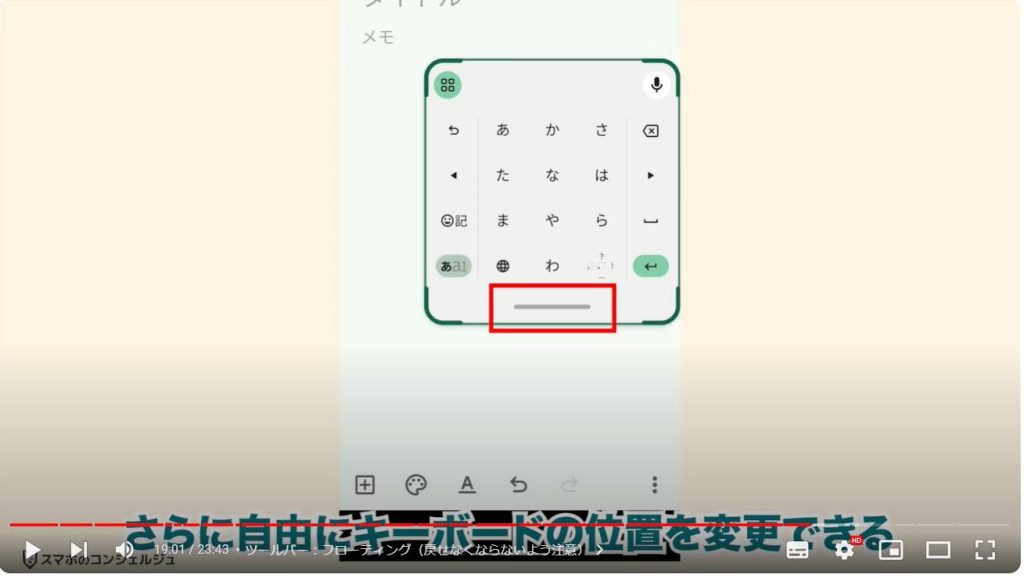
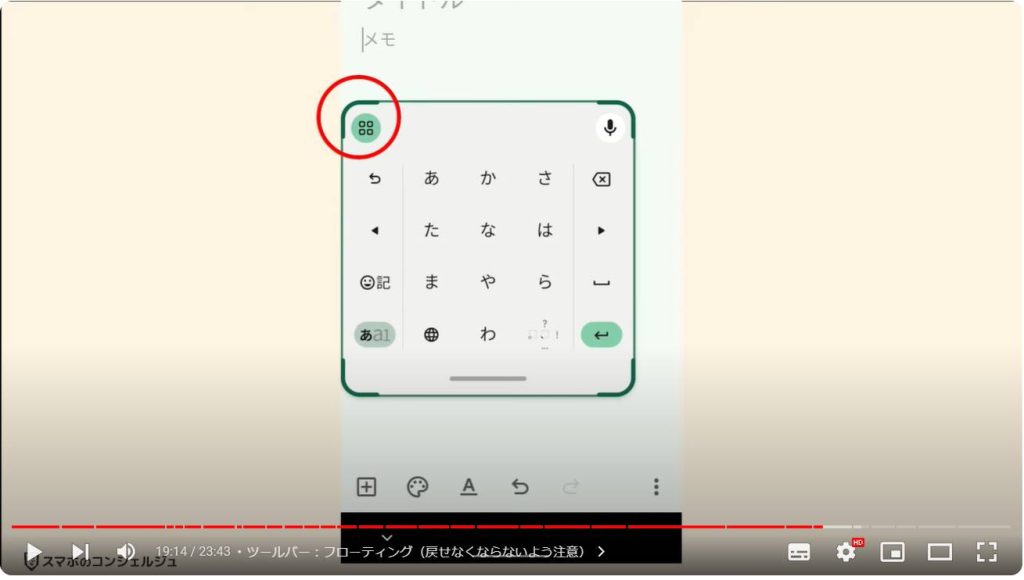
26. ツールバー:テキスト編集
テキスト編集をタップするとこうしたコントローラーが現れ、カーソルの位置変更などがやりやすくなります。
テキスト選択やコピーペーストが若干やりやすくなりますので、長文を入力する機会の多い方は重宝するかもしれません。
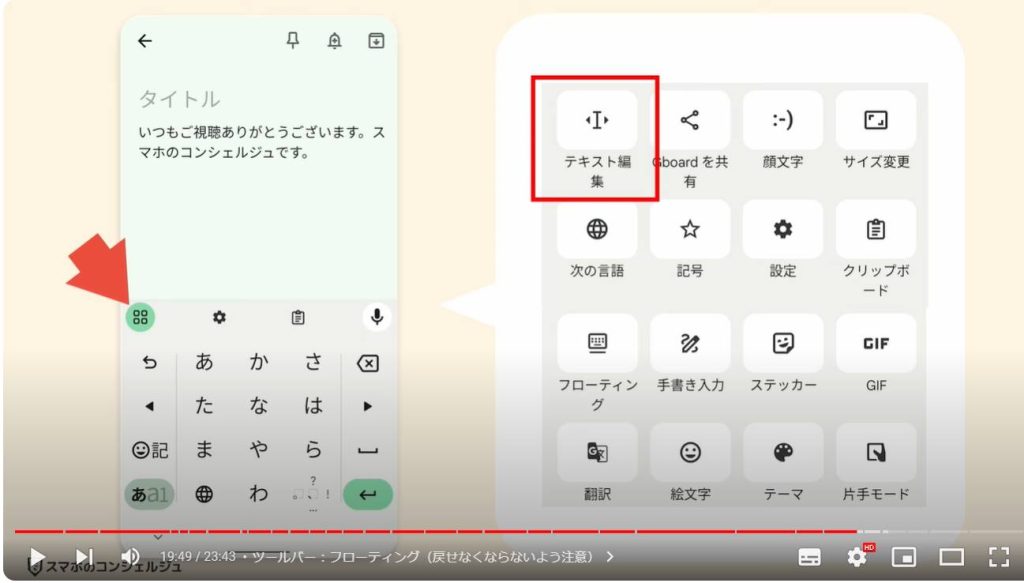
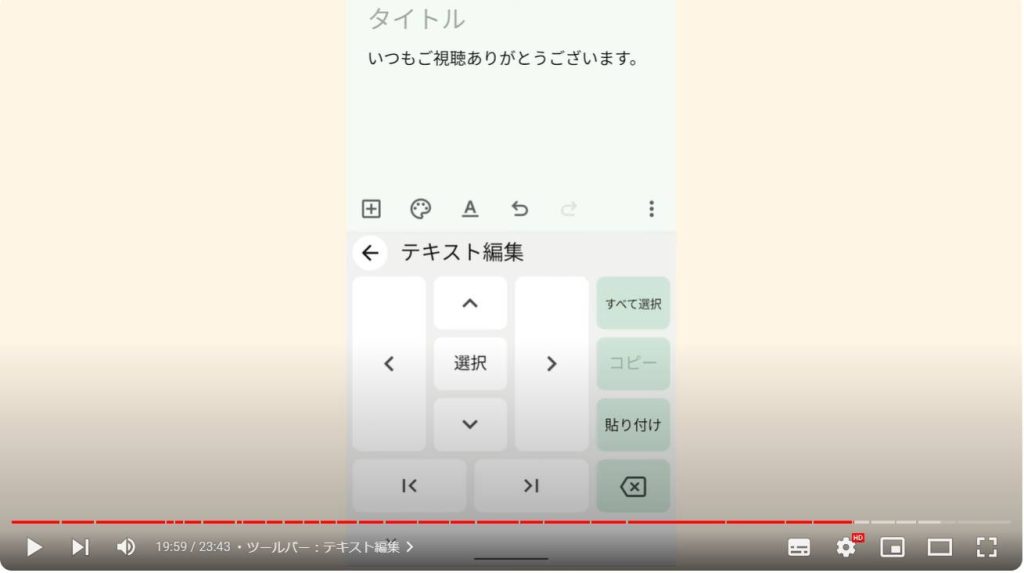
27. ツールバーに設置するものを決める
ここにカスタマイズするには押しながらドラッグしてくださいとはありますが、長押ししながらこのパネル自体を移動させることができます。
この上部のエリアは常に表示されることになるのでここによく使うパネルを配置しておきましょう。
ただ個人的にはクリップボードと設定アイコンがここに出ていれば充分かなと思います。後は絵文字や記号などキーボード自体にもありますが、頻繁に使うようであれば、ここにも設置しておくといいかもしれません。
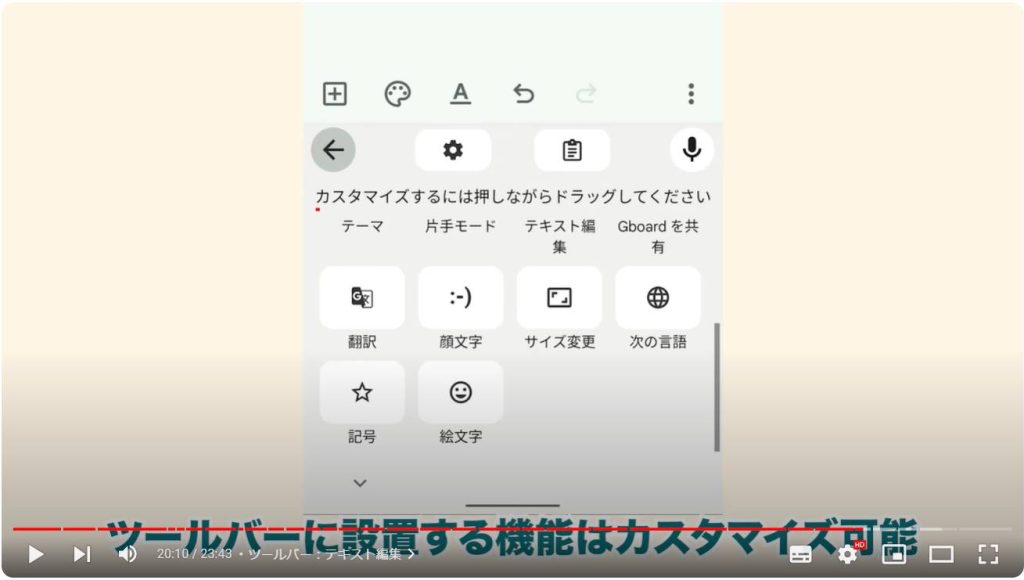
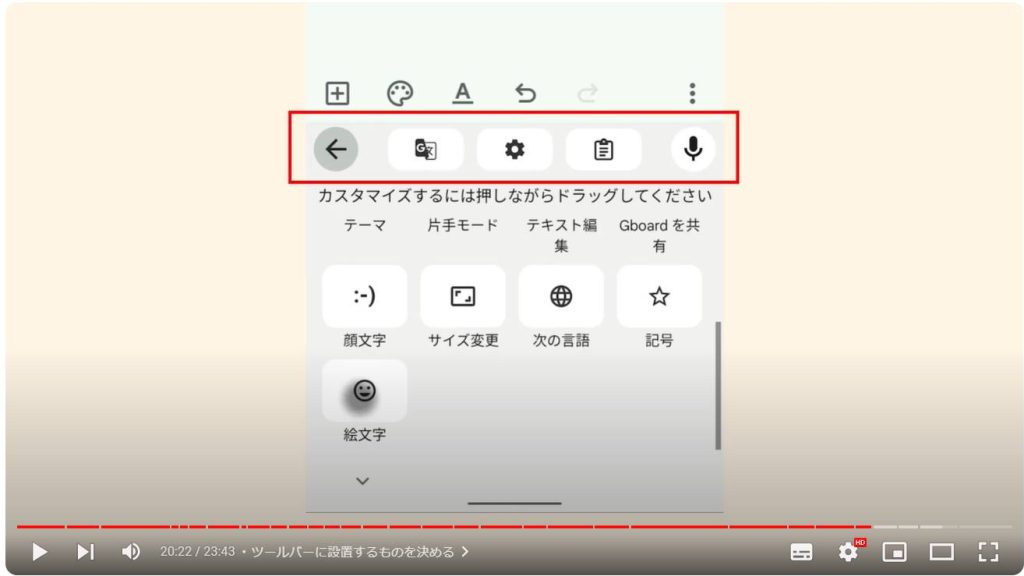
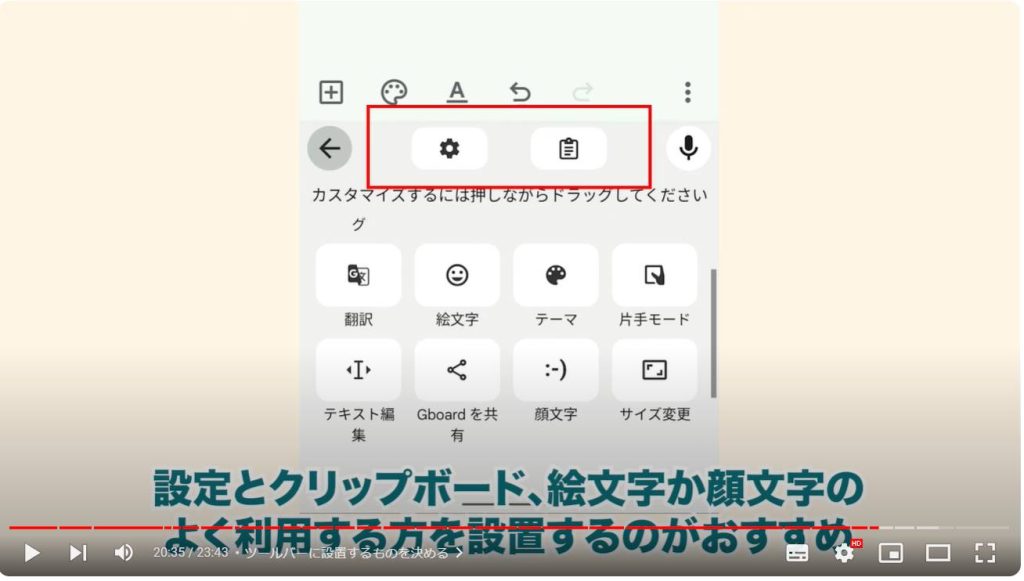
28. 実はメインで使えるレベル「音声入力」
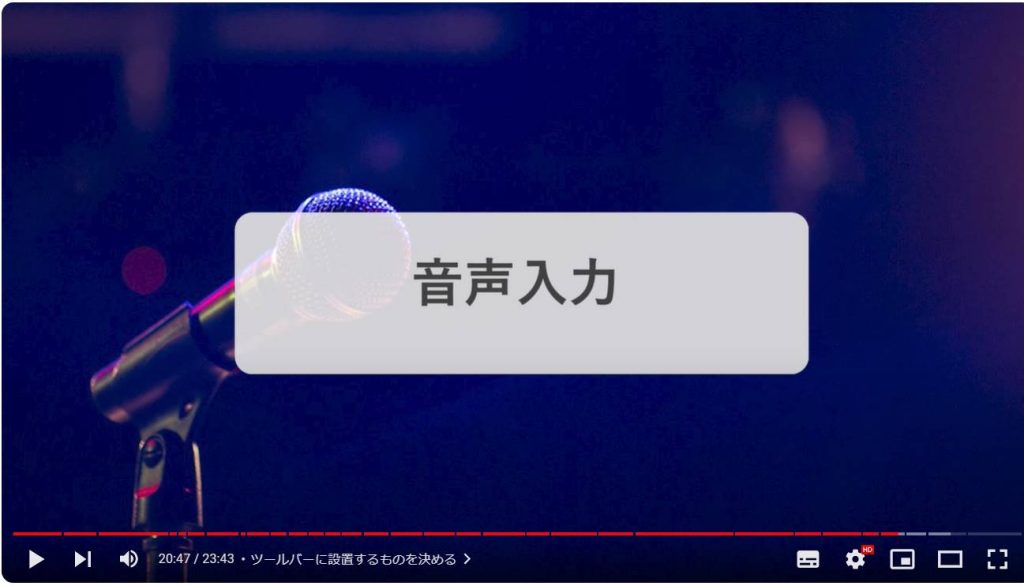
いま、声でテキスト入力をする方、私含めかなり増えてきているのではないかと思います。
マイクアイコンをタップすると音声入力がはじまり、かなりの精度で言葉をテキスト化することができます。
絵文字などを使わない、ある程度の分量のテキストを作成する際などにも大活躍します。
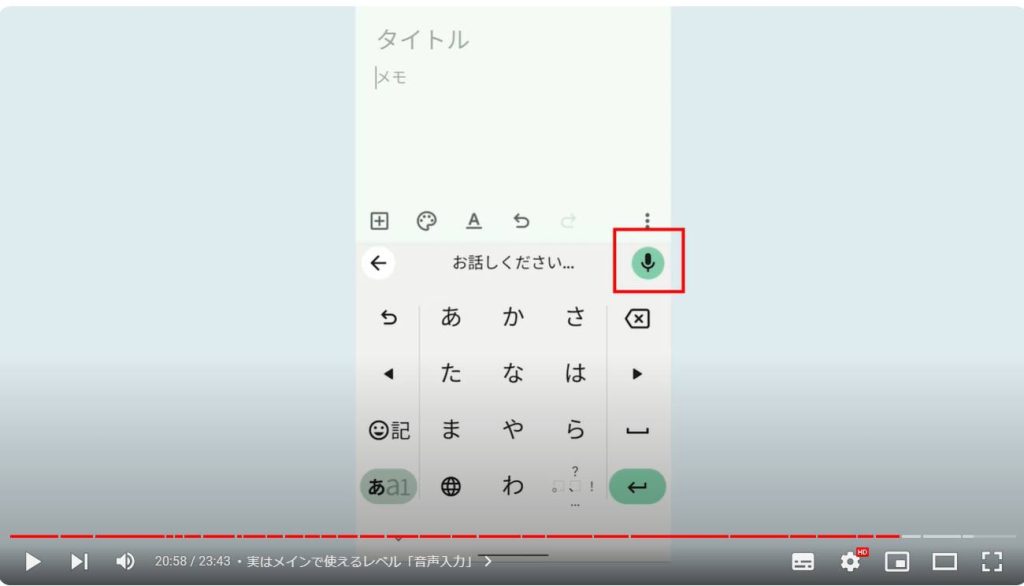
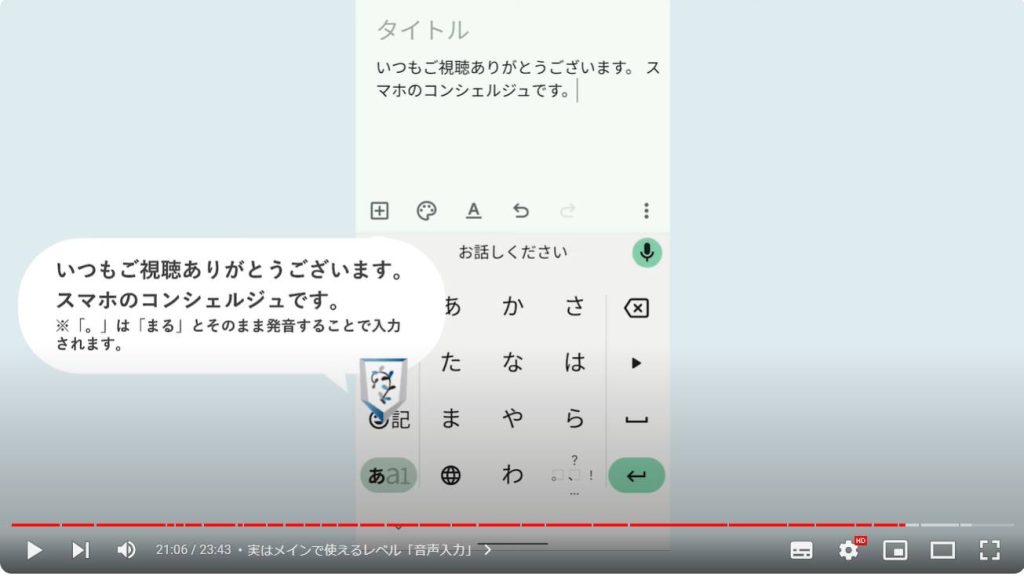
29. フリックミスが多い場合は感度を調節
フリック入力のミスタッチが多い場合は感度の問題である可能性があります。感度を調節してみましょう。
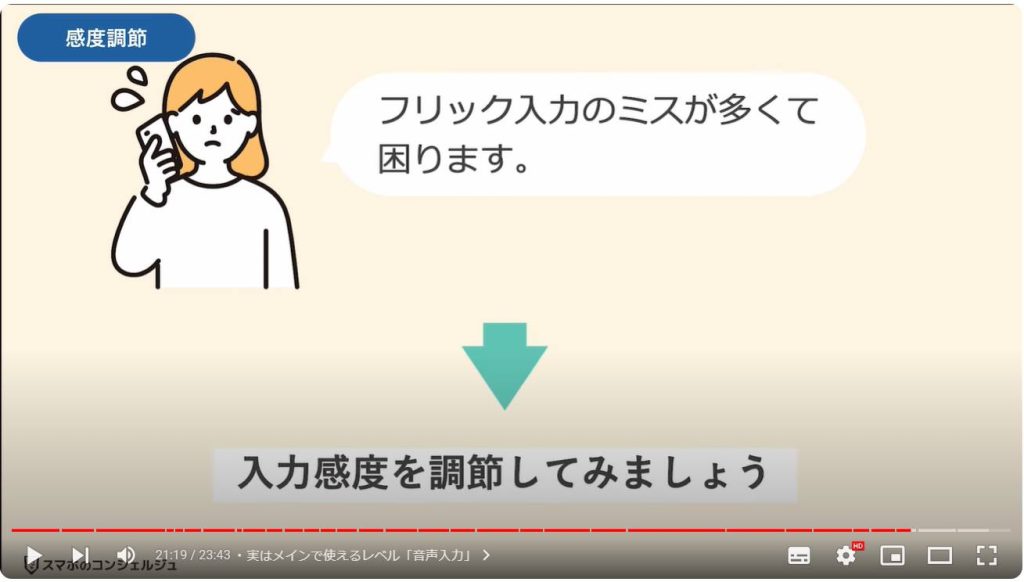
歯車アイコンから設定と進むと下のほうにフリック入力感度とあり、ここで5段階でフリック入力の感度を設定することができます。
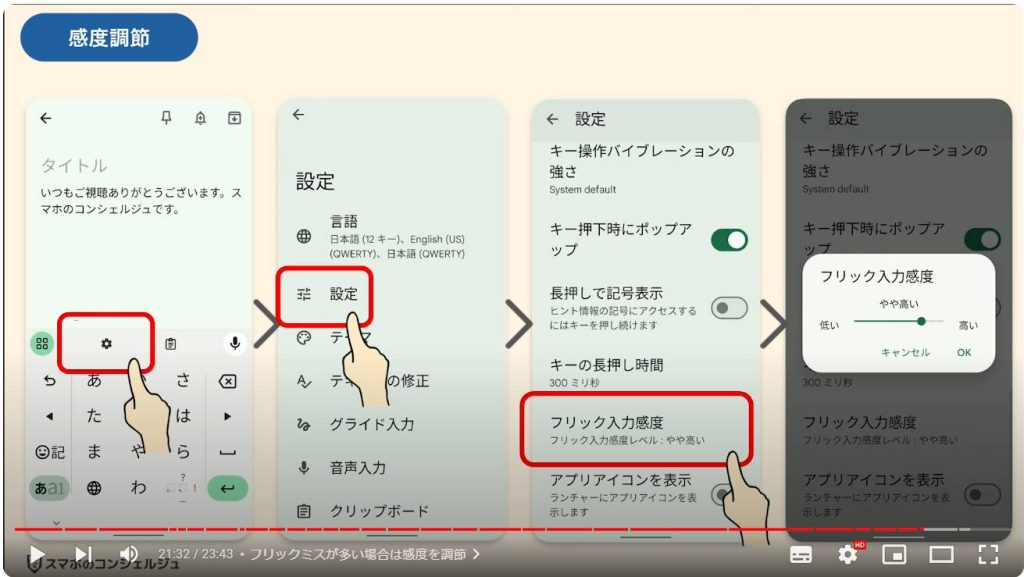
この感度が高いほど小さな指の動きに対してもフリックした、と判定されるようになります。
フリック入力したつもりができていないと言うミスが続く場合は感度を高めにしてみましょう。
逆にトグル入力と併用される方などは、感度が高いと連打の途中でフリック入力が挟まれてしまう可能性もありますので感度は低めにしておいた方がミスタッチは減るかもしれません
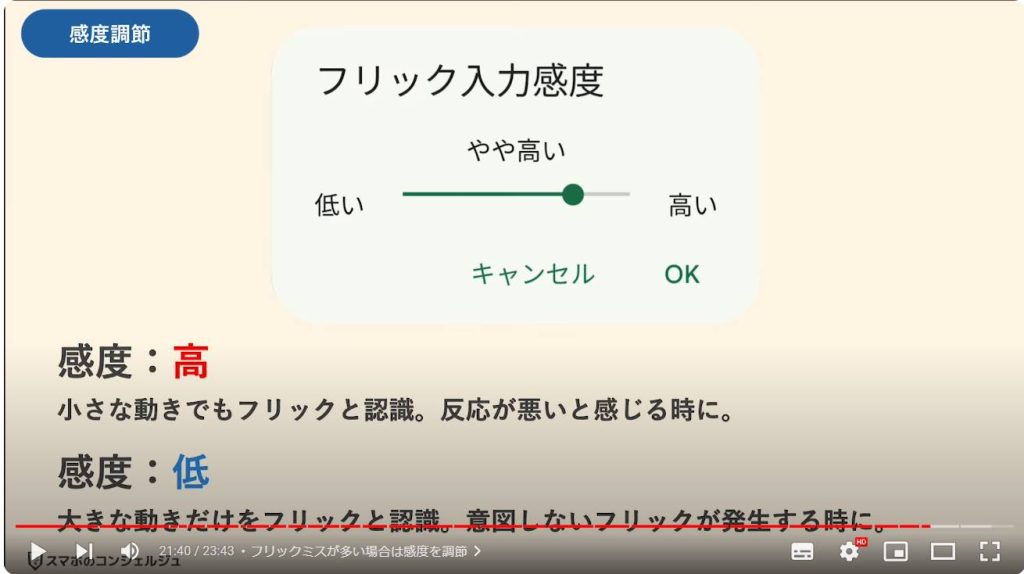
30. 「はは」→「ひ」になってしまう場合
フリック入力を使用している時、例えばははとを入力したい場合に、はのキーを2回連続でタップすることになります。
ただこの時トグル入力が反応してしまい母と打ちたくても「ひ」と入力されてしまうということが起こり得ます。
これが困るという方は、トグル入力を無効にすることもできます。
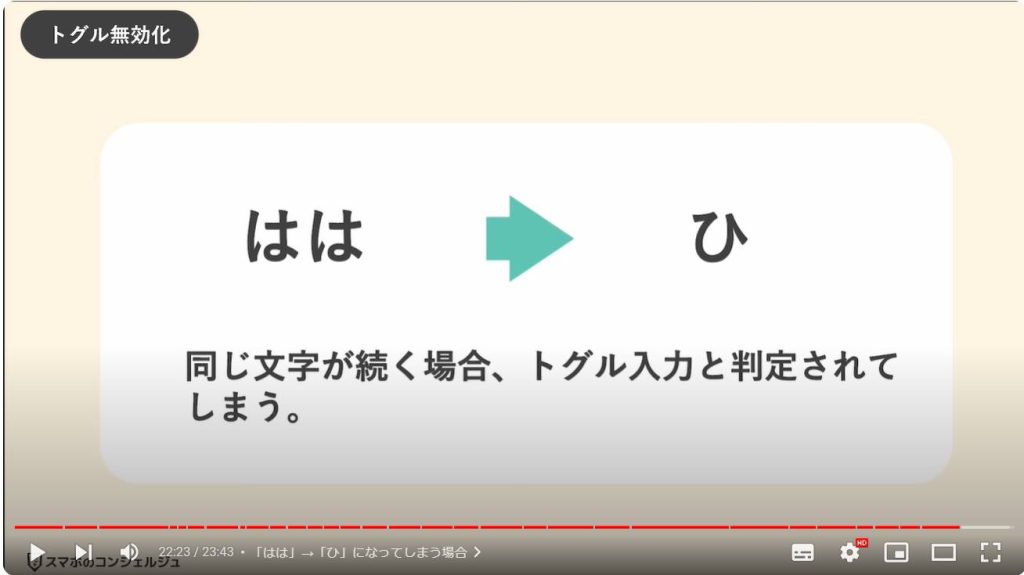
地球儀アイコン長押しから、言語設定と進み、日本語をタップした次の画面の下部に「ふりっくのみ」というボタンが格納されています。
こちらのスイッチをオンにするとトグル入力が反応しなくなります。
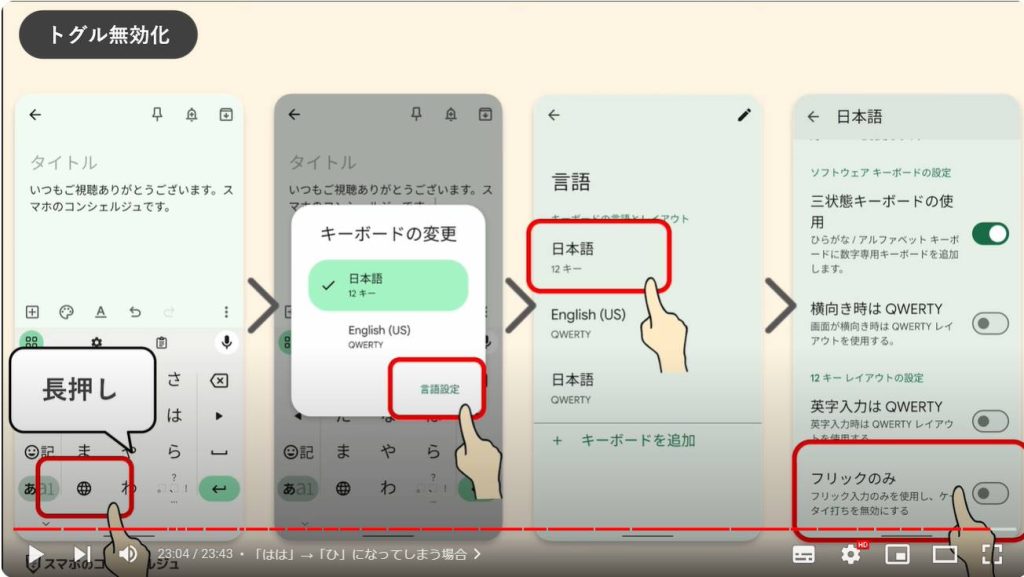
当動画は以上となります。
最後までご視聴いただきありがとうございました。
気軽にコメントや「チャンネル登録」をいただけますと幸いです。
また、「メンバーシップ」にて弊社動画のテキスト版も配信しておりますので、よろしければ是非ご登録ください。
それでは、次の動画でもよろしくお願いいたします。
「【スマホの快適設定】イライラ激減!スマホをストレスなく使うためのおすすめ設定!各種ショートカット、ウィジェット、パネルの整理など」もご参照ください。
「【要確認】スマホの自動入力!確認コード・パスワードの入力が不用!正しい設定方法」もご参照ください。
<指導実績>
三越伊勢丹(社員向け)・JTB(大説明会)・東急不動産(グランクレール)・第一生命(お客様向け)・包括支援センター(お客様向け)・ロータリークラブ(お客様向け)・永楽倶楽部(会員様向け)等でセミナー・講義指導を実施。
累計50,000人以上を指導 。
<講義動画作成ポイント>
個別指導・集団講座での指導実績を元に、わかりやすさに重点を置いた動画作成
その他の講義動画は下記の一覧をご参照ください。
<その他>
オンラインサポート(ライブ講座・ZOOM等でのオンライン指導)とオフラインサポート(出張指導・セミナー形式のオフライン指導)も実施中。詳しくはメールにてお問い合わせください。
【全店共通】
03-5324-2664
(受付時間:平日10時~18時)