今回は、「Gmail・Googleフォトの放置は危険!クリーンアップ機能で簡単メンテナンス」について説明して参ります。
「Gmail」「Googleフォト」のサービスを利用していると、メールの受信はもちろんですが、写真やスマホのバックアップも含め、自動的にデータが蓄積・保存されていきます。
Googleサービスは、全体で15GBまでは、無料で利用する事ができますが、15GBを超えると利用できなくなる上、そのままの状態で放置すると2年後にすべてのデータが消えてしまう可能性があります。
そのような状況を避ける為にも、Google Oneに新たに追加された「クリーンアップ機能」を利用して、「不要なデータ」を削除し、出来る限り、無料、且つ、安全に使うようにしましょう。
今回は、そのクリーンアップ機能も含め、一緒に確認していきましょう。
<動画内容>
<1>「Google One(グーグルワン)」とは
1.「Google One(グーグルワン)」とは
2.「Gmail」「Googleフォト」「Googleドライブ」はクラウドサービス
3.「Google One(グーグルワン)」:無料で15GBまで利用できる!
4.「Google One(グーグルワン)」:15GB以上で放置するとデータ消滅!
5.「Google One(グーグルワン)」:15GB以上で発生する弊害!
6.「Google One(グーグルワン)」:出来る事は3つ
<2>「Google One」で「不要なデータ」を削除する方法
1.「Google One」で不要なデータを削除する方法(クリーンアップ)
2.「Google One」で不要なデータを削除する方法(Gmail)
3.「Google One」で不要なデータを削除する方法(Googleフォト)
4.「Google One」で不要なデータを削除する方法(Googleドライブ)
<3>「Gmail」の「メールの一括削除」
1.「Gmail」の一括削除:1年以上前のメールの削除
2. 何千通もある「メール」をまとめて一括削除をしたい場合はこちら!
3.「Googleフォト」からだけ「写真」や「動画」をする方法はこちら!
詳しくは、下記の動画ご参照ください。(講座動画時間:19分45秒)
みなさんこんにちは、スマホのコンシェルジュです。
今回は、「Gmail・Googleフォトの放置は危険!クリーンアップ機能で簡単メンテナンス」について説明して参ります。
「Gmail」「Googleフォト」のサービスを利用していると、メールの受信はもちろんですが、写真やスマホのバックアップも含め、自動的にデータが蓄積・保存されていきます。
Googleサービスは、全体で15GBまでは、無料で利用する事ができますが、15GBを超えると利用できなくなる上、そのままの状態で放置すると2年後にすべてのデータが消えてしまう可能性があります。
そのような状況を避ける為にも、Google Oneに新たに追加された「クリーンアップ機能」を利用して、「不要なデータ」を削除し、出来る限り、無料、且つ、安全に使うようにしましょう。
今回は、そのクリーンアップ機能も含め、一緒に確認していきましょう。
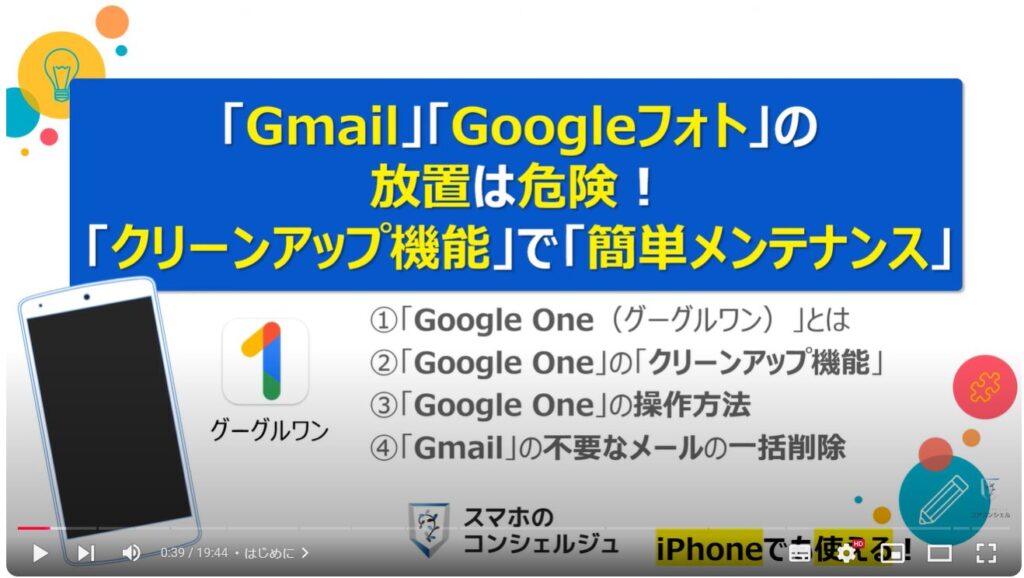
スマホのコンシェルジュの「YouTubeチャンネル」では、「スマホの基本操作」から「不具合時の対処方法」「スマホとパソコンの連携」等、スマホやパソコンに関する動画を多数配信しております。
是非そちらもご参照ください。
また、是非「チャンネル登録」もお願い致します。
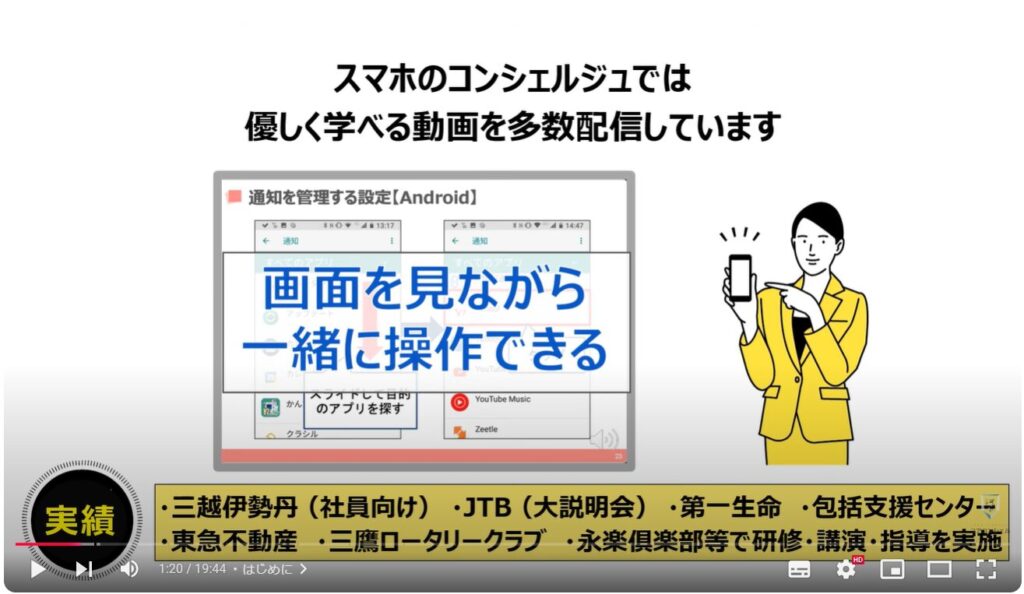
【目次】
<1>「Google One(グーグルワン)」とは
1.「Google One(グーグルワン)」とは
2.「Gmail」「Googleフォト」「Googleドライブ」はクラウドサービス
3.「Google One(グーグルワン)」:無料で15GBまで利用できる!
4.「Google One(グーグルワン)」:15GB以上で放置するとデータ消滅!
5.「Google One(グーグルワン)」:15GB以上で発生する弊害!
6.「Google One(グーグルワン)」:出来る事は3つ
<2>「Google One」で「不要なデータ」を削除する方法
1.「Google One」で不要なデータを削除する方法(クリーンアップ)
2.「Google One」で不要なデータを削除する方法(Gmail)
3.「Google One」で不要なデータを削除する方法(Googleフォト)
4.「Google One」で不要なデータを削除する方法(Googleドライブ)
<3>「Gmail」の「メールの一括削除」
1.「Gmail」の一括削除:1年以上前のメールの削除
2.何千通もある「メール」をまとめて一括削除をしたい場合はこちら!
3.「Googleフォト」からだけ「写真」や「動画」をする方法はこちら!
<1>「Google One(グーグルワン)」とは
それでは、まず初めに、「クリーンアップ機能」が利用できる「Google One」とは、そもそもどのようなサービスなのかを一緒に確認していきましょう。
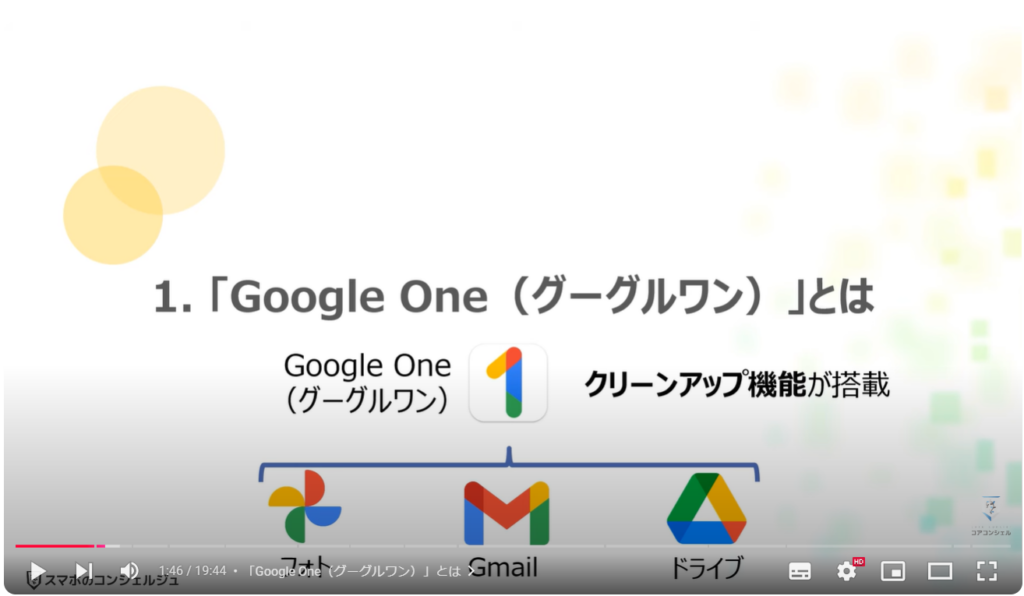
1.「Google One(グーグルワン)」とは
「Google One」とは、Googleが提供するクラウドストレージサービスで、「Gmail」「Googleフォト」「Googleドライブ」等の「共通のストレージ容量」を管理するサービスになります。
別の言い方をしますと、「Google One」は、「Gmail」「Googleフォト」「Googleドライブ」等のGoogleサービスを利用する事で発生するデータのすべての保存容量を管理しているサービスになります。
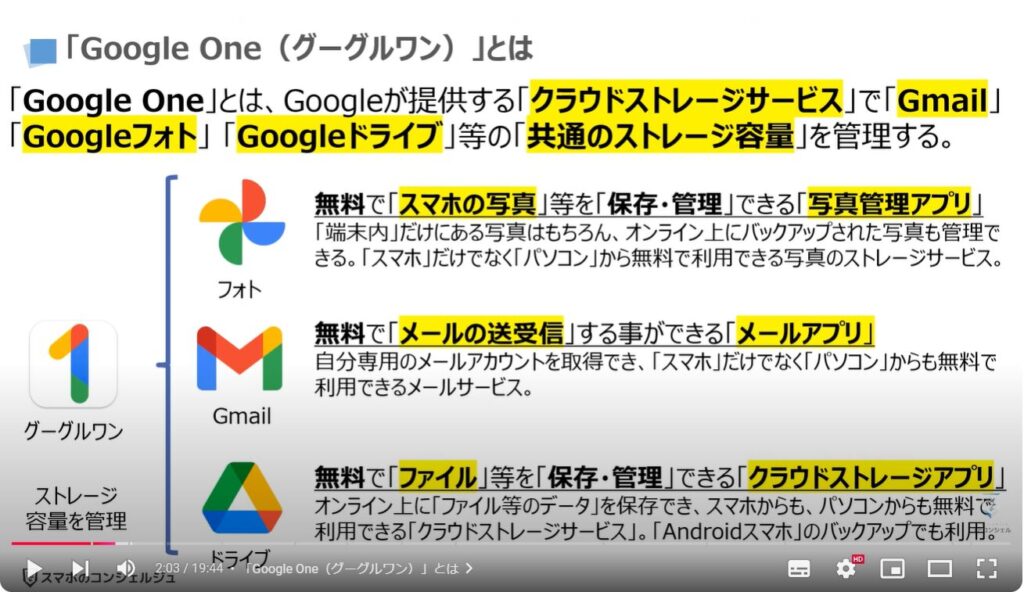
2.「Gmail」「Googleフォト」「Googleドライブ」はクラウドサービス
普段利用している「Gmail」「Googleフォト」「Googleドライブ」は「クラウドサービス」で、手元にある端末だけではなく、インターネットを経由し、別の場所にある「機器(サーバー)」を利用して、提供されているサービスになります。
その為、スマホから「Googleフォト」を利用しても、パソコンから「Googleフォト」を利用しても、原則、同じ写真を同時に見ることが出来ます。
「Gmail」や「Googleドライブ」も同様になります。
その「Googleサービス」のすべてのストレージ容量を管理しているのが、「Google One」というサービスになります。
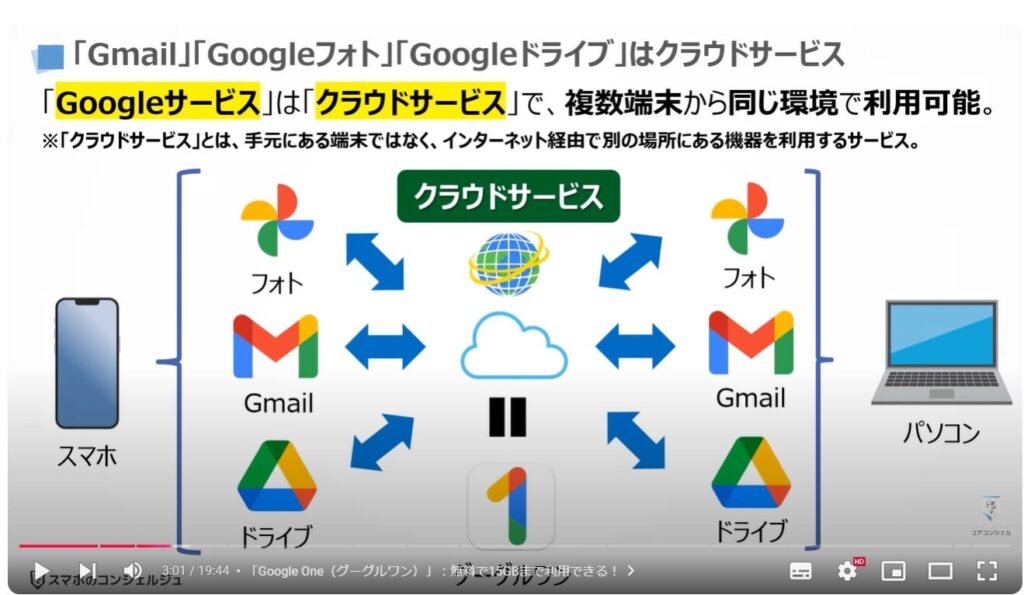
3.「Google One(グーグルワン)」:無料で15GBまで利用できる!
「Googleフォト」は、「15GBまでしか無料で保存する事ができない」と言う事を聞いたことがある方も多いかと思いますが、厳密には「Googleサービス全体」で15GBまでしか、無料で保存する事ができないという意味になります。
「写真」や「動画」は保存するデータ容量が多いため、「Googleフォト」の保存容量が注目されがちですが、「Gmail」、「Androidスマホのバックアップ先でもあるGoogleドライブ」の保存容量も、この15GBに含まれています。
写真や動画をたくさん撮る方や仕事等でGoogleサービスを利用する方でない限りは、無料で利用する事ができる「15GB」でも、十分なストレージ容量と言えます。
もし、空き容量が少なくなってきたという方は、適宜、「不要なデータ」を削除する事で、出来る限り長く、無料で利用できるようにメンテナンスをする事をお勧め致します。

4.「Google One(グーグルワン)」:15GB以上で放置するとデータ消滅!
それでは、次に、無料で利用可能な15GBを超えた状態で、そのまま放置した場合に、「Googleフォト」「Gmail」「Googleドライブ」のデータ自体が消えてしまう可能性がある点について一緒に確認していきましょう。
先程もお伝えしましたが、無料で利用できるのは、15GBまでになります。
注意点としては、Googleサービスの大半がクラウドサービスの為、15GBを超えないように注意していても、知らないうちに15GBを超えてしまう場合がありますので、その点には十分にご注意ください。
特に「Gmail」は、他のサービスのアカウント登録などで利用していると、プロモーションやお知らせ等のメールが絶えず送られてきます。
また、「Googleフォト」も、スマホの写真のバックアップ先として利用している場合には、写真を撮るたびに自動的に写真がバックアップされ、保存されていきます。
「Googleドライブ」も同様で、Androidスマホのバックアップとしても利用している場合には、バックアップデータが自動的に保存されていきます。
このように、自動的にデータが保存される仕組みになっている為、気付かないうちに15GBを超えてしまう可能性もありますので、この点には十分にご注意ください。
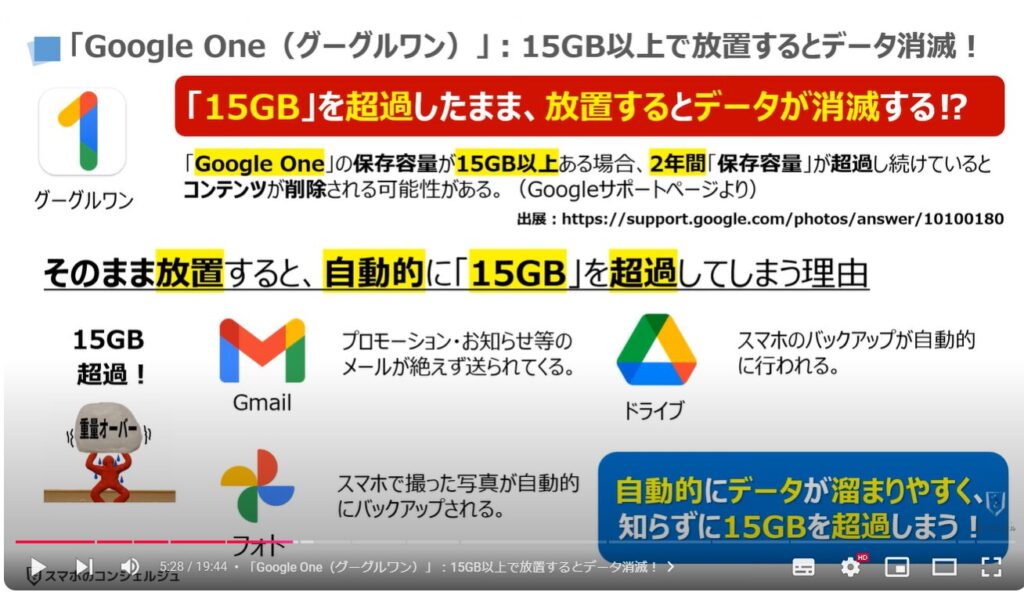
5.「Google One(グーグルワン)」:15GB以上で発生する弊害!
それでは、次に、「Google One」のストレージの利用量が15GBを超えてしまうと、発生する様々な弊害についても一緒に確認していきましょう。
まず一つ目の弊害は、15GBを超えると、一定期間後に「メールの受信」が出来なくなります。
二つ目の弊害は、「Googleフォト」「Googleドライブ」への「写真や動画」「ファイル」等のアップロードが出来なくなります。
また、複数端末を同じアカウントで利用している場合には、「同期」が出来なくなります。
加えて、スプレッドシートやドキュメントの作成自体も出来なくなります。
三つ目の弊害は、「スマホのバックアップ」「写真や動画のバックアップ」も出来なくなります。
いずれにしても、15GBを超過した状態を2年間放置すると、「すべてのデータ」が消える可能性がありますので、この点には十分にご注意ください。
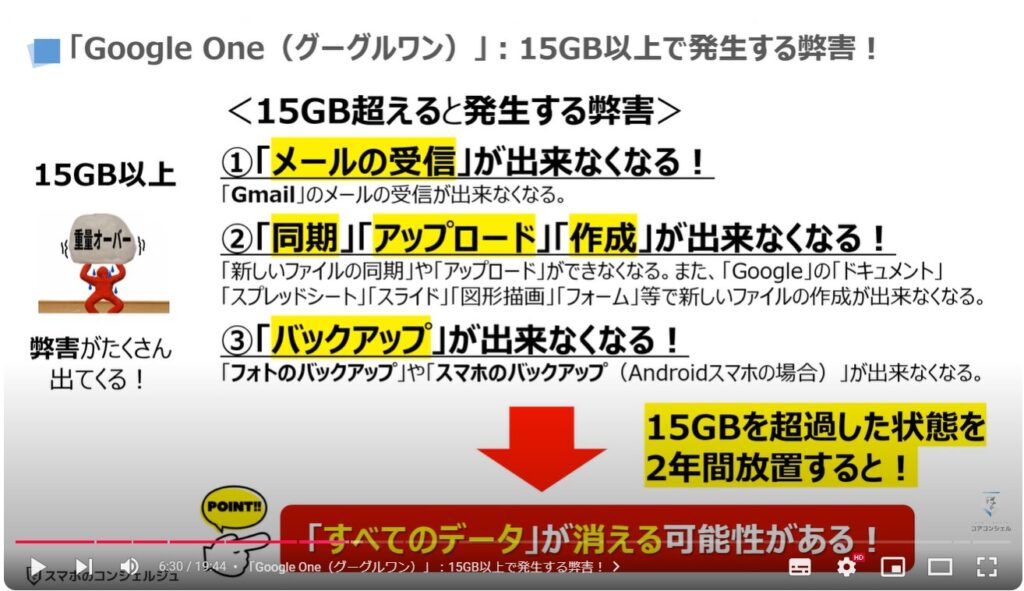
6.「Google One(グーグルワン)」:出来る事は3つ
それでは、最後に「Google One」というサービスで、どのような事が出来るかという点について一緒に確認していきましょう。
「Google One」で出来る事は3つあります。
一つ目は、現在の「ストレージの使用状況」を確認する事が出来ます。
どのGoogleサービスで最もストレージを利用しているかも確認することが出来ます。
二つ目は、「不要なデータ」を削除する事が出来ます。
「クリーンアップ」という機能があり、その機能を利用する事で不要なデータを削除する事が出来ます。
三つ目は、「現在のプラン」の確認及び変更が出来ます。
プランを変更する機会は少ないかもしれませんが、15GBでは物足りない場合に、有料プランに変更する事も出来ます。
いずれにしても、新たに追加された「クリーンアップ機能」は非常に便利な機能になりますので、一緒に確認していきましょう。

<2>「Google One」で「不要なデータ」を削除する方法
それでは、「Google One」に新たに追加された「クリーンアップ機能」を実際に利用して、「不要なデータ」を削除していきましょう。
「Google One」のアプリをまだインストールされていない方は、iPhoneであれば「App Store」、Androidスマホであれば「Playストア」から「Google one」と検索して入手してください。
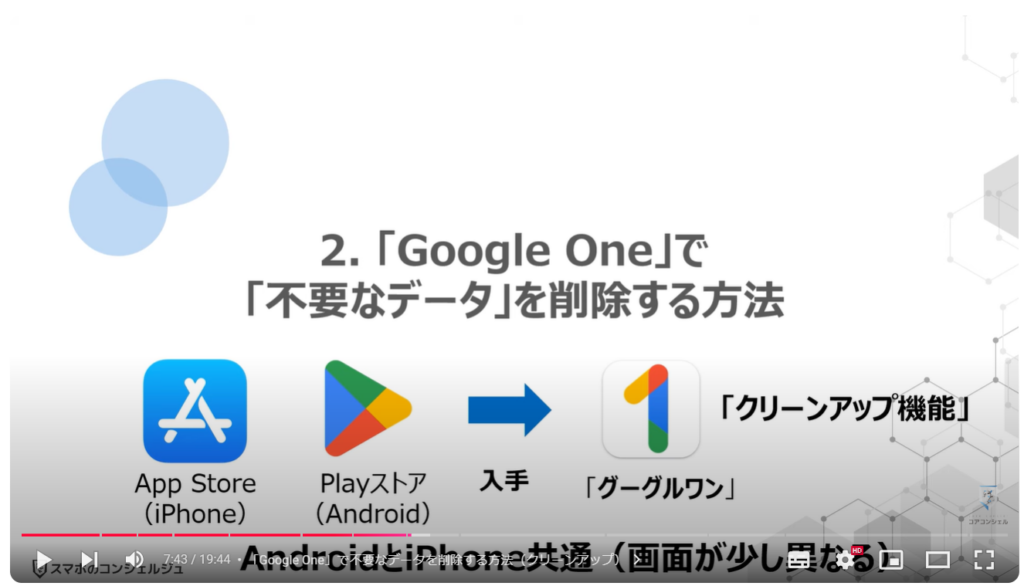
1.「Google One」で不要なデータを削除する方法(クリーンアップ)
それでは、端末内より①の「Google One」のアプリを探してタップします。
「Google One」のホーム画面が表示されますので、②のように画面を上にスライドします。
「ストレージ」という部分をタップすると、サービス毎のストレージの使用状況を確認する事が出来ます。
「バックアップ」という部分では、Androidスマホのバックアップ日時を確認する事が出来ます。
更に画面の下に移動したいので、③のように画面を上にスライドし、④の「クリーンアップ」という部分をタップします。
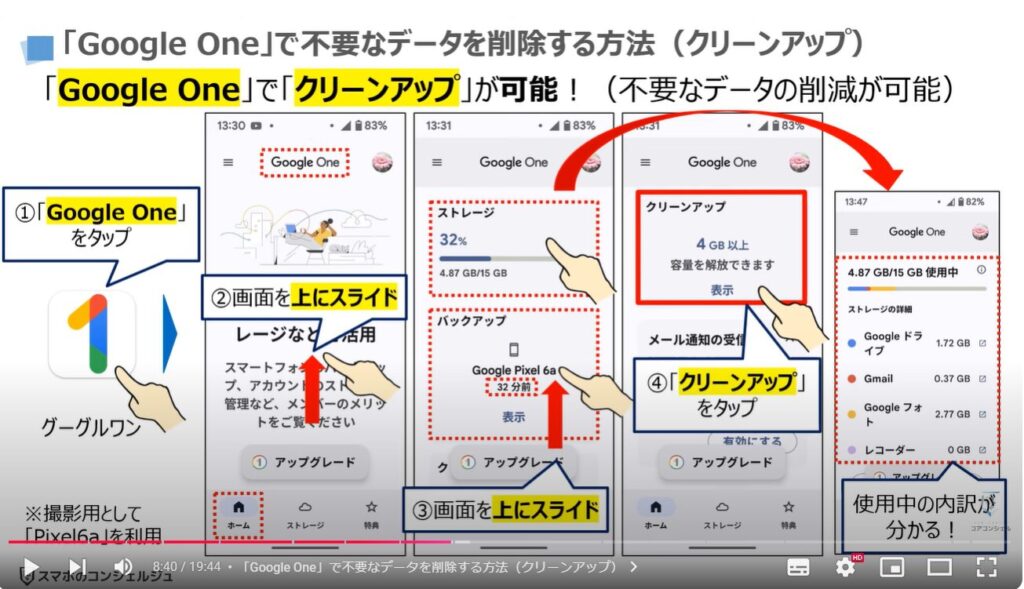
2.「Google One」で不要なデータを削除する方法(Gmail)
「ストレージ管理ツール」という画面が表示され、現在の使用状況を確認する事が出来ます。
更に画面の下に移動したいので、⑤のように画面を上にスライドします。
「削除候補のアイテム」という項目が表示され、削除候補がいくつか表示されますので、まずは、⑥の「迷惑メール」をタップします。
「Gmailのアイテム」という画面が表示され、「迷惑メール」にチェックが入っているのを確認する事が出来ます。
同時に「Google One」の広告が表示されますので、⑦の「後で」をタップする事で広告を消すことが出来ます。
「迷惑メール」の一覧が表示されますので、画面の右上にある⑧の「すべて削除」をタップします。
「表示中」の左側にある「チェックボックス」、もしくは、各メールの左側にある「チェックボックス」を一つ一つタップしても問題ありません。
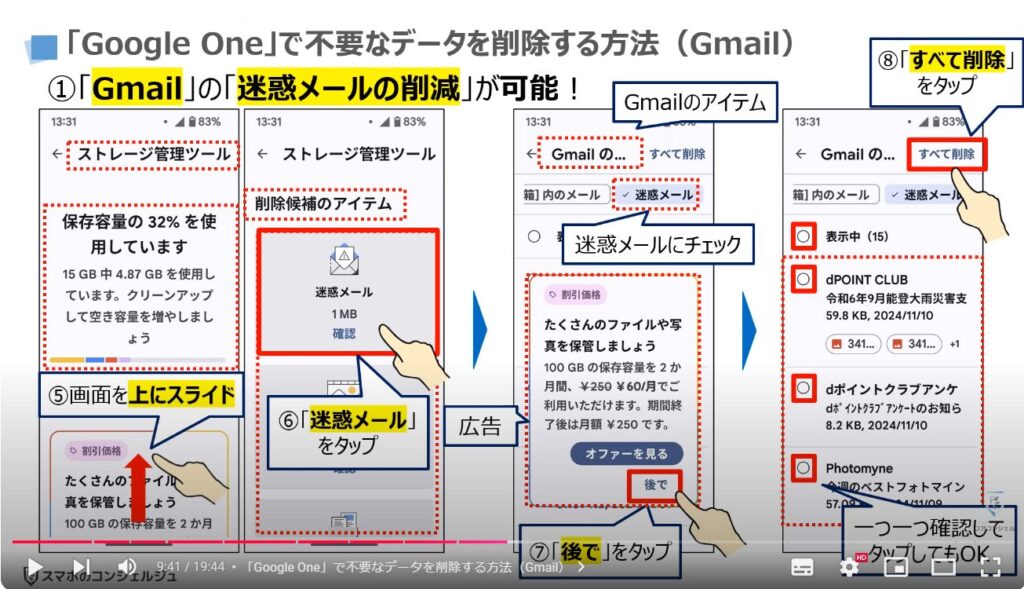
「15個のアイテムを削除しますか」と表示され、削除すると復元が出来ない旨のメッセージが表示されますので、問題がなければ⑨の「チェックボックス」をタップします。
「チェックボックス」にチェックが入っている事を確認して、⑩の「完全に削除」をタップします。
「削除する迷惑メールはありません」というメッセージが表示され、「迷惑メールの削除」が完了になります。
「迷惑メール」以外も不要なメールがないかを確認したいので、⑪のようにバーを右にスライドし、⑫の「メールに添付された大きなファイル」をタップします。
「大きな添付ファイル」があるメールが一覧で表示されますので、⑬の「表示中の左側にあるチェックボックス」をタップします。
各メールの左側にあるチェックボックスを一つ一つタップして、チェックを入れても問題ありません。
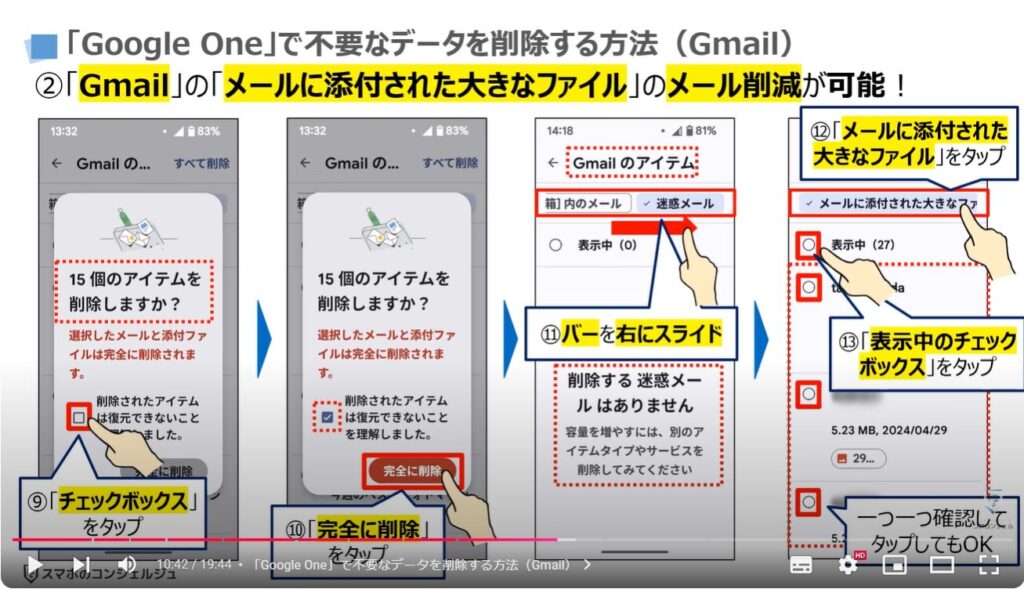
画面上部に「300MB」「27個」と表示されますので、右側にある⑭の「ゴミ箱」をタップします。
「27個のアイテムを削除しますか?」と表示され、削除すると復元が出来ない旨のメッセージが表示されますので、問題がなければ、⑮の「チェックボックス」をタップします。
「チェックボックス」にチェックが入っていることを確認して、⑯の「完全に削除」をタップします。
「空き容量が300MB増えました」というメッセージが表示され、「大きなファイルが添付されているメールの削除」が完了になります。
同じように「Gmailのゴミ箱内にあるメールの削除」も行うことが出来ます。
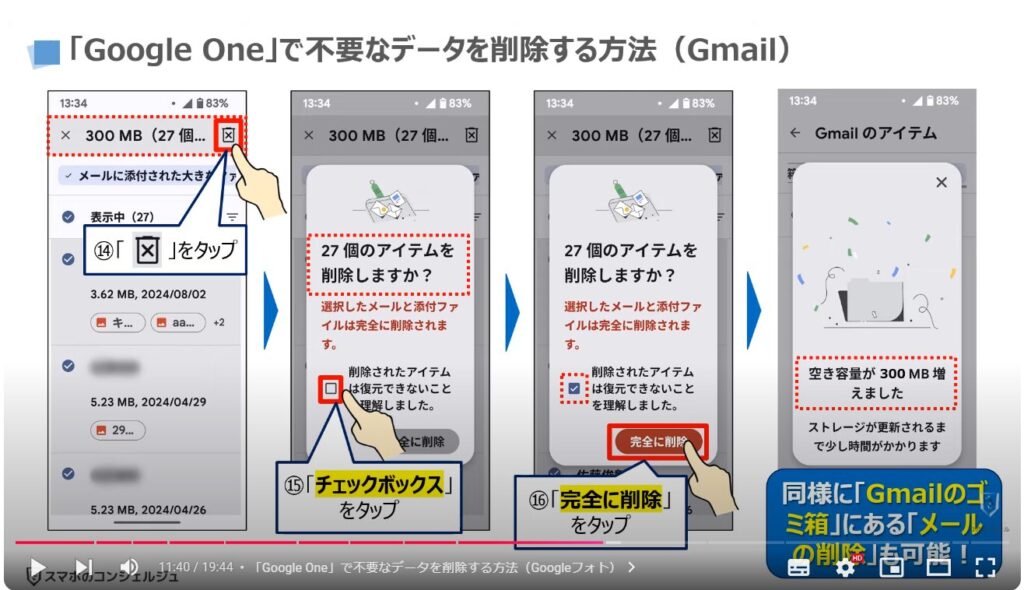
3.「Google One」で不要なデータを削除する方法(Googleフォト)
「Googleフォト」に「サイズが大きい写真や動画」がある場合には、その写真や動画についても削除する事が出来ます。
先程の「ストレージ管理ツール」の「削除候補のアイテム」という項目に①の「サイズが大きい写真や動画」が表示されている場合にはタップします。
「Googleフォトのアイテム」という画面が表示され、「サイズが大きい写真や動画」という項目にチェックが入っているのを確認する事が出来ますので、②の「表示中」の左側にある「チェックボックス」をタップします。
あくまでサイズが大きい写真や動画になりますので、個別に重要性を確認しながら、一つ一つチェックを入れても問題ありません。
画面上部に「2.11GB」「32個」と表示されますので、右側にある③の「ゴミ箱」をタップします。
「32個のアイテムをゴミ箱に移動しますか?」というメッセージが表示されますので、④のように画面を上にスライドします。
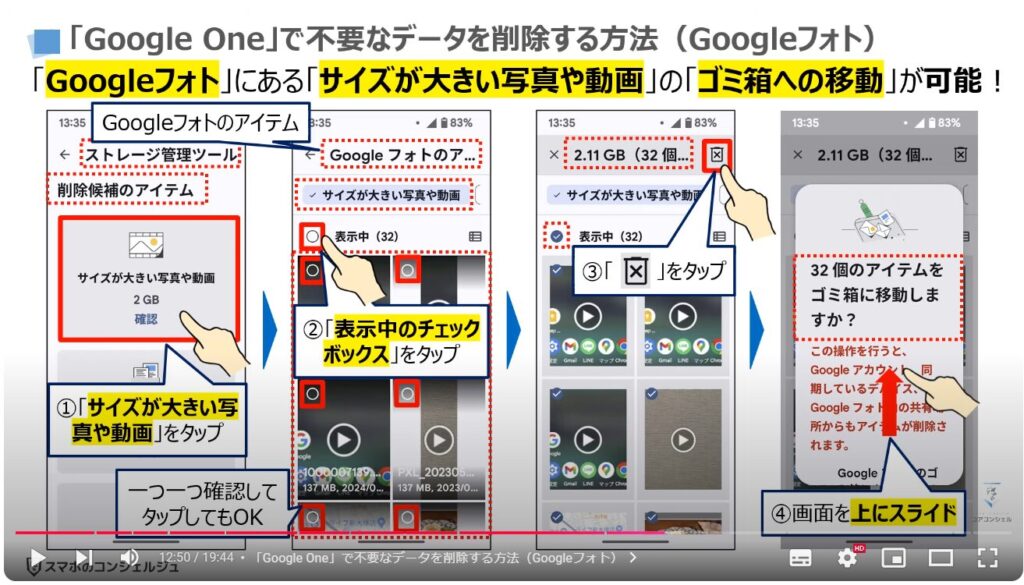
ゴミ箱に移動する旨のメッセージと60日後に完全に削除される旨のメッセージが表示されますので、⑤のチェックボックスをタップします。
「チェックボックス」にチェックが入っていることを確認して、⑥の「ゴミ箱に移動」をタップします。
直ぐに空き容量を増やしたい場合には、ゴミ箱からも削除する必要があります。
但し、「Google One」から「Googleフォト」のゴミ箱にアクセスする事はできませんので、「Googleフォト」に移動して削除する必要があります。
また、ゴミ箱に移動した写真や動画を元に戻したい場合には、「Googleフォト」から「ゴミ箱」にアクセスして、復元する必要がありますので、その点もご注意ください。
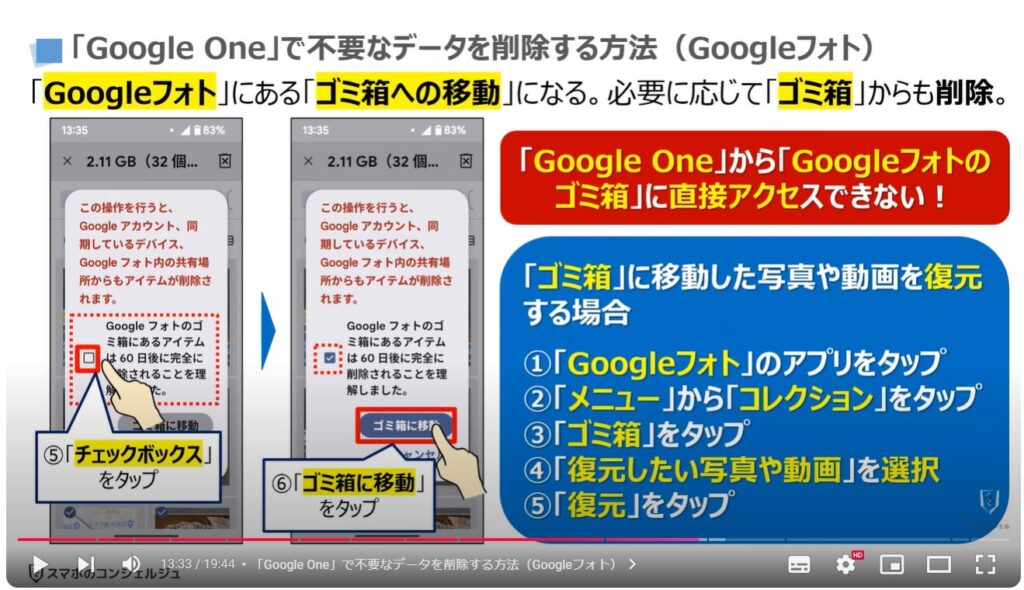
4.「Google One」で不要なデータを削除する方法(Googleドライブ)
「Googleドライブ」に「大きなファイル」がある場合にも、そのファイルを削除する事が出来ます。
先程の「ストレージ管理ツール」の「削除候補のアイテム」という項目の下に①の「大きなファイル」が表示されている場合にはタップします。
「Googleドライブのアイテム」という画面が表示され、「大きいファイル」という項目にチェックが入っているのを確認する事が出来ますので、②の表示中の左側にあるチェックボックスをタップします。
あくまで大きなファイルになりますので、個別に重要性を確認しながら、一つ一つチェックを入れても問題ありません。
画面上部に「1.78GB」「32個」と表示されますので、右側にある③の「ゴミ箱」をタップします。
「32個のアイテムを削除しますか?」というメッセージが表示され、復元が出来ない旨のメッセージが表示されますので、問題がなければ④のチェックボックスをタップします。
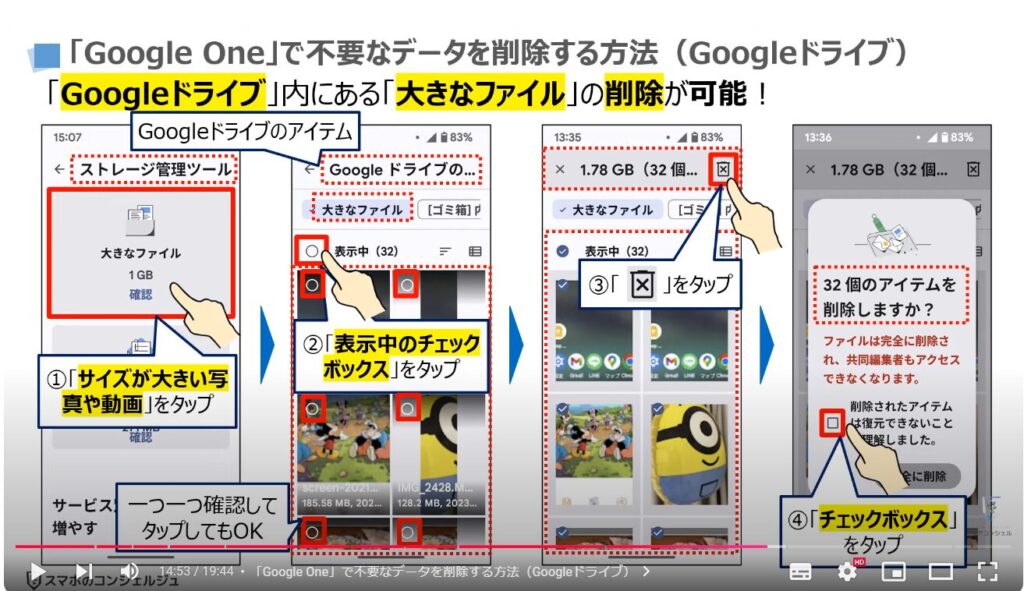
「チェックボックス」にチェックが入っていることを確認して、⑤の「完全に削除」をタップします。
以上で「Googleドライブ」にある「大きなファイル」の削除が完了になります。
同じように「Googleドライブ」の「ゴミ箱」にある「ファイルの削除」も行うことが出来ます。
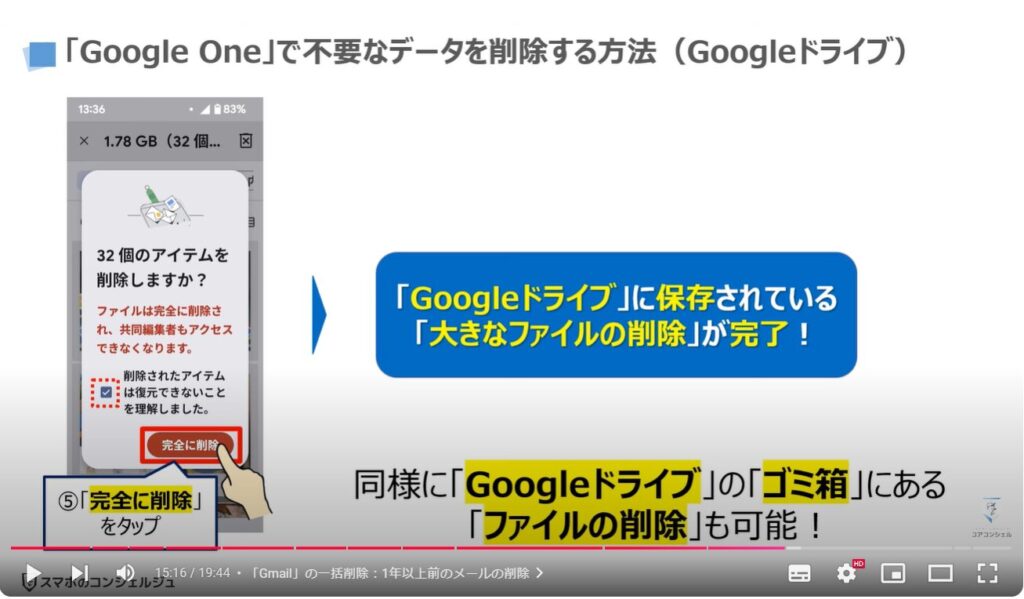
<3>「Gmail」の「メールの一括削除」
それでは、次に、「Google One」の削除だけでは不十分と感じた場合に行うことが出来る「Gmailのメールの一括削除」についても一緒に確認していきましょう。
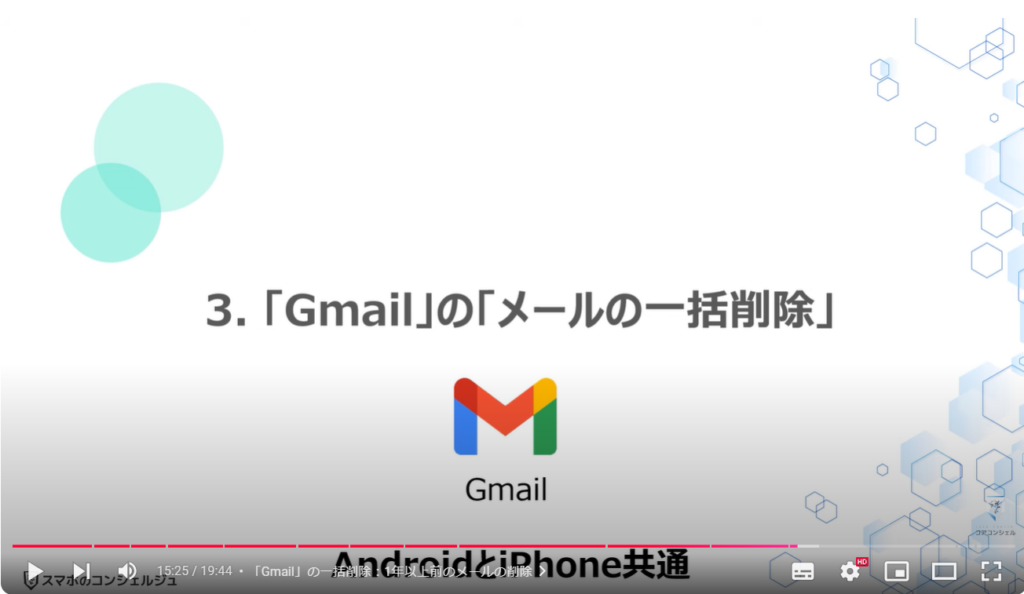
1.「Gmail」の一括削除:1年以上前のメールの削除
まずは、端末内より①の「Gmail」アプリを探してタップします。
Gmailのトップ画面が表示され、受信したメールが一覧で表示されますので、画面の左上にある②の「メニュー」をタップします。
「メニュー」の一覧が表示されますので、③のようにメニュー画面を上にスライドし、④の「すべてのメール」をタップします。
「すべてのメール」が一覧で表示されますので、画面上部にある⑤のバーを左にスライドします。
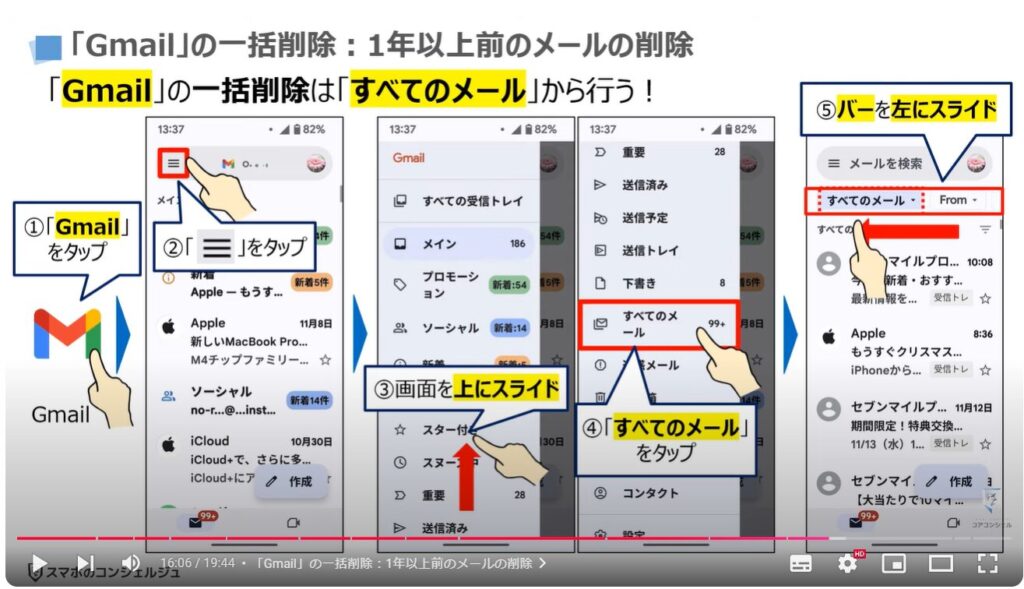
⑥の「日付」という項目が確認できるかと思いますので、「日付」をタップします。
「日付」を選択する画面が表示されますので、今回は⑦の「1年以上」をタップします。
1年以上前に受信したメールが新しい順に表示されますので、まずは、一番上にあるメールを⑧のように「長押し」します。
長押ししたメールにチェックが入り、画面上部に⑨の「すべて選択」というチェックボックスが表示されますので、チェックボックスをタップします。
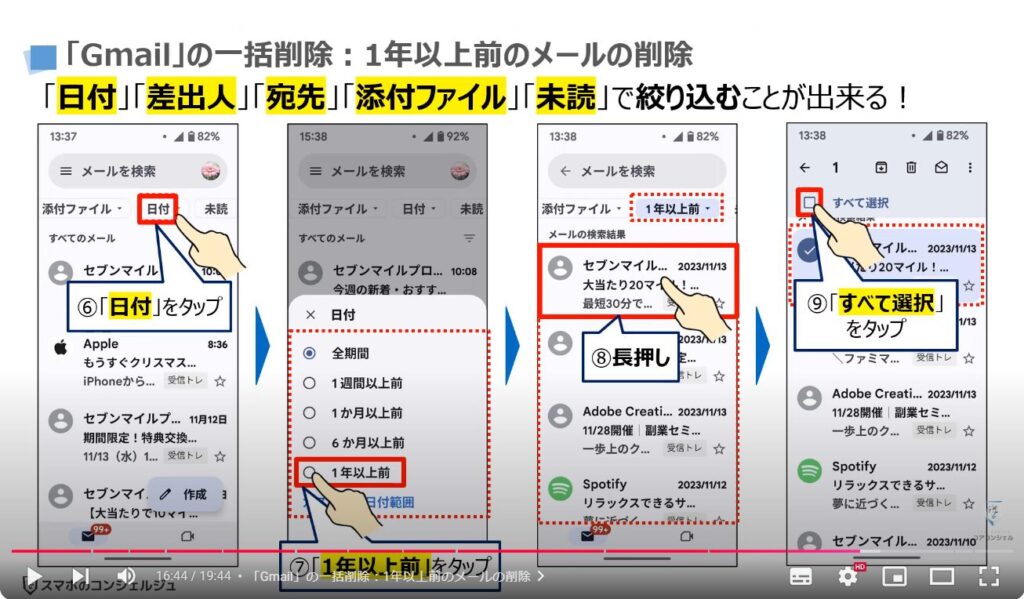
表示されていた50件のメールにすべてチェックが入り、画面上部に50という数字が表示されます。
⑩のように画面を上にスライドしていくと、チェックが入っていないメールが表示され、同時に画面上部に「すべて選択」という項目が再度表示されますので、⑪の「すべて選択」をタップします。
画面上部の数字が100に変わりますので、再度⑫のように画面を上にスライドしていくと、先程と同様にチェックが入っていないメールが表示され、再度「すべて選択」という項目が表示されますので、⑬の「すべて選択」をタップします。
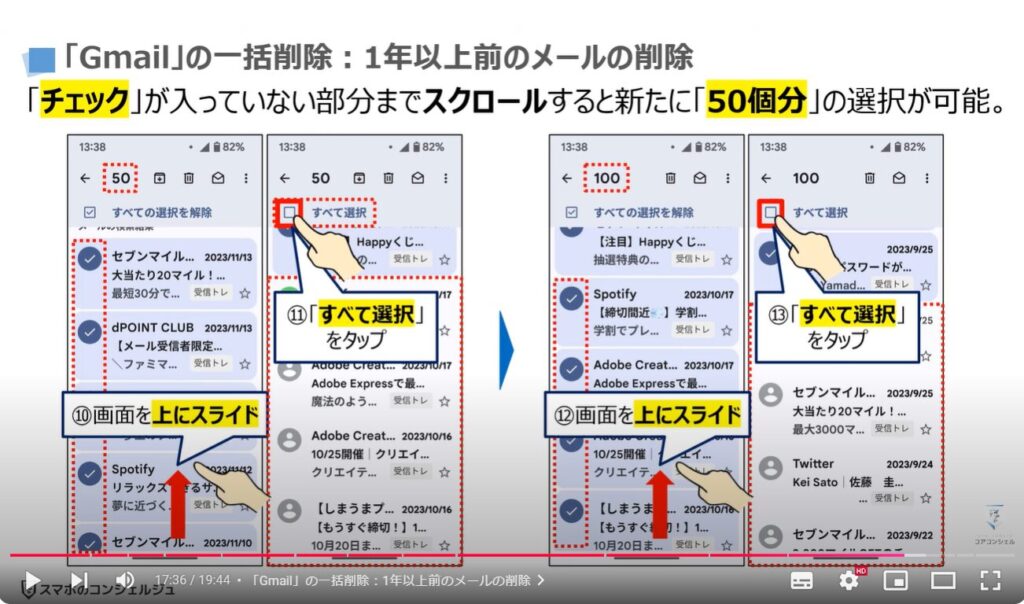
同じ操作を繰り返していくと、こちらの端末では合計で251通のメールが削除可能になりましたので、⑭の「ゴミ箱」をタップします。
画面の下に「251件を削除しました」というメッセージが表示され、1年以上前に受信したメールの一括削除が完了になります。
今回の処理はあくまでゴミ箱への移動になりますので、完全にメールが削除されるまで30日かかります。
直ぐに空き容量を増やしたい場合には、ゴミ箱からも削除してください。
また、削除したメールが直ぐに反映されない場合がありますが、その場合には処理に時間が掛かっている可能があります。
「Gmail」アプリを一旦閉じて、暫くしてから再度ご確認ください。
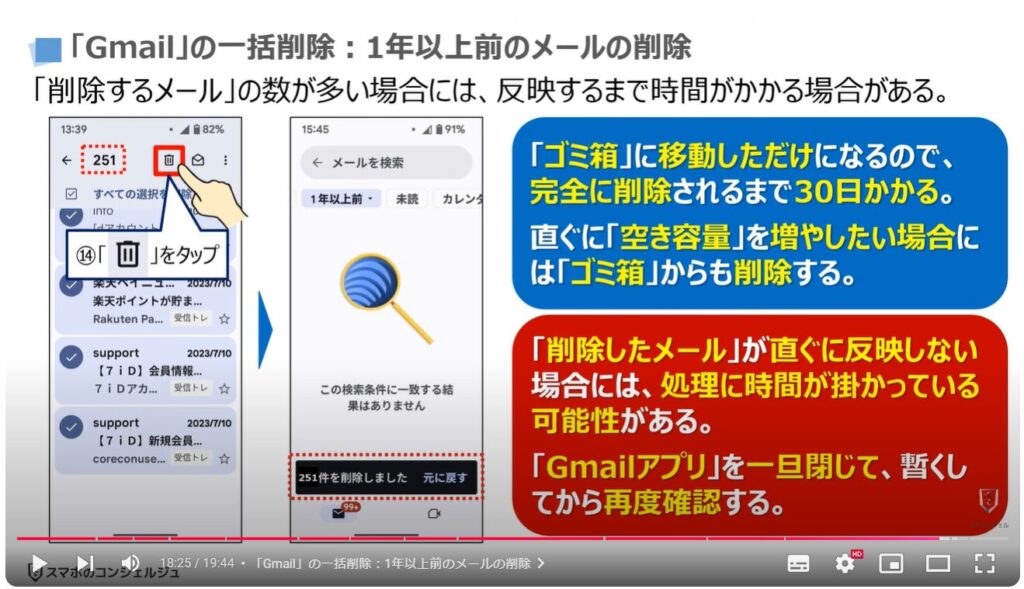
2. 何千通もある「メール」をまとめて一括削除をしたい場合はこちら!
何千通もあるメールをまとめて一括削除したい場合やパソコンからメールの一括削除をしたい場合には、こちらの動画をご参照ください。
説明ページ(動画の概要欄)にも、こちらの動画へのリンク(URL)を掲載しておきます。
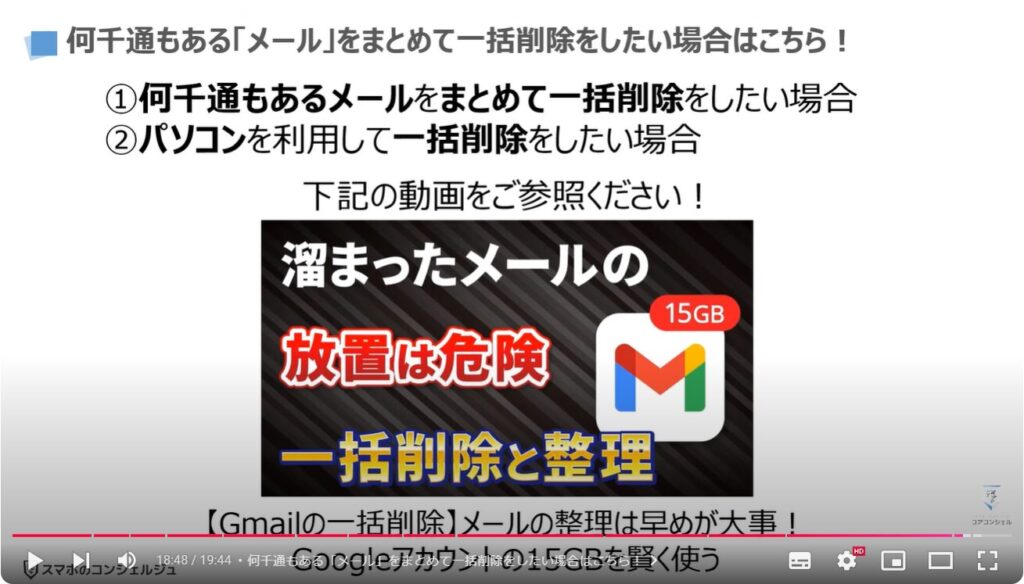
3.「Googleフォト」からだけ「写真」や「動画」をする方法はこちら!
Googleフォトからだけ、写真や動画を削除して、スマホには写真を残したい方は、こちらの動画をご参照ください。
説明ページ(動画の概要欄)にも、こちらの動画へのリンク(URL)を掲載しておきます。
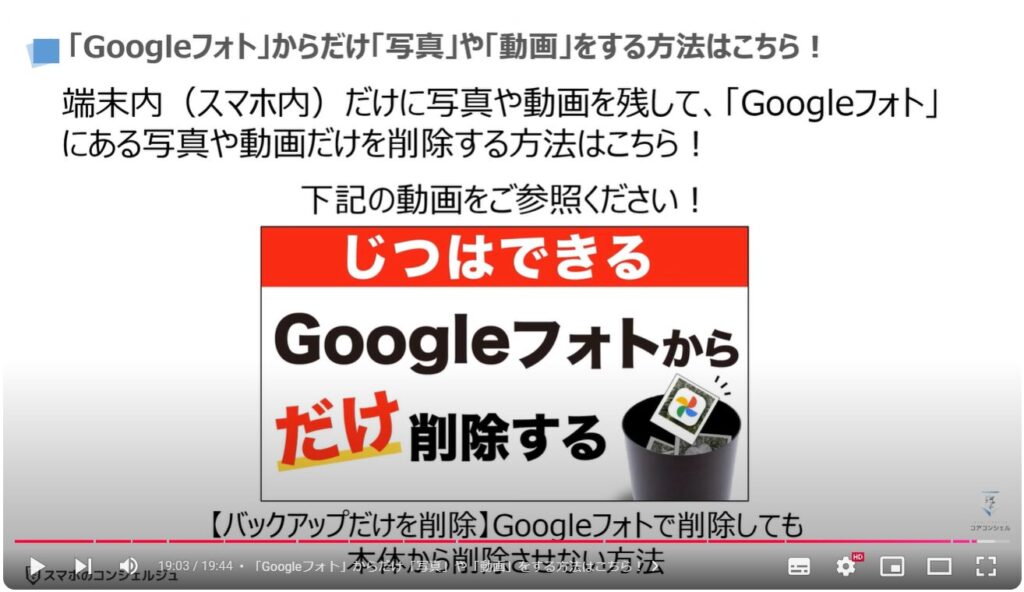
以上で「Gmail・Googleフォトの放置は危険!クリーンアップ機能で簡単メンテナンス」についての説明を終了致します。
宜しければ「チャンネル登録」をお願い致します。
また、「有料メンバーシップ」にてコンビニで印刷できるテキストの提供も行っております。
ご静聴、ありがとうございました。
「【Gmailの一括削除】メールの整理は早めが大事!Googleアカウントの15GBを賢く使う」もご参照ください。
「【バックアップだけを削除】Googleフォトで削除しても本体から削除させない方法」もご参照ください。
<指導実績>
三越伊勢丹(社員向け)・JTB(大説明会)・東急不動産(グランクレール)・第一生命(お客様向け)・包括支援センター(お客様向け)・ロータリークラブ(お客様向け)・永楽倶楽部(会員様向け)等でセミナー・講義指導を実施。
累計50,000人以上を指導 。
<講義動画作成ポイント>
個別指導・集団講座での指導実績を元に、わかりやすさに重点を置いた動画作成
その他の講義動画は下記の一覧をご参照ください。
<その他>
オンラインサポート(ライブ講座・ZOOM等でのオンライン指導)とオフラインサポート(出張指導・セミナー形式のオフライン指導)も実施中。詳しくはメールにてお問い合わせください。
【全店共通】
03-5324-2664
(受付時間:平日10時~18時)





















