今回は、「いくつ把握出来てる?利用中のAndroidスマホの状態と最適な利用状況」について説明して参ります。
スマホを利用する上で、最も重要なものは「端末OSのバージョン」になります。
安全に利用する事ができる期間が決められていますので、その期間を過ぎた場合には、買い替えなどを検討する必要があります。
その他、「ストレージの最適な利用状況」「アプリの最適な利用状況」「バックアップ状況」「アップデート状況」等、基本的、且つ、重要な点について一緒に確認していきましょう。
<動画内容>
<1>「Android OSのバージョン」の確認と安全に利用可能な「OSのバージョン」
1. 現状の端末OSと安全に利用可能な期間:①Android OSのバージョンは?
2.「Android OSのバージョン」を確認する方法
3.「端末OSのサポート期間」が終了した「Android OS」はどうなるのか?
4.「Android OS」のバージョン毎のセキュリティサポート終了時期
5.「Android OSのバージョン」のまとめ:覚えておきたい3つの重要なポイント
6.「サポート期間が終了したスマホ(古いスマホ)」を初期化する方法
<2>「Androidスマホ」の「ストレージ」と「最適な利用状況」
1. 重要な端末情報と利用状況:②端末のストレージ容量と利用状況
2. 端末のストレージ容量と利用状況のまとめ:覚えておきたい2つのポイント
3. 端末のストレージ容量と利用状況を確認する方法
<3>「スマホ」にインストールされている「アプリ数」と「最適な利用状況」
1. 重要な端末情報と利用状況:③端末内にあるアプリ数
2. 端末内にあるアプリ数と利用状況のまとめ:覚えておきたい2つのポイント
3. 端末内にあるアプリ数を確認する方法
4. 豆知識:アプリを探す方法(アプリの表記名で検索する方法)
<4>「スマホ」の「バックアップ」と「バックアップ状況」
1. 重要な端末情報と利用状況:④スマホのバックアップ
2. 端末のバックアップ状況を確認する方法(バックアップ時の通信設定も確認)
<5>「アプリ」の「アップデート」と「アップデート状況」
1. 重要な端末情報と利用状況:⑤アプリのアップデート
2. アプリのアップデート状況を確認する方法
3. アプリのアップデート時の「通信設定」を確認する方法
詳しくは、下記の動画ご参照ください。(講座動画時間:28分10秒)
みなさんこんにちは、スマホのコンシェルジュです。
今回は、「いくつ把握出来てる?利用中のAndroidスマホの状態と最適な利用状況」について説明して参ります。
スマホを利用する上で、最も重要なものは「端末OSのバージョン」になります。
安全に利用する事ができる期間が決められていますので、その期間を過ぎた場合には、買い替えなどを検討する必要があります。
その他、「ストレージの最適な利用状況」「アプリの最適な利用状況」「バックアップ状況」「アップデート状況」等、基本的、且つ、重要な点について一緒に確認していきましょう。
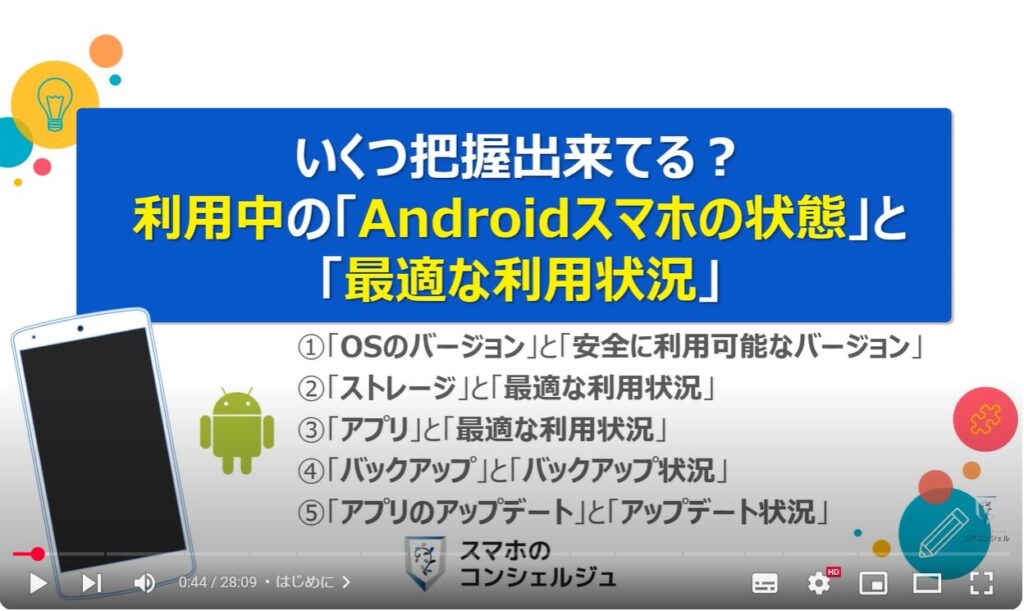
スマホのコンシェルジュの「YouTubeチャンネル」では、「スマホの基本操作」から「不具合時の対処方法」「スマホとパソコンの連携」等、スマホやパソコンに関する動画を多数配信しております。
是非そちらもご参照ください。
また、是非「チャンネル登録」もお願い致します。
【目次】
<1>「Android OSのバージョン」の確認と安全に利用可能な「OSのバージョン」
1.現状の端末OSと安全に利用可能な期間:①Android OSのバージョンは?
2.「Android OSのバージョン」を確認する方法
3.「端末OSのサポート期間」が終了した「Android OS」はどうなるのか?
4.「Android OS」のバージョン毎のセキュリティサポート終了時期
5.「Android OSのバージョン」のまとめ:覚えておきたい3つの重要なポイント
6.「サポート期間が終了したスマホ(古いスマホ)」を初期化する方法
<2>「Androidスマホ」の「ストレージ」と「最適な利用状況」
1.重要な端末情報と利用状況:②端末のストレージ容量と利用状況
2.端末のストレージ容量と利用状況のまとめ:覚えておきたい2つのポイント
3.端末のストレージ容量と利用状況を確認する方法
<3>「スマホ」にインストールされている「アプリ数」と「最適な利用状況」
1.重要な端末情報と利用状況:③端末内にあるアプリ数
2.端末内にあるアプリ数と利用状況のまとめ:覚えておきたい2つのポイント
3.端末内にあるアプリ数を確認する方法
4.豆知識:アプリを探す方法(アプリの表記名で検索する方法)
<4>「スマホ」の「バックアップ」と「バックアップ状況」
1.重要な端末情報と利用状況:④スマホのバックアップ
2.端末のバックアップ状況を確認する方法(バックアップ時の通信設定も確認)
<5>「アプリ」の「アップデート」と「アップデート状況」
1.重要な端末情報と利用状況:⑤アプリのアップデート
2.アプリのアップデート状況を確認する方法
3.アプリのアップデート時の「通信設定」を確認する方法
<1>「Android OSのバージョン」の確認と安全に利用可能な「OSのバージョン」
それでは、まず、初めに、スマホにとって最も重要な「Android OSのバージョン」について一緒に確認していきましょう。
1. 現状の端末OSと安全に利用可能な期間:①Android OSのバージョンは?
Androidスマホは、機種によって利用可能なAndroid OSのバージョンが異なります。
スマホが古くなるにつれて、新しいバージョンのAndroid OSに対応できなくなります。
2025年2月時点でのAndroid OSの最新バージョンは、Android 15になります。
今年の後半には、Android 16がリリースされます。
また、毎年、新しいバージョンがリリースされ、番号が一つずつ大きくなっていきます。
現在、セキュリティー面でのサポートが受けられるAndroid OSのバージョンは、機種によっても異なりますが、Android 13以上になります。
目安としては、最新OSの2つ前まではサポートが受けられる可能性があるという事を覚えておきましょう。
それでは、自分のAndroid OSがどのバージョンなのかを一緒に確認していきましょう。
2.「Android OSのバージョン」を確認する方法
今回は、サポートが既に終了している「Pixel3a」を使って、Android OSのバージョンを一緒に確認していきたいと思います。
まずは、端末内より①の「設定アプリ」を探して、タップします。
「設定」の詳細画面が表示されますので、②のように画面を上にスライドし、③の「デバイス情報」をタップします。
「デバイス情報」の詳細画面が表示されますので、④のように画面を上にスライドします。
「Android バージョン」という項目の下に「12」という番号が表示されているのを確認する事ができます。
今回利用した「Pixel3a」のAndroid OSのバージョンが、「Android 12」である事が分かります。
もう少し詳しく確認をしたいので、⑤の「Androidバージョン」をタップします。
「Androidバージョン」の詳細画面が表示され、「Android OSのバージョン」が「12」である点に加えて、「セキュリティアップデート」の最終日も確認する事が出来ます。
こちらのPixel3aのセキュリティアップデートは、2022年5月5日が最終更新日になっています。
更に詳しく確認をしたいので、⑥の「Android セキュリティアップデート」をタップします。
「このデバイスに対する定期的なアップデートは終了しました」というメッセージが表示されいるのを確認する事が出来ます。
今回、「Android OSのバージョン」を確認する為に利用した「Pixel3a」は、発売時の「Android OSのバージョン」が「9」でしたので、「12」まで3回の「OSのアップデート」が行われ、それ以降は1年程度「セキュリティのアップデート」を受ける事ができたという事を確認する事ができます。
実質3年間はこちらのスマホを安全に利用する事が出来たと言えます。
3.「端末OSのサポート期間」が終了した「Android OS」はどうなるのか?
それでは、次に「端末OSのサポート期間」が終了した「Android OS」はどのようになるのかを一緒に確認していきましょう。
ます、一つ目は、「Android OSのセキュリティアップデート」が停止されます。
その為、仮に利用している「Android OS」に脆弱性が発見されても、その脆弱性が改善されない危険性があります。
二つ目は、「アプリの動作」に支障が出る可能性があります。
「アプリ」は、「Android OSのセキュリティアップデート」が終了しても、暫くの間はサポートをしてもらえますが、最終的にはサポートの対象外になり、アプリも利用できなくなります。
三つ目は、「個人情報」が流出する可能性があります。
先程、お伝えしたように「Android OSのセキュリティアップデート」が行われない為、利用している「Android OS」に脆弱性が見つかっても、改善されず、「マルウェア」や「ウィルス」等に感染する可能性が高くなります。
四つ目は、「端末の動作」が不安定になる可能性があります。
「Android OS」に不具合が見つかっても、改善するためのアップデートが行われない為、端末がうまく動作しなくなる場合があります。
五つ目は、「端末メーカーのサポート」も受けられない可能性があります。
このように「Android OSのサポート期間」が終了してしまうと、様々な危険性や問題が発生する可能性が高くなってしまうという事を覚えおきましょう。
4.「Android OS」のバージョン毎のセキュリティサポート終了時期
それでは、次に「Android OSのバージョン」毎の「セキュリティサポートの終了時期」について一緒に確認していきましょう。
あくまでこちらは目安になります。
実際は「端末メーカー」や「機種」によって、異なります。
場合によっては、この終了期間よりサポート期間が短い「メーカー」もあります。
現時点では、「Android 13」が2025年に「セキュリティのアップデート」が終了する予定になっています。
但し、あくまで「Android OS」としてのサポート期間になりますので、機種によっては、既にサポートが終了している場合もあります。
先程一緒に確認を致しました「Pixel3a」は、「Android OSのバージョン」が「Android 12」でしたので、「Android OS」のサポート期間と同じ、2024年10月位まではサポートが可能になりますが、2022年5月が「セキュリティアップデート」の最終更新日になっています。
それ以降、重大な脆弱性がなかったとも言えますが、それでも「2022年の後半」までしか安全には利用できなかった可能性が高いと言えます。
5.「Android OSのバージョン」のまとめ:覚えておきたい3つの重要なポイント
「Android OSのバージョン」について重要なポイントをまとめてみましたので、一緒に確認していきましょう。
覚えておきたい重要なポイントは3つあります。
まず、一つ目は「Android OSのバージョン」は、常に「最新のAndroid OS」である必要ないという点になります。
二つ目は、「最新のAndroid OSのバージョン」から、2つ前までのAndroid OSのバージョンは「安全」に利用する事が出来る可能性が高いという点になります。
三つ目は、「端末メーカー」や「機種」によって、「サポート期間」が異なる点になります。
「セキュリティアップデート」がいつまで続くのかを正確に知りたい場合には、「機種名 サポート期間」で検索して確認するようにしましょう。
注意点としては、サポート期間が終了したスマホは、出来る限り、初期化する事をお勧め致します。
まだ、動くので勿体ないという場合でも、一度初期化して、新しく「使い捨て用のアカウント」を作成するなどして利用する事をお勧め致します。
以上の三つの重要なポイントと注意点は、スマホを安全に利用する上で、非常に重要になりますので、出来る限り覚えておく事をお勧め致します。
最近は、「Android OSのアップデート」「セキュリティのアップデート」と合わせて、7年利用できるスマホも販売されていますので、長く使いたい場合にはその点も考慮してスマホの購入をするのも一つの選択肢になります。
6.「サポート期間が終了したスマホ(古いスマホ)」を初期化する方法
それでは、次に「サポート期間が終了したスマホ」を初期化する方法について一緒に確認していきましょう。
まずは、端末内より①の設定アプリを探して、タップします。
「設定」の詳細画面が表示されますので、②のように画面を上にスライドし、③の「システム」をタップします。
「システム」の詳細画面が表示されますので、④のように画面を上にスライドします。
「リセットオプション」という項目が一番下に確認できるかと思いますので、⑤の「リセットオプション」をタップします。
「リセットオプション」の詳細画面が表示されますので、⑥の「全データを消去(出荷時リセット)」をタップします。
「全データを消去」の詳細画面が表示されますので、⑦の「すべてのデータを消去」をタップします。
パスコードの入力を求められますので、適宜入力します。
「すべてのデータを消去しますか?」というメッセージが表示されますので、⑧の「すべてのデータを消去」をタップします。
以上で「スマホの初期化」が完了になります。
<2>「Androidスマホ」の「ストレージ」と「最適な利用状況」
それでは、次に、「Androidスマホ」の「ストレージ」と「最適な利用状況」についても一緒に確認していきましょう。
1. 重要な端末情報と利用状況:②端末のストレージ容量と利用状況
「端末のストレージ」は、機種毎に容量が決められています。
「ストレージ容量」の大きさで、保存できるデータの量が決まります。
この「ストレージ容量」には、Android OSに関連するデータ量も含まれます。
また、「アプリ」を新たにインストールする場合はもちろんですが、初めからインストールされているアプリも、この「ストレージ容量」に含まれます。
その他、写真や動画の撮影、音声録音やドキュメントの保存もこの「ストレージ容量」に含まれます。
Androidスマホの場合、何もしなくてもシステム関連だけで「20GB」程度のストレージ容量を占有しますので、その点は覚えておきましょう。
2. 端末のストレージ容量と利用状況のまとめ:覚えておきたい2つのポイント
スマホを快適に使う上で、ストレージに関連して「覚えてきたいポイント」は2つあります。
まず、一つ目は、「ストレージ容量」として、最低でも64GB以上、可能であれば128GB程度は「ストレージ容量」が必要になるという点を覚えておきましょう。
二つ目は、「ストレージの利用状況」は、可能であれば「ストレージ容量」の8割以下、出来れば7割以下に抑えるようにしましょう。
「データ量」、厳密には「ストレージ」に保存される「ファイル数」が増えるほど、端末への負荷があがり、スマホがスムーズに動かなくなる可能性が高くなります。
繰り返しになりますが、「ストレージ容量」は多少大きめにして、ストレージの利用状況は、ストレージ容量の7割程度に抑えるようにするとスマホを快適に利用する事が出来るようになります。
3. 端末のストレージ容量と利用状況を確認する方法
それでは、実際に「端末のストレージ容量」を確認していきましょう。
まずは、端末内より①の「設定アプリ」を探して、タップします。
「設定」の詳細画面が表示されますので、②のように「画面」を上にスライドし、③の「ストレージ」をタップします。
「ストレージ」の詳細画面が表示され、こちらの端末では、128GBのストレージ容量があり、そのうち、50GBを使用しているという事が分かります。
使用先の内訳として、「アプリ」だけで「30GB」のストレージを利用している事がわかります。
もう少し詳細について確認をしたいので、④のように画面を上にスライドします。
「Android OS」に関連する「システム」だけで、16GB程度のストレージが利用されている事もわかります。
こちらのスマホでは、ストレージ容量の半分も利用していないので、特に問題はないですが、空き容量が少ない場合には、「Files by Google」等のアプリを使って、端末内に保存されているデータやアプリ等を整理すると、スマホの動きが多少は良くなる可能性があります。
<3>「スマホ」にインストールされている「アプリ数」と「最適な利用状況」
それでは、次に「スマホ」にインストールされている「アプリ数」と「最適な利用状況」についても一緒に確認していきましょう。
1. 重要な端末情報と利用状況:③端末内にあるアプリ数
「アプリ」は、特定の作業をする為に、必要なソフトウェアで、スマホの場合にはAndroid OS上で動かす事が出来ます。
具体的な例としては、写真を撮るためには「カメラアプリ」が必要になります。
電話を掛ける為には、「電話アプリ」が必要になります。
また、利用したアプリのデータは、原則、アプリ内に保存されます。
その為、アプリを利用していくと「アプリのサイズ」もそのデータ分だけ大きくなります。
このようにアプリのサイズは、「利用したデータ」と「そのデータの保存先」でアプリの大きさが決まります。
2. 端末内にあるアプリ数と利用状況のまとめ:覚えておきたい2つのポイント
アプリを利用する上で覚えておきたいポイントは2つあります。
一つ目は、アプリ数が多い程、「通信量」も、「ストレージの利用量」も増えるという事を覚えておきましょう。
アプリは、「利用するサービスのデータの取得」や「セキュリティに関連するデータのアップデート」等が必要になる為、アプリ数が増えると「通信量」も、そのデータを保存する「ストレージの利用量」も増えることになります。
二つ目は、アプリ数が多い程、「端末への負荷」がかかるという事を覚えておきましょう。
アプリは、安全性も含め、絶えず「最新の情報」を取得する必要があり、1日に数回はバックグラウンドで「通信」を行っています。
アプリ数が増えるほど、その頻度や処理も増え、タイミングによっては他の操作とぶつかる場合もあり、端末への負荷がかかります。
このようにアプリ数が増えるほど、「通信量」「ストレージ利用量」「端末への負荷」が増えますので、出来る限り「不要なアプリ」は削除することをお勧め致します。
3. 端末内にあるアプリ数を確認する方法
それでは、実際に「端末内にあるアプリ数」を確認していきましょう。
まずは、端末内より①の「設定アプリ」を探して、タップします。
「設定」の詳細画面が表示されますので、②の「アプリ」をタップします。
「アプリ」の詳細が画面が表示されますので、③のように画面を上にスライドすると、アプリ数を確認する事が出来ます。
こちらの端末では、166個のアプリが入っているのを確認する事が出来ます。
どのようなアプリが入っているかを確認したいので、④の「166個のアプリをすべて表示」をタップします。
「すべてのアプリ」が、「アプリサイズ」の大きい順に表示されます。
⑤のように画面を上にスライドすると、スマホ内にあるアプリを一覧で確認する事が出来ます。
以前にインストールして、あまり利用していないアプリがある場合には、「アプリの削除」をすることをお勧め致します。
今回は例として、こちらの「ニュース」のアプリを一度削除してみたいと思いますので、⑥の「ニュース」をタップします。
「Yahooニュースアプリ」の詳細画面が表示されますので、削除したい場合には⑦の「アンインストール」をタップします。
「このアプリをアンインストールしますか?」というメッセージが表示されますので、⑧の「OK」をタップします。
以上で、「Yahooニュースアプリの削除」が完了になります。
注意点として、システム関連のアプリは削除できませんので、削除できないアプリもあるという事を覚えておきましょう。
4. 豆知識:アプリを探す方法(アプリの表記名で検索する方法)
アプリ数が増えてくると、アプリを見つける事ができないという状況に直面する場合があります。
その場合の対処方法についても、一緒に確認していきましょう。
まずは、端末内より①の「設定アプリ」を探して、タップします。
「設定」の詳細画面が表示されますので、画面の一番上にある②の「検索窓」をタップし、③のように「Gmail」と入力します。
「Gmail」と最後まで入力し、問題がなければ、入力キーボードの右下にある④の「左向きの矢印(確定)」をタップします。
今回探していた「Gmail」のアプリ情報が表示されますので、⑤の「Gmail」をタップします。
アプリを検索する際の注意点としては、「正しいアプリの表記名」を入れないと「候補」が表示されないという点と「探したいアプリ名」を正しく入力して「左向きの矢印(確定)」をタップしないと「候補」が表示されないという点には十分にご注意ください。
「Gmail」のアプリ情報が表示されますので、画面の右上にある⑥の「アプリに移動するボタン」をタップします。
「Gmail」のアプリが起動し、「受信しているメールの一覧」を確認する事が出来ます。
こちらの方法は、アプリが見つからない時の手段の一つになりますので、アプリが見つからない場合には、是非こちらの方法をお試しください。
<4>「スマホ」の「バックアップ」と「バックアップ状況」
それでは、次に「スマホ」のバックアップと「バックアップ状況」についても一緒に確認していきましょう。
1. 重要な端末情報と利用状況:④スマホのバックアップ
「スマホのバックアップ」は、スマホに保存されているデータを別の場所にコピーして保存しておくことを指します。
データをスマホだけに保存していると、端末の故障や紛失時に、新しい端末などにデータを復元する事ができなくなります。
バックアップ自体は、Androidスマホの場合、15GBまで無料で利用する事が出来ます。
注意点として、「スマホのバックアップ」を行うと、「そのデータ」を「Google One」にコピーする必要があり、その分の通信量が発生します。
「通信量」が気になるという方は、Wi-Fi接続時のみバックアップを行うという「設定」にする事で、モバイルデータ通信の通信量を節約する事が出来ます。
2. 端末のバックアップ状況を確認する方法(バックアップ時の通信設定も確認)
それでは、実際に「端末のバックアップ状況」を確認していきましょう。
まずは、端末内より①の「設定アプリ」を探して、タップします。
「設定」の詳細画面が表示されますので、②のように「画面」を上にスライドし、③の「システム」をタップします。
「システム」の詳細画面が表示されますので、④のように「画面」を上にスライドします。
「バックアップ」という項目が確認できるかと思いますので、⑤の「バックアップ」をタップします。
「バックアップ」の詳細画面が表示されますので、「Google One」のバックアップが「オン」になっている事とバックアップ日時が数日以内になっている事を確認します。
「バックアップ」が出来ていない場合には、「今すぐバックアップ」をタップして、「バックアップ」をすることをお勧め致します。
バックアップ時の通信回線についても確認をしたいので、⑥のように画面を上にスライドし、⑦の「モバイルデータ」、または、「従量制Wi-Fiデータ」を使用して「バックアップ」が「オフ」になっている事を確認します。
「バックアップ」が自動で行われる条件についても一緒に確認していきましょう。
バックアップが行われるのは、「三つの条件」が揃った場合になります。
一つ目は、「Wi-Fi」に接続中である点
つ目は、スマホを2時間充電中である点
三つ目は、スマホがスリープ状態(電源オフではなく、画面オフの状態)である点
こちらの三つの条件がそろうと「スマホのバックアップ」が開始されます。
自動でバックアップされない場合には、1週間に1回程度は手動で「今すぐバックアップ」をタップするようにしましょう。
<5>「アプリ」の「アップデート」と「アップデート状況」
それでは、最後に「アプリ」のアップデートと「アップデート状況」についても一緒に確認していきましょう。
1. 重要な端末情報と利用状況:⑤アプリのアップデート
「アプリのアップデート」は、アプリを「最新の状態」にすることを指します。
「最新の状態」とは、アプリの提供元が提供している「最新のバージョン」にアプリが更新できている状態になります。
「最新の状態」にすることで、「最新の機能」「最新のセキュリティ」「不具合の修正」等の恩恵を受ける事が出来ます。
注意点として、「アプリのアップデート」を行うと、「アップデートするデータ」を入手する為に、通信を行う必要があり、その分の通信量が発生します。
通信量を節約したいという方は、Wi-Fi接続時のみアプリのアップデートを行うという設定することで、モバイルデータ通信の通信量を節約する事が出来ます。
また、「アプリのアップデート」は、「Android OSのアップデート」と同じ位重要になりますので、その点も覚えておきましょう。
2. アプリのアップデート状況を確認する方法
それでは、実際に「アプリのアップデート状況」を確認していきましょう。
まずは、端末内より①の「Playストアのアプリ」を探して、タップします。
「Playストア」のトップ画面が表示されますので、画面の右上にある②の「アカウント」をタップします。
「アカウント」の詳細画面が表示されますので、③の「アプリとデバイスの管理」をタップします。
「アプリとデバイスの管理」の詳細画面が表示されます。
「アップデート利用可能」と表示されている場合には、④の「すべて更新」をタップします。
「すべてのアプリは最新の状態です」と表示されている場合には、既にすべてのアプリが最新の状態になっていますので、特に何もする必要はありません。
3. アプリのアップデート時の「通信設定」を確認する方法
アプリのアップデート時の通信設定についても確認したいので、「Playストア」のトップ画面で、先程と同じように画面の右上にある①の「アカウント」をタップします。
「アカウント」の詳細画面が表示されますので、②のように画面を上にスライドし、③の「設定」をタップします。
「設定」の詳細画面が表示されますので、「ネットワーク設定」の右側にある④の「下向きの矢印」をタップします。
隠れていた項目が表示されますので、今回は⑤の「アプリの自動更新」をタップします。
「アプリの自動更新」の詳細画面が表示されますので、⑥のように「画面」を上にスライドし、「アプリの自動更新時の通信設定」を確認します。
Wi-Fiが自宅や職場にある場合には、「Wi-Fi接続時のみアップデート」を選択する事をお勧め致します。
「Wi-Fi」に接続する時間があまりない場合には、「モバイルデータを節約して更新する」、もしくは、「Wi-Fi/モバイルデータですべての更新をする」を選択する事をお勧め致します。
「アプリの更新」も、「Android OSの更新」と同じくらい重要になりますので、あまり更新されない場合には、週に1回は「アプリのアップデート状況」を確認し、手動で更新する事をお勧め致します。
以上で「いくつ把握出来てる?利用中のAndroidスマホの状態と最適な利用状況」についての説明を終了致します。
宜しければ「チャンネル登録」をお願い致します。
また、「有料メンバーシップ」にてコンビニで印刷できるテキストの提供も行っております。
ご静聴、ありがとうございました。
「【スマホのケア】月に1回はすべき3つの確認と操作~不具合防止・セキュリティー対策・ウィルス感染チェック・通信量の最適化~」もご参照ください。
「【履歴のケア】履歴の放置は危険!他のGoogle系のアプリから好みがバレる⁉定期メンテで秘密を守る!」もご参照ください。
<指導実績>
三越伊勢丹(社員向け)・JTB(大説明会)・東急不動産(グランクレール)・第一生命(お客様向け)・包括支援センター(お客様向け)・ロータリークラブ(お客様向け)・永楽倶楽部(会員様向け)等でセミナー・講義指導を実施。
累計50,000人以上を指導 。
<講義動画作成ポイント>
個別指導・集団講座での指導実績を元に、わかりやすさに重点を置いた動画作成
その他の講義動画は下記の一覧をご参照ください。
<その他>
オンラインサポート(ライブ講座・ZOOM等でのオンライン指導)とオフラインサポート(出張指導・セミナー形式のオフライン指導)も実施中。詳しくはメールにてお問い合わせください。
【全店共通】
03-5324-2664
(受付時間:平日10時~18時)