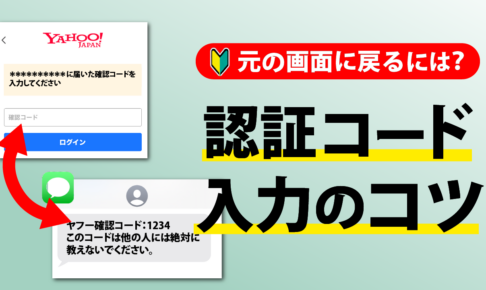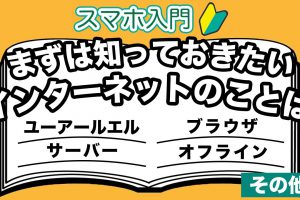今回は2段階認証時の認証コード入力について、入力手順、やコツなどを共有させていただきます。
特にスマホを持って日の浅い方にとっては手こずりやすいポイントかと思いますので、 皆様もぜひご存じのことがあれば、コメント欄にて共有いただけますと嬉しく思います。
<動画内容>
1. 2段階認証や認証コード、ワンタイムパスワードとは
2. つまづきやすいポイント
3. 認証コードを使ったログイン例
4. 通知から見えたらラッキー
5. バナーやポップアップ通知の設定
6. どのアプリにワンタイムパスワードが来たかわからない
7. アプリ履歴画面を活用する
8. 桁数の多いコード
9. よくあるトラブル
10. 認証コードが届かない場合
11. 入力画面がトップに戻ってしまう場合
詳しくは、下記の動画ご参照ください。(講座動画時間:12分05秒)
いつもご視聴ありがとうございます。
スマホのコンシェルジュです。
今回は2段階認証時の認証コード入力について、入力手順、やコツなどを共有させていただきます。
特にスマホを持って日の浅い方にとっては手こずりやすいポイントかと思いますので、皆様もぜひご存じのことがあれば、コメント欄にて共有いただけますと嬉しく思います。
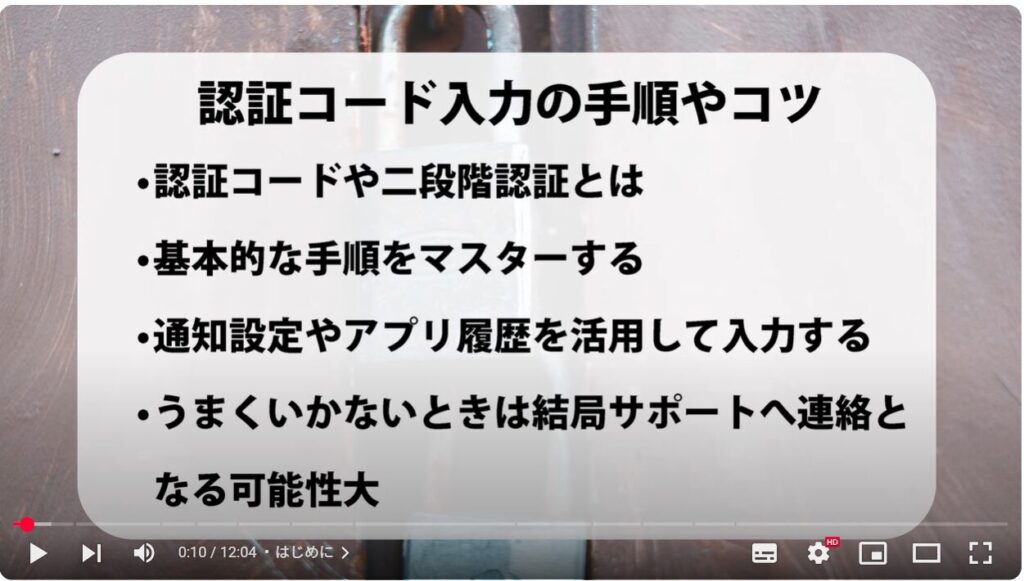
スマホのコンシェルジュでは、豊富な指導実績をもとに、スマートフォンの使い方に関する動画を制作・配信しております。
300本以上の動画教材を無料開放しておりますので、ぜひお役立てください。
それでは今回もよろしくお願いします。
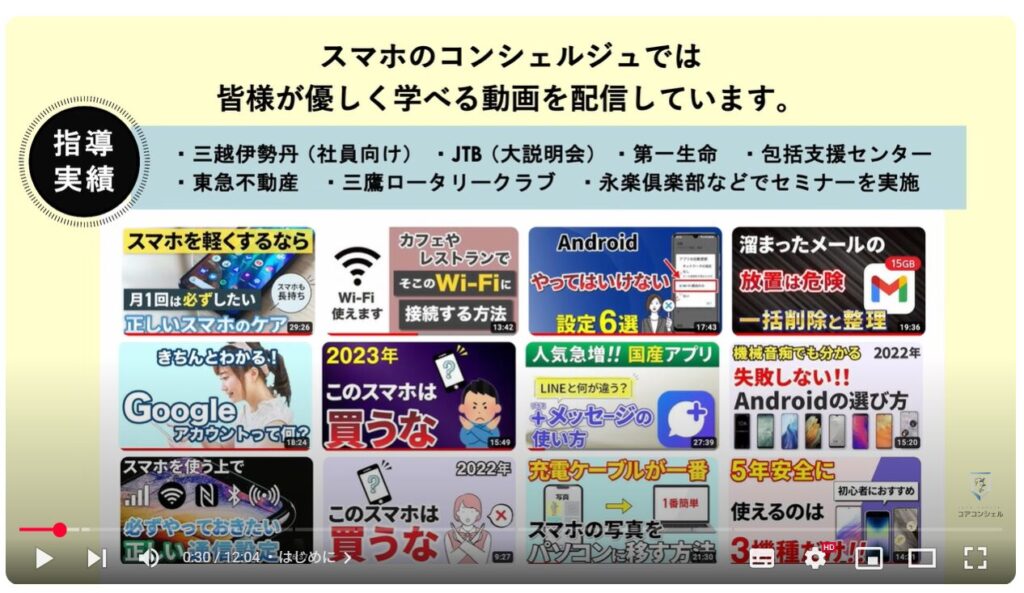
【目次】
1.2段階認証や認証コード、ワンタイムパスワードとは
2.つまづきやすいポイント
3.認証コードを使ったログイン例
4.通知から見えたらラッキー
5.バナーやポップアップ通知の設定
6.どのアプリにワンタイムパスワードが来たかわからない
7.アプリ履歴画面を活用する
8.桁数の多いコード
9.よくあるトラブル
10.認証コードが届かない場合
11.入力画面がトップに戻ってしまう場合
1. 2段階認証や認証コード、ワンタイムパスワードとは
今日、各種ウェブサービスにおいて、自分のアカウントを利用(ログイン)する際の本人確認の手段として「2段階認証」というものが主流となっています。
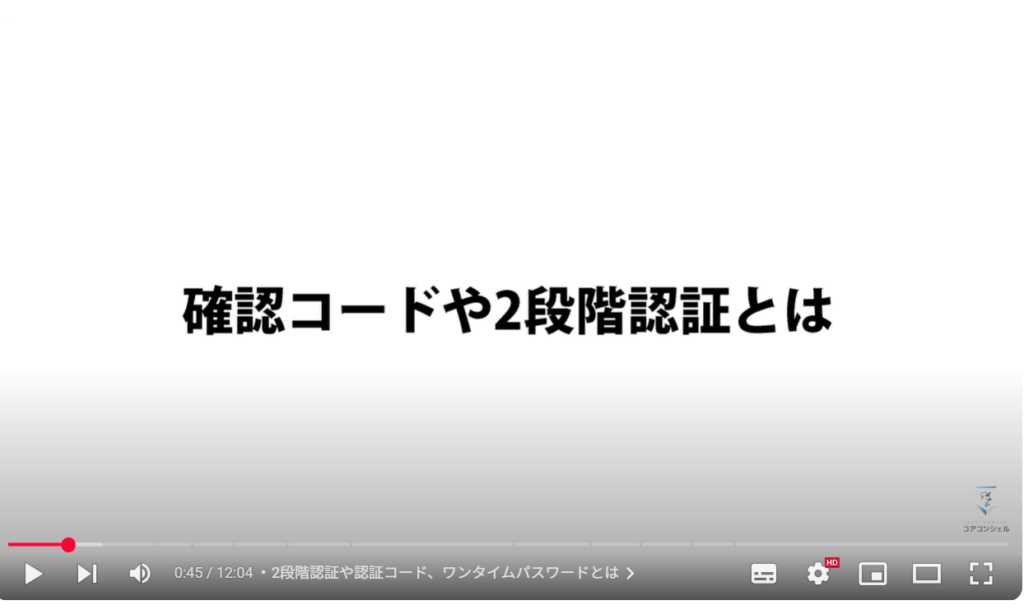
メールアドレスなどのIDとパスワードを入力した後、そのメールアドレスや登録済みの電話番号に対してメールやSMSで6桁程度の一時的な暗証番号が送られてきて、それを画面に入力することでログインが完了します。
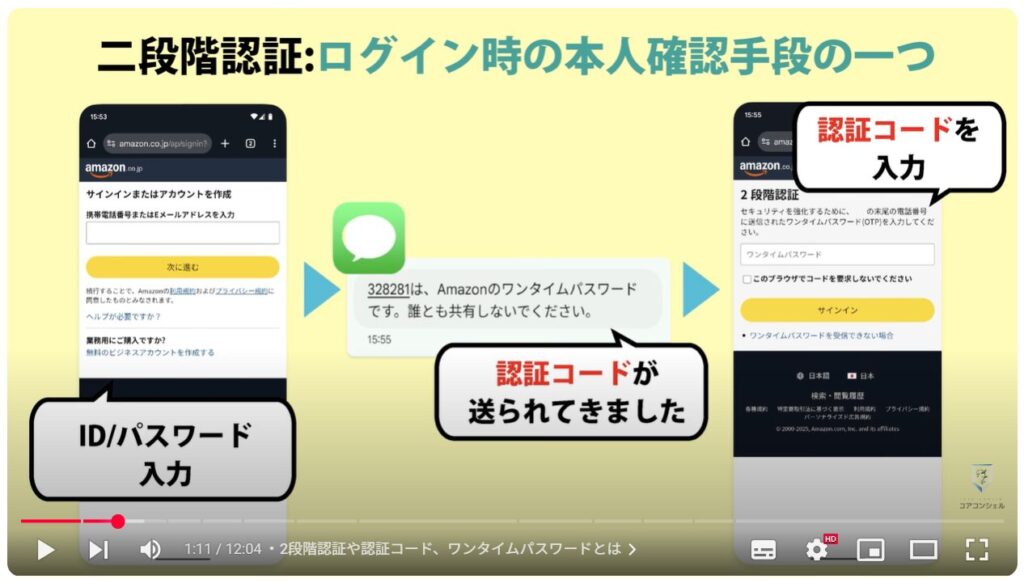
本人所有のデバイスが手元にないとこの認証コードをすぐに入力することは難しいため、その人本人からのログイン操作である、と確認できます。
また、操作した覚えもないのに認証コードが送られてきたという場合、何者かが自分のIDとパスワードを使ってログインを試みていることを察知できますので、パスワードを変更するといった処置を施すことができます。
総じて、メールアドレスとパスワードだけでログインできるものに比べて安全性の向上が期待できます。
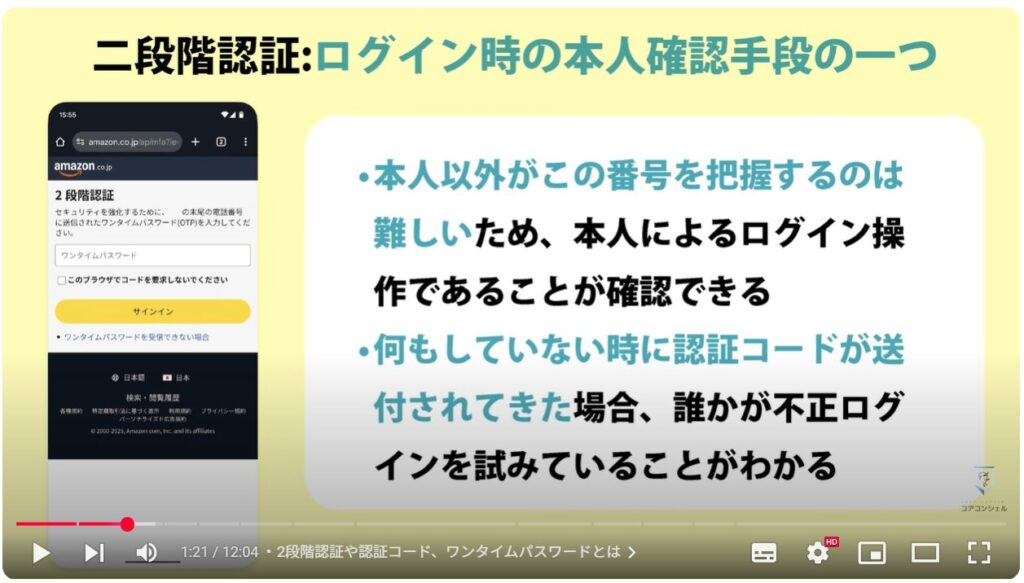
2. つまづきやすいポイント
しかしこの2段階認証における認証コードの入力が、特にスマホ初心者の方にとってしばしば操作の障壁となることがあります。
最近はスマホが受信したメッセージから認証コード部分を読みとって、自動で入力を提案してくれることもありますが、これが作動しない場合に大きく分けるとこうした点でつまづくことが多いかと思います。
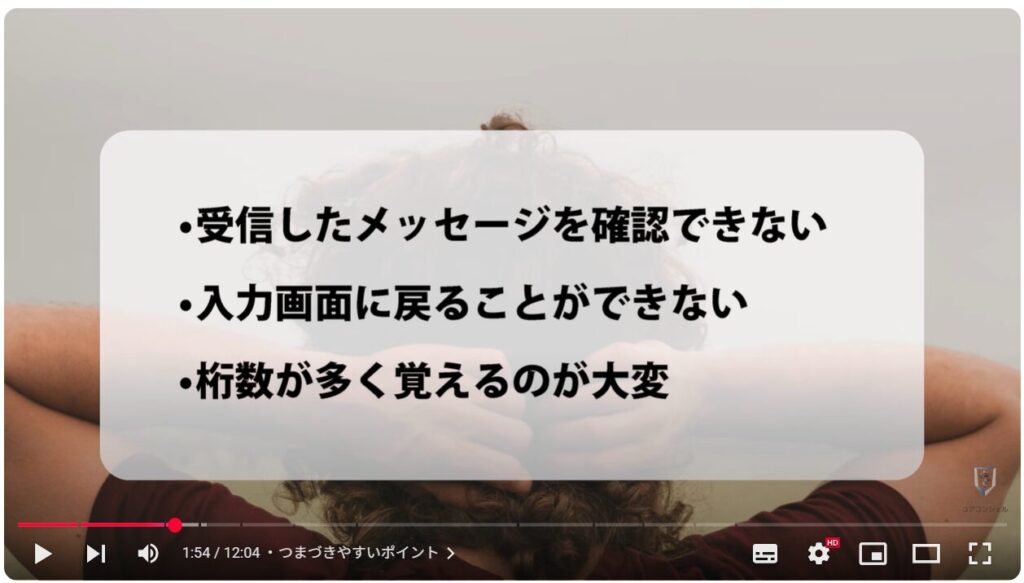
3. 認証コードを使ったログイン例
まずは一旦、ネット通販大手Amazonのログイン画面を例に、受信した認証コードの確認や入力方法をみてみます。
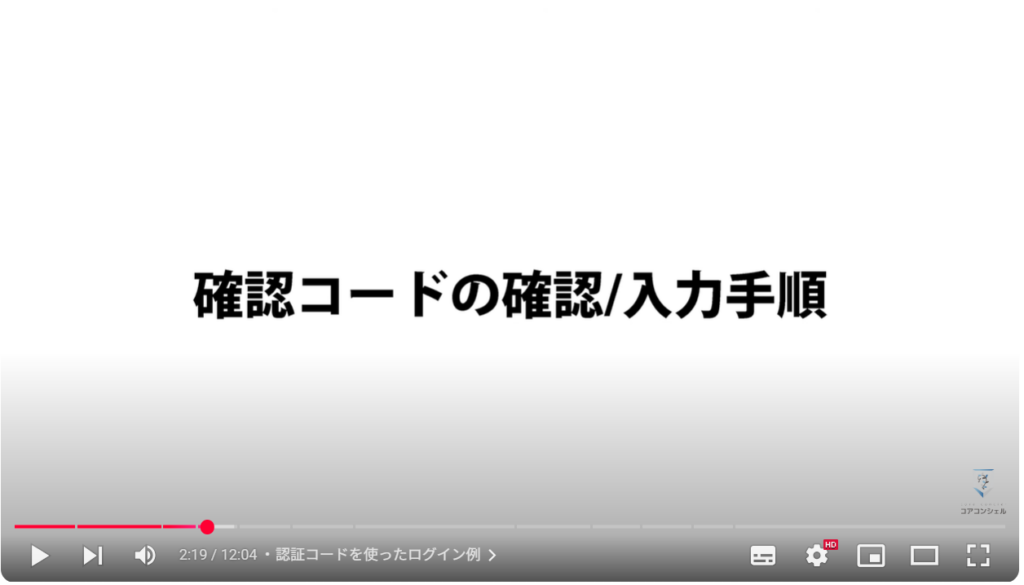
メールアドレスとパスワードを入力すると、電話番号宛に認証コードを送信したのでその番号をこちらに入力してくれと出てきました。
注意点として、ここの画面で「戻る」は押さないようにしましょう。
パスワード入力からやり直しになってしまいます。
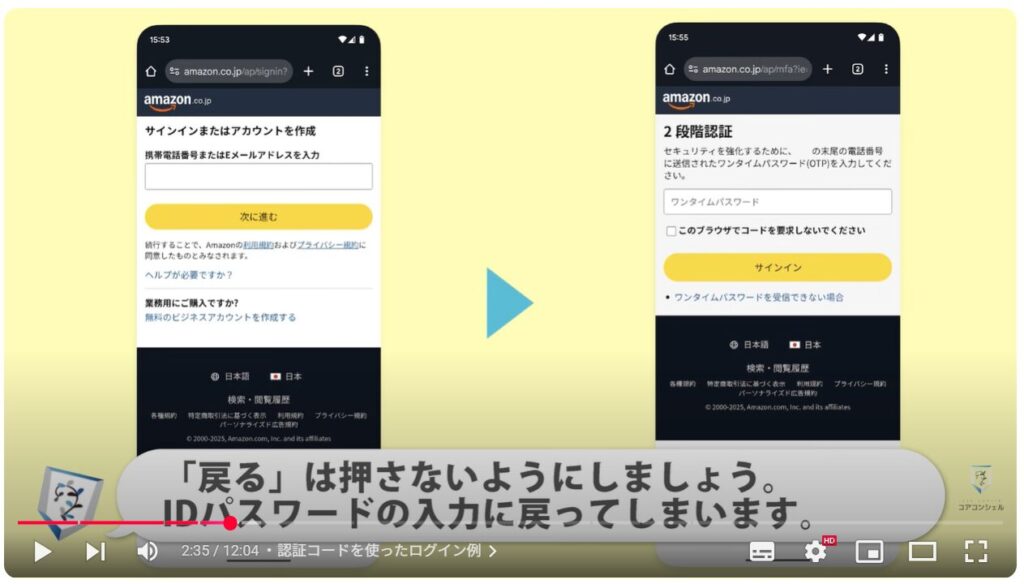
4. 通知から見えたらラッキー
一番スムーズなのは 確認コードを受信した際に画面上に出てくる通知から確認する方法で、この段階で番号が見えてしまえばラッキーです。
2段階認証が始まったら基本的に、通知が来るはずだ、と心構えをお願いします。
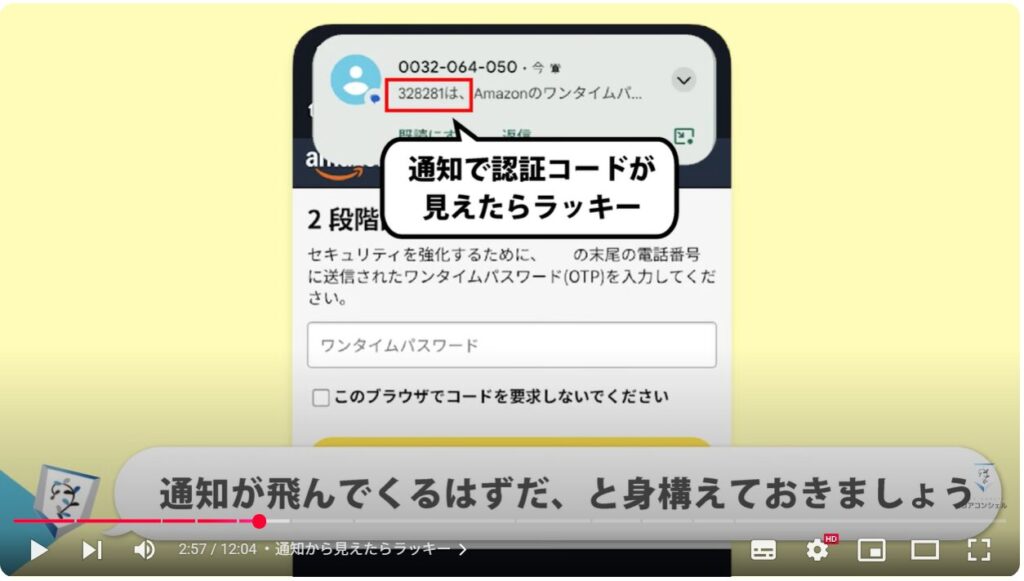
5. バナーやポップアップ通知の設定
ここに出てくる通知は「バナー表示」や「ポップアップ表示」などと呼ばれ、出るかどうかはメッセージを受信したアプリの設定によります。
多くの場合初期設定では出てくる設定になっているかと思いますが、そうでない場合のチェック箇所を確認しておきましょう。
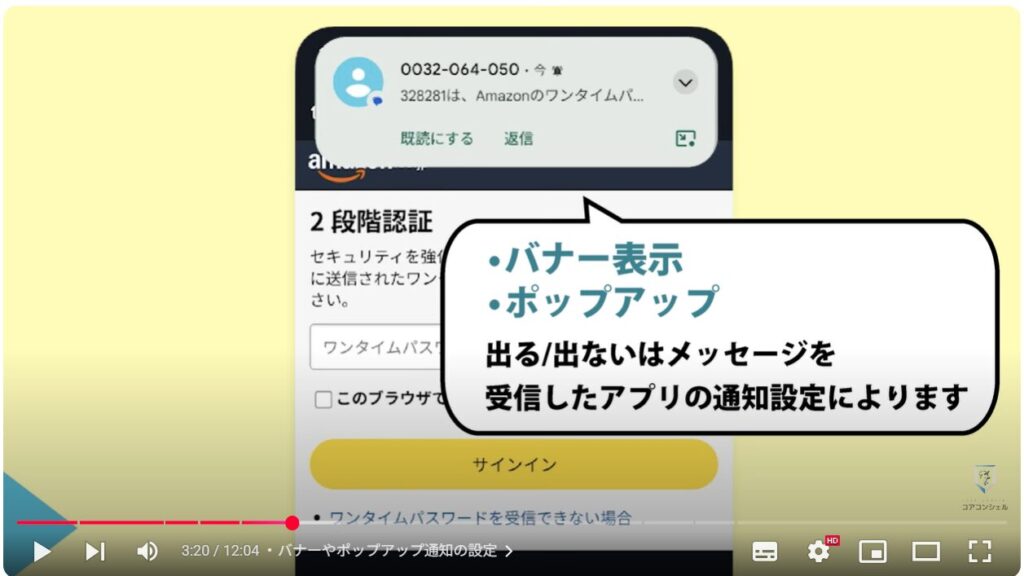
iPhoneでは、設定アプリの通知から当該のアプリをタップしてここの「バナー」という箇所にチェックが入っていれば大丈夫です。
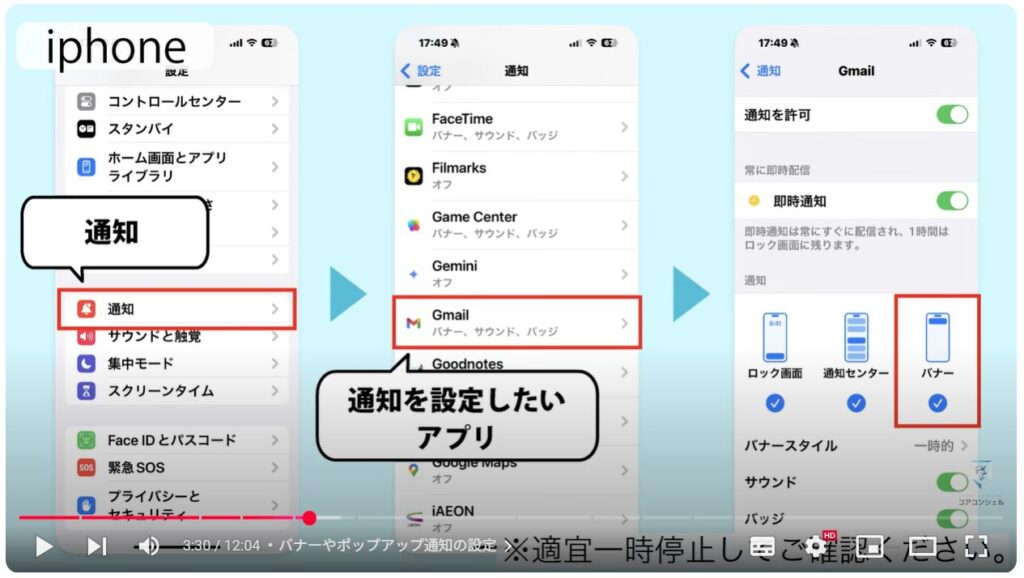
Androidでは、設定アプリから通知、さらにアプリの通知と進み当該のアプリをタップ、次の画面からがややこしいのですが、通知が色々と種類分けされていますので当該の通知、たとえばGmailであれば「メール」の項目をタップすると、こちらにこの通知についてポップアップを出すかどうかの設定があります。
非常に深い階層にあり、見つけるのに苦労しますので、基本的にあまりいじらないほうがよさそうです。
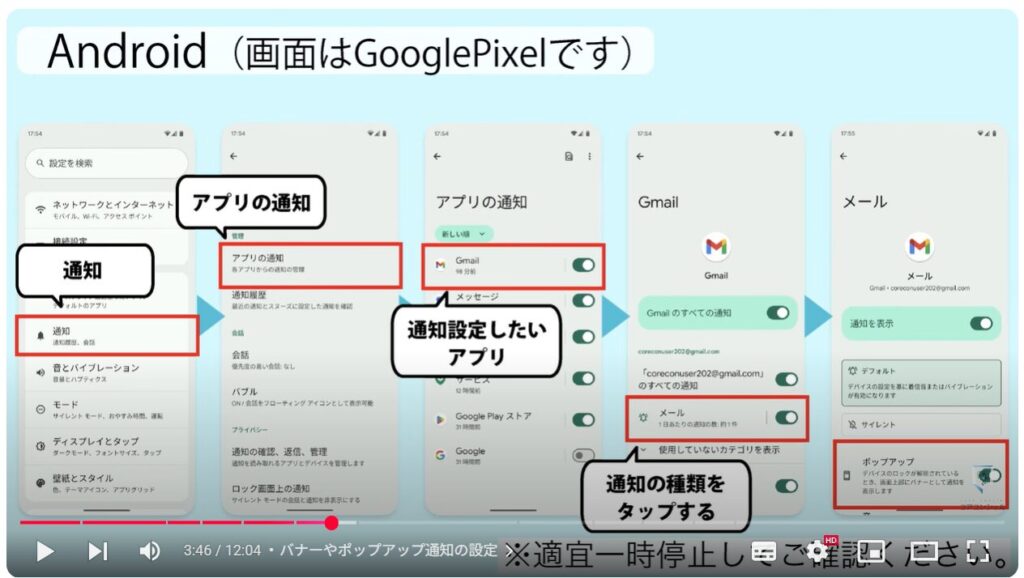
6. どのアプリにワンタイムパスワードが来たかわからない
ポップアップやバナー表示がオフになっている場合や確認が間に合わなかった場合、「どのアプリに受信したのかわからない」という問題も起こり得るかとおもいますが、その場合は画面を上から下にスワイプして通知パネルを下ろしてくればそこには表示されているはずです。
普段から余計な通知は受信しないよう設定し、整理しておきましょう。

通知が発砲されなかったり、通知の中で確認できなかった場合は、認証コードを受信したであろうアプリを起動して確認します。

電話番号、メールアドレスのどれにコードが送信されたのかまでは画面に表示されているかと思いますので、こちらをヒントに思いつくアプリを開けるようにしておきましょう。
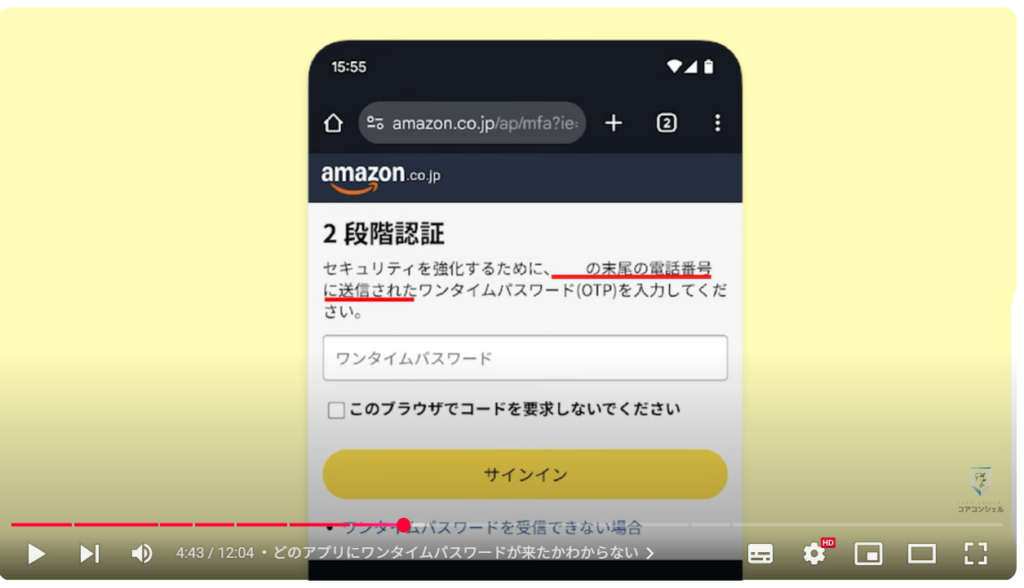
電話番号に対して送信した、ということであればメッセージアプリ、Googleメッセージやプラスメッセージが怪しいとわかります。
メールアドレスである場合はアットマーク以降は表示されているかと思いますのでどのアプリをひらけばいいのか概ね判別できそうです。
パッと見つからない場合は迷惑メールフォルダなどもチェックしてみてください。
ただし迷惑メールフォルダはおかしなメールばかり入ってきているかと思いますので、認証コードのメール以外は開かないようにしてください。
当該のメールがあるとすれば限りなく現在時刻に近い新しいメールのはずです。
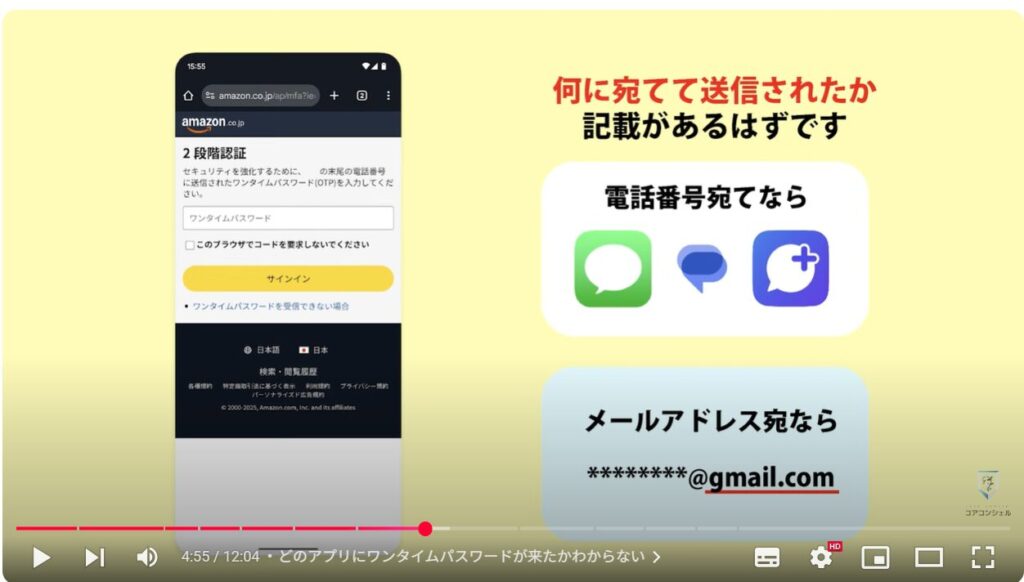
コードの確認のためにメールやメッセージアプリを開いた後は、そのコードを入力しに元のアプリの画面に戻らなければなりません。
ホーム画面に戻り、元のアプリを開く、という手順が思い浮かぶかと思いますが、意外ともともとなんのアプリで開いていたのかわからなくなってしまう、そのアプリアイコンを見失ってしまうなどスムーズに入力画面に戻れないことがあります。
その間に暗記した認証コードを忘れそうになりますので、ぱっと戻れるようにしておきたいところです。
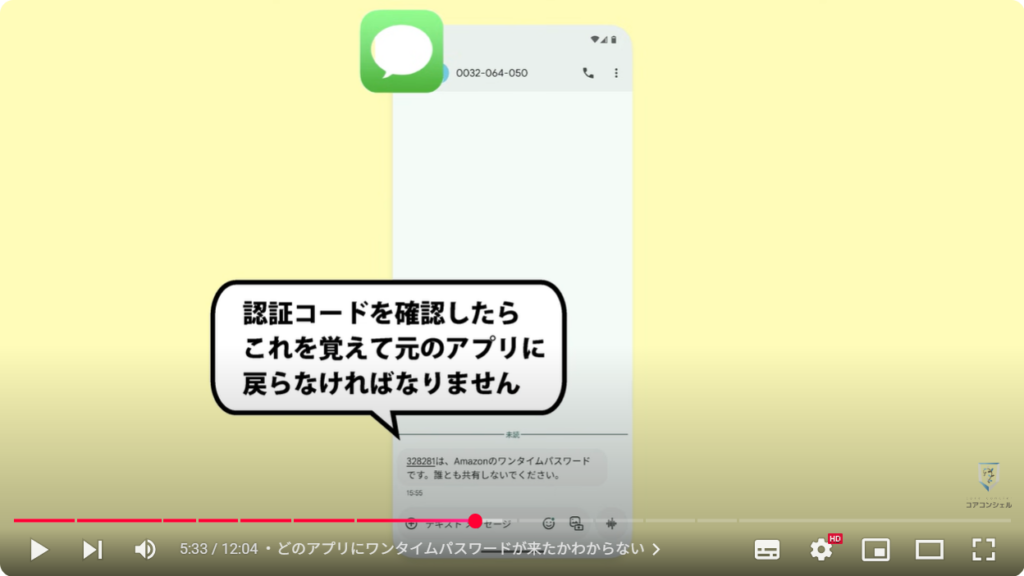
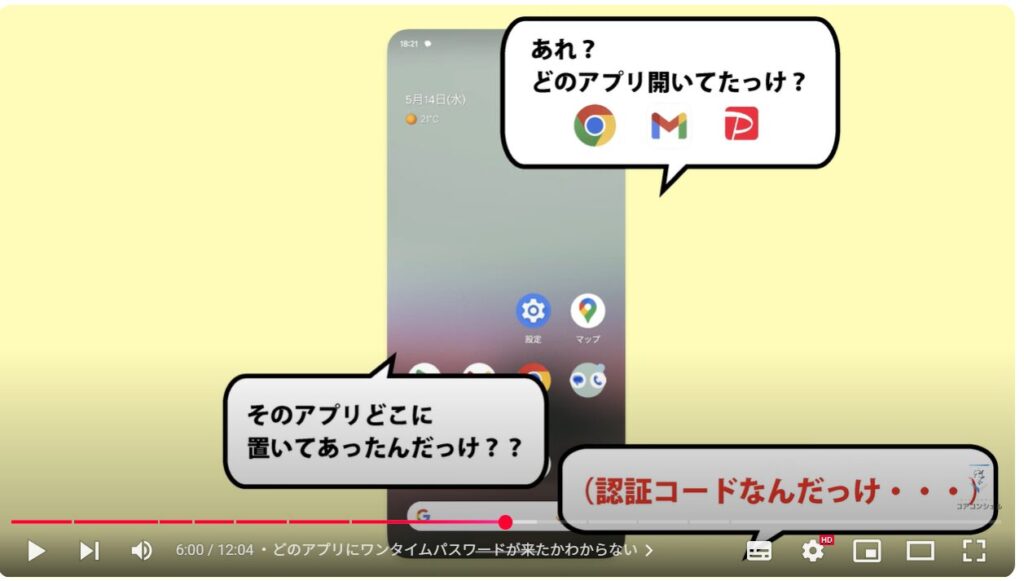
7. アプリ履歴画面を活用する
覚えておきたいのは、「履歴画面からのアプリの切り替え」です。
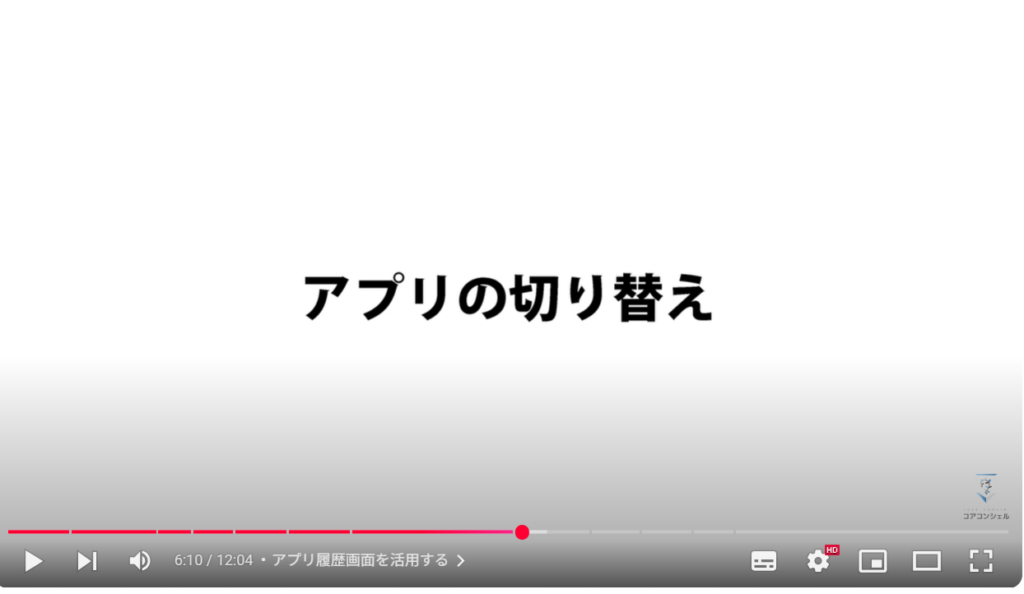
iPhone、Androidともに画面下から真ん中あたりまでゆっくり指をうごかしてから離すと、こうした画面が開きます。スワイプ操作のように指を払うのではなく、画面真ん中あたりで一度しっかり指を止めてから離すイメージです。
ホームボタンのあるiPhoneではホームボタンをダブルタップ、3つのボタンがあるAndroidでは四角のボタンです。
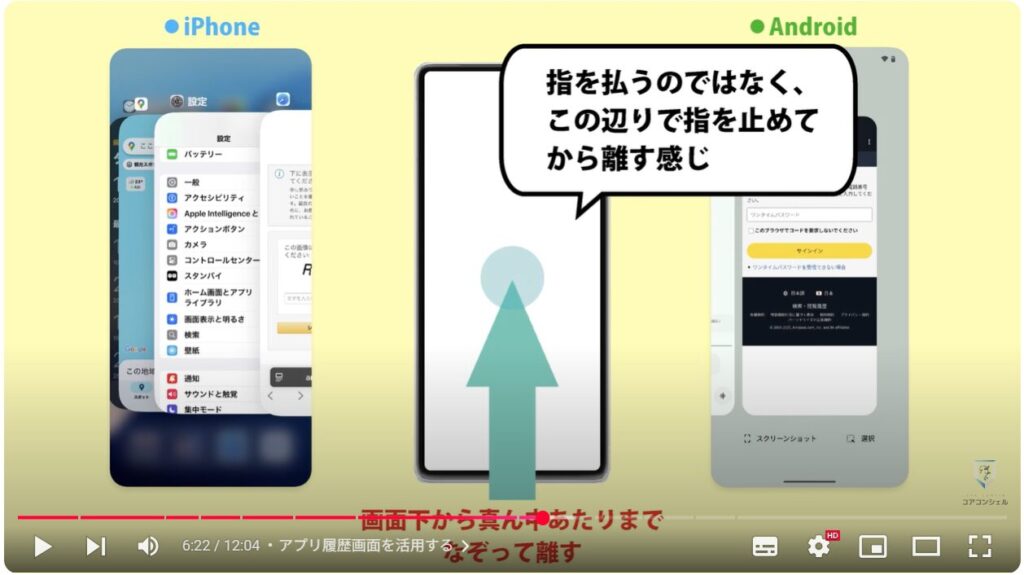
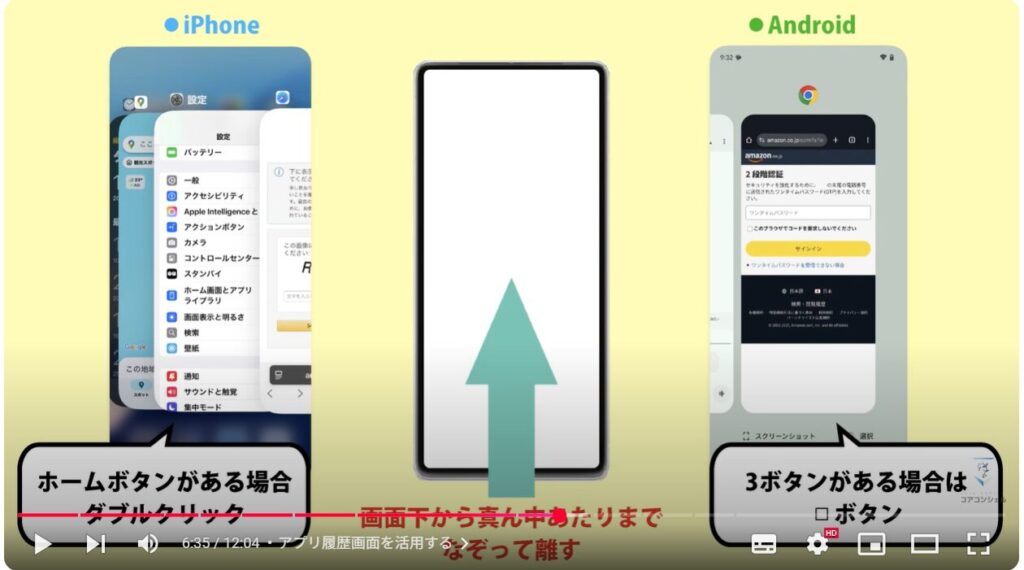
ここはアプリが起動した順に並べて表示してあります。
各画面の上部にアプリの名称やアイコンも出ています。
入力すべきアプリが履歴の一つ奥にあるかと思いますので、そちらをタップすることで簡単に戻ることができます。
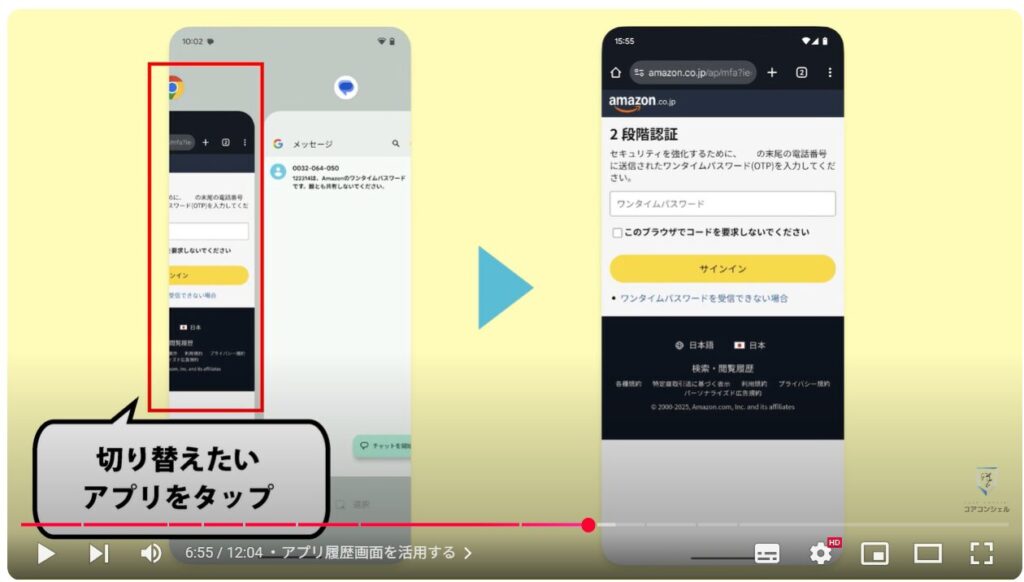
8. 桁数の多いコード
ちなみに、認証コードが6桁以上になると一度に覚えるのが結構大変かと思います。
当チャンネルのメンバーで話した時もみんな6桁以上だと一度に頭に入らないと嘆いていました。
そんな時用のちょっとした小技として、先程のアプリ履歴画面を開くとき、そのまま指を離さずに少しだけ右側に動かすと、この状態のまま後ろのアプリを覗いて数字を確認できますので、完全に画面を切り替えてしまうよりは若干ですが入力がしやすくなるかと思います。
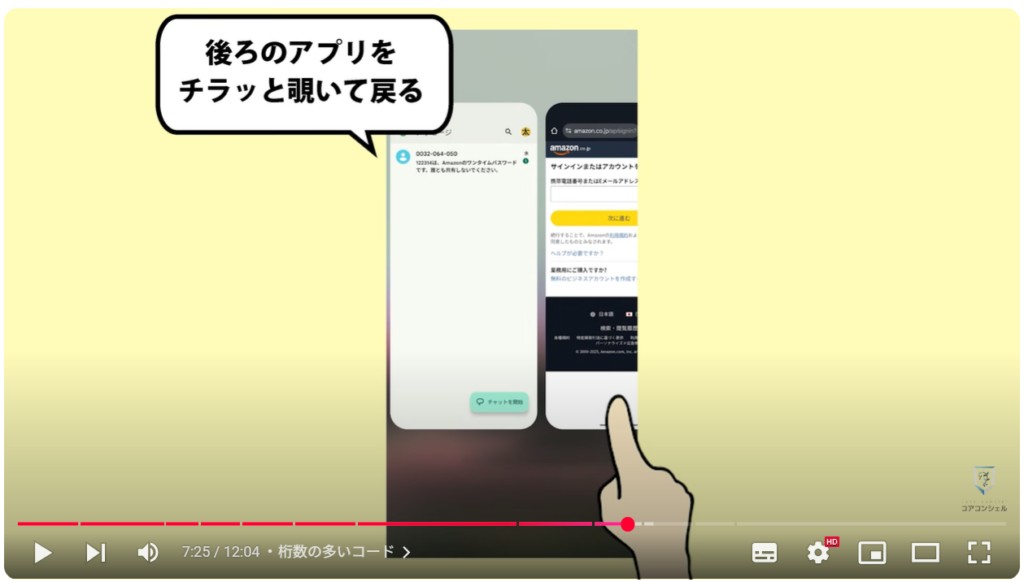
9. よくあるトラブル
続いて2段階認証において良くあるトラブルや対処法をまとめておきます。
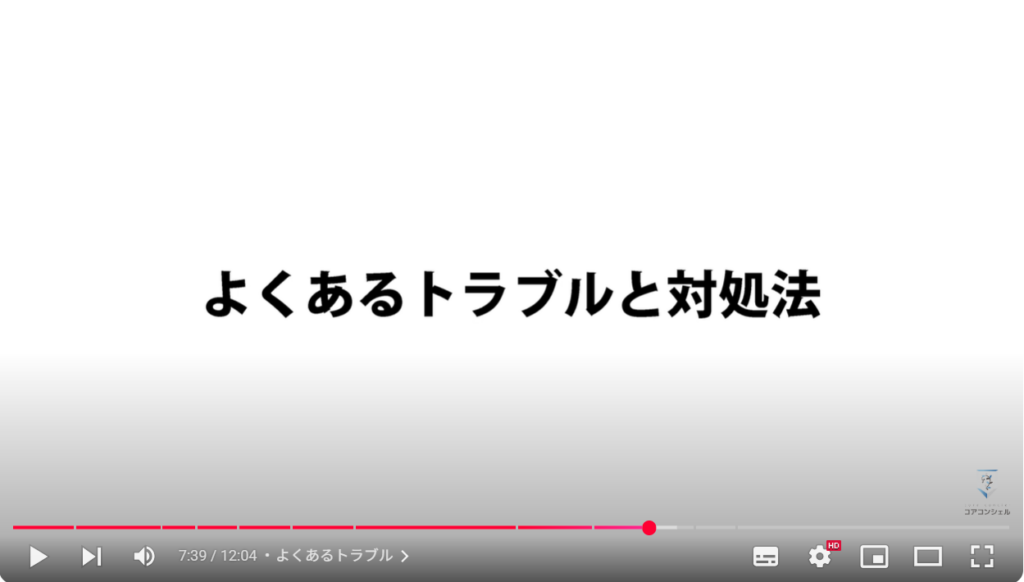
ただし正直なところサービスによっては何をやってもうまくいかず、結局はサポートに連絡せざるを得ないことが往々にしてありますので、あくまで利用者側ができることは限定的だと思ってください。
私自身も先日とあるサービスの解約手続きにおいて何度やっても認証コードが届かず、結局サポートに連絡して手続きさせられたことがありました。
解約手続きがこれだと本当にモヤモヤします。
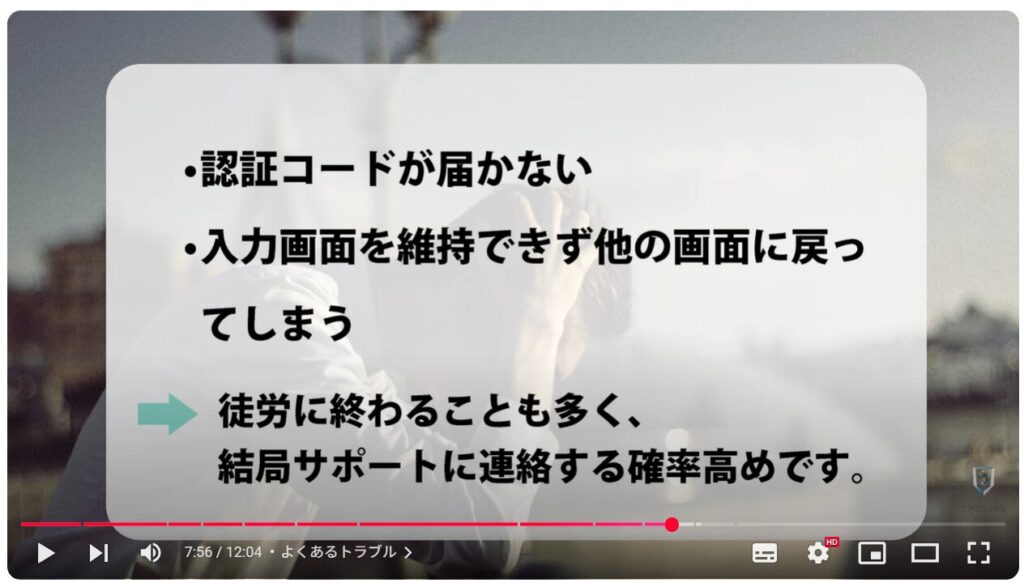
10. 認証コードが届かない場合
ではまずそもそも認証コードが届かない場合ですが、通知がオフになっているだけでメッセージ自体は受信している可能性がありますので、ひとまずSMS、Gmail、キャリアメールアプリなどを確認してみてください。
電波状況が疑わしい場合は移動するか、機内モードをオンにして再度オフにすると通信が改善する場合があります。
それでもうまくいかなければ再起動により改善する可能性があります。
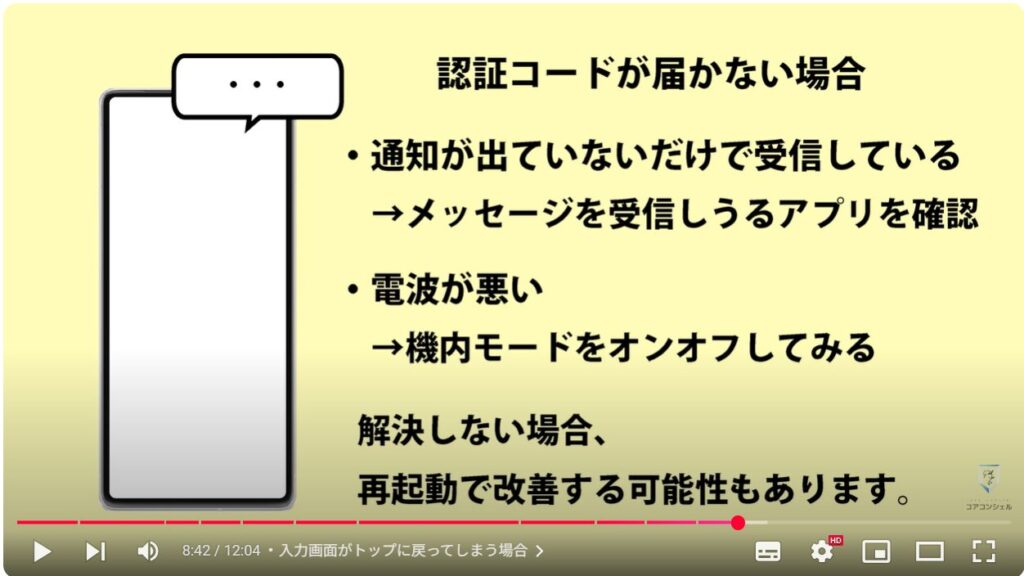
11. 入力画面がトップに戻ってしまう場合
コードを確認後、入力画面に戻ると認証コードの入力画面ではなくIDパスワードの入力画面に戻ってしまっており、延々と繰り返してしまうという事象に遭遇することがあります。
過去、PayPayなどでも頻繁に発生していたようです。
多くの場合、アプリ履歴からの切り替えでは解消できません。
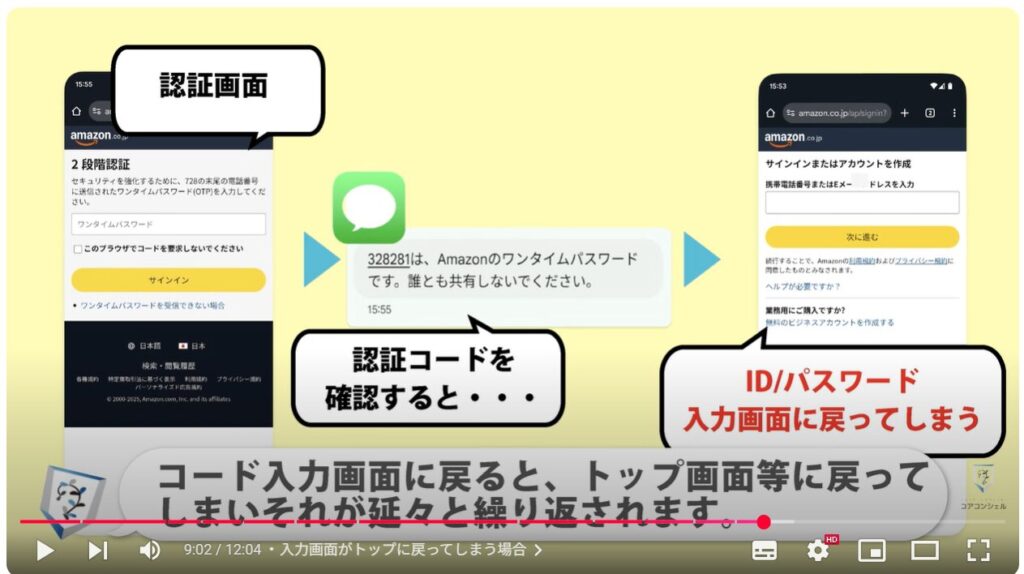
考えられる手段としては画面を上から下にスワイプして通知パネルから読み取る、
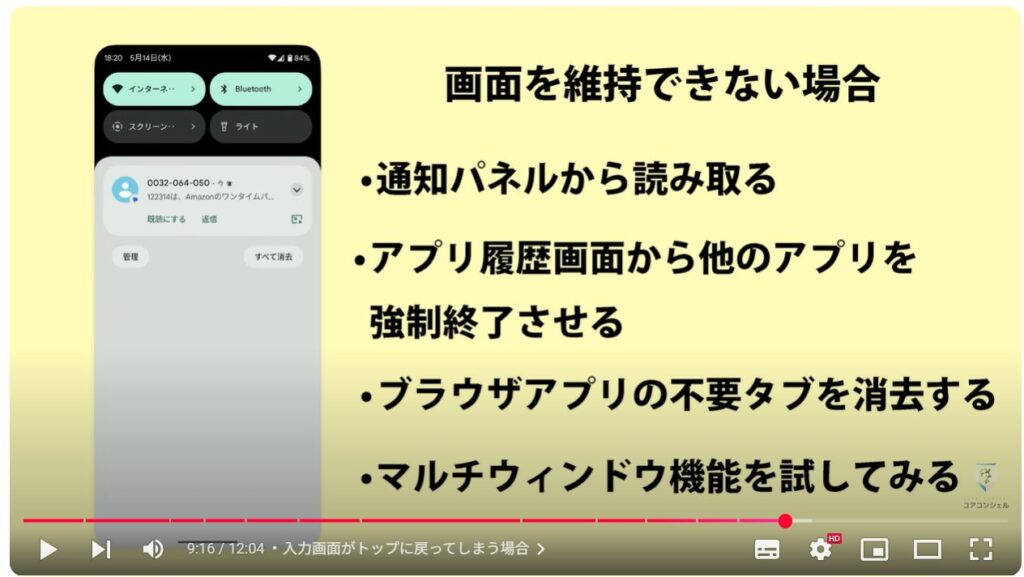
またスマホのパワー不足が原因である場合、アプリ履歴から上にスワイプして使っていないアプリを強制終了することでスマホの処理能力に余裕が生まれることがあります。
またはスマホの再起動によっても改善する可能性があります。
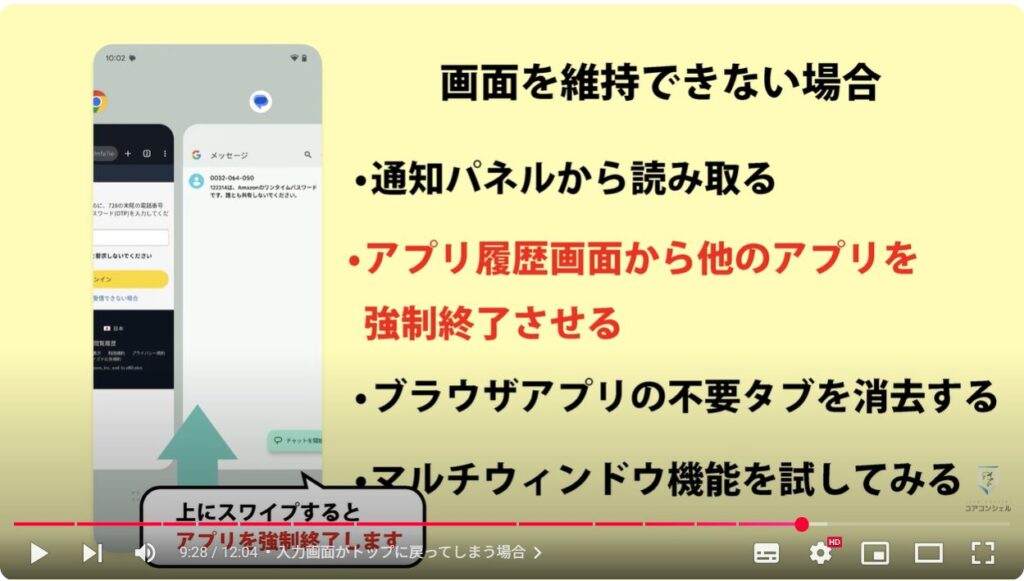
Google Chromeで当該のサービスのサイトを開いている場合、他に不要なページ(タブ)を大量に開いていると処理性能に影響することがあります。
右上の四角に書かれている数字が他に開きっぱなしになっているWebページの枚数を表しています。
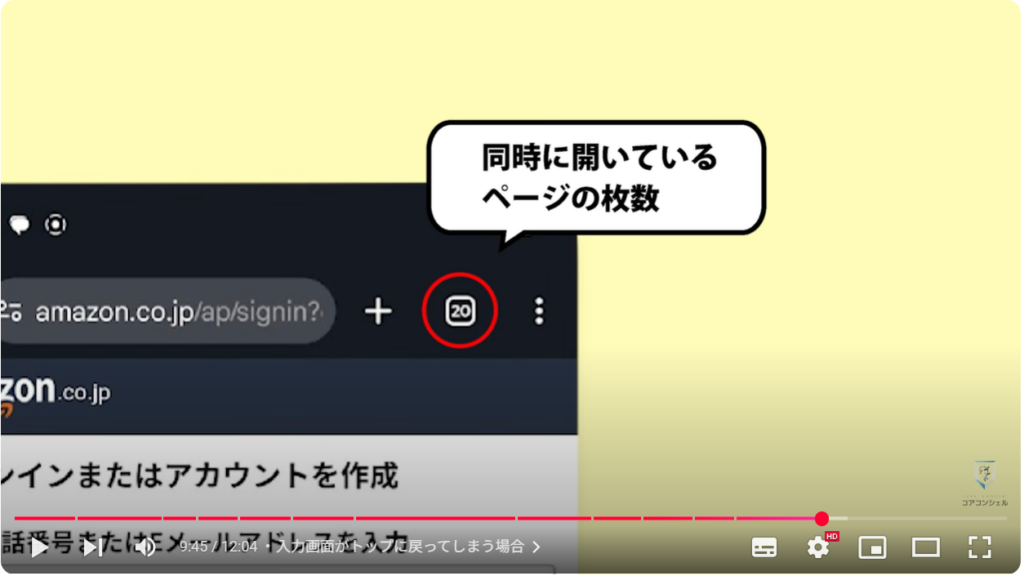
タップすると開かれているものの一覧が表示されますので、ここのバツで一枚ずつ閉じていくか、あまりに多い場合は一旦ここから認証画面もろとも消去してしまうのも一つです。
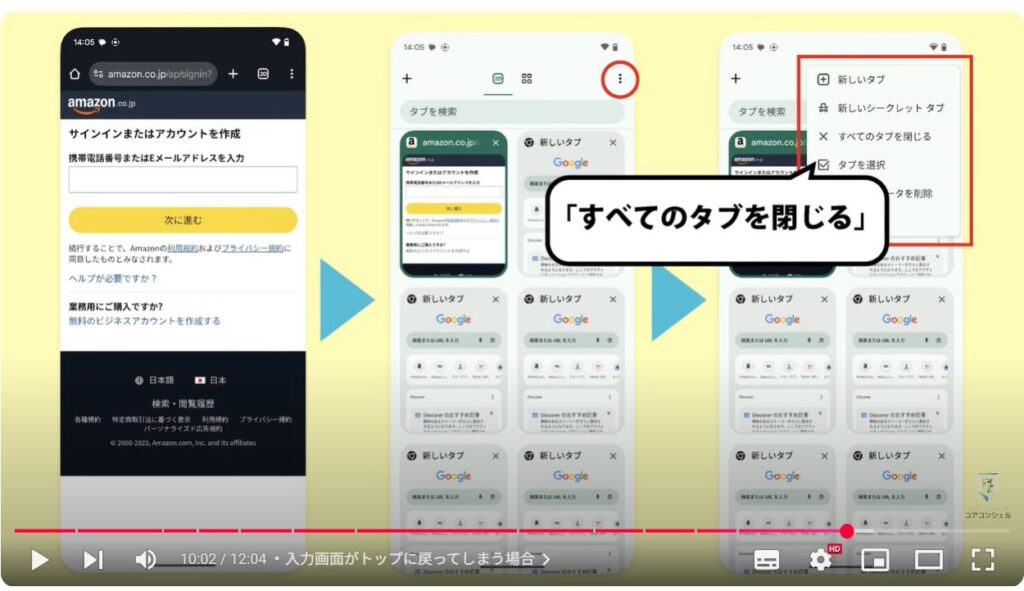
Androidには分割画面やマルチウィンドウと呼ばれる、このように上下で二つのアプリを表示する機能が備わっています。
これで認証コードの入力画面とメッセージアプリが同時に表示できれば突破できるかもしれません。
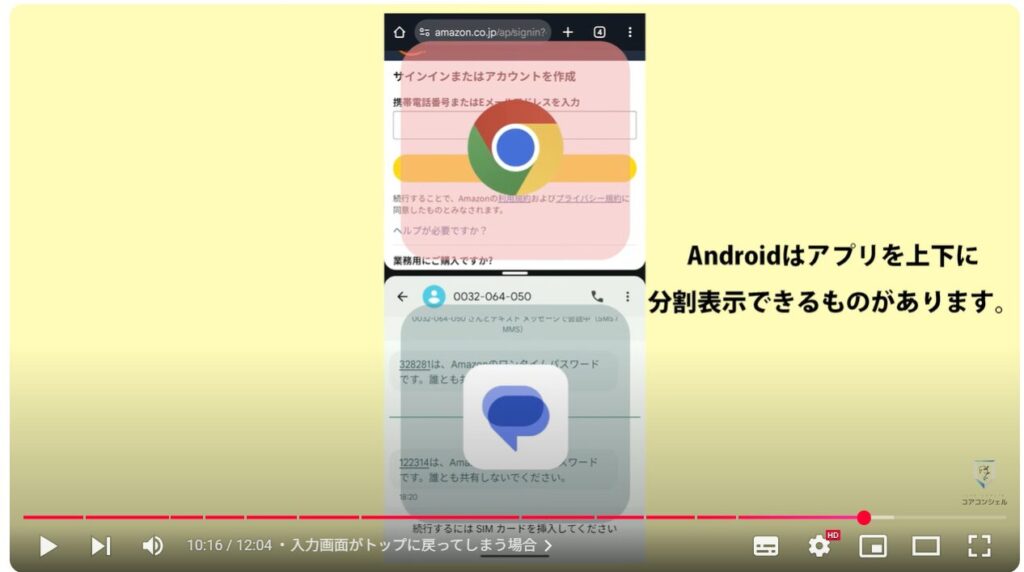
やり方はまず画面下から真ん中あたりまで指でなぞりアプリ履歴画面を表示させます。
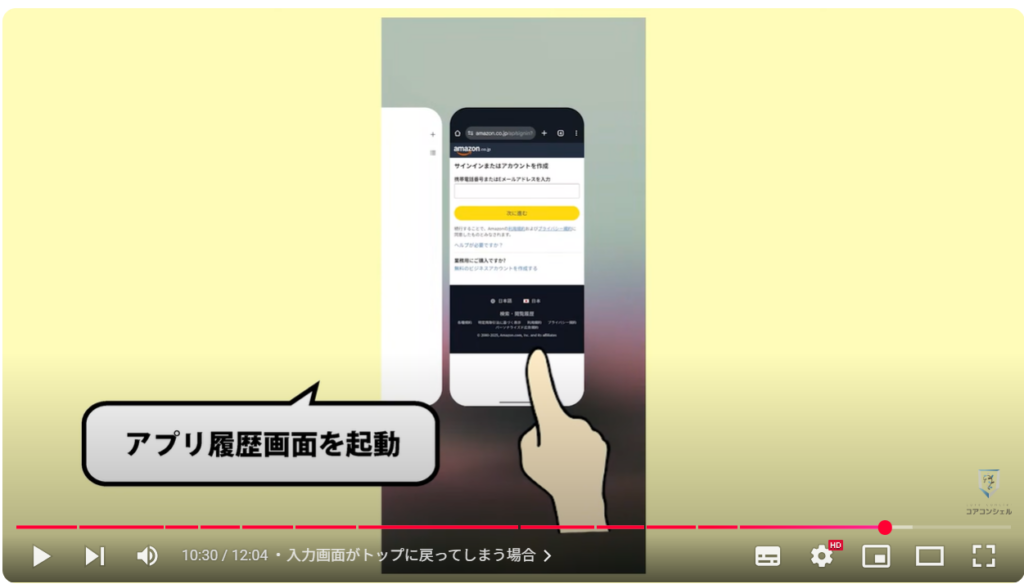
この時上部にアプリのアイコンが出ていますので、コレをタップしてみます。
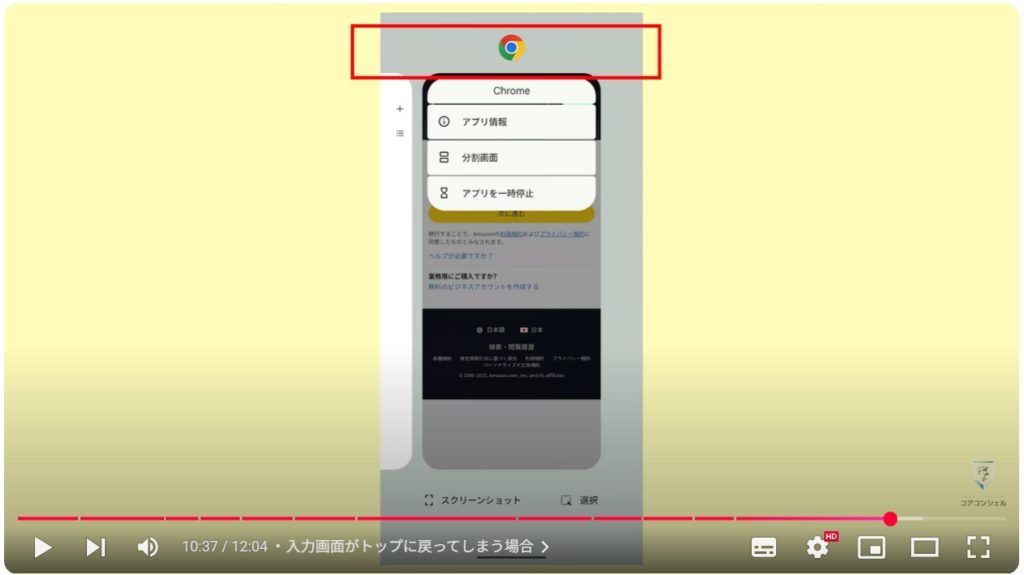
すると分割表示に対応しているアプリはそのボタンが出てきます。
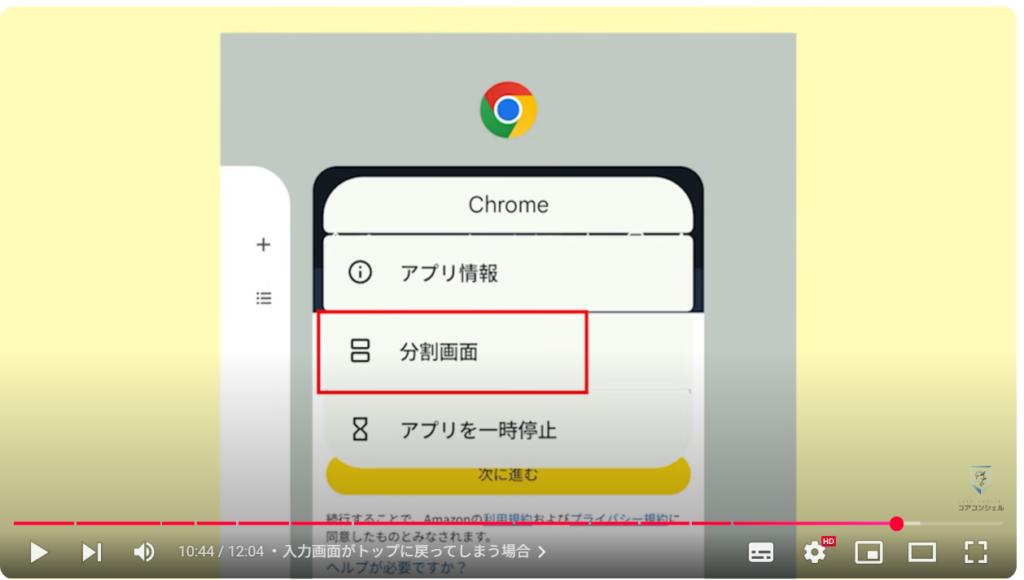
タップすると次は下に配置するアプリを選ぶことになります。
履歴画面にあるものからしか選べませんので、下に配置したいものは直近で一度起動しておく必要がありそうです。
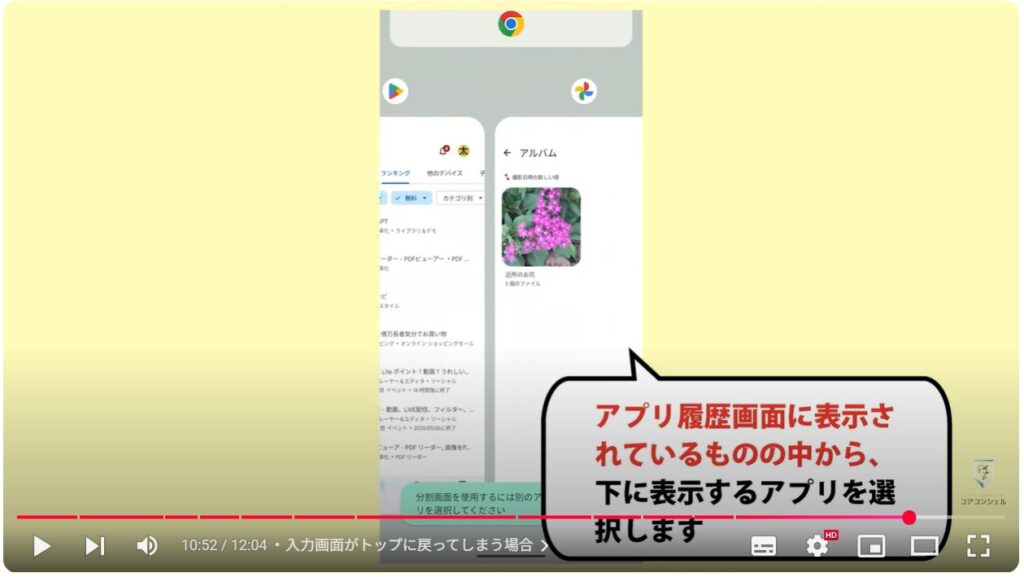
アプリをタップするとに画面表示となりました。それぞれスクロールしたり普通に操作することが可能です。
この状態でメッセージからコードを読み取り入力します。
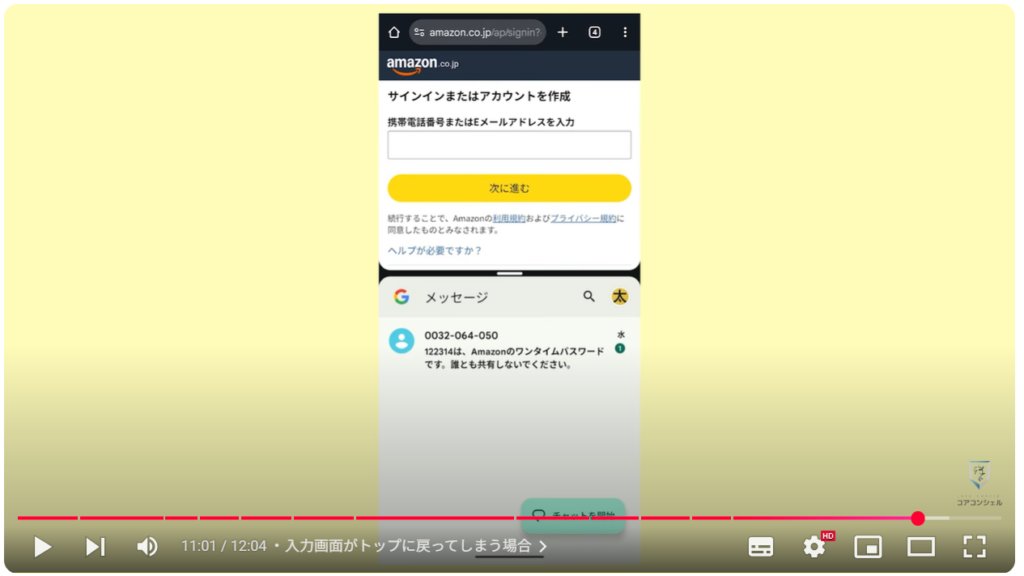
この境目の部分を下に引っ張っていくとに画面解除となります。
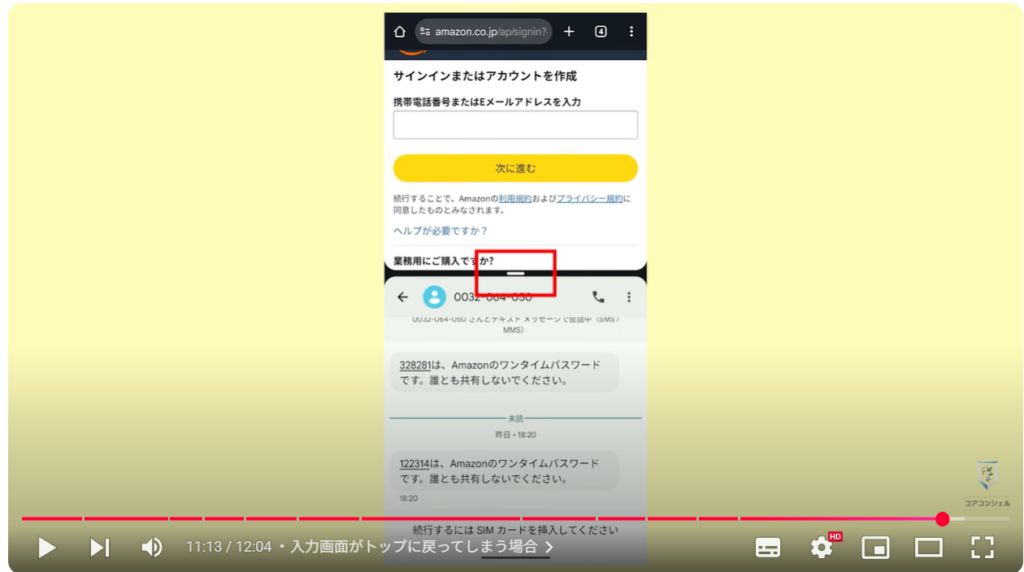
以上、2段階認証のコード入力についてのあれこれを共有させていただきました。
特にスマホを使い始めたばかりの方にとっては苦手意識を感じやすいところかと思いますが、少しでも参考にしていただける点がありましたら幸いです。
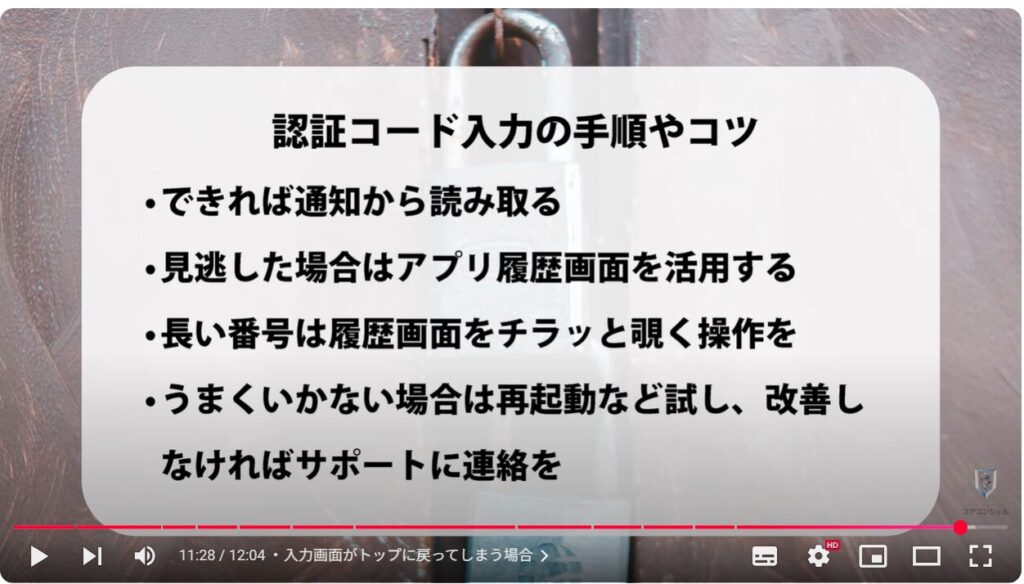
当動画は以上となります。
最後までご視聴いただきありがとうございました。
気軽にコメントや「チャンネル登録」をいただけますと幸いです。
また、「メンバーシップ」にて弊社動画のテキスト版も配信しておりますので、よろしければ是非ご登録ください。
それでは、次の動画でもよろしくお願いいたします。
「【初心者ができるようになってほしいこと】通話しながらスマホだけでメモをとる」もご参照ください。
「【Android初心者向け】アプリの削除とアンインストールの違い、通話中の操作など意外と知らないポイントを丁寧に解説!」もご参照ください。
<指導実績>
三越伊勢丹(社員向け)・JTB(大説明会)・東急不動産(グランクレール)・第一生命(お客様向け)・包括支援センター(お客様向け)・ロータリークラブ(お客様向け)・永楽倶楽部(会員様向け)等でセミナー・講義指導を実施。
累計50,000人以上を指導 。
<講義動画作成ポイント>
個別指導・集団講座での指導実績を元に、わかりやすさに重点を置いた動画作成
その他の講義動画は下記の一覧をご参照ください。
<その他>
オンラインサポート(ライブ講座・ZOOM等でのオンライン指導)とオフラインサポート(出張指導・セミナー形式のオフライン指導)も実施中。詳しくはメールにてお問い合わせください。
【全店共通】
03-5324-2664
(受付時間:平日10時~18時)