スマホを使っていると意外と使えてしまっているという方が多いかもしれもしれませんが、実は一部の機能しか使っていないかもしれません。
また、使えてしまっているから、いざ何か普通と違うことが起きると戸惑ってしまうことはありませんか。
一度「設定」について、しっかり理解しておくとそんな不安がなくなるかもしれません。
今回は、「iPhone(アイフォン)」等の「iOS(アイオーエス)」端末の設定画面の使い方を講座内で説明しています。
<講座内容>
1. Apple ID関連について
2. 設定(通信関連)について
3. 設定(通知、サウンド等)について
詳しくは、下記の動画【iPhoneの設定画面の使い方について学ぼう Part1】ご参照ください。(講義動画時間:27分46秒)
【目次】
1.Apple ID関連について
2.設定(通信関連)について
3.設定(通知、サウンド等)について
1. Apple ID関連について
1. Apple IDについて
まずは、自分のApple IDを調べてみましょう。
①の「設定」アイコンをタップしてください。
次に、一番上に表示されている②の名前をタップしてください。
人によっては、日本語の名前で表示されていたり、ローマ字で名前が表示されています。
次に表示される画面の③の「名前、電話番号、メール」という項目をタップしてください。
次に画面に表示されている「Apple ID」という項目で、Apple IDの確認をすることができます。
Apple ID = メールアドレスになります。
一つ前の画面でも、Apple IDは表示されておりますので、そちらでも確認が可能です。
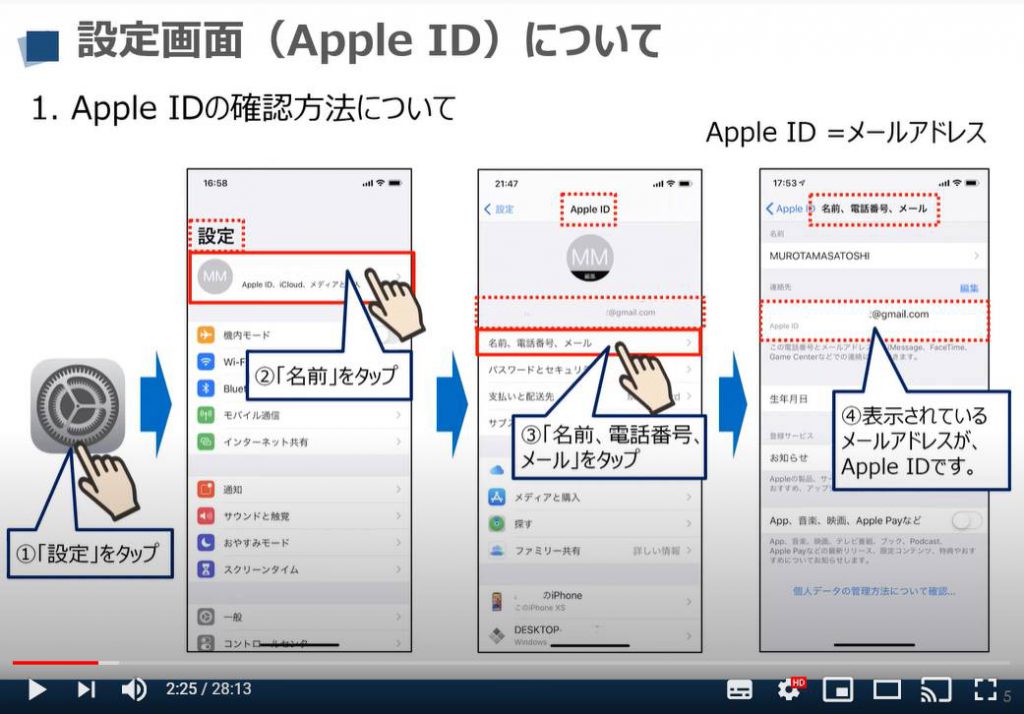
2. パスワードとセキュリティについて
こちらでは、「パスワードとセキュリティ」について、ご説明致します。
次に、先程の一つ前に表示されていた項目に「パスワードとセキュリティ」という項目がございます。
そちらをタップしてください。
こちらの項目では、「パスワード変更」と「2ファクタ認証」の設定が可能になります。
「2ファクタ認証」は、パソコンでApple StoreやiTune、iCloudにログインをする方には、セキュリティー強化という点では便利なサービスになりますが、iPhoneしか使わないという方には2ファクタ認証は必要ないかもしれません。
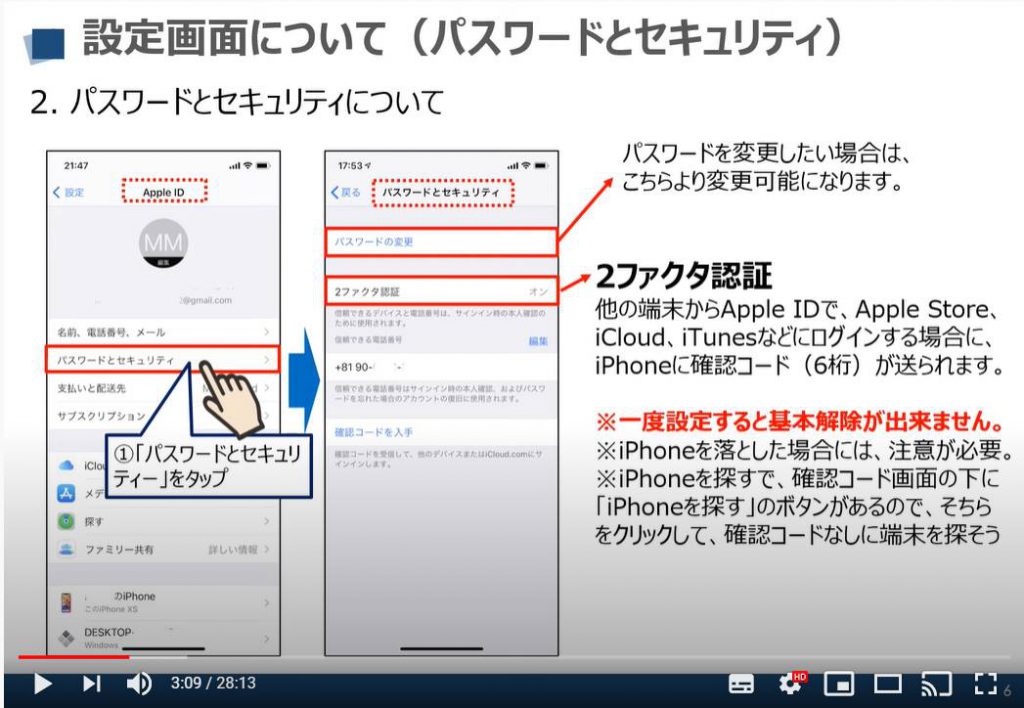
3. 支払いと配送先について
こちらでは、「支払いと配送先」について、ご説明致します。
先程の一つ前に表示されていた「Apple ID」の項目に「支払いと配送先」という項目がございます。
①のように「支払いと配送先」をタップしてください。
そうしますと「支払いと配送先」の詳細画面が表示されます。
App Store、Apple Store、iTunesなどで、有料アプリ、音楽、アップル製品などを購入する方は、こちらのお支払方法と配送先住所を入れておくと便利になりますが、それらを利用しない方は基本的に入力しなくても問題ございません。
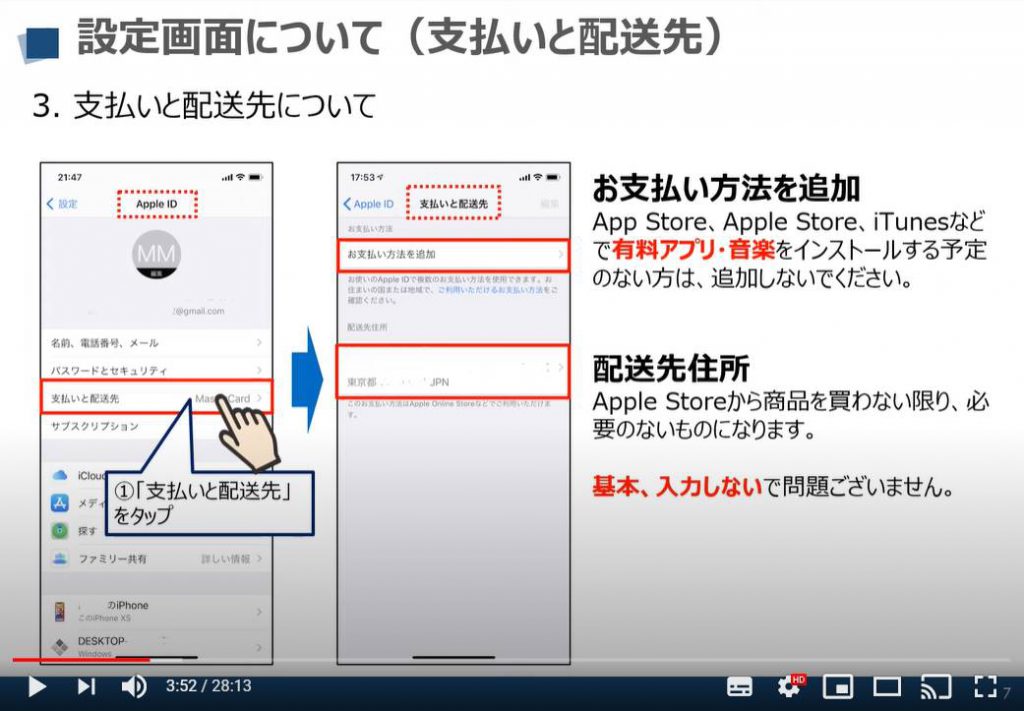
4. サブスクリプションについて
こちらでは、「サブスクリプション」について、ご説明致します。
先程の一つ前に表示されていた「Apple ID」の項目に「サブスクリプション」という項目がございます。
①のように「サブスクリプション」をタップしてください。
そうしますと「サブスクリプション」の詳細画面が表示されます。
サブスクリプションの契約を一切していない場合には、こちらの画面のように何も表示されません。
Apple Music、Apple News+、Apple Arcade、Apple TV+、Apple TV チャンネルのサブスクリプションや、App 内で登録したサブスクリプションの購入手続きをした場合には、こちらに内容が表示されます。
また、サブスクリプションの解約手続きもこちらから実施することができます。
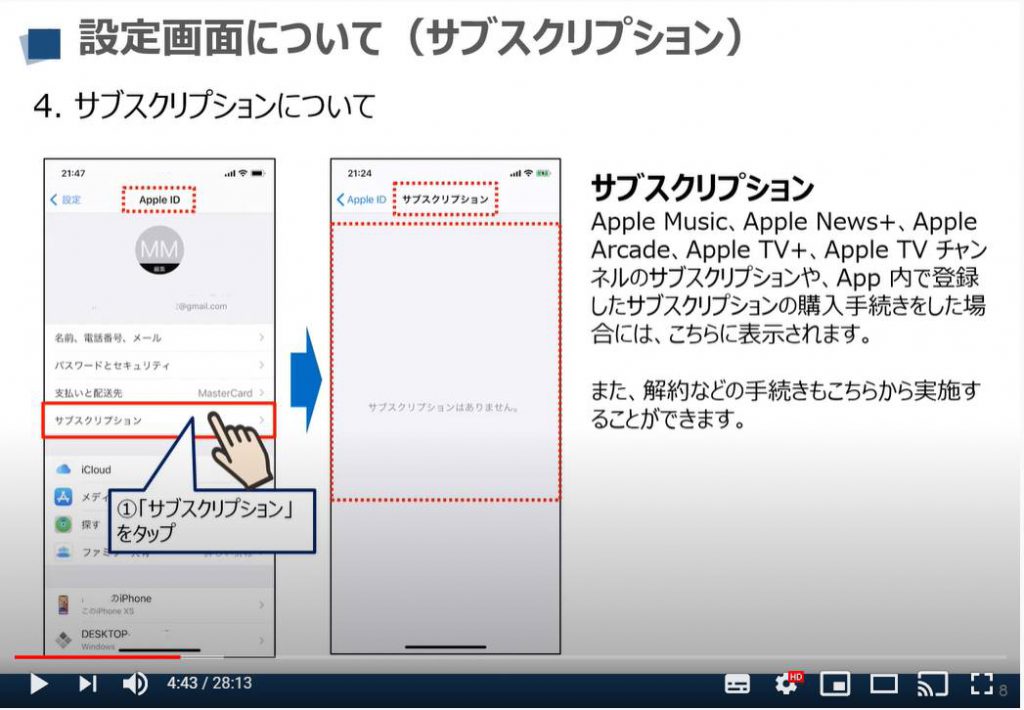
5. iCloudについて
こちらでは「iCloud」について、ご説明致します。
先程の一つ前に表示されていた「Apple ID」の項目に「iCloud」という項目がございます。
①のように「iCloud」をタップしてください。
そうしますと「iCloud」の詳細画面が表示されます。
こちらの画面では、5GB中2.3GBを利用している状態を示しています。
iCloudとは、写真も含めた、いろいろなデータのバックアップ(保存)をしてくれる場所になります。
端末上ではなく、オンライン上に保存をしてくれるので、端末が壊れた際や紛失した際に、復活させることが出来るサービスになります。
App(アプリ)毎に「iCloud」に保存するかを選択することができます。
無料で使える容量が、5GBまでなので、写真などを多く撮る方は、直ぐにいっぱいになってしまいます。
その場合には、写真のみをGoogleフォトに保存することで、iCloudの使用容量を抑えることが出来ます。
こちらについては、別の講座で詳しくご説明しております。
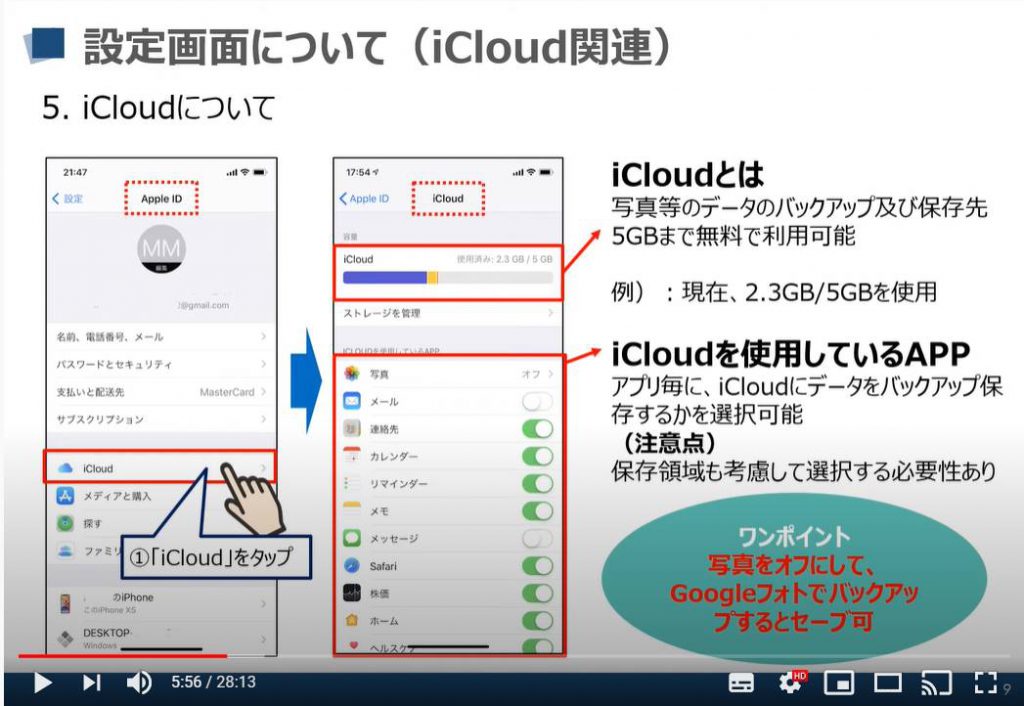
6. メディアと購入について
こちらでは、メディアと購入という項目についてご説明致します。
先程の一つ前に表示されていた「Apple ID」の項目に「メディアと購入」という項目がございます。
①のように「メディアと購入」をタップしてください。
そうしますと「Apple ID」の詳細画面が表示され、小さな画面に選択肢が表示されますので、②のようにアカウントを表示を選択してください。
そうしますとアカウントの詳細画面が表示されます。
こちらで、Apple Storeの支払い方法やApple IDへの入金、Appストアでのアプリの評価などの管理が可能になります。
また、アプリの購入履歴などの確認をすることが出来ます。
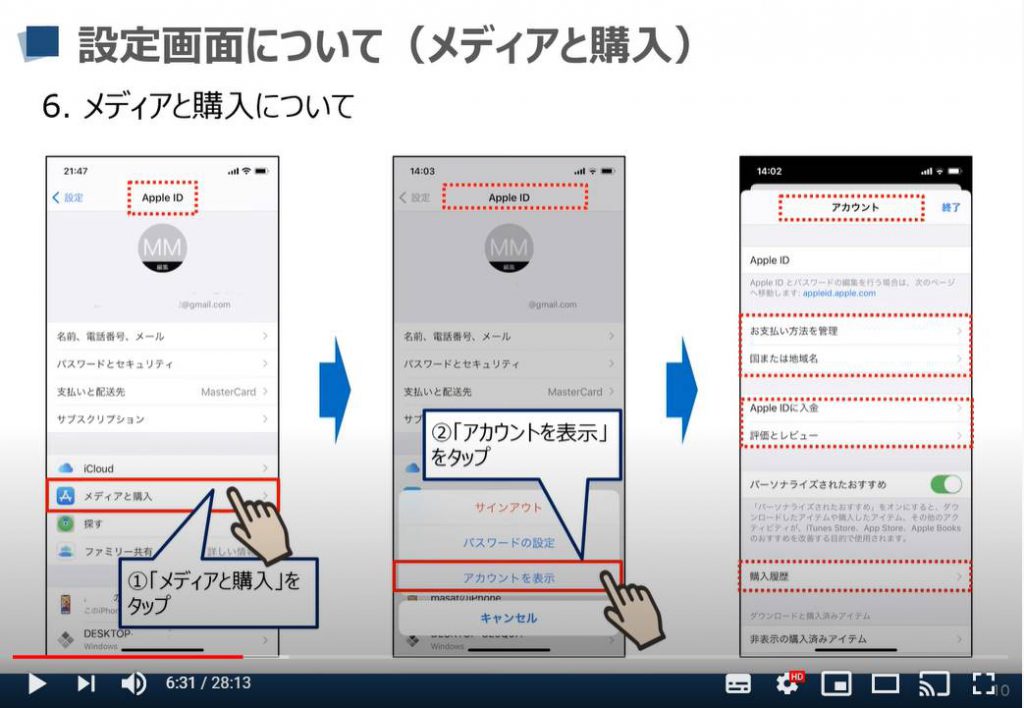
先程の続きになりますが、次にこちらは先程の画面を下にスクロールすると「iTunes Pass」をWalletに追加したりすることが出来ます。
その他、Appleアカウントに関する細かい設定が可能になりますが、はじめの内はあまり使わない機能になります。
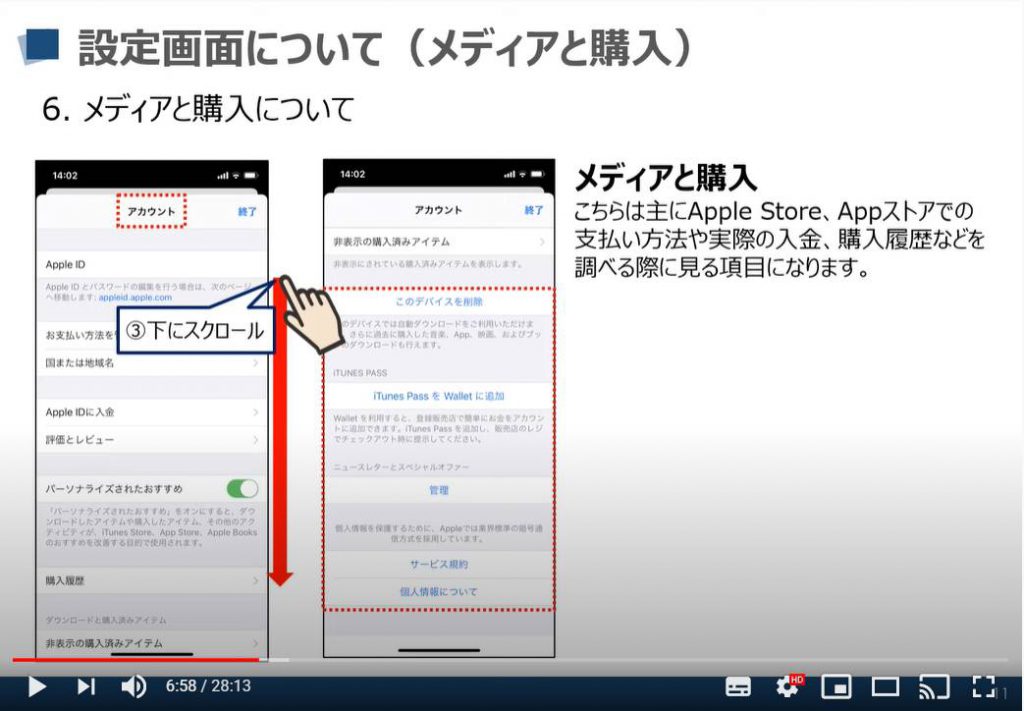
7. 「探す」について
次に、「探す」について、ご説明致します。
まずは、①のように「探す」をタップしてください。
次に、②のように「iPhoneを探す」をタップしてください。
こちらは、iPhoneを紛失したときに、他の端末(知人等の端末も含む)から、自分の端末を位置情報と地図を使って探す機能になります。
紛失した時に初めて、この機能の重要性を認識できます。
すべて、「ON」の状態をお勧めします。
最後に、「現在地」と「位置情報を共有」という機能について説明致します。
少し、高度な利用方法になりますので、こんな機能があるという点を覚えていてください。
旅行中の待ち合わせ、買い物中の待ち合わせに便利な機能で、双方の位置情報をある一定期間共有することで、お互いの場所を地図上に表示することができます。
同じような機能は、Googleマップ、Facebookなどでも利用できます。
別の講座でこちらの機能について、詳しく説明致します。
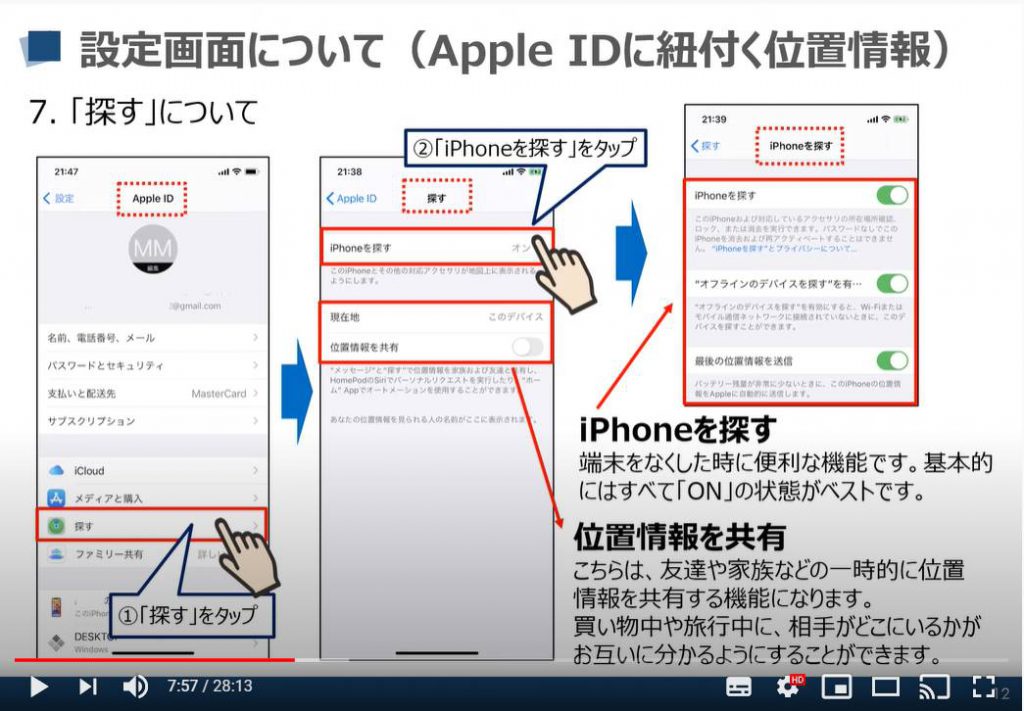
8. ファミリー共有について
次に、「ファミリー共有を設定」について、ご説明致します。
まずは、①のように「ファミリー共有を設定」をタップしてください。
次に画面が表示され、ファミリー共有についての簡単な説明がかかれています。
そちらもご参照ください。
こちらでも簡単に説明を致しますが、ファミリー共有は、家族同士(最大6名)で、音楽・映画・アプリ、ストレージ(保存容量)などを共有することが出来る機能になります。
特に写真やカレンダーのシェアは便利な機能になります。
また、位置情報のシェアは、待ち合わせや迷子の防止方法としては使い勝手の良い機能になります。
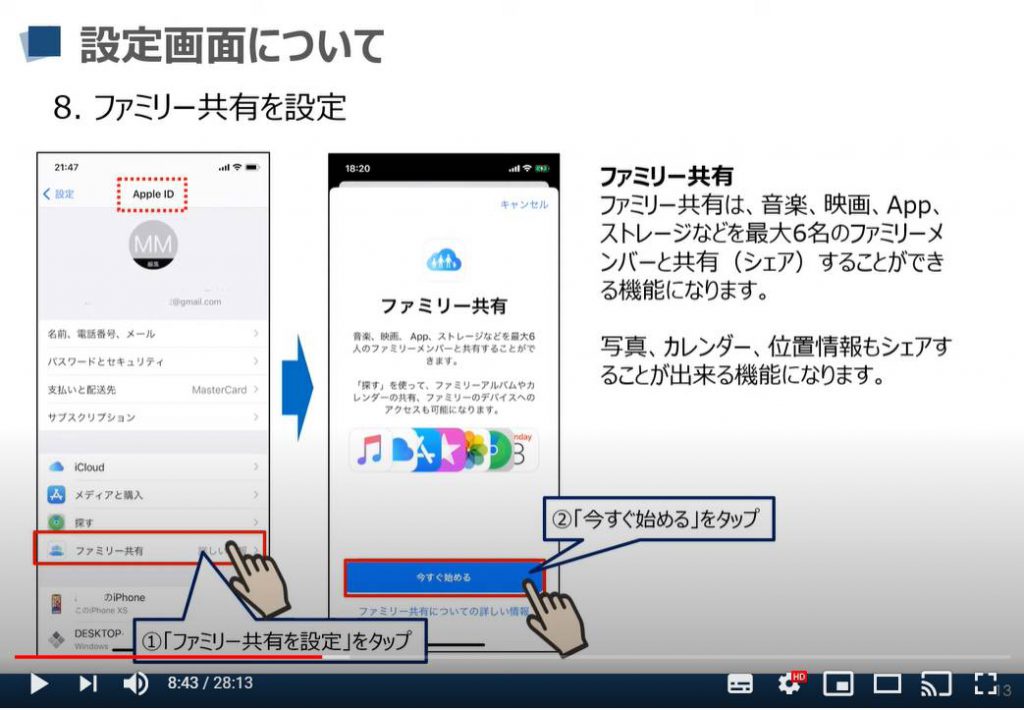
9. Apple IDに紐付く各端末について
こちらでは、Apple IDに紐付いている端末についてご説明致します。
Apple IDの一番下にご自身の端末が表示されているのが確認できますでしょうか。
iPhone, iPad、パソコンなど、同じApple IDでログインしているものが表示されます。
先ずは、表示されているご自分のiPhoneをタップしてください。
そうしますと、自分の端末に関する情報が表示されます。
iPhoneを探すは、「オン」になっていることを確認ください。
次に、iCloudバックアップも、「オン」になっていることを確認ください。
次に、ご自分の端末の機種、OSのバージョン、電話番号、シリアル番号、IMEI等の情報の確認ができます。
ここまで詳細の情報を必要とすることはあまりないかと思われますが、こちらに表示されていることを覚えておきましょう。
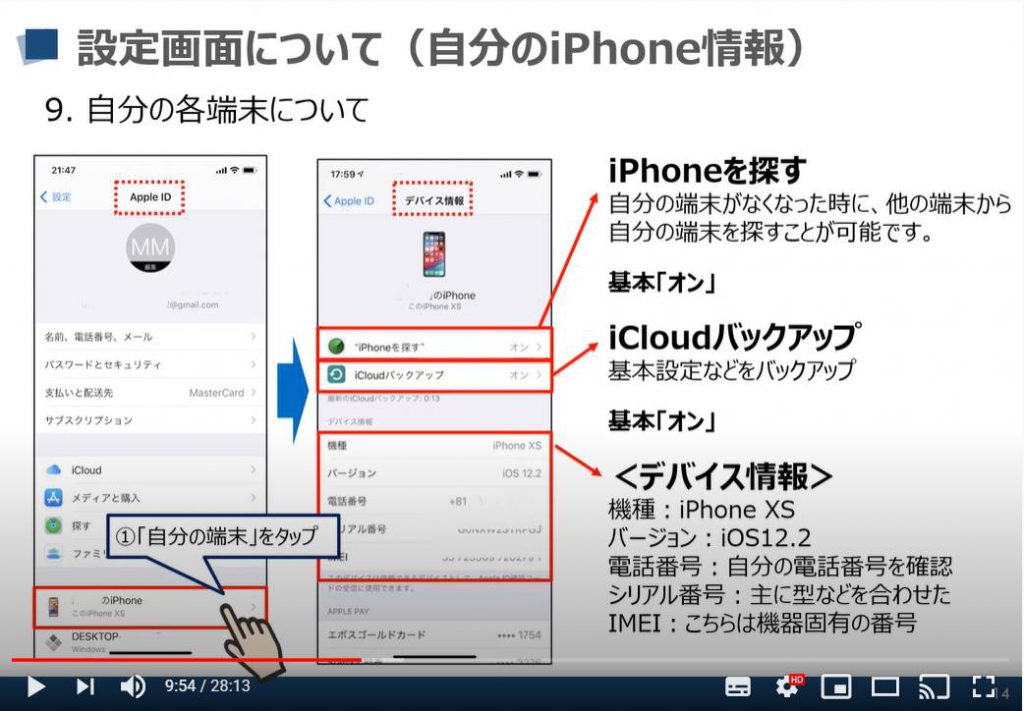
2. 設定(通信関連)について
1. 機内モードについて
こちらでは、機内モードについて、ご説明致します。
「設定」アイコンをタップすると、「機内モード」という項目がございます。
「機内モード」は、基本的には飛行機に乗った際に使う機能になります。
基本的には、モバイル通信接続を遮断する機能になります。
そうしますと、モバイル回線を使った電話、インターネット接続が出来なくなります。
「機内モード」でも、Wi-Fi接続を使うことはできますので、航空各社が提供してくれるWi-Fiに繋ぐことで、機内でもインターネット接続が可能になります。
こちらでは、そのやり方を説明しておきます。
まずは、①のように機内モードのバーの部分をタップして、機内モード「ON」にしてください。
次に、Wi-Fi接続をタップして、「ON」になっていない場合には、②のように「Wi-Fi」の項目をタップして、Wi-Fiを「オン」にしてください。
それ以降は、次に説明するWi-Fi接続と同じ方法で接続を行ってください。
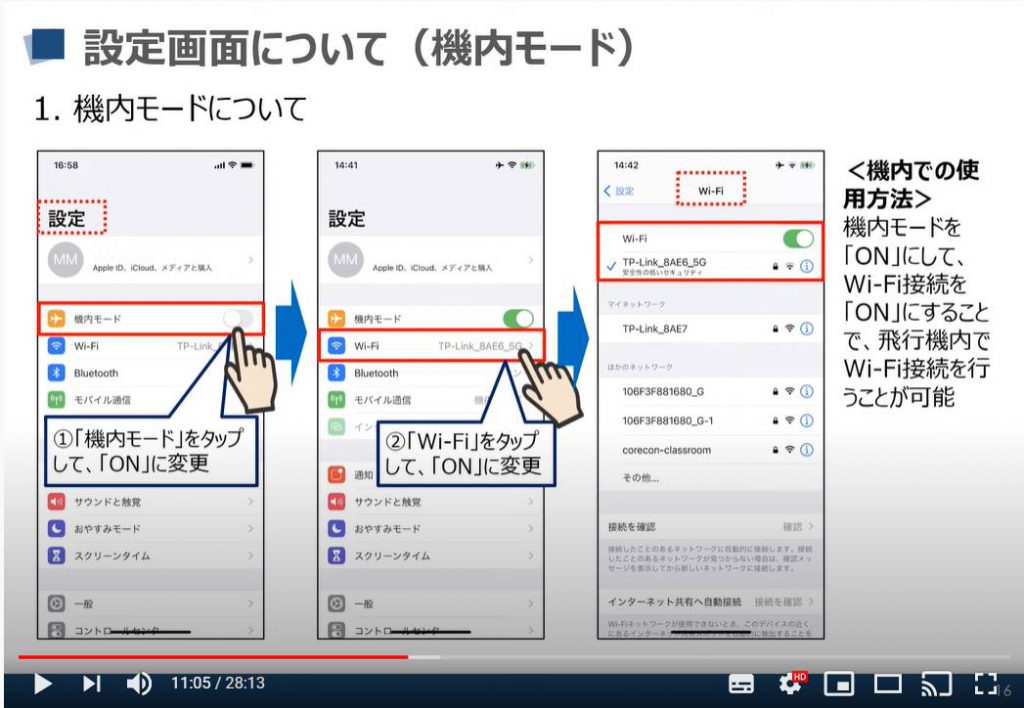
2. Wi-Fiについて
こちらでは、Wi-Fiについてご説明致します。
まず、SSIDとは、アクセスポイントの識別名になります。
どこにアクセスするかを選択するための選択肢と覚えていてください。
Wi-Fiが接続されている場合には、SSID(接続先)が表示されています。
次に、①のように、「Wi-Fi」の項目をタップしてください。
Wi-Fiの詳細が表示されます。
ここでは、2.4GHz(ギガヘルツ)と5GHz(ギガヘルツ)の違いについて、簡単に説明致します。
豆知識として覚えておくと便利かもしれません。
2.4GHz(ギガヘルツ)は、壁や床などの障害物に強く、電波が遠くまで届きやすい特徴があります。
5GHz(ギガヘルツ)は、基本的にルーター以外で使用されない帯域なので、非常に繋がりやすく安定しています。
但し、2.4GHz(ギガヘルツ)に比べて壁や床などの障害物に弱い為、ご利用の環境がそのような状態であれば、2.4GHzでご利用いただくほうが、安定し速度が出る場合も多くあります。
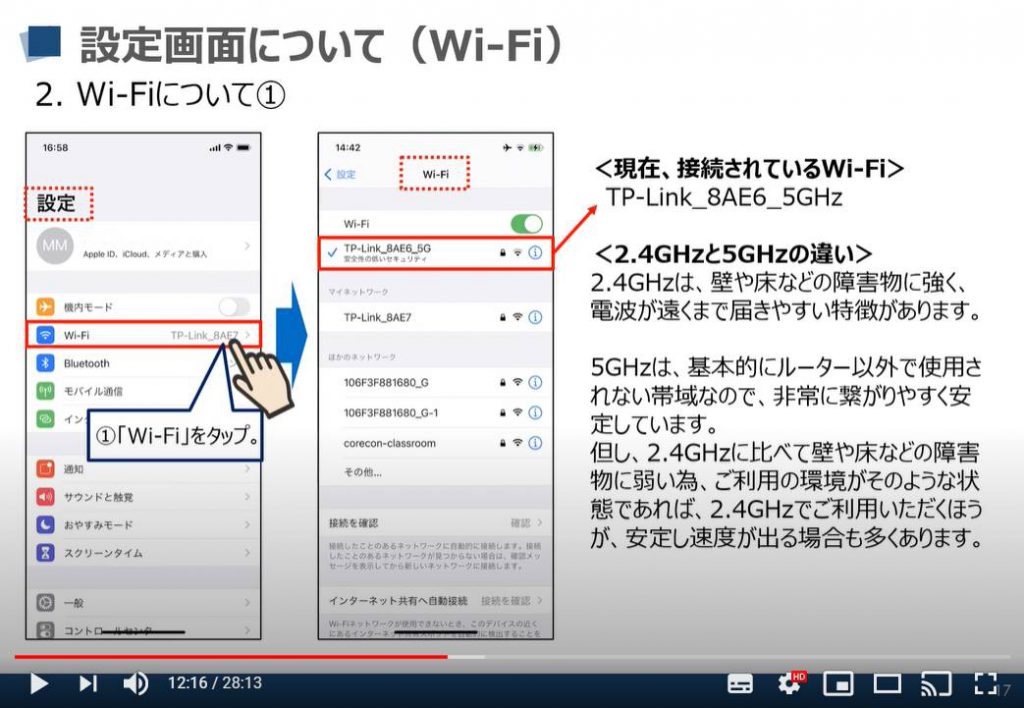
先程の続きになりますが、Wi-Fi項目の画面についてご説明致します。
チェックがついている「SSID」が、現在接続しているアクセスポイントになります。
その下にある「マイネットワーク」が、過去に一度接続されたWi-Fi接続先になります。パスワードも記憶されています。
更にその下ある「ほかのネットワーク」が、現在飛んでいるWi-Fiの電波になります。
鍵のマークは、パスワードがかかっているか否かを表しています。
新しいWi-Fiが認識された場合に、SSIDが追加表示されていきます。
(結構、頻繁に表示されます。)
最後にワンポイントとして、過去に接続したSSID(アクセスポイント)を削除する方法をご説明致します。
①のように「i」インフォメーションマークをタップしてください。
そうしますと、「このネットワーク設定を解除」という項目が出てきます。
こちらをタップすると、「削除」のボタンが出てきますので、そちらをタップすると削除することができます。
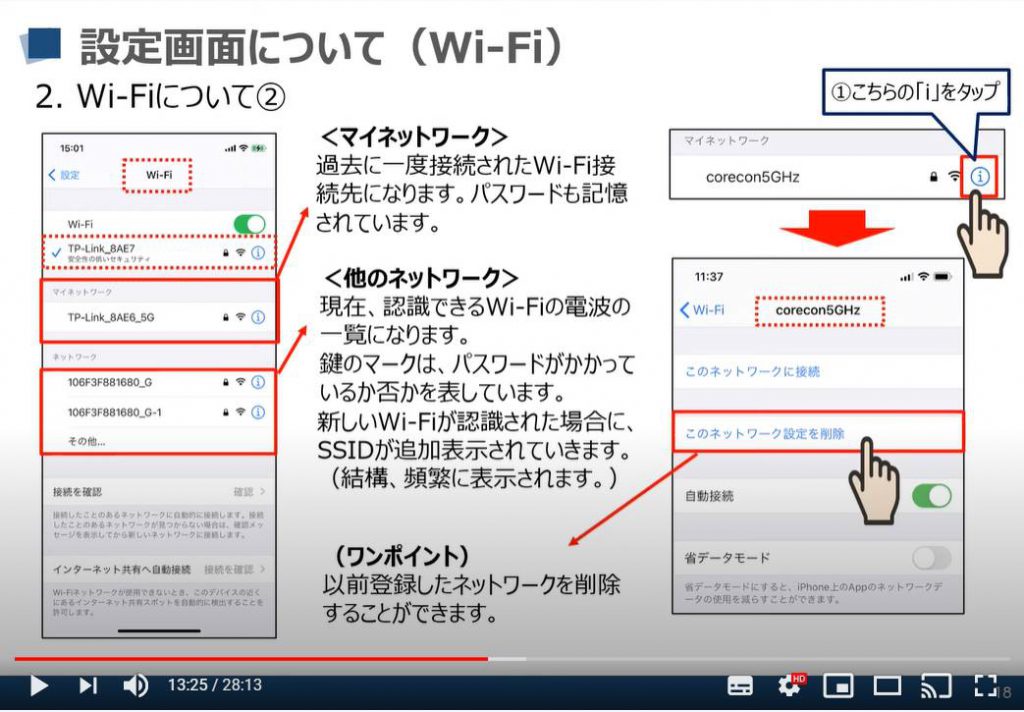
3. Bluetoothについて
こちらでは、「Bluetooth」についてご説明致します。
「設定」アイコンをタップすると、「Bluetooth」という項目がございます。
①のように「Bluetooth」の項目をタップしてください。
「Bluetooth」とは、別の講座でもご説明をしておりますが、他の機器と接続するための電波になります。
簡単に説明しますと、Wi-Fiと同じような電波で、Wi-Fiに比べて、電波の届く距離が短く、電力消費量も非常に少ない電波になります。
基本的には、こちらは「オン」のままで問題ございません。
一度接続したことのある機器は、自分のデバイスという項目に表示されます。
※こちらの接続を解除したい場合には、iマークを押して、解除することが出来ます。
また、現在未接続のものは、「未接続」と表示されます。
接続されているものは「接続済み」と表示されます
最後に、一番下の所に、「その他のデバイス」という項目があり、まだ接続したことがなく、今接続できる機器がある場合に機器の一覧が表示されます。
その一覧から接続したい機器を選択して、タップすると接続することができます。
注意点としては、基本的に「Bluetooth接続」は、一対一の接続しかできないため、他の機器で接続している機器は、こちらで機器が表示されていても接続ができませんので、ご注意ください。
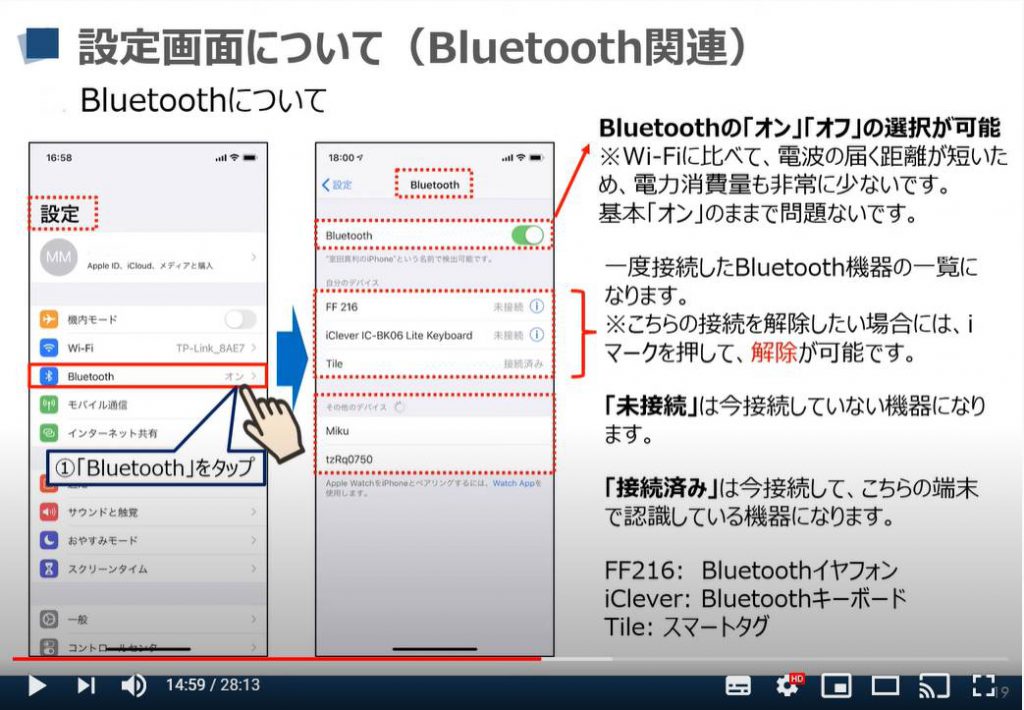
4. モバイル通信について
①モバイル通信について
こちらでは、「モバイル通信」についてご説明致します。
「設定」アイコンをタップすると、「モバイル通信」という項目がございます。
①のように「モバイル通信」の項目をタップしてください。
そうしますと「モバイルデータ通信」という項目が「オン」になっているのが確認できるかと思われます。
次に、その下に「通信のオプション」という項目がございます。
こちらは、「ローミングオフ」になっていることを確認ください。
次に「インターネット共有」についてご説明致します。
「インターネット共有」は、外出先などでパソコン・タブレットでインターネット接続をして、ネットの閲覧などをしたい場合に使う機能になります。
簡単に説明致しますと携帯電話の通信回線をパソコンにも分けてあげることが出来ます。
注意点としては、携帯の通信量を使うため、月々の通信料が高くなってしまう可能性がありますので、ご注意ください。
「パケ放題」「ギガ放題」の契約の方は、こちらを利用するという選択肢もありだと思います。
但し、インターネットの共有(デザリング)が携帯各社によっては有料の所もございます。事前にご確認ください。
2020年9月時点で、NTTドコモは、デザリングは無料になっております。(こちらは、通信費ではないです。)
最後に、こちらの画面では、ご自身が契約されている携帯プランの詳細が表示されます。
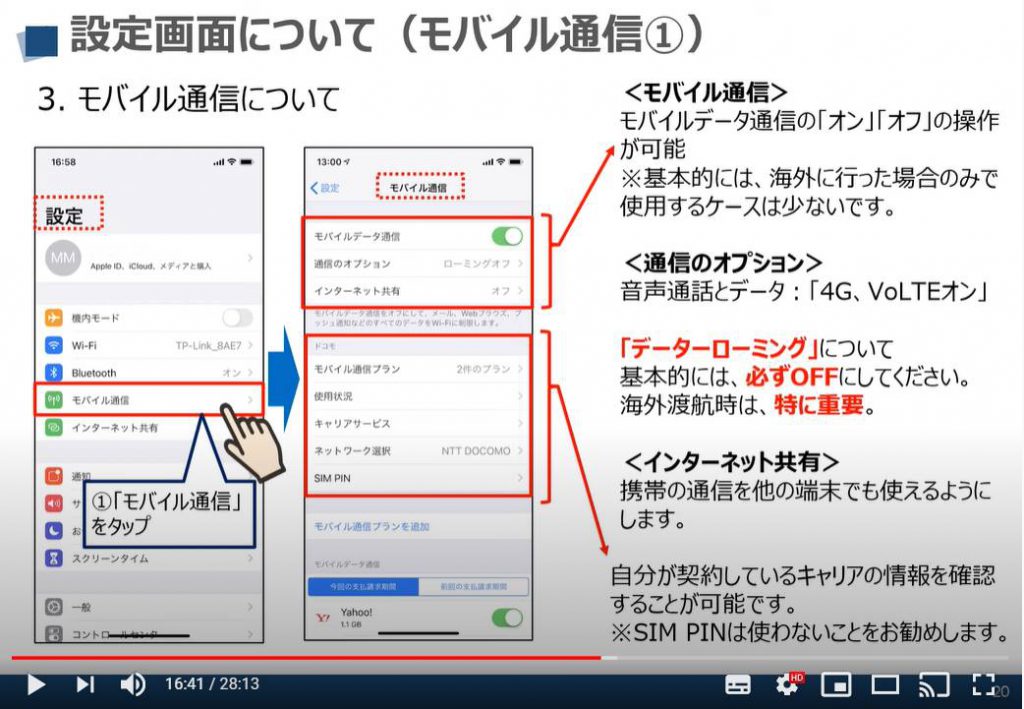
②通信のオプションについて
先程の続きになりますが、①の「通信のオプション」をタップすると、通信オプションの詳細画面が表示されます。
次に、データローミングが「オフ」になっていることを確認し、②のように「音声通話とデータ」をタップしてください。
そうしますと「音声通話とデータ」の詳細画面が表示されます。
「4G」にチェックが入っていることを確認してください。
チェックが入っていない場合は、「4G」をタップして、チックを入れてください。
次に「VoLTE」が「オン」になっていることを確認してください。
※機種によっては、VoLTEに対応していない機種もあるかもしれません。
一つ前の画面にある「データローミング」についてですが、日本国内で使うことはない機能になります。
こちらは海外に行ったときに、現地の携帯会社の回線を利用して、携帯電話を日本のように使う場合に、こちらを「オン」にします。
但し、ローミングについては、かなり高額請求になるため、事前に調べてから、使用するかを決めましょう。
また、省データモードについては、極力通信量を使いたくない時に「オン」にしますが、バックアップなども取れない可能性が高いので、基本的には「オン」にしないことをお勧めいたします。
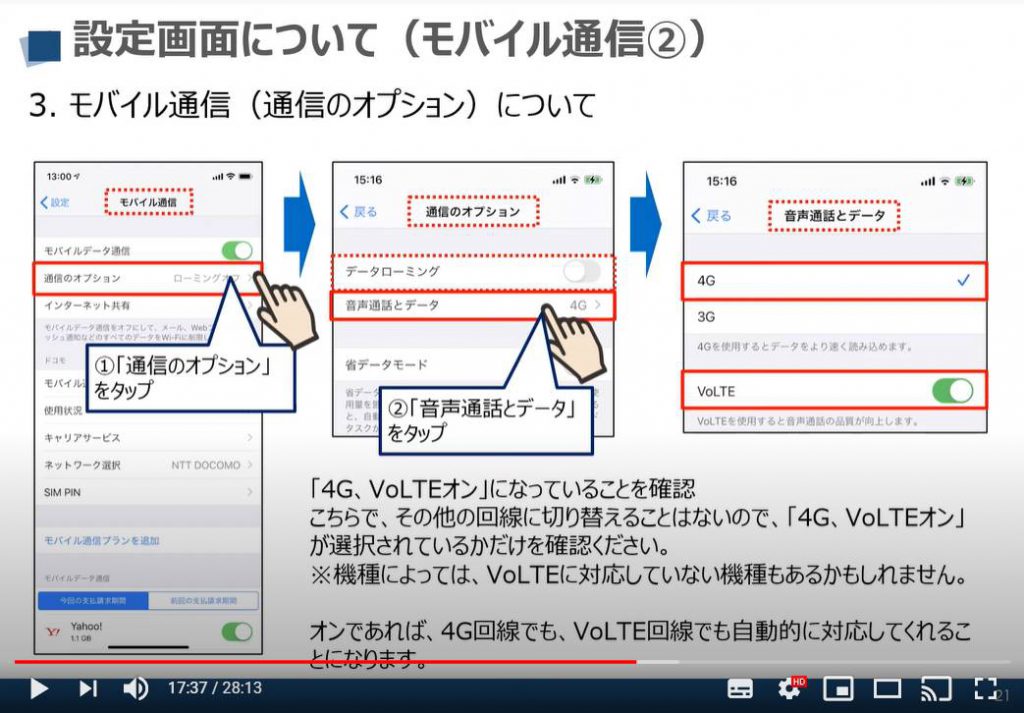
③インターネットの共有について
こちらでは、「インターネットの共有」についてご説明致します。
先程もご説明を致しましたが、「インターネット共有」は、外出先などでパソコンやタブレットでインターネット接続をして、ネットの閲覧などをしたい場合に使う機能になります。
注意点としては、携帯の通信量を使うため、月々の通信料が高くなってしまう可能性がありますので、ご注意ください。
また、「インターネットの共有(テザリング)」は携帯各社によっては、有料(月に数百円)の所もございます。
事前にご確認ください。
2020年9月時点で、NTTドコモは、テザリングは無料になっております。(通信費ではないです。)
①の「インターネット共有」をタップしてください。
次に②のバーをタップすると「オン」にすることができます。
そうしますと、〇〇のiPhoneというSSIDを確認することができます。
こちらにアクセスするためのパスワードも自由に設定することが出来ます。
変更方法は、「パスワード」の部分をタップしてください。変更画面に移行して、パスワードを自分で入力することが可能になります。
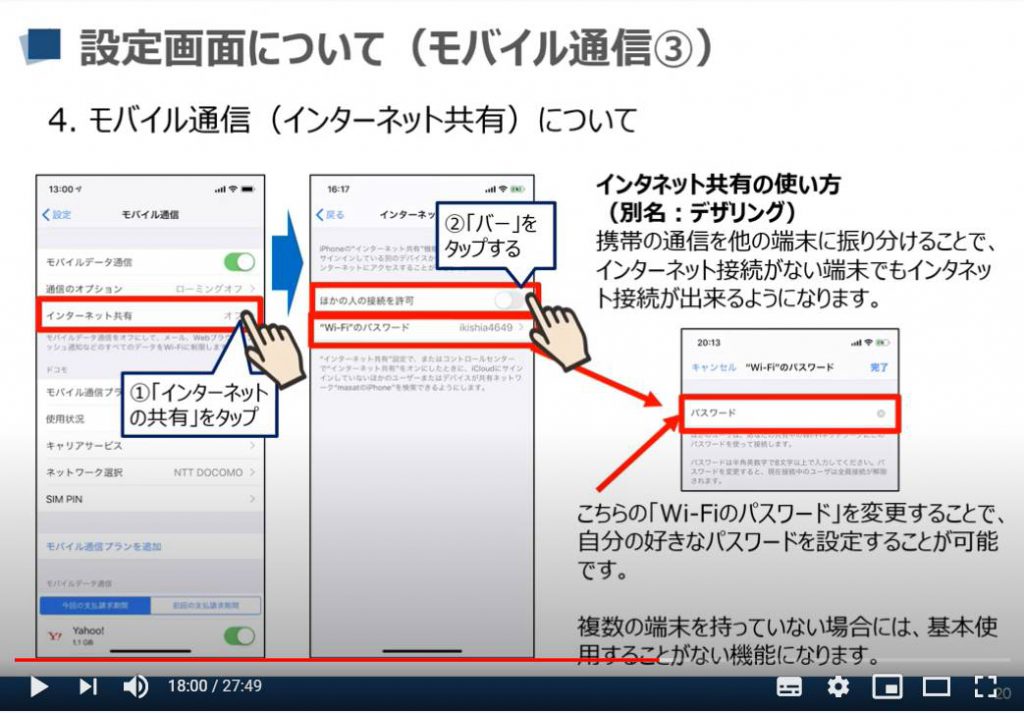
④モバイル通信データについて
こちらでは、先程のモバイル通信の画面で下の方に表示されている「モバイルデータ通信」についてご説明致します。
こちらは、アプリ毎に毎月どの程度モバイル通信を使っているかを確認することができます。
また、アプリ毎にモバイル通信を使う、使わないを選択することができるので、使い方次第では、通信量を抑えることができます。
アプリ毎に「オン」「オフ」の切り替えを行う場合には、アプリ毎の右側にあるボタンをタップしてください。
タップする度に「オン」「オフ」が切り替わります。
最後に、こちらの画面で、今月と前月のアプリ毎の通信量を比較することもできます。
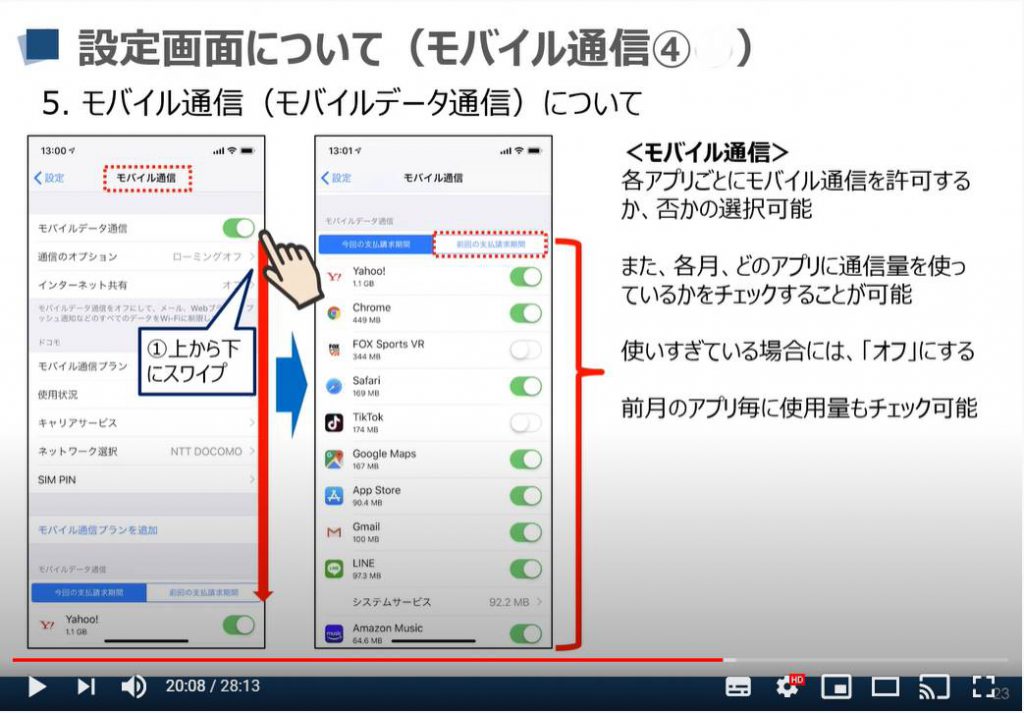
3. 設定(通知、サウンド等)について
1. 通知について
こちらでは、通知について、ご説明致します。
いつも通り、「設定」アイコンをタップすると、「通知」という項目がございます。
①のように「通知」をタップしてください。
そうしますと次に「プレビューを表示」という項目がございます。
「プレビュー」とは、メール、メッセージなどが届いたときに、一部の内容(タイトルも含む)を表示する機能になります。
「Siriからの提案」という項目についてご説明致します。
こちらでは、ロック画面でショートカットのアプリ(APP提案通知)を受けるか、否かの設定を個別アプリ毎に設定することができます。
注意点としては、こちらの項目は、別途ご説明致します「Siriと検索」で、「ロック中にSiriを許可」が「オン」になっていないとこちらの項目自体も表示されませんので、ご注意ください。
「通知スタイル」という項目についてご説明致します。
こちらでは、各アプリ毎に通知の「オン」「オフ」が可能です。
こちらは比較的重要な機能になります。 こちらの詳細設定については、次ページでご説明致します。
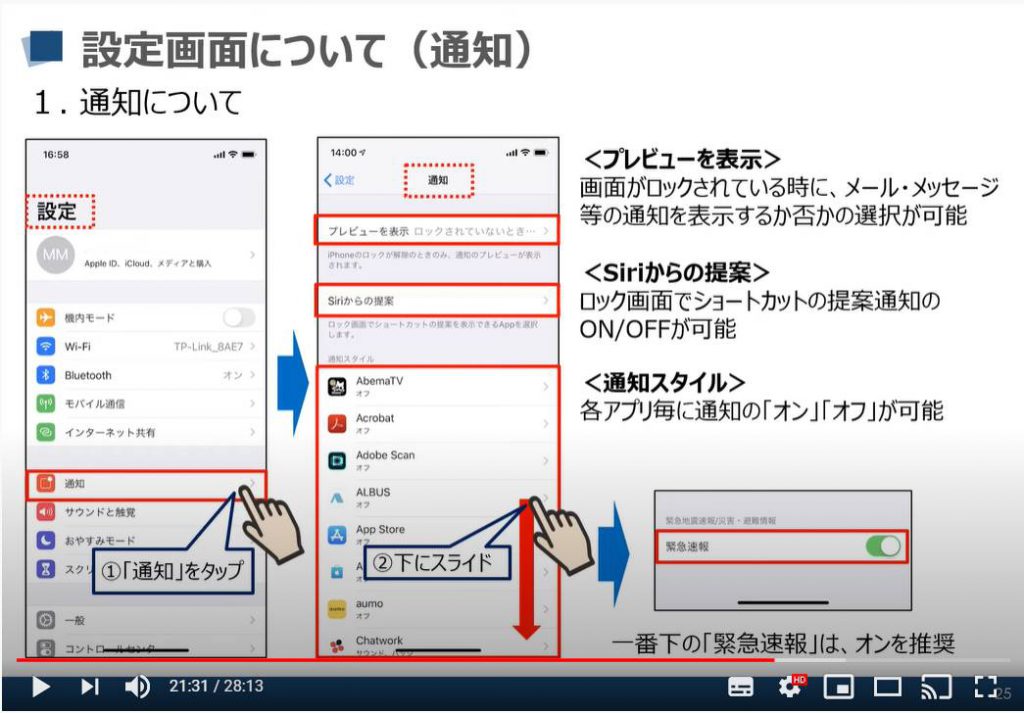
こちらでは、プレビューの詳細について、ご説明致します。
まずは、①のように「プレビューを表示」をタップしてください。
プレビューの三つの選択肢が表示されます。
それぞれの選択肢についてご説明致します。
①「常に」:こちらは届くたびに、その内容の一部が表示されます。
②「ロックされていないときのみ」:こちらはロックしているとメールなどが届いた旨だけ通知されます。
ロックが解除されているとき(自分が使っているとき)には、その内容の一部が表示されます。
③「しない」:こちらは一切通知が表示されません。
お勧めとしては、「ロックされていないときのみ」を選択するのがプライバシーも守られて良いかと思われます。
通知を「しない」以外に設定していると、メール、メッセージ等が届いたときに、スリープ(画面が消えている状態)が解除され、画面上にメール・メッセージが届いた旨が表示されます。
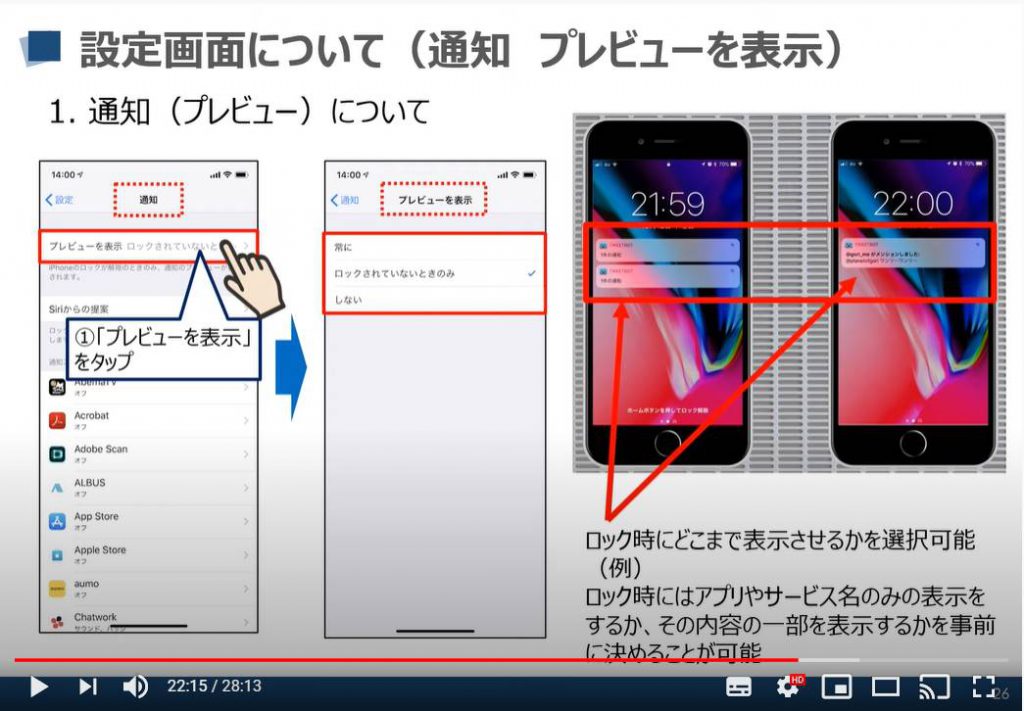
こちらでは、「Siriからの提案」について、ご説明致します。
先程の一つ前に表示されていた「通知」の項目に「Siriからの提案」という項目がございます。
①のように「Siriからの提案」をタップしてください。
そうしますと「Siriからの提案」の詳細画面が表示されます。
ロック画面上でのSiriからの提案を受けたい場合には、「面上での提案」を「オン」にしてください。
また、「ロック画面上での提案」を「オン」にした場合には、アプリ毎にSiriからの提案を受けるかを選択することが出来きます。
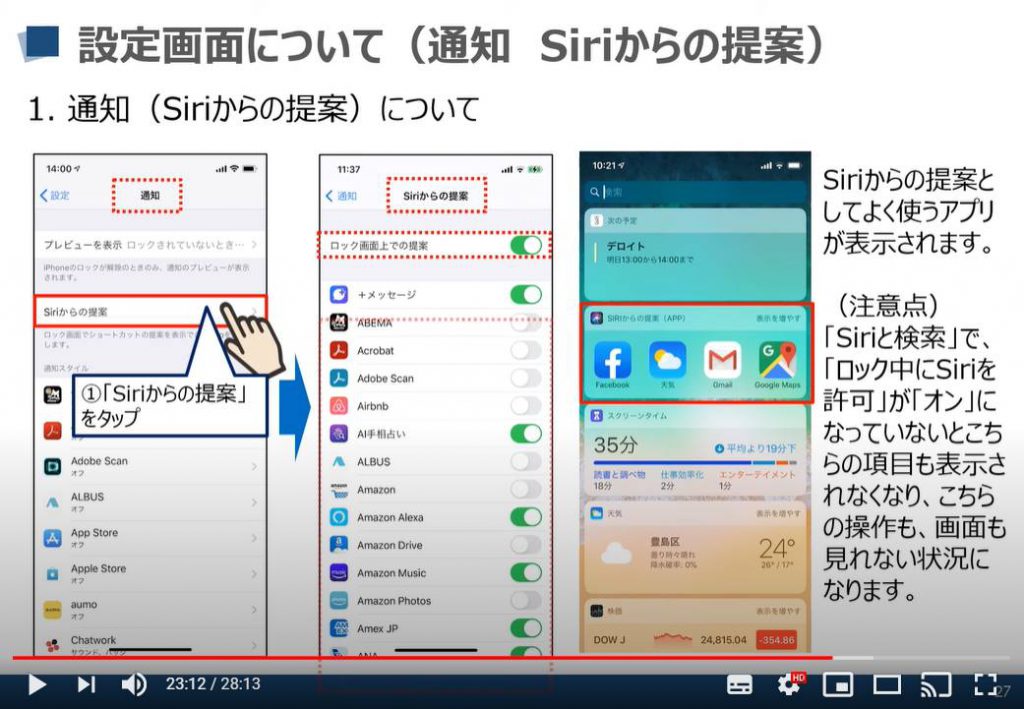
こちらでは、通知スタイルについてご説明を致します。
「特に頻繁に通知が来て、音がなるので、困った。」「アプリ上にたくさんの数値がついていちいち見るのが面倒。」という場合に、通知を「オフ」にすることで、その懸念をなくすことができますので、こちらの使い方を覚えておきましょう。
それでは、通知スタイルの項目の下に表示されているアプリ一覧から、①のようにアプリをタップしてください。
こちらは、アプリ毎に通知有無と通知場所の設定が出来るようになっております。
各アプリ毎に、通知があった場合に、どこに通知を表示するか、もしくは、通知自体を必要ないものとするかを選択することが可能です。
表示する場合は、三か所になります。
①ロック画面(画面ロック時に表示されます。)
②通知センター(画面を上から下にスライドすると表示されます。)
③バナー(何か通知があると画面上に表示されます。)
「バナースタイル」という項目は、「一時的」になっていることを確認ください。
タップすることで、「持続的」に変更も可能です。
「サウンド」という項目は、通知が来た時に音を出すか、出さないかの選択をすることが可能です。
「バッチ」という項目は、アプリ上に数字(バッチ)を表示させるか、させないかの選択が可能です。
オプションとして、先程ご説明致しました「プレビュー表示」が、「ロックされていないときのみ」になっているかをご確認ください。
また、「通知のグループ化」については、アプリ毎など選択可能ですが、「自動」を推奨します。
最後に、個人的には、メール、メッセージ、LINE、一部ソーシャル以外は、すべて「オフ」にしています。
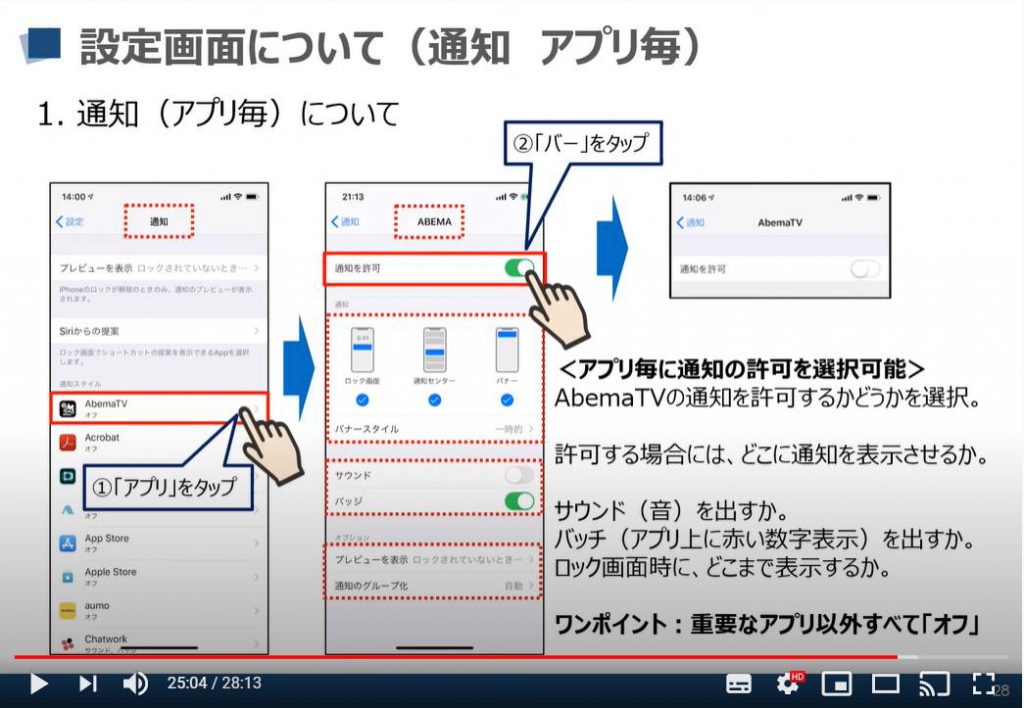
2. サウンドと触覚について
こちらでは、「サウンドと触覚」についてご説明を致します。
「設定」アイコンをタップすると、「サウンドと触覚」という項目がございます。
①のように「サウンドと触覚」の項目をタップしてください。
一番上に表示されている「バイブレーション」ですが、どんな時でも、通知や連絡があればバイブレーションをさせたい場合には、「オン」にしておくことをお勧めします。
バイブレーションが必要ない方は、「オフ」をご選択ください。
次に表示されている「着信音と通知音」については、音量調整及び端末の横についている音量ボタンでの調整が可能かを選択できます。
ボタンで変更は「オン」にしておくことをお勧めします。
その他、「着信音」を機能ごとに変更できるようになっております。
カスタマイズしたいかは、こちらで、それぞれの音をご指定下さい。
最後に、キーボードのクリック時の音やロック時の音を出すか、出さないかを選択することも可能です。
基本的には「オン」のままで問題ないかと思われます。
また、システムの触覚も「オン」のままで問題ないです。 個人的には、こちらのシステムの触覚は、何か動かすたびに振動するので、「オフ」にしております。
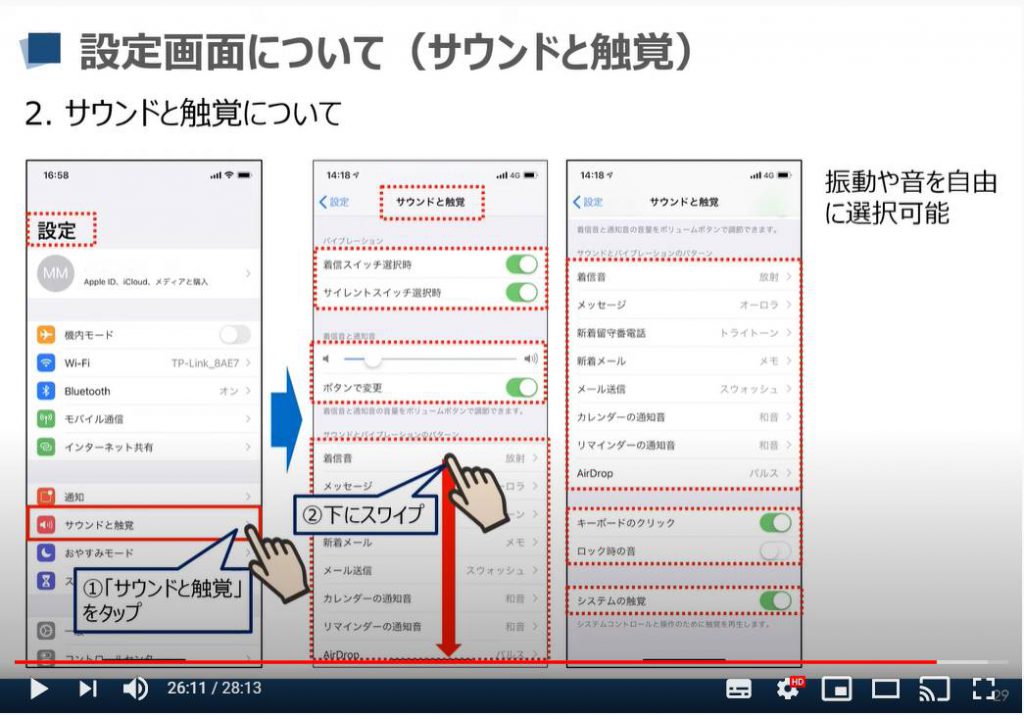
3. おやすみモードについて
こちらでは、おやすみモードについてご説明を致します。
「設定」アイコンをタップすると、「おやすみモード」という項目がございます。
①のように「おやすみモード」の項目をタップしてください。
そうしますと「おやすみモード」の詳細画面が表示されます。
こちらは、就寝中の連絡に対して、どのような対応をするかの設定が可能になります。
就寝中は、知り合いからの着信しか受けない。
同じ人から3分以内に2度目の着信があった場合のみ通知する。
また、就寝時間の設定など細かく設定が可能です。
ご自分のライフスタイルで、こちらを活用するのも面白いかもしれません。
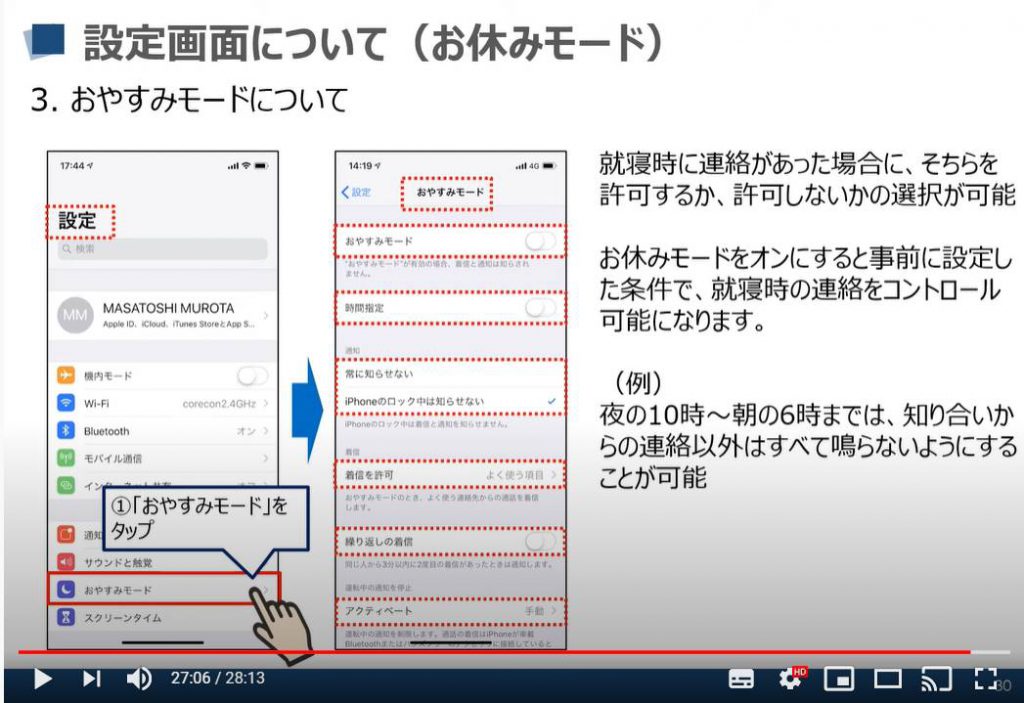
4. スクリーンタイムについて
こちらでは、「スクリーンタイム」についてご説明を致します。
「設定」アイコンをタップすると、「スクリーンタイム」という項目がございます。
①のように「スクリーンタイム」の項目をタップしてください。
そうしますと「スクリーンタイム」の詳細画面が表示されます。
「スクリーンタイム」では、スマートフォンの利用状況を確認することができるので、自分自身の利用状況を管理したり、お子様の使用状況を管理・制限したりすることが出来ます。
基本的には、実際の使用状況を可視化することで、使いすぎに注意しようという意識改革をすることが主な使い方になるかと思われます。
使いすぎが原因である場合には、こちらを活用して、自分なりの使い方を考えましょう。
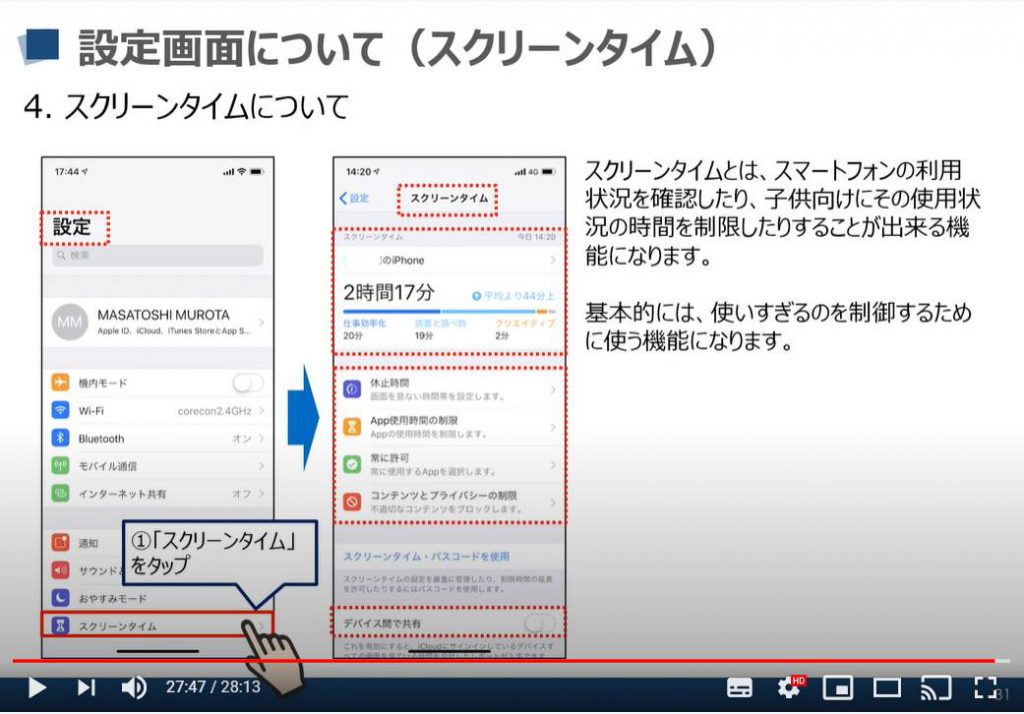
「iPhoneの設定画面について学ぼう②~アクセシビリティ・コントロールセンター・更新等も徹底解説!~」もご参照ください。
「定期的にスマホのメインテナンスをしよう(端末OS・アプリのアップデート編)」は下記をご参照ください。
<指導実績>
三越伊勢丹(社員向け)・JTB(大説明)・東急不動産(グランクレール)・第一生命(お客様向け)・包括支援センター(お客様向け)・ロータリークラブ(お客様向け)・永楽倶楽部(会員様向け)等でセミナー・講義指導を実施。
累計30,000人以上を指導 。
<講義動画作成ポイント>
個別指導・集団講座での指導実績を元に、わかりやすさに重点を置いた動画作成
その他の講義動画は下記の一覧をご参照ください
<その他>
オンラインサポート(ライブ講座・ZOOM等でのオンライン指導)とオフラインサポート(出張指導・セミナー形式のオフライン指導)も実施中。詳しくはメールにてお問い合わせください。
【全店共通】
03-5324-2664
(受付時間:平日10時~18時)





















