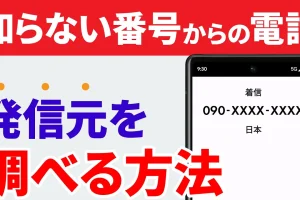今回は、スマホで撮った写真、スマホで見た記事や書類、スマホで作ったWordやExcelを印刷したいという時に便利な方法についてご説明致します。スマホからパソコンにデータを送って印刷する方法は省かせていただきます。
スマホから印刷する場合には、原則「アプリ」を使って印刷します。
プリンター自体に赤外線ポートがあり、赤外線でデータを送って印刷する方法もありますが、時間もかかるため、今回は割愛させていただきます。実用的な方法としてはプリンター各社のアプリを使い、Wi-Fi経由でプリンターに繋ぎ、印刷をします。
コンビニで印刷する場合も基本的な構造は同じになります。コンビニにあるプリンターに対応しているアプリをインストールして、一旦クラウドと呼ばれるインターネット上にあるサーバーにデータを保存し、その際に発行される番号をコピー機に入力することで印刷することが出来るようになります。
こちらの方法について、細かく説明している動画もございますので、宜しければ是非ご参照ください。
<講座内容>
1. スマホで印刷するには
2. 家のプリンターを使ってスマホで印刷する方法
3. スマホを使って、コンビニで印刷する方法
講義動画時間:10分21秒)
【目次】
1.スマホで印刷するには
2.家のプリンターを使ってスマホで印刷する方法
3.スマホを使って、コンビニで印刷する方法
1. スマホで印刷するには
スマホで印刷する方法は、大きく分けて二つございます。
①家のプリンターから印刷する
②コンビニのコピー機を使って印刷する
また、印刷するためには、いくつか必要なものがございます。
家のプリンターから印刷する場合には、プリンター自体が、「Wi-Fi対応」をしているか、「赤外線対応」なのか、「Bluetooth対応」なのかを調べる必要があります。
その調べ方としては、プリンターの取り扱い説明書をご覧頂くか、「プリンターの機種名 スマホからの印刷」とネットで検索すると対応可能かを調べることができます。
コンビニで印刷する場合には、専用アプリをインストールする必要があります。 代表的なアプリは、ファミマフォト、Print Smash、Net Print等があります。
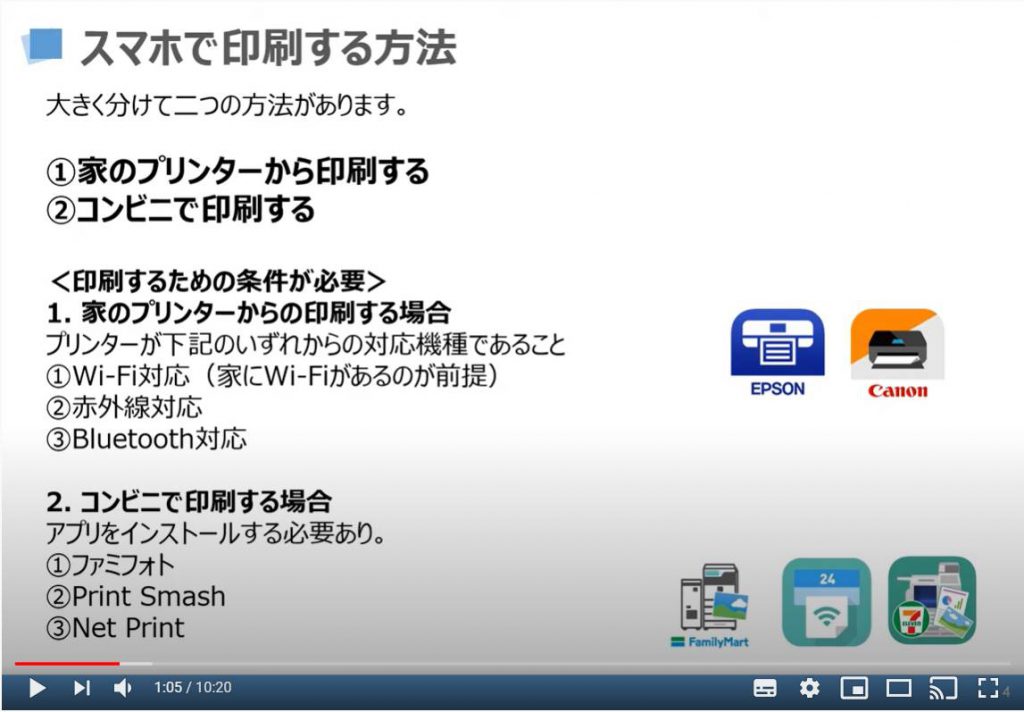
2. 家のプリンターを使ってスマホで印刷する方法
家のプリンターから、スマホで印刷するには、三つのいずれかの接続が必要になります。
①プリンターとスマホをWi-Fiで接続する
②プリンターとスマホをBluetoothで接続する
③プリンターとスマホを赤外線で接続する
一番、素早くデーターをプリンターに送り、印刷できるのは「Wi-Fi接続」による印刷になります。次は、「Bluetooth接続」による印刷になります。一番時間がかかる印刷方法は、「赤外線接続」による印刷になります。また、赤外線接続による印刷に対応しているプリンターは近年少なくなってきています。
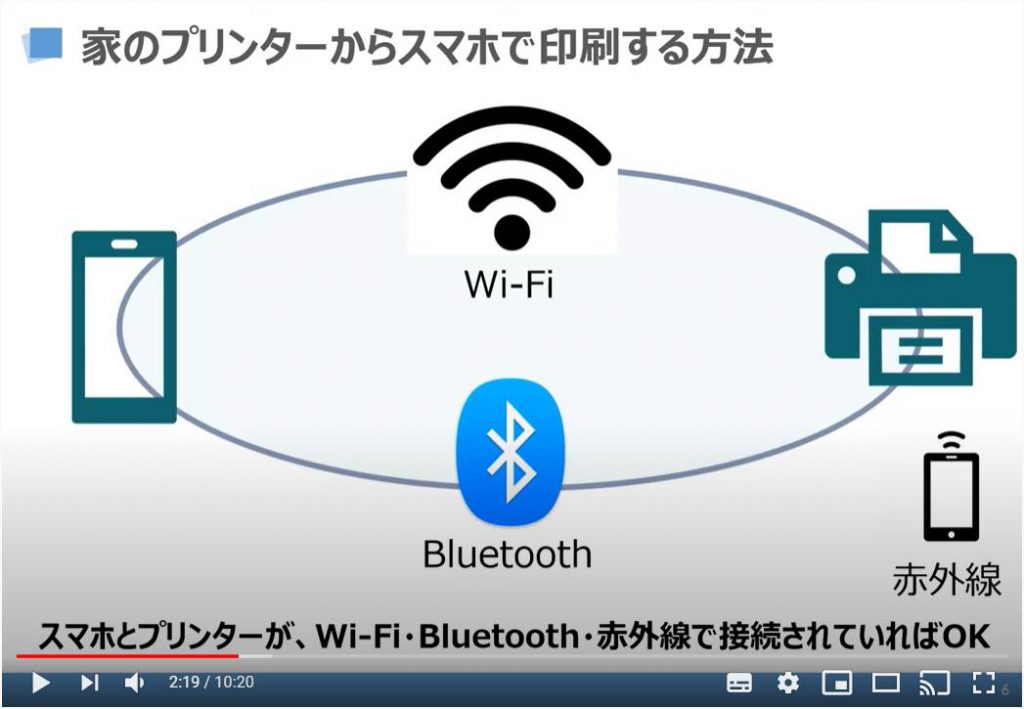
家のプリンターから実際にスマホで印刷する場合には、プリンター機種によって多少のやり方に違いはありますが、基本的には同じ方法で接続・印刷が可能になります。
ファーストステップとしては、プリンター自体を「Wi-Fi」に繋ぐ必要があります。そのためには、家に「Wi-Fiルーター」があることが前提になります。今回は家に「プリンター」と「Wi-Fiルーター」があり、Wi-Fiルーターにプリンターを繋いでいることが前提になります。
各プリンターのメニューにWi-Fi接続の方法が出ているので、そちらを参照してプリンターとWi-Fiルーターを接続してください。プリンターとWi-Fiルーターの接続は、LANケーブルを使って繋いでいても問題ございません。
Bluetooth接続に対応しているプリンターであれば、ボタン一つでスマホとの接続可能になります。(スマホ側でも接続認識させる必要はございます。)
赤外線接続も基本的には同じで、プリンター側に赤外線接続の機能が内蔵して有れば、ボタン一つで接続は可能になります。

家のプリンターが、Wi-Fiに接続されている状況であれば、基本的にはスマホをWi-Fi接続することで、印刷が出来るようになります。そのためにはそのプリンターに対応しているアプリを入れる必要があります。
余談になりますが、パソコンの場合には、アプリの代わりに「プリンタードライバー」をパソコンに入れる必要があります。
今回は、プリンター各社が出しているアプリを利用して、より簡単にスマホから印刷する方法についてご説明致します。
プリンターアプリとしては、一般的に家庭で使われているプリンターでは「Epson iPrint」というアプリと「Canon Print inkjet」というアプリがあります。(※各アプリがご自身のプリンターに対応しているかは、インストールする前にアプリストアでご確認ください。詳細ページに書かれています。)
自分の家のプリンターに応じて、こちらのアプリをスマホにインストールしましょう。
アプリのインストール方法は、iPhone/iPadであれば、APP Storeより入手(ダウンロード)することができます。
その他の端末は、Android対応になりますので、Google Playストアより、入手(ダウンロード)することができます。
こちらの方法がわからない方は、「アプリのインストールと削除」という講座を一度受講してみてください。
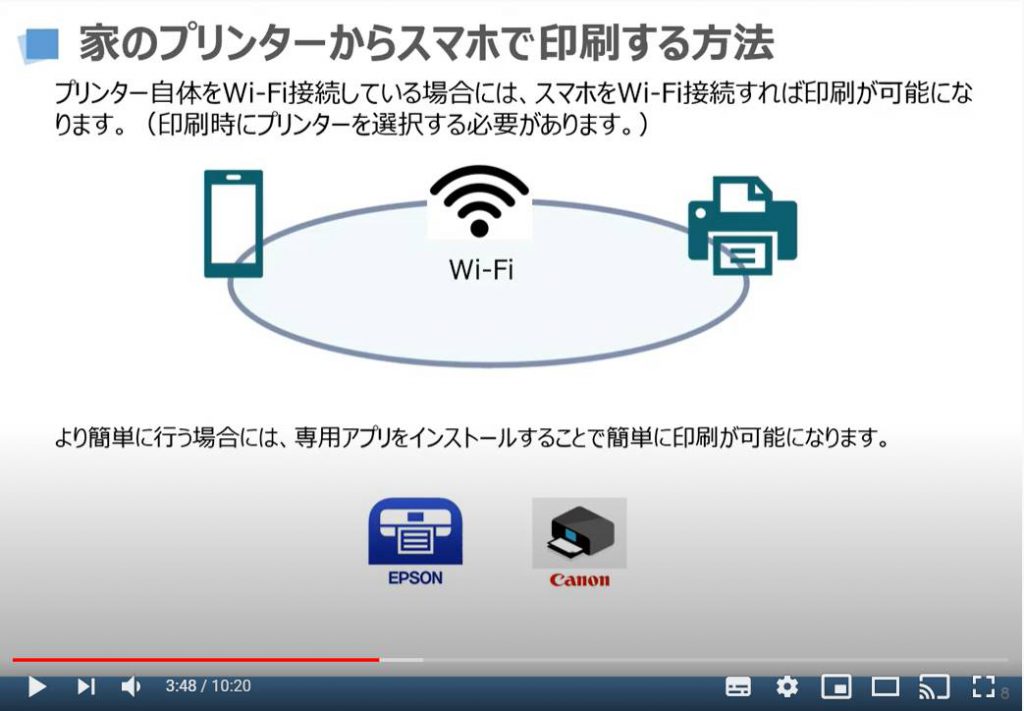
家のプリンターから実際にスマホで印刷する方法は、繰り返しになりますが、スマホとプリンターが同じWi-Fiルーターに接続されていることが前提になります。
先ずは、スマホでアルバム(写真)のアプリをタップしてください。
次に写真を一枚選択してください。
そうしますと、画面上部に小さい丸が縦に三つ並んでいるボタンが出てきます。そちらをタップすると「印刷」という項目が出てきますので、「印刷」とタップするとプリンターを認識して、印刷ボタンが表示されます。
そちらを押すと印刷が開始いたします。写真から印刷する方法は、機種によりボタンが異なりますので、ご注意ください。
「共有」という部分をタップすると印刷(プリント)という項目が出てくる機種や写真アプリもあります。
ポイントとしては、必ず印刷に関連する項目が出てきますので、焦らずに探してみましょう。
Epson iPrintやCanon Print inkjetのアプリから、写真を選択することで、印刷することも可能です。使いやすい方を使いましょう。
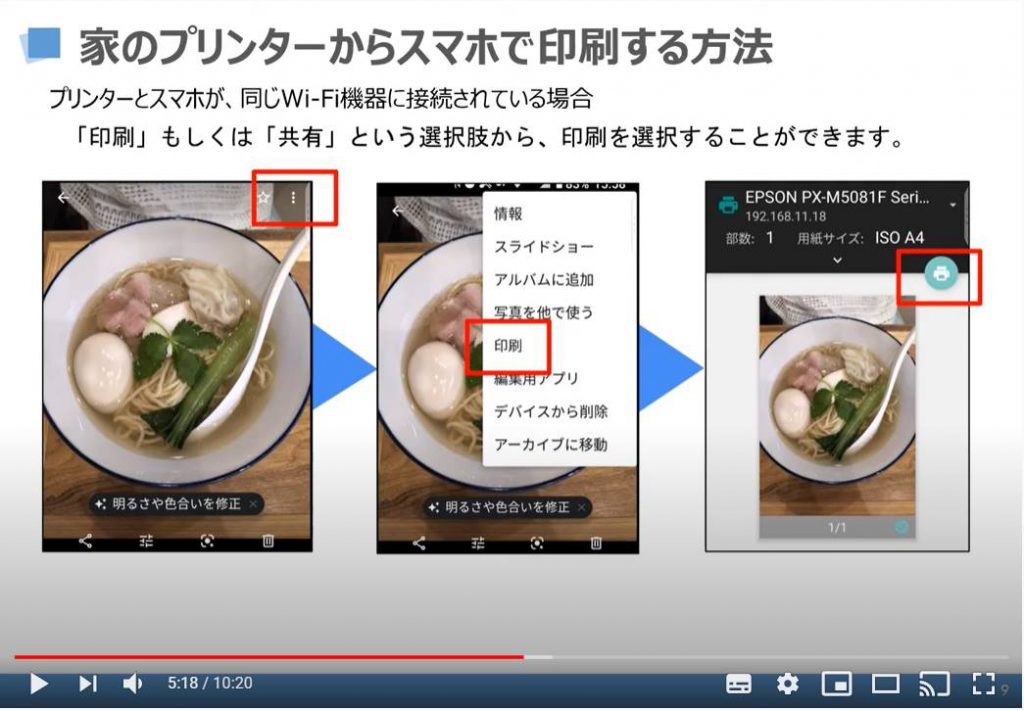
3. スマホを使って、コンビニで印刷する方法
先ずは、ファミマフォトをというアプリをインストールしてみましょう。
ファミリーマートで印刷する場合には、非常に便利なアプリになります。
事前に家で写真を選択し、準備をするとファミリーマートのマルチコピー機に番号を入力するだけで、写真の印刷ができます。
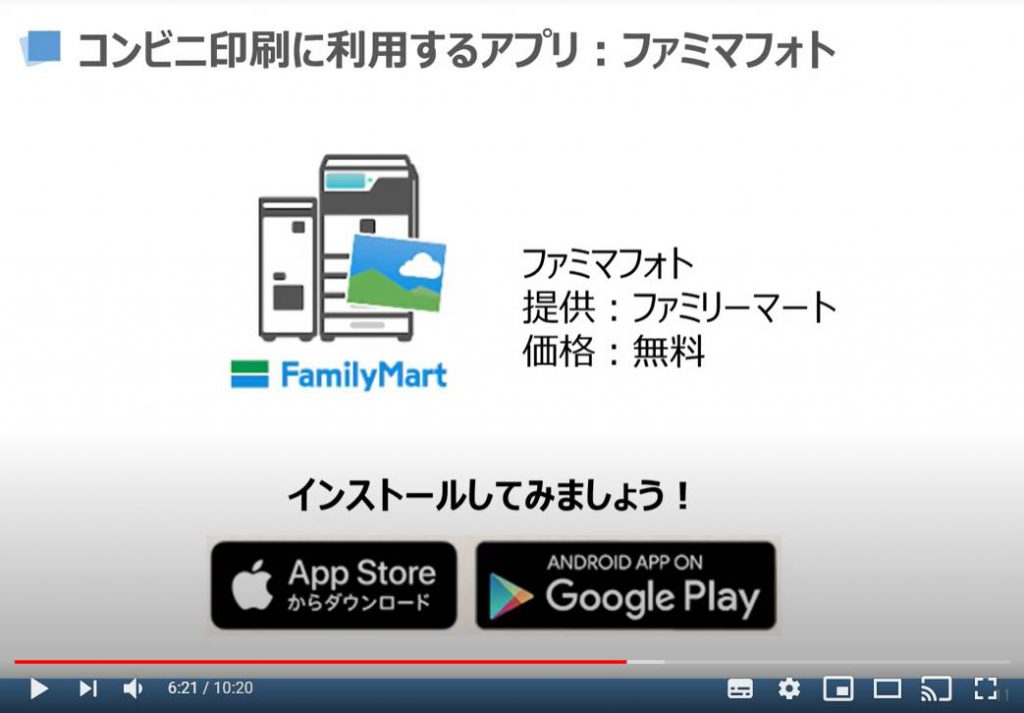
それでは、ファミマフォトをインストールして、ファミマフォトのアプリをタップしてみましょう。
ファミマフォトのアプリをタップするとトップ画面が表示されます。
①のように「写真をアップロード」という項目が見つかると思いますので、こちらをタップしてください。そうしますとスマホのアルバムに入っている写真が表示されます。
②のように印刷したい写真をタップしてください。(複数枚選択することも可能です。)選択が終了したら、画面の右上にある「完了」をタップしてください。
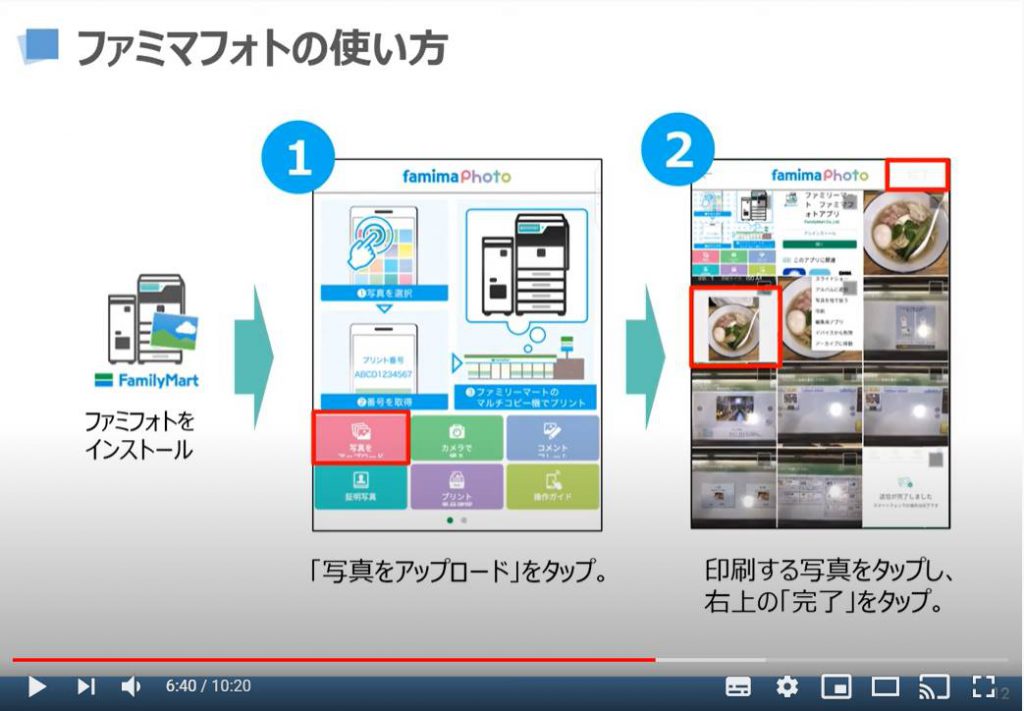
次に画面上に写真が表示されます。
複数枚選択した場合には、写真を右から左にスワイプすることで、次に写真を確認できます。
いらない写真があれば、「ゴミ箱」のマークが写真の左下の方にありますので、そちらを押すと削除が出来ます。問題がなければ、画面の右下にある「プリント番号取得」というボタンを押してください。
プリント番号が表示されますので、そちらの番号を期日内(1週間以内)に、マルチコピー機に入力し、写真の印刷を行ってください。
期日を過ぎるとプリント番号が無効になります。
プリント番号を発行するだけでは、一切料金は発生しませんので、練習してみてください。
実際に料金が発生するのは、マルチコピー機で実際に印刷したときになります。
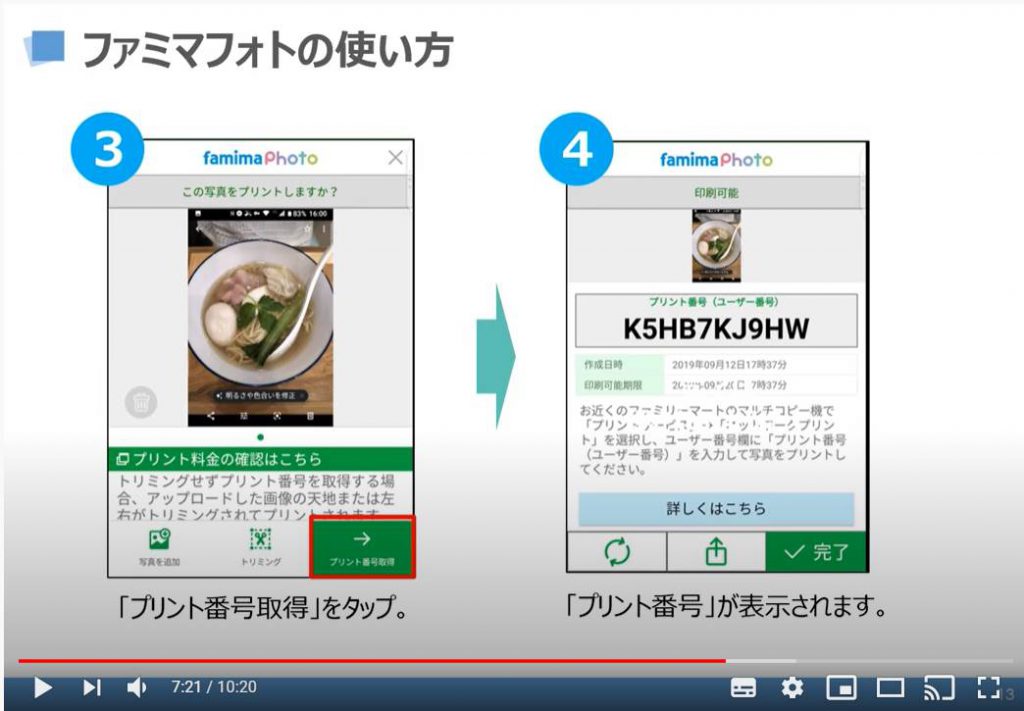
コンビニのマルチコピー機での操作方法をお伝え致します。マルチコピー機のタッチ画面にて、「プリントサービス」を選択してください。次に、「ネットワークプリント」を選択してください。
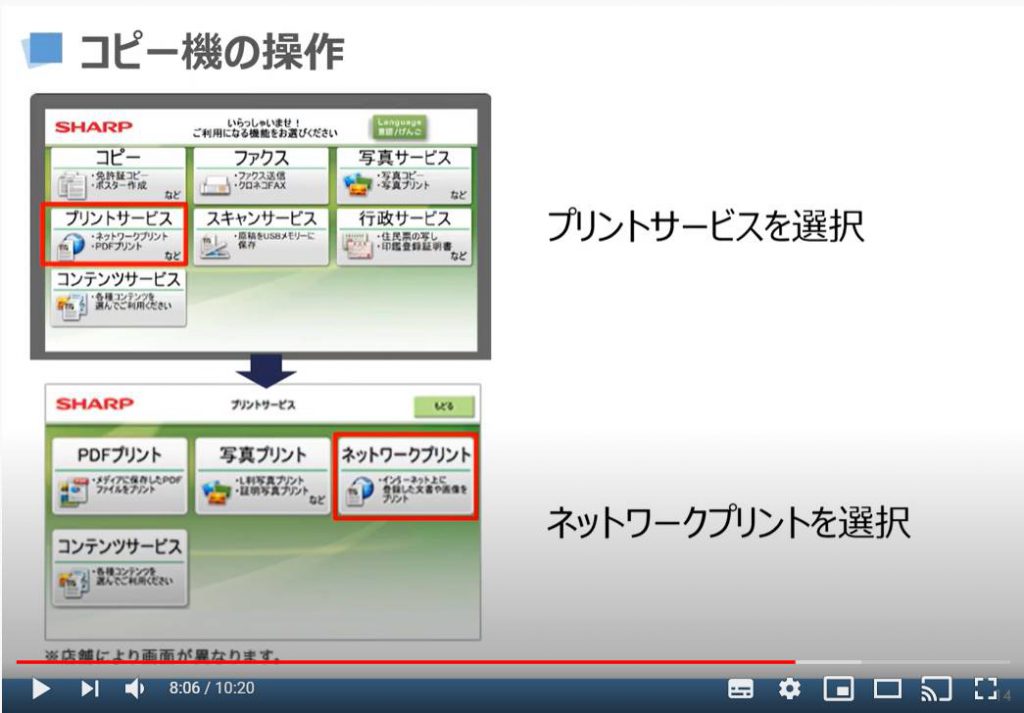
次に、領収書の有無を確認してきますので、「はい」を選択してください。そうしますと、ユーザー番号という入力画面が出てきます。こちらに先程作成したプリント番号を入力してください。
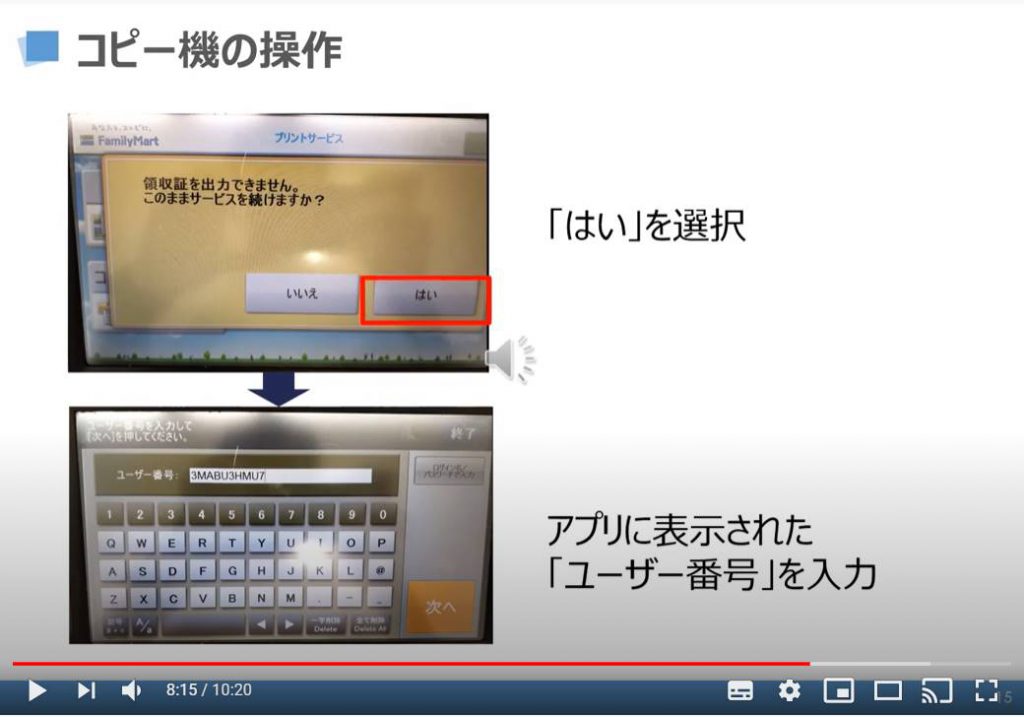
次に写真のサイズを選択する画面が出てきます。こちらでは、「L版写真プリント」を選択してください。そうしますと写真のサイズと値段が出てきますので、問題ないようであれば、L版を選択してください。
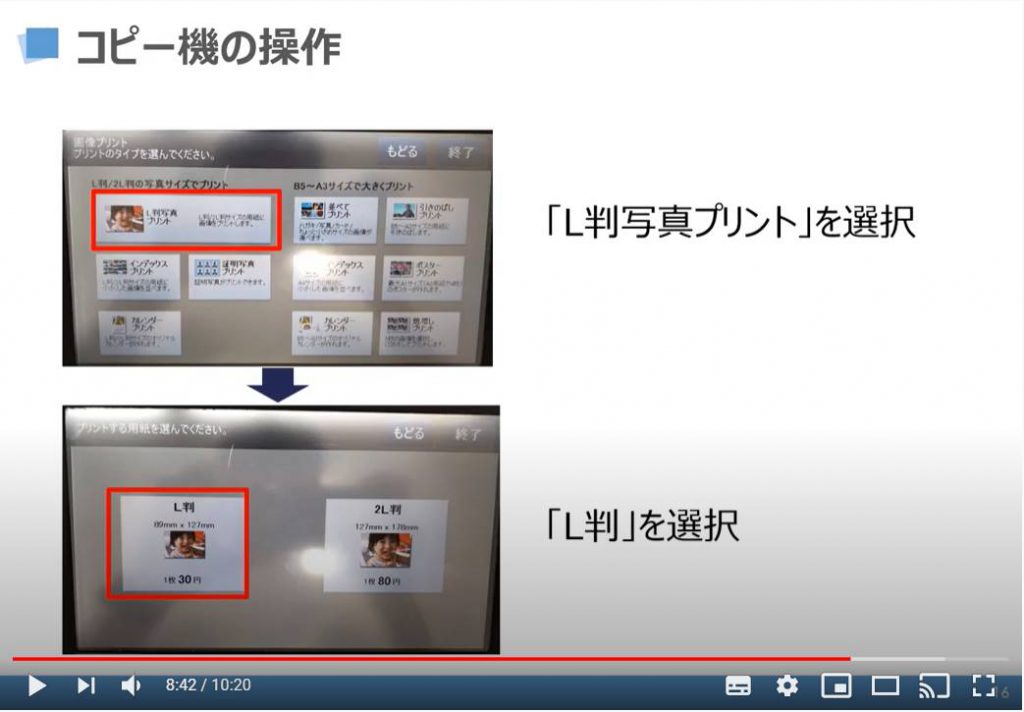
次に、印刷枚数を入力する画面が表示されます。こちらに枚数を「プラス」を押して、入力してください。最後にプリントを開始しますかという表示が出てきますので、「はい」を押してください。
そうしますと、印刷が開始されます。(注意点としては、マルチプリンターに事前にお金を入れておいてください。)

それ以外に、プリントスマッシュ(PrintSmash)というアプリも写真を印刷するには便利なアプリになります。
コンビニに設置してあるシャープのマルチコピー機で印刷できるアプリになります。
こちらのアプリはコンビニ内のWi-Fiに接続する必要があります。
こちらのやり方はアプリ内に説明がございますが、マルチコピーを操作していくとWi-Fi接続する方法とタイミングなどを確認することが出来ます。
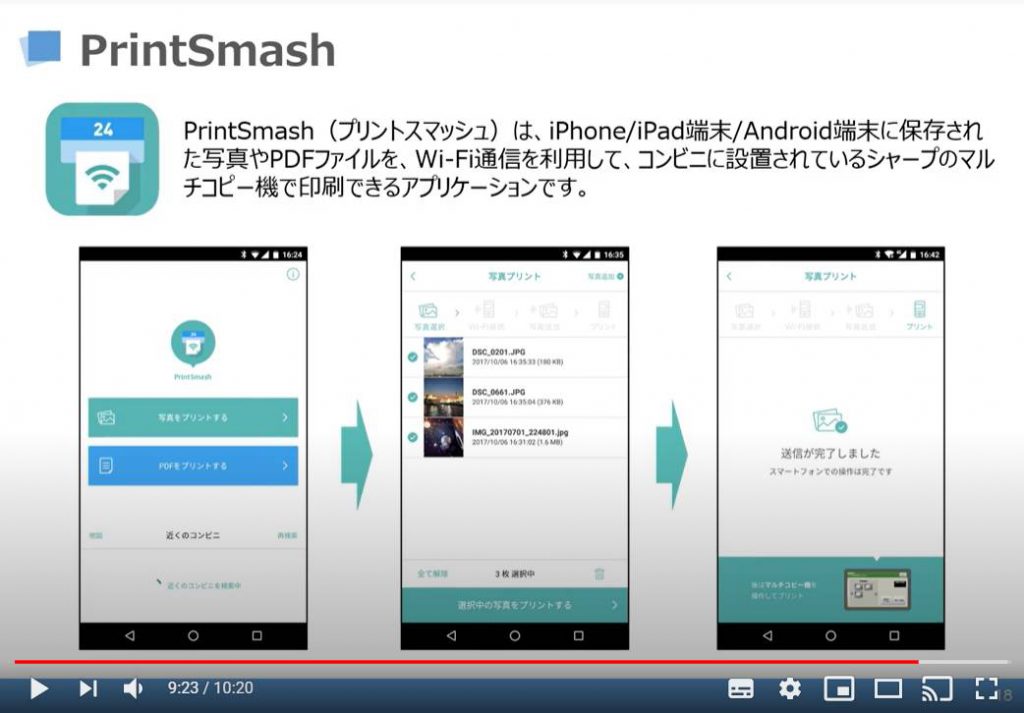
セブンイレブンで印刷したい場合には、簡単netprintというアプリが便利な印刷アプリになります。
操作は簡単で、インストール後にアプリを開くと、「+」のマークが画面の右下にございますので、そちらをタップしてください。
そうしますと、写真なのか、文書なのかという選択肢がでてきますので、「写真を選ぶ」をタップしてください。
次に写真の選択が可能になりますので、写真を選択し、「登録」をタップすると「プリント予約番号」が取得できます。
こちらの番号をマルチプリンターに入力すると印刷することができます。
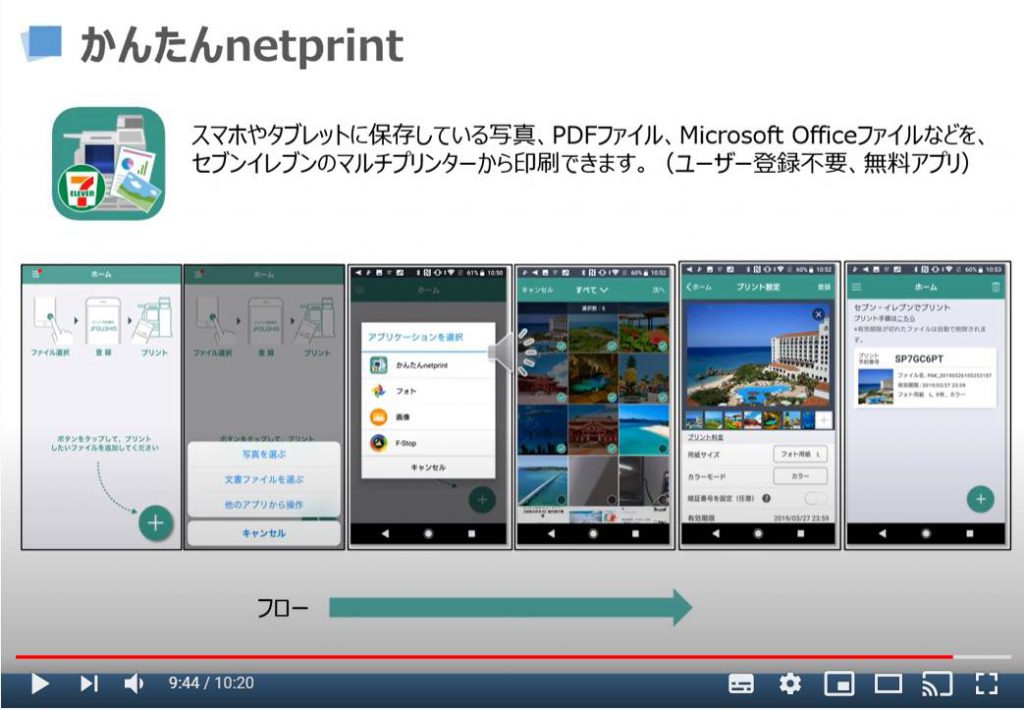
是非、これらの方法で一度印刷してみてください。一度印刷すると次回以降の印刷が楽になります。
かんたんnetprint(セブンイレブンでの印刷方法)について知りたい方は下記をご参照ください。
「コンビニ印刷の仕方|ファミマで写真を印刷しよう!証明写真も簡単印刷~ファミマフォトの使い方を解説~」もご参照ください。
「ローソン・ファミマで簡単コンビニ印刷!会員登録なしでも利用可能~ネットワークプリントの使い方を解説~」もご参照ください。
「写真アプリの使い方~Googleフォトを賢く使おう!バックアップ・パソコンとの共有でも必需品~」もご参照ください。
<指導実績>
三越伊勢丹(社員向け)・JTB(大説明会)・東急不動産(グランクレール)・第一生命(お客様向け)・包括支援センター(お客様向け)・ロータリークラブ(お客様向け)・永楽倶楽部(会員様向け)等でセミナー・講義指導を実施。
累計30,000人以上を指導 。
<講義動画作成ポイント>
個別指導・集団講座での指導実績を元に、わかりやすさに重点を置いた動画作成
その他の講義動画は下記の一覧をご参照ください。
<その他>
オンラインサポート(ライブ講座・ZOOM等でのオンライン指導)とオフラインサポート(出張指導・セミナー形式のオフライン指導)も実施中。詳しくはメールにてお問い合わせください。
【全店共通】
03-5324-2664
(受付時間:平日10時~18時)