今回は、「端末のバックアップの方法」と「無料をうまく活用する方法」についてご説明致します。
特に写真をたくさん撮る方で、そのバックアップ先の選択を間違ってしまうと毎月数百円程度かかってしまいます。
特にiPhone等のiOS端末を使っている方は、「iCloud(アイクラウド)」の無料で使える容量が5GB(ギガバイト)しかないため、直ぐに「iCloud(アイクラウド)」の保存領域を有料でアップしましょうという通知や通知バッチが付くようになります。
もちろん、数百円程度で保存領域を50GB(ギガバイト)まで上げることができますので、その選択肢を選ぶという方法もあります。
但し、年間で千円以上支払うことになります。
もし、今使っているサービスの特典などを利用して賢く使うのであれば、写真の保存先を「Google(グーグル)フォト」「Amazon Photos(アマゾンフォト)」に変更することで、バックアップのみで数百円を支払わなくても済む方法もあるという事だけは知っておくようにしましょう。
補足になりますが、「Google(グーグル)フォト」は2021年5月末までは無制限に写真を保存することができます。
2021年6月以降は、Googleサービス全体で、15GB(ギガバイト)までしか保存できないようになります。
「Amazon Photos(アマゾンフォト)」については、「Amazon Prime(アマゾンプライム)」会員であれば、その特典で写真を無制限で保存することができます。
また、画質はそのままの画質になりますので、「Google(グーグル)フォト」よりも保存先としては優れています。
いずれにしても、賢く使う方法はいろいろとありますので、ご自身のスタイルに合わせて組み合わせるようにしましょう。
個人的には、iPhoneを使い、iCloudの保存領域は5GB(ギガバイト)のままで、写真の保存先は「Google(グーグル)フォト」にしています。
また、2021年6月からは「Amazon Photos(アマゾンフォト)」に写真の保存先を変更する予定です。
理由としては、既に「Amazon Prime(アマゾンプライム)」の年間会員になっているため、こちらの特典を利用するのも選択肢の一つと考えています。
いずれにしても、「バックアップ」についての理解を深めることで、いろいろな選択肢が出てきますので、今回はその「バックアップ」についてご説明致します。
<講座内容>
1. バックアップとは
2. iPhoneのバックアップ
3. Androidのバックアップ
4. バックアップの注意点
5. OSの更新について
詳しくは、下記の動画ご参照ください。(講義動画時間:18分38秒)
【目次】
1.バックアップとは
2.iPhoneのバックアップ
3.Androidのバックアップ
4.バックアップの注意点
5.OSの更新について
1. バックアップとは
「バックアップ」とは、万が一の「破損」「故障」「紛失」に備えて、端末内のデータのコピー(複製)を作っておくことを指します。
「バックアック」が出来ていれば、そのコピー(複製)から、保存時と同じ状態に復活させることが出来ます。
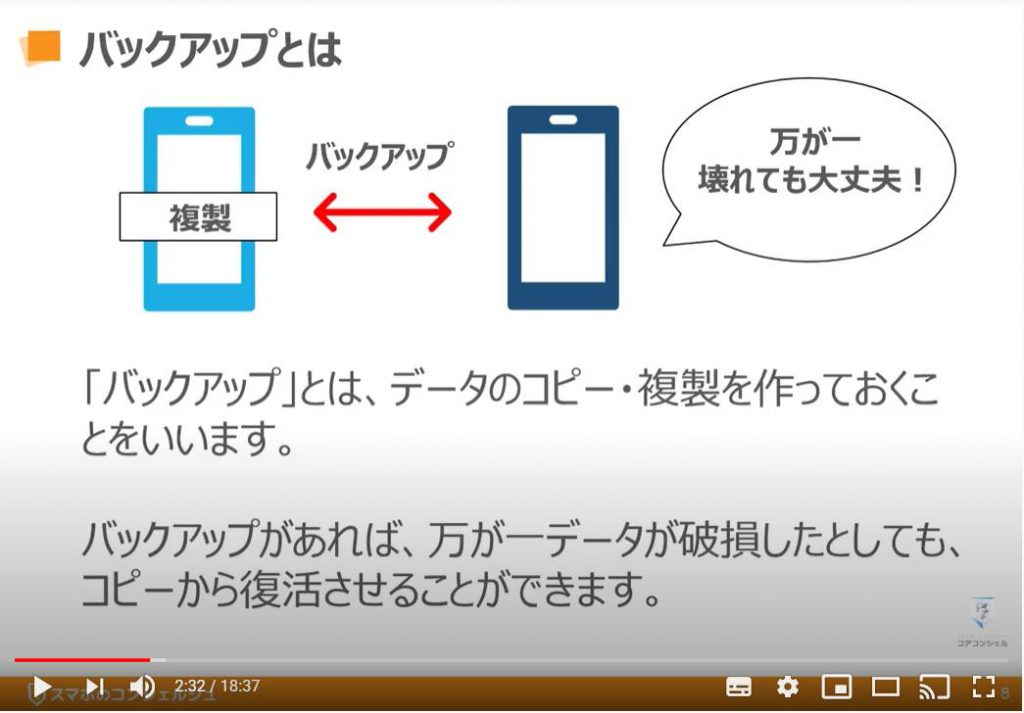
「バックアップ」が必要になるときは、大きく分けて三つになります。
「紛失」「破損」「故障時」
「機種変更時」
「OSのバージョンアップ時」
になります。
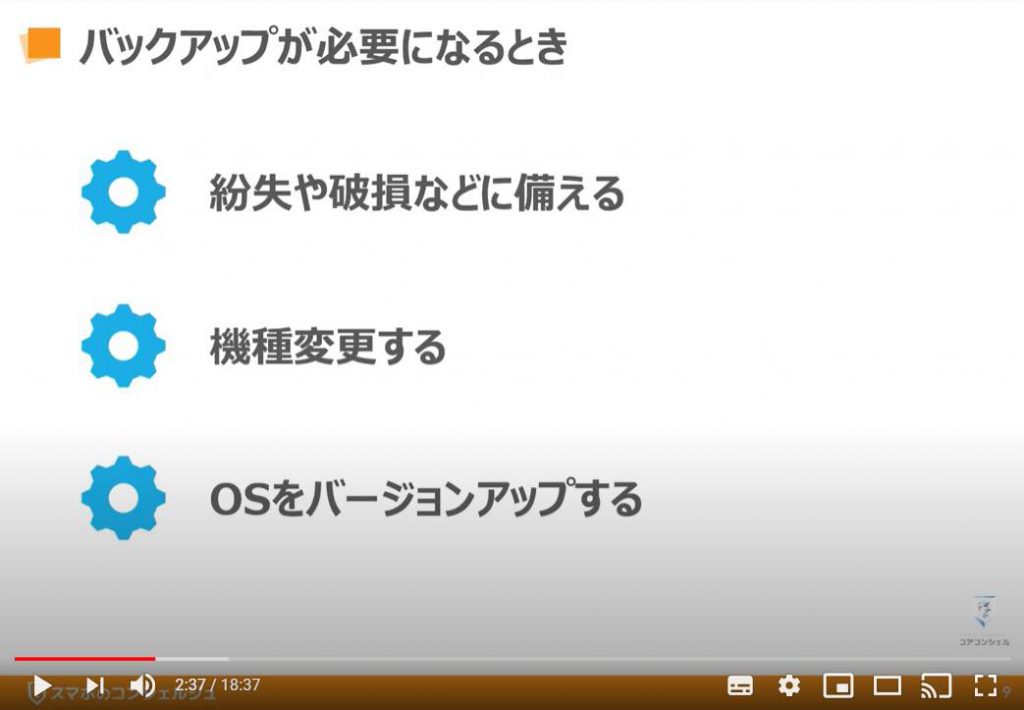
こちらでは「ストレージ」についてご説明致します。
データを保存しておくためには、そのデータを保存できるだけの大きさの「倉庫(ストレージ容量)」が必要になります。
ストレージには「内部(端末本体)」と「外部(microSDカードなど)」があります。
スマホが水没したとき、紛失したとき、電子部品あることを考えると「クラウドサービス」にデータをバックアップする手法が「安心」かつ「安全」になります。
「iPhone(アイフォン)」については、基本的には本体端末にデータを保存する仕様になっています。
「Android(アンドロイド)端末」は、microSDカードにも保存できる端末もあります。
どちらも「SDメモリーカード」や「外付けメモリー」にデータを保存することは可能になります。
繰り返しになりますが、最近は「クラウドサービス」に「バックアップ取る手法」が主流になっています。
後ほど、「クラウドサービス」についてご説明致します。
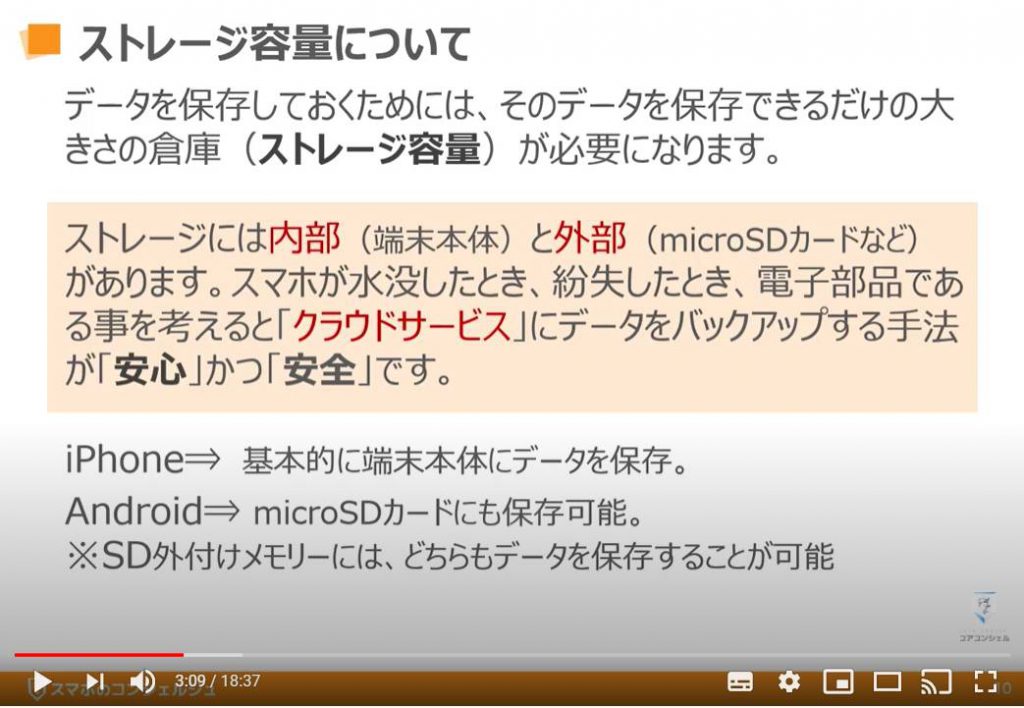
こちらでは、主な「バックアップ方法」についてご説明致します。
一つ目は「クラウド」にバックアップする方法になります。
二つ目は「SDカード」「外部ストレージ」にバックアップする方法になります。
三つ目は、「パソコン」にバックアップする方法になります。
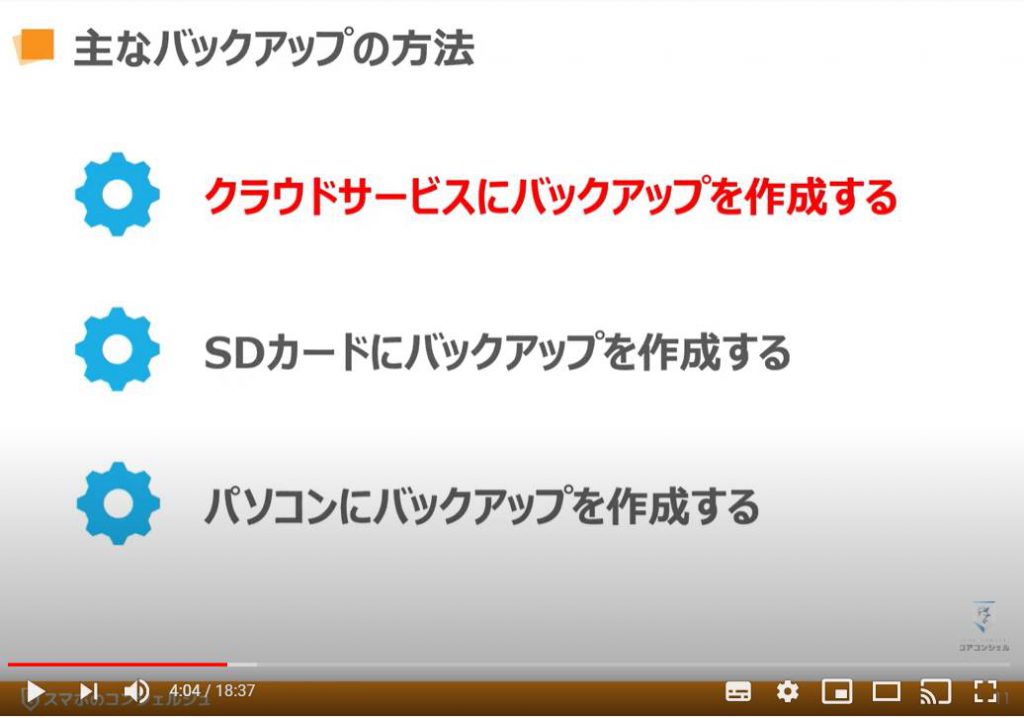
先程ご説明致しました「クラウドサービスへの保存」についてご説明致します。
「クラウド」とは、インターネット上にある倉庫にデータ等を保存することを指します。
インターネット上あり、目に見える形としては直接見ることができないので、初めての方には不安になりやすいですが、慣れてくると違和感はなくなってくるかもしれません。
いずれにしても、その「クラウド」に「バックアップ」を取ることができると覚えておいてください。
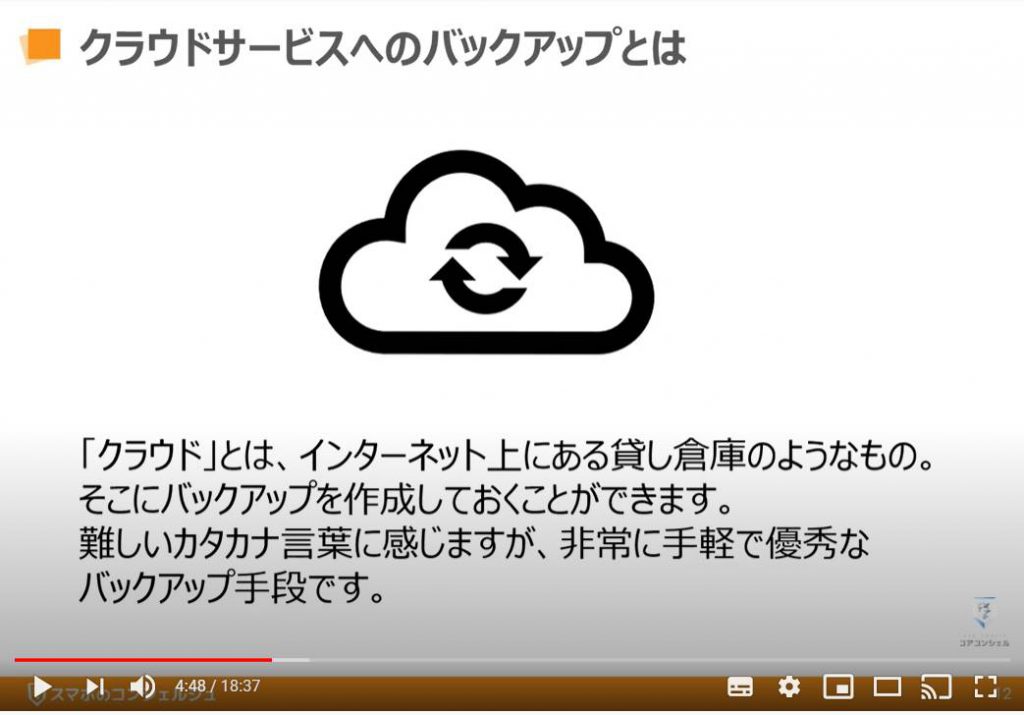
2. iPhoneのバックアップ
「iPhone(アイフォン)」のバックアップには、「iCloud(アイクラウド)」を利用します。
「iCloud(アイクラウド)」は、「iPhone(アイフォン)」や「iPad(アイパッド)」のデータをネット上に保存して、どの端末からでも同じデータを扱うことが出来るようになっているサービスになります。
また、バックアップしたり、紛失した端末を見つけたり、写真の共有にも使用することができます。
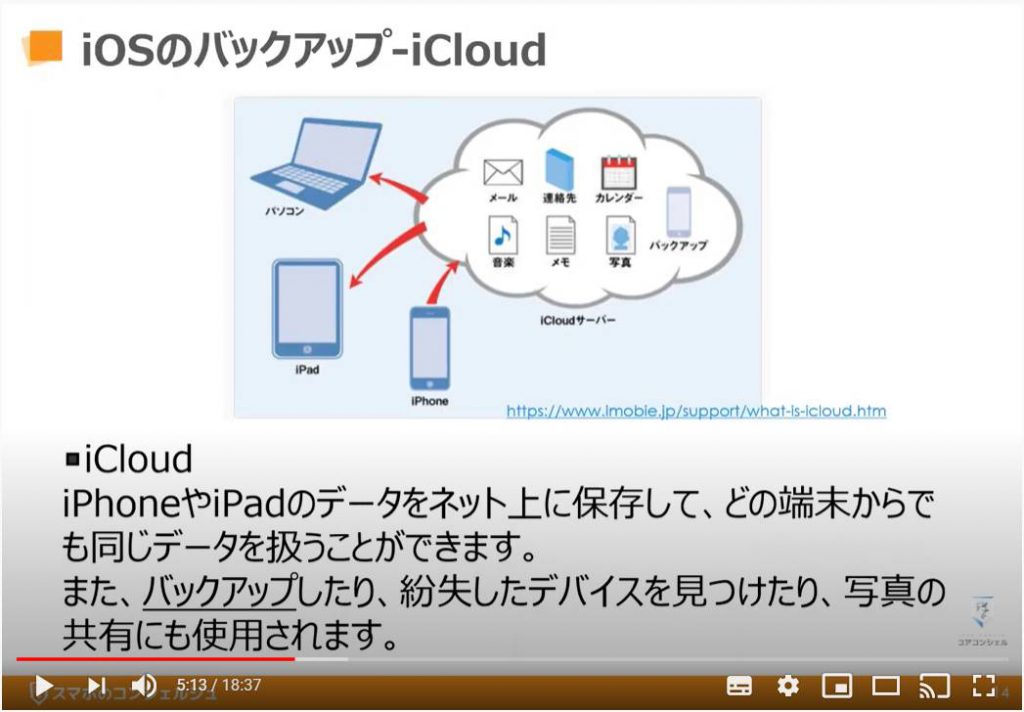
こちらでは、「iPhone(アイフォン)」の実際の「バックアップ方法」についてご説明致します。
まずは、①のように「設定」アイコンをタップしてください。
一番上にご自身の「名前」が表示されているのが確認できるかと思います。
②のようにご自身の「名前の部分」をタップしてください。
一番下の方にご自身の「端末」が表示されているのが確認できますでしょうか。
「iPhone(アイフォン)」「iPad(アイパッド)」「パソコン」など、同じ「Apple ID(アップルアイディー)」で「ログイン(サインイン)」しているものが表示されます。
③のように表示されているご自分の「iPhone(アイフォン)」をタップしてください。
そうしますと、自分の端末に関する情報が表示されます。
まず、「iCloud(アイクラウド)」の「バックアップ」が、「オン」になっていることを確認ください。
次に、今すぐにバックアップを作成したい場合には、「今すぐバックアップ」をタップしてください。
但し、「バックアップ」を取るのに10分以上かかる場合もございますので、時間のある時にバックアップを取るようにしましょう。
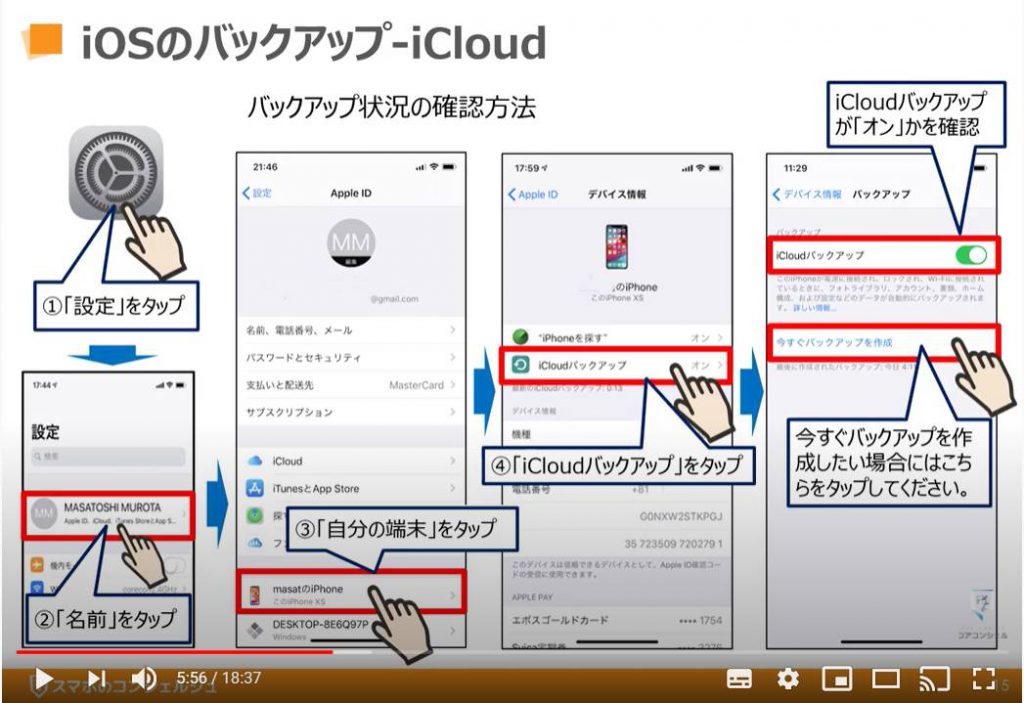
こちらでは「ストレージ容量」も確認しながら、どのデータのバックアップを取るかの選択も可能になりますので、そちらのやり方もご説明致します。
先ずは、先程と同じように「設定」アイコンをタップしてください。
同じように一番上にご自身の「名前」が表示されているのが確認できるかと思います。
②のようにご自身の「名前」をタップしてください。
次に、③のように「iCloud(アイクラウド)」という項目が確認できるかと思いますので、こちらをタップしてください。
「iCloud(アイクラウド)」とは、先程もご説明致しましたが、写真も含めた、いろいろなデータの「バックアップ(保存)」をしてくれる場所になります。
端末上ではなく、オンライン上に保存をしてくれるので、端末が壊れた際や紛失した際に、復活させることが出来るサービスになります。
各項目の右側が緑色になっている場合には「バックアップ」の対象になっています。
タップすることで「オン」「オフ」の切り替えが可能です。
但し、赤い点線で囲っている部分でも確認できますが、無料で使える容量が「5GB(ギガバイト)」までになります。
写真などを多く撮る方は、直ぐにいっぱいになってしまいます。
別の講座でもご説明を致しますが、保存先を最適化することで、「5GB(ギガバイト)」を越えないように「iCloud(アイクラウド)」を利用する方法もございます。
ワンポイントアドバイスとしては、写真の保存は「Google(グーグル)フォト」を使うことで、「iCloud(アイクラウド)」の保存領域をセーブすることも可能になります。
最後に④のように「iCloud(アイクラウド)バックアップ」という項目をタップしてください。
先程ご説明した部分と同じ画面が表示されます。
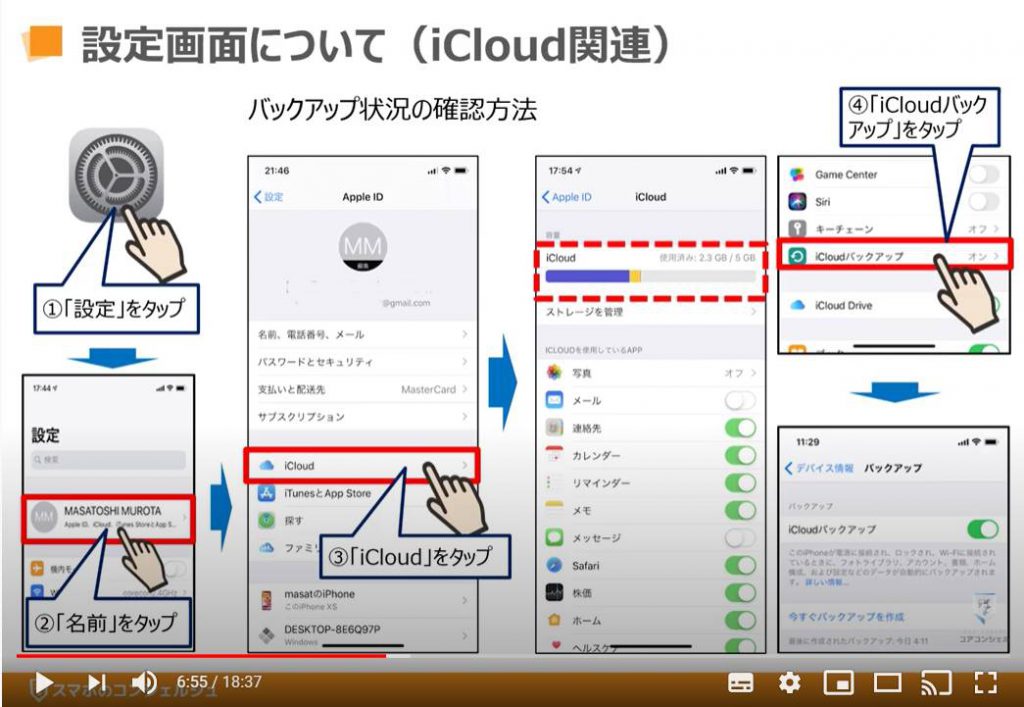
こちらでは、機種変更をした際に、どのように「iCloud(アイクラウド)」から「データの復元」をさせるのかを簡単にご説明致します。
「機種変更時」以外は、あまり見ない画面ですので、頭の片隅に置いておいてください。
「iPhone(アイフォン)」や「iPad(アイパッド)」を新しく購入した場合に、「初期設定」というのを最初に行います。
その過程で、「iCloud(アイクラウド)バックアップから復元」という項目が必ず出てきますので、そちらを選択すると基本的には今の端末と同じ状態での復元が可能になります。
※バックアップを取った時間やバックアップの有無で多少異なる場合はございますので、ご注意ください。
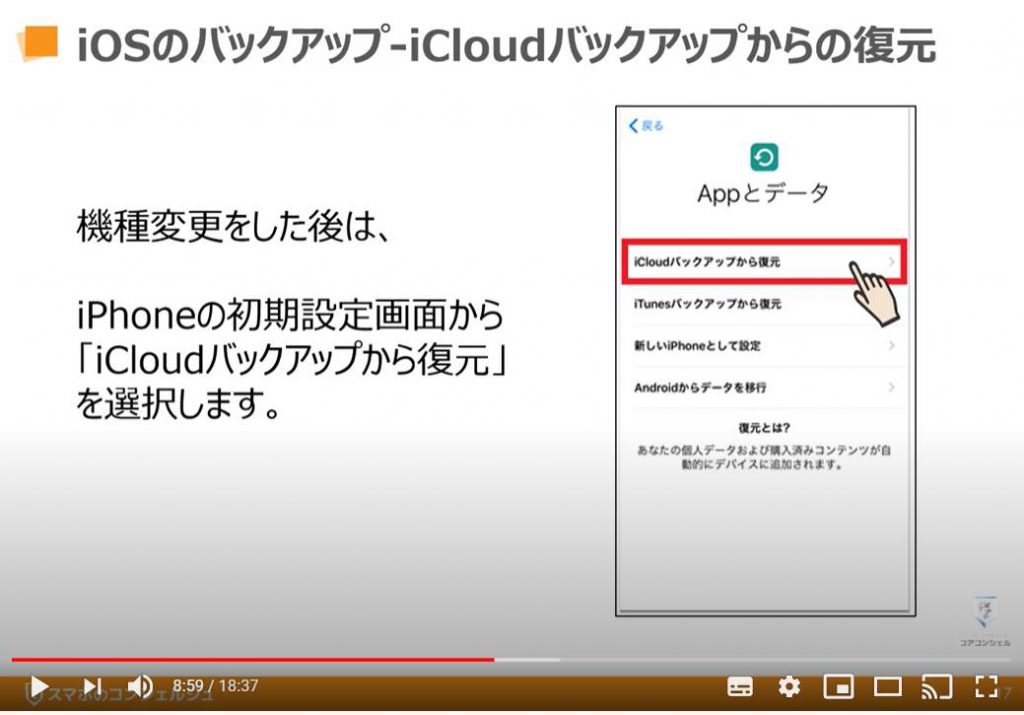
こちらでは、「パソコンからの復元方法」について簡単にお伝えいたします。
こちらもあまり使うことはないので、頭の片隅に知識として置いておいていただければ幸いです。
パソコンからの「iPhone(アイフォン)」等の復元を行う場合には、「iTunes(アイチューンズ)」というソフトを使います。
音楽をよく聞く人であれば、過去に聞いたことがある名前かと思われます。
お手持ちの「iPhone(アイフォン)」に、普段充電する際に使っているケーブルをつなぎ、パソコンにも同じようにつなぎます。
同時に「iTunes(アイチューンズ)」のソフトをパソコンで立ち上げ、ログインすると「バックアップの作成」をすることが出来ます。
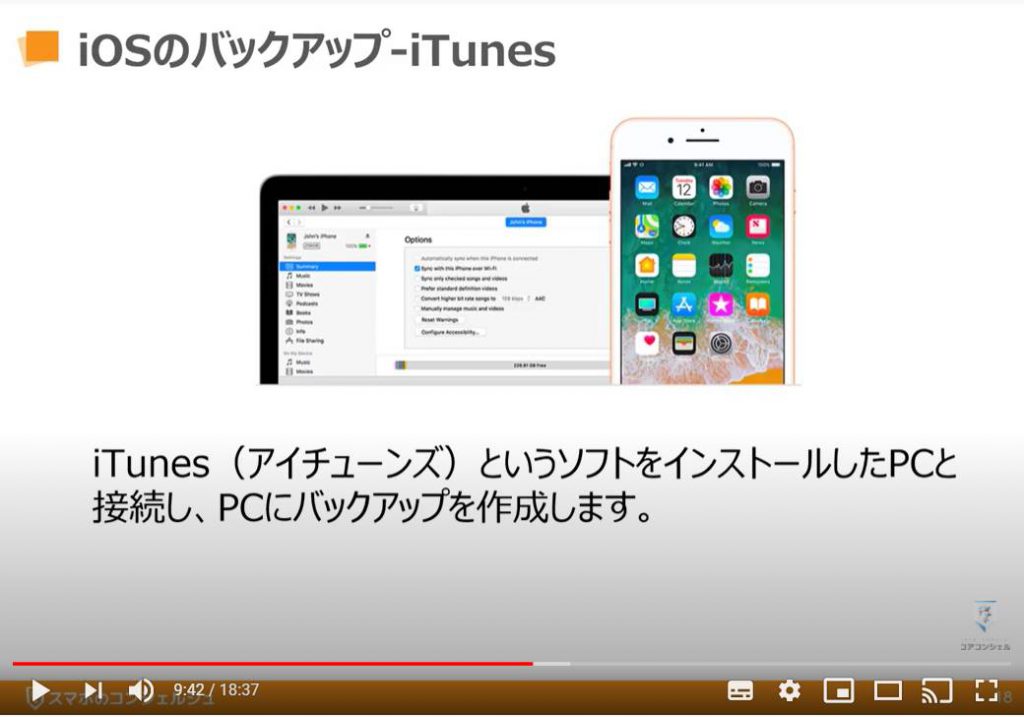
3. Androidのバックアップ
「Android(アンドロイド)」のバックアップには、「Google(グーグル)ドライブ」を使います。
「Google(グーグル)ドライブ」とは、「Google(グーグル)」社が運営するクラウドをサービスになります。
端末によって操作方法や項目は多少異なりますが、基本的構造は同じになります。
まずは、①の「設定」アプリをタップしましょう。
「ユーザー&アカウント」という項目が確認できるかと思いますので、②のようにこちらをタップしてください。
次に「バックアップ」という項目が確認できるかと思いますので、③のように「バックアップ」をタップしてください。
今すぐバックアップをしたい場合には、「今すぐバックアップ」をタップしてください。
先程もご説明致しましたが、バックアップ完了まで10分以上かかる場合がございますので、時間のある時にバックアップを取ることをお勧め致します。
また、通信量もかかるので、Wi-Fi(ワイファイ)接続時に行うことをお勧め致します。
端末によっては、「ユーザーとアカウント」ではなく、「システム」という項目に「バックアップ」が入っているものもございます。
ここでのポイントとしては、「バックアップの保存先」は、原則「Googleドライブ」になる点を覚えておいてください。
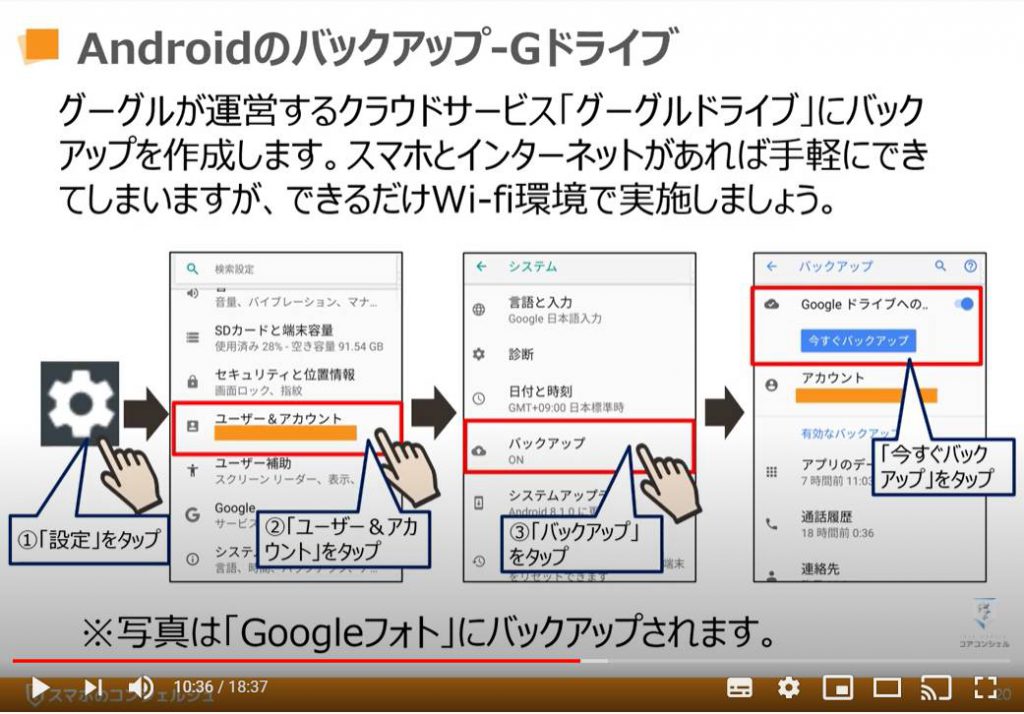
次に、「Android(アンドロイド)」端末では、写真の保存先は「Google(グーグル)フォト」になります。
こちらも「クラウドサービス」になります。
「Google(グーグル)フォト」のメリットは、写真や動画を「無制限」に保存してくれる点になります。
※「Google(グーグル)フォト」については、2021年5月末までに保存されたデータは無制限になりますが、2021年6月からは「Google(グーグル)サービス」全体で15GB(ギガバイト)までが無料になります。
15GB(ギガバイト)は、日常生活で使うには十分な量になります。
先程もご説明致しましたが、「iPhone(アイフォン)」ユーザーでも「写真の保存先」をこちらに切り替えることで、「無制限」(2021年6月からは15GBまで)に写真や動画保存することが可能です。
※注意点としては、画質が少し落ちてしまう可能性がありますが、プロとして使う方以外は損傷のないレベルになります。
それでは、①のように「フォト」アプリをタップしましょう。
次に、画面の右上のある丸いサムネイル(苗字や英語1文字)が確認できるかと思いますので、②のようにそちらをタップしましょう。
次に「アカウント情報」と「バックアップのステータス」が表示されますので、そちらを確認してください。
バックアップが完了しましたとなっている場合には、バックアップが出来ています。
基本的には、「Wi-Fi(ワイファイ)」接続時に「Google(グーグル)フォト」を立ち上げた際に「バックアップ」が始まります。
大事な写真を撮った際には、「Wi-Fi(ワイファイ)」に接続して、「Google(グーグル)フォト」を立ち上げるようにしましょう。
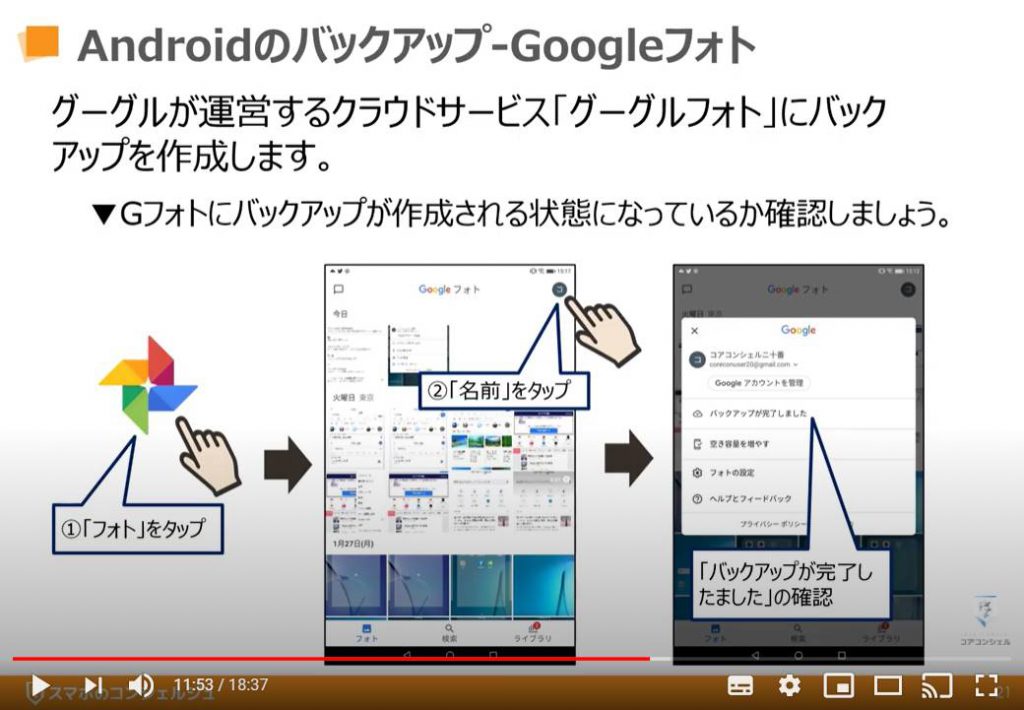
次に「Android(アンドロイド)」用の「バックアップ専用アプリ」についてご説明致します。
端末のバックアップをする際に便利アプリとして、「JSバックアップ」というアプリがございます。
こちらをインストールすると、自動でバックアップを行ってくれます。
基本的には、「Google(グーグル)ドライブ」にデータを保存するという点で、先程ご説明した内容と同じになります。
その操作をアプリで簡単に実行してもらうサービスと思って頂くとわかりやすいかもしれません。
こちらを入れておくことで「データ移行」や「バックアップと復元」を簡単に行うことができます。
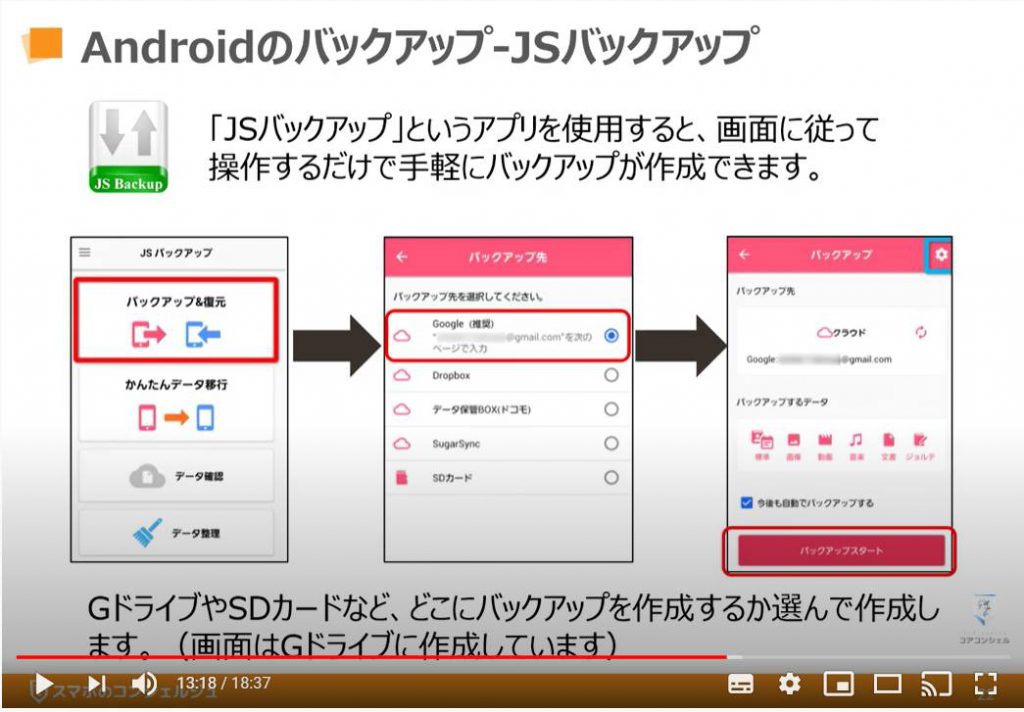
4. バックアップの注意点
先程ご説明した方法では、「バックアップが出来ないもの」もございます。
具体的な例でいうと、「LINE(ライン)」というサービスの「トーク履歴」がそれにあたります。
こちらのトークルームのトーク履歴は、基本的には端末のアプリ内にのみ保存されています。
そのため、個別にデータのバックアップをする必要がございます。
また、アプリ内に自動バックアップという機能も追加されたので、そちらを「オン」にしておく必要があります。
その他、機種変更時等に個別にデータの引き継ぎが必要なサービスの代表的ものが、
電子マネー(Suica等)
ゲームアプリ
一部ポイントサービス
になります。
こちらを覚えておいてください。
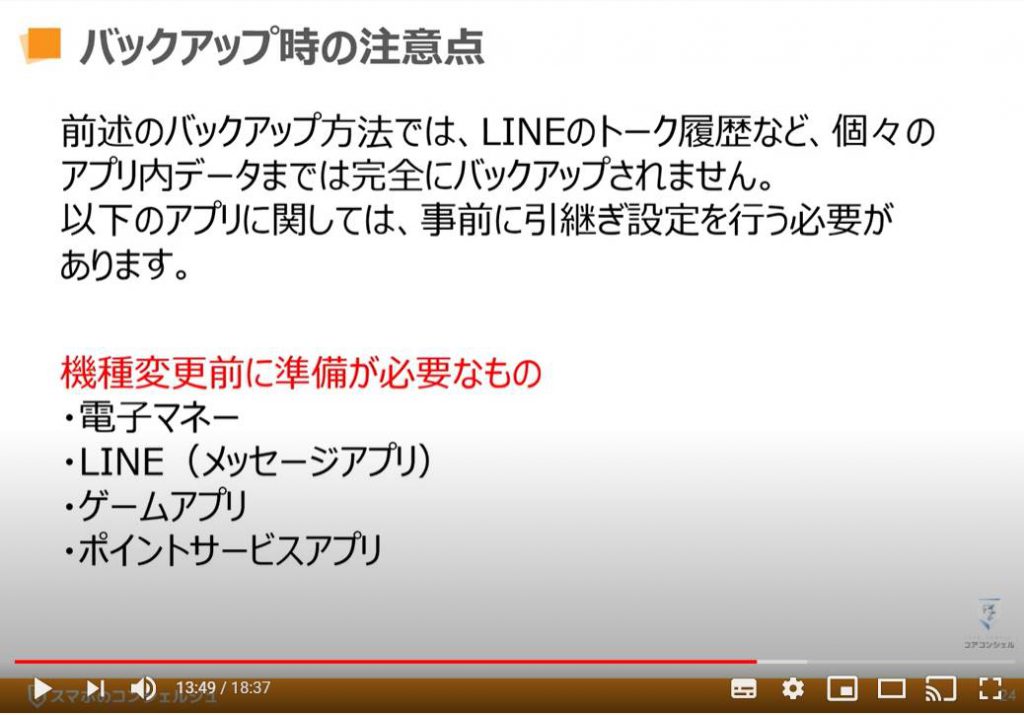
次に「機種変更」などで「データの引継ぎ」を行う場合には、今お使いの端末にあるアプリを「最新の状態」にしておく必要がございます。
最新の状態にするには「アプリの更新」を行う必要がございます。
同時に「端末のOS(オーエス)」も「最新の状態」に保つようにしておくことが大切になりますので、覚えておいてください。
繰り返しになりますが、
「端末のOSのバージョン」を「最新の状態」にしておくこと。
「アプリのバージョン」を「最新のもの」にしておくこと。
をしっかりと覚えておきましょう。
「アプリ」や「OS(オーエス)」の状態を最新のものにしていないと情報漏洩などの可能性も高くなりますので、最新ものにするように心がけましょう。
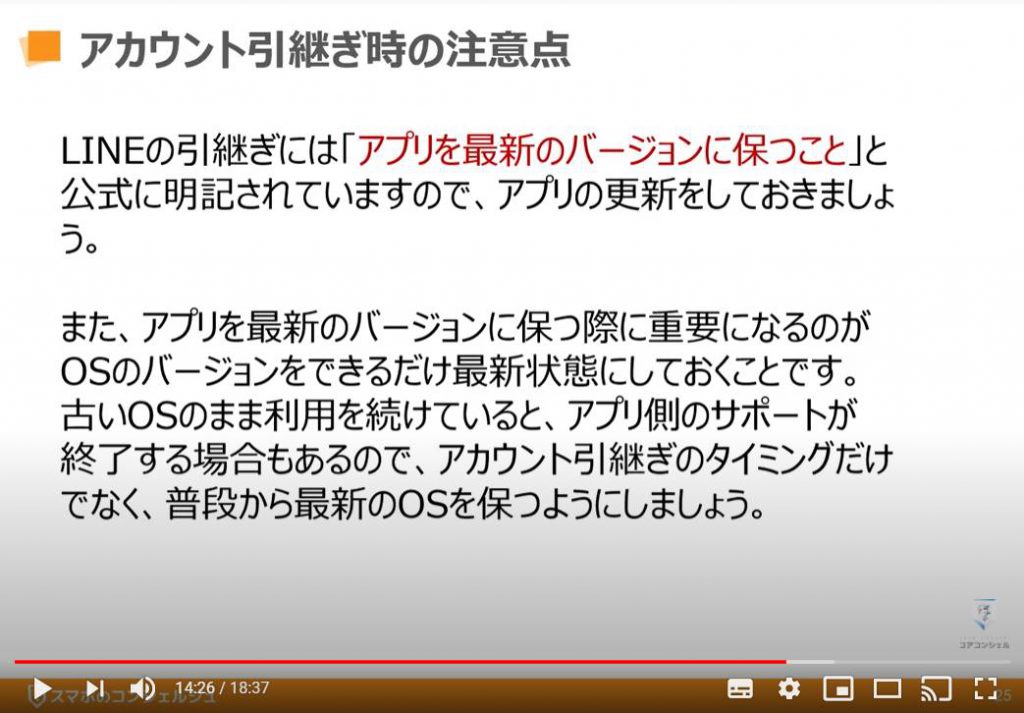
5. OSの更新について
先ずは、「iPhone(アイフォン)」の「OS(オーエス)バージョン」の調べ方についてご説明致します。
①のように「設定」アプリをタップしてください。
次に「一般」という項目が確認できるかと思いますので、②のように「一般」をタップしてください。
そうしますと「情報」という項目が一番上に確認できるかと思いますので、③のように「情報」をタップしてください。
そうしますと「システムバージョン」という項目が確認できますので、その右側にかかれているのが「端末OS(オーエス)のバージョン」になります。
2021年1月時点で、iOS14.4が最新のOS(オーエス)バージョンになります。
バージョンが古い場合には、一つ前の画面にある「ソフトウェア・アップデート」をタップすると最新の「OS(オーエス)」がある場合にはダウンロードが可能になります。
但し、「Wi-Fi(ワイファイ)」に接続している状態で、バッテリーの残量が50%以上ある状態でないと「ダウンロード」をタップすることができませんので、ご注意ください。

こちらでは、「Android(アンドロイド)」端末の「OS(オーエス)バージョン」の調べ方についてご説明致します。
①のように「設定」アプリをタップしてください。
次に「システム」という項目が確認できるかと思いますので、②のように「システム」をタップしてください。
そうしますと「端末情報」という項目が確認できるかと思いますので、③のように「端末情報」をタップしてください。
そうしますと「Android(アンドロイド)バージョン」という項目が確認できるかと思いますので、その右側に表示されているのが端末OS(オーエス)のバージョンになります。
2021年1月時点で、「Android OS(アンドロイドオーエス)」の最新バージョンは、「Android(アンドロイド)11」になります。
バージョンが古い場合には、上部にある「ソフトウェアアップデート」という項目をタップするとダウンロード可能な「OS(オーエス)」バージョンがある場合に「ダウンロード」が可能になります。
「Wi-Fi(ワイファイ)」接続している状態で「ダウンロード」することをお勧め致します。
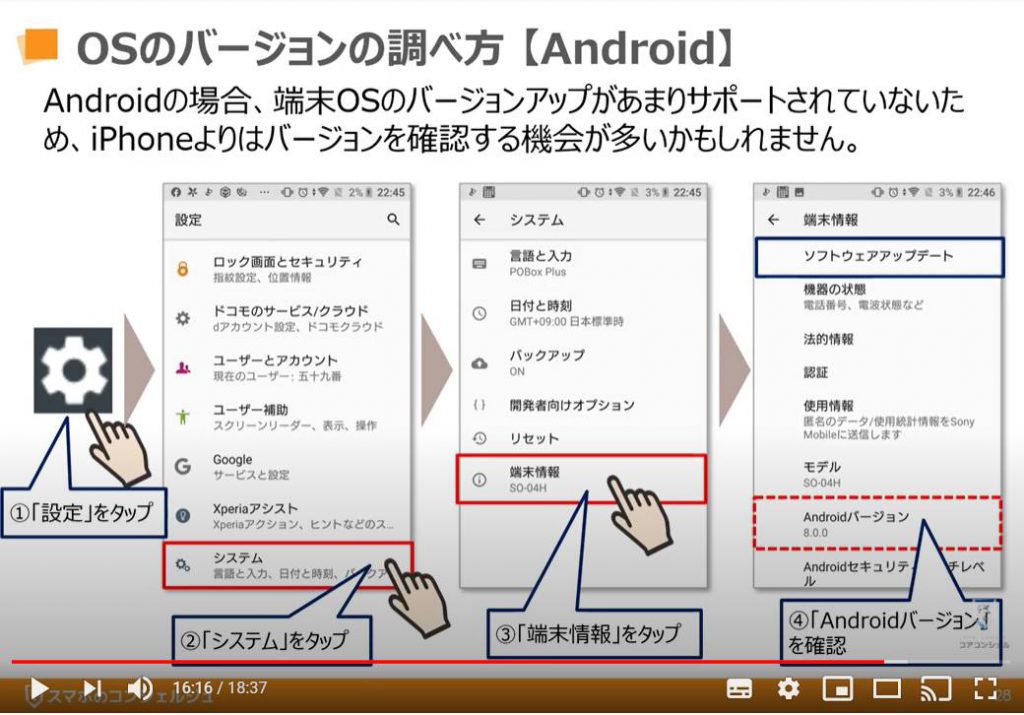
こちらでは、先程も一部お伝えしましたが、「OS(オーエス)の更新方法」についてご説明致します。
「iPhone(アイフォン)」の場合には、「一般」の項目にある「ソフトウェアアップデート」をタップすると最新の「OS(オーエス)」バージョンがある場合にはダウンロードが可能になります。
Androidの場合には、「端末情報」という項目にある「ソフトウェアアップデート」をタップするとダウンロード可能な「OS(オーエス)」バージョンがある場合にダウンロードが可能になります。
どちらも、原則、「Wi-Fi(ワイファイ)」接続時に最新OS(オーエス)のダウンロードが可能になります。
また、所要時間も10分以上かかりますので、時間のある時に「アップデート(更新)」をすることをお勧め致します。
アプリの更新方法は、初級コースの「アプリのインストールと削除」の講座内で、ご説明させていただいております。
そちらをご参照ください。
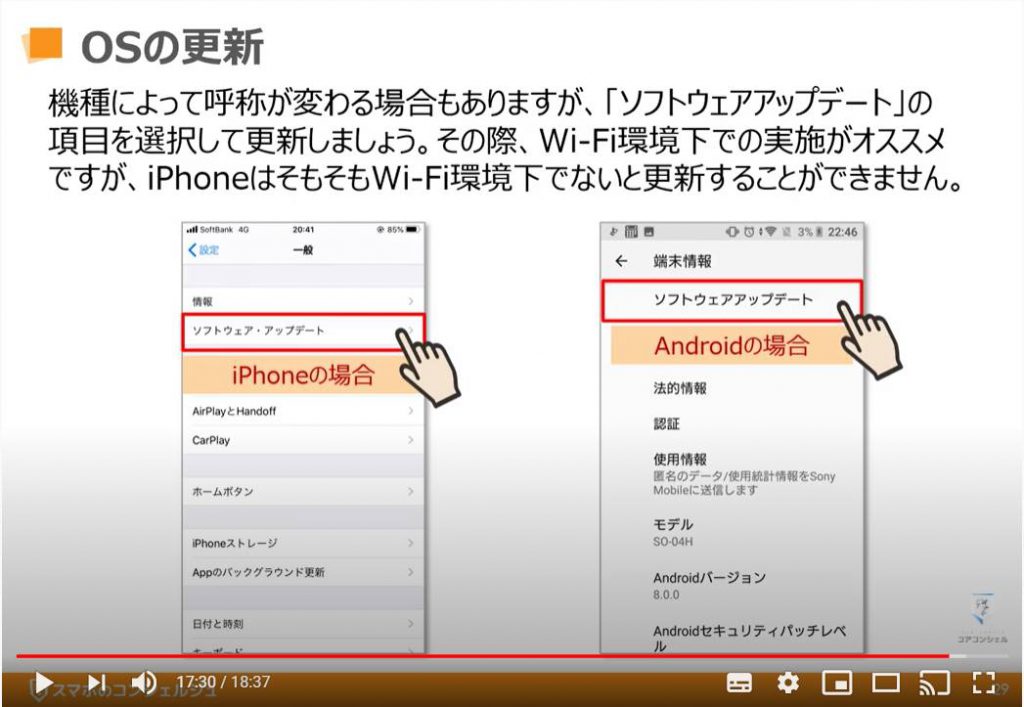
以上で、0から始めるスマホ初級コースのチャプター5「データのバックアップ」の説明を終了致します。
次回は、「動画アプリの基本 【YouTube】」になります。
少しずつ慣れていきましょう。
「基礎中の基礎、アプリのインストール・削除・更新について正しい認識を持とう!~これでアプリ関連は万全~」もご参照ください。
「不具合解消のためにも定期的にスマホのメインテナンスをしよう!~端末OS・アプリのアップデート方法~」もご参照ください。
<指導実績>
三越伊勢丹(社員向け)・JTB(大説明)・東急不動産(グランクレール)・第一生命(お客様向け)・包括支援センター(お客様向け)・ロータリークラブ(お客様向け)・永楽倶楽部(会員様向け)等でセミナー・講義指導を実施。
累計30,000人以上を指導 。
<講義動画作成ポイント>
個別指導・集団講座での指導実績を元に、わかりやすさに重点を置いた動画作成
その他の講義動画は下記の一覧をご参照ください。
<その他>
オンラインサポート(ライブ講座・ZOOM等でのオンライン指導)とオフラインサポート(出張指導・セミナー形式のオフライン指導)も実施中。詳しくはメールにてお問い合わせください。
【全店共通】
03-5324-2664
(受付時間:平日10時~18時)





















