今回は、無料(送料負担必要)で毎月1冊のフォトブックが作成・受領できるアプリについてご説明致します。
写真を良く撮られる方には便利になるサービスかもしれません。
写真サイズや1枚1枚の写真を好む方には合わないかもしれません。
用途や好みに応じて、どの写真作成アプリを選ぶかを決めましょう。
今回は、人気もあり、比較的利用者も多い「nohana(ノハナ)」というフォトブックを送料負担(約300円)だけでもらえるアプリの使い方についてご説明致します。
是非、興味がある方はお試しください。
<動画内容>
1. スマホの写真を紙で残したい
2. 「nohana(ノハナ)」とは
3. 「nohana(ノハナ)」をインストールする【iPhone】
4. 「nohana(ノハナ)」をインストールする【Android】
5. 「nohana(ノハナ)」の初期設定
6. SMS認証について
7. 「nohana(ノハナ)」利用の流れ
8. 写真をアップロードする【iPhone】
9. フォトブックの写真を選ぶ【iPhone】
10. 写真をアップロードする【Android】
11. フォトブックの写真を選ぶ【Android】
12. プレビュー確認
13. 仕上がりの様子
詳しくは、下記の動画ご参照ください。(講座動画時間:23分04秒)
みなさんこんにちは、「スマホのコンシェルジュ」です。
今回は無料フォトブックアプリ「nohana(ノハナ)」の使い方をご案内いたします。
私たち「スマホのコンシェルジュ」では、「スマートフォンの使い方」に関して、「画面を見ながら一緒に操作できる」「初心者の方にも優しい動画」を多数配信しておりますので、ぜひ「チャンネル登録」をよろしくお願いいたします。
では、今回の内容に入っていきたいと思います。
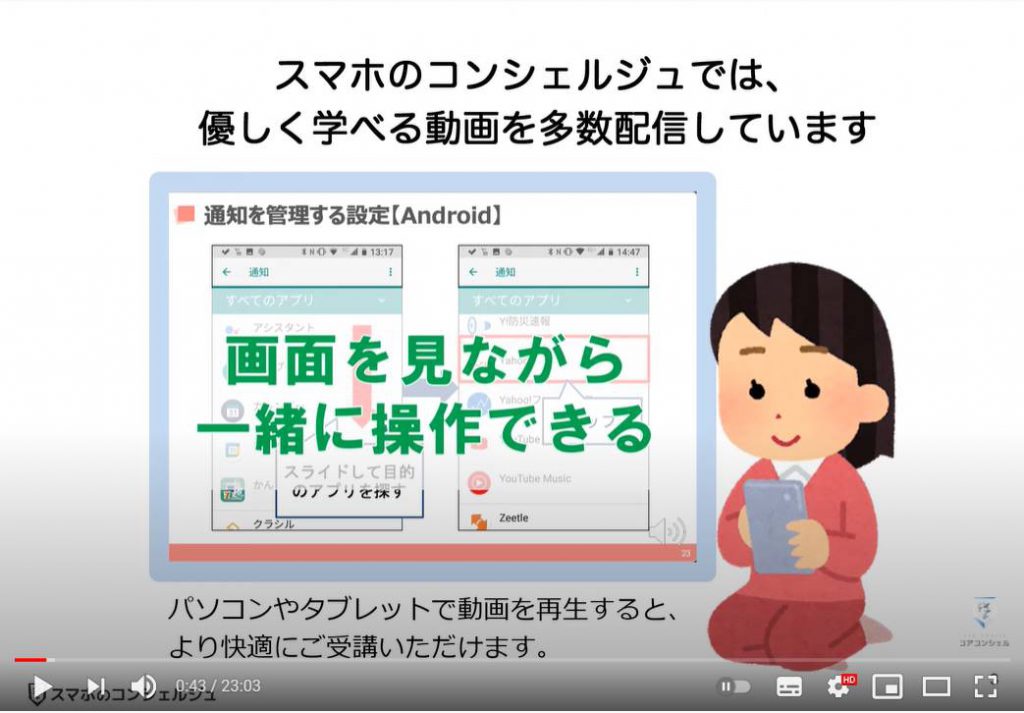
【目次】
1.スマホの写真を紙で残したい
2.「nohana(ノハナ)」とは
3.「nohana(ノハナ)」をインストールする【iPhone】
4.「nohana(ノハナ)」をインストールする【Android】
5.「nohana(ノハナ)」の初期設定
6.SMS認証について
7.「nohana(ノハナ)」利用の流れ
8.写真をアップロードする【iPhone】
9.フォトブックの写真を選ぶ【iPhone】
10.写真をアップロードする【Android】
11.フォトブックの写真を選ぶ【Android】
12.プレビュー確認
13.仕上がりの様子
1. スマホの写真を紙で残したい
スマホのカメラの画質は年々向上していて、今ではデジカメに負けない綺麗な写真が撮影できる時代になりました。
ここまで綺麗に撮れてしまうと、スマホの画面でみるだけでは物足りなくなってきます。
私たちの教室でも、せっかくだから撮影した写真を紙で残したい、というご要望は多く、「自宅のプリンター」やコンビニで印刷する方法は頻繁に話題に登ります。
コンビニ印刷の方法は私たちの「YouTube(ユーチューブ)チャンネル」の動画でも解説しておりますので、ぜひ参照ください。
「netprintの使い方」「ファミマフォトの使い方」「ネットワークプリントの使い方」
そして、スマホアプリでも、紙の写真を作ってくれるサービスがいくつかございます。
「ノハナ」「しまうまプリント」「アルバス」といったアプリが有名かと思います。
2. 「nohana(ノハナ)」とは
今回はその中でも、料金的に非常に気軽に利用できる「nohana(ノハナ)」というアプリの使い方をご案内したいと思います。
「nohana(ノハナ)」では、自分で撮影した写真をアプリから選ぶと、それを素敵な「フォトブック」にしてくれます。
このフォトブックは、縦横14センチ、写真は合計21枚入れることができます。
しかも驚くのはその価格で、なんと月に一冊はフォトブック料金無料で作成できます。
送料は発生するので「実質275円」で一冊手に入ることになります。
「nohana(ノハナ)」はなぜ無料なのか、というところですが、「nohana(ノハナ)」では、画質をより高品質なものにしたりといった有料のオプションもございますので、そちらで運営費を賄っているとのことです。
また、一冊作ってみると、遠方の家族にも送りたくなって増刷する方も多いようです。
3. 「nohana(ノハナ)」をインストールする【iPhone】
それでは早速「nohana(ノハナ)」をインストールしてみましょう。
「nohana(ノハナ)」は、「iPhone(アイフォン)」「Android(アンドロイド)」共に、通常のアプリと同様、「アプリストア」でインストールすることができます。
それぞれ「インストール方法」をご案内いたします。
「iPhone(アイフォン)」の方は次のページから、「Android(アンドロイド)」の方は「iPhone(アイフォン)」の後に説明いたしますので、「YouTube(ユーチューブ)」の概要欄から「Android(アンドロイド)」のインストールまで飛ばしていただいて結構です。
では、まずは「iPhone(アイフォン)」でのインストール方法からご説明致します。
まずは「App Store(アプリストア)」を開きましょう。
出てきたページの一番下にいくつかボタンがございますので、その一番右、「検索ボタン」をタップします。
ここで目的のアプリを検索できますので、こちらの「検索バー」をタップしましょう。
「ひらがな」で構いませんので、「のはな」と入力し、右下の「検索」をタップします。
もしくは、入力途中で、この辺りに候補として「のはな」と出てきますので、そちらをタップしましょう。
するとこのような検索結果が表示されます。
今回、私の画面上では、一番上には別のアプリが表示されました。
違うものが表示されている方や、ちゃんと「nohana(ノハナ)」が表示された方もいらっしゃると思います。
この欄をよくみると広告と記載があります。
このように、アプリの検索を行うと場合によっては「広告」が一番上に表示されます。
純粋な検索結果として次の段からになっていますので、こうした広告の様子には慣れておきましょう。
一つ下の段に「nohana(ノハナ)」がございましたので、「入手」をタップします。
すると「インストールボタン」が下からせり上がってきますので、「インストール」をタップします。
次の画面では「Apple ID」の「パスワード」を入力します。
「サインイン」をタップすると「インストール」が始まります。「入手」が「開く」に変わったらインストール完了です。
「開く」をタップする、もしくは「ホーム画面」に「nohana(ノハナ)」のアイコンが新しく設置されていますので、そちらをタップすると「nohana(ノハナ)」が起動します。
4. 「nohana(ノハナ)」をインストールする【Android】
続いては「Android(アンドロイド)」での「インストール方法」をご案内いたします。
まずは「Play(プレイ)ストア」を開きましょう。
次の「メイン画面」の上部に、「検索窓」がございます。
タップすると文字入力が可能になりますので、こちらに「ノハナ」と入力し、「右下」をタップしましょう。
「ノハナ」が検索されますので、「インストール」をタップしましょう。
やはり「広告表示」などがあり、「nohana(ノハナ)」が一番上にくるとは限りません。
その場合は少し「下にスワイプ」しましょう。
「アカウント設定の完了」と表示された場合は「次へ」、次の画面では「スキップ」と進みましょう。
すると「インストール」が開始されます。
「インストール」が完了すると、「インストール」のボタンが「開く」に変わりますので、そちらをタップするとアプリが起動されます。
もしくは「ホーム画面」に設置された「nohana(ノハナ)」のアイコンをタップしましょう。
5. 「nohana(ノハナ)」の初期設定
「インストールが完了」したら、「初期設定」を行います。
まずは「同意して新規登録」を選択しましょう。
ここから「画面の指示通りの項目」を「入力」していきます。
「新規登録」ですので、「パスワード」はここで新しく作成するという意味です。
英語と数字の組み合わせで何か考えて作成しましょう。
その下の「紹介コード」は特に入力しなくて構いません。
「氏名」「メールアドレス」「パスワード」を入力したら、「次へ」をタップしましょう。
6. SMS認証について
続いては、「電話番号」を登録します。
ここでは、「SMS認証」という手順が行われます。
これは何か新しくサービスに登録する時、特に「電話番号」を登録する際には必ずと言っていいほど遭遇する手順ですので、抵抗なくできるようにしておきましょう。
「SMS認証」は、その入力した「電話番号」が本当にその「本人の番号」か確かめるための手順で、
流れとしては、「電話番号を入力」するとその「電話番号宛」に「SMS(シュートメッセージ)」が届き、
その「SMS(シュートメッセージ)」に「数桁の数字」が記載されていますので、アプリにその数字を入力することで完了です。
ではまずこちらに「電話番号」を入力しましょう。
するとすぐに「nohana(ノハナ)」から「SMS」が届きますので、ホーム画面に戻りメッセージアプリを確認しましょう。
ちなみに、ここで「通知」が画面上に表示されて、ちらっと数字が見えた方はそのまま入力してしまっても構いません。
また、この数字に関してはこれっきり使用しませんので、特にメモ等取っておく必要はございません。
続いて、「通技の設定」です。
こちらは「iPhone(アイフォン)」のみ表示されます。
次へ、をタップすると、「通知に関する選択肢」が表示されます。
スマホがお知らせでいっぱいになるのを防ぐため、ここでは「許可しない」を選択して進めていきます。
もちろん「許可」しても問題ございません。、
続いて、非常に難しそうな選択肢が出てきます。
これは、「このアプリをあなたにとってより快適なものにするため、他のアプリやウェブサイトでの行動を学習してもいいですか?」と聞いてきています。
ちょっと怪しい選択肢に見えますが、他のアプリでもよく登場する選択肢です。
あとで必要であれば変更もできますので、こうしたものは一旦「拒否」にあたる方を選んでおいてもいいかと思います。
ちょっとややこしいですが下が「許可」で上が「拒否」になっています。
以上で「初期設定が完了」です。
7. 「nohana(ノハナ)」利用の流れ
「nohana(ノハナ)の利用の流れ」としては、まず「nohana(ノハナ)」に自分のスマホから写真をアップロードし、その写真の中からアルバム制作に利用する写真を選んで「制作」「注文」という流れになっています。
「iPhone(アイフォン)」と「Android(アンドロイド)」で少し画面が異なりますので、途中までは別々にみていきたいと思います。
「Android(アンドロイド)」をご利用の方は、概要欄の目次から、次の「Android(アンドロイド)で写真をアップロードする」まで飛ばしていただいて構いません。
8. 写真をアップロードする【iPhone】
それでは「iPhone(アイフォン)」から見ていきたいとおもいます。
「nohana(ノハナ)」を起動するとこのような画面が開きます。
右下の「プラス」のボタンが見えます。
何かを新しく作成したりするときによく見かけるボタンです。
タップすると、やはり「メニュー」が出てきて、そちらに「写真をアップロードする」とありますので、タップしましょう。
続いて、「端末に入っている写真か」「Google(グーグル)フォトに入っている写真から選ぶか」を選択することができます。
ここでは「端末の写真」を選択して進めていきますが、「Google(グーグル)フォト」にたくさん写真が入っている方はそちらでも構いません。
つづいて、「nohana(ノハナ)に写真へのアクセスを許可しますか?」と聞かれますので「すべての写真へのアクセスを許可」をタップします。
次は「最近の項目」をタップすると、手持ちの写真が表示されますので、ここから「nohana(ノハナ)にアップロードする写真」を選んでいくことになります。
「写真」をタップするとその写真が表示され、右上にある「チェックマーク」をタップすることでアップロードする写真を決めていきます。
「左上」をタップすると写真一覧に戻ります。
また、こうして一枚一枚選択するのが面倒な場合は写真一覧の写真をよくみてみると、右上にうっすら「チェックマーク」がございます。
このチェックマークをタップすると簡単に一覧画面上でチェックがつけられます。
99枚までアップロード可能ですが、アルバムに掲載する写真はひとまず「21枚」なので、それくらい選択したら右上の「完了」をタップします。
次の画面で「アップロード」とタップすると、最初の画面に戻ります。
上にアップロード作業中であることを示す「バー」が表示されています。
しばらく待てば「アップロード完了」となります。
9. フォトブックの写真を選ぶ【iPhone】
続いて「フォトブック」を制作していきます。
やはりまた右下の「+」をタップし、今度は「フォトブックを作る」をタップしましょう。
次の画面では作成するフォトブックのタイプを選択します。
少しわかりづらいですが、緑色になっている方が選択されている状態です。
今回は「通常フォトブック」で進めていきますので、このまま右上の「次へ」をタップします。
すると、先程アップロードした写真の中から、「フォトブック」に利用する写真を表紙含め「21枚」選択していくこととなります。
まずは下の「表紙」というボタンをタップして「表紙となる写真」を選択しましょう。
表紙にしたい写真をタップすると「表紙」とマークがつきます。
続いては本文をタップしてアルバムに載せる順番どおりに写真をタップしていきましょう。
タップすると1から番号がついていきます。
全て選び終わったら右上の保存をタップします。
次の画面ではそれぞれの写真にタイトルを入力したりすることができます。入力は任意ですが、入力した内容はアルバムにも表示されます。
入力したら保存をタップすると前の画面に戻ります。
入力が済んだら、一番下の「プレビューを確認する」をタップします。これで写真の選択までが完了です。
続いてAndroidの方向けにここの手順まで説明いたしますので、iPhoneの方は下の概要欄の目次から、「プレビュー確認」というところまで飛ばしていただいて構いません。
10. 写真をアップロードする【Android】
それでは「Android(アンドロイド)」の方の手順を見ていきたいとおもいます。
「nohana(ノハナ)」を起動するとここのような画面が開きます。
右下に「+(プラス)」のボタンが見えます。
何かを新しく作成したりするときによく見かけるボタンです。
タップすると、やはり「メニュー」が出てきて、そちらに「写真をアップロードする」とありますので、タップしましょう。
続いて、「nohana(ノハナ)に写真へのアクセスを許可しますか?」と表示されますので「許可」を選択しましょう。
続いて、「端末に入っている写真から選ぶか」「グーグルフォトに入っている写真から選ぶか」を選択することができます。
少しややこしいですが、「すべての写真を選択する」とスマホの中に入っている写真から選ぶことになります。
ここでは一旦こちらを選択して進めていきますが、「Google(グーグル)フォト」の方が印刷したい写真がたくさん入っているという方はそちらを選択していただいても構いません。
タップすると、「手持ちの写真一覧」が表示されますので、ここから「nohana(ノハナ)」にアップロードする写真を選んでいくことになります。
「写真」をタップするとその写真が表示され、右上にある「チェックマーク」をタップすることでアップロードする写真を決めていきます。
左上の「←(矢印)」をタップすると「写真一覧」に戻ります。
また、こうして一枚一枚選択するのが面倒な場合は写真一覧の写真をよくみてみると、右上にうっすら「チェックマーク」がございます。
このチ「ェックマーク」をタップすると簡単に「一覧画面上でチェック」がつけられます。
99枚までアップロード可能ですが、「アルバム」に掲載する写真はひとまず「21枚」なので、それくらい選択したら右上の「完了」をタップします。
次の画面で「アップロード」とタップすると、最初の画面に戻ります。
上にアップロード作業中であることを示す「バー」が表示されています。
しばらく待てば「アップロード完了」となります。
11. フォトブックの写真を選ぶ【Android】
続いて「フォトブック」を制作していきます。
やはりまた右下をタップし、今度は「フォトブックを作る」をタップしましょう。
次の画面では作成するフォトブックのタイプを選択します。
少しわかりづらいですが、緑色になっている方が選択されている状態です。
今回は通常フォトブックで進めていきますのでこのまま右上の決定をタップします。
すると、先程アップロードした写真が一覧で表示されますので、この中から、アルバムに利用する写真を表紙含め21枚選択していくこととなります。
フォトブックに利用する写真を掲載する順番にタップしていきます。
最初にタップした写真は「表紙」になります。
「21枚」選ぶまでタップしていきましょう。
選んだら右上の「保存」をタップします。
この画面ではそれぞれの写真に「タイトル」を入力したりすることができます。
入力は任意ですが、入力した内容は「フォトブック」にも表示されます。
入力したら「保存」をタップすると前の画面に戻ります。
入力が済んだら、右上の「保存」をタップします。
これで「写真の選択」までが完了です。
12. プレビュー確認
ここからは「iPhone(アイフォン)」「Android(アンドロイド)」共に、ほぼ同じ画面となります。
この画面は、「画面が横向き」になりますので、スマホを横に持ちましょう。
ここでは出来上がりとほぼ同じものが画面上で確認できます。
こうした画面を「プレビュー画面」と言います。
「プレビューとは前もって確認する」と言った意味で、パソコンなどでもよく出てくる言葉です。
この画面は「スワイプ」してページをめくっていくことができますので、念の為最後のページまで確認していきましょう。
写真が気に入らなければ、「編集」をタップすると先程の画面に戻ることもできます。
確認が済んだら「注文画面へすすむ」をタップします。
確認の文言が表示されますが、「はい」と進むと「注文画面」に移動します。
続いては作成した「フォトブック」を「注文する手続き」についてみていきたいと思います。
まずは「届け先住所の入力」です。
全て入力して、緑色「追加する」のボタンをタップしましょう。
今入力した住所の左側にある「チェックマーク」にチェックを入れて右上の「次へ」をタップします。
次の画面では、 「フォトブックのデザイン」などをオプションで選択することができます。
ひとまず最安価格で作成したい場合はきちんと「通常」が選択されていることを確認しましょう。
「下にスワイプ」すると「様々なオプション」を選ぶことができるようになっています。
元は「特にオプションなし」となっているはずですが、念のため確認しておきましょう。
確認したら1番上に戻り、右上にある「次へをタップします。
最後は「注文確認画面」です。
「下にスワイプ」していき内容を確認していきましょう。
重要なのは、中段に「クーポン利用ボタン」があります。
毎月一冊無料は、「クーポンを利用」する必要がありますので、きちんと「このクーポン」にタップして「チェック」を入れましょう。
するとその下の「明細」に反映され、料金が表示されます。
あとは「支払い方法」を入力し、「注文」をタップします。
「支払い方法」によってこの後の画面が変化しますので、「選択した支払い方法」に沿って入力してください。
13. 仕上がりの様子
数日で完成品が送付されてきます。
出来上がりのイメージはこのような感じです。
サイズは正方形で、標準的なiPhoneの縦幅とほぼ同じくらいですね。
無料ということで印刷の品質はあまり期待していませんでしたが、月に一つ思い出として残していくには十分な仕上がりになっているかと感じました。
有料のオプションで制作する場合はさらに綺麗な写真に仕上がるかと思いますので、重要度の高いイベントの写真などはそうしたオプションを選択というように使い分けるのがいいかと思います。
以上、「nohana(ノハナ)」の使い方についてご案内いたしました。
非常に低価格で試すことができますので、ひとまず練習として試してみるのもおすすめです。
「スマホのコンシェルジュ」では、引き続きこうした動画を配信してまいりますので、
少しでもタメになったと感じてくださいましたら、ぜひ「チャンネル登録」のほどよろしくお願いいたします。
ご静聴、ありがとうございました。
「かんたんnetprintの使い方 ~コンビニ印刷 徹底ガイド~セブンイレブンのマルチコピー機を使用~」もご参照ください。
「ローソン・ファミマで簡単コンビニ印刷!会員登録なしでも利用可能~ネットワークプリントの使い方を解説~」もご参照ください。
「コンビニ印刷の仕方|ファミマで写真を印刷しよう!証明写真も簡単印刷~ファミマフォトの使い方を解説~」もご参照ください。
<指導実績>
三越伊勢丹(社員向け)・JTB(大説明会)・東急不動産(グランクレール)・第一生命(お客様向け)・包括支援センター(お客様向け)・ロータリークラブ(お客様向け)・永楽倶楽部(会員様向け)等でセミナー・講義指導を実施。
累計30,000人以上を指導 。
<講義動画作成ポイント>
個別指導・集団講座での指導実績を元に、わかりやすさに重点を置いた動画作成
その他の講義動画は下記の一覧をご参照ください。
<その他>
オンラインサポート(ライブ講座・ZOOM等でのオンライン指導)とオフラインサポート(出張指導・セミナー形式のオフライン指導)も実施中。詳しくはメールにてお問い合わせください。
【全店共通】
03-5324-2664
(受付時間:平日10時~18時)