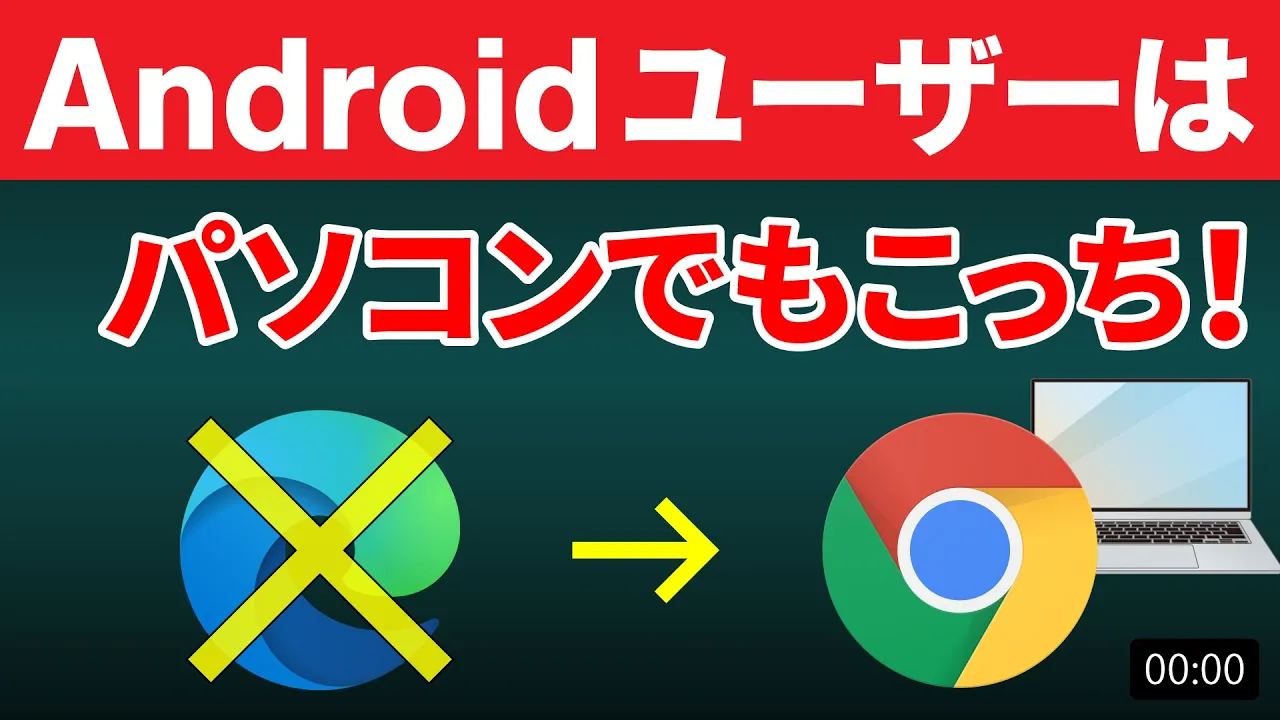今回はパソコン版のChromeの使い方を解説します。
検索は普通にできてるけど、他に何かあるの?という方は是非最後までチェックしてみてください。
<動画内容>
1. 最初にやっておきたい設定
2. Chromeの画面の見方
3. タブの使い方
4. ブックマークについて
5. ①ブックマークの追加方法
6. ②ショートカットの追加方法
7. スタートページの設定
8. 履歴の管理と共有
9. Webプッシュ通知のオフ
詳しくは、下記の動画ご参照ください。(講座動画時間:15分50秒)
パソコンでインターネットを見るとき、みなさんは何を使っていますか?
「最初から入っているマイクロソフトのやつ!」なんて方も多いとは思いますが、スマホでChromeを使っている方、特にAndroidユーザーの方は、是非パソコンでもChromeを使ってみてください!
今回はパソコン版のChromeの使い方を解説していきたいと思います。
検索は普通にできてるけど、他に何かあるの?という方は是非最後までチェックしてみてください。
スマホのコンシェルジュのYouTubeチャンネルでは、スマホやパソコンの使い方を学べる動画をやさしく丁寧に解説しております。
よろしければ「チャンネル登録」をお願い致します。
それでは早速やっていきましょう。
概要欄に目次も配置しておりますので、適宜チェックしたい箇所を選んでご視聴いただくことも可能です。
【目次】
1.最初にやっておきたい設定
2.Chromeの画面の見方
3.タブの使い方
4.ブックマークについて
5.①ブックマークの追加方法
6.②ショートカットの追加方法
7.スタートページの設定
8.履歴の管理と共有
9.Webプッシュ通知のオフ
1. 最初にやっておきたい設定
まずはChromeをいつでも手に取りやすいよう、デスクトップ画面にショートカットのみが配置されている方は、タスクバーへも配置しておきましょう。
操作は簡単で、デスクトップのショートカットをドラッグ操作でタスクバーへ持っていき、そのまま離してあげると配置完了です。
続いては、既定のブラウザに設定です。
これをしておかないと、ある時はEdgeが起動、またある時はChromeが起動と開くブラウザがバラバラになって使い勝手を損ないます。
既定のブラウザに設定していない場合、Chromeを開くと常に画面の上の方に「デフォルトに設定」という文言がちらつきます。
ここをクリックすると、直接設定にジャンプすることができます。
設定画面まで移動したら、「既定値に設定」をクリックして設定完了です。
こうすることで、Edgeが開いたり、Chromeが開いたりといった現象を止めることができ、Chromeに統一されます。
2. Chromeの画面の見方
まずは簡単に画面構成をおさらいしておきましょう。
抑えておくべきポイントは赤枠で囲った5つです。
検索窓は2つ用意されていますが、基本は画面上部のアドレスバーから検索キーワードを入力していきます。
Chromeの最大の特徴と言ってもいい、Googleサービスへのアクセスボタンです。
GmailをクリックすればGmail画面へ、ドロワーをクリックすればその他のGoogleサービス一覧が表示されます。
YouTubeやドライブ、Googleフォトなど、もう少し下にスクロールすれば、メモ帳アプリのKeepなど、Googleサービスへのアクセスが簡単に行なえます。
新規タブの画面では中央に「ショートカット」という項目が表示され、最大10個までお気に入りのWebサイトを登録することができます。
ブックマークみたいなもので、YouTubeやTwitter、DAZNなど、ご自身が頻繁にアクセスするサイトを配置しておきましょう。
タブは画面上部に配置され、このタブを活用することでインターネットをより楽しむことができます。
タブを追加するには+アイコン、タブを閉じるには×アイコンをそれぞれクリックします。
3. タブの使い方
それでは実際にタブを活用しながら検索を行ってみます。
例えば、気になる記事を発見した時に、通常の左クリックで開くのではなく、「右クリック」でメニューを表示させ、
その中から、「新しいタブで開く」を選択すると、
現在の記事一覧のページは残したまま、読みたい記事を新しいタブで開くことができます。
読み終わったものはタブバーの×で閉じればOKです。
一覧ページと開いた記事の間で何度も行ったり来たりを繰り返す必要はありません。
「新しいタブで開く」という動作は、ポータルサイトや動画サイトなどでも活躍します。
例えばYahoo!JAPANやYouTubeなどがイメージしやすいかもしれません。
とりあえず読みたい記事や動画を、ある程度まとめて開いておくというようなカタチです。
4. ブックマークについて
ブックマークとは、「お気に入りのWebサイト」をブラウザに記憶させる機能で、次回以降、再度そのサイトにアクセスするとき、大幅に手順をスキップすることが可能です。
「お気に入りのサイトに簡単にアクセスする」という意味では、ブックマークと似た機能がいくつか存在します。
今回はショートカットなども含めた上でご紹介していきたいと思います。
特にオススメしたいのが、『ブックマークバー』と『新規タブ画面のショートカット』の2つです。
通常のブックマークはご存知の方も多いと思いますが、この2つは使い勝手が良く非常に便利です。
5. ①ブックマークの追加方法
まずはブックマークからご紹介していきます。
特定のサイトを開いたら、画面右上の☆マークをクリックしてブックマーク登録を行っていきます。
ブックマークは名前や保存先のフォルダを自由に設定することができます。
名前の変更に関しては、タイトルが特に長いものや再アクセスする時に分かりづらそうと感じた時のみ編集を行えば十分です。
今回はフォルダのドロップダウンを開き、「ブックマークバー」と「すべてのブックマーク」という2つの保存先を設定した時の違いを確認します。
設定が終わったら「完了」をクリックしてください。
登録できたら、新規タブの画面を開いてみましょう。
ブックマークバーはアドレスバーの下に登録したサイトが直接配置され、すべてのブックマークはアドレスバー下の右端にサイトではなくフォルダごと配置されるといった具合です。
もちろん、ブックマークバーに保存したものは、サイトが直接配置されているので、クリックすると該当サイトへと移動することができます。
ちなみに、そのままの設定では、この新規タブの画面にしかブックマークが表示されませんので、ブックマークバーを右クリックしてこのバーを固定しておきましょう。
表示されたメニューの中から、「ブックマークバーを表示」を選択すると、新規タブ以外の画面、つまり常にこのブックマークバーを表示させられるので、どこからでもお気に入りサイトへとアクセスすることが可能です。
表示されたメニューの中から、「ブックマークバーを表示」を選択すると、新規タブ以外の画面、つまり常にこのブックマークバーを表示させられるので、どこからでもお気に入りサイトへとアクセスすることが可能です。
なお、ブックマークバーに表示されるサイトの数はせいぜい5つくらいで、それ以上に登録すると、このようなかたちでワンクッション挟まるので、使い勝手が抜群に良いのは先に登録した5つくらいまでです。
順番は入れ替えることができるので、最もアクセスするサイトが表示されるよう調整しましょう。
すべてのブックマークは従来のように、サイドパネルとして固定することができます。
固定しない場合には、1クリック動作が増えるという点と、マウスカーソルをわざわざ右端までもっていかなければいけないので、使い勝手としてはブックマークバーよりは劣るという印象です。
加えてサイドパネルはけっこう幅を取るので、その点もマイナス評価です。
初期設定の幅が最も狭く、広げることはできてもこれ以上狭めることはできません。
もしサイドパネルを使う場合は、初期設定の表示形式が見づらいので、コンパクトビューに設定することをおすすめします。
表示されるブックマークの量も増えるので、ブックマークの登録数が多いという方にも対応できます。
6. ②ショートカットの追加方法
続いてはショートカットです。
アドレスバーをクリックすると、全選択となるのでそのままCtrl + CでURLをコピーしておきましょう。
新規タブの画面を開いて、ショートカットを作成します。
要はこの画面からも、お気に入りサイトへのアクセスが可能になるということです。
ただし先程もお話した通り、ここに配置できるショートカットの最大数は10個です。
不要なショートカットは右上の3点アイコンから削除を行うことも可能なので、セットで覚えておいてください。
先ほどコピーした、URLを貼り付けたら「完了」を選択して設定完了です。
パソコンを開いたら、たいていアクセスするようなサイトなどを配置しておくと便利です。
先程のブックマークバーと併用して使えば、大抵の方はお気に入りサイトを網羅できるのではないでしょうか。
ちなみにWebサイトのショートカットをデスクトップに配置するのはおすすめできません。
例えば、パソコンを新しく買い替えたときなど、Chrome内のブックマークやショートカットであれば、Chromeをインストールしてログインすればあっという間に復元できますが、デスクトップのショートカットは再度同じ手間をかけなければ復元することはできません。
要は使い勝手がブックマークと変わらないのに、手間だけ増えるという感じです。
7. スタートページの設定
Chrome起動時のスタートページを特定のサイトにしたい!という方は結構いらっしゃるのではないでしょうか?
今回はYahoo!JAPANを例に手順を解説します。
まずはYahoo!JAPANのトップページを開いて、プロフィールアイコンの右横にある3点アイコンをクリックします。
メニューを下にスクロールして、「設定」を選択してください。
設定メニューから、「起動時」というタブを開きます。
3つの選択肢から、一番下の「特定のページを開く」にチェックを入れましょう。
ここで、「現在のページを使用」を選択すれば、先程開いたYahoo!JAPANのトップページがスタートページとして設定されます。
わざわざ手前でYahoo!JAPANを開いたのはこの為です。
注意点として、スタートページはあくまでもChromeを新しく起動した時のページであって、新しくタブを開いた時は新規タブの画面が表示されます。
コチラについては変更することができません。
8. 履歴の管理と共有
スマホとパソコンで同じブラウザを使うことのメリットはブックマークなどの共有だけでなく、履歴を通じて再度パソコンでもスマホで見たサイトにアクセスしやすい点です。
履歴を表示させるには、Chromeを開いた状態で[Ctrl + H]を押します。
そうすると、Chromeで開いたサイトの履歴一覧が表示されます。
ここの履歴は、スマホ版Chromeで開いたものもパソコン版Chromeで開いたものも、両方含まれます。
スマホで開いたサイトを再度パソコンで開きたい場合には、もう一度開きたいサイトへマウスカーソルを合わせて右クリックをします。
「新しいタブで開く」をクリックすれば、パソコンの大きな画面で気になった記事を閲覧することができます。
ちなみに、パソコンで検索した一部の履歴を削除したいときは、該当サイトにチェックを入れて、
選択状態にしてから、「削除」をクリックしてください。
複数選択すれば一遍に履歴削除を行うこともできます。
9. Webプッシュ通知のオフ
Webプッシュ通知って何?って思われる方が大半かとは思いますが、見れば心当たりのある方も多いはずです。
サイトを開いた時に、上の方に表示される「通知が~」というやつで、許可するかブロックするかを選択するようになっていて、ユーザーが許可すると、定期的に通知がとんでくるようになります。
通知を許可する上で個人情報を渡す必要がないというメリットがあるものの、いちいちブロックを選ぶのも面倒です。
そんな時はChromeの「設定」から、この通知をオフにしてしまいましょう。
設定から「プライバシーとセキュリティ」のタブを選択します。
続いて「サイトの設定」を選択してください。
権限という項目の中にある「通知」を選択します。
初期設定では、「不要なリクエストを閉じる」にチェックが入っているので、「サイトに通知の送信を許可しない」にチェックを入れてください。
以降は、先程のようなプッシュ通知が画面上に表示されることはなくなります。
地味ではありますが、邪魔に感じていた方も多くいらっしゃるのでないでしょうか?
如何でしたか?
検索というかなりオーソドックスな分野というのもあり、なんとなく使えていた方に少しでも学びがあれば幸いです。
今回の動画はこちらで以上です。
最後までご視聴いただきありがとうございます。
「メンバーシップ」にて動画のテキスト版も配信しておりますので、よろしければご登録ください。
それでは、また次の動画でもよろしくお願いいたします。
「【慣れ親しんだWindowsを取り戻せ】初心者向け!Windows 11のおすすめ初期設定」もご参照ください。
「【無料】Windowsを超快適にする最強フリーソフト」もご参照ください。
<指導実績>
三越伊勢丹(社員向け)・JTB(大説明会)・東急不動産(グランクレール)・第一生命(お客様向け)・包括支援センター(お客様向け)・ロータリークラブ(お客様向け)・永楽倶楽部(会員様向け)等でセミナー・講義指導を実施。
累計50,000人以上を指導 。
<講義動画作成ポイント>
個別指導・集団講座での指導実績を元に、わかりやすさに重点を置いた動画作成
その他の講義動画は下記の一覧をご参照ください。
<その他>
オンラインサポート(ライブ講座・ZOOM等でのオンライン指導)とオフラインサポート(出張指導・セミナー形式のオフライン指導)も実施中。詳しくはメールにてお問い合わせください。
【全店共通】
03-5324-2664
(受付時間:平日10時~18時)