今回は無料でテレビ番組を視聴できるアプリ、ティーバーの使い方に関して、たくさんの機能や画面のアイコンの意味が今ひとつわからないというご質問をいただきましたので、ティーバーの使い方を詳しくみていきたいと思います。
<動画内容>
1. ティーバーとは
2. 通信量の目安
3. ティーバーのホーム画面
4. 番組を探して視聴する
5. 再生中の操作
6. 番組詳細画面
7. マイリスト
8. 番組表
9. 日テレ系ライブ配信
10. お知らせ・設定
詳しくは、下記の動画ご参照ください。(講座動画時間:14分51秒)
いつもご視聴ありがとうございます。
スマホのコンシェルジュです。
今回は無料でテレビ番組を視聴できるアプリ、ティーバーの使い方に関して、たくさんの機能や画面のアイコンの意味が今ひとつわからないというご質問をいただきましたので、ティーバーの使い方を詳しくみていきたいと思います。

私たちスマホのコンシェルジュのチャンネルでは、スマートフォンの操作方法に関して初心者の方にもわかりやすく丁寧に解説しております。
よろしければ「チャンネル登録」のほど、よろしくお願いいたします。
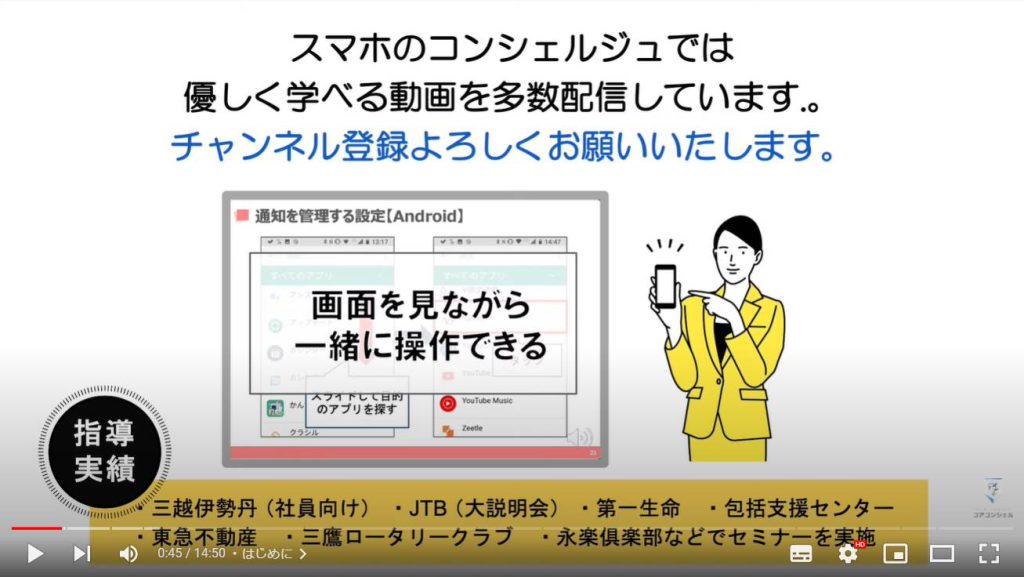
【目次】
1.ティーバーとは
2.通信量の目安
3.ティーバーのホーム画面
4.番組を探して視聴する
5.再生中の操作
6.番組詳細画面
7.マイリスト
8.番組表
9.日テレ系ライブ配信
10.お知らせ・設定
1. ティーバーとは
ティーバーとは、民放のテレビ番組400番組以上を視聴することができるサービスです、
スマホからはiPhone Android共に無料アプリをインストールすることで視聴可能です。
インストール後は簡単なアンケートが表示されるのみで、面倒な会員登録は必要ありません。
残念ながら全ての番組が配信されているわけではありませんが、ドラマ、バラエティ、報道など多くの番組が放送後にティーバーでも配信、という形をとっています。

2. 通信量の目安
登録、視聴自体は無料ですが、やはり視聴に際してはデータ通信が発生します。
画質にもよりますが、目安として、一時間の視聴で約1GB近くの通信が発生します。
これはYouTubeなどの他の動画サービスでも同様です。
なるべくWi-Fiに接続した状態で利用するのがおすすめです。
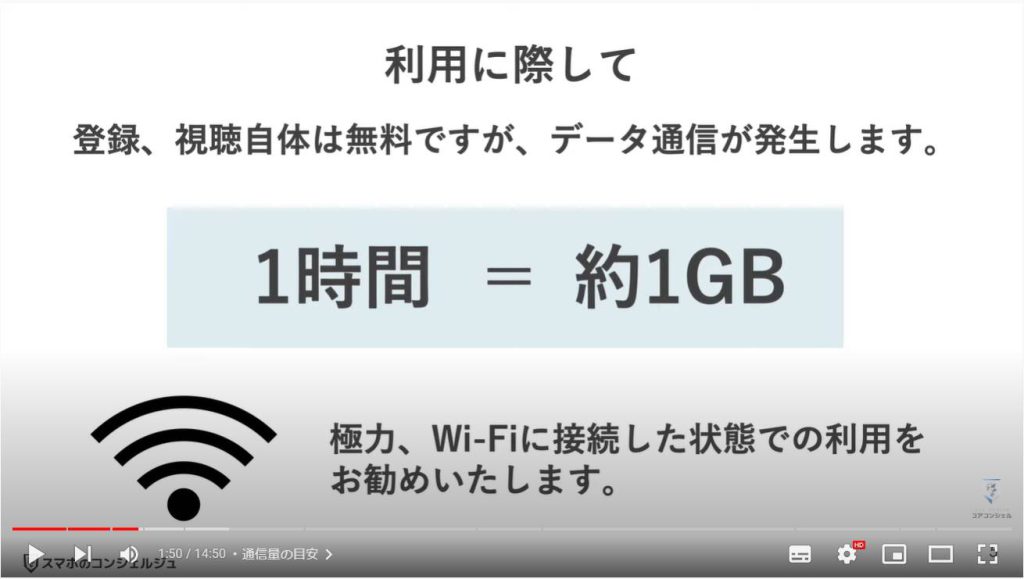
3. ティーバーのホーム画面
それではティーバーの中身を見ていきましょう。
まずはアプリを起動すると、こちらの基本となるホーム画面が開きます。
上部にはジャンル毎に表示する番組を切り替えるためのタブ、下部には番組表やマイリストといった各機能にアクセスするための5種類のボタン、というスマホアプリとしてはかなりオーソドックスな画面構成になっています。
各機能は後ほどご案内していきます。
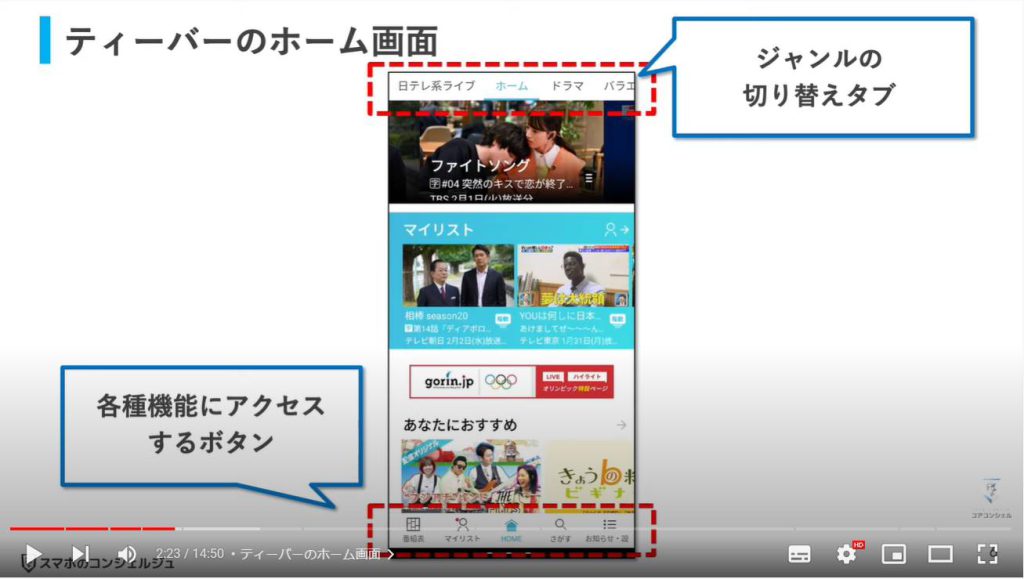
4. 番組を探して視聴する
ではまずはティーバーで視聴したい番組が決まっている場合の、探して視聴するという手順を確認しておきましょう。
見たい番組が決まっている場合、一番簡単なのは下のボタンの「探す」から検索する方法です。
探すボタンをタップすると検索画面が表示されます。
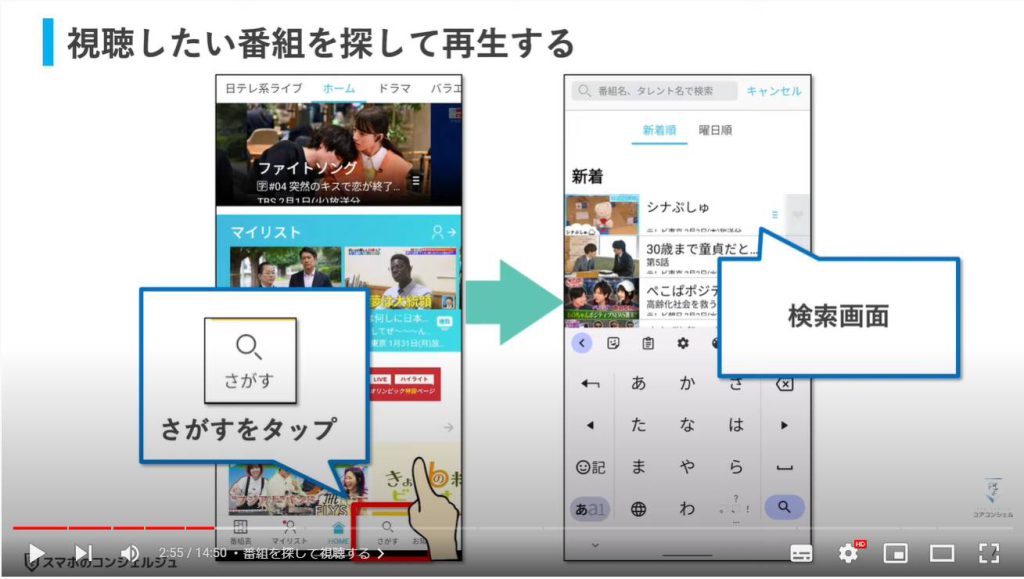
こちらの機能では、番組名だけでなく、俳優さんの名前などで検索をかけることが可能です。
ちなみに、稀に動画のこの部分に青いリボンがついているものがございます。
「配信オリジナル」とあるものはティーバー限定のコンテンツ、スペシャルとあるものは、過去のドラマなどを期間限定で配信しているものとなっています。
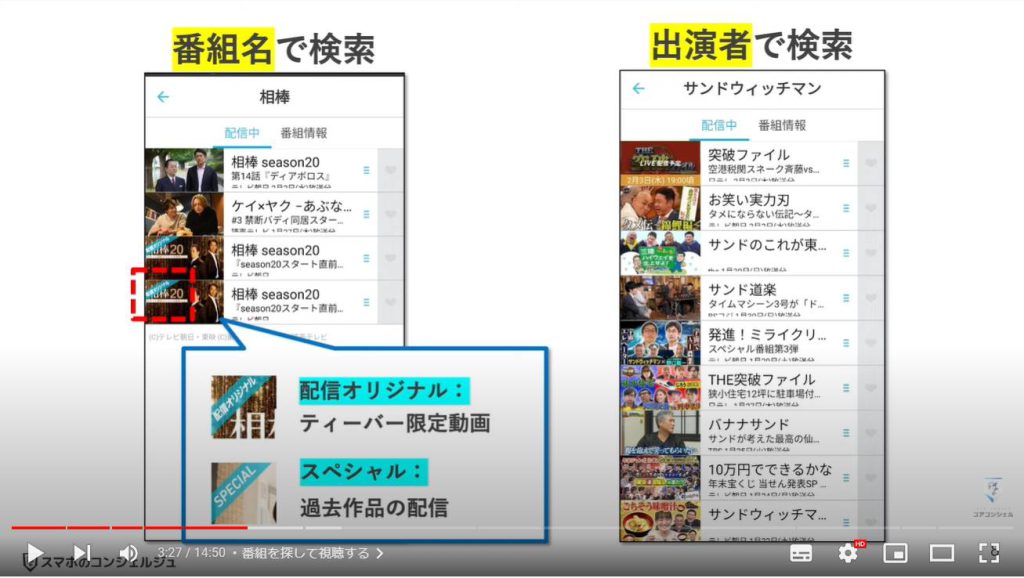
ティーバーは多くの場合、次の週の放送までの一週間、前の週のものを配信する、という形になっていますが番組によっては予告やティーバー限定のコンテンツも配信していたりするので、このように同じ番組でも何本かが検索されることがあります。
何か番組を見つかったらタップすると番組詳細画面が表示されます。この画面の下のほうにも、他のエピソードが配信されている場合がありますので、好きな番組の詳細画面はチェックして見てください。
ここでこちらの再生ボタンをタップすると再生が始まります。すぐ音が鳴りますのでお気をつけください。
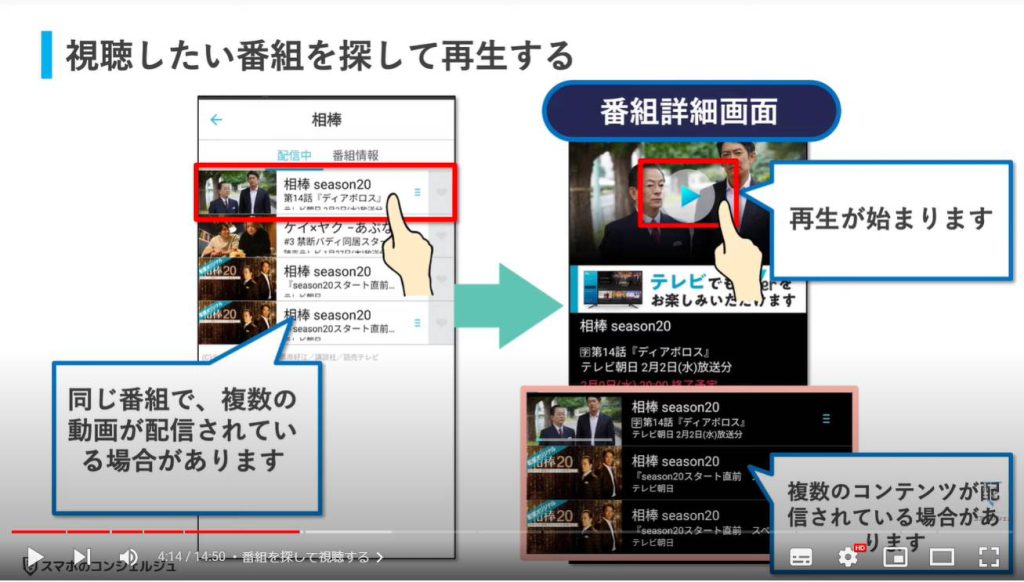
5. 再生中の操作
再生中の操作について見ておきましょう。
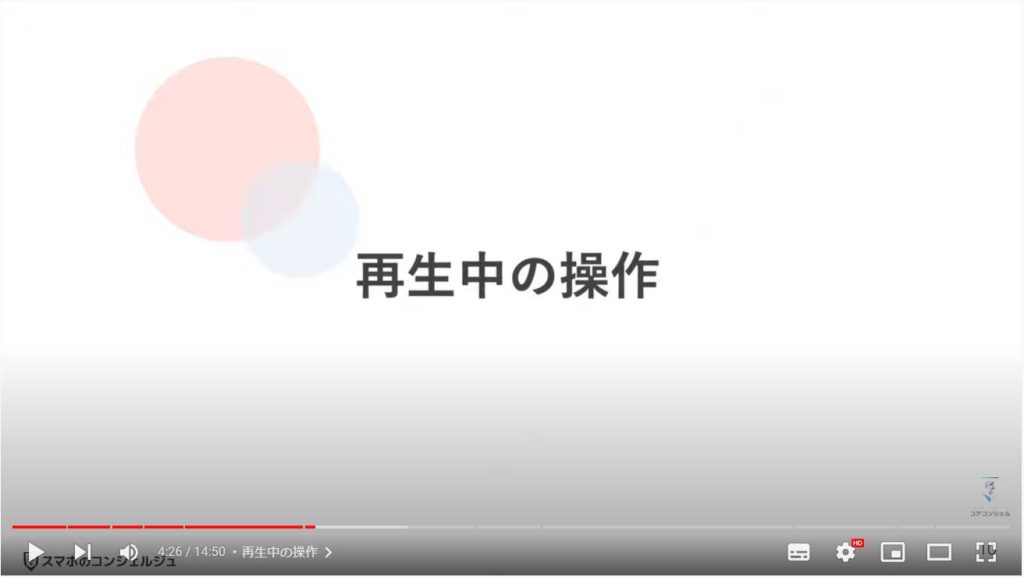
まず再生開始時と動画の途中にコマーシャルが流れます。ユーチューブでのCMと異なり、待っても「スキップボタン」なども出てきませんので、15秒から30秒ほど待つしかありません。
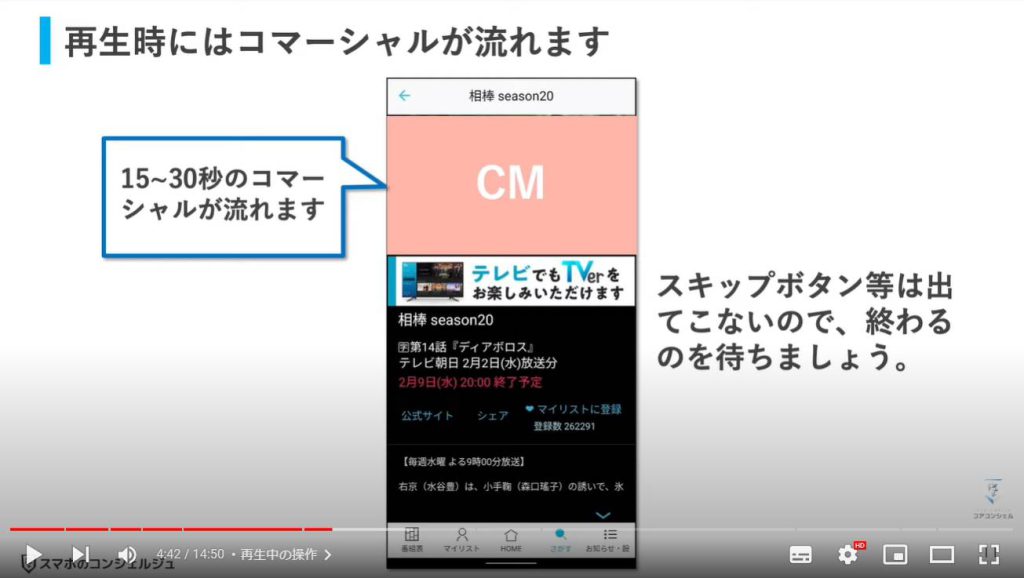
動画の再生中は、画面をタップすると各種ボタンが表示されます。
10秒戻る10秒進めるボタン、こちらはシークバーといって、まるを長押ししながら左右に動かすことで再生位置をコントロール可能です。
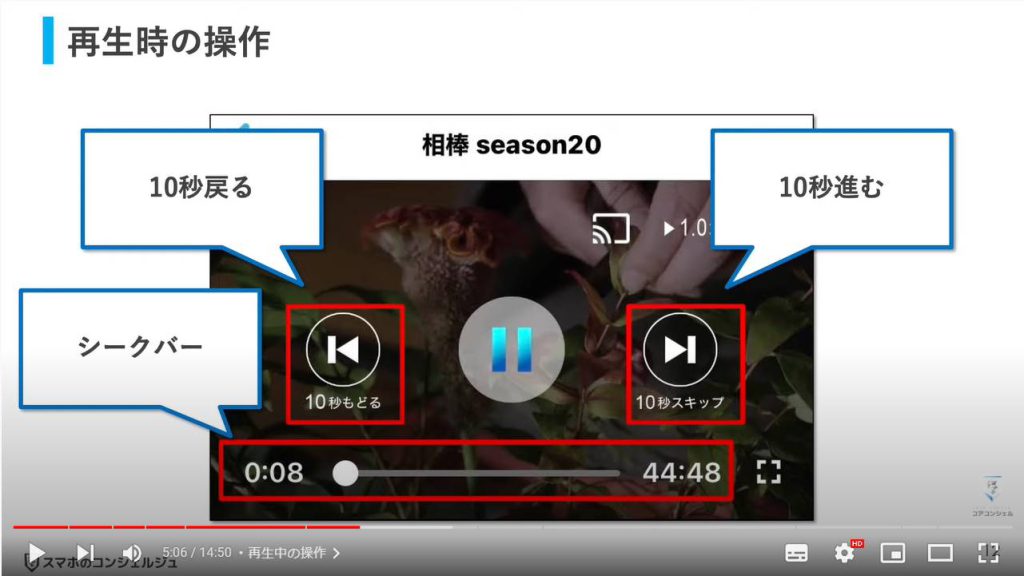
右上に再生速度ボタンがあります。タップすると1.25 1.5 1.75と変化します。
一時間の番組を実質半分近くの時間で視聴できてしまいますので、時短で視聴したい方にお勧めです。
また、通常よりも早いスピードで視聴することで脳トレの効果を得られるという説もあります。
右下は全画面ボタンです。タップするとスマホ画面体に動画が広がります。
もう一度タップすると元に戻ります。
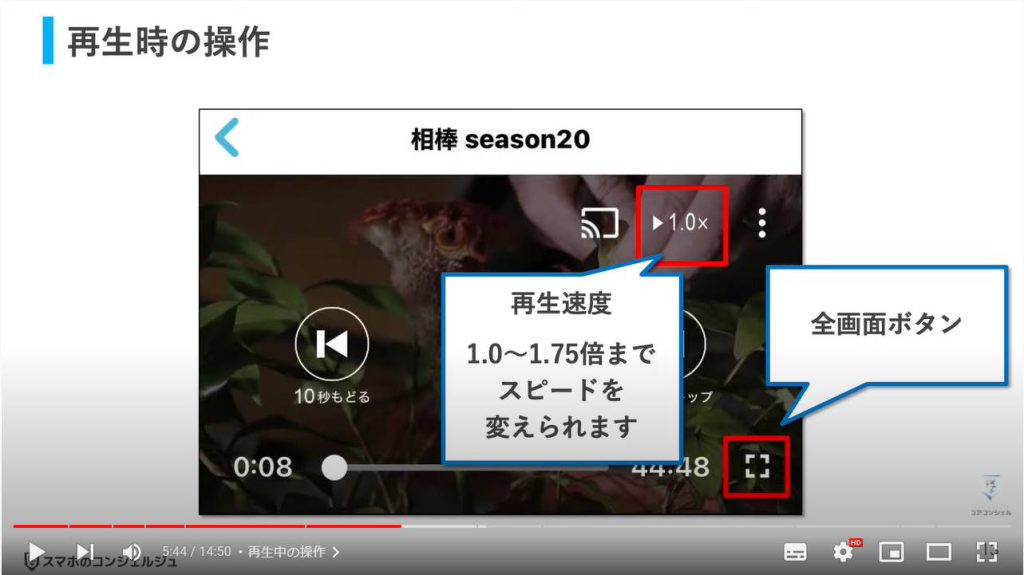
右上の3点アイコンからは、画質と字幕の有無を選ぶことができます。
画質調整はデータ通信量が膨らむのが心配な時や、通信速度が遅い時に画質を下げてやると、スムーズに視聴できるようになるかもしれません。
字幕は対応している番組のみ表示されます。
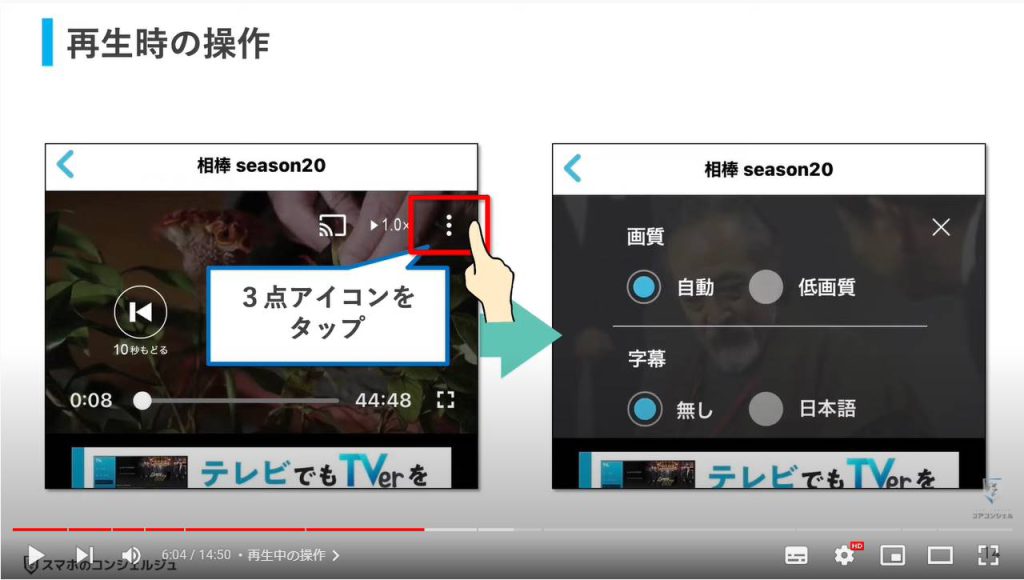
停止するには、停止ボタンをタップする、またはティーバーの別の画面を開くだけで再生は中断されます。
ホーム画面に戻るなどしても停止されますので、いわゆるバックグラウンド再生のようなことは一切できません。
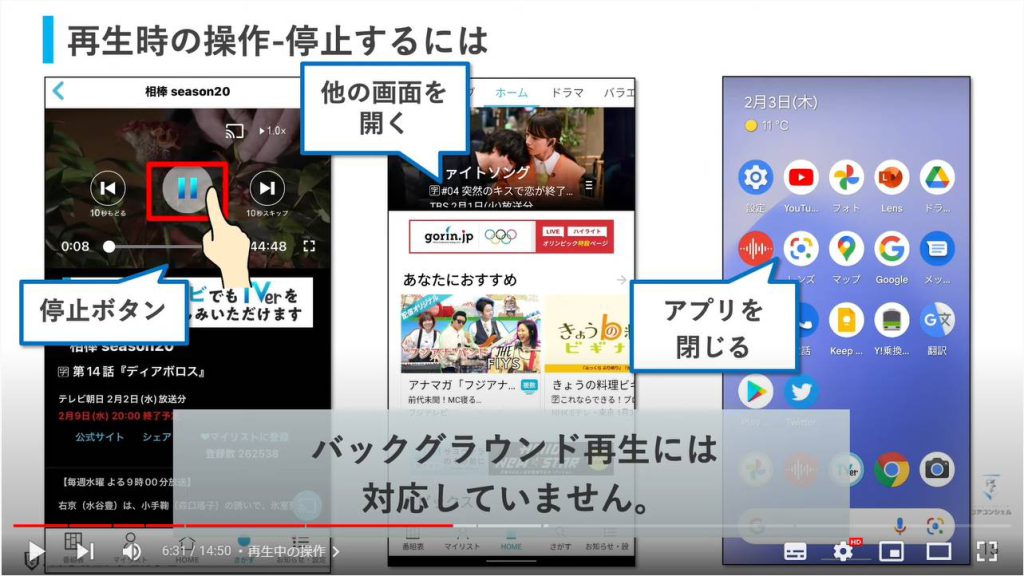
まとめると以上のようなボタン配置になっています。
不安な方はこの画面をスクリーンショットにとっておいてください。
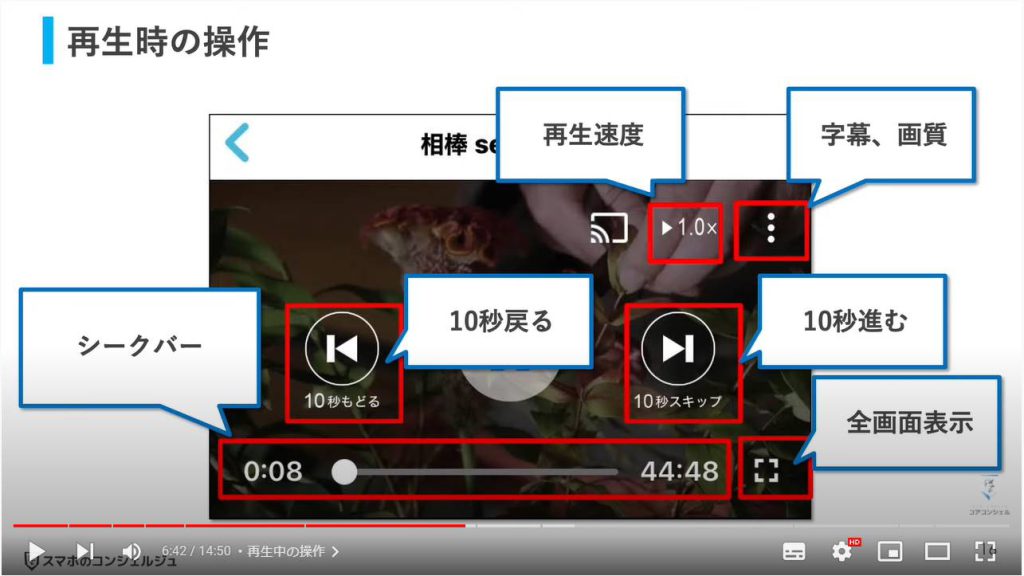
6. 番組詳細画面
番組詳細画面には、「公式サイト」「シェア」「マイリストに追加」というボタンがございます。
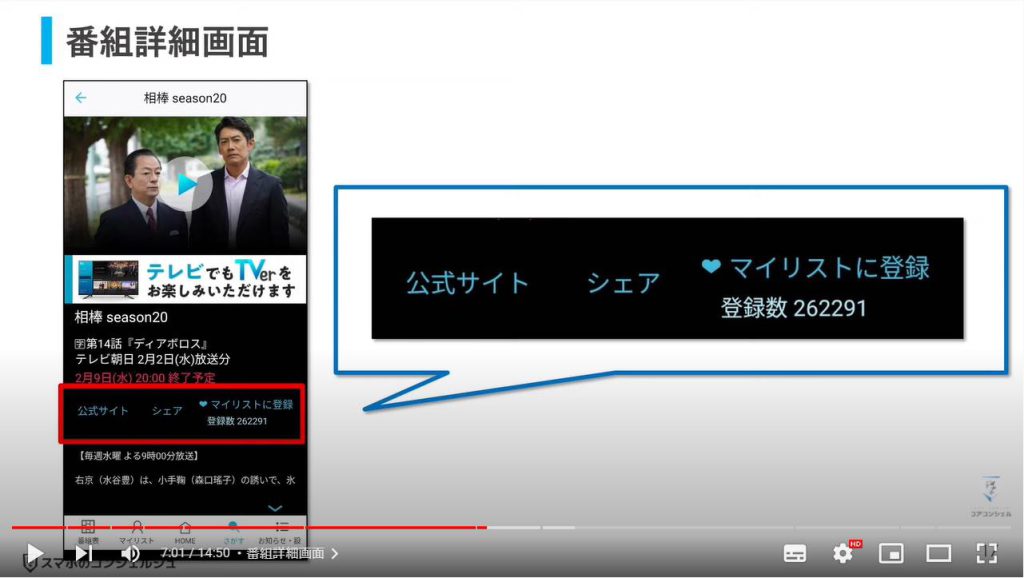
公式サイトをタップすると、その番組のサイトにジャンプします。
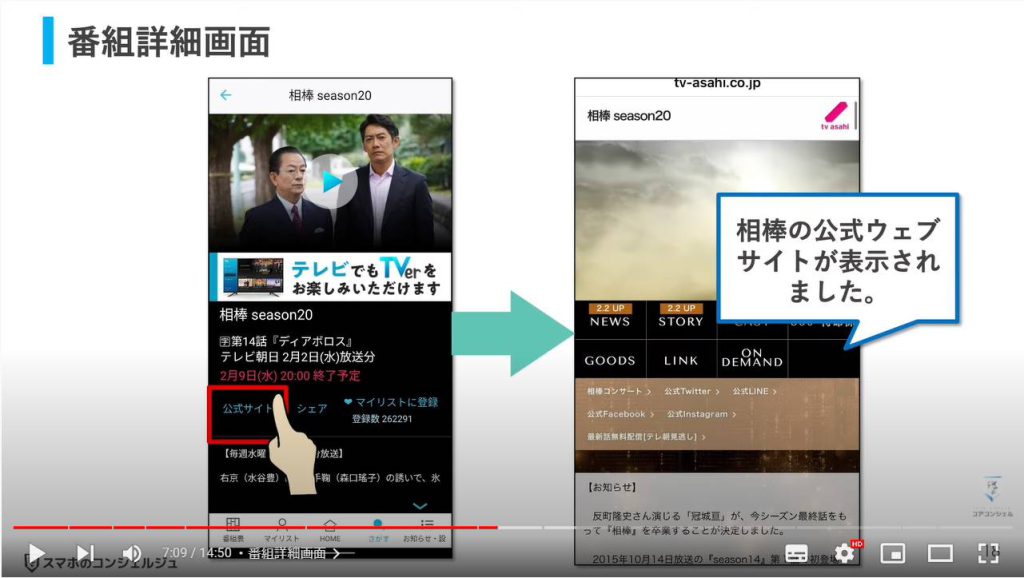
シェアは共有です。
この番組を誰かに教える際に利用します。
iPhoneでは他のアプリのシェアとだいたい同じ機能が提供されますが、なぜかAndroid版のティーバーは共有機能があっさりしていて、ファイスブックツイッターLINEメールという項目だけが表示される仕様になっており、URLをコピーしたり、SMSで送付することはここだけではできないようです。
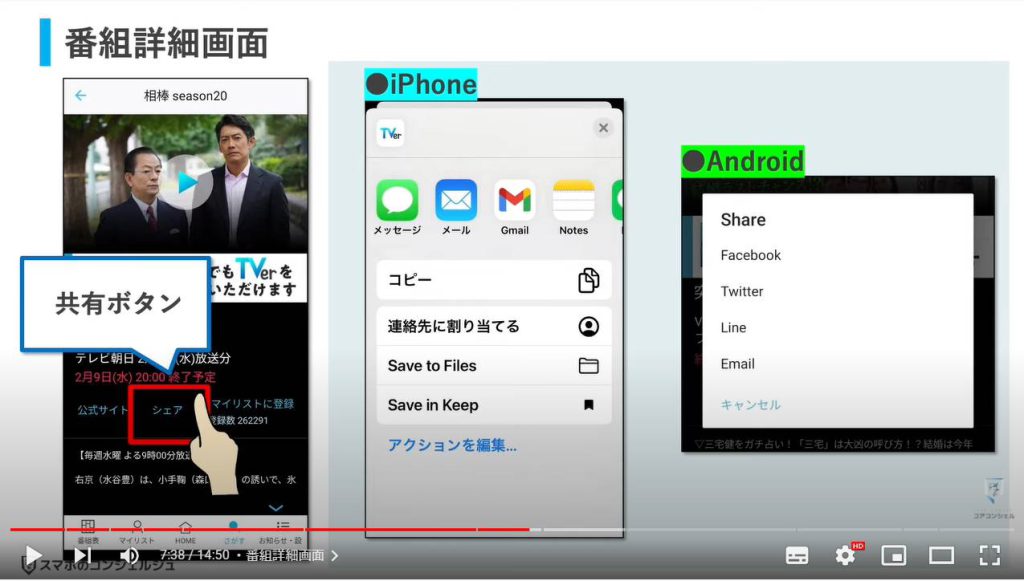
7. マイリスト
マイリストがティーバーを使いこなす上でとても重要な機能です。
マイリストというのは、自分のお気に入り一覧のような機能をさすことが多く、ティーバーでも漏れなくそのような仕様となっています。
マイリストに登録ボタンをタップするとハートマークがつき、登録解除という文字列に表示が変わります。
これでこの番組がマイリストに追加されたことになります。
ちなみにこちらにこの番組をマイリストに登録している人の数が表示されており、番組の人気を示す指標の一つとなっています。
ちなみに番組別の登録者数のランキングでは、3位がマツコの知らない世界で140万人、2位がロンドンハーツで176万人、一位がテレビ千鳥でなんと200万人がマイリスト登録しているようです。
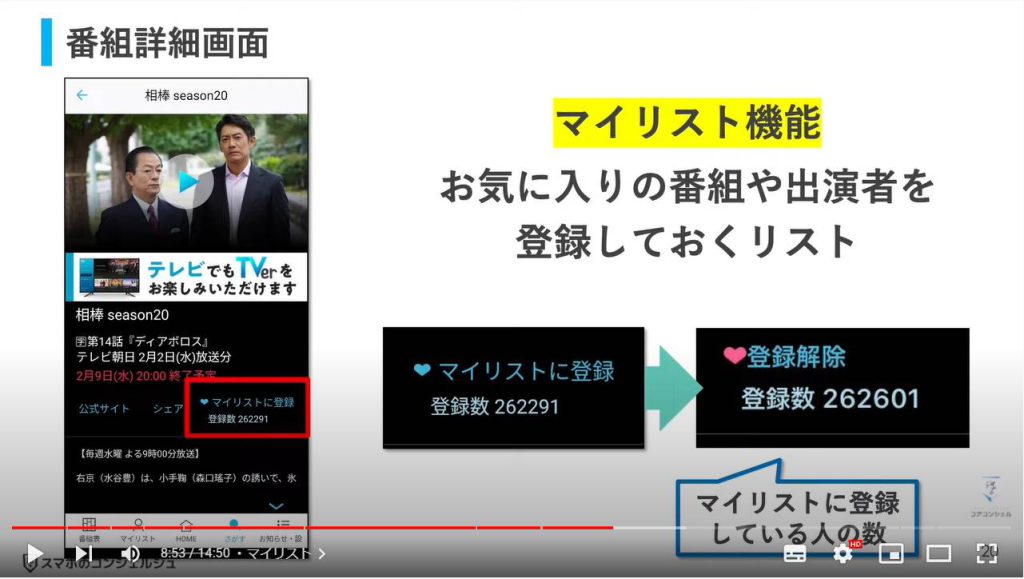
では自分のマイリストにアクセスしてみます。
下のメニュー一覧にマイリストはございます。
こちらに、マイリスト登録した番組が並びます。
こちらに番組を登録しておけば、新しい動画が配信された時にこちらを開くだけでチェックできます。YouTubeでいう「チャンネル登録」とほぼ同様の立て付けと思っていただければと思います。
動画一つ一つではなく番組単位で登録されますので、配信本数の多い番組を登録するとあっという間に埋まってしまうのが少し使いづらい点かもしれません。
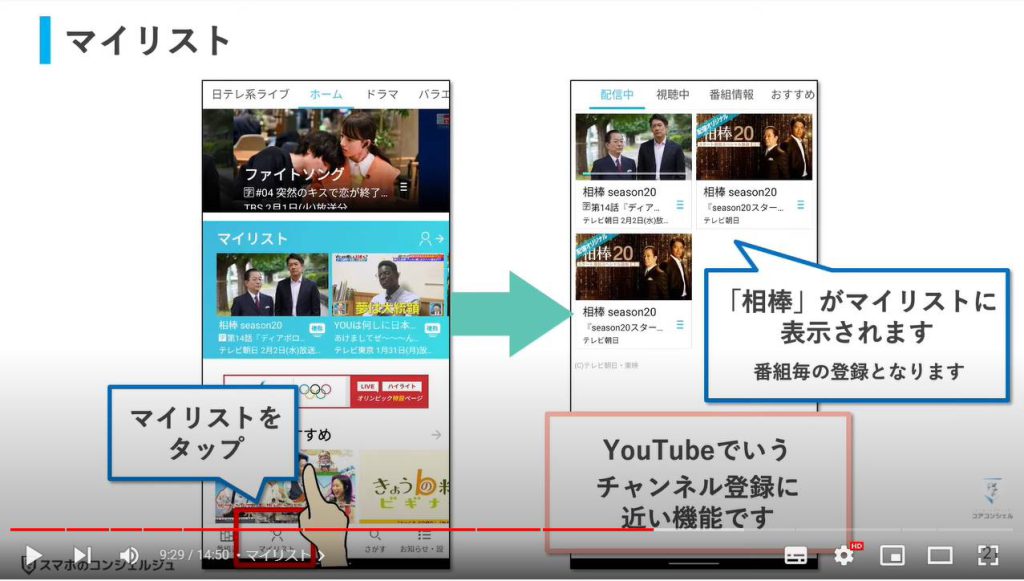
また、番組だけでなく出演者単位でもマイリスト登録可能です。
先程の番組情報画面には、一番下に出演者情報という項目がございます。
そちらで誰か出演者情報を見てみると、そこにもマイリスト登録ボタンがございます。
登録すると、その方が出演されている番組が一気にマイリストに表示されるようになります。
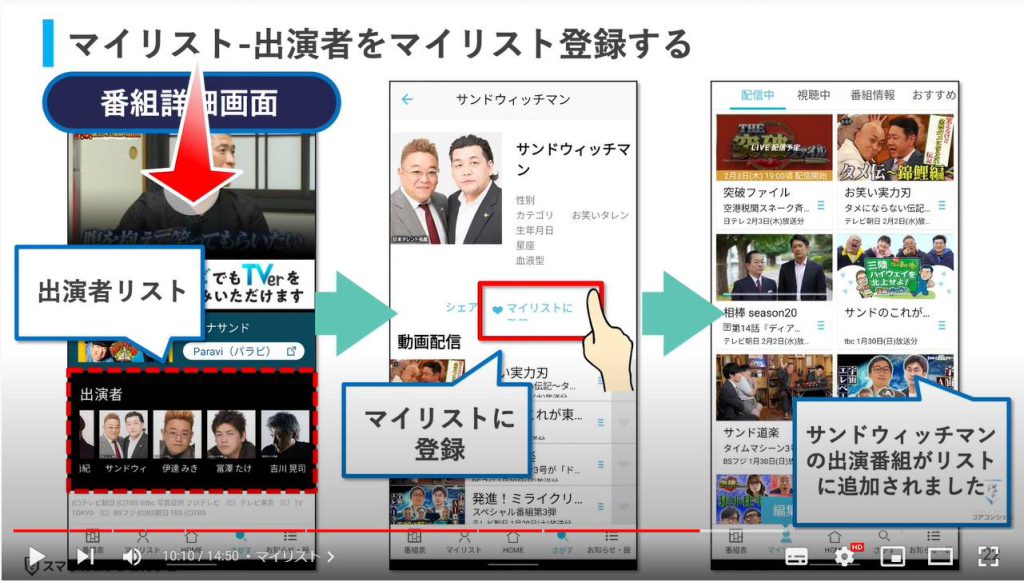
リストに登録したものが多くなってくるとリストが見づらくなってきます。
その場合は二本指でピンチイン、ピンチアウトするとリストの大きさを変えことができるようになっています。
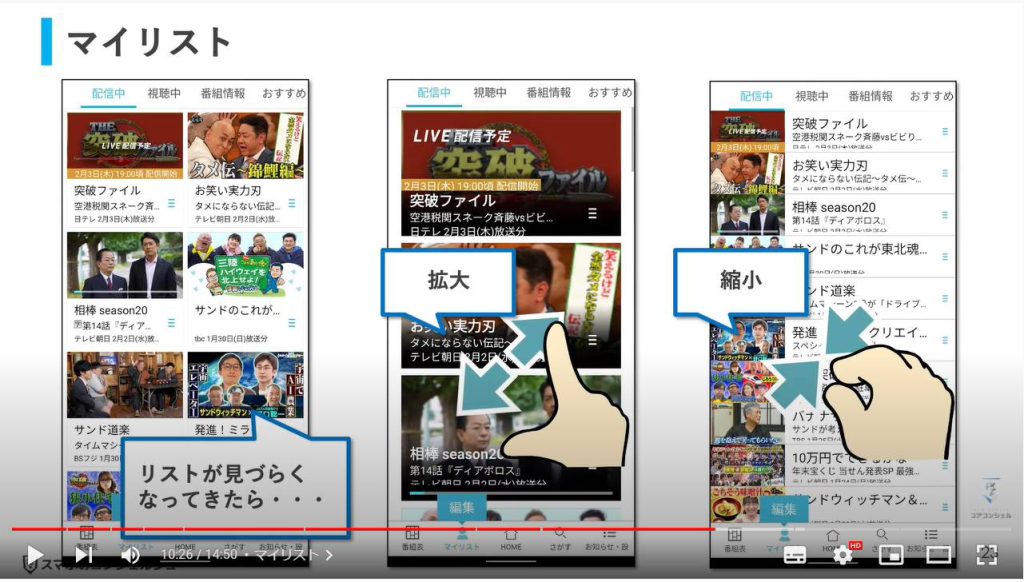
また、マイリストボタンを押している状態の時、青い吹き出しで「編集」というボタンが出てきます。
ここをタップすると、自分が今何をマイリスト登録しているのか一眼で確認することができます。
一方通行のアイコンをタップすると「削除」と出てきますのでこちらからマイリスト登録を整理することが可能です。
削除すると、マイリストに表示されていた番組は表示されなくなります。
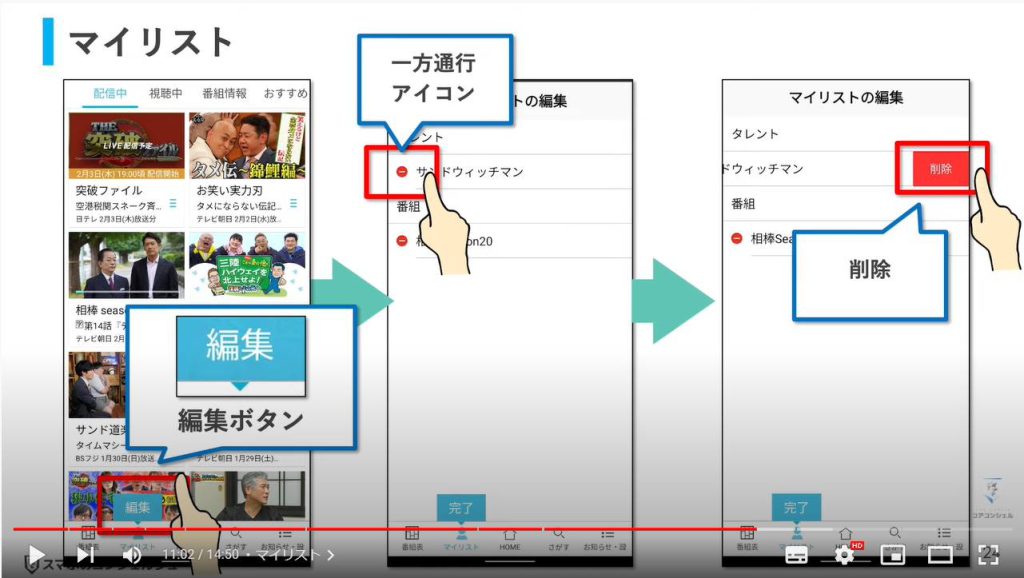
ちなみにマイリスト画面の上には「視聴中」というボタンが用意されています。
ティーバーで再生後、最後まで視聴していないもの、視聴途中であるものが一覧で表示されます。
ティーバーは再生したコンテンツをどこで止まっているかを記憶しているので、再生をストップした場所から視聴することができます。
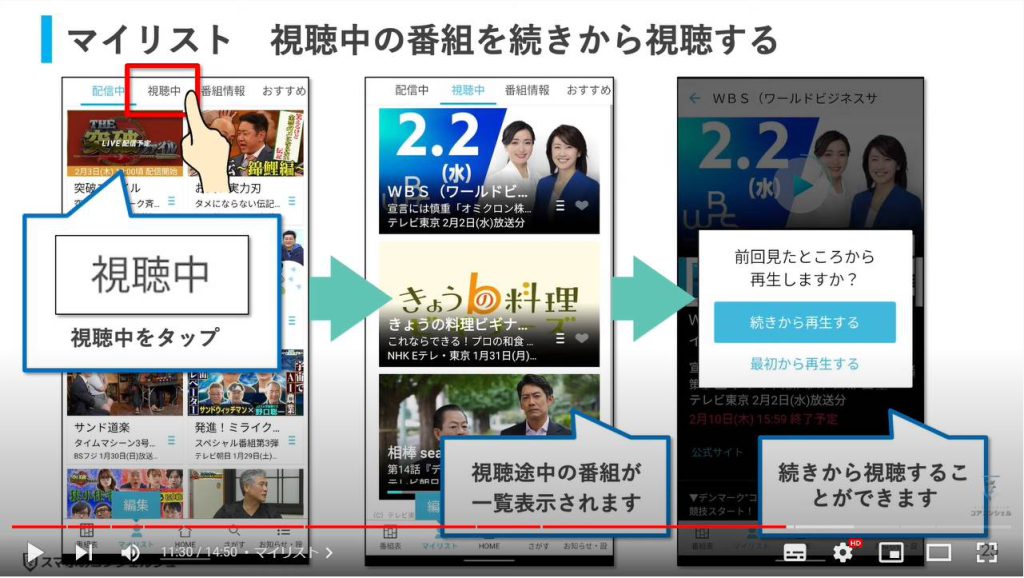
8. 番組表
下のメニューの一番左、いかにも重要そうな位置には番組表が配置されており、新聞のテレビ欄のように番組表が閲覧できます。
番組表も、二本指でピンチインピンチアウトしての拡大縮小に対応しています。
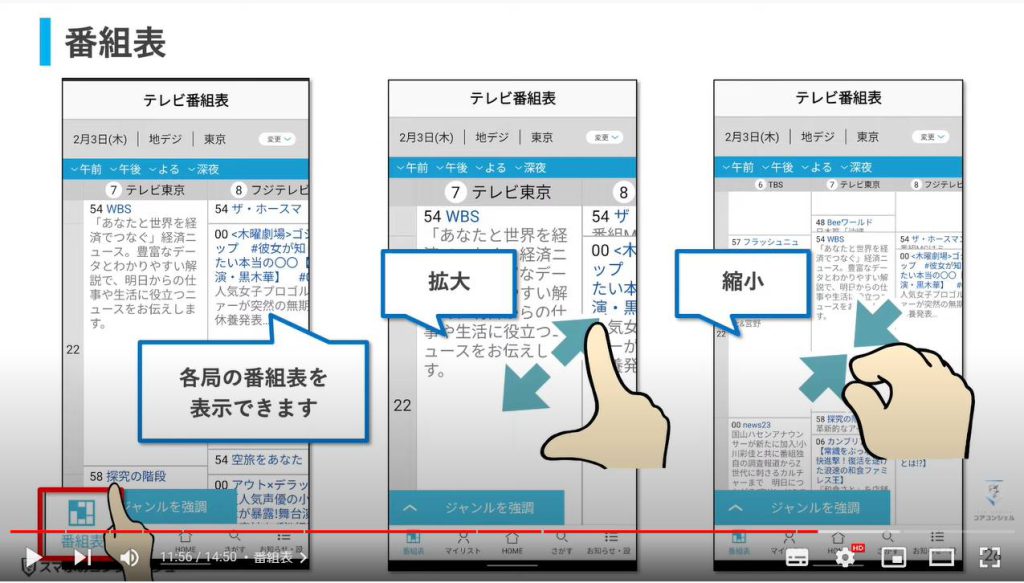
こちらにジャンルを強調、とありますのでタップしてみると、
報道、スポーツ、ドラマ、といったジャンル毎にチェックを入れられる小窓が出てきます。
テレビ欄の中で強調したいジャンルのチェックボックスにチェックを入れると。
そのジャンルには色がついて見えるようになり、好きなジャンルの視認性が高まります。
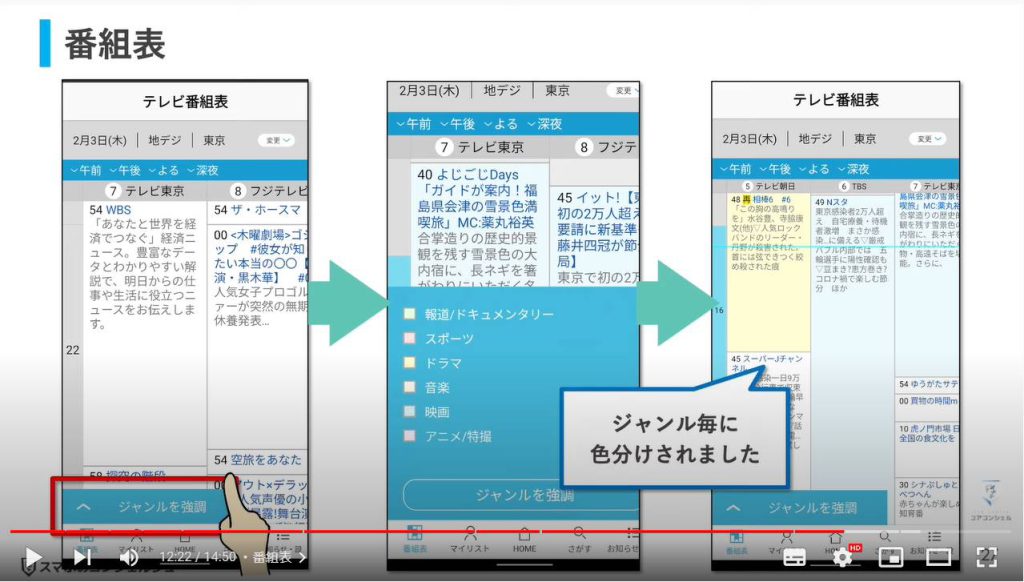
掲載されている番組はそれぞれタップして番組詳細をみることができますが、まだ放送されていませんので、残念ながらそのまま視聴できる、という作りにはなっていません。
配信中の過去動画などがあればそちらを視聴することは可能です。
ここの放送アラートをタップすると、放送開始をお知らせする通知を設定することができます。
とはいえ、ティーバーの配信は基本的には放送後ですので、あくまでこの通知を元にテレビでリアルタイムで視聴するためのもの、という作りのようです。
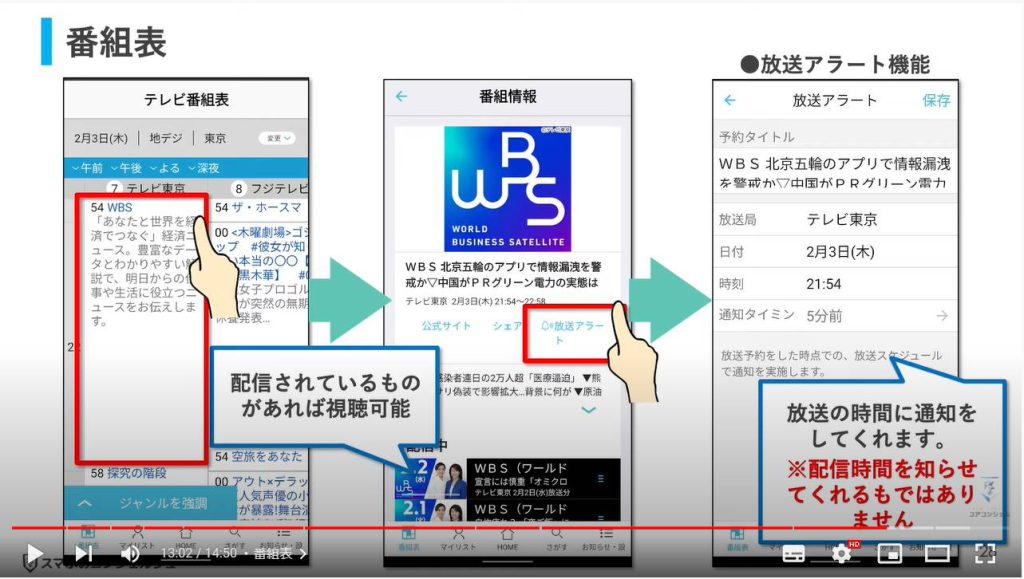
9. 日テレ系ライブ配信
ちなみに、ホーム画面上部のタブの中に、日テレ系ライブ配信というタブがございます。
開けてみるとこのように、日テレだけはライブ配信を行っていて、ティーバーアプリだけでリアルタイム視聴が可能になっています。
大きく「予約する」ボタンが付いており、先程の放送アラートと同様の機能が利用できます、
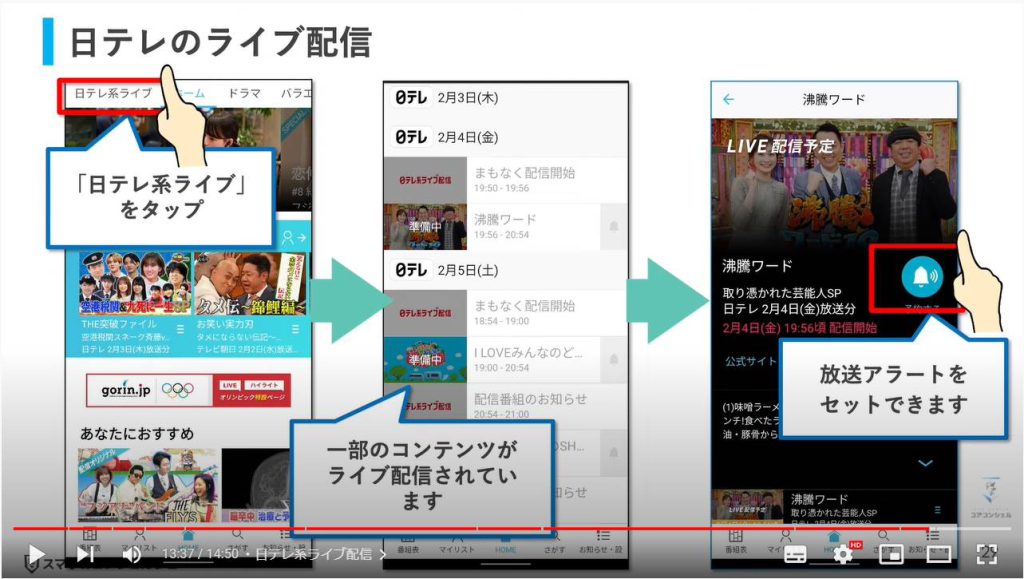
10. お知らせ・設定
最後に、下のメニューの一番右、お知らせ、設定というボタンを覗いてみます。
こちらではティーバーからの通知のオン・オフを設定できます。
また、「放送アラート」というボタンでは先程の放送アラートを設定している番組一覧を確認することも可能です。
以上、ティーバーアプリの使い方を細かく見てきました。
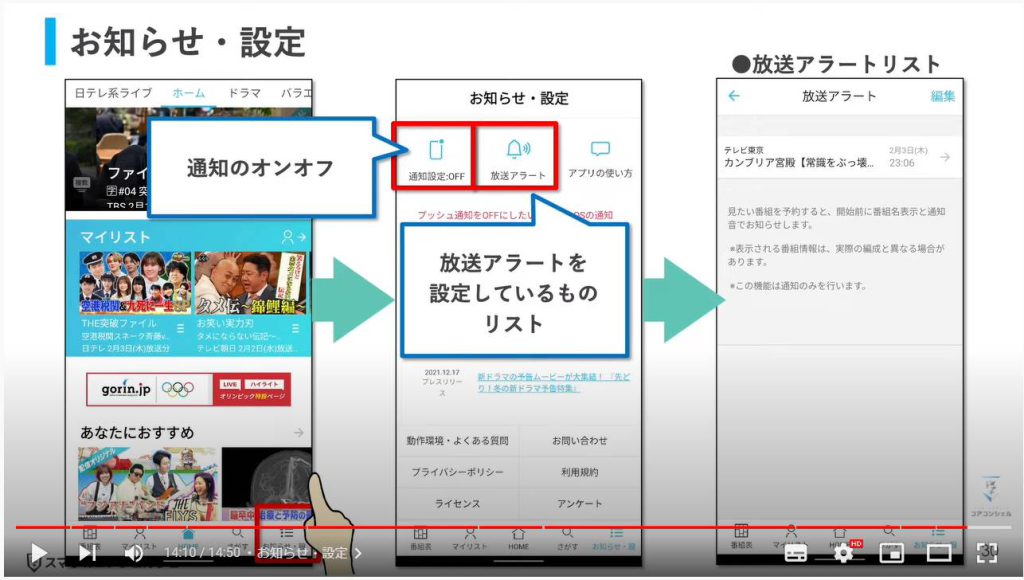
なおティーバーはスマホからだけでなく、パソコンやテレビからも視聴することができます。
視聴方法については「こちら」の動画をご視聴ください。
概要欄にリンクも貼っておきます。
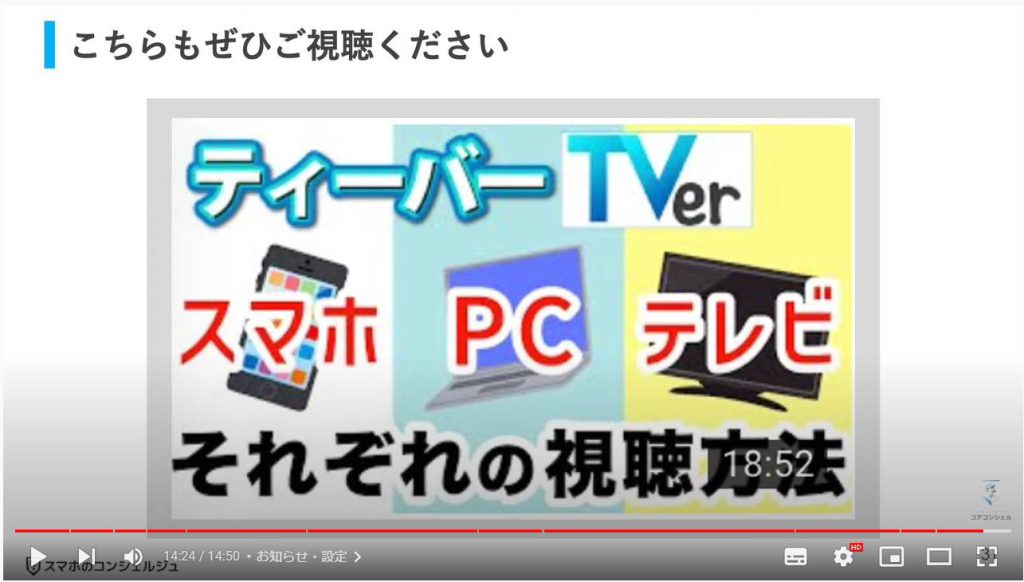
当動画は以上となります。最後までご視聴いただきありがとうございました。
よろしければ「チャンネル登録」をいただけると幸いです。
それでは、次の動画でもよろしくお願いいたします。
「【TVer】スマホだけじゃない!ティーバーをパソコンやテレビで視聴する方法を解説!」もご参照ください。
「【TVer(ティーバー)の使い方】~無料でテレビ番組が見れるアプリ|見逃し配信も便利(放送後7日間)~」もご参照ください。
<指導実績>
三越伊勢丹(社員向け)・JTB(大説明会)・東急不動産(グランクレール)・第一生命(お客様向け)・包括支援センター(お客様向け)・ロータリークラブ(お客様向け)・永楽倶楽部(会員様向け)等でセミナー・講義指導を実施。
累計30,000人以上を指導 。
<講義動画作成ポイント>
個別指導・集団講座での指導実績を元に、わかりやすさに重点を置いた動画作成
その他の講義動画は下記の一覧をご参照ください。
<その他>
オンラインサポート(ライブ講座・ZOOM等でのオンライン指導)とオフラインサポート(出張指導・セミナー形式のオフライン指導)も実施中。詳しくはメールにてお問い合わせください。
【全店共通】
03-5324-2664
(受付時間:平日10時~18時)













-3-300x200.png)







